Faktura VAT jest dokumentem potwierdzającym przeprowadzenie transakcji sprzedaży. Czyli jest ona dowodem na to, że pomiędzy stronami doszło do transakcji kupna-sprzedaży.
Przepisy ustawy o VAT zobowiązują podatników do wystawiania faktur, jednocześnie wskazując w art. 106e ust. 1 jakie elementy musi zawierać taka faktura. Szczegółowy opis obowiązkowych danych na fakturze oraz jej zakres, został opisany tutaj.
Serwis ifirma.pl umożliwia wystawianie faktur w każdym oferowanym pakiecie:
- Darmowa Faktura – z możliwością wystawiania wyłącznie faktur do 3 sztuk miesięcznie
- Faktura + – umożliwiającym wystawianie wyłącznie faktur w nieograniczonej ilości
- Samodzielnej księgowości internetowej – w ramach której Użytkownik zarówno wystawia faktury (bez limitu) jak też samodzielnie prowadzi księgowość swojej firmy
- Biura Rachunkowego – wystawiając faktury w nieograniczonej ilości, a księgowaniem i rozliczeniem firmy zajmuje się dedykowana księgowa.
Dzięki wystawianiu faktur w serwisie ifirma.pl, Użytkownik nie musi pamiętać o nadawanych numerach, ponieważ serwis automatycznie numeruje faktury, zachowując kolejność w ramach wybranej serii numeracji.
Zapraszamy do pobrania naszego E-booka z instrukcjami.
Zobacz również nasz materiał wideo:
1. Rozpoczęcie wystawienia faktury
W pierwszej kolejności, należy ustawić na koncie miesiąc księgowy zgodny z miesiącem, w którym doszło do sprzedaży.
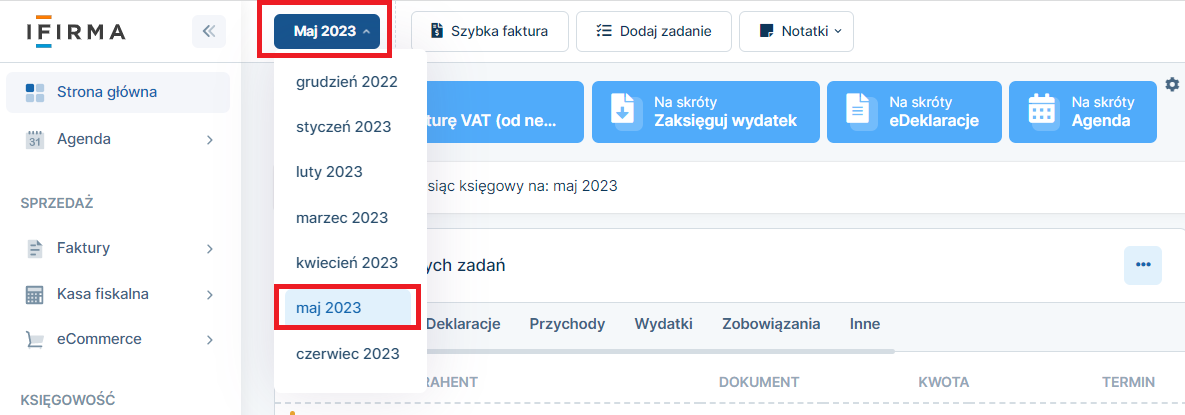
W serwisie, fakturę można wystawić na dwa sposoby: poprzez wybór podręcznego menu oraz wchodząc w szczegóły zakładki Faktury.
-
a) Korzystając z podręcznego menu należy przejść do zakładki Faktury ➡ Wystaw fakturę krajową.
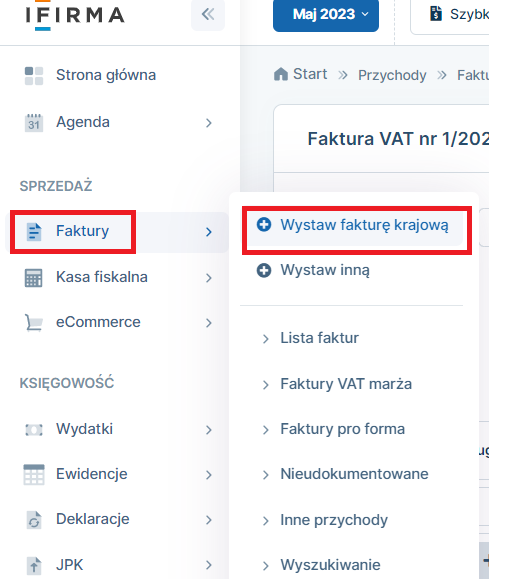
-
b) Korzystając z pełnej ścieżki: Faktury ➡ Wystaw inną
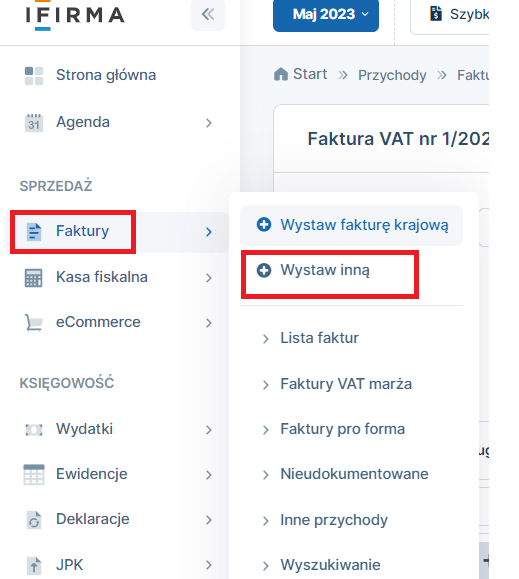
Pojawią się wszystkie dostępne w serwisie ifirma.pl faktury do wystawienia. Po najechaniu myszką na każdą z opcji, pojawia się krótki opis, w jakich sytuacjach dany wariant jest stosowany. Aby wystawić zwykłą fakturę krajowej sprzedaży, wybierana jest pierwsza opcja z listy.
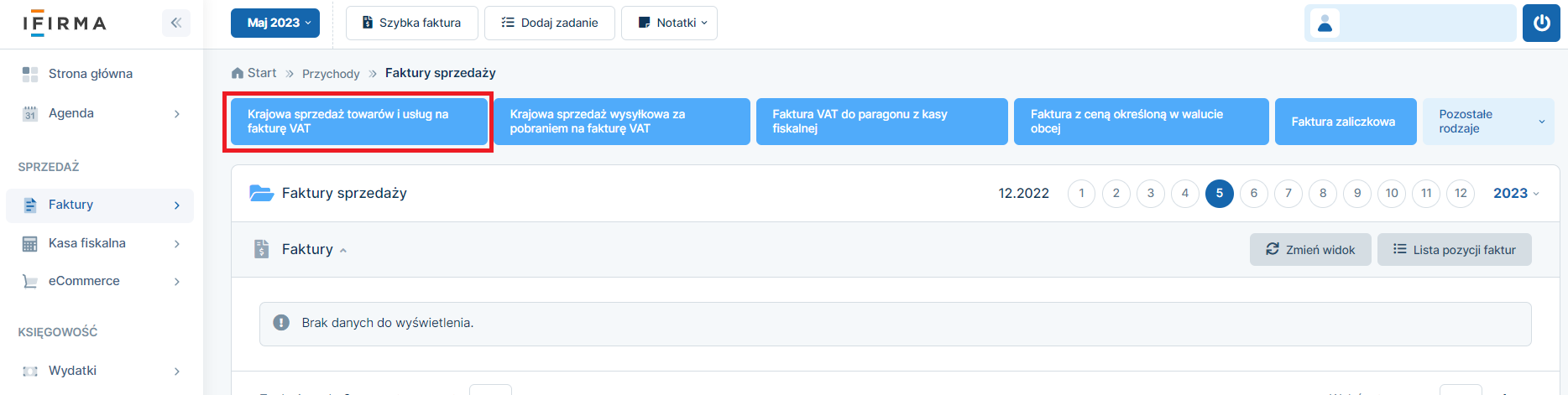
2. Dodawanie kontrahenta
Po wybraniu właściwej opcji, pojawi się formularz do uzupełnienia danych faktury. Pierwszą rubryką jest pole nabywcy. W sytuacji gdy kontrahent jest już wprowadzony do bazy kontrahentów, wystarczy wybrać pole nabywcy, aby rozwinęła się lista kontrahentów.
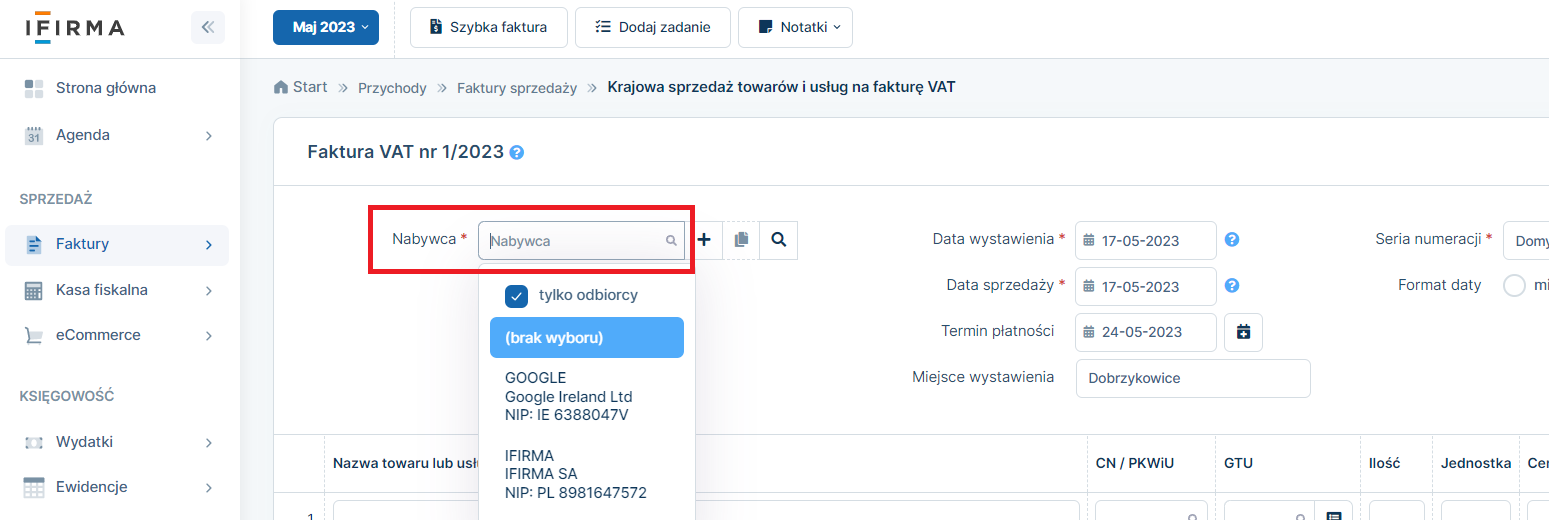
Z czasem przybywania klientów, lista staje się długa, dlatego możemy ułatwić odszukanie kontrahenta, gdy w rubryce Nabywca rozpoczniemy wpisywanie pierwszych liter Identyfikatora, nazwy kontrahenta lub jego numer NIP.
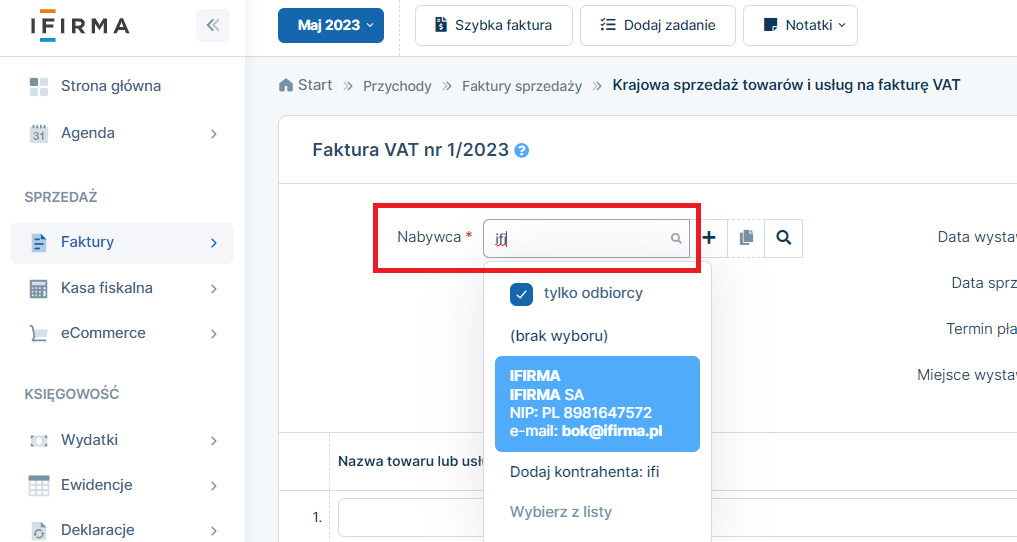
Warto zwrócić uwagę na checkbox tylko odbiorcy, który można odznaczyć. Jest on pomocny w sytuacji, gdy kontrahent, który do tej pory był naszym dostawcą, czyli pokazywał się na liście kontrahentów podczas księgowania wydatku, a w tej transakcji figuruje jako odbiorca sprzedawanej przez nas usługi lub towaru.
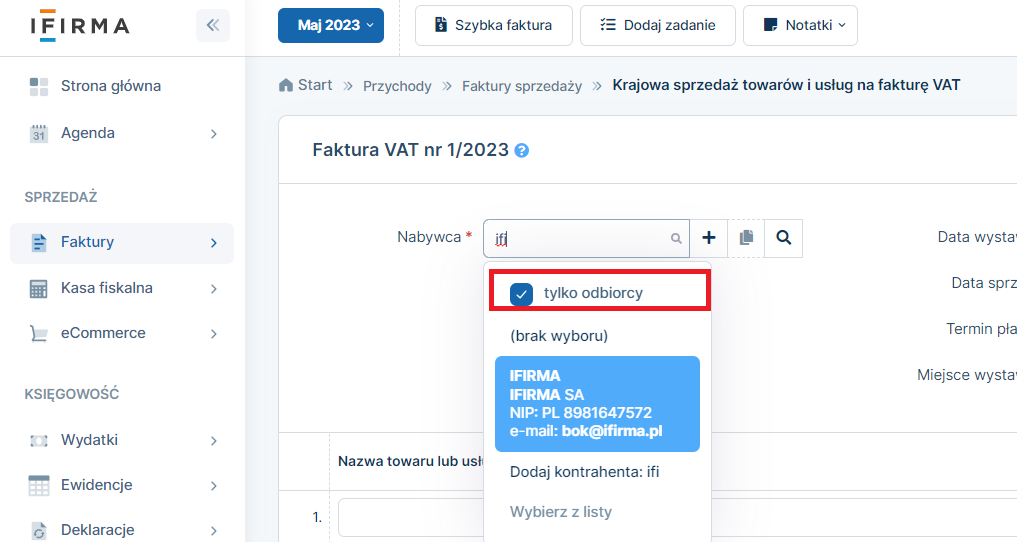
Na etapie wystawienia faktury, kontrahenta można również dodać do bazy, gdy do tej pory nie współpracowaliśmy z daną firmą. Do tego celu służy znak plusa. Można również utworzyć duplikat kontrahenta, czyli wprowadzić ponownie kontrahenta już istniejącego w naszej bazie jednak ze zmianami, np. gdy nasz klient zmienił adres, nazwę firmy. W tym celu wybieramy ikonę kopii. Trzecią możliwą opcją jest uruchomienie wyszukiwarki kontrahentów – jest to ikona lupy.
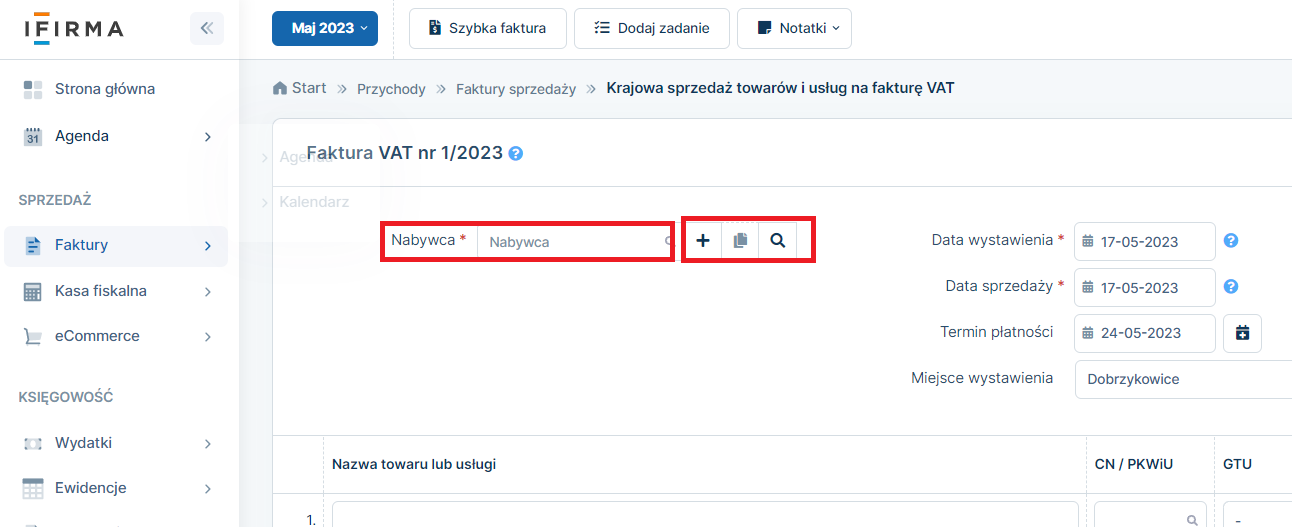
Więcej informacji na temat dodawania i zarządzania nabywcami, znajduje się tutaj.
3. Daty na fakturze
W polu Data wystawienia można wprowadzić datę z miesiąca, w którym doszło do transakcji lub do 15 dnia miesiąca kolejnego – jak pozwalają przepisy. Faktury są numerowane chronologicznie do daty wystawienia.
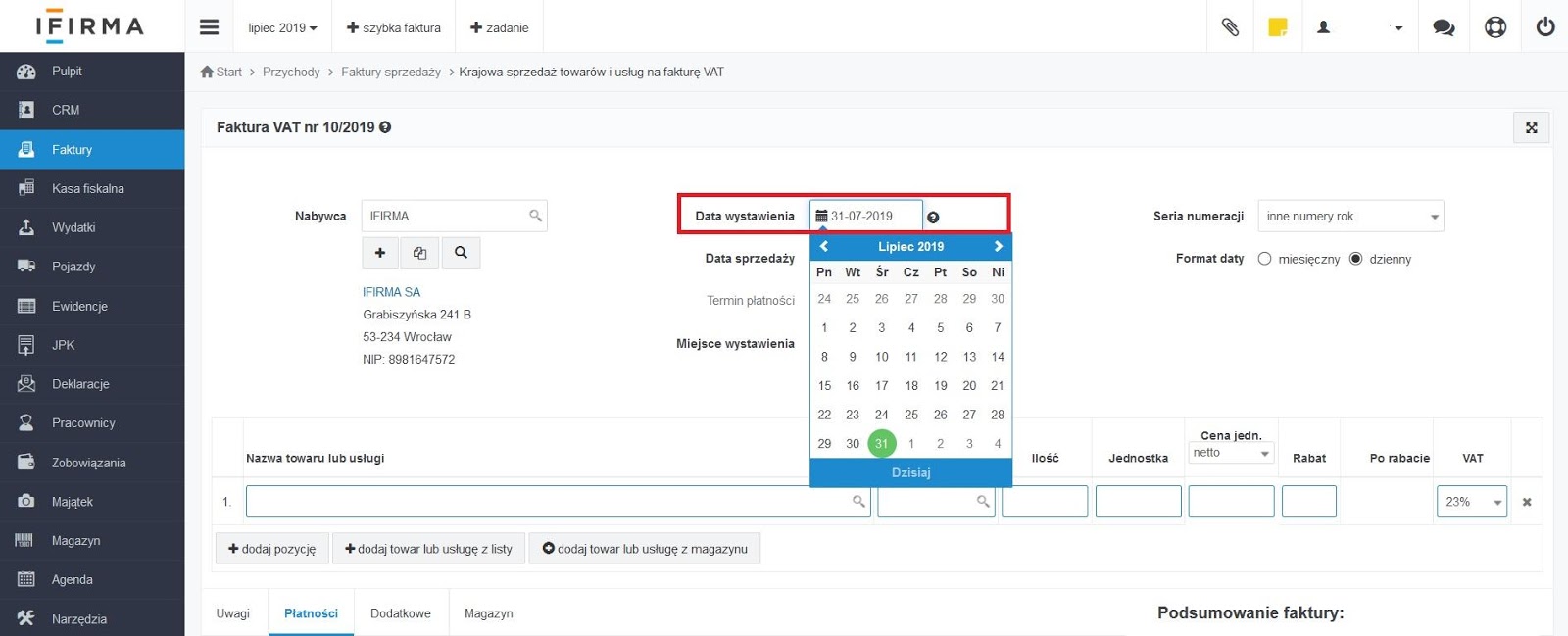
W sytuacji gdy na fakturze, data wystawienia jest wybierana z miesiąca następującego po miesiącu sprzedaży, ostateczny numer faktury pojawi się dopiero po jej zatwierdzeniu.
W rubryce Data sprzedaży powinna być wprowadzona data dostarczenia towaru lub wykonania usługi. Szczegółowe informacje na temat dat wskazywanych na fakturach, znajdują się w instrukcji opisującej różnice między datą wystawienia faktury a datą sprzedaży.
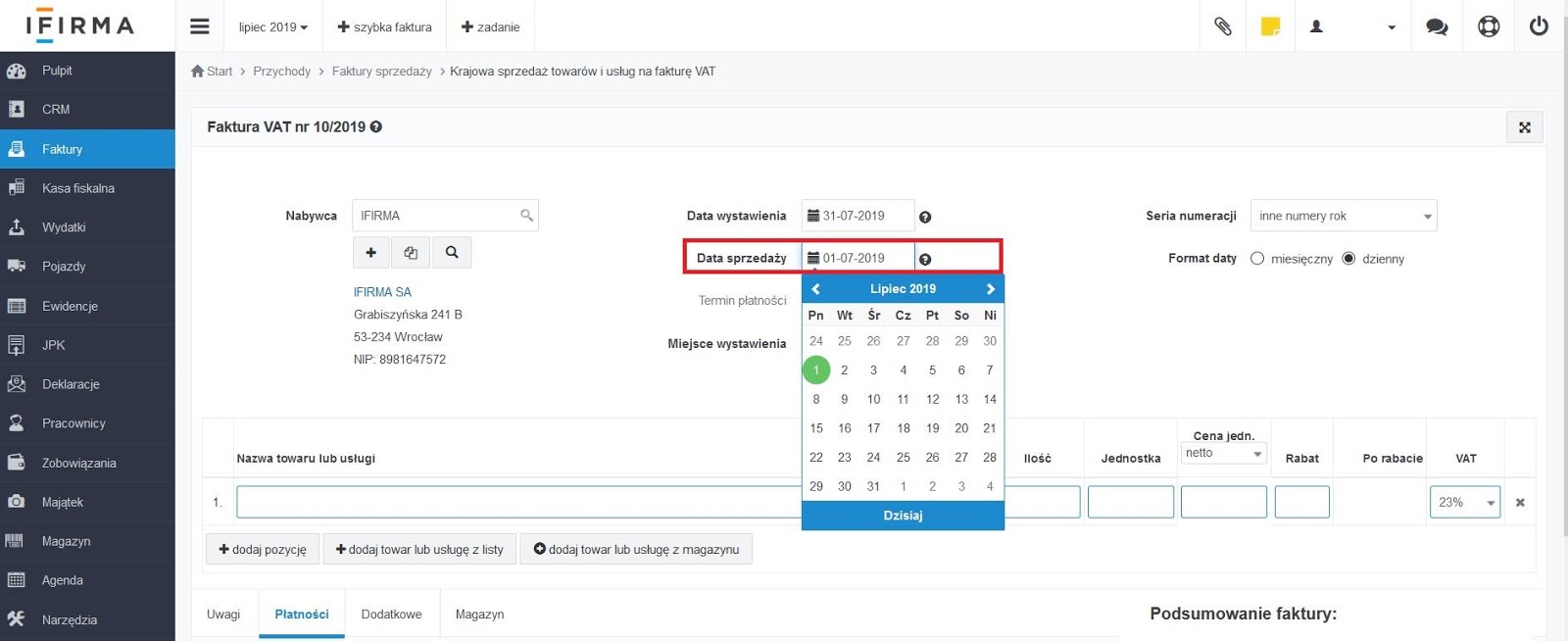
Terminem płatności jest data, do której sprzedawca oczekuje zapłaty za dokonaną sprzedaż. Może to być dzień sprzedaży, wystawienia faktury lub późniejszy. Wprowadzenie terminu płatności może się odbyć poprzez wprowadzenie ręcznie daty, wybór z kalendarza lub wskazanie ilości dni z listy.
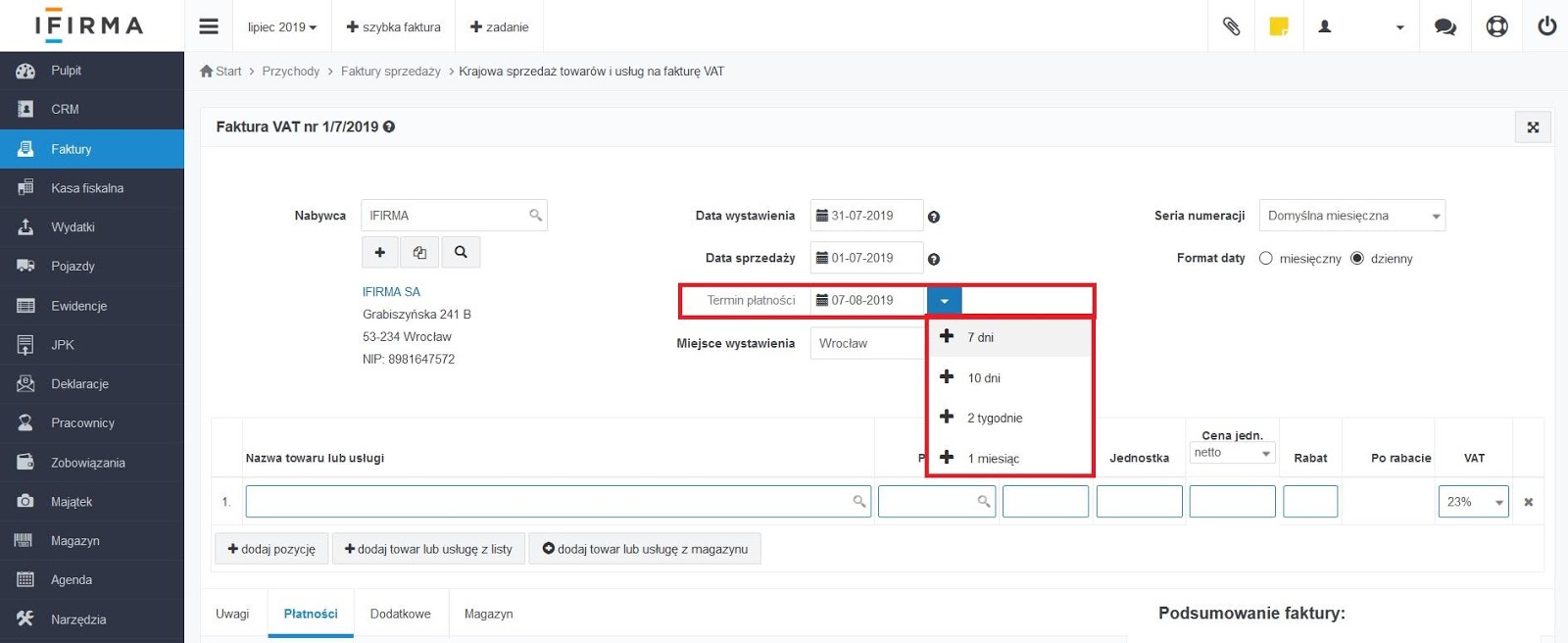
Termin płatności może też być domyślnie ustawiony w zakładce Konfiguracja ➡ Faktury: Domyślne ustawienia.
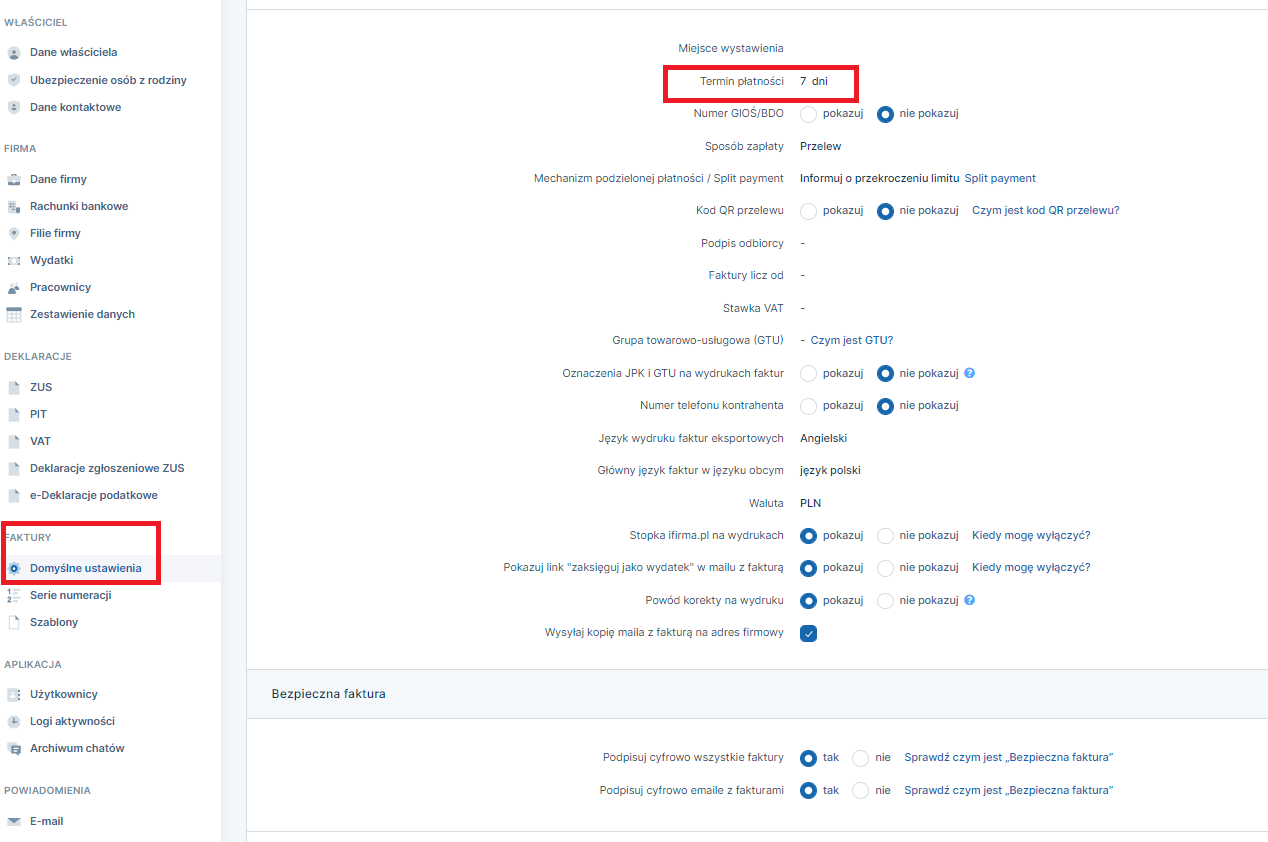
4. Seria numeracji
Faktury są wystawiane zgodnie z wybranymi seriami numeracji. Wybór stworzonych już wcześniej serii numeracji następuje po rozwinięciu listy. Zmiana serii na liście spowoduje również zmianę numeru, widoczną w lewym górnym rogu formularza faktury.
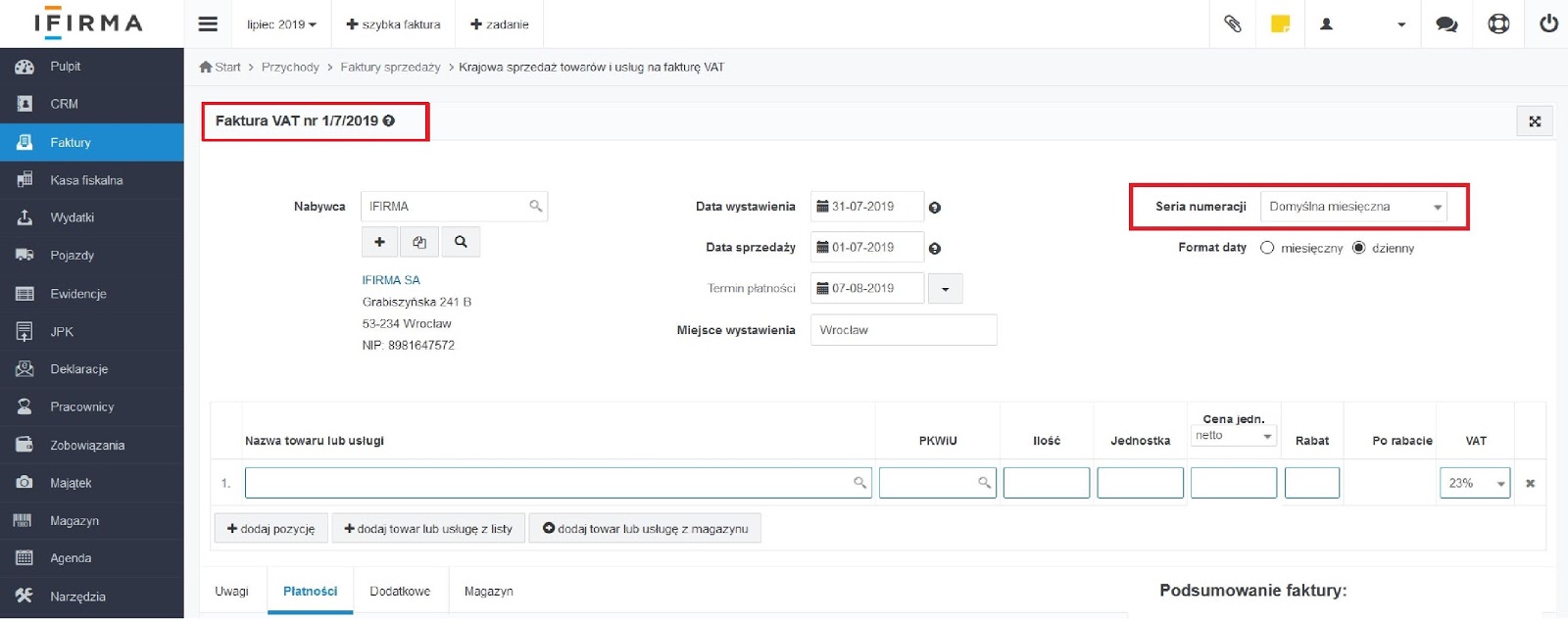
Data sprzedaży na fakturze może być wyrażona w konkretnym dniu lub wskazana jako sam miesiąc. Do tego celu służy opcja Format daty, gdzie można wybrać miesięczny lub dzienny. Format będzie widoczny na zatwierdzonej faktury oraz otworzonej w pliku PDF.
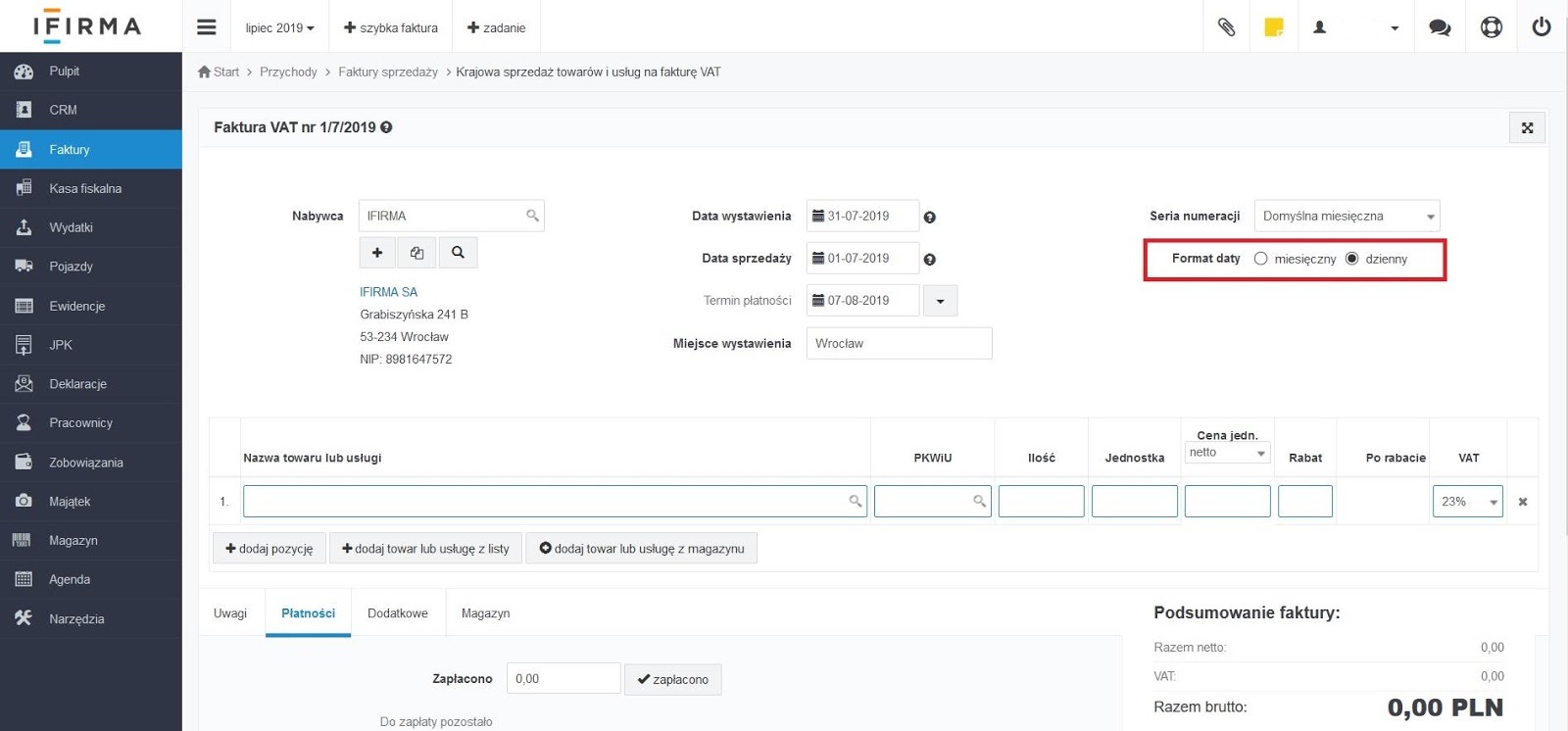
Domyślnie zaznaczonym formatem daty jest format dzienny i taki też jest zgodny z przepisami.
5. Pola dotyczące towaru i usługi
W części Nazwa towaru lub usługi należy uzupełnić dane sprzedawanego towaru lub świadczonej usługi.
Aby jeszcze bardziej przyspieszyć procedurę wystawiania faktur, można wcześniej stworzyć listę standardowych towarów i usług, która pozwala na łatwe zarządzanie bazą towarów. Listę można stworzyć w zakładce Faktury ➡ Towary i usługi. Wprowadzone dane będą dostępne w rozwijanym menu pozycji faktury podczas wystawiania faktury. Wystarczy, że Użytkownik zacznie pisać lub użyje czytnika kodów kreskowych, a dane uzupełnią się automatycznie.
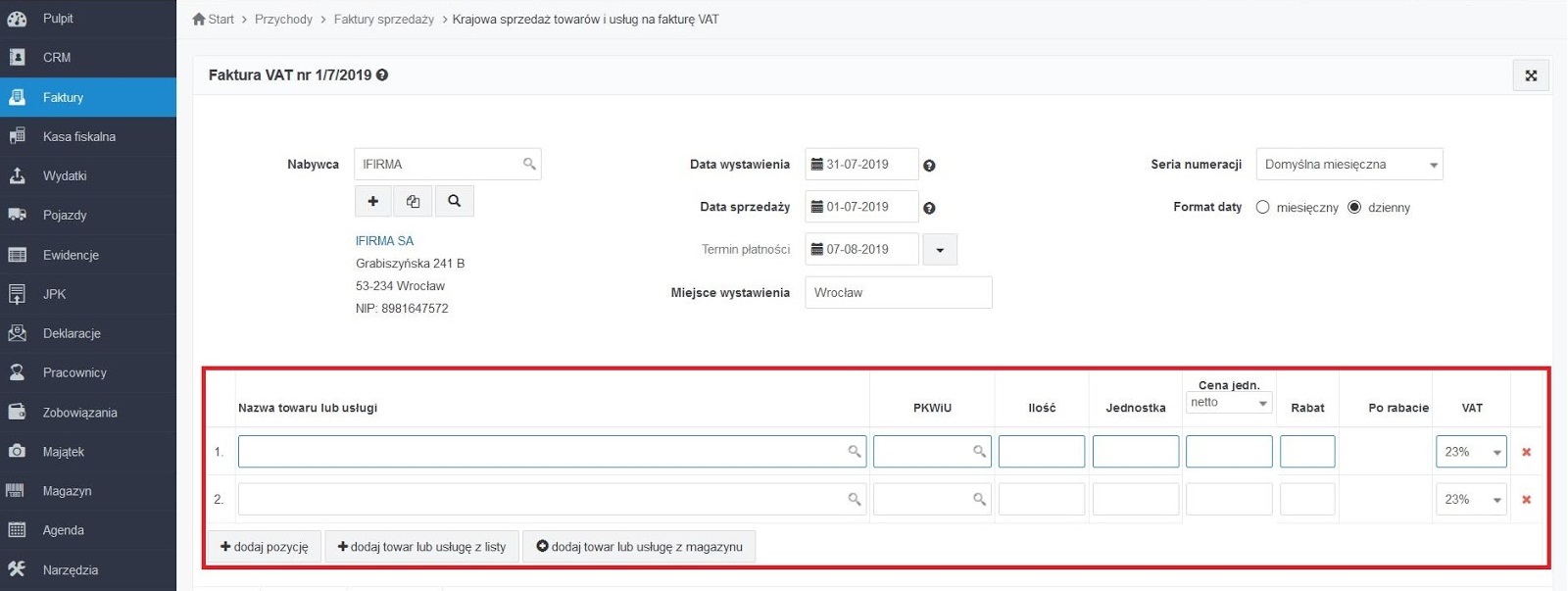
Pole PKWiU jest obowiązkowe w sytuacji, gdy sprzedawana usługa/towar podlega pod stawkę „zwolniony” z podatku VAT. Klasyfikację można sprawdzić tutaj.
W pozostałych wypadkach, rubryka ta nie jest obowiązkowa. Jeśli podczas uzupełniania formularza faktury nie zostanie wypełniona rubryka PKWiU, na fakturze wydrukowanej w pliku PDF, to pole nie będzie widoczne.
Przydatną funkcją jest możliwość ustawienia nazw towarów, zależnych od przychodów. Jest stosowana w sytuacji, gdy przedmiotem sprzedaży są usługi, świadczone za kolejne miesiące. Dzięki tej funkcji, nie trzeba za każdym razem wprowadzać miesiąca, za który użytkownik wykonał usługę, ale nazwa/numer miesiąca wczytuje się samodzielnie. Szczegółowy opis ustawienia funkcji, znajduje się tutaj.
Następnie należy uzupełnić ilość sprzedawanego towaru lub usługi, jednostkę miary oraz podać cenę jednostkową.
W rubryce Rabat można wprowadzić procentową lub kwotową wartość rabatu, jaką chcemy przyznać klientowi.
W sytuacji, gdy użytkownik prowadzi moduł magazynowy oraz sprzedawany towar jest wprowadzony na listę towarów w magazynie, oprócz opcji wprowadzenia towaru, wybrania z listy towarów utworzonych na koncie w ifirma.pl może również skorzystać z dodania towaru z listy magazynowej. Aktualizacja zapisów w module magazynowym jest możliwa, jeśli w części Magazyn będzie zaznaczona opcja Aktualizować stany magazynowe automatycznie.
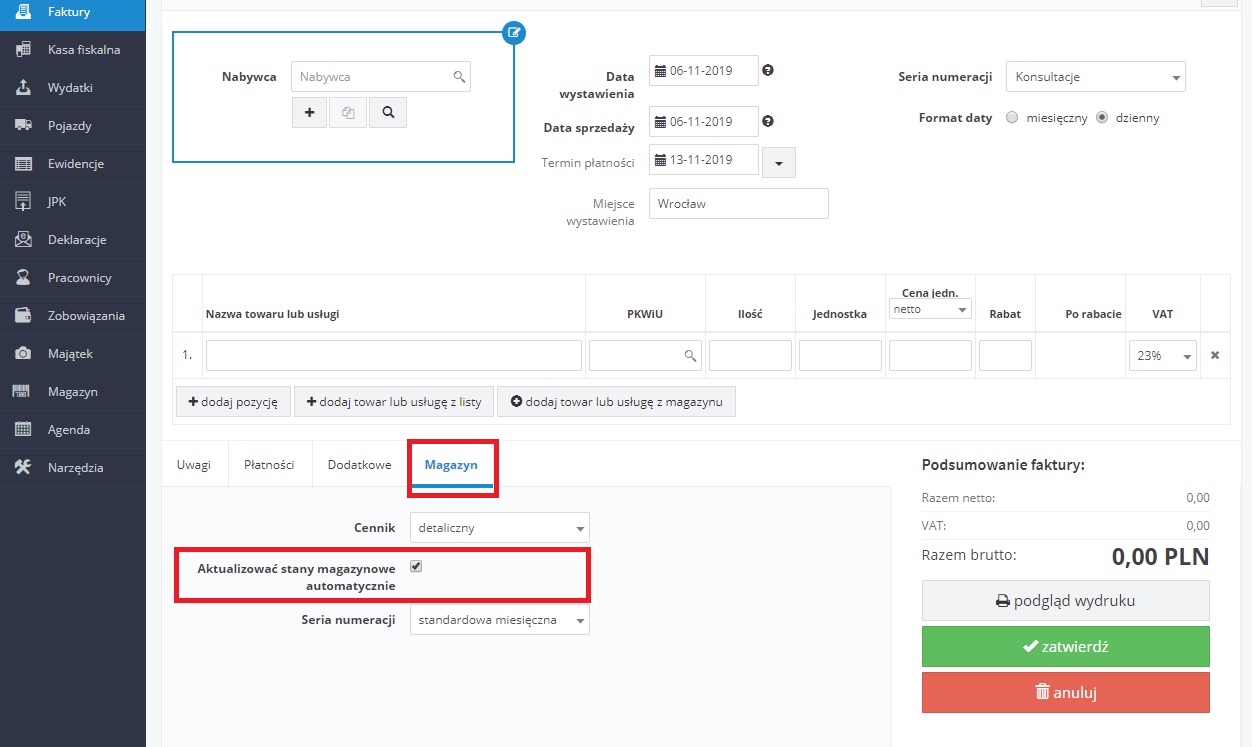
6. Uwagi, Płatności, Dodatkowe
Poniżej jest widoczna część możliwością uzupełnienia pól:
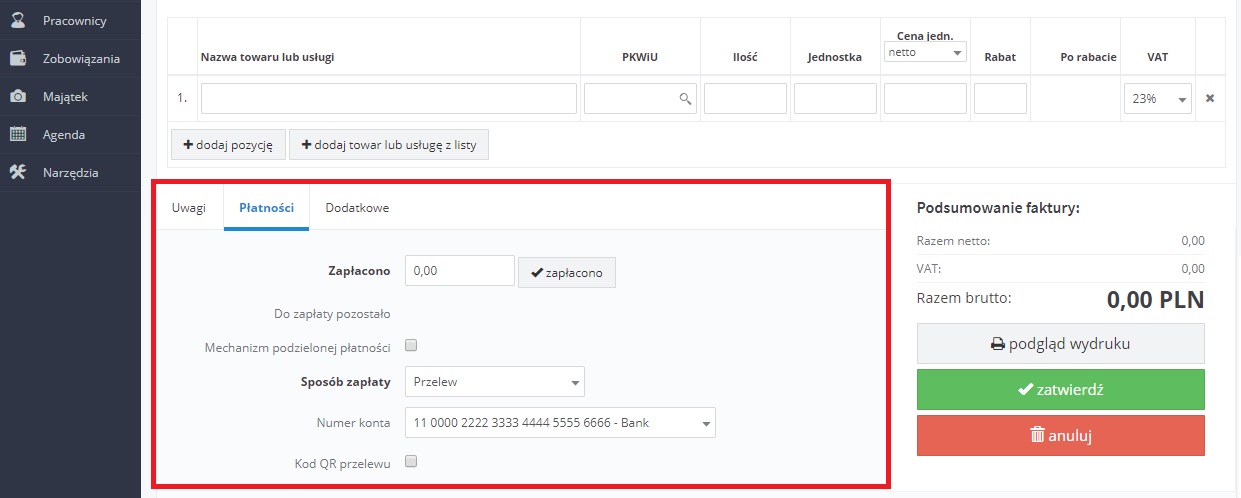
Domyślnie ustawioną zakładką są Płatności.
PŁATNOŚCI
Warto tu zwrócić uwagę na rubrykę Zapłacono. Rubrykę należy uzupełnić w sytuacji, gdy na dzień wystawienia faktury, została już ona opłacona przez klienta.
W sytuacji gdy, transakcja jest dokonana po 1 listopada 2019 r. oraz jest objęta obowiązkiem otrzymania zapłaty w formie mechanizmu podzielonej płatności – podczas wystawiania faktury konieczne jest zaznaczenie opcji: Mechanizm podzielonej płatności.
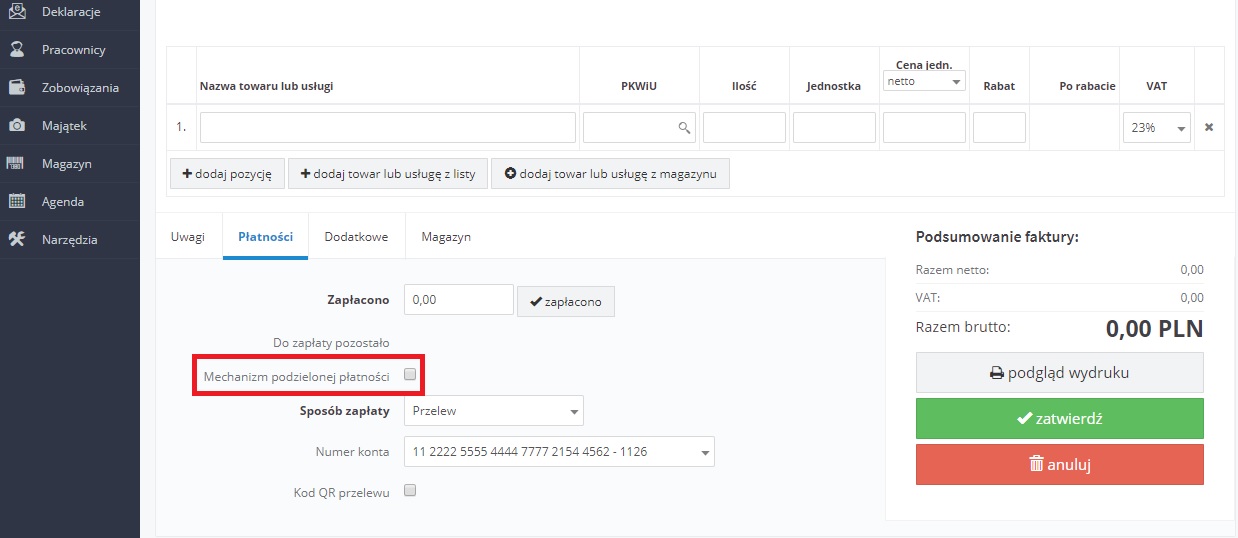
Lista towarów oraz usług, wchodząca w zakres obowiązku split payment została zamieszczona tutaj.
Po wybraniu sposobu zapłaty jako Przelew, w rubryce Numer konta jest możliwość wybrania rachunku bankowego. Na rozwijanej liście są wyświetlane rachunki bankowe, wprowadzone wcześniej przez użytkownika w ustawieniach konta, dokładnie w zakładce Konfiguracja ➡ Rachunki bankowe ➡ + dodaj nowy rachunek.
Użytkownicy korzystający z formy płatności przelew, mogą skorzystać z dodatkowej opcji oznaczenia na dokumencie kodu QR dla ułatwienia wykonywania zapłaty. Dzięki tej funkcji, kod QR może zostać odczytany przez kontrahenta przy pomocy aplikacji banku na swoim telefonie. Użytkownicy płatnych pakietów mogą włączyć tę możliwość zaznaczając pokazuj w zakładce Konfiguracja ➡ Domyślne ustawienia.
7. Podsumowanie faktury
Gdy rubryki formularza faktury zostaną uzupełnione, w części stanowiącej Podsumowanie faktury pojawi się suma netto, VAT oraz kwota brutto wszystkich pozycji.
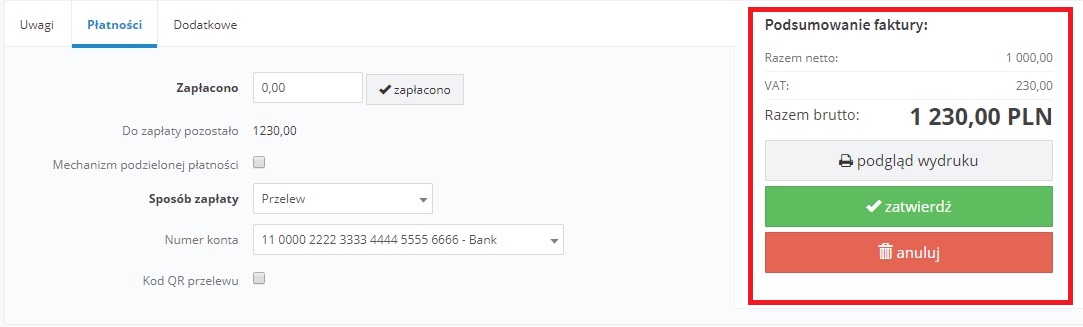
Jeśli Użytkownik chciałby sprawdzić jak będzie wyglądała faktura przed jej zatwierdzeniem, może skorzystać z funkcji podgląd wydruku, dzięki czemu faktura otworzy się w pliku PDF, bez zatwierdzenia dokumentu w serwisie.
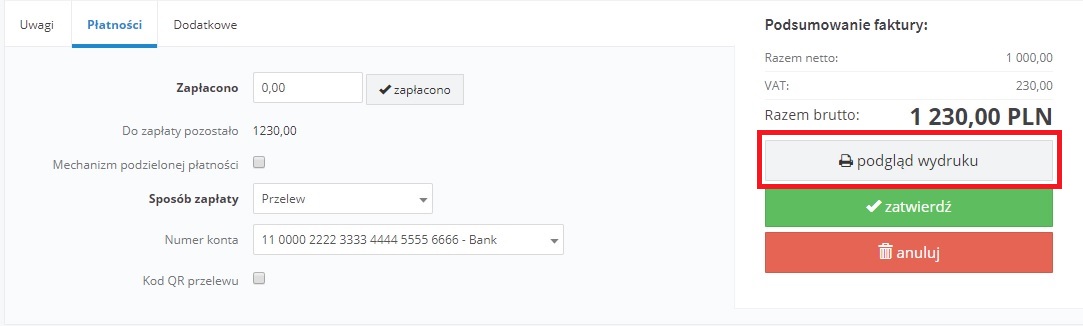
Gdy w ocenie Użytkownika, wszystkie dane są prawidłowe, może on wybrać funkcję zatwierdź, która zapisze fakturę w serwisie.
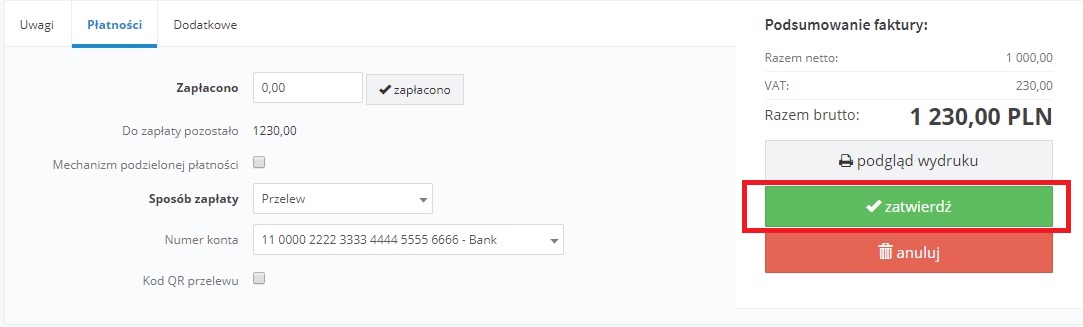
W sytuacji rezygnacji z zatwierdzenia faktury, należy wybrać opcję anuluj. Zaskutkuje to zaniechaniem wystawienia faktury.
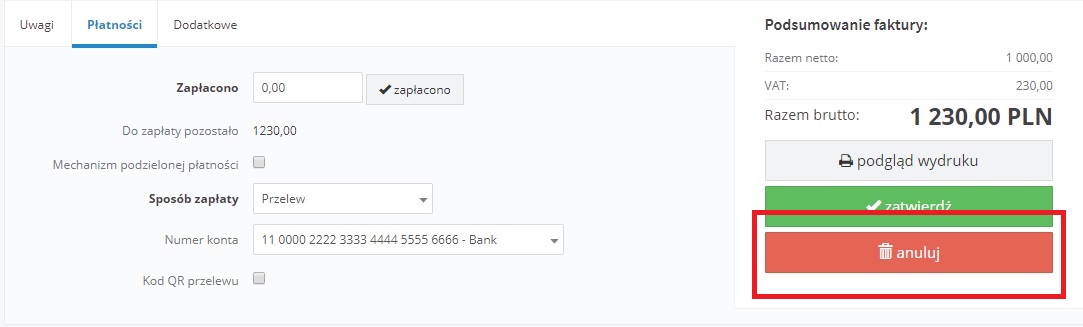
Po zatwierdzeniu faktury, na samym dole strony pojawią się opcje dodatkowe:
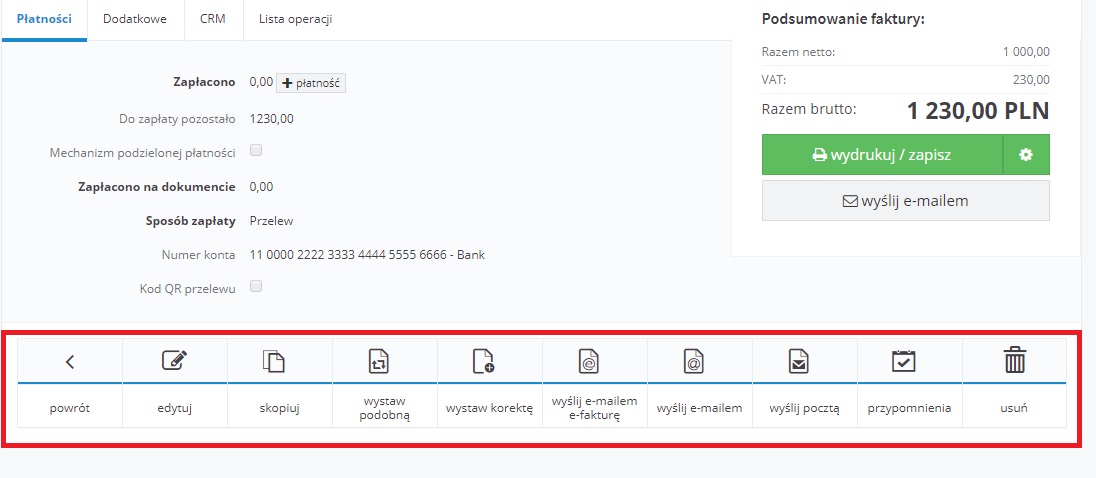
Więcej na temat możliwości, jest opisane tutaj.
8. Lista faktur
Wystawienie faktury jest jej jednoczesnym zaksięgowaniem w ewidencjach w dacie sprzedaży – zarówno do rejestru VAT, jak też do Podatkowej Księgi Przychodów i Rozchodów lub Ewidencji przychodów dla wyliczenia ryczałtu. Do wystawionej faktury można również dotrzeć przez zakładkę Faktury ➡ Lista faktur.
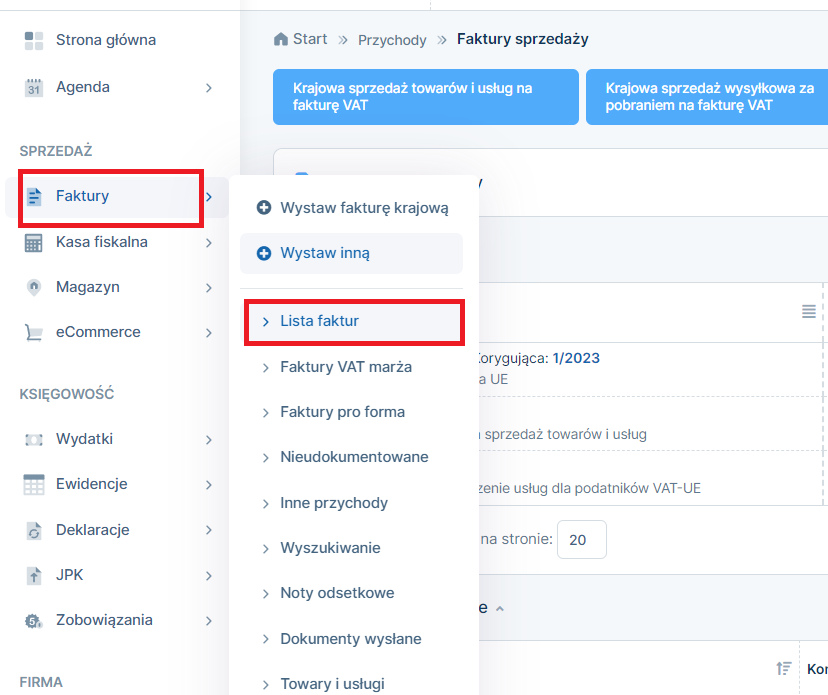
Pomimo tego, że faktury są księgowane w Ewidencjach w dacie sprzedaży, na liście faktur są widoczne w miesiącu, w którym jest data wystawienia faktury.
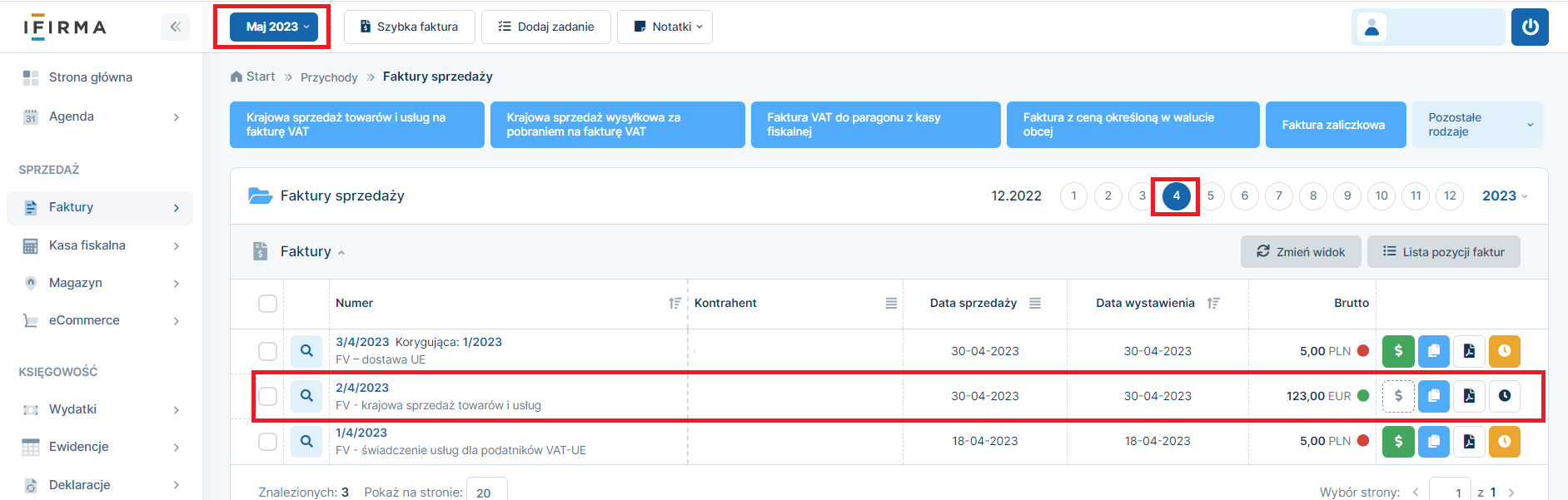
Ostatnia kolumna listy faktur daje uproszczony dostęp do czterech opcji:
- dodania informacji o zapłącie,
- wyświetlenia Listy przypomnień do faktury,
- skopiowania faktury na nową,
- wydrukowania lub zapisania jej na dysku w pliku PDF.
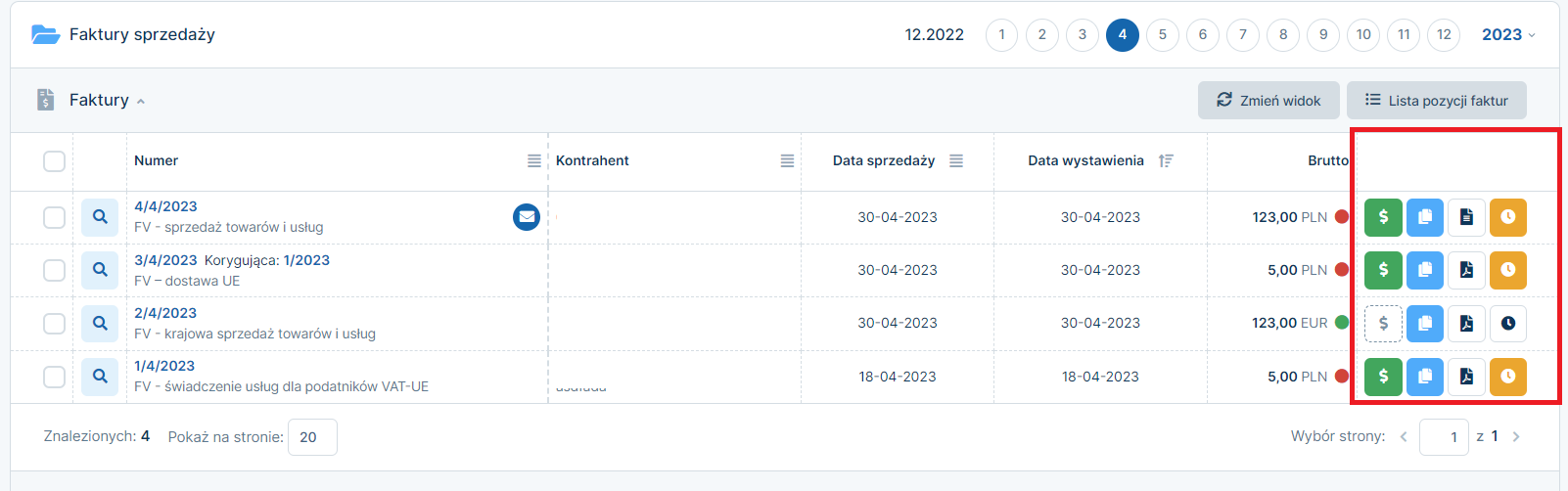
W sytuacji gdy faktura została wysłana jako e-faktura bezpośrednio z konta, zamiast możliwości wydrukowania, będzie dostępna opcja pobierz e-fakturę.
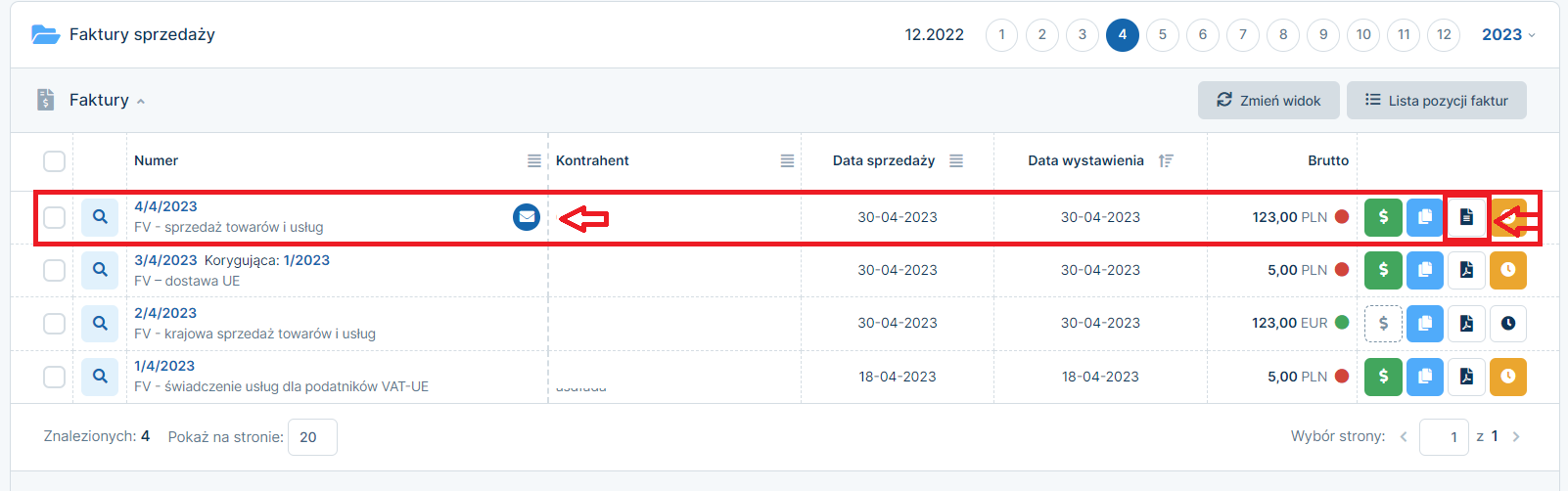
Sprawdź jak wystawić duplikat faktury.
Autor: Katarzyna Marciniak – ifirma.pl
Popularne w kategorii:
Faktury
- Świadczenie usług dla podatników VAT-UE w trybie art. 28b
- Co powinno być podane w nazwie towaru/usługi na wystawionej fakturze
- Jak wystawić drugą oraz kolejne faktury korygujące do faktury sprzedaży
- Jak wystawić fakturę za świadczenie usług poza terytorium kraju
- Faktura korygująca sprzedaż krajową – wystawianie i księgowanie – Kompendium










