Spis treści:
- Szczególne zasady powstawania obowiązku podatkowego
- Formularz wystawienia Faktury krajowej ze szczególnym obowiązkiem podatkowym
- Opcje dodatkowe dostępne na formularzu (uwagi, płatności, dodatkowe)
- Wydruk i wysyłka faktury
- Opcje dostępne po zatwierdzeniu dokumentu
- Ujęcie dokumentu w ewidencjach podatkowych i deklaracjach
Szczególne zasady powstawania obowiązku podatkowego
Zasadą ogólną jest to, że obowiązek podatkowy w podatku VAT powstanie z chwilą dokonania dostawy towarów lub wykonania usługi. Od zasady tej przepisy przewidują kilka wyjątków.
a) dostaw energii elektrycznej, cieplnej lub chłodniczej oraz gazu przewodowego,
b) świadczenia usług:
- telekomunikacyjnych,
- wymienionych w poz. 140-153, 174 i 175 załącznika nr 3 do ustawy,
- najmu, dzierżawy, leasingu lub usług o podobnym charakterze,
- ochrony osób oraz usług ochrony, dozoru i przechowywania mienia,
- stałej obsługi prawnej i biurowej,
- dystrybucji energii elektrycznej, cieplnej lub chłodniczej oraz gazu przewodowego.
*Powyższe przepisy nie mają zastosowania do usług stanowiących import usług.
Dla wyżej wskazanej sprzedaży podatnik ma obowiązek wystawienia faktury nie później niż z upływem terminu płatności. Jeśli faktura nie zostanie wystawiona lub zostanie wystawiona po terminie – obowiązek podatkowy w podatku VAT powstanie w terminie płatności, czyli w dacie do kiedy sprzedawca powinien był wystawić fakturę.
Przykład 1.
Strony zawarły umowę najmu lokalu. Ustaliły, że zapłata za dany miesiąc będzie następowała z góry 25-tego dnia poprzedniego miesiąca.
- wynajmujący za miesiąc sierpień wystawił fakturę w dniu 10.08.2023 r. ze wskazaniem daty sprzedaży 31.08.2023 r.
Faktura została wystawiona po terminie, który minął 25.08. Sprzedawca będzie miał obowiązek rozliczyć VAT w dniu 25.08. Przychód wykaże w dacie 10.08.2023 r. - wynajmujący za miesiąc listopad wystawił fakturę 15.09.2023 r. ze wskazaniem daty sprzedaży 30.09.2023 r. Faktura została wystawiona przed upływem terminu do jej wystawienia. Podatek VAT zostanie wykazany w ewidencji sprzedaży VAT w dacie 15.09.2023 r. W tej samej dacie zostanie wykazany przychód.
Więcej przykładów dotyczących ustalania dat powstania obowiązku podatkowego w podatku VAT i przychodu wskazanych jest w punkcie 6.
Dla właściwego wykazania powyższej sprzedaży w ewidencjach podatkowych stworzony został formularz Faktury krajowej ze szczególnym obowiązkiem podatkowym.
Dodatkowo formularz ten pozwala na wystawienie faktury przed datą sprzedaży.
Zasady ujmowania faktury w ewidencjach podatkowych zostaną omówione poniżej.
WAŻNE!
W sytuacji gdy, transakcja jest dokonana po 1 listopada 2019r. może wystąpić obowiązek otrzymania płatności w formie Mechanizmu podzielonej Płatności. Jeśli całość transakcji przekracza 15 tys zł oraz przynajmniej jedna pozycja widnieje w załączniku nr 15 do ustawy o VAT – to należy na fakturze zaznaczyć checkbox Mechanizm podzielonej płatności.
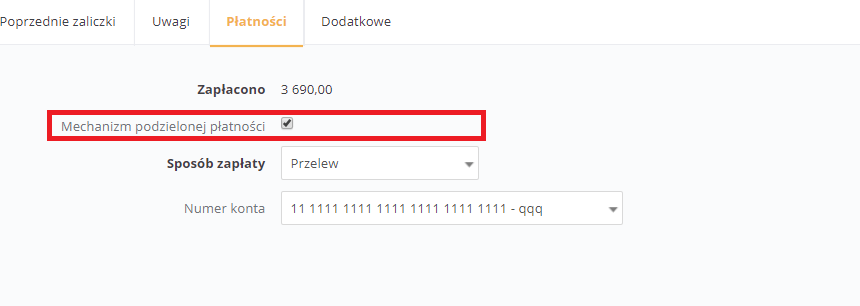
Lista towarów oraz usług, wchodząca w zakres obowiązku split payment została zamieszczona tutaj.
Formularz wystawienia Faktury krajowej ze szczególnym obowiązkiem podatkowym.
Formularz wystawiania faktury dostępny jest w zakładce Faktury ➡ wystaw inną ➡ pozostałe rodzaje. W górnej części formularza dostępna jest informacja dotycząca zasad wystawiania faktury.
Wystawienie faktury przez omawiany formularz nie jest dostępne za pośrednictwem integracji ze sklepami internetowymi.
Sam formularz wystawiania faktury ze szczególnym obowiązkiem podatkowym wygląda następująco:
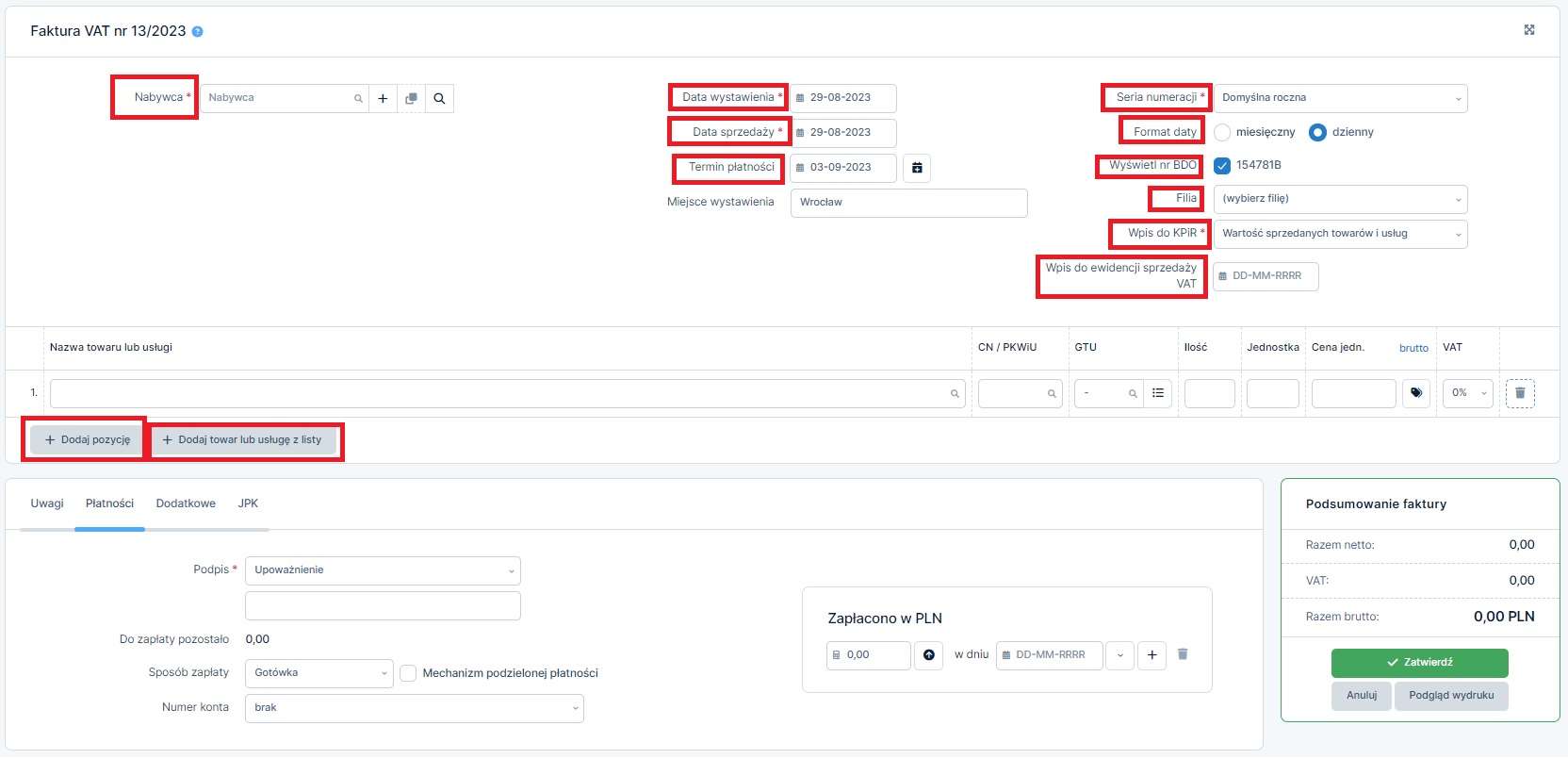
Sposób wprowadzenia danych w poszczególnych polach jest następujący:
a) nabywca – podczas wystawiania faktury możliwe jest wybranie nabywcy wcześniej wprowadzonego do listy kontrahentów lub jego dodanie.
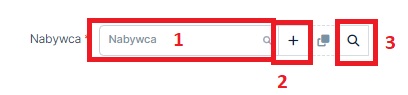
Najprostszym sposobem na wybranie kontrahenta, kiedy jest on już dodany do listy kontrahentów jest rozpoczęcie pisania jego danych w polu oznaczonym nr 1. Zostanie wówczas wyświetlona lista kontrahentów, których dane pasują do wpisywanego tekstu i są oni oznaczeni jako odbiorcy. Wybór opcji zaznaczonej nr 2 spowoduje pojawienie się okna dodawania nowego kontrahenta.
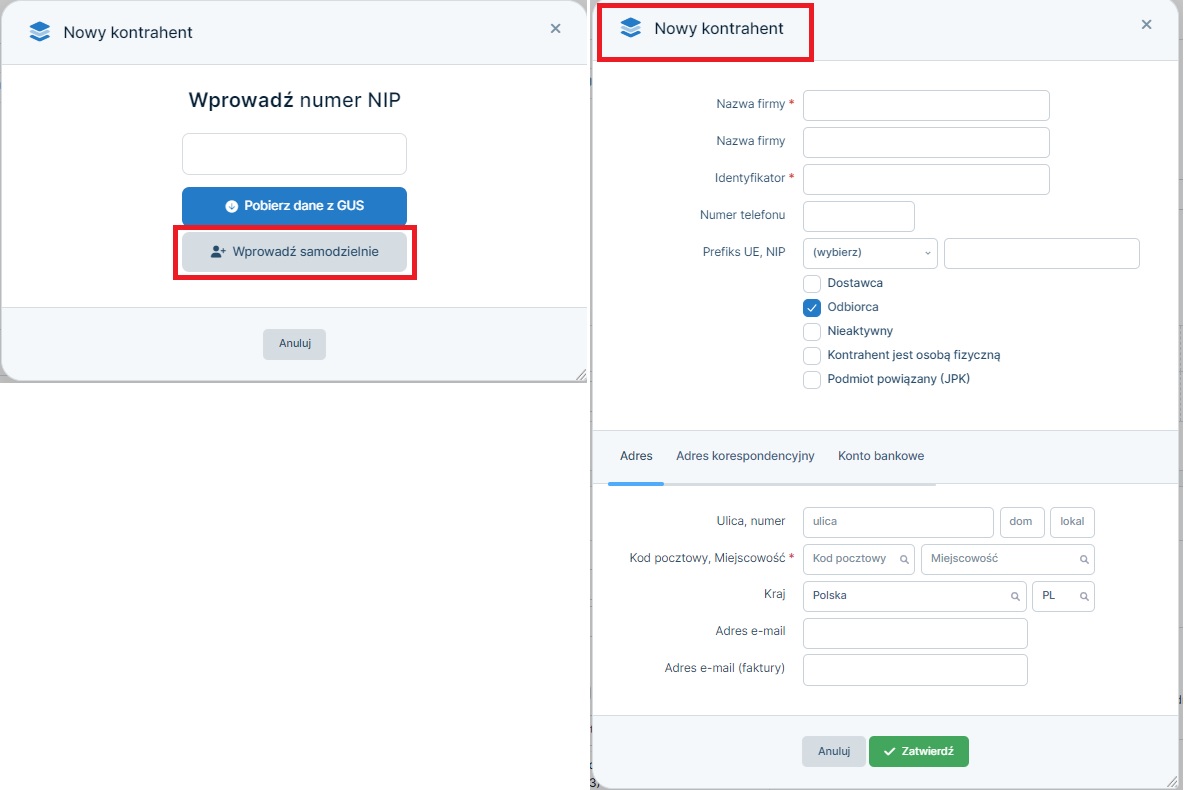
W powyższym formularzu domyślnie zaznaczony jest checkbox odbiorca. Oznaczony w ten sposób kontrahent będzie się pojawiał na liście podczas wyboru kontrahenta w pierwszy wskazany sposób.
Wybranie opcji zaznaczonej nr 3 powoduje wyświetlenie tabeli wyboru kontrahentów.
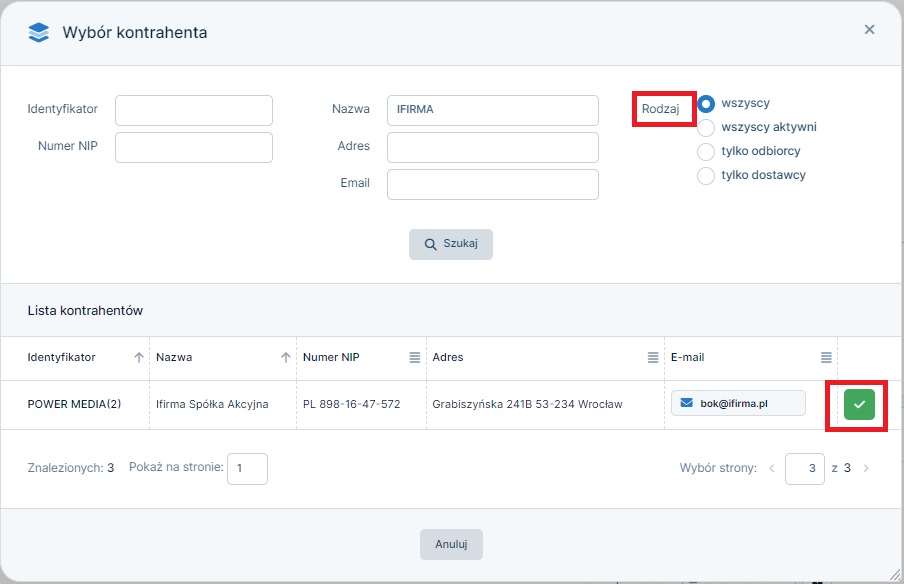
W powyższym formularzu Użytkownik ma możliwość wyszukiwania kontrahenta np. po numerze NIP, identyfikatorze czy adresie mailowym. Wyszukiwanie można zawęzić do wyszukiwania tylko w odbiorcach, dostawcach lub kontrahentach aktywnych. Po odnalezieniu kontrahenta, po prawej stronie obok jego danych wybieramy zaznaczoną na obrazku ikonę.
b) data wystawienia – formularz Faktury krajowej ze szczególnym obowiązkiem podatkowym pozwala na wystawianie faktury przed datą sprzedaży.
Ogólną zasadą, jest to iż fakturę wystawiamy:
- nie wcześniej niż 60 dni przed datą sprzedaży,
- nie później niż, do 15-stego dnia miesiąca następującego po dacie sprzedaży.
Od powyższej zasady przewidziane są liczne wyjątki.
W przypadku wymienionych wyżej usług, dla których obowiązek podatkowy powstaje w dacie wystawienia, przepisy pozwalają na wystawienie faktury wcześniej niż 60 dni przed datą sprzedaży. Jest to możliwe o ile na faktura będzie zawierała informację jakiego okresu rozliczeniowego dotyczy.
Podczas wystawiania omawianej faktury ustawiony miesiąc księgowy musi być zgodny z datą wystawienia dokumentu.
Data wystawienia dokumentu nie może być wcześniejsza od daty sprzedaży o więcej niż 60 dni i późniejsza od niej o więcej niż 180 dni.
Przykład 2.
Dla sprzedaży dokonanej w dniu 01.04.2023 r. serwis nie pozwoli wystawić faktury:
- wcześniej niż 31.01.2023 r. (data 01.04.2023 r. – 60 dni) i
- później niż 28.09.2023 r. (data 01.04.2023 r. + 180 dni).
Ustawienia w zakresie daty wystawienia dokumentu i daty sprzedaży wpływają na sposób ujęcia faktury w ewidencjach podatkowych. Kwestia ta została opisana w dalszej części tekstu.
c) data sprzedaży – zgodnie z ustawą o VAT to data dokonania lub zakończenia dostawy towarów lub wykonania usługi. W przypadku dostaw towarów ustalenie daty zakończenia dostawy najczęściej nie stanowi problemu. Aby prawidłowo ustalić tę datę w odniesieniu do usług należy odnieść się do treści art. 19a ustawy o VAT. Zgodnie z ust. 2 w przypadku usług wykonywanych częściowo, usługę uznaje się również za wykonaną w przypadku wykonania części usługi, dla której określono zapłatę.
Z kolei z ust. 3 wynika, że w przypadku usług (a także dostaw), w związku ze świadczeniem których ustalane są następujące po sobie terminy płatności lub rozliczeń, usługę za wykonaną uznaje się z upływem każdego okresu, do którego odnoszą się te płatności lub rozliczenia, do momentu zakończenia świadczenia tej usługi. Usługę świadczoną w sposób ciągły przez okres dłuższy niż rok, dla której w związku z jej świadczeniem w danym roku nie upływają terminy płatności lub rozliczeń, uznaje się za wykonaną z upływem każdego roku podatkowego, do momentu zakończenia świadczenia tej usługi.
Przykład 3.
Strony zawarły usługę najmu lokalu użytkowego. W umowie wskazane zostało, iż okresem rozliczeniowym jest miesiąc. Dla danego okresu rozliczeniowego termin płatności został określony na 10-ty dzień nastęnego miesiąca.
W takim przypadku datą sprzedaży będzie ostatni dzień każdego kolejnego miesiąca.
Najpóźniejszą datą wystawienia faktury będzie 10. dzień miesiąca następnego po miesiącu, którego faktura dotyczy.
Poniżej informacje jakie daty wprowadzić na formularzu faktury uwzględniające możliwości serwisu.
Wystawiając fakturę za miesiąc marzec 2023 r. należy wprowadzić następujące ustawienia:
- w polu daty sprzedaży: 31.03.2023 r.
- w polu daty wystawienia: najwcześniejsza 31.01.2023 r.; najpóźniejsza: 27.09.2023 r. Przy czym jeśli jako data wystawienia zostanie wpisana data późniejsza niż 10.04.2023 r., tą datę należy wpisać w polu Wpis do ewidencji sprzedaży VAT.
- miesiąc księgowy – zgodny z datą wystawienia.
d) termin płatności – to termin, w którym nabywca ma dokonać zapłaty za fakturę. Na formularzu nie może być on wcześniejszy niż data wystawienia i data sprzedaży.
Domyślnie w polu tym podstawiana jest data ustawiona w zakładce Login ➡ Konfiguracja ➡ Faktury ➡ Domyślne ustawienia.
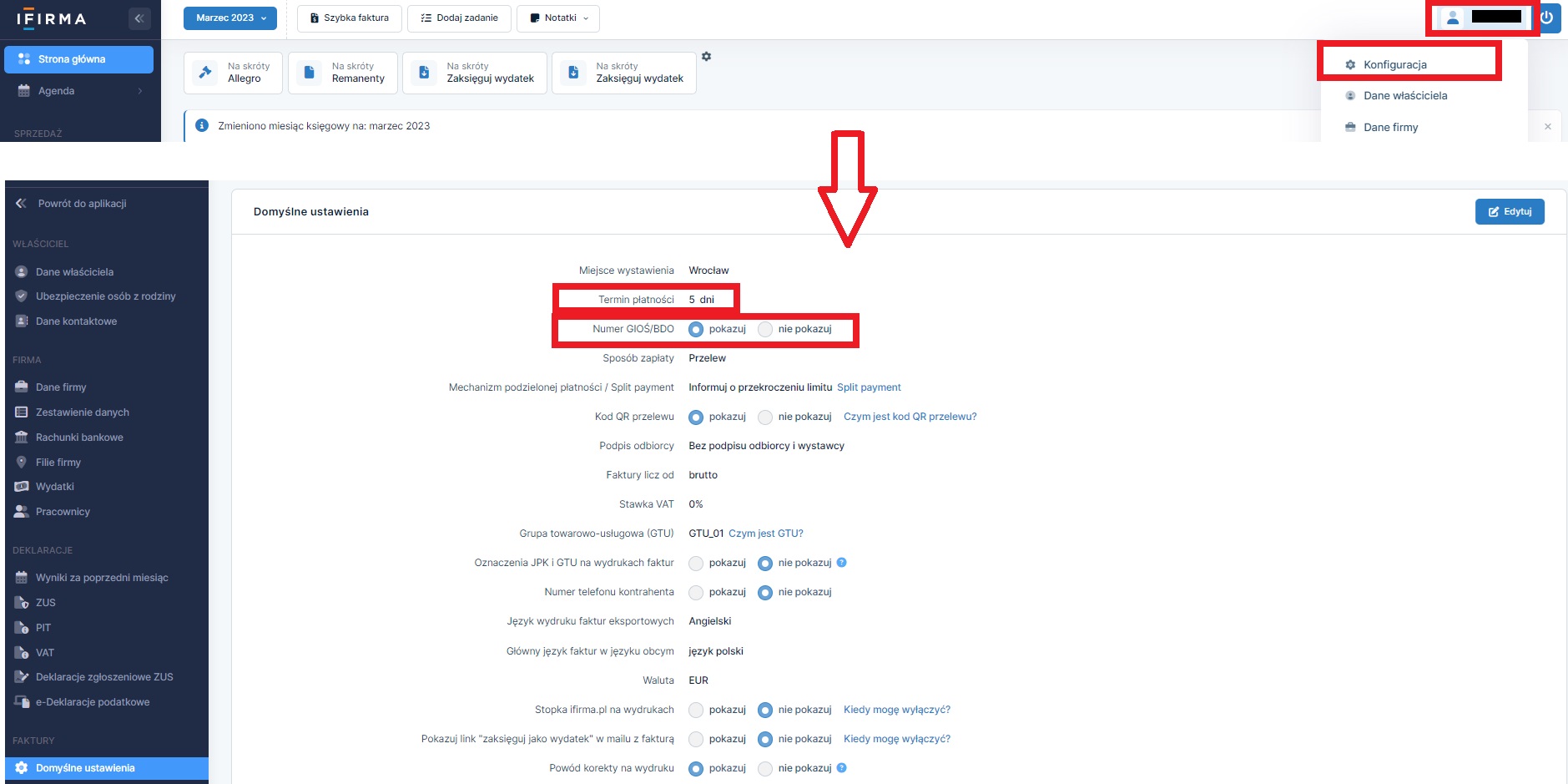
W przypadku kiedy dla nabywcy, dla którego dokonywana jest sprzedaż, został przypisany termin płatności – to ustawienie zostanie wprowadzone w polu terminu płatności. Ustawienie w zakresie domyślnego terminu płatności wprowadzamy w danych kontrahenta. W tym celu należy przejść do zakładki Kontrahenci ➡ Lista kontrahentów, po odnalezieniu kontrahenta na liście należy wybrać jego identyfikator i znajdującą się po prawej stronie ikonę do edycji jego danych. W części Ustawienia księgowe ➡ Domyślne ustawienia przychodów mamy możliwość wprowadzenia domyślnego terminu płatności w dniach.
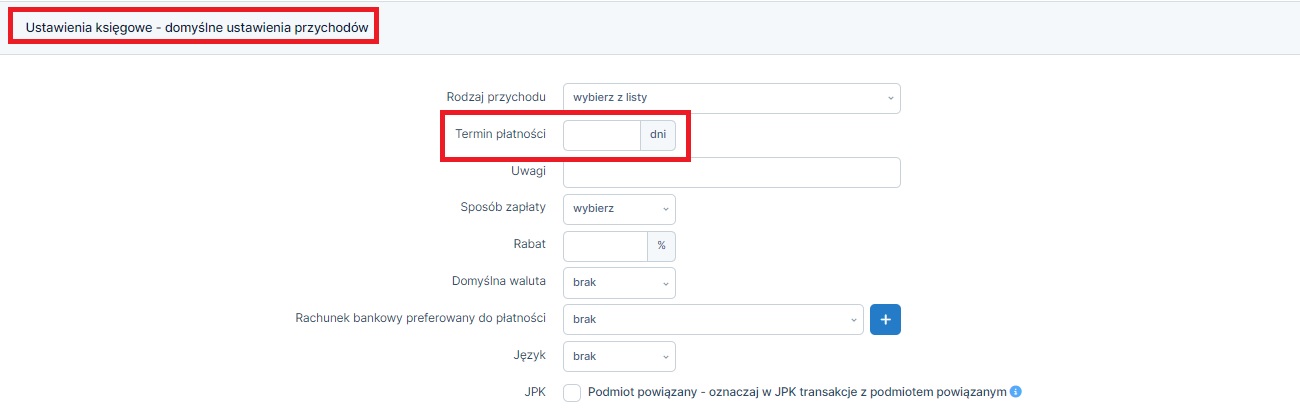
Uzupełnienie tego pola nie jest obowiązkowe. Jeśli pole to ma być puste należy usunąć znajdującą się w nim datę.
e) seria numeracji – do wyboru są serie numeracji wprowadzone do serwisu domyślnie a także serie numeracji wprowadzone przez samego Użytkownika.
f) format daty sprzedaży – ustawienie to wpływa na sposób wyświetlania daty sprzedaży na wystawionym dokumencie. Obecnie wybieramy tylko opcję dziennego formatu daty sprzedaży.
g) wyświetl nr BDO – numer nadawany podmiotom zobowiązanym do rejestracji w BDO (np. podmiotom prowadzącym działalność w zakresie recyklingu, wprowadzających sprzęt czy zbierających zużyty sprzęt). Podmioty zarejestrowane w bazie danych o produktach i opakowaniach oraz o gospodarce odpadami (BDO), mają obowiązek wykazywania tego numeru np. na wystawianych fakturach.
Numer ten jest widoczny na fakturze po jego wpisaniu w zakładce Login ➡ Konfiguracja ➡ Faktury ➡ Domyślne ustawienia (pole to jest widoczne na obrazie w części dotyczącej terminu płatności).
h) filia – w przypadku kiedy sprzedawca ma dodatkowe miejsce prowadzenia działalności (filie firmy) i chce aby jego adres był widoczny na wystawianej fakturze ma możliwość wybrania filii z listy. W przypadku jej nie wybrania, nie zostanie ona wyświetlona na fakturze.
Filie firmy wprowadzamy w zakładce : Login ➡ Konfiguracja ➡ Firma ➡ Filie firmy.
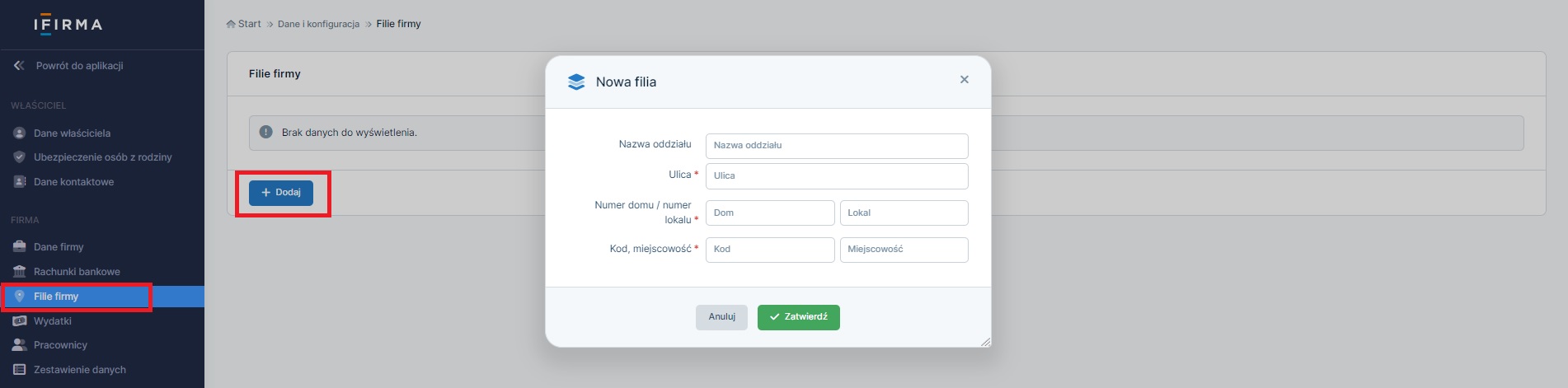
Po zatwierdzeniu wprowadzonej filii na fakturze dostępny będzie opcja jej wyboru z listy.

Na wydruku wystawionej faktury adres filii będzie widoczny pod adresem siedziby firmy.
i) wpis do KPiR – Użytkownik ma możliwość wyboru opcji Wartość sprzedanych towarów i usług lub Brak wpisu do KPIR. Brak wpisu do KPiR wybierany jest np. w przypadku podatników wystawiających faktury za usługi prywatnego najmu mieszkań, które to nie są przychodem działalności, ale powinny zostać wykazane w ewidencji sprzedaży VAT.
j) wpis do ewidencji sprzedaży VAT – w polu tym Użytkownik wpisuje datę, w której serwis ma ująć sprzedaż w ewidencji sprzedaży VAT. W przypadku kiedy pole to jest puste faktura ujmowana jest w ewidencji sprzedaży VAT w dacie wystawienia dokumentu. Wprowadzona w tym polu data:
- nie może być wcześniejszej niż wcześniejsza z dat: data wystawienia lub data sprzedaży,
- nie może być późniejsza niż: data sprzedaży + 180 dni
Przykład 4.
Przedsiębiorca wystawia fakturę z datą sprzedaży 31.08.2023 r. i data wystawienia 15.09.2023 r.
Data wpisana w polu Wpis do ewidencji sprzedaży VAT:
- musi być późniejsza lub równa dacie sprzedaży – 31.08.2023 r. (mniejsza z dat – data wystawienia lub data sprzedaży) i
- wcześniejsza lub równa dacie 27.09.2023 r. (data sprzedaży + 180 dni).
Podsumowując, aby serwis pozwolił zatwierdzić wystawiany dokument data wpisana do pola Wpis do ewidencji sprzedaży VAT w tym wypadku musi być z zakresu od 31.03.2023 r. do 27.09.2023 r.
Przykład 5.
Strony zawarły usługę najmu lokalu użytkowego. W umowie wskazane zostało, iż okresem rozliczeniowym jest miesiąc. Dla danego okresu rozliczeniowego termin płatności został określony na 10-ty dzień każdego miesiąca.
W takim przypadku datą sprzedaży będzie ostatni dzień każdego kolejnego miesiąca.
Najpóźniejszą datą wystawienia faktury będzie 10. dzień miesiąca następnego po miesiącu, którego faktura dotyczy.
Wynajmujący powinien był wystawić fakturę za marzec 2023 r. do 10 kwietnia. Nie zrobił tego jednak. Wystawia ją 15 maja. W formularzu jako datę sprzedaży wskazuje 31.03.2023 r., datą wystawienia jest 15.05.2023 r.
W przypadku kiedy w polu Wpis do ewidencji sprzedaży VAT nie zostanie wpisana żadna data serwis zaksięguje fakturę w dacie wystawienia. Jest to błędne, gdyż faktura powinna być rozliczona w miesiącu kwietniu (termin płatności przypadał 10 kwietnia). W celu wykazania faktury we właściwym okresie należy w omawianym polu wpisać datę 10 kwietnia.
Więcej przykładów, poniżej w części dotyczącej ujmowania faktury w ewidencjach podatkowych.
k) dodawanie pozycji do listy towarów lub usług – po otwarciu formularza wystawiania faktury w części Nazwa towaru lub usługi pojawi się pusty wiersz. Uzupełniając dane o przedmiocie sprzedaży można:
- wpisać dane ręcznie w polu Nazwa towaru lub usługi – jeśli dany towar nie został wcześniej wprowadzony na listę Towarów i usług wówczas trzeba uzupełnić jego nazwę, ilość, jednostkę, cenę, ewentualny rabat i stawkę VAT. W takim wypadku wprowadzony przedmiot sprzedaży można jednocześnie dodać na listę.

W przypadku kiedy towar/usługa został wprowadzony na listę Towarów i usług, podczas wpisywania jego nazwy Użytkownik może wybrać przedmiot sprzedaży na podstawie listy towarów. Po wybraniu z listy przedmiotu sprzedaży uzupełnione zostaną też jego dane w zakresie jednostki czy ceny (o ile dane te zostały wprowadzone podczas wprowadzania towaru/usługi do listy).

- dodać towar lub usługę z listy – po wybraniu przycisku + dodaj towary lub usługę z listy pojawi się widok listy standardowych towarów i usług. Użytkownik może wybrać ikonę oznaczoną na poniższym zrzucie. Spowoduje to dodanie pozycji do faktury i zamknięcie konta wyboru. Możliwe jest również dodanie kolejnych pozycji za pomocą ikony z plusem a następnie zamknięcie listy wyboru.
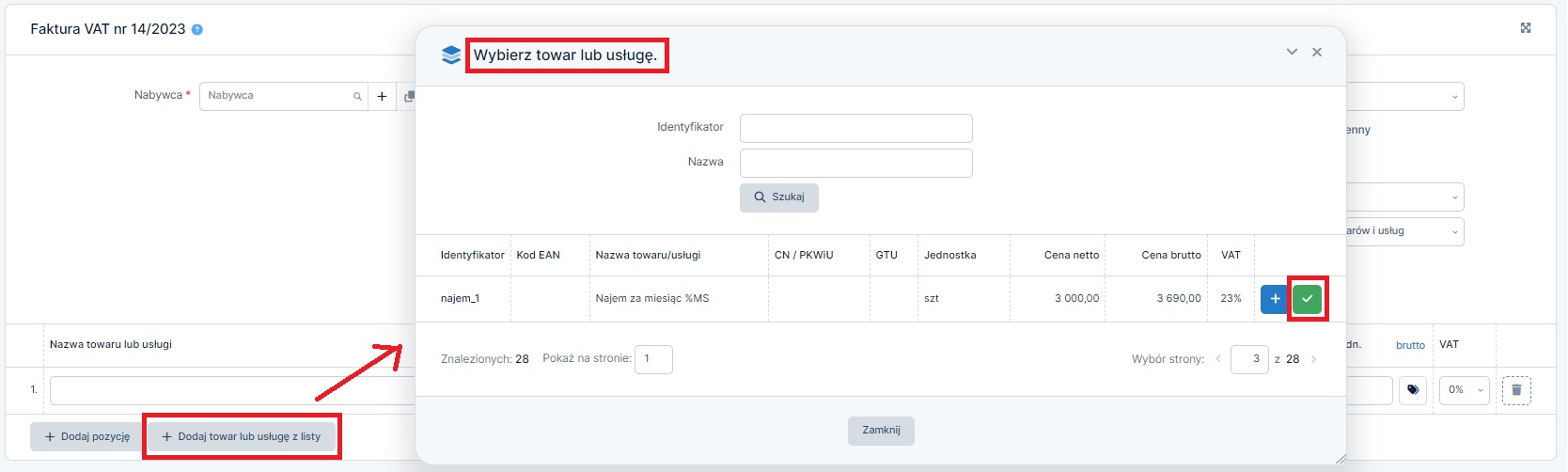
Towary lub usługi do listy standardowych towarów i usług Użytkownik dodaje w zakładce Faktury ➡ Lista towarów i usług.
- dodaj pustą – wybranie tej opcji spowoduje pojawienie się nowego pustego wiersza z możliwością uzupełnienia danych o sprzedawanych towarach lub usługach.
Na formularzu Faktury ze szczególnym obowiązkiem podatkowym nie ma możliwości wyboru towaru z magazynu. W przypadku Użytkowników korzystających z magazynu konieczne jest oddzielne wystawienie faktury sprzedaży i oddzielnie wystawienie dokumentu WZ (wydanie zewnętrzne).
Opcje dodatkowe dostępne na formularzu (uwagi, płatności, dodatkowe)
W dalszej części formularza dostępne są karty:
- uwagi,
- płatności,
- dodatkowe,
- JPK,
a także część podsumowania dokumentu wraz z możliwością wydruku, anulowania dokumentu i zapoznania się z podglądem wydruku.
Na karcie Uwagi można wpisać ręcznie podczas wystawiania faktur dodatkowe informacje jakie będą wyświetlone na dokumencie.
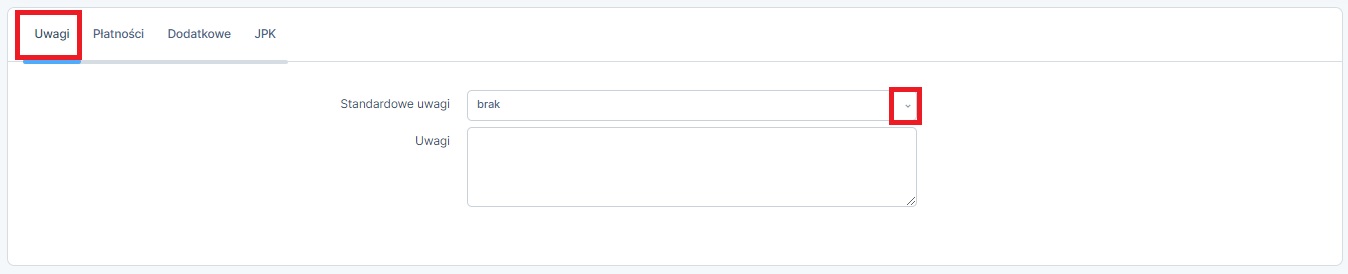
Pole uwag zostanie automatycznie wypełnione jeśli domyślna uwaga została przepisana do serii numeracji lub jeśli Użytkownik dodał wcześniej uwagę do listy standardowych uwag, a teraz wybierze ją na formularzu.
Dodawanie nowej standardowej uwagi możliwe jest w zakładce Login ➡ Konfiguracja ➡ Faktury ➡ Domyślne ustawienia.

Przypisanie uwagi do serii numeracji następuje w zakładce Login ➡ Konfiguracja ➡ Faktury ➡ Serie numeracji. Domyślną uwagę do serii numeracji można dodać przez jej edycję lub podczas dodawania nowej serii numeracji. Na poniższym zrzucie – dodawanie uwagi do serii numeracji już istniejącej na koncie.
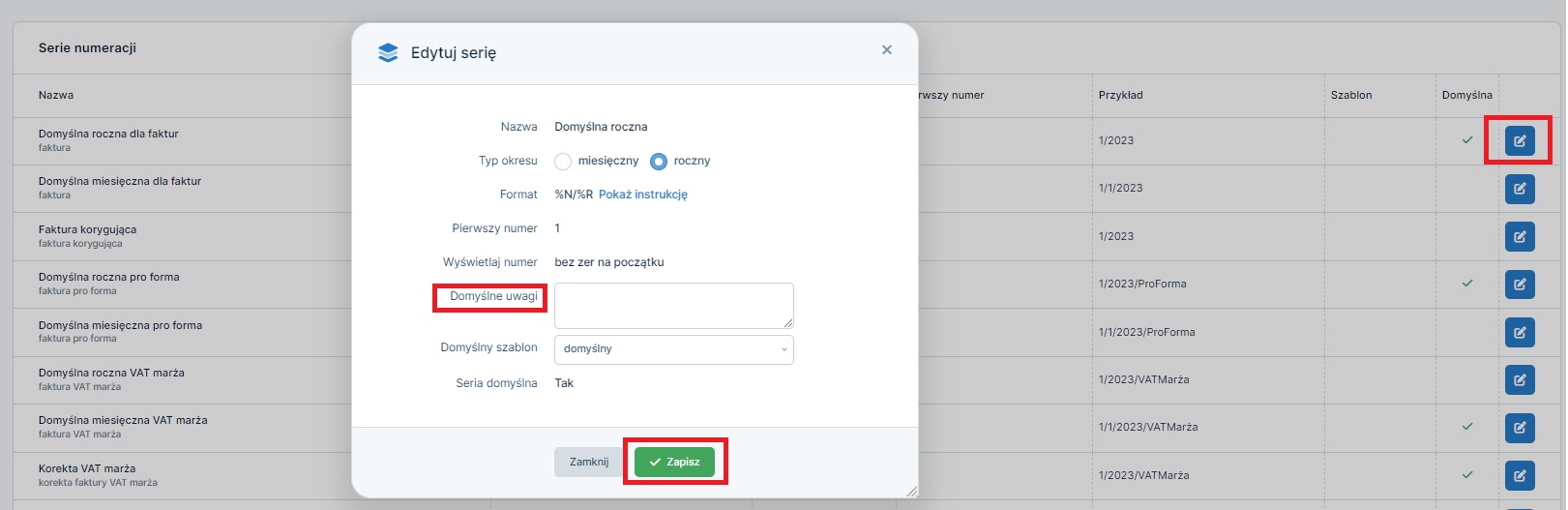
Wystawiając fakturę każdorazowo Użytkownik może usunąć uwagę, jaką serwis wpisał automatycznie, może ją również zmienić lub wpisać inną.
Na karcie Płatności Użytkownik może oznaczyć, iż zapłatę już otrzymał. Po wybraniu opcji Zapłacono całość w polu Zapłacono w PLN pojawi się kwota brutto faktury, w polu Pozostało do zapłaty (widocznym po zatwierdzeniu faktury lub w jej edycji) kwota zero.
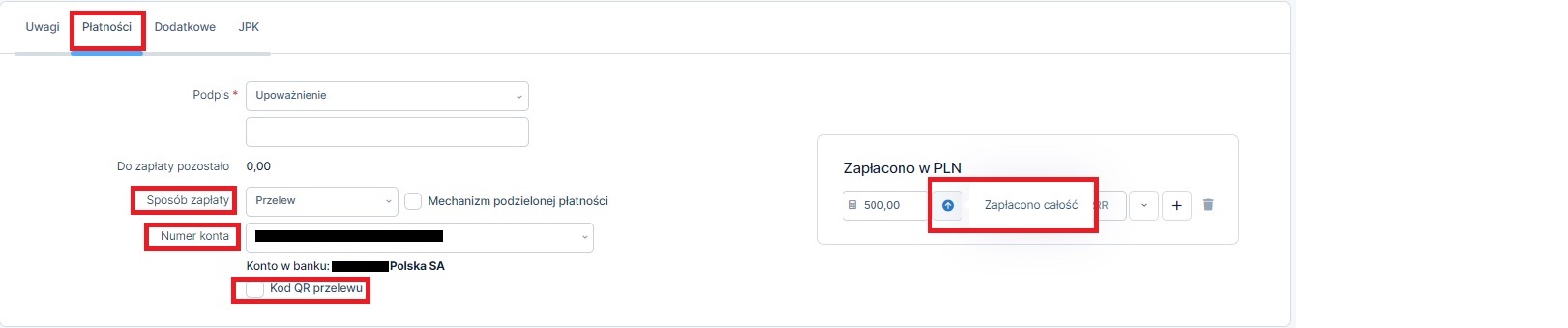
Z lewej strony Użytkownik wybiera z listy formę płatności, w jakiej nabywca ma dokonać zapłaty za fakturę (obecnie do wyboru jest 14 form płatności) oraz numer rachunku bankowego do wpłaty.
W sytuacji kiedy jako forma płatności zostanie wybrany przelew Użytkownik będzie mógł zaznaczyć checkbox Kod QR przelewu. Po wybraniu tej opcji na wydruku dokumentu w formacie pdf widoczny będzie kod QR z danymi do przelewu. Będzie tak jedynie w odniesieniu do dokumentu, który nie został oznaczony jako opłacony w momencie wystawiania faktury.
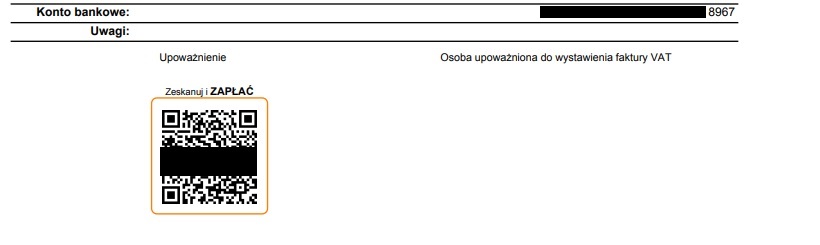
Użytkownik ma możliwość domyślnie wybrać jako formę płatności przelew oraz wyświetlanie kodu QR. Ustawienia te wprowadzamy w zakładce Login ➡ Konfiguracja Faktury ➡ domyślne ustawienia.
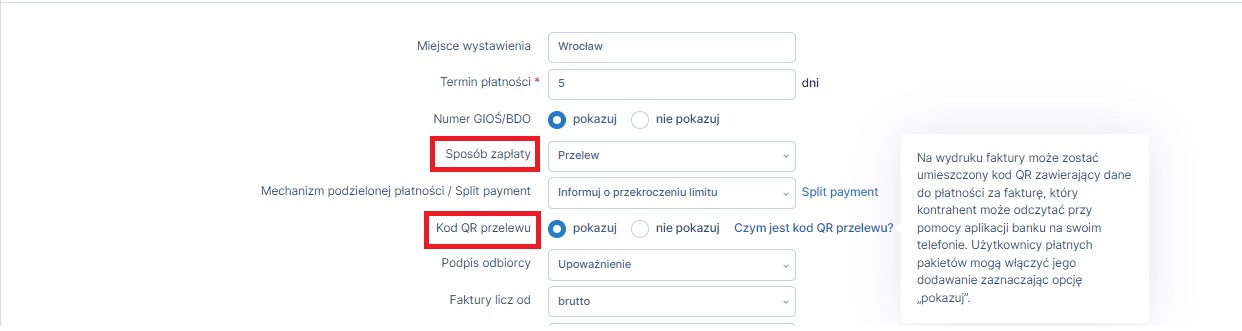
Na karcie płatności podczas wystawiania faktury dostępne jest także pole Podpis.
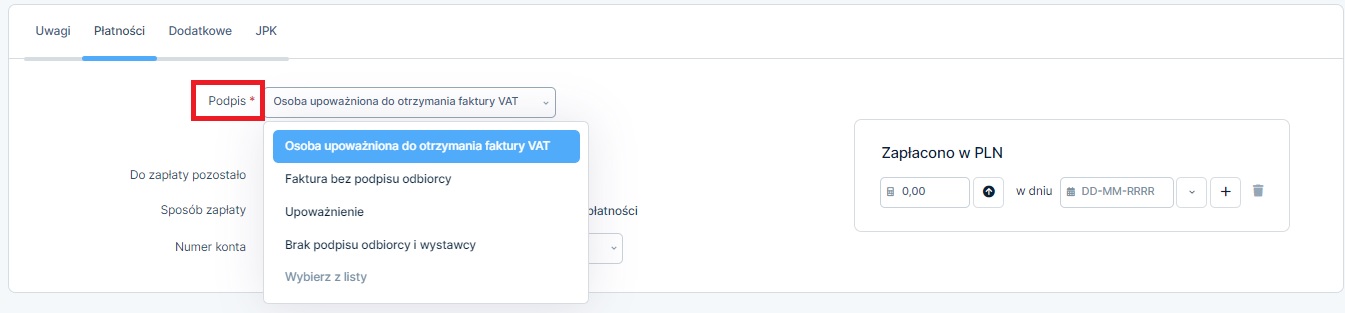
W polu Podpis Użytkownik ma do wyboru cztery opcje:
- Upoważnienie i Osoba upoważniona do otrzymania faktury – po jej wybraniu po prawej stronie pojawi się pole do wpisania imienia i nazwiska osoby upoważnionej do otrzymania faktury.
- Faktura bez podpisu odbiorcy. W przypadku wybrania tej opcji na wydruku faktury pojawi się informacja, iż faktura nie wymaga podpisu odbiorcy.
- Brak podpisu odbiorcy i wystawcy – po jej wybraniu na wydruku nie będzie oznaczeń dotyczących danych nabywcy i wystawcy faktury.

Uwaga! Pole Podpis w edycji faktury znajduje się na karcie Dodatkowe.
Kolejną kartą dostępną podczas wystawiania faktury jest karta Dodatkowe. Wprowadzane są tu ustawienia w zakresie:
- danych osoby upoważnionej do wystawienia faktury VAT,
- szablonu PDF, w którym zapisana ma być faktura.

W polu Osoba upoważniona do wystawienia faktury wpisujemy dane – imię i nazwisko osoby, której dane mają się znaleźć na dokumencie jako osoby wystawiającej dokument. Po uzupełnieniu tego pola dane te będą widoczne pod tekstem zaznaczonym na powyższym obrazie.
Uzupełnienie tego pola nie jest obowiązkowe. Serwis automatycznie uzupełni to pole jeśli imię i nazwisko osoby wystawiającej zostaną wprowadzone na koncie.
Imię i nazwisko osoby wystawiającej faktury można wpisać w dwóch polach:
- w polu Imiona (pierwsze imię) i Nazwisko w zakładce Login ➡ Konfiguracja w części Dane właściciela, oraz
- w polu Imię i nazwisko w zakładce Login ➡ Konfiguracja ➡ Użytkownicy w tabeli Użytkownicy po edycji danych danego Użytkownika.
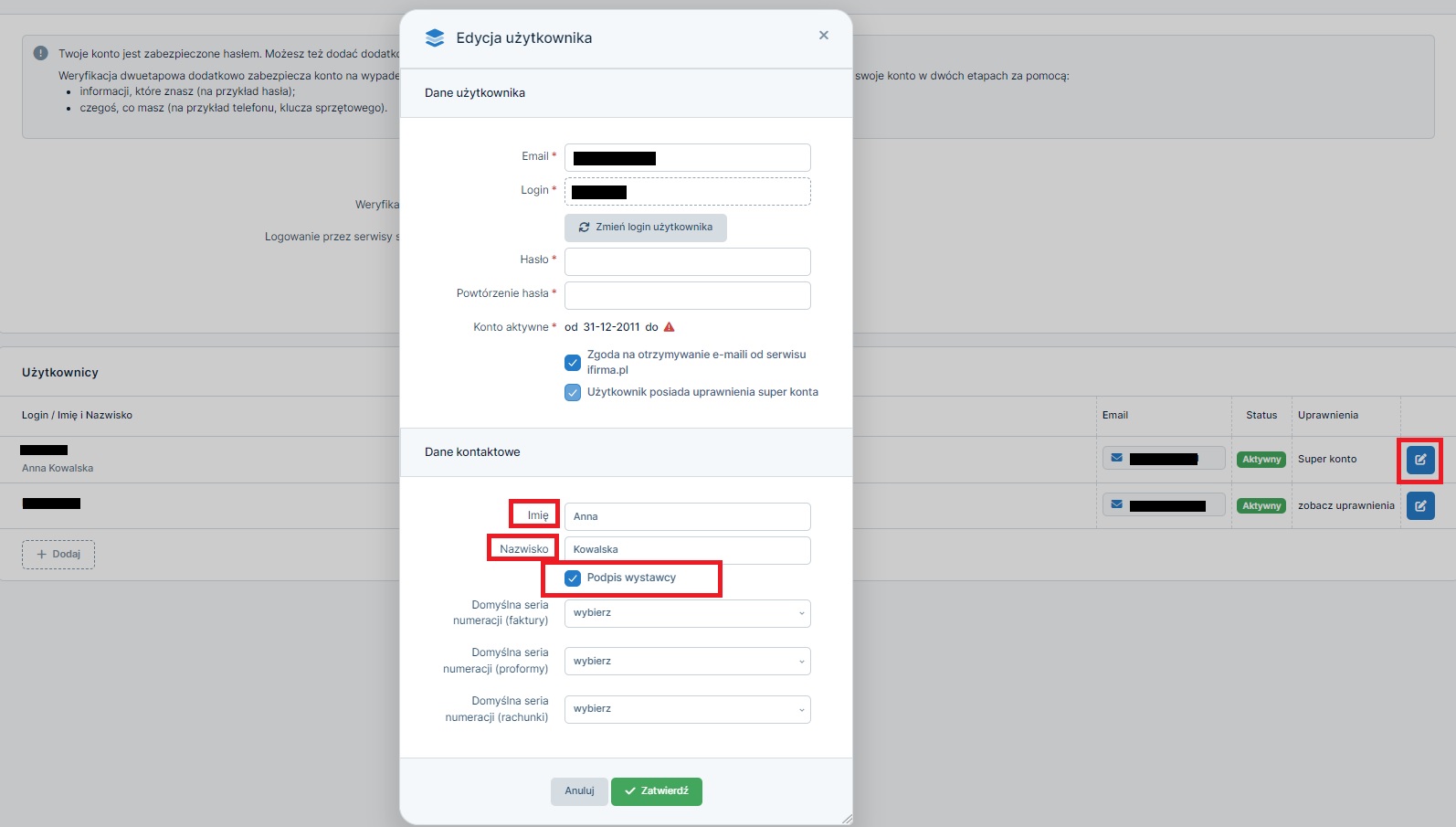
W przypadku kiedy Użytkownik uzupełni dane osoby wystawiającej faktury zgodnie z powyższym obrazem – dane te będą widoczne jako dane osoby wystawiającej dokument. W przypadku kiedy wpisane zostaną imię i nazwisko osoby wystawiającej, ale nie zostanie zaznaczony checkbox Podpis wystawcy na fakturach widoczne będą dane wpisane w sposób wskazany w punkcie pierwszym. Warto zauważyć, iż możliwe jest pozostawienie pustych pól zarówno w zakładce Dane właściciela jak i w danych Użytkownika, wówczas na fakturze nie będą wyświetlane dane osoby ją wystawiającej.
Ostatnim elementem wybieranym na karcie Dodatkowe jest szablon PDF, w którym ma zostać zapisana faktura.

Na liście pojawiają się szablony dodane przez Użytkownika oraz dostępny na koncie domyślnie szablon o nazwie Logo. Użytkownik dodaje nowe szablony faktur w zakładce Login ➡ Konfiguracja ➡ Faktury ➡ Szablony ➡ + dodaj nowy szablon. Dodając nowy szablon Użytkownik wybiera jeden z udostępnionych przez serwis szablonów bazowych, nadaje mu nazwę (będzie wyświetlana na liście zgodnie z powyższym obrazem), a w przypadku kiedy szablon umożliwia dodanie loga (jednego lub dwóch) załącza pliki z obrazem, który ma być wyświetlany na wydruku faktury (logo). Tworzony szablon można również oznaczyć jako domyślny, wówczas serwis będzie domyślnie w nim drukował faktury w formacie PDF.
Formularz dodawania nowego szablonu na poniższym obrazie.
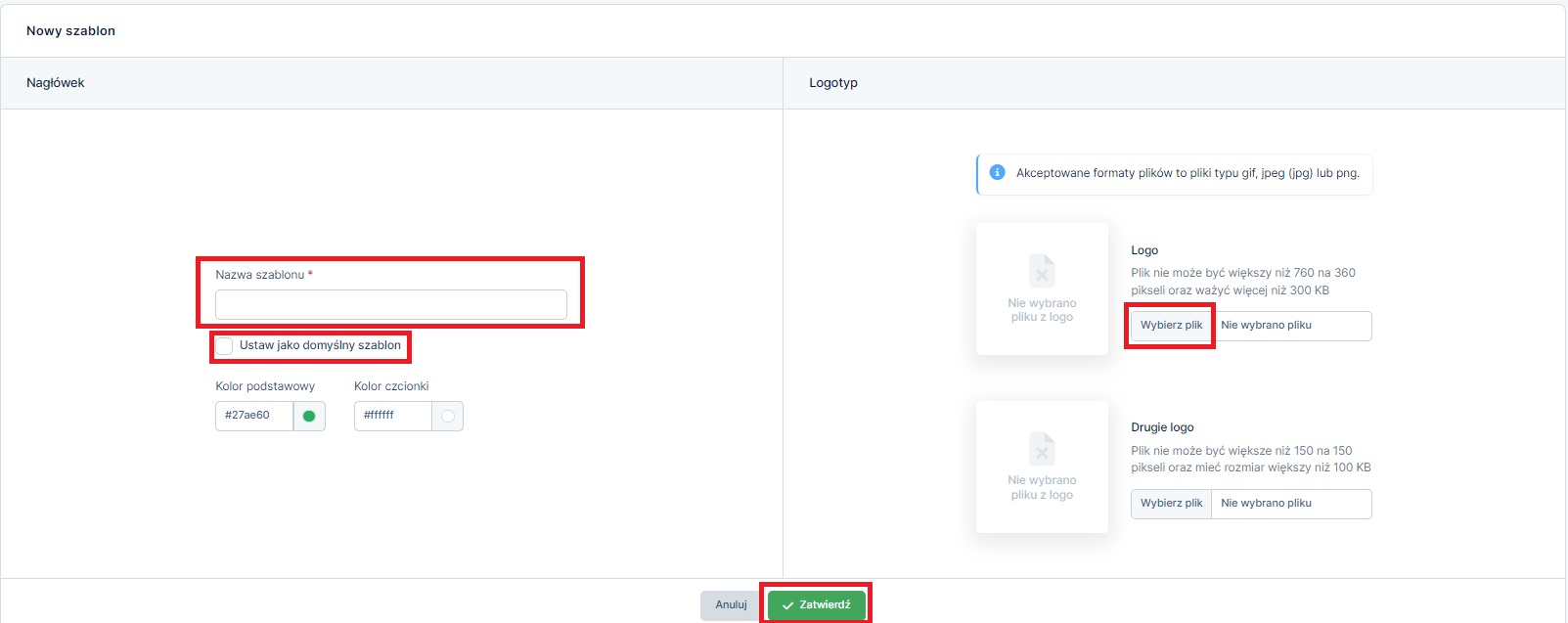
Ostatnią kartą dostępną podczas wystawiania faktury jest karta JPK. Na niej Użytkownik może zaznaczyć procedury podatkowe mające zastosowanie dla danej sprzedaży.
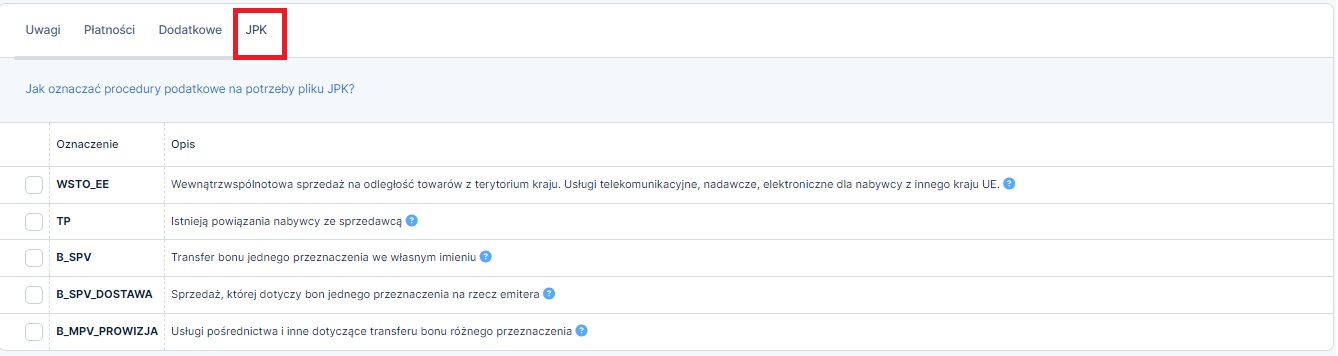
Więcej na temat procedur podatkowy tutaj.
Przed ostatecznym zapisaniem wystawionej faktury Użytkownik może zobaczyć, jak będzie ona wyglądać po zatwierdzeniu. Służy do tego przycisk podgląd wydruku znajdujący się na dole po prawej stronie w części podsumowanie faktury.
Po wybraniu tej opcji serwis wygeneruje dokument w wybranym szablonie PDF z oznaczeniem PODGLĄD. Należy zwrócić uwagę na to, iż ostatecznie wystawiony dokument może mieć inny numer niż dokument na podglądzie. Numer wystawianego dokumentu ustalany jest ostatecznie w momencie zatwierdzania dokumentu.

W sytuacji kiedy dane na wystawianym dokumencie są poprawne i kompletne można zatwierdzić wystawiany dokument.
Po wybraniu opcji do zatwierdzania dokumentu, spowoduje to jego zapisanie. Jeśli jakieś dane na formularzu będą błędnie wypełnione albo nie będą uzupełnione pola wymagane serwis wyświetli komunikat o konieczności wprowadzenia zmian w dokumencie.
Wybór opcji Anuluj spowoduje opuszczenie formularza bez zapisania jego danych.
Wydruk i wysyłka faktury
Po zatwierdzeniu wystawianego dokumentu na dole po prawej w części Podsumowanie faktury dostępne są dwa przyciski: wydrukuj/zapisz oraz wyślij e-mailem.
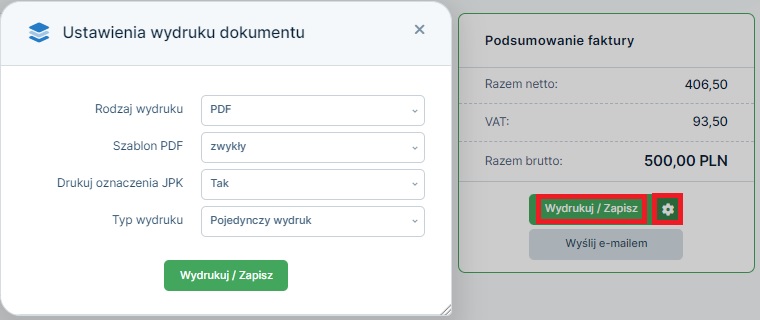
Wybranie opcji wydrukuj/zapisz spowoduje zapisanie faktury w wybranym przez Użytkownika szablonie PDF. Po prawej stronie znajduje się ikona ustawienia wydruku jej wybór powoduje pojawienie się formularza z dodatkowymi ustawieniami wydruku. W polu rodzaj wydruku Użytkownik może wybrać czy dokument ma być drukowany do pliku PDF czy jako html. W polu Typ wydruku można wybrać jedną z opcji: pojedynczy wydruk, podwójny wydruk lub duplikat.
W sytuacji kiedy faktura została wysłana jako e-faktura, wówczas ikona do wydruku nie jest dostępna. Wysłany dokument można pobrać np. na karcie Lista operacji.

Opcje dostępne po zatwierdzeniu dokumentu
Po zatwierdzeniu dokumentu na dole formularza dostępne są następujące opcje:
- powrót,
- edytuj,
- wystaw podobną,
- wystaw korektę,
- wyślij mailem e-fakturę,
- wyślij e-mailem,
- wyślij SMS,
- przypomnienia,
- usuń.

Na powyższym zrzucie przycisk usuwania dokumentu oraz jego edycji nie są dostępne, ponieważ aktualnie ustawiony na koncie miesiąc księgowy nie jest zgodny z datą wystawienia dokumentu.
Za pomocą opcji skopiuj Użytkownik może wystawić nową fakturę, ale korzystając z tego samego formularza, z tymi samymi danymi np. w zakresie przedmiotu sprzedaży czy kontrahenta. Wybór opcji wystaw podobną powoduje otwarcie nowego pustego formularza Faktury ze szczególnym obowiązkiem podatkowym.
Fakturę do nabywcy bezpośrednio z serwisu można wysłać drogą mailową. Faktury wysyłane są na adres (lub adresy) mailowe wskazany w danych kontrahenta w części Kontakt lub też adres mailowy wpisany ręcznie podczas wysyłki pojedynczej faktury.
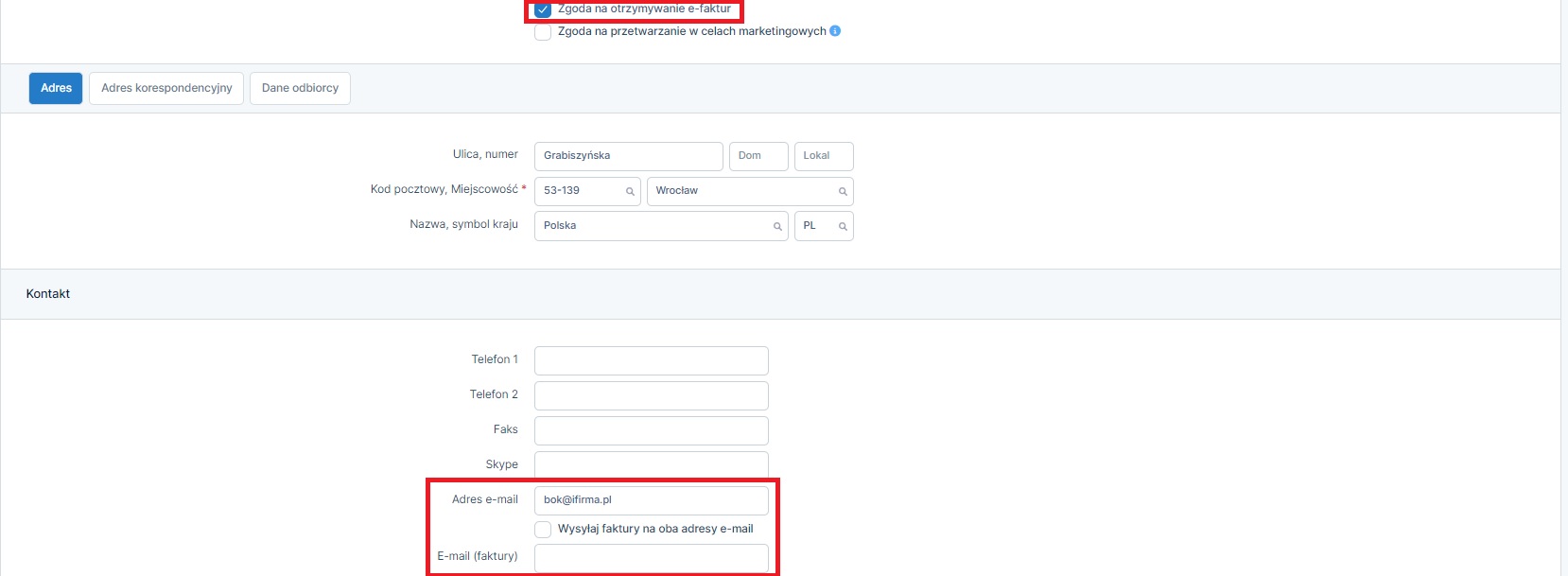
Szczegółowe informacje na temat uzupełniania danych kontrahenta, w tym wprowadzania danych kontaktowych w zakresie adresu mailowego, opisane zostały tutaj.
Dodatkowo, aby fakturę można było wysłać jako e-fakturę konieczne jest, aby w danych kontrahenta zaznaczona została opcja Zgoda na otrzymywanie e-faktur.
W przypadku faktur wysyłanych mailem/mailem jako e-faktury, podstawowym ustawieniem w serwisie jest to, że nabywca otrzymuje wiadomość z załączonym dokumentem z adresem nadawcy faktury@ifirma.pl. W przypadku Użytkowników korzystających z usług: Faktura +, Księgowość internetowa i Biuro Rachunkowe możliwe jest skonfigurowanie innego adresu nadawcy maila.
W ramach wysyłki faktur mailem z serwisu dodatkowo możliwe jest stworzenie własnego szablonu maila, którego otrzyma nabywca. Opcja ta jest dostępna w zakładce Login ➡ Konfiguracja ➡ Email.
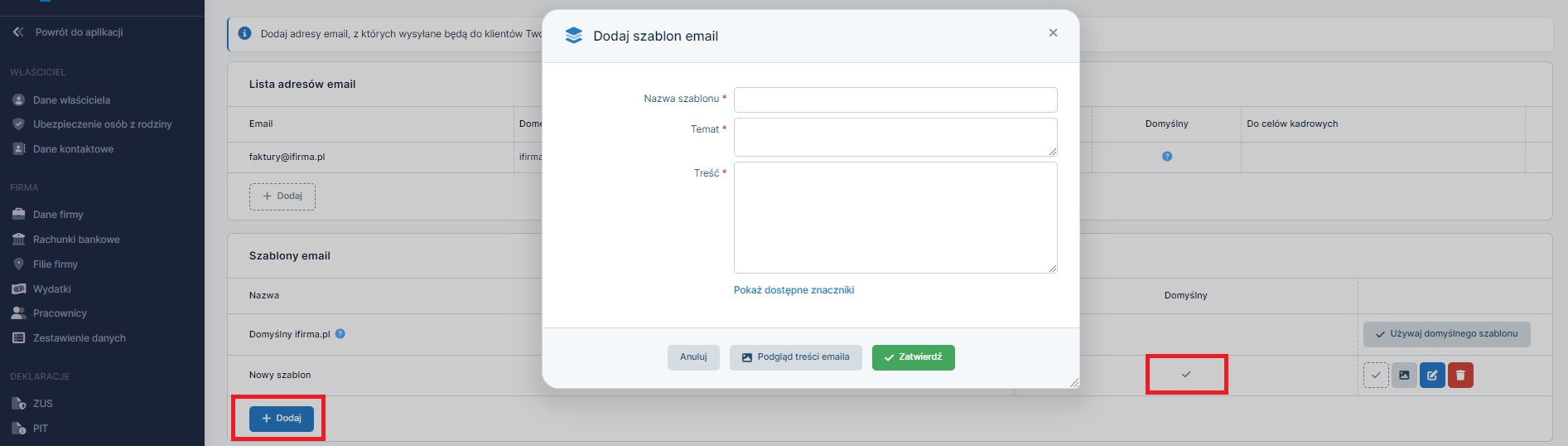
Zaznaczone powyższej ikony do dodawania nowego szablonu, oznaczenie wskazuje, iż wybrany szablon jest szablonem domyślnym. W danym szablonie wysyłane będą maile z fakturami do nabywców. Podczas samego wysyłania faktury mailem możliwa jest zmiana szablonu maila, z fakturą, którego otrzyma nabywca. Opcja ta jest dostępna zarówno przy wysyłce pojedynczej faktury jak i wysyłki kilku dokumentów jednocześnie (z poziomu listy faktur).

Po zatwierdzeniu dokumentu, w jego dolnej części dostępne są dodatkowo dwie karty CRM i Lista operacji.
Na karcie Lista operacji możliwe jest sprawdzenie statusu wysłanego dokumentu jeśli zostanie on wysłany e-mailem czy jako e-faktura mailem.

W sytuacji kiedy faktura została wysłana jako e-faktura na karcie Lista operacji dostępny jest też załącznik wysłanego dokumentu. Poniżej dostępna jest informacja o dacie, godzinie i adresach, na które wysłana została faktura. Status dostarczenia pliku na widoczny adres można sprawdzić wybierając opcję sprawdź status.
Ostatnią z kart dostępną po zapisaniu dokumentu jest karta CRM. Na niej dostępne są opcje związane z dostępnymi w zakładce CRM raportami.
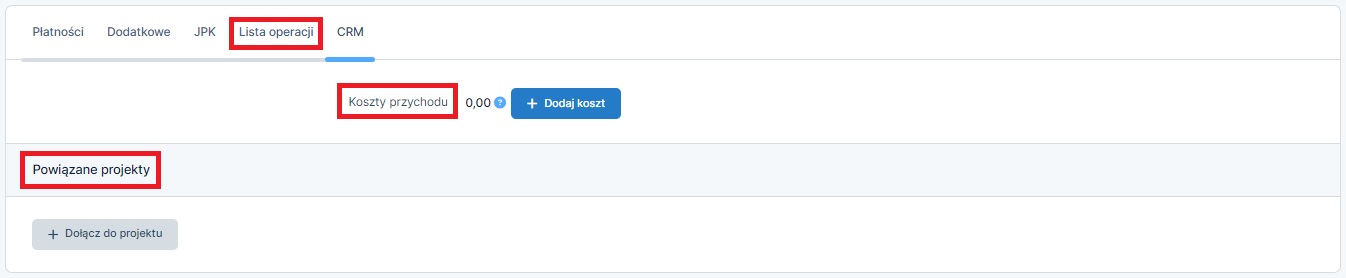
Pierwsza z zaznaczonych opcji – Koszty przychodu pozwala na skorzystanie z raportu rentowności odbiorców (zakładka CRM ➡ Raporty ➡ więcej ➡ rentowność odbiorców). Raport ten ustala rentowność poszczególnych odbiorców. Aby to jednak było możliwe konieczne jest wcześniejsze przypisanie kosztu do przychodu. Po wybraniu opcji + dodaj koszt pojawi się lista wydatków, które można przypisać do przychodu oraz opcja do ręcznego przypisywania kosztów do przychodu.
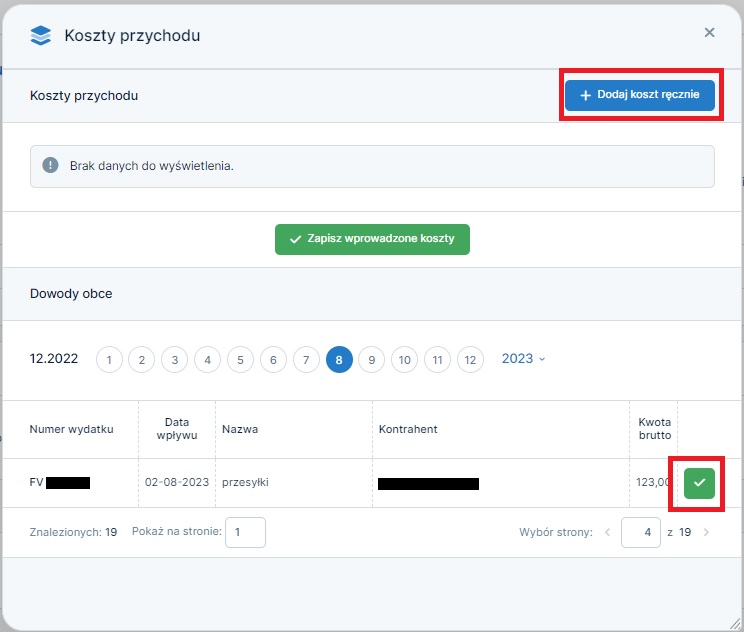
Druga z zaznaczonych opcji pozwala na przypisanie danego przychodu do projektu, w celu wyliczenia jego rentowności. Szczegółowe informacja w zakresie zarządzania projektami dostępne są tutaj.
Wprowadzenie zapłaty do wystawionej faktury może odbywać się w następujący sposób:
-
a) z poziomu listy faktur – zakładka Faktury ➡ Lista faktur. Na poziomej osi czasu należy wybrać miesiąc, w którym była wystawiona faktura. Kiedy będzie ona widoczna na liście w ostatniej kolumnie po prawej stronie należy wybrać opcję zapłać (ikona z symbolem dolara).
Przykład 6.
Firma B wystawiła firmie A fakturę krajową ze szczególnym obowiązkiem podatkowym na kwotę 300 zł. Wpłata do faktury była dokonywana w trzech ratach (100 zł, 30 zł i 170 zł) odpowiednio w dniu 31.08, 15.09 i 25.09.
Kwoty wprowadzane podczas dodawania wpłaty wyglądają następująco:
– pierwsza wpłata:
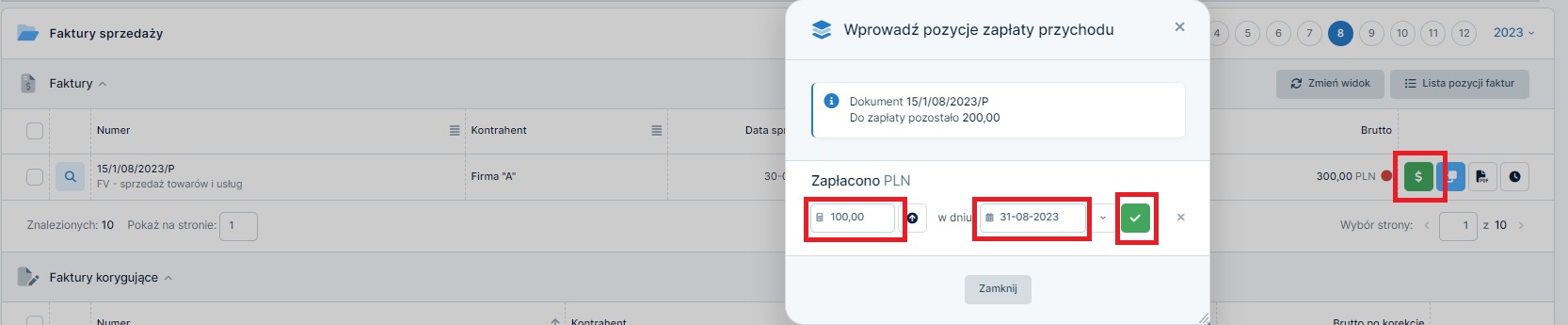
Po zatwierdzeniu faktura widoczna jest na liście jako opłacona częściową z informacją jaka kwota została opłacona.
– druga wpłata:
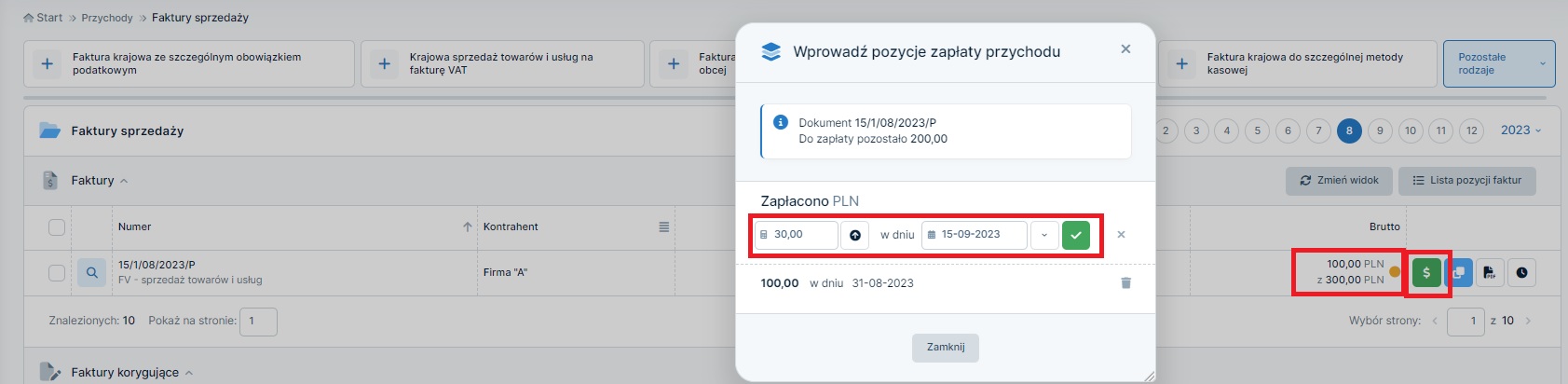
W polu zapłacono należy wpisać kwotę drugiej wpłaty.
– trzecia wpłata:
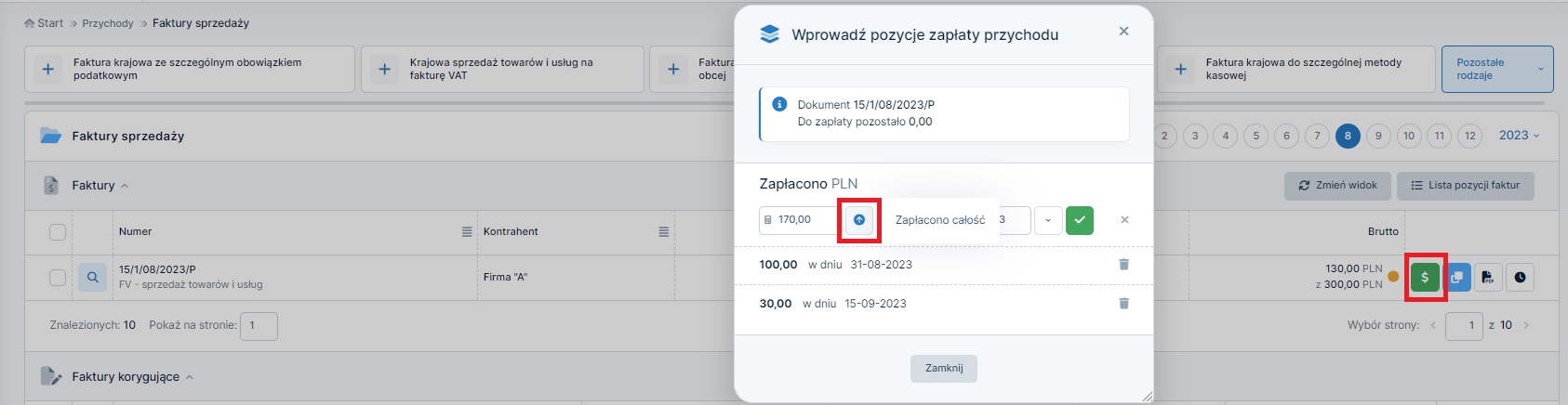
Wprowadzając ostatnią wpłatę można wybrać opcję Zapłacono całość wówczas w polu Zapłacono pojawi się pełna kwota dokumentu.
-
b) z poziomu Agendy – zakładka Agenda ➜ Agenda i karta przychody.
Ujęcie dokumentu w ewidencjach podatkowych i deklaracjach
Ważnym elementem w stosowaniu tego formularza jest właściwe uzupełnienie poszczególnych pól w zakresie dat na dokumencie. Pozwoli to na poprawne ujęcie faktury w ewidencjach podatkowych. Zasady te wskazane zostaną na przykładach.
Faktura wystawiona przez formularz Faktury krajowej ze szczególnym obowiązkiem podatkowym ujmowana jest:
- w ewidencji sprzedaży VAT – w dacie wprowadzonej do pola Wpis do ewidencji sprzedaży VAT, a kiedy to pole jest puste – w dacie wystawienia;
- W KPiR/ewidencji przychodów – we wcześniejszej z dat – data wystawienia lub data sprzedaży
Przykład 7.
Faktura wystawiona za dostawę towarów przed datą dokonania dostawy
Firma A sprzedaje towar na rzecz firmy B. Dostawa będzie miała miejsce 15.04.2023 r. Firma B chce otrzymać fakturę przed dokonaniem wpłaty i otrzymaniem towaru. Firma A w dniu 30.03.2023 r. wystawia fakturę przez omawiany formularz.
Faktura wystawiana w miesiącu księgowym marcu 2023 r.
Ustawienia podczas wystawiania faktury: data sprzedaży: 15.04.2023 r., data wystawienia 30.03.2023 r., pole Wpis do ewidencji sprzedaży VAT – puste.
Ujęcie faktury w ewidencjach – zarówno w KPiR i ewidencji sprzedaży VAT faktura zostanie wykazana 30.03.2023 r.
Przykład 8.
Faktura za usługi najmu wystawiona w terminie
Strony zawarły umowę najmu lokalu. Okresem rozliczeniowym jest miesiąc. W umowie wskazano termin płatności za dany miesiąc – do 10-ego dnia kolejnego miesiąca.
Zgodnie z przepisami faktura za dany miesiąc ma być wystawiona do 10-ego dnia kolejnego miesiąca (upływ terminu płatności).
Wynajmujący wystawia fakturę za miesiąc marzec w dniu:
- 10 kwietnia,
- 31 marca
Sposób uzupełnienia pól formularza faktury i daty ujęcia sprzedaży w ewidencjach prezentuje poniższa tabela.
| Data wystawienia | 10.04.2023 | 31.03.2023 |
| Data sprzedaży | 31.03.2023 | 31.03.2023 |
| Pole Wpis do ewidencji sprzedaży VAT | puste | puste |
| Ustawiony miesiąc księgowy | kwiecień 2023 | marzec 2023 |
| Ewidencja sprzedaży VAT | data wystawienia: 10.04.2023 r. | 31.03.2023 r. |
| KPIR/ Ewidencja przychodów | data sprzedaż: 31.03.2023 r. | |
Przykład 9.
Faktura za usługi najmu wystawiona po terminie.
Strony zawarły umowę najmu lokalu. Okresem rozliczeniowym jest miesiąc. W umowie wskazano termin płatności za dany miesiąc – do 10-ego dnia kolejnego miesiąca.
Zgodnie z przepisami faktura za dany miesiąc ma być wystawiona do 10-ego dnia kolejnego miesiąca (upływ terminu płatności).
Wynajmujący nie wystawił faktury za miesiąc marzec w terminie. Wystawił ją z początkiem maja 2023 r.
Ustawienia podczas wystawiania faktury: data sprzedaży: 31.03.2023 r., data wystawienia 04.05.2023 r., pole Wpis do ewidencji sprzedaży VAT – 10.04.2023 r., ustawiony miesiąc księgowy – maj 2023 r.
Ujęcie faktury w ewidencjach: KPiR – w dacie sprzedaży 31.03.2023 r., ewidencji sprzedaży VAT – w dacie wskazanej na formularzu – 10.04.2023 r (kwiecień).
W tym wypadku, konieczne jest podczas wystawiania faktury wpisanie w polu Wpis do ewidencji sprzedaży VAT – daty 10.04.2023 czyli daty, w której zgodnie z przepisami dla danej sprzedaży powstaje obowiązek podatkowy.
Przykład 10.
Faktura za najem wystawiona za kilka okresów z góry.
Strony zawarły umowę najmu lokalu. Okresem rozliczeniowym jest miesiąc. W umowie wskazano termin płatności za dany miesiąc – do 10-ego dnia kolejnego miesiąca.
Zgodnie z przepisami faktura za dany miesiąc ma być wystawiona do 10-ego dnia kolejnego miesiąca (upływ terminu płatności).
Wynajmujący chce dokonać wpłaty za pół roku z góry (za miesiące od lutego do lipca 2023 r. włącznie). Wpłaty chce dokonać na podstawie faktury.
Wynajmujący może wystawić taką fakturę – o ile na dokumencie zostanie wskazane, jakich okresów rozliczeniowych faktura dotyczy.
Na wystawionej fakturze jako datę sprzedaży należy wskazać datę końca każdego miesiąca czyli daty: 28.02, 31.03, 30.04, 31.05, 30.06, 31.07. W serwisie takiej faktury wystawić nie można. Serwis nie umożliwia wprowadzenie na dokumencie kilku dat sprzedaży. W pliku JPK_V7, z racji powstania obowiązku podatkowego w momencie wystawienia faktury, fakturę wykazujemy w okresie wystawienia. Kwestię daty sprzedaży, jaką w takim wypadku wykazać w pliku JPK_V7 najlepiej ustalić z właściwym urzędem skarbowym.
Przykład 11.
Najem prywatny – faktura wystawiana przez czynnego podatnika podatku VAT.
Czynny podatnik podatku VAT wystawiając taką fakturę wskazuje na niej w swoich danych – nie nazwę firmy ale imię i nazwisko, adres zamieszkania i nr NIP. W związku z tym, w przypadku kiedy nazwa firmy to nie tylko imię i nazwisko, a adres siedziby firmy jest inny niż adres zamieszkania, wystawienie takiej faktury na koncie nie będzie poprawne.
W przypadku kiedy – imię i nazwisko przedsiębiorcy to nazwa jego firmy, a adres zamieszkania jest adresem siedziby firmy wówczas fakturę można wystawić na koncie.
Wystawiając fakturę przez omawiany formularz (wg zasady opisanej wyżej) – w polu Wpis do KPiR należy wybrać – brak wpisu do KPiR. Faktura zostanie wykazana jedynie w ewidencji sprzedaży VAT, bez księgowania do KPiR.
Faktury wystawiane przez formularz Faktury ze szczególnym obowiązkiem wykazywane są w ewidencjach podatkowych i deklaracjach w następujący sposób:
- księga przychodów i rozchodów (zakładka Ewidencje ➡ Księga przychodów i rozchodów) – w kolumnie nr 7 (wartość sprzedanych towarów i usług) oraz kolumnie nr 9 (razem przychód), a w przypadku kiedy w polu Wpis do KPiR wybrano brak wpisu do KPiR przychód nie zostanie wykazany w tej ewidencji;
- ewidencja przychodów (zakładka Ewidencje ➡ Ewidencja przychodów) w kolumnie właściwej dla wybranej stawki ryczałtu;
- ewidencja sprzedaży VAT (zakładka Ewidencje ➡ Ewidencja sprzedaży VAT) – w części Ewidencja sprzedaży towarów i usług, ze wskazaniem daty wystawienia i daty sprzedaży z dokumentu;
- część deklaracyjna pliku JPK_V7 poz. 10 (w przypadku usługi zwolnionej z VAT) lub poz. od 15 do 20 (przy usługach opodatkowanych stawkami innymi niż ZW);
- część ewidencyjna pliku JPK_V7 – wykazywane są dane nabywcy (nazwa, NIP, adres) a także numer dokumentu, data wystawienia oraz data sprzedaży (jeśli jest różna niż data wystawienia); kwota faktury wykazywana jest w poz. K_10 (w przypadku usług zwolnionych z VAT) lub poz. K_15 do K_20 (w przypadku usług opodatkowanych stawkami innymi niż ZW).
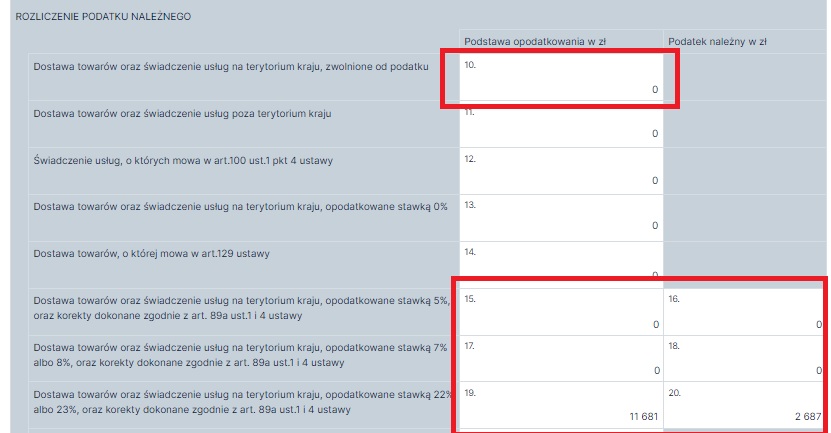
Autor: Katarzyna Kisiel – ifirma.pl
Popularne w kategorii:
Faktury
- Świadczenie usług dla podatników VAT-UE w trybie art. 28b
- Co powinno być podane w nazwie towaru/usługi na wystawionej fakturze
- Jak wystawić drugą oraz kolejne faktury korygujące do faktury sprzedaży
- Faktura korygująca sprzedaż krajową – wystawianie i księgowanie – Kompendium
- Jak wystawić fakturę za świadczenie usług poza terytorium kraju










