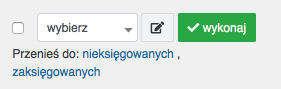Integracje e-commerce
Zintegruj swoje konto w serwisie ifirma.pl z najpopularniejszymi platformami e-commerce: Allegro, Sky-Shop, Shoper, Shoplo, Selly, PrestaShop, WooCommerce, eBay, ERLI, IdoSell, Magento 2, RedCart, Shopify, Sote, TrisoShop, wszystko.pl.
Dodawanie i konfiguracja sklepu
Dodawanie sklepu do konta ifirma.pl odbywa się przynajmniej w dwóch krokach. Liczba kroków może być większa i zależy od sposobu autoryzacji danej platformy.
Krok 1 – wybór platformy
Dodawanie nowej integracji odbywa się w zakładce eCommerce → Konfiguracja.
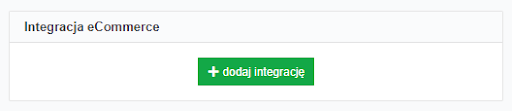
Przycisk “Dodaj” otwiera stronę Nowa integracja – wybór platformy, które zawiera listę dostępnych do integracji platform. Wybór platformy przenosi na stronę konfiguracji – krok 2.

Krok 2 – konfiguracja sklepu
Konfiguracja sklepu odbywa się na osobnej stronie Dodaj integrację podzielonej na 3 części:
1. Konfiguracja sklepu
Konfiguracja sklepu zawiera elementy pozwalające na:
-
-
- wprowadzenie nazwy sklepu, pod którą sklep będzie identyfikowany na koncie ifirma.pl;
- dane niezbędne do połączenia ze sklepem (w zależności od platformy – adres url, klucze autoryzacji, dane użytkownika itp. – szczegóły poniżej);
- ustawienie daty, od której mają być pobierane zamówienia – domyślnie wskazana jest data bieżąca; do ifirmy zostaną pobrane zamówienia złożone wskazanego dnia lub później;
- test połączenia.
-
Allegro
Do połączenia konieczne jest wygenerowanie kluczy autoryzacyjnych.
cStore
Do połączenia konieczne jest podanie loginu i hasła.
eBay
Do połączenia konieczne jest wygenerowanie kluczy autoryzacyjnych.
Empik
Do połączenia konieczna jest akceptacja warunków i podanie klucza API.
Erli
Do połączenia potrzebne jest podanie klucza API.
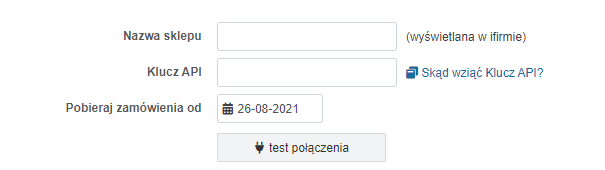
Etsy
Do połączenia potrzebne jest wygenerowanie kluczy autoryzacyjnych.
eSklep home.pl
Do połączenia potrzebne są login i hasło.
IdoSell
Do połączenia potrzebne są login i hasło.
Magento 2
Do połączenia potrzebne jest podanie loginu i hasła.
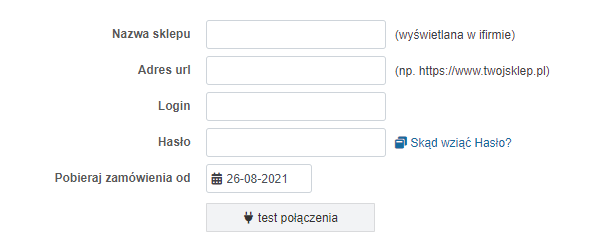
PrestaShop
Do połączenia potrzebne jest podanie klucza API.
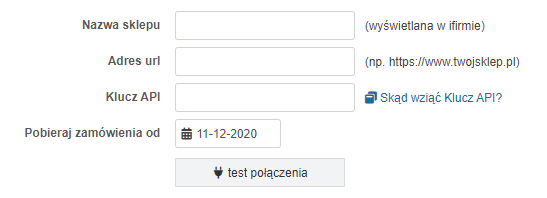
RedCart
Do połączenia potrzebne jest podanie klucza API.
Selly
Do połączenia potrzebne są: identyfikator i secret.
Shoper (Shoplo)
Do połączenia potrzebne jest podanie loginu i hasła użytkownika.
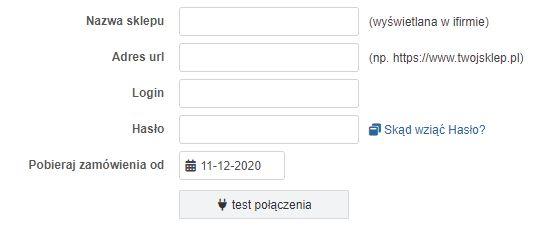
Shopify
Do połączenia potrzebne jest wygenerowanie kluczy autoryzacyjnych.
Sky-Shop
Do połączenia potrzebny jest klucz API.
Sote
Do połączenia konieczne są Login i Hasło.
TrisoSHOP
Do połączenia potrzebny jest klucz API.
WooCommerce
Do połączenia potrzebne jest podanie dwóch kluczy: consumer key i consumer secret.
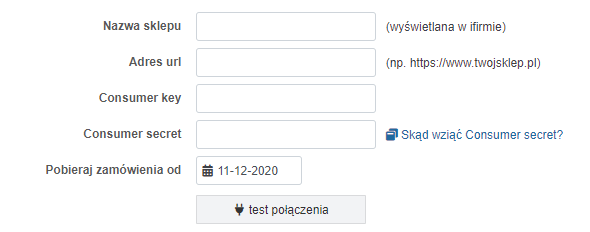
wszystko.pl
Do połączenia konieczna jest akceptacja warunków oraz wygenerowanie kluczy autoryzacyjnych.
2. Opcje księgowania
W opcjach księgowania dokonujesz konfiguracji trzech opcji:
- określasz, czy koszty wysyłki stanowią przychód firmy – jeśli nie, to na wystawianych dokumentach sprzedaży nie zawiera się kosztów wysyłki;
- określasz, czy sprzedaż nieudokumentowana fakturami ma być wliczana do limitu na kasę fiskalną;
- wybierasz domyślnie wystawiony dokument do zamówienia: brak, rachunek krajowy, faktura krajowa, paragon lub faktura VAT marża.
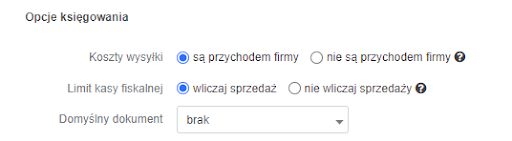
3. Ustawienia faktur (u nievatowca jako: Ustawienia faktur / rachunków)
W tej części ustawiasz domyślne parametry faktur. Dzięki temu nie musisz ustawiać parametrów przy każdorazowym wystawianiu faktury.
Opcja seria numeracji pozwala na wybór sposobu numerowania faktur. Jeśli nie dokonasz żadnego wyboru wówczas numeracja będzie prowadzona zgodnie z ustawieniami ogólnymi.
W opcji szablon dokonujesz wyboru szablonu faktury. W przypadku braku wyboru zastosowane zostaną ustawienia ogólne.
Jeśli jesteś vatowcem i zamierzasz dokonywać księgowania zamówień ze swojego sklepu internetowego przy pomocy faktur VAT marża, zaznacz opcję ”Faktury VAT marża”. Zaznaczenie okienka spowoduje rozwinięcie dodatkowych opcji dotyczących faktur VAT marża.
Brak wyboru w opcji Seria numeracji faktur VAT marża spowoduje, że numeracja będzie prowadzona zgodnie z ustawieniami ogólnymi.
Brak wyboru w opcji Typ sprzedaży faktura VAT marża spowoduje, że użytkownik każdorazowo przy księgowaniu zamówień będzie musiał sam wybierać ten typ.
Zaznaczenie okienka Wliczanie kosztów wysyłki w cenę zamówienia spowoduje, że cena sprzedaży pierwszej pozycji na fakturze zostanie powiększona o koszty wysyłki. Opcja jest niedostępna, gdy koszty wysyłki nie stanowią przychodu firmy (na podstawie wyboru w sekcji 2 – Opcje księgowania).
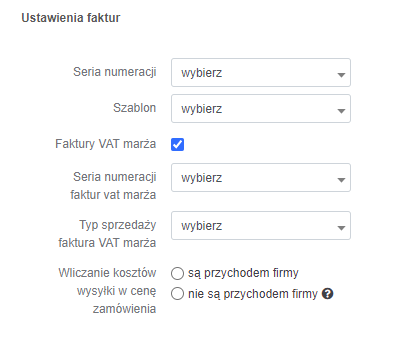
W polu Uwagi na dokumencie możesz wprowadzić domyślne uwagi na dokumencie sprzedaży. Pole tekstowe pozwala na wykorzystywanie znaczników, które służą do używania zmiennych z pobranych zamówień (jak np. numer zamówienia). Poniżej pola znajdują się znaczniki, spośród których możesz dokonać wyboru.
4. Uprawnieni użytkownicy
Część, która pozwala na ograniczenie dostępu do zamówień ze sklepu dla wybranych użytkowników o ograniczonych uprawnieniach. Masz dostęp do tej części, jeśli posiadasz na koncie użytkowników o ograniczonych uprawnieniach.
Opcja Wszyscy użytkownicy jest wyborem domyślnym i nie ogranicza dostępu do zamówień z danego sklepu. Opcja Wybrani użytkownicy pozwala na wskazanie użytkowników, którzy są uprawnieni do przeglądania sklepu.
Użytkownik ma możliwość usunięcia wybranych użytkowników o ograniczonych uprawnieniach.
Domyślnie na listę wybranych trafiają wszyscy użytkownicy o pełnych uprawnieniach. Nie można usunąć z listy tych użytkowników.
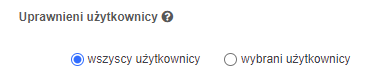
Zamówienia
W zakładce znajdują się 4 podzakładki, w których wyświetlane są zamówienia w zależności od statusu ich zaksięgowania w ifirma.pl:
- Do zaksięgowania – zamówienia, przy których użytkownik nie podjął jeszcze żadnej akcji;
- Zaksięgowane – zamówienia, do których istnieje w ifirmie powiązany przychód;
- Zaksięgowane ręcznie – zamówienia, którym użytkownik nadał status zaksięgowanego ręcznie;
- Nieksięgowane – zamówienia, którym użytkownik nadał status nieksięgowanego.
![]()
Możesz uporządkować widok zamówień przy użyciu dostępnych filtrów podstawowych: Wszystkie sklepy, Wszystkie zamówienia, Wyszukiwarka, w którą możesz wpisać numer zamówienia, nabywcę, login.
Oprócz tego masz możliwość skorzystania z opcji Wszystkie filtry, dzięki której wyszukasz zamówienia ze względu: typ Kontrahenta, Wartość i typ Nieopłacone/Opłacone, Status zamówienia, Data zamówienia (zakres) oraz Sposób płatności.
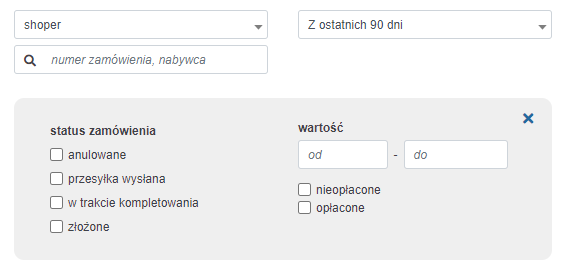
Tabela z zamówieniami w każdej z podzakładek zawiera specyficzne dla siebie dane i akcje.
Będąc w widoku podzakładki Do zaksięgowania w prawym górnym rogu tabeli znajduje się okienko Zaksięguj jako. Dzięki niemu można dokonać zbiorczego zaznaczenia lub odznaczenia wszystkich widocznych zamówień. Wybór tej opcji pozwala na dokonanie akcji zbiorczej, tzn. zbiorczego zaksięgowania zaznaczonych zamówień. Wyboru określonego rodzaju księgowania dokonuje się przy użyciu rozwijanej listy.

Możesz dokonać indywidualnego wyboru dla poszczególnych zamówień korzystając z rozwijanej listy znajdującej się w odpowiadającym zamówieniu wierszu. Przycisk ‘wykonaj’ otwiera okno edycji formularza księgowania zamówienia.