Użytkownik serwisu ifirma.pl po zalogowaniu się do konta na Pulpicie ma dostępne opisane poniżej funkcjonalności.
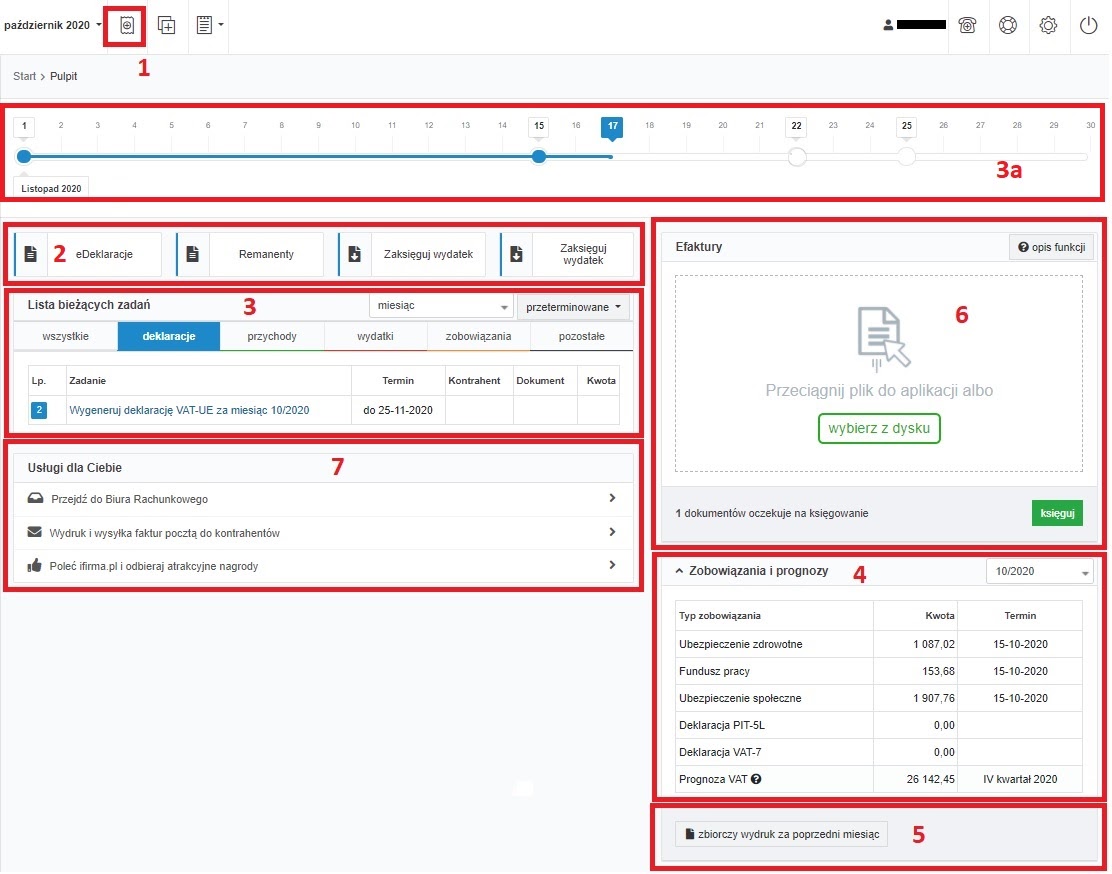
Na powyższym obrazku widać umiejscowienie na Pulpicie poszczególnych funkcji. Nie ma na nim funkcji Skorzystaj z promocji. Więcej na ten temat w dalszej części tekstu.
1. Szybka faktura (szybki rachunek)
Opcja + Szybka faktura (a w przypadku kont nievatowców + Szybki rachunek) znajduje się w prawym górnym rogu ekranu pozwala na błyskawiczne wystawienie faktury krajowej (rachunku krajowego) przy wpisaniu niewielkiej ilości danych.
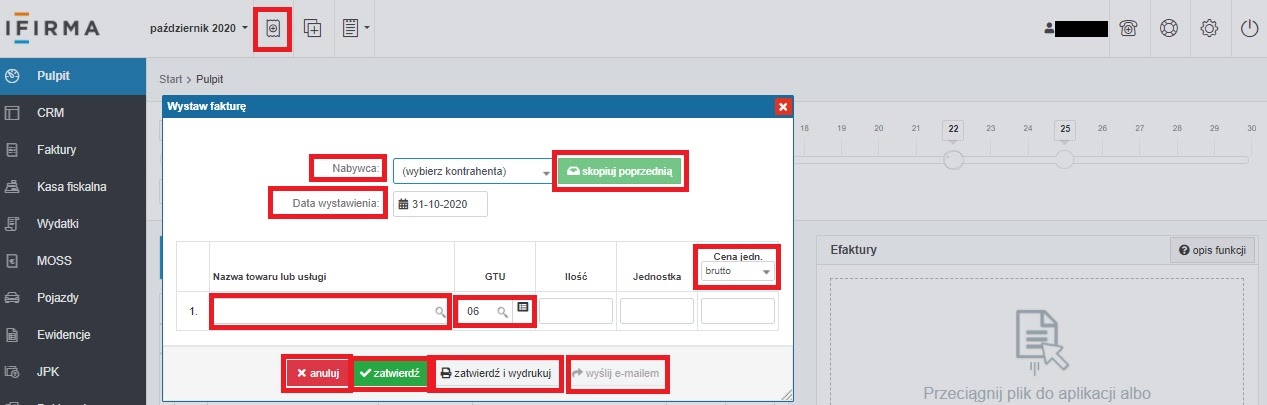
Na formularzu wystawiania faktury Użytkownik wprowadza następujące dane:
- nabywcę,
- datę wystawienia,
- przedmiot sprzedaży (nazwa, ilość, jednostka i cena jednostkowa).
W polu Nabywca Użytkownik ma do wyboru ograniczoną ilość kontrahentów (10 pozycji). Kontrahenci we wskazanym polu wprowadzani są w ramach Listy wybranych do szybkiej faktury.
W polu data wystawienia domyślnie ustawiana jest data bieżąca, a jeśli na koncie ustawiony jest miesiąc księgowy wcześniejszy niż obecny, datą wystawienia będzie data z ostatniego dnia tego miesiąca. Użytkownik nie wybiera tu daty sprzedaży – będzie ona taka sama jak data wystawienia.
W polu Nazwa towaru lub usługi możliwe jest:
- wybranie towaru z magazynu,
- wybranie towaru lub usługi wprowadzonej do Listy standardowych towarów i usług,
- ręczne wpisanie nazwy towaru lub usługi.
W polu GTU automatycznie zostanie wskazany kod GTU ustawiony jako domyślny w zakładce Pulpit ➡ Konfiguracja ➡ Faktury ➡ Domyślne ustawienia.
Wybranie towaru z magazynu nie spowoduje wystawienia dokumentu WZ (także w przypadku korzystania z opcji skopiuj poprzednią). Ponadto wybranie towaru z magazynu nie pozwoli na automatycznie uzupełnienie formularza o cenę jednostkową.
Wybór przedmiotu sprzedaży wprowadzonego do Listy standardowych towarów i usług pozwoli na uzupełnienie formularza o dane przedmiotu sprzedaży dodanego do listy – może być to nie tylko jednostka, ale również cena jednostkowa.
Wprowadzając dane o przedmiocie sprzedaży Użytkownik ręcznie uzupełni wielkość sprzedaży.
Formularz Szybkiej faktury zawiera również opcję skopiuj poprzednią. Jest ona dostępna po wybraniu kontrahenta, dla którego wcześniej wystawiana była faktura.
Po wyborze nabywcy i najechaniu wskaźnikiem myszy na pole skopiuj poprzednią pojawi się informacja o wystawionej dla niego fakturze (numer, nazwa firmy, pozycjach faktury i jej wartości brutto) z najpóźniejszą datą wystawiania. Jeśli w danym dniu dla tego kontrahenta wystawionych jest kilka faktur pojawią się dane z dokumentu znajdującego się wyżej na liście.
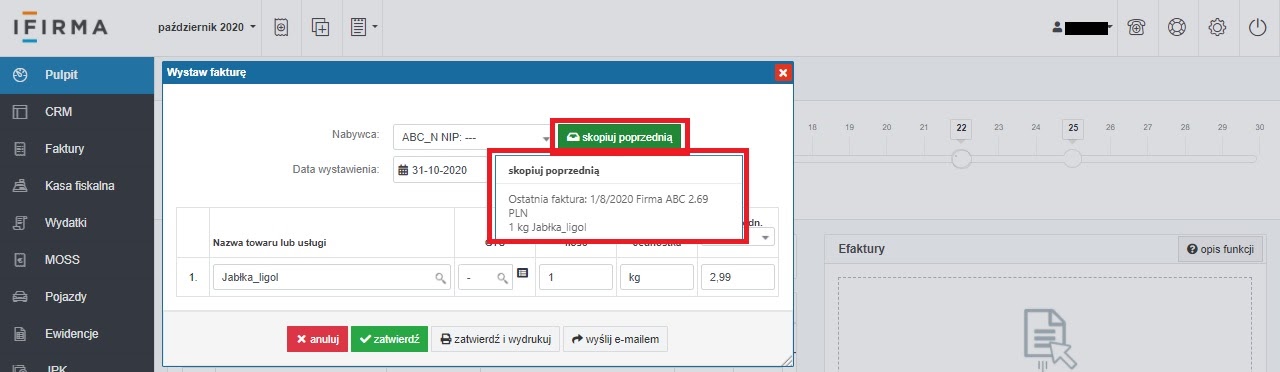
Po wybraniu opcji skopiuj poprzednią formularz faktury zostanie uzupełniony zgodnie z danymi poprzedniego dokumentu (również w zakresie oznaczenia tego czy faktura ma być wystawiona od netto czy od brutto oraz serii numeracji, w której ma być wystawiona, czy formatu daty sprzedaży a także oznaczenia GTU).
Pozostałe ustawienia na wystawionej fakturze będą wprowadzone następująco:
- numer faktury – zostanie nadany kolejny w ramach serii numeracji dla faktury oznaczonej jako domyślna,
- format daty – domyślnie dzienny,
- miejsce wystawienia – zgodnie z ustawieniami wprowadzonymi w zakładce Pulpit ➡ Konfiguracja ➡ Faktury ➡ Domyślne ustawienia (pole Miejsce wystawienia),
- termin płatności zgodnie z ustawieniami wprowadzonymi w zakładce Pulpit ➡ Konfiguracja ➡ Faktury ➡ Domyślne ustawienia (pole Termin płatności),
- informacja o numerze BDO – zgodnie z ustawieniami wprowadzonymi w zakładce Pulpit ➡ Konfiguracja ➡ Faktury ➡ Domyślne ustawienia (pole Numer GIOŚ/BDO),
- filia firmy – nie ma możliwości wyboru,
- uwagi – nie ma możliwości wpisać ręcznie. Pole to będzie uzupełnione tylko jeśli treść uwagi zostanie przypisana do serii numeracji, w której dokument jest wystawiany,
- sposób zapłaty – zgodnie z ustawieniami wprowadzonymi w zakładce Pulpit ➡ Konfiguracja ➡ Faktury ➡ Domyślne ustawienia (pole Sposób zapłaty),
- numer konta – pojawia się zawsze jeśli Użytkownik wprowadzi numer rachunku bankowego na koncie,
- informacja o opłaceniu – faktura wystawiana jest zawsze jako nieopłacona,
- stawka ryczałtu – w przypadku konta Użytkownika rozliczającego się ryczałtem od przychodów ewidencjonowanych zostanie ustawiona domyślna stawka ryczałtu zgodnie z ustawieniami wprowadzonymi w zakładce Pulpit ➡ Konfiguracja ➡ Faktury ➡ Domyślne ustawienia (pole Stawka ryczałtu).
Powyższe ustawienia w przypadku korzystania z opcji skopiuj poprzednią ustawiane są zgodnie z kopiowanym dokumentem.
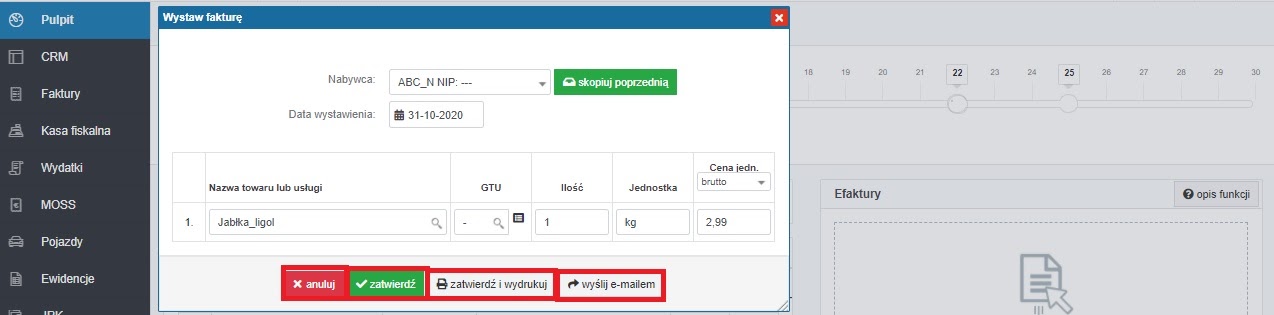
Po uzupełnieniu danych formularza wystawiania faktury Użytkownik może:
- anulować wystawiany dokument,
- zatwierdzić – po wybraniu tej opcji pojawi się komunikat o wystawieniu faktury wraz z jej numerem,
- zatwierdzić i wydrukować fakturę jednocześnie,
- wysłać e-mailem – powoduje zatwierdzenie faktury oraz jej wysyłkę mailem. W takim wypadku pojawi się dodatkowy komunikat z odpowiednią informacją. Faktura jest wysyłana zgodnie z szablonem ustawionym na koncie jako domyślny. Więcej na ten temat tutaj.

Analogicznie jak w przypadku podatników podatku VAT na koncie przedsiębiorców zwolnionych z VAT dostępna jest opcja + szybki rachunek.
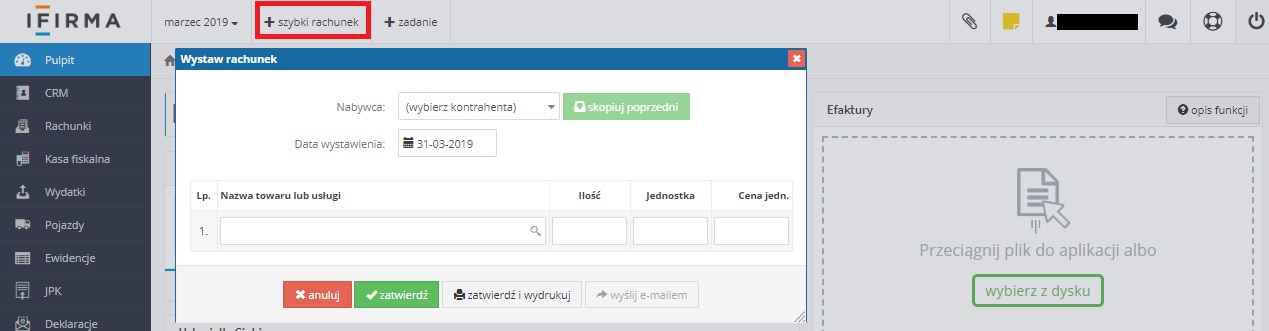
Zasady wypełnienia poszczególnych pól formularza są analogiczne jak w przypadku formularza szybkiej faktury.
Na formularzu wystawiania rachunku Użytkownik wprowadza następujące dane:
- nabywcę,
- datę wystawienia,
- przedmiot sprzedaży (nazwa, ilość, jednostka i cena jednostkowa).
W polu Nabywca Użytkownik ma do wyboru ograniczoną ilość kontrahentów (10 pozycji). Kontrahenci we wskazanym polu wprowadzani są w ramach Listy wybranych do szybkiego rachunku.
W polu data wystawienia domyślnie ustawiana jest data bieżąca, a jeśli na koncie ustawiony jest miesiąc księgowy wcześniejszy niż obecny, datą wystawienia będzie data z ostatniego dnia tego miesiąca. Użytkownik nie wybiera tu daty sprzedaży – będzie ona taka sama jak data wystawienia.
W polu Nazwa towaru lub usługi możliwe jest:
- wybranie towaru lub usługi wprowadzonej do Listy standardowych towarów i usług,
- ręczne wpisanie nazwy towaru lub usługi.
Wybór przedmiotu sprzedaży wprowadzonego do Listy standardowych towarów i usługi pozwoli na uzupełnienie formularza o dane przedmiotu sprzedaży dodanego do listy – może być to nie tylko jednostka, ale również cena jednostkowa.
Wprowadzając dane o przedmiocie sprzedaży Użytkownik ręcznie uzupełnia wielkość sprzedaży.
Formularz Szybkiego rachunku zawiera również opcję skopiuj poprzedni. Jest ona dostępna po wybraniu kontrahenta, dla którego wcześniej wystawiony był rachunek.
Po wyborze nabywcy i najechaniu wskaźnikiem myszy na pole skopiuj poprzedni pojawi się informacja o wystawionym dla niego rachunku (numer, nazwa firmy, pozycjach rachunku i jego wartości) z najpóźniejszą datą wystawienia. Jeśli w danym dniu dla tego kontrahenta wystawionych jest kilka rachunków pojawią się dane z dokumentu znajdującego się wyżej na liście. Funkcja kopiowania nie pozwoli na skopiowanie danych z faktury wystawionej dla kontrahenta do szybkiego rachunku.
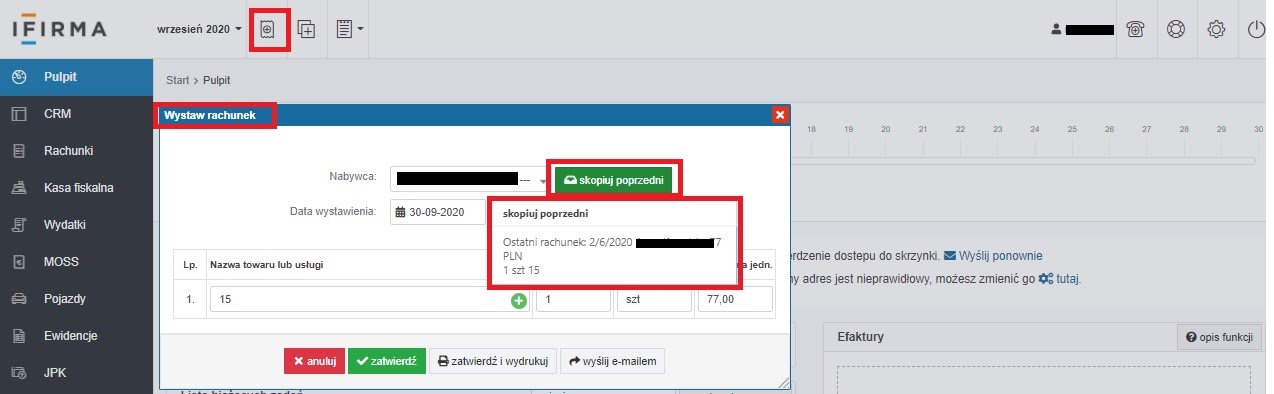
Po wybraniu opcji skopiuj poprzedni formularz rachunku zostanie uzupełniony zgodnie z danymi poprzedniego dokumentu (również w zakresie oznaczenia serii numeracji w której rachunek ma być wystawiony czy formatu daty sprzedaży).
Pozostałe ustawienia na wystawionym rachunku będą wprowadzone następująco:
- numer rachunku – zostanie nadany kolejny w ramach serii numeracji dla rachunku oznaczonego jako domyślny,
- format daty – domyślnie dzienny.
- miejsce wystawienia – zgodnie z ustawieniami wprowadzonymi w zakładce Pulpit ➡ Konfiguracja ➡ Rachunki i Faktury ➡ Domyślne ustawienia (pole Miejsce wystawienia),
- termin płatności zgodnie z ustawieniami wprowadzonymi w zakładce Pulpit ➡ Konfiguracja ➡ Rachunki i Faktury ➡ Domyślne ustawienia (pole Termin płatności),
- informacja o numerze BDO – zgodnie z ustawieniami wprowadzonymi w zakładce Pulpit ➡ Konfiguracja ➡ Rachunki i Faktury ➡ Domyślne ustawienia (pole Numer GIOŚ/BDO),
- filia firmy – nie ma możliwości wyboru,
- uwagi – nie ma możliwości wpisać ręcznie. Pole to będzie uzupełnione tylko jeśli treść uwagi zostanie przypisana do serii numeracji, w której dokument jest wystawiany,
- sposób zapłaty – zgodnie z ustawieniami wprowadzonymi w zakładce Pulpit ➡ Konfiguracja ➡ Rachunki i Faktury ➡ Domyślne ustawienia (pole Sposób zapłaty),
- numer konta – pojawia się zawsze jeśli Użytkownik wprowadzi numer rachunku bankowego na koncie,
- informacja o opłaceniu – rachunek wystawiany jest zawsze jako nieopłacony,
- stawka ryczałtu – w przypadku konta Użytkownika rozliczającego się ryczałtem od przychodów ewidencjonowanych zostanie ustawiona domyślna stawka ryczałtu zgodnie z ustawieniami wprowadzonymi w zakładce Pulpit ➡ Konfiguracja ➡ Rachunki i Faktury ➡ Domyślne ustawienia (pole Stawka ryczałtu).
Powyższe ustawienia w przypadku korzystania z opcji skopiuj poprzedni ustawiane są zgodnie z kopiowanym dokumentem.
Po uzupełnieniu danych formularza wystawiania rachunku Użytkownik może:
- anulować wystawiany dokument,
- zatwierdzić – po wybraniu tej opcji pojawi się komunikat o wystawieniu rachunku,
- zatwierdzić i wydrukować rachunek jednocześnie,
- wysłać mailem – powoduje zatwierdzenie rachunku oraz jego wysyłkę mailem. W takim wypadku pojawi się dodatkowy komunikat z odpowiednią informacją. Rachunek jest wysyłany zgodnie z szablonem ustawionym na koncie jako domyślny. Więcej na ten temat tutaj.
Lista kontrahentów do szybkiej faktury/szybkiego rachunku dostępna jest w zakładce CRM ➡ Lista kontrahentów ➡ lista wybranych do szybkiej faktury/szybkiego rachunku.

Lista może zawierać jedynie 10 kontrahentów. Jeśli na liście jest już maksymalna liczba, wówczas nie jest dostępna opcja wybierz kontrahenta do szybkiej faktury/szybkiego rachunku.
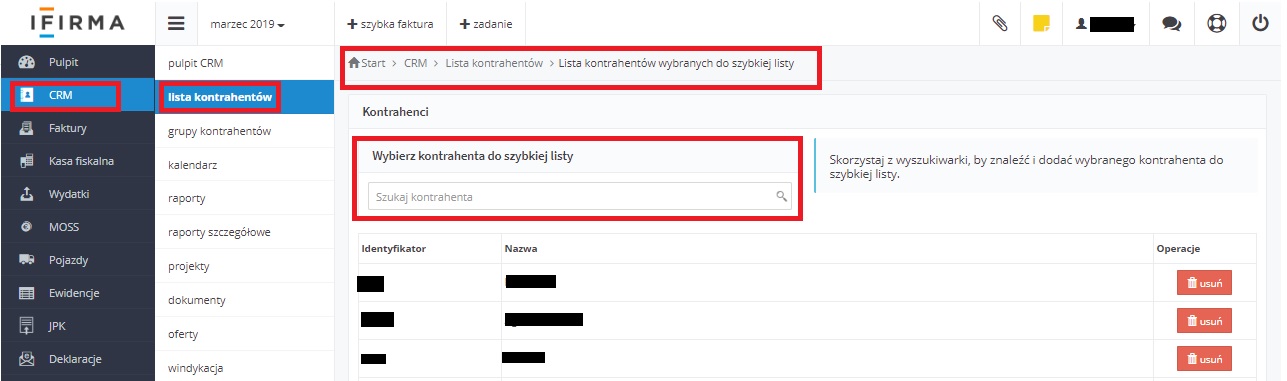
Kontrahent może być wybrany do szybkiej faktury/szybkiego rachunku, a jednocześnie nie być oznaczony jako odbiorca.
2. Zdefiniowane skróty
Użytkownik, który często korzysta z określonych funkcji w serwisie może na Pulpicie zdefiniować 4 skróty, pozwalające na szybkie przejście do wybranych funkcji.

Po najechaniu wskaźnikiem myszy na dowolny już ustawiony skrót pojawi się oznaczona na obrazie ikona konfiguracja przycisków .Jej wybór spowoduje pojawienie się strony z widocznymi wcześniej wybranymi skrótami. W przypadku kiedy Użytkownik chce dokonać zmiany – wybrać inny skrót zamiast obecnie ustawionego wybiera oznaczony poniżej symbol zmiany.
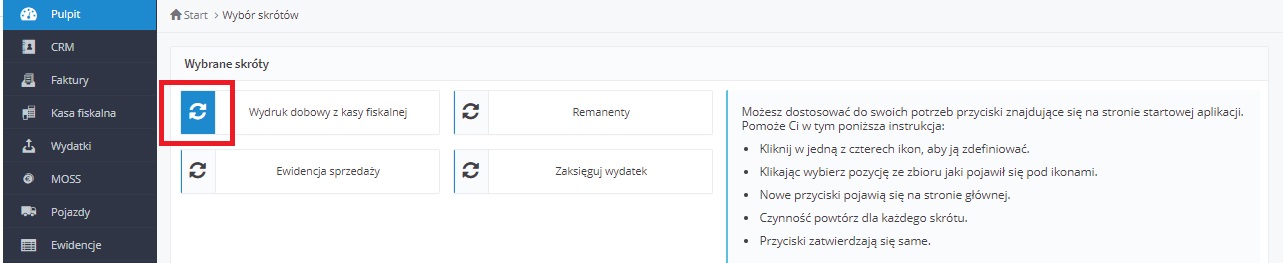
Jego wybór spowoduje wyświetlenie dostępnych do ustawienia skrótów. Na liście dostępne są następujące skróty:
- dotyczące ewidencji podatkowych: księga przychodów i rozchodów/ewidencja przychodów, ewidencja sprzedaży i zakupu (w przypadku podatnika podatku VAT),
- dotyczące przychodów: np. wystaw fakturę VAT (netto lub brutto), kasa fiskalna VAT/nie VAT, przeglądanie rachunków/faktur, wydruk dobowy z kasy fiskalnej, allegro. Lista skrótów dostępna na koncie podatnika podatku VAT i podmiotów zwolnionych z VAT jest inna – dostosowana do rodzaju dokumentów sprzedaży wystawianych na koncie,
- dotyczące wydatków: zaksięguj wydatek, lista wydatków, import efaktur,
- dotyczące deklaracji: deklaracje, eDeklaracje, eDeklaracje JPK, eDeklaracje ZUS
- dotyczące pracowników – np. umowy pracowników, lista rachunków, składki ZUS, wynagrodzenia,
- dotyczące zobowiązania: np. podatki i inne, paczki przelewów elixir,
- dotyczące zakładki CRM: dodaj kontrahenta, grupy kontrahentów, dokumenty, raporty, pulpit CRM, projekty, oferty,
- Inne: agenda i kalendarz.
Na kontach Użytkowników nie korzystających z pełnej funkcjonalności konta zakres dostępnych skrótów jest mniejszy z racji mniejszej funkcjonalności konta.
Po wybraniu skrótu dostępnego z listy pojawia się komunikat o jego umieszczeniu na stronie głównej. Pojawi się on w miejscu ikony, dla której wybieramy opcję zmiany.
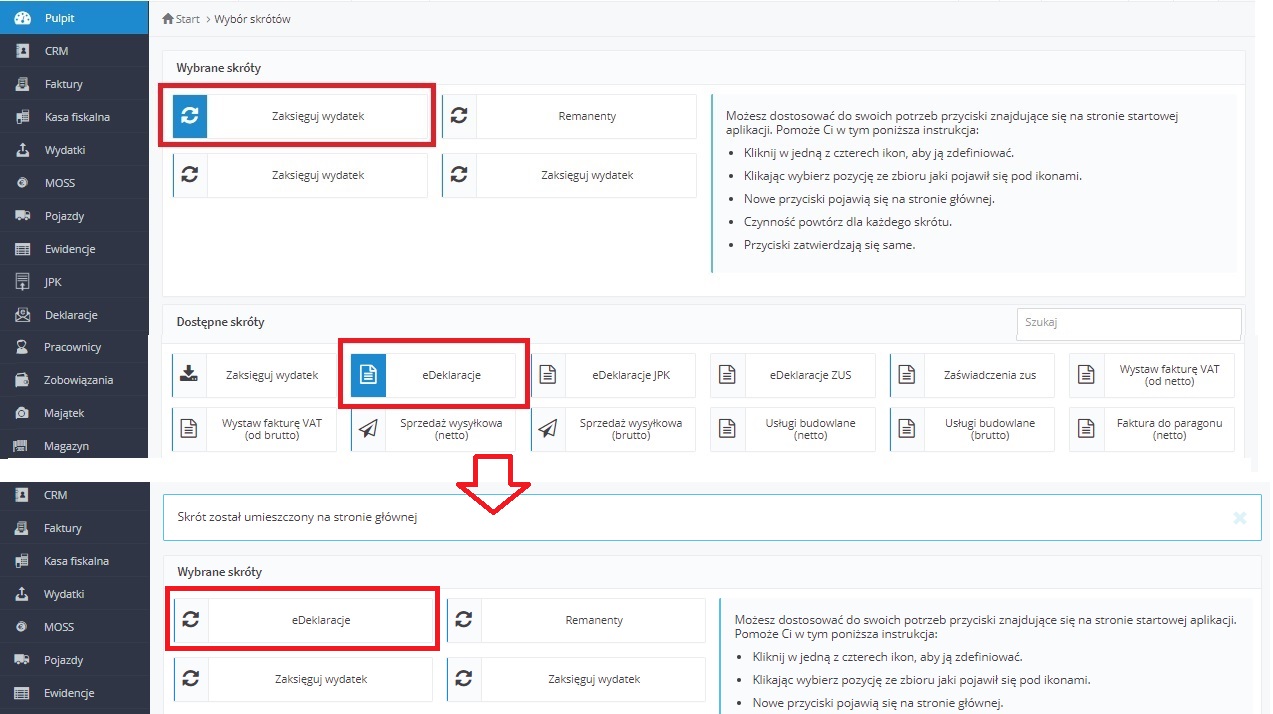
3. Lista bieżących zadań
W lewej górnej części Pulpitu znajduje się Lista bieżących zadań.
Lista ta pokazuje zadania:
- w podziale na kategorię: deklaracje, przychody, wydatki, zobowiązania, pozostałe,
- w okresie bieżącym – tzn. począwszym od dnia dzisiejszego na wskazany okres przyszły (dzień, tydzień, 2 tygodnie lub miesiąc) lub jako zadania przeterminowane.
Przykład 1
W dniu 28 lutego 2022 r. lista bieżących zadań pokazuje zadania od dziś na wybrany okres do przodu (tu miesiąc).
Użytkownik ma wystawione 3 faktury, których termin płatności przypada odpowiednio na dzień: 25.02.2022 r., 27.02.2022 r. oraz 28.02.2022 r.
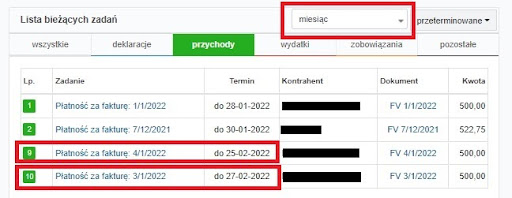
Na liście bieżących zadań nie będzie zadania przekraczającego wskazany okres. Zadanie przypadające na dzień 28.02.2022 r. w dniu 28.01.2022 r. będzie widoczne w zakładce Agenda➡ Agenda.
Na pulpicie pojawi się w dniu 29.01.2022 r.
Lista pokazuje tylko zadania oznaczone jako widoczne.
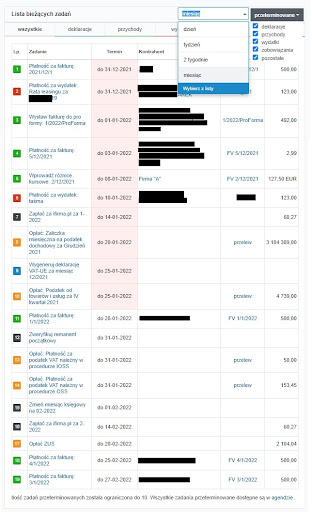
Zgodnie z informacją widoczną pod Listą bieżących zadań – lista zadań przeterminowanych (których termin realizacji przypada na okres wcześniejszy niż bieżąca data) została ograniczona do 10 szt. Pełne dane o zadaniach przeterminowanych dostępne są w Agendzie (zakładka Agenda ➡ Agenda).
Numery zadań widocznych na liście oznaczone są kolorami wskazującymi na kategorię, której dotyczą. W poszczególnych kategoriach znajdują się następujące zadania:
-
a) deklaracje – przypomnienie o konieczności wygenerowania deklaracji. Zasady widoczności deklaracji na liście bieżących zadań są różne. W przypadku deklaracji, które nie są generowane co miesiąc – zadanie pojawi się jeśli w danym okresie np. został zaksięgowany wydatek/przychód powodujący konieczność wygenerowania deklaracji. Tak będzie np. w przypadku deklaracji VAT-UE a także VAT-27. Również przypomnienie o konieczności wygenerowania deklaracji pracowniczych (np. PIT-4) pojawi się jeśli w danym miesiącu były wypłacone wynagrodzenia.
W przypadku deklaracji generowanych co miesiąc/kwartał (ZUS, VAT, PIT-5/PIT-28) zadanie o konieczności ich wygenerowania pojawi się w momencie zmiany miesiąca księgowego na miesiąc, w którym przypada termin złożenia deklaracji oraz jeśli wygenerowane są deklaracje za poprzednie okresy. Przykładowo – zadanie o konieczności wygenerowania deklaracji ZUS za listopad pojawi się w momencie zmiany miesiąca księgowego na grudzień (termin tego zadania przypada na grudzień) jeśli w danym momencie na koncie będzie wygenerowana deklaracja ZUS za październik.
Terminy widoczności zadań – to daty stałe – nie zmieniają się w zależności od tego czy faktyczny termin złożenia deklaracji zmienia się ze względu na dni wolne od pracy.
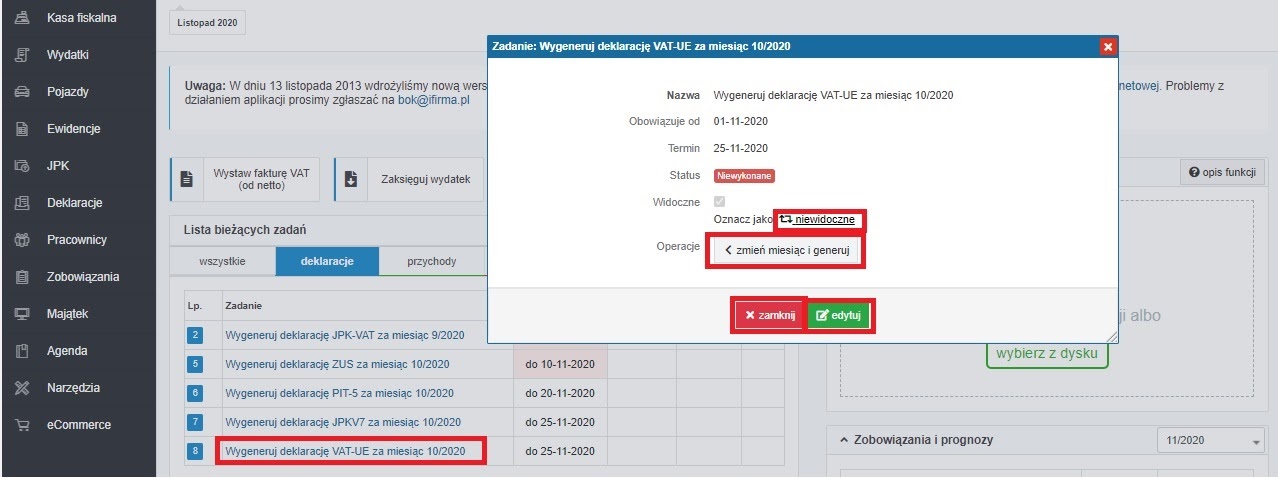
Po wybraniu nazwy zadania pojawi się jego pełna treść oraz informacja o jego statusie. Użytkownik może:
- oznaczyć zadanie jako niewidoczne – takie zadanie nadal jest niewykonane ale nie jest widoczne na Liście bieżących zadań. Takie zadanie będzie widoczne w zakładce Agenda.
- zmienić miesiąc księgowy i wygenerować deklarację – wybranie tej opcji powoduje automatyczną zmianę miesiąca księgowego i wygenerowanie deklaracji. Po wykonaniu tej czynności pojawia się komunikat informacyjny. W przypadku np. pliku JPK_VAT po wybraniu opcji generowania pliku Użytkownik zostanie przeniesiony do zakładki JPK.
-
b) przychody – na liście widoczne są przychody wynikające z wystawionych faktur lub rachunków, dla których nie została wprowadzona informacja o całkowitej zapłacie. W przypadku faktur w walucie na liście pojawia się zadanie dotyczące wprowadzenia różnic kursowych. Kwota przychodów widocznych na liście zawsze odnosi się do ich całkowitej kwoty brutto (bez znaczenia jaka kwota przychodu jest opłacona). Faktury wyświetlane są zgodnie z terminem płatności określonym na dokumencie, a jeśli data ta nie została wskazana – zgodnie z datą wystawienia dokumentu.
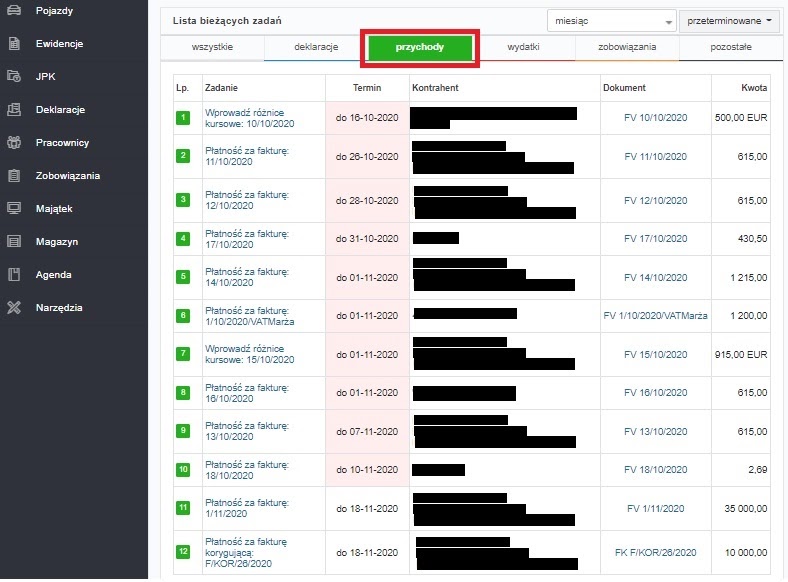
Po wybraniu nazwy zadania Użytkownik może:
- w przypadku faktury/rachunku w złotówkach: sprawdzić status, oznaczyć – jako opłacone lub nieopłacone (tak jest w przypadku faktur opłaconych częściowo), oznaczyć jako niewidoczne, przejść do treści wystawionego dokumentu (po wybraniu numeru faktury), przejść do danych kontrahenta (po wybraniu jego identyfikatora), wprowadzić zapłatę lub dodać przypomnienie.
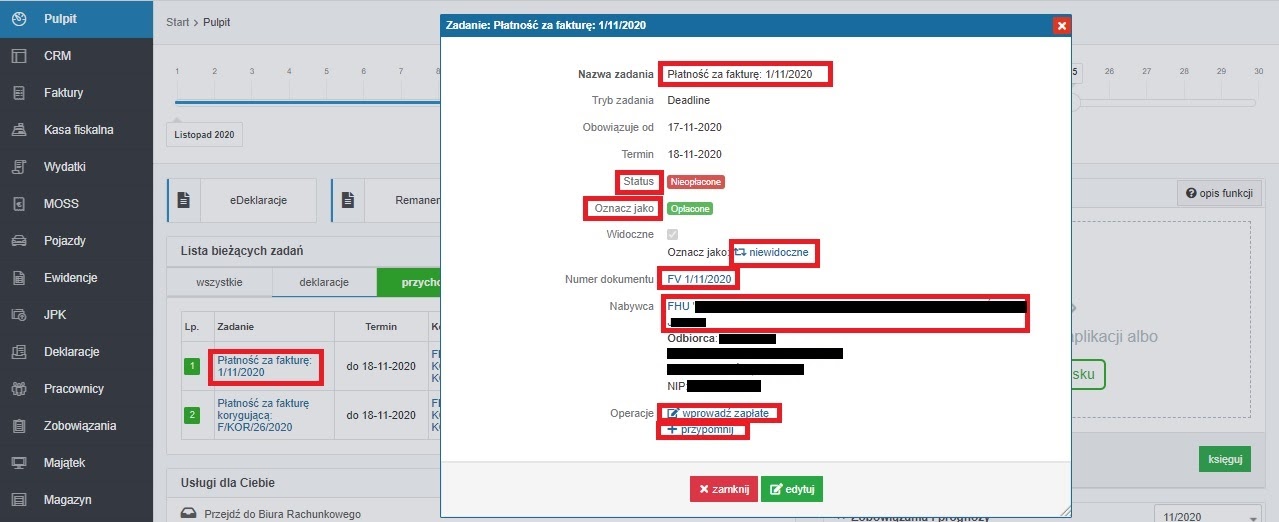
- w przypadku faktury korygującej – sprawdzić status, oznaczyć – jako opłacone lub nieopłacone, oznaczyć jako niewidoczne, przejść do treści wystawionego dokumentu (po wybraniu numeru faktury), przejść do danych kontrahenta (po wybraniu jego identyfikatora),
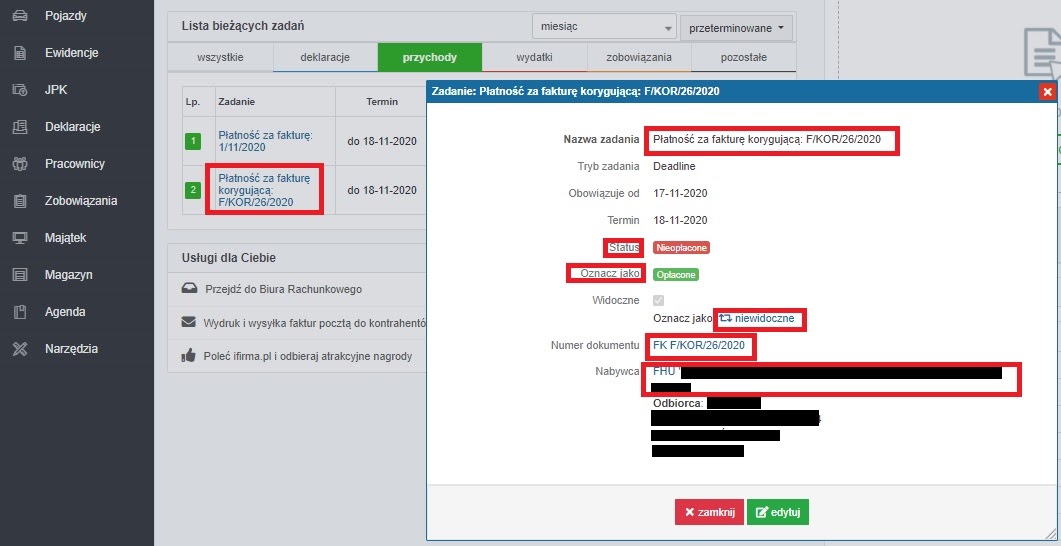
- w przypadku faktury w walucie – sprawdzić status, oznaczyć jako niewidoczne, przejść do treści wystawionego dokumentu (po wybraniu numeru faktury), przejść do danych kontrahenta (po wybraniu jego identyfikatora), wprowadzić zapłatę przez wprowadzenie różnic kursowych lub dodać przypomnienie.
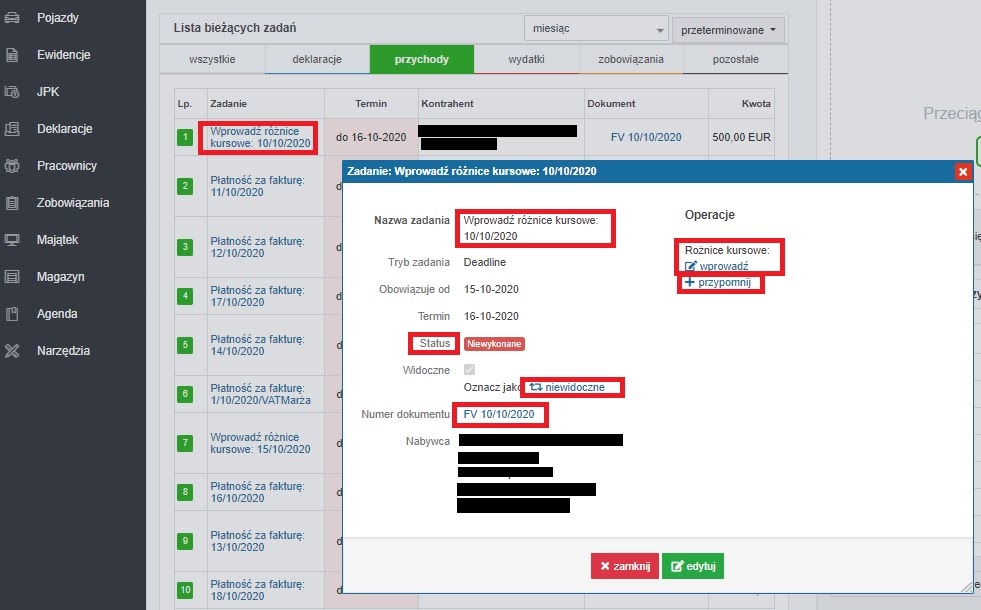
- w przypadku faktur zaliczkowych i końcowych – lista bieżących zadań wyświetla tylko faktury końcowe, faktury zaliczkowe są bowiem wystawiane zawsze jako opłacone. Faktura końcowa widoczna będzie w pełnej kwocie zamówienia. Po kliknięciu na widoczne zadanie Użytkownik może sprawdzić status dokumentu (domyślnie będzie on widoczny jako częściowo opłacony), oznaczyć – jako opłacone lub nieopłacone, oznaczyć jako niewidoczne, przejść do treści wystawionego dokumentu (po wybraniu numeru faktury), przejść do danych kontrahenta (po wybraniu jego identyfikatora), wprowadzić zapłatę lub dodać przypomnienie.
-
c) wydatki – na liście widoczne są wydatki wprowadzone z poziomu zakładki Wydatki ➡ Dodaj wydatek czy też przez zakładkę Pojazdy ➡ Wszystkie operacje ➡ dodaj koszt pojazdu. Nie będzie tu wydatków wprowadzonych przez formularze dowodów księgowych i wewnętrznych. Na liście bieżących zadań będą widoczne wydatki, które nie są oznaczone jako opłacone w całości. Kwoty wydatków – są widoczne według ich kwot brutto (w przypadku np. faktur rozliczanych jako import usług wydatek widoczny jest wg kwoty z faktury od kontrahenta zagranicznego). W przypadku faktur w walucie – widoczne będzie oznaczenie waluty. Wydatki widoczne są wg wprowadzonego w formularzu wydatku terminu płatności. Nazwa zadania najczęściej wskazuje na rodzaj wydatku czy numer dokumentu (więcej na ten temat w dalszej części tekstu).
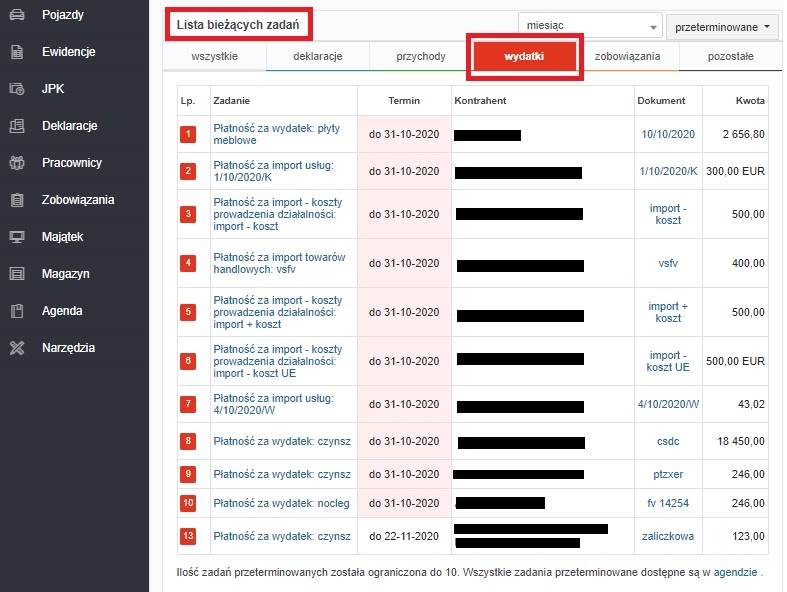
W zależności od rodzaju formularza księgowania wydatku, tego czy jest on w walucie czy w złotówkach Użytkownik po wybraniu nazwy zadania widzi różne dane zadania, może też wykonać inny zakres czynności. Informacja dla poszczególnych kategorii wydatków wskazane poniżej:
- faktura za najem lub leasing – w przypadku faktur za najem czy leasing dla pojazdów, dla których umowy zostały zawarte od 2019 r. formularze księgowania wydatków są podzielone. Przykładowo w fakturze za leasing wydzielone są części dotyczące spłaty wartości pojazdu, czynszu czy też wydatków eksploatacyjnych. W przypadku kiedy wydatek obejmuje zapisy w więcej niż jednej części formularza wydatku na liście bieżących zadań każda z tych części będzie widoczna oddzielnie (zgodnie z poniższym obrazkiem). Każda część widoczna jest według własnej kwoty brutto. Po wybraniu nazwy zadania Użytkownik widzi dane w zakresie nazwy wydatku, terminu od kiedy obowiązuje zadanie (data wystawienia dokumentu), terminu płatności, numeru dokumentu, kwoty brutto, danych kontrahenta, statusu wydatku (nieopłacony lub opłacony częściowo). Na formularzu tym można: oznaczyć zadanie jako niewidoczne, zmienić jego status na opłacone lub nieopłacone, przejść do dokumentu po kliknięciu na jego numer czy przejść do danych kontrahenta po wybraniu jego identyfikator.
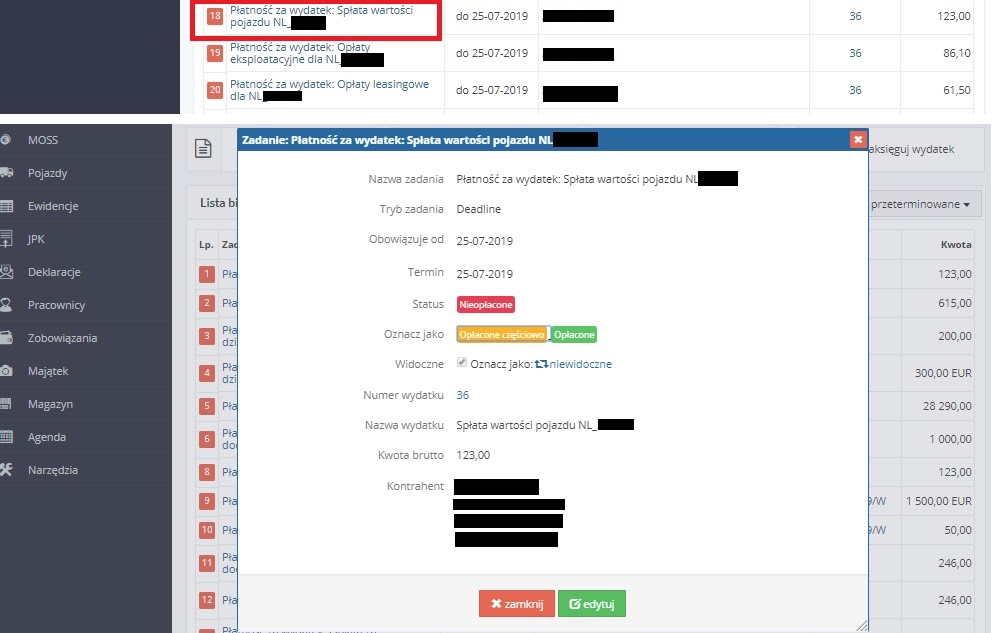
- import usług, WNT lub dostawa z tytułu której podatnikiem jest nabywca (wydatek w PLN) – wydatki te widoczne są na liście bieżących zadań z numerem utworzonej przez serwis faktury wewnętrznej, w nazwie wydatku również pojawi się ten numer. Dodatkowo w przypadku importu usług w nazwie wydatku pojawi się określenie WNU a w przypadku dostawy, z tytułu której podatnikiem jest nabywca określenie DT, oraz dla wewnątrzwspólnotowego nabycia towarów – WNT.

Po wybraniu nazwy zadania Użytkownik widzi dane w zakresie nazwy wydatku, terminu od kiedy obowiązuje zadanie (data wystawienia dokumentu), terminu płatności, numeru dokumentu, kwoty brutto, danych kontrahenta, statusu wydatku (nieopłacony lub opłacony częściowo). Na formularzu tym można: oznaczyć zadanie jako niewidoczne, zmienić jego status na opłacone lub nieopłacone, przejść do dokumentu po kliknięciu na jego numer czy przejść do danych kontrahenta po wybraniu identyfikatora kontrahenta.
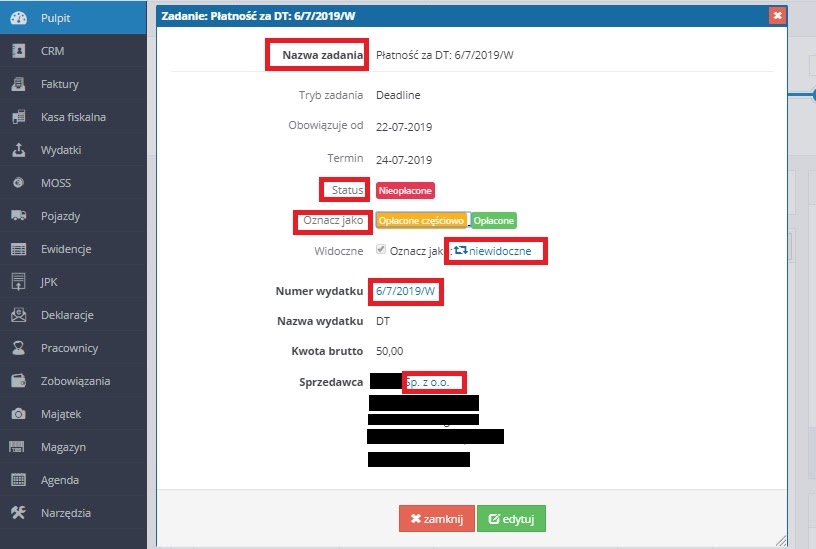
- import usług lub WNT w walucie – widoczność zadań dotyczących tej grupy wydatków jest analogiczna jak w przypadku wydatków w złotówkach z tą różnicą, iż kwota brutto wydatku wykazywana jest w walucie wraz z oznaczeniem waluty. W tym wypadku nie ma dostępnego pola Oznacz jako. Oznaczenie wydatku jako opłaconego czy opłaconego następuje przez wprowadzenie różnic kursowych.
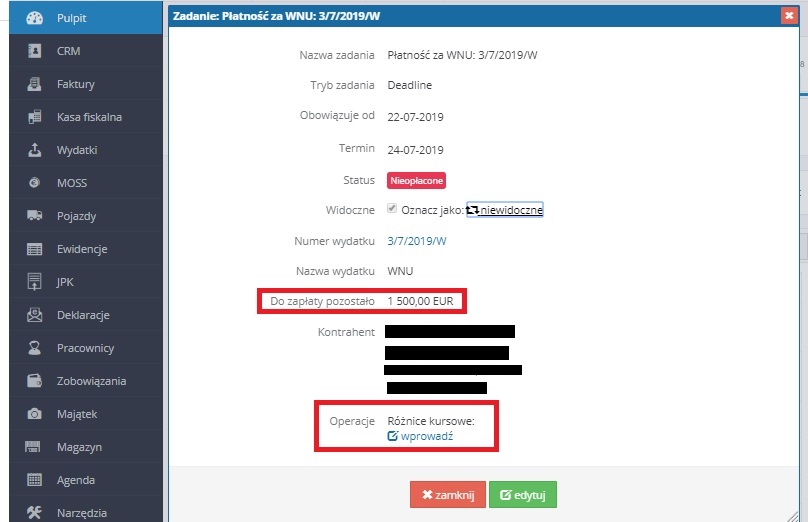
- import (spoza UE) – widoczna na liście bieżących zadań informacja o konieczności opłacenia wydatku zawiera wskazanie nazwy zadania, terminu płatności, danych kontrahenta i kwoty wydatku. W przypadku wydatku w walucie dodatkowo widoczne jest oznaczenie waluty. Nazwa zadania – zawiera wskazanie, iż dotyczy on importu – odpowiednio ujętego jako importu towarów lub kosztów prowadzenia działalności wraz z numerem dokumentu.
Po wybraniu nazwy wydatku Użytkownik widzi dane analogiczne jak w przypadku wcześniejszych zadań a mianowicie: jego nazwę, od kiedy zadanie obowiązuje (data wystawienia dokumentu przez kontrahenta), termin zadania (termin płatności), numer dokumentu, dane kontrahenta i kwotę wydatku. W przypadku tej grupy zadań nie ma możliwości wprowadzenia zmiany statusu zadania przez opcję Oznacz jako. Zmiana statusu – na opłacony lub częściowo opłacony, następuje przez wprowadzenie informacji o zapłacie. W przypadku zadań dotyczących wydatku w walucie wprowadzanie wpłaty następuje w części Różnice kursowe od kwoty zapłaconej w przypadku zadania w złotówkach w części Pozycje zapłaty. Analogicznie jak w przypadku poprzednich zadań wybór nazwy zadania pozwoli oznaczyć je jako niewidoczne, przejść do zaksięgowanego wydatku poprzez wybranie jego numeru oraz przejść do danych kontrahenta.
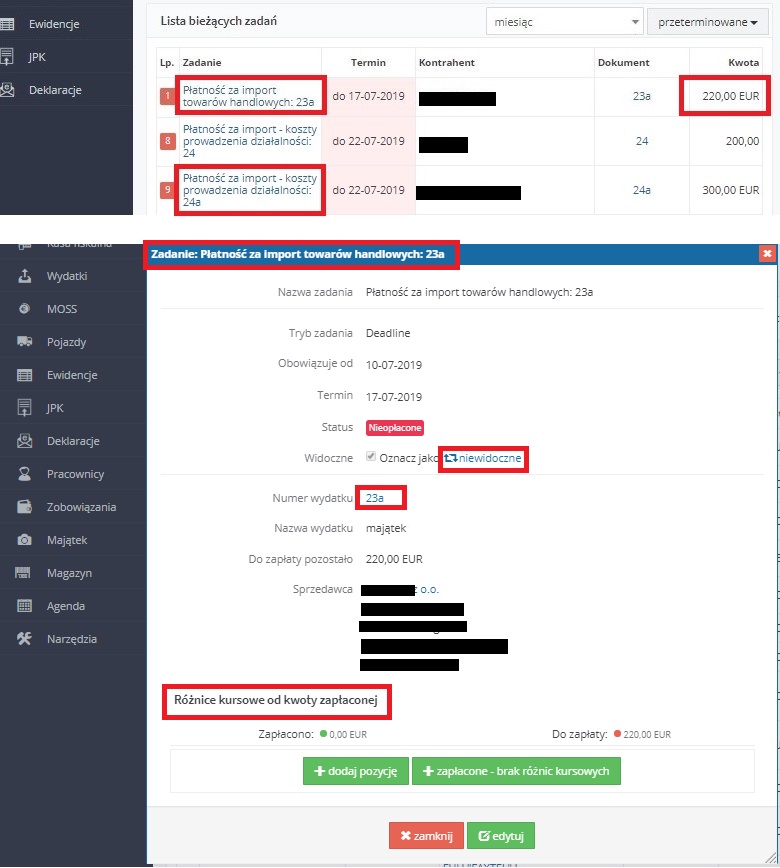
- faktura zaliczkowa i końcowa do zaliczki – lista bieżących zadań pokazuje jedynie zadania, które nie są wykonane (status nieopłacone lub opłacone częściowo). W związku z tym, na liście nie będzie widoczna zaliczka do wydatku (ona ujmowana jest zawsze jako opłacona).
Zadanie dotyczące wprowadzonej faktury końcowej do wydatku widoczne jest na liście w pełnej kwocie wydatku. Dodatkowo na liście nie ma informacji o danych kontrahenta. Nazwa zadania zawiera numer wprowadzonej faktury końcowej.
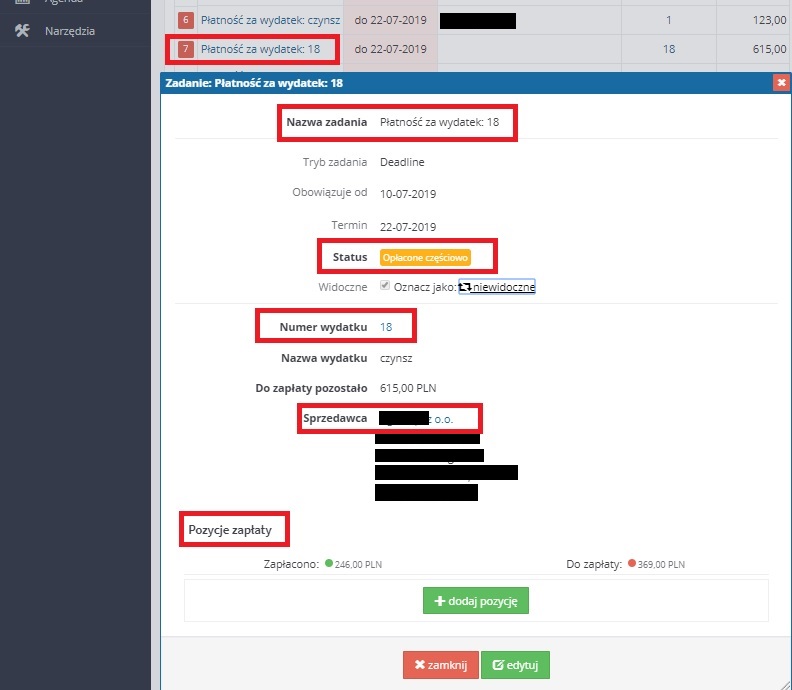
Po wybraniu nazwy zadania – tak jak w przypadku poprzednich wydatków możliwe jest oznaczenie zadania jako niewidocznego, przejście do zaksięgowanego wydatku, przez wybór numeru dokumentu kosztowego czy przejście do danych kontrahenta.W przypadku tego zadania zmiana statusu następuję przez wprowadzenie zapłaty (część Pozycje zapłaty).
- pozostałe rodzaje wydatków – zadania dotyczące zapłaty za wydatek, dla wydatków zaksięgowanych przez formularze inne niż wskazane wyżej, zawiera dane takie jak – nazwa zadania (tu wraz z informacją o wprowadzonej nazwie wydatku), termin jego realizacji, kontrahencie i kwocie wydatku. Kwota widoczna jest zawsze pełną kwotą nawet w przypadku wydatków częściowo opłaconych.
Po wybraniu nazwy zadania widoczne są jego pełne dane (nazwa zadania, tryb zadania, od kiedy obowiązuje i jaki ma termin realizacji, status, numer dokumentu kosztowego, wprowadzona nazwa wydatku, jego kwota brutto i dane kontrahenta). Data od kiedy zadanie obowiązuje to data wystawienia dokumentu kosztowego. W przypadku tego zadania możliwa jest zmiana jego statusu (na opłacone lub opłacone częściowo) przez opcję Oznacz jako, a także zmiana jego widoczności, przejście do dokumentu kosztowego czy danych kontrahenta.
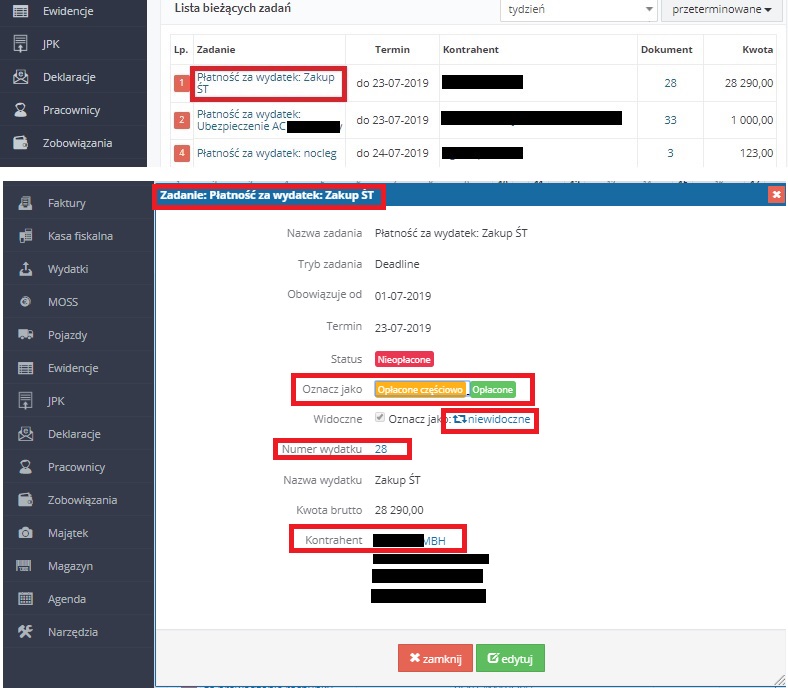
Lista bieżących zadań nie zawiera zadań dotyczących wydatków zaksięgowanych przez formularze Dowodów księgowych czy dowodów wewnętrznych.
Zmiana statusu zadań widocznych na liście jak to zostało wskazane wcześniej następuje:
– przez funkcję Oznacz jako,
– przez wprowadzenie zapłaty w części Pozycje zapłaty,
– przez wprowadzenie różnic kursowych w części Różnice kursowe od kwoty zapłaconej lub części Operacje.
Po wybraniu nazwy zadania a następnie w części Oznacz jako wybranie pola Opłacone częściowo lub Opłacone powoduje wyświetlenie okna Pozycje zapłaty. W oknie tym Użytkownik uzupełnia datę wpłaty oraz kwotę. Kwota dokonanej wpłaty w przypadku kiedy zostanie wybrana funkcja Opłacono jest nieedytowalna.
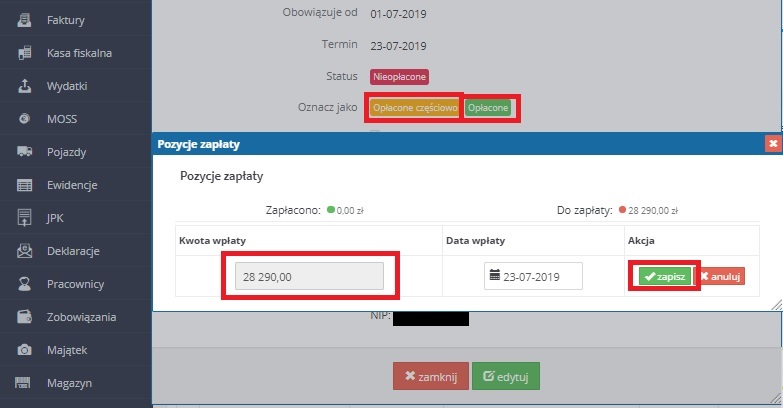
Uzupełnienie powyższego formularza a następnie zatwierdzenie zmian (ikona zapisz) spowoduje zmianę statusu zadania. Zmiana statusu zadania na opłacone powoduje, że nie będzie ono widoczne na Liście bieżących zadań.
Zmiana statusu zadania przez użycie opcji Pozycje zapłaty wygląda analogicznie jak w przypadku funkcji Oznacz jako, z tą różnicą, iż część Pozycje zapłaty widoczna jest bezpośrednio w samym zadaniu a nie jako odrębne okno.
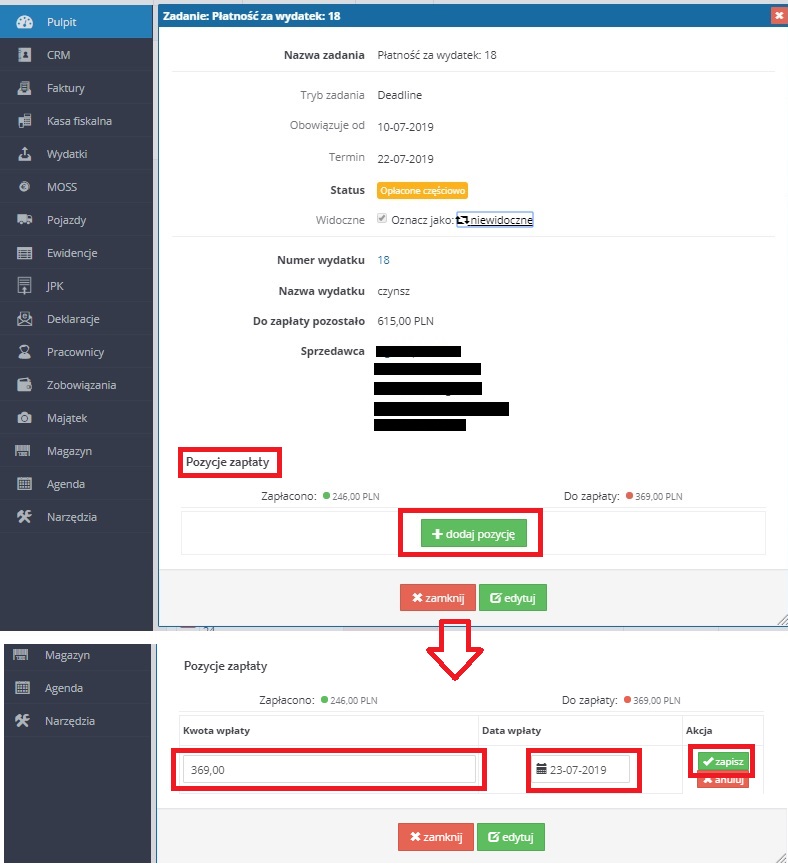
W przypadku importu (spoza UE) zaksięgowanego w walucie zmiana statusu zadania następuje przez wprowadzenie wpłaty w części Różnice kursowe od kwoty zapłaconej. W części tej dostępne są dwie opcje + dodaj pozycję oraz + zapłacone – brak różnic kursowych.
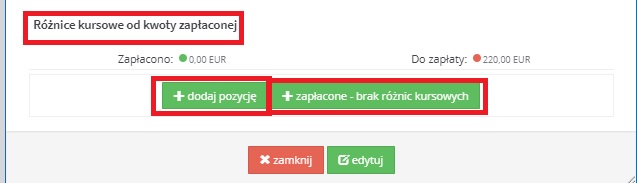
Wybór opcji + dodaj pozycję powoduje wyświetlenie formularza wpłaty. W nim Użytkownik wskazuje formę zapłaty – waluta obca lub PLN. W przypadku wpłaty w walucie obcej – po uzupełnieniu daty dokonania zapłaty i kwoty wpłaconej w walucie możliwe jest automatyczne pobranie kursu (kurs zostaje pobrany wg średniego kursu NBP z ostatniego dnia roboczego poprzedzającego datę dokonania zapłaty). Po uzupełnieniu danych formularza zmiany można zatwierdzić lub anulować (kolumna Akcja). Wprowadzenie częściowej wpłaty powoduje, iż zadanie zmienia status na Opłacone częściowo.
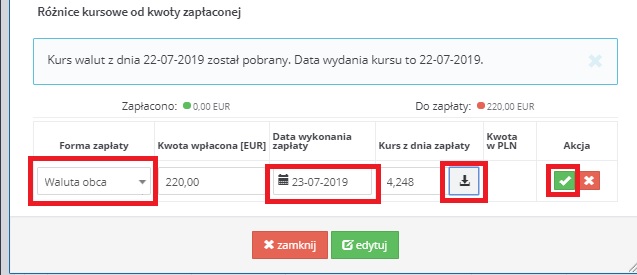
Z kolei wybór opcji + zapłacone – brak różnic kursowych powoduje wyświetlenie analogicznego formularza jak wyżej – z tą różnicą, iż pola kwota wpłacona i kurs z dnia zapłaty są nieedytowalne. Serwis uzupełnia te dane pełną kwotą wydatku (kwotą pozostałą do zapłaty) i kursem jaki został zastosowany w momencie księgowania wydatku.
Zmiana statusu zadania przez wprowadzenie zapłaty w części Operacje dotyczy wydatków zaksięgowanych w walucie przez formularze Importu usług oraz wewnątrzwspólnotowego nabycia towarów.
Po wybraniu opcji wprowadź zostaną wyświetlone pola do uzupełnienia. Użytkownik w pierwszej kolejności wybiera formę zapłaty – waluta obca lub PLN. Następnie w zależności od tego czy wpłata została dokonana z konta złotówkowego czy walutowego uzupełnia pozostałe dane formularza. W tym wypadku, przy zapłacie w walucie nie ma możliwości automatycznego pobrania kursu.
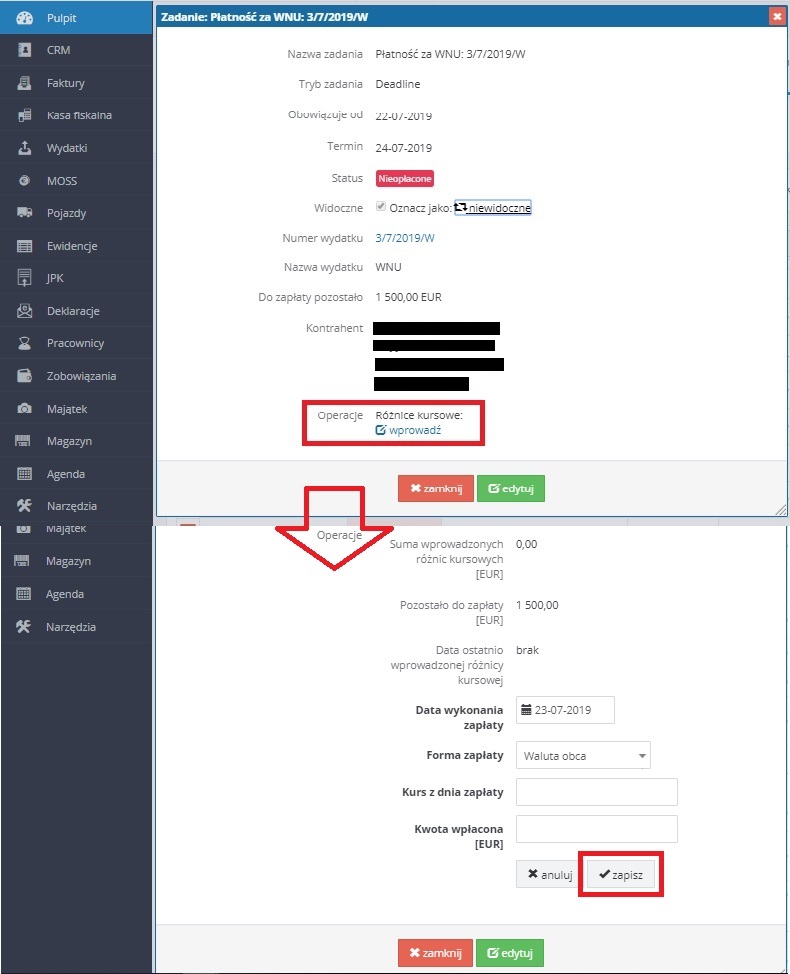
Po uzupełnieniu danych zmiany można zatwierdzić.
W przypadku zadań dotyczących płatności za wydatek – po wybraniu nazwy wydatku – Użytkownik ma możliwość edycji zadania.
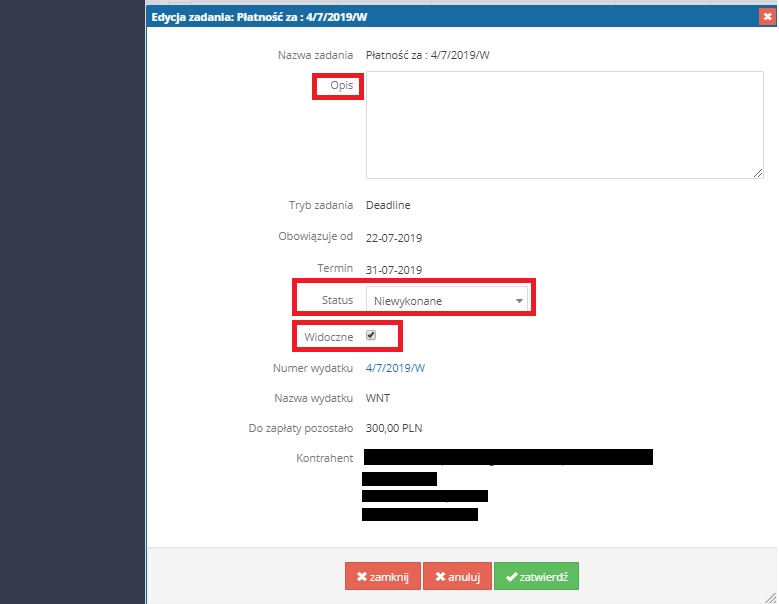
W edycji zadania można:
- dodać Opis – jeśli jest dodany do zadania widoczny jest po wybraniu jego nazwy.
- zmienić widoczność zadania – odznaczenie pola Widoczne powoduje, usunięcie zadania z Listy bieżących zadań. Takie zadanie można odnaleźć z poziomu zakładki Agenda.
- zmienić status zadania – w edycji dokonujemy zamiany statusu na wykonane/wykonane częściowo. Zadanie wykonane, tak jak opłacone nie jest widoczne na Liście bieżących zadań. Takie zadanie można odnaleźć z poziomu zakładki Agenda. Oznaczenie zadania jako wykonanego czy też częściowo wykonanego nie jest możliwe, jeśli dotyczą one zadań wymagających dokonania wpłaty (np. dla wydatków w walucie).
d) zobowiązania – zadania widoczne w tej części Listy bieżących zadań pochodzą z zakładek Zobowiązania ➡ składki ZUS/Podatki i inne.
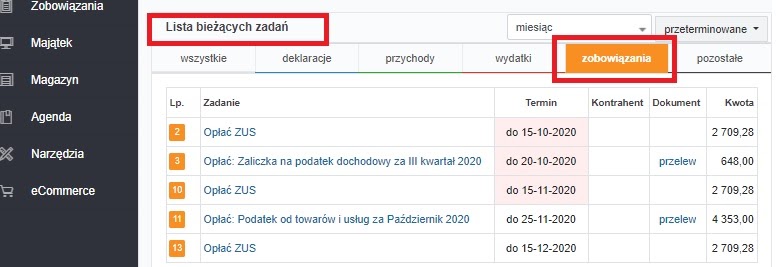
Lista bieżących zadań w zakresie zobowiązań zawiera dane takie jak nazwa zadania (ta wskazuje na rodzaj zobowiązania i okres, którego dotyczy), termin płatności zobowiązania i jego pełną kwotę.
Termin widoczny na liście – nie uwzględnia przesunięć ze względu na dni wolne od pracy.
W przypadku zadań dotyczących opłaty składek ZUS po wybraniu nazwy zadania:
- widoczne są jego dane takie jak: pełna kwota zobowiązania, termin płatności, status (opłacone częściowo lub nieopłacone) oraz dane przedsiębiorcy.
- możliwe jest oznaczenie zadania jako niewidocznego oraz wprowadzenie daty opłacenia. Wybór pola wprowadź datę opłacenia powoduje przeniesienie do zakładki Zobowiązania ➡ składki ZUS.
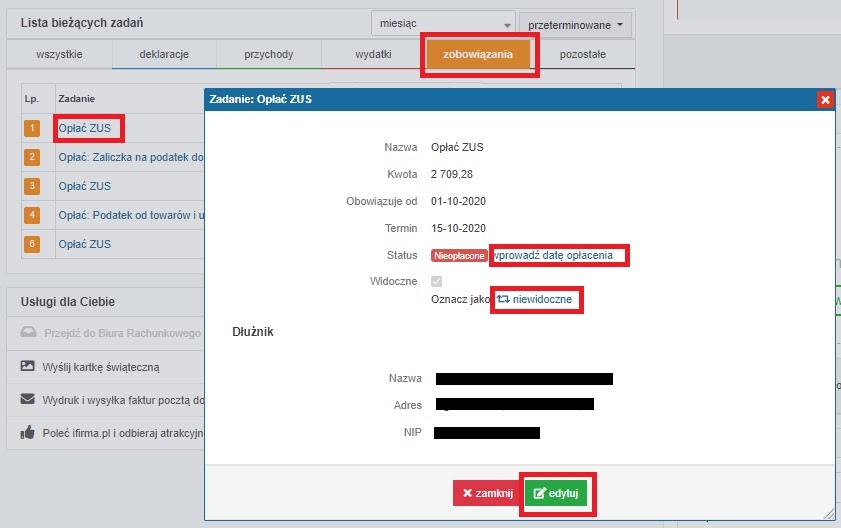
Przejście do edycji zadania – pozwoli na dodanie opisu do niego (będzie widoczne w treści zadania przy otwieraniu jego danych) oraz wprowadzenie zmian w zakresie jego widoczności. Zadanie, które nie jest oznaczone jako widoczne – nie wyświetla się na Liście bieżących zadań. Będzie dostępne w zakładce Agenda.
W przypadku zobowiązań w zakresie podatku dochodowego czy podatku VAT z poziomu Listy bieżących zadań Użytkownik dodatkowo może pobrać druk przelewu. Wybranie opcji przelew w komunie Dokument spowoduje przeniesienie do danych przelewu w zakładce Zobowiązania ➡ Podatki i inne.
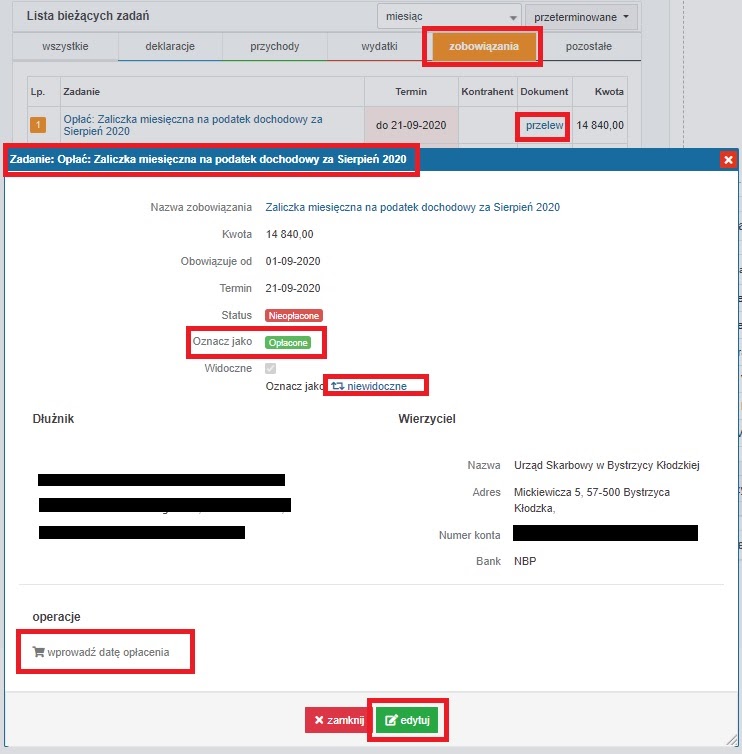
Otwarcie danych zadania poprzez kliknięcie na jego nazwę, oprócz sprawdzenia danych zadania, w tym danych US, do którego ma zostać wysłane zobowiązanie, pozwoli na:
- oznaczanie zadania jako niewidocznego,
- oznaczenie zadania jako opłaconego lub wprowadzenie daty opłacenia. Aby możliwe było wprowadzenie daty opłacenia konieczne jest aby na koncie był ustawiony miesiąc księgowy utworzenia zobowiązania – tu miesiąc lipiec. Po wybraniu w części operacje pola wprowadź datę opłacenia Użytkownik zostanie przeniesiony do danych zobowiązania w zakładce Zobowiązania ➡ Podatki i inne.
Na liście bieżących zadań nie pojawią się zadania związane z koniecznością wypłaty wynagrodzenia pracownikom czy też wystawiania rachunków do zawartych umów z pracownikami.
-
e) pozostałe – w tej części widoczne są zadania dotyczące np. zmiany miesiąca księgowego, konieczności uzupełnienia wartości remanentu czy zadania dodane przez Użytkownika ręcznie.
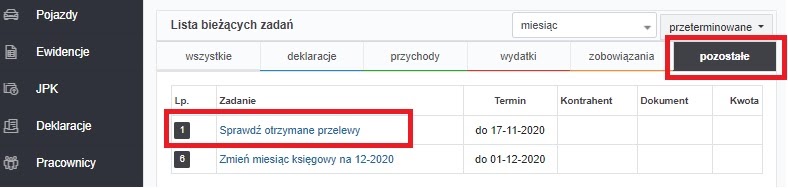
Widoczne na powyższym obrazie oznaczone zadanie – to zadanie dodane ręcznie.
Przycisk do ręcznego dodania zadania dostępny jest zarówno z poziomu zakładki Agenda ➡ Agenda/Kalendarza jak i Pulpit.

Szczegółowe informacje w zakresie dodawania zadań dostępne są w artykule opisującym funkcje kalendarza i agendy.
W przypadku zadań z kategorii pozostałe Użytkownik może:
- dla zadań dodanych ręcznie: zmienić status zadania (opcja oznacz jako), oznaczyć zadanie jako niewidoczne, sprawdzić jego dane w tym sprawdzić dla jakich innych użytkowników zadanie zostało przypisane.
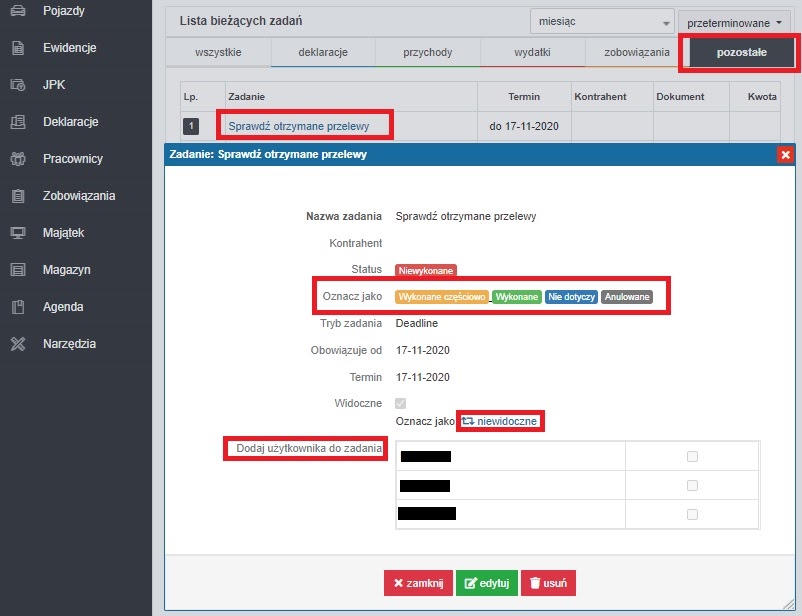
W edycji zadania możliwa jest zmiana jego wszystkich danych.
- dla zadań dotyczących zmiany miesiąca księgowego: sprawdzić dane zadania, oznaczyć je jako niewidoczne, a także przejść do zmiany miesiąca księgowego. Edycja zadania pozwala na dodanie opisu do niego oraz oznaczenie go jako niewidocznego.
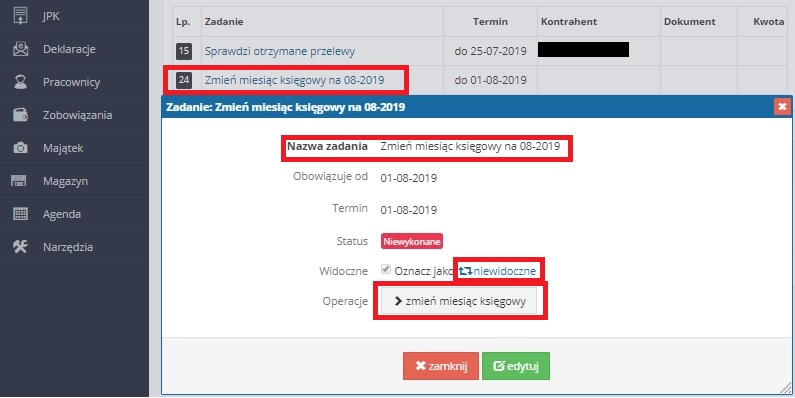
- dla zadań dotyczących remanentu: sprawdzić dane zadania, oznaczyć je jako niewidoczne, a także przejść weryfikacji/uzupełnienia wartości remanentu początkowego/końcowego.
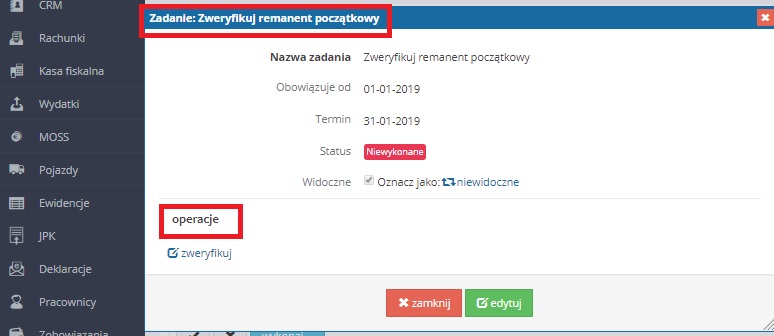
Wybranie oznaczonej powyżej opcji zweryfikuj spowoduje przejście do formularza remanentu początkowego stworzonego przez serwis na koncie Użytkownika (widocznego w zakładce Majątek ➡ Remanenty).
3. 1. Oś czasu z bieżącym miesiącem kalendarzowym
Bezpośrednio z listą zadań do wykonania związana jest widoczna w górnej części zakładki Pulpit – oś czasu z bieżącym miesiącem kalendarzowym.

W odróżnieniu od Listy bieżących zadań pokazuje ona zadania, które w danym miesiącu nie zostały wykonane, nawet jeśli data ich realizacji już minęła. Zadania jakie widoczne są na osi to zadania z następujących kategorii z zakładki Agenda ➡ Agenda
- deklaracje,
- wydatki,
- zobowiązania,
- pozostałe (inne niż dodane ręcznie).
Szczegółowe informacje o zadaniach jakie ujmowane są w poszczególnych kategoriach tutaj.
W przypadku kiedy zadania przypadające do wykonania na bieżący miesiąc są wykonane lub oznaczone jako niewidoczne w górnej części Pulpitu nie pojawi się osi czasu z bieżącym miesiącem kalendarzowym
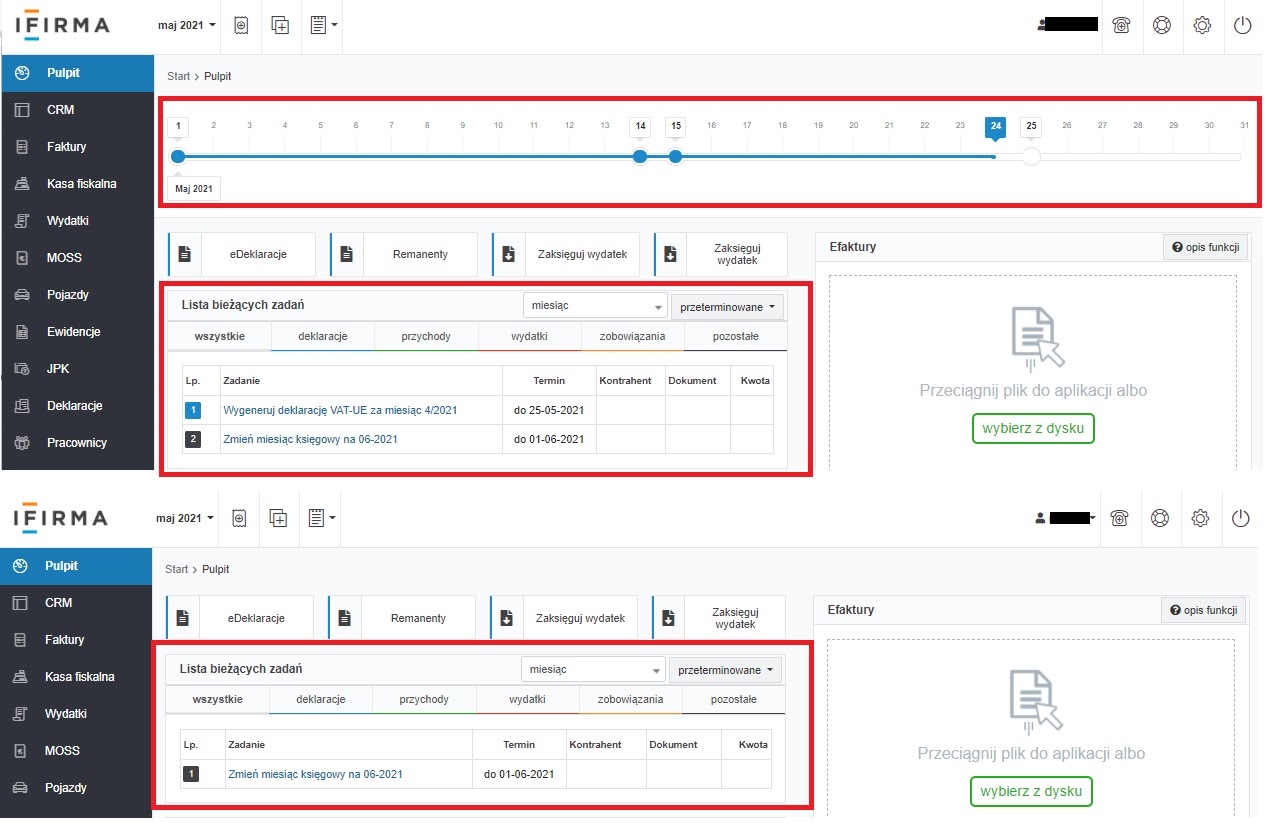
Zadania jakie są uwzględniane na osi czasu nie obejmują zadań dotyczących zapłaty za wystawione faktury (karta przychody na Liście bieżących zadań)
4. Zobowiązania i prognozy
Część ta jest widoczna w prawej górnej części Pulpitu. Składa się ona z dwóch elementów:
- zobowiązania wynikające z deklaracji,
- prognoza VAT.
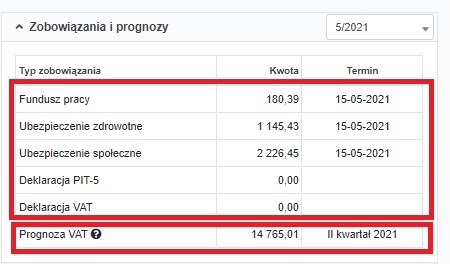
Prognoza VAT
Informacja ta jest dostępna dla przedsiębiorców będących czynnymi podatnikami podatku VAT. Stanowi ona prognozę kwoty VAT do zapłaty jakiej może się spodziewać przedsiębiorca za dany okres. Przy ustaleniu tej kwoty przez serwis decydujący jest miesiąc księgowy ustawiony na koncie (widoczny w lewym górnym rogu ekranu).
W przypadku kiedy przedsiębiorca rozlicza się miesięcznie prognoza VAT – jest ustalana na podstawie sumy podatku VAT od sprzedaży pomniejszonej o sumę podatku VAT od zakupów wg aktualnie ustalonego miesiąca księgowego.
W przypadku kwartalnego rozliczania podatku VAT prognoza VAT jest ustalana na podstawie sumy podatku VAT od sprzedaży pomniejszonej o sumę podatku VAT od zakupów z danego kwartału (wg aktualnie ustawionego miesiąca księgowego). Przykładowo jeśli na koncie jest ustawiony miesiąc księgowy maj – serwis wyliczy prognozę VAT na podstawie ewidencji VAT za okres od kwietnia do czerwca (II kwartał).
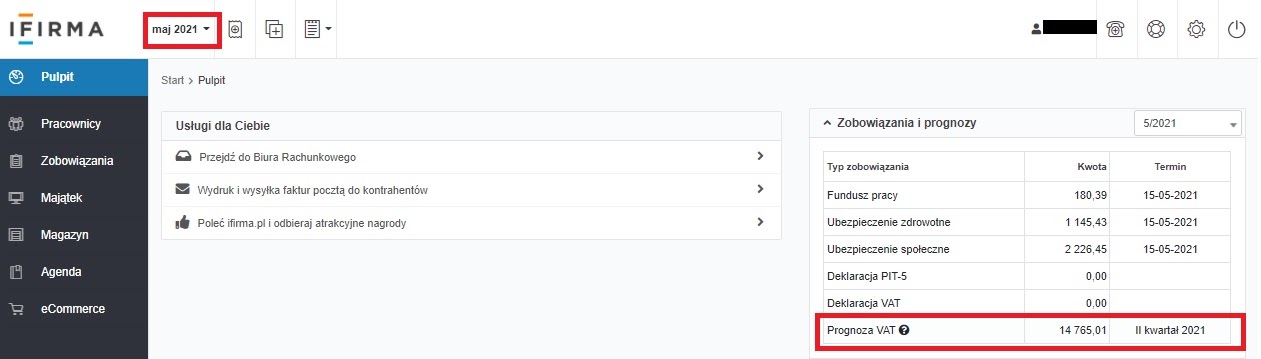
Kwota prognozy VAT nie uwzględnia kwot:
- kwota z przeniesienia z poprzednich okresów,
- danych wprowadzanych ręcznie do deklaracji,
- kwot rocznych korekt VAT i korekt VAT w związku ze sprzedażą samochodu osobowego w okresie korekty,
- korekt związanych z brakiem opłacenia wydatku (korekty te są uwzględniane w prognozie jeśli na koncie jest wygenerowana deklaracja VAT za dany okres).
W przypadku kiedy wartość podatku VAT od zakupów jest większa niż podatek VAT od sprzedaży wówczas prognoza pokaże wartość zerową.
Zobowiązania wynikające z deklaracji
Widoczne na liście zobowiązania to zobowiązania wynikające z wygenerowanych na koncie deklaracji. Zobowiązania te mogą dotyczyć:
- podatku VAT (część deklaracyjna pliku JPKV7, deklaracja VAT-8, deklaracja VAT-9M, deklaracja VAT-7 składana do rozliczenia za 10/2020),
- podatku dochodowego (deklaracja PIT-5L, deklaracja PIT-5 lub deklaracja PIT-28 oraz dotyczące zaliczek za pracowników – deklaracja PIT-4 lub PIT-8a),
- składek ZUS (ubezpieczenie społeczne, zdrowotne i fundusz pracy).
To za jaki okres wyświetlane są zobowiązania zależne jest od ustawionego w tej części miesiąca. Lista wyświetla zobowiązania, których termin płatności przypada na wybrany miesiąc. Inaczej wygląda to w przypadku zobowiązania wynikającego z kwartalnej deklaracji VAT (o tym w dalszej części tekstu).
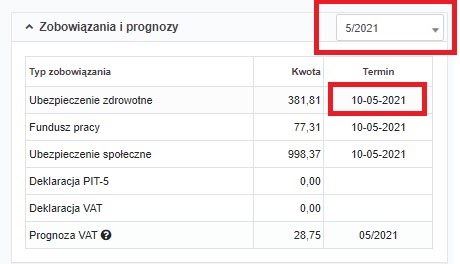
To czy zobowiązanie jest widoczne zależne jest:
- od rodzaju zobowiązania – zobowiązania z tytułu podatku dochodowego i podatku VAT są widoczne zawsze, nawet jeśli deklaracja za dany okres nie jest wygenerowana. Wówczas przy danym zobowiązaniu jest oznaczenie Brak danych.
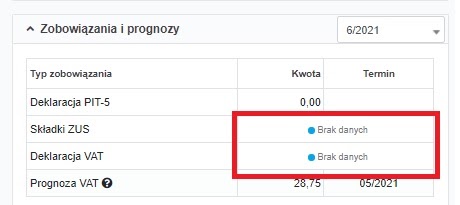
Zobowiązania z tytułu np. zaliczek za pracowników (PIT-4/PIT-8a) będą widoczne jeśli na koncie są wygenerowane deklaracje, z których takie zobowiązanie wynika.
W przypadku kiedy na koncie nie ma wygenerowanych deklaracji ZUS zobowiązanie z tego tytułu widoczne jest z oznaczeniem Składki ZUS, w przypadku gdy deklaracja jest wygenerowania, ale nie wynikają z niej składki zobowiązanie nie pojawia się na liście. Jeśli z deklaracji ZUS wynikają składki do zapłaty – zobowiązanie jest widoczne z podziałem na składki społeczne, zdrowotne i fundusz pracy.
- od tego czy na koncie są wygenerowane deklaracje – w przypadku kiedy na koncie nie została wygenerowana żadna deklaracja, z której wynikałoby zobowiązanie przypadające na sprawdzany okres – pojawi się informacja wskazująca na brak wyliczenia na koncie zobowiązań podatkowych i ZUS za dany okres. W sytuacji kiedy na koncie zostanie wygenerowana chociaż jedna deklaracja, z której wynikałoby zobowiązanie przypadające na dany okres zobowiązania będą widoczne jak zostało wskazane wyżej.
- trybu generowania deklaracji – w odniesieniu do deklaracji VAT i zaliczek na podatek dochodowy
W przypadku kwartalnych deklaracji PIT-5/PIT-5L, zobowiązanie z tytułu zaliczki na podatek dochodowy widoczne jest tylko w tych miesiącach, w których przypada termin płatności zaliczki.
Przykład 2
W serwisie wygenerowana jest deklaracja PIT-5L za I kwartał 2019 r. Widoczność zobowiązania na liście prezentuje się następująco w zależności od miesiąca, dla którego przeglądane są zobowiązania.
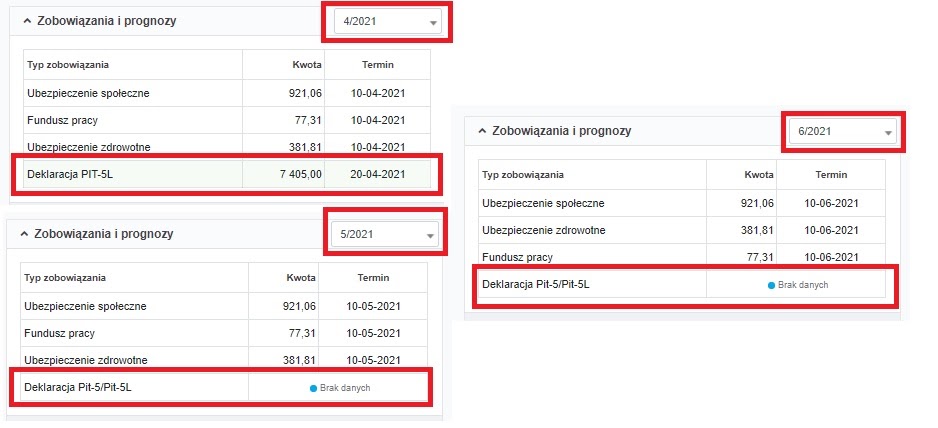
W przypadku deklaracji PIT-28, będzie inaczej a mianowicie zobowiązanie z tytułu zryczałtowanego podatku będzie widoczne w każdym miesiącu kwartału, w którym przypada termin płatności zobowiązania. Zobowiązania w części Zobowiązania i prognozy wyświetlane są chronologicznie, w związku z tym zobowiązanie takie będzie widoczne na różnych pozycjach listy w zależności od przeglądanego miesiąca. Analogicznie wygląda wyświetlanie zobowiązań z tytułu kwartalnego podatku VAT. Obrazuje to poniższy przykład.
Przykład 3
Użytkownik rozlicza się z podatku kwartalnie.
W serwisie wygenerowany jest plik JPKV7 za miesiąc marzec. Widoczność zobowiązania na liście prezentuje się następująco w zależności od miesiąca, dla którego przeglądane są zobowiązania.
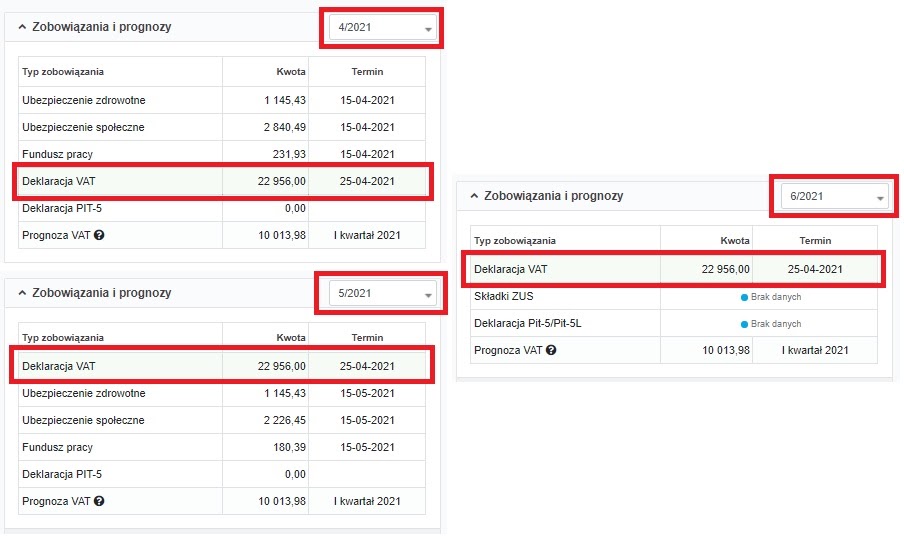
W przypadku kiedy powyższe deklaracje są generowane miesięcznie zobowiązania z nich wynikające widoczne są w miesiącu, na który przypada termin płatności.
5. Zbiorczy wydruk za poprzedni miesiąc
Kolejnym elementem dostępnym na Pulpicie jest zbiorczy wydruk za poprzedni miesiąc. Opcja ta dostępna jest pod częścią Zobowiązania i prognozy.
Pozwala ona na wygenerowanie w jednym pliku pdf ewidencji czy deklaracji za wybrany miesiąc.
Szczegółowe informacje na ten temat dostępne są tutaj.
6. Efaktury
Serwis umożliwia automatyczne księgowanie części dokumentów kosztowych. Służy do tego funkcja Efaktur. Polega ona na tym, że Użytkownik załącza do serwisu plik dokumentu kosztowego, a serwis automatycznie dokonuje jego księgowania.
Automatyczne księgowanie e-faktur w ifirma.pl dotyczy obsługiwanych serwis wystawców oraz oprogramowanie. W tabeli zestawienie obsługiwanych e-faktur.
| Wystawcy faktur | AB S.A., Agencja Jeździecka A.A. Bober, Agito, Allegro, aPaczka, Apple Ireland, Apple Store Polska, Asgrad, Blue Media, BP, Cal, Ceneo, Chroma, Creative, Dialcom 24, Dialog, Ekobis, elJacht, Envelo, eUlotki, Euro Trade, Facebook, Fakro, Forcetop, Globtel Internet, G Data Software, 4ekTech, Home.pl, Incom Group S.A., IdeaMoney, Inpost, ING Lease, Intra, Invest, Ionic, IXTON S.A., Komputronik, Krajowy Rejestr Długów, Kurjerzy, Linux.pl, Nazwa.pl, Neste, Netia, Netmark, Nokaut, Orange, Orange (TPSA), Orlen, OVH, PKP Intercity, P4 Sp. z o.o. (Play), Polkomtel Sp. z o.o. (Plus), Poczta Polska Usługi Cyfrowe, PPHU Margat, Paragon – Softrware Poland, Prime Car Management, RUCH S.A, PrintNet, Sendit, Shell, Skąpiec, Tauron, TK Telekom, T-Mobile, UPC, Viperprint, Żabka |
| Oprogramowanie | aFaktury, Aseco, Comarch ifaktury24.pl, Comarch OPTIMA, DGCS, Fajna faktura, Fakturownia, HermesSQL, i-faktura.pl, Raks SQL, Stream Soft, Szybka faktura, Vendo, WF Mag |
Lista dostawców e-faktur nie jest listą zamkniętą. Może się zdarzyć, że z powodu zmian w wystawianych przez dostawców fakturach import od konkretnego dostawcy będzie czasowo niemożliwy. Staramy się na bieżąco poszerzać listę możliwych do zaimportowania e-faktur.
Z poziomu zakładki Pulpit funkcja ta jest dostępna w jej prawej górnej części.
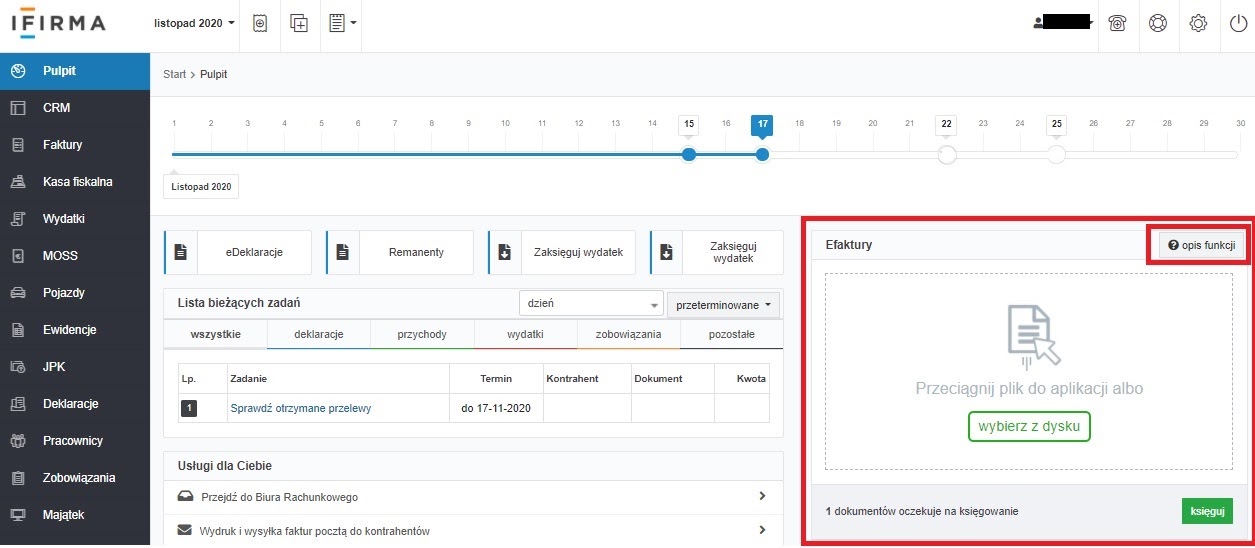
Przejście do opisu funkcji dostępne jest również z poziomu Pulpitu i części Efaktury.
W przypadku kiedy na konto został już wczytany plik na Pulpicie w części Efaktury widoczna będzie informacja o ilości dokumentów oczekujących na księgowanie.
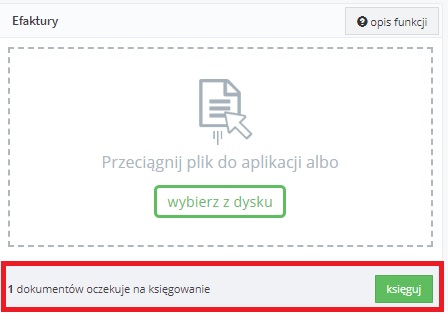
7. Usługi dla Ciebie
Na Pulpicie w jego dolnej lewej części dostępna jest lista dodatkowych usług, z których może skorzystać Użytkownik serwisu (Usługi dla Ciebie).
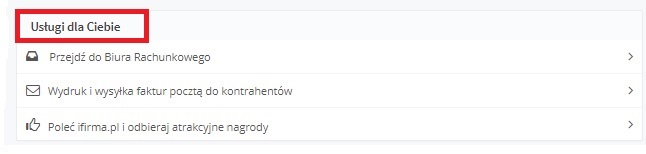
Obejmują one:
- możliwość zmiany usługi na usługę biura rachunkowego (Przejdź do biura rachunkowego) – wybór tej opcji powoduje wyświetlenie podstawowych informacji na temat usługi biura rachunkowego oraz daje możliwość wypełnienia formularza zgłoszeniowego w ramach usługi biura rachunkowego.
- możliwość skorzystania z wydruku i wysyłki wystawionych faktur do kontrahentów (Wydruk i wysyłka faktur pocztą do kontrahentów) – po wybraniu tego pola Użytkownik zostanie przekierowany do informacji na temat samej usługi. Na stronie pomocy serwisu ifirma.pl dostępne będzie także przejście do szczegółowego cennika usługi oraz jej regulaminu.
- możliwość polecania usług serwisu ifima.pl i otrzymania w związku z tym nagród (Poleć ifirma i odbieraj atrakcyjne nagrody). Po wybraniu tej opcji pojawi się okno umożliwiające wysłanie zaproszenia do skorzystania z usług serwisu. Użytkownik uzupełnia adres mailowy odbiorcy oraz wybiera ikonę wyślij. Na wskazany adres zostanie wysłane zaproszenie do skorzystania z usług serwisu.
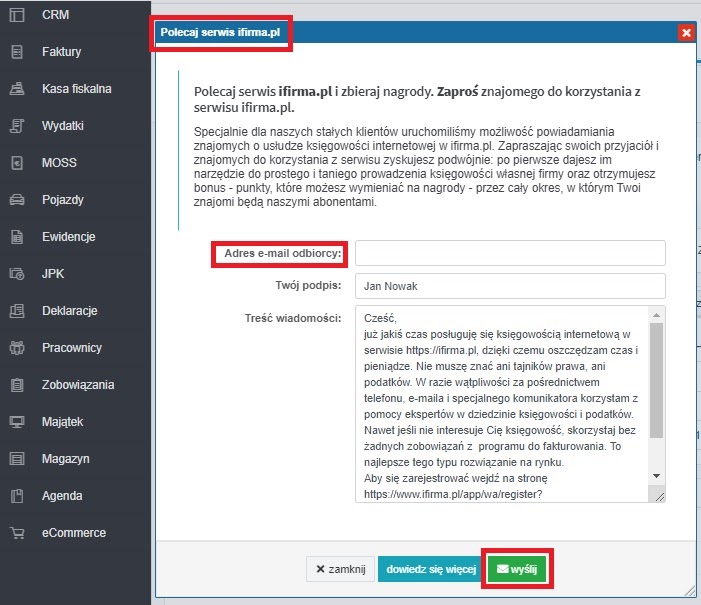
W sytuacji, kiedy odbiorca wiadomości mailowej założy konto, z poziomu otrzymanego linka, wówczas login nadawcy maila (polecającego) zostanie automatycznie uzupełniony w systemie. Polecający będzie korzystał z promocji Polecaj ifirma.pl i odbieraj nagrody.
8. Skorzystaj z promocji
Użytkownik zakładając konto w serwisie, w ciągu pierwszych pięciu dni od jego założenia ma możliwość wprowadzenia na konto loginu polecającego (loginu innego Użytkownika, który polecił mu skorzystanie z usług serwisu) lub/i kodu promocji (otrzymanego od innego Użytkownika serwisu).
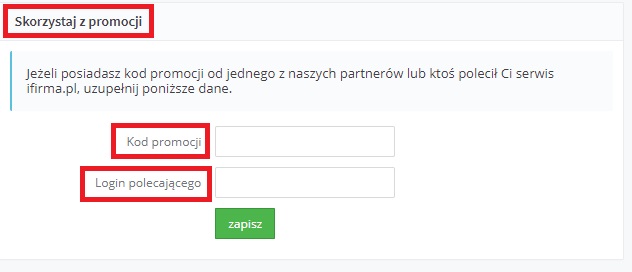
Uzupełnienie loginu polecającego pozwala na skorzystanie przez polecającego z promocji Polecaj ifirma.pl i odbieraj nagrody,
Z kolei uzupełnienie Kodu promocji pozwoli na to aby Użytkownik, który przekazał kod promocji innemu podmiotowi skorzystał z promocji Programu partnerskiego Biura Rachunkowego. W ramach tej promocji obie ze stron zyskują dodatkowe korzyści. Użytkownik zakładający konto zyskuje jednorazowy rabat na usługi biura rachunkowego w wysokości 50 zł.
W przypadku gdyby na koncie założonym koncie nie było pola Skorzystaj z promocji zalecamy kontakt z BOK serwisu ifirma.pl.
Autor: Katarzyna Kisiel – ifirma.pl










