
1.Termin i zasady dokonania korekty
2. Korekty dokonywane przez serwis automatycznie
-
2.1. Wprowadzanie wydatku
2.2. Wprowadzanie informacji o opłaceniu wydatku
2.3. Generowanie deklaracji VAT i lista wydatków nieopłaconych
2.4. Wykazanie korekty w ewidencji zakupów VAT, deklaracji VAT-7/VAT-7K i pliku JPK_VAT
3. Korekty wprowadzane do serwisu ręcznie
3.1. Wprowadzenie zapisów w związku z korektą w przypadku braku zapłaty
3.2. Wprowadzenie zapisów po późniejszej zapłacie wydatku
1. Termin i zasady dokonania korekty
Zgodnie z art. 89b ust. 1 nabywca, który nie ureguluje należności wynikających z faktury dokumentującej dostawę towarów lub świadczenie usług na terytorium kraju, w terminie 90 dni od dnia upływu jej terminu płatności (określonego na samej fakturze lub w umowie) ma obowiązek dokonać korekty wcześniej odliczonego podatku VAT.
W przypadku częściowego uregulowania należności obowiązek korekty podatku VAT dotyczył będzie kwoty VAT przypadającego na niezapłaconą część.
Powyższy obowiązek nie ma zastosowania w przypadku kiedy dłużnik najpóźniej w ostatnim dniu okresu rozliczeniowego, w którym upłynął 90 dzień od dnia upływu terminu płatności, opłaci fakturę.
| 1. | Upłynęło 90 dni od terminu płatności określonego w umowie lub na fakturze. |
| 2. | Nieopłacenie przez nabywcę faktury do końca okresu rozliczeniowego, w którym upłynęło 90 dni od terminu płatności. |
| 3. | Nabywca nie znajduje się w trakcie postępowania restrukturyzacyjnego, upadłościowego lub likwidacji – w ostatnim dniu miesiąca, w którym upływa 90 dni od terminu płatności. |
Korekta, zarówno w przypadku podatników rozliczających się kwartalnie jak i miesięcznie wykazywana powinna być w dniu, w którym przypada wskazana powyżej data. Krajowa Informacja Skarbowa wskazuje, iż dopuszczalne jest również ujęcie korekty w ostatnim dniu miesiąca, w którym przypada data przeterminowania VAT.
W przypadku przedsiębiorców rozliczających się miesięcznie korekta w serwisie wykazywana jest w ostatnim dniu danego miesiąca.
W przypadku przedsiębiorców rozliczających się kwartalnie korekta zostanie wykazana w ostatnim dniu miesiąca danego kwartału. W tym zakresie serwis nie gwarantuje poprawności rozliczeń. Czynności jakie powinni wykonać Użytkownicy rozliczający się kwartalnie, u których dochodzi do przeterminowania VAT zostały wskazane w dalszej części tekstu.
Przedsiębiorca, który dokona korekty podatku VAT naliczonego (od zakupu) a później dokona zapłaty (w całości lub w części) za fakturę ma prawo do ponownego odliczenia VAT (w odniesieniu do kwoty zapłaconej). Zarówno podatnicy rozliczający się miesięcznie jak i kwartalnie ponownego odliczenia VAT dokonują w dacie faktycznej zapłaty.
Przykład 1.
Nabywca w dniu 01.02.2018 r. otrzymał fakturę. Na fakturze terminem płatności była data 15.02.2018 r. Obowiązujący w 2018 r. okres przeterminowania 150 dni od terminu płatności upływa 15.07.2018 r.
Nabywca zapłacił za fakturę 01.08.2018 r.
- nabywca rozlicza podatek VAT miesięcznie – w takim wypadku ma obowiązek w deklaracji VAT za lipiec dokonać korekty wcześniej odliczonego podatku VAT. W związku z zapłatą w sierpniu ma prawo ponownie odliczyć VAT z faktury.
- nabywca rozlicza VAT kwartalnie – w takim wypadku nie dokonuje żadnych księgowań.
Przykład 2.
Nabywca w dniu 01.02.2019 r. otrzymał fakturę. Na fakturze terminem płatności była data 15.02.2019 r. Obowiązujący w 2019 r. okres przeterminowania 90 dni od terminu płatności upływa 16.05.2019 r.
Nabywca zapłacił za fakturę 01.06.2018 r.
- nabywca rozlicza podatek VAT miesięcznie – w takim wypadku ma obowiązek w deklaracji VAT za maj dokonać korekty wcześniej odliczonego podatku VAT. W związku z zapłatą w czerwcu ma prawo ponownie odliczyć VAT z faktury.
- nabywca rozlicza VAT kwartalnie – w takim wypadku nie dokonuje żadnych księgowań.
Sposób postępowania w serwisie w związku z korektą VAT u nabywcy zależy od tego czy, i w jaki sposób, wydatek został wprowadzony do serwisu.
W przypadku wydatków, które do serwisu nie zostały wprowadzone (np. z okresów poprzedzających przejście do serwisu) lub wprowadzone w sposób szczególny (np. poprzez dodanie podatku VAT bezpośrednio do ewidencji zakupów VAT) serwis nie dokona automatycznie korekty VAT i ponownego księgowania odliczenia VAT w związku z późniejszą zapłatą. Szczegółowe informacje w przypadku kiedy korekty są dokonywane przez serwis automatycznie i kiedy Użytkownik wykonuje to samodzielnie opisane zostały poniżej.
2. Korekty dokonywane przez serwis automatycznie
2.1. Wprowadzanie wydatku
Serwis ifirma.pl podczas księgowania wydatku wymaga od Użytkownika uzupełnienia terminu płatności. Na tej podstawie wyliczany jest 90 dniowy termin, o którym mówi ustawa o VAT. Użytkownik po zatwierdzeniu zaksięgowanego wydatku widzi wyliczoną przez serwis datę wynikającą z ustawy. W serwisie jest ono oznaczona jako Data przeterminowania VAT.

Serwis dokonuje wyliczenia daty przeterminowania VAT, a tym samym korekty VAT, w przypadku wydatków wprowadzanych przez zakładkę Wydatki ➞ Dodaj wydatek (w tym także wydatków związanych z pojazdami).
Na formularzu wprowadzania wydatku znajduje się pole Zapłacono całość w dacie wystawienia. Jego oznaczenie powoduje automatyczne wprowadzenie informacji o pełnym opłaceniu wydatku w dacie jego wystawienia. W przypadku wydatków dotyczących zakupu paliwa pole to jest domyślnie zaznaczone.
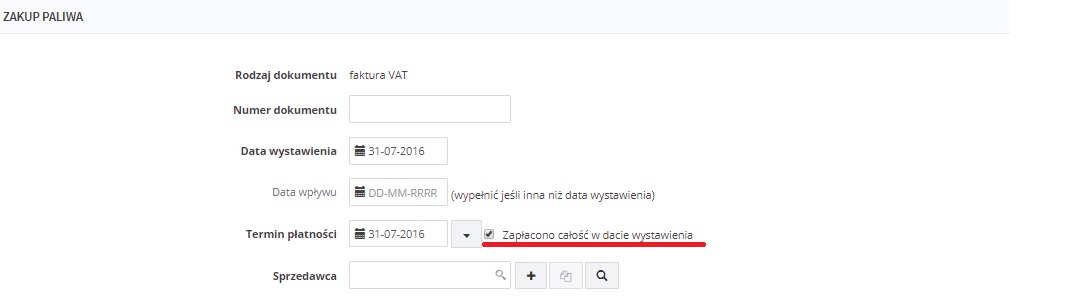
2.2. Wprowadzanie informacji o opłaceniu wydatku
Podczas wprowadzania informacji o opłaceniu wydatku Użytkownik w pierwszej kolejności ustawia jako miesiąc księgowy – miesiąc księgowy zgodny z datą zapłaty.
W serwisie wpłatę do wydatku można wprowadzić w następujący sposób:
-
a) z poziomu zakładki Wydatki ➞ Lista wydatków. Obok danego wydatku w kolumnie Pozostałe dostępny będzie opcja wprowadzenia daty i kwoty wpłaty.
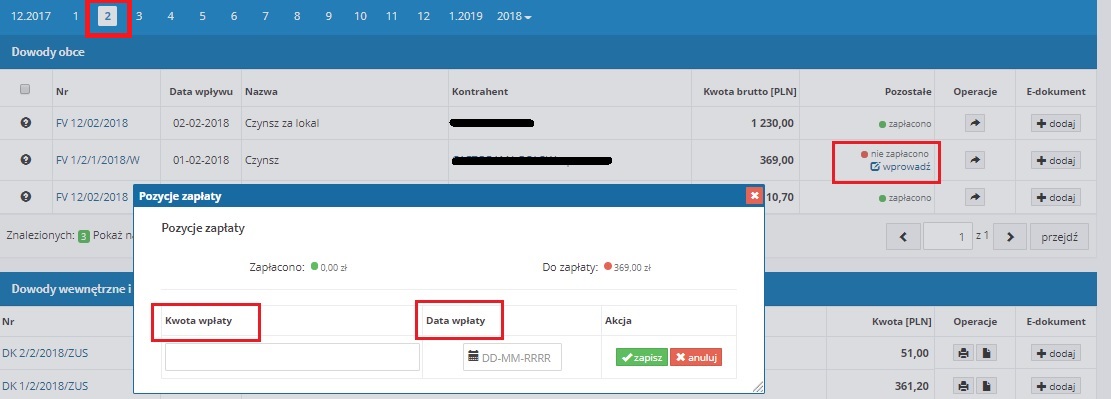
W powyższym polu możliwe jest wprowadzenie całości lub części wpłaty.
Wprowadzając informację o zapłacie w ten sposób Użytkownik musi mieć ustawiony miesiąc księgowy zgodny z datą zapłaty, wydatku szuka wybierając na poziomej osi czasu miesiąc jego zaksięgowania.
-
b) z poziomu zakładki Agenda ➞ Agenda na karcie wydatki – wydatek będzie tu widoczny na liście miesiąca zgodnego z terminem płatności. Po wybraniu w kolumnie Operacje ikony Opłacone lub Opłacone częściowo pojawi się formularz wprowadzania wpłaty.
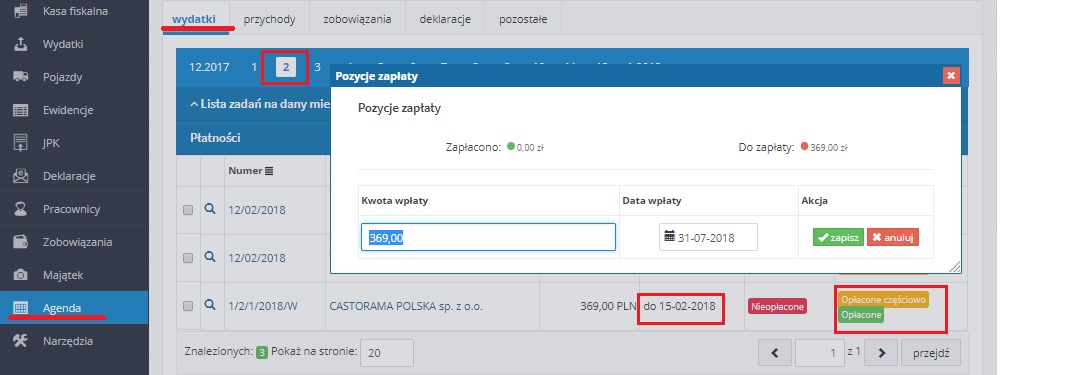
-
c) z poziomu otwartego formularza wydatku – bezpośrednio podczas księgowania wydatku Użytkownik może zaznaczyć opcję Zapłacono całość w dacie wystawienia. Spowoduje to wprowadzenie informacji o tym, iż wydatek został opłacony w całości w dacie wystawienia.
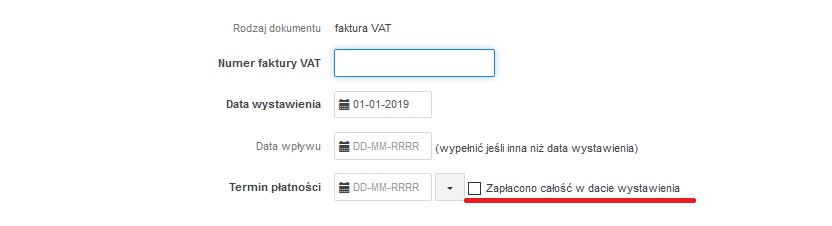
Z poziomu formularza zaksięgowanego wydatku możliwe jest też późniejsze wprowadzenie informacji o zapłacie (część Pozycje zapłaty).
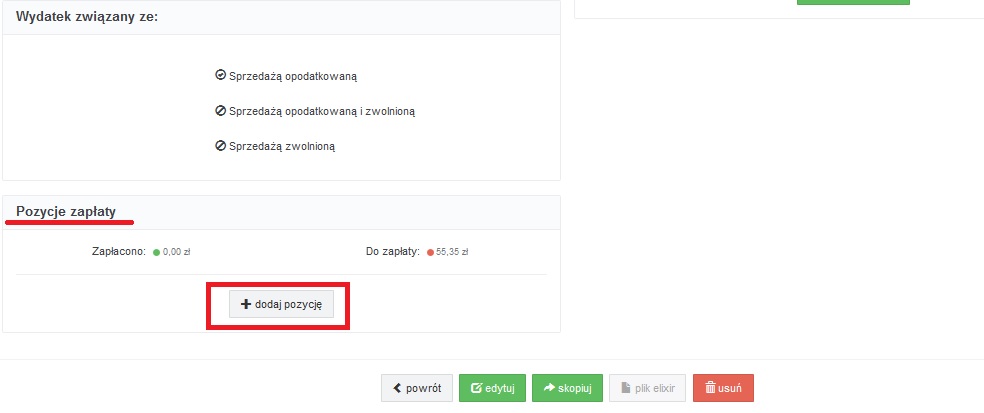
Po ustawieniu miesiąca księgowego zgodnego z datą wpłaty, odszukania wydatku w zakładce Wydatki ➞ Lista wydatków i wybraniu jego numer na dole formularza dostępna będzie ikona + dodaj pozycję. Jej wybór spowoduje pojawienie się pól do wprowadzenia kwoty i daty zapłaty.
2.3. Generowanie deklaracji VAT i lista wydatków nieopłaconych
W przypadku kiedy Użytkownik nie wprowadzi informacji, iż wydatek został opłacony do końca okresu rozliczeniowego w którym przypada Data przeterminowania VAT, podczas generowania deklaracji VAT za ten okres zostanie wyświetlony następujący komunikat.
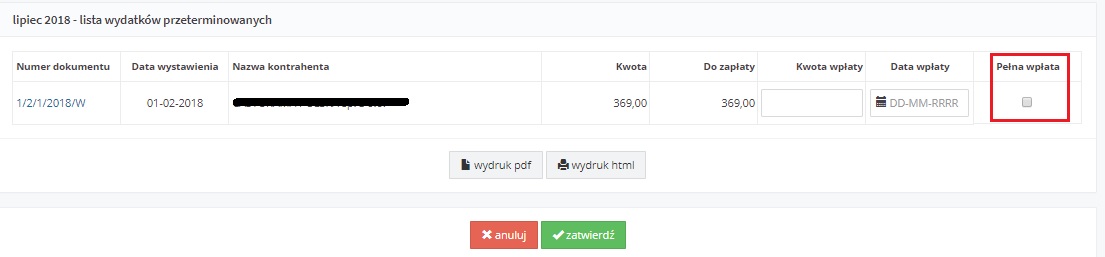
W zależności od tego czy i kiedy widoczny na liście wydatek został opłacony Użytkownik postępuje w następujący sposób:
- wydatek został opłacony w aktualnym (ustawionym w danym momencie na koncie) miesiącu księgowym – Użytkownik wprowadza datę opłacenia wydatku i kwotę dokonanej wpłaty;
- wydatek został opłacony w innym miesiącu niż aktualny miesiąc księgowy – należy wybrać opcję anuluj. Następnie zmienić miesiąc księgowy na miesiąc zgodny z datą wpłaty, uzupełnić datę opłacenia wydatku i ponownie przejść do miesiąca księgowego, w którym deklaracja VAT była generowana i ją wygenerować.
W sytuacji, kiedy wydatek został opłacony w poprzednim miesiącu, wówczas po wygenerowaniu deklaracji VAT serwis nie dokona korekty podatku VAT. Tak samo będzie jeśli wydatek został opłacony później, ale miesiąc zapłaty mieści się w ramach okresu rozliczeniowego, za który generowana jest deklaracja.
Przykład 3.
Przedsiębiorca zaksięgował wydatek, dla którego data przeterminowania VAT przypada na 15.07.2018 r. Na koncie jest ustawiony miesiąc księgowy lipiec. Podczas generowania deklaracji za okres przeterminowania został wyświetlony komunikat o braku opłacenia wydatku:
-
a) przedsiębiorca rozlicza się miesięcznie i wydatek został opłacony w czerwcu (26.06.2018 r.). Użytkownik zapomniał wpisać daty opłacenia wydatku. Po pojawieniu się komunikatu o braku opłacenia wydatku Użytkownik anuluje generowanie deklaracji. Następnie ustawia miesiąc księgowy – czerwiec i uzupełnia datę opłacenia wydatku. Na końcu w miesiącu księgowym lipcu ponownie generuje deklaracje. Księgowanie korekty VAT nie zostanie dokonane.
b) przedsiębiorca rozlicza się miesięcznie i wydatek opłacił 22.07.2018 r. – Użytkownik wprowadza datę opłacenia wydatku podczas generowania deklaracji.
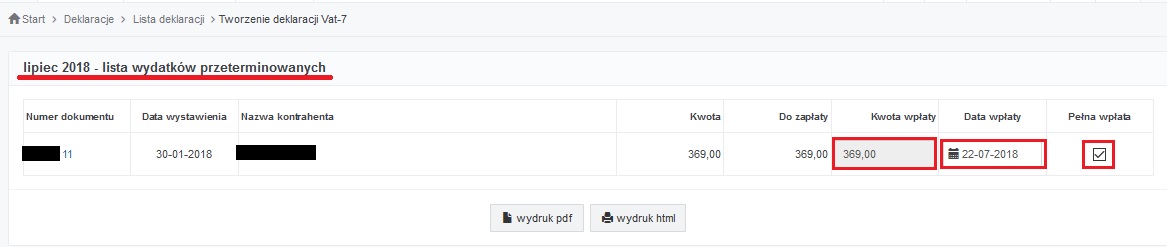
Z racji tego, iż wydatek został opłacony w całości, Użytkownik oznaczył checkbox przy polu Pełna wpłata, dzięki czemu w polu Kwota wpłaty została uzupełniona cała kwota pozostała do wpłaty.
-
c) przedsiębiorca rozlicza się miesięcznie i wydatek został opłacony w sierpniu (20.08.2018 r.) – Użytkownik zatwierdza pojawiający się komunikat bez uzupełnienia daty. Serwis dokonuje odpowiedniego księgowania w ewid. zakupów VAT w lipcu (w ostatnim dniu miesiąca). Po zmianie miesiąca księgowego na sierpień uzupełnia datę opłacenia wydatku. Serwis ponownie zaksięgował odliczenie VAT w ewidencji zakupów VAT (w dacie opłacenia 20.08.2018 r.)
- Użytkownik rozliczający się miesięcznie zatwierdza pojawiający się komunikat bez uzupełniania daty opłacenia. Serwis w ostatnim dniu miesiąca lipca dokona wyksięgowania.
- Użytkownik rozliczający się kwartalnie powinien uzupełnić datę opłacenia wydatku tak aby serwis nie dokonał wyksięgowania w ostatnim dniu kwartału (wrześniu). Wyksięgowanie Użytkownik będzie musiał wykonać ręcznie zgodnie z informacjami zamieszczonymi w dalszej części tekstu (część nr 3. – Korekty wprowadzane do serwisu ręcznie). Po opłaceniu wydatku ponowne księgowanie odliczenia VAT również należy dokonać ręcznie.
d) przedsiębiorca rozlicza się kwartalnie i wydatek został opłacony w sierpniu (20.08.2018 r.) – Użytkownik anuluje generowanie deklaracji, po ustawieniu miesiąca księgowego – sierpnia uzupełnia datę opłacenia wydatku. Na końcu ponownie generuje deklaracje VAT. Księgowanie korekty VAT nie zostanie dokonane.
e) wydatek nie został opłacony:
Zaznaczona na powyższym obrazie opcja Pełna wpłata spowoduje wprowadzenie do pola Kwota wpłaty pełnej kwoty pozostałej do wpłaty.
Listę wydatków, które mają zostać w danym okresie poddane korekcie VAT można wydrukować jako plik pdf lub html.
2.4. Wykazanie korekty w ewidencji zakupów VAT, deklaracji VAT-7/VAT-7K i pliku JPK_VAT
2.4.1. w przypadku miesięcznych deklaracji VAT
W przypadku, kiedy serwis nie będzie miał informacji o opłaceniu wydatku albo data opłacenia będzie późniejsza niż koniec okresu rozliczeniowego, za który generowana jest deklaracja VAT i na który przypada data przeterminowania VAT, wówczas podczas generowania deklaracji VAT serwis automatycznie dokona księgowań związanych z korektą o której mowa w art. 89b ust. 1 ustawy o VAT.
Korekta zostanie ujęta w ewidencji zakupów VAT, deklaracji VAT oraz pliku JPK_VAT w ostatnim dniu miesiąca, w którym mija 90 dni od terminu płatności wydatku.
➤ Ewidencja zakupów VAT
W ewidencji zakupów VAT w dacie ostatniego dnia danego miesiąca zostanie dodany zapis analogiczny jak przy pierwszym księgowaniu wydatku, z tą różnicą, iż kwota dokumentu będzie z minusem a dodatkowo przy numerze faktury dodane zostanie oznaczenie KV.
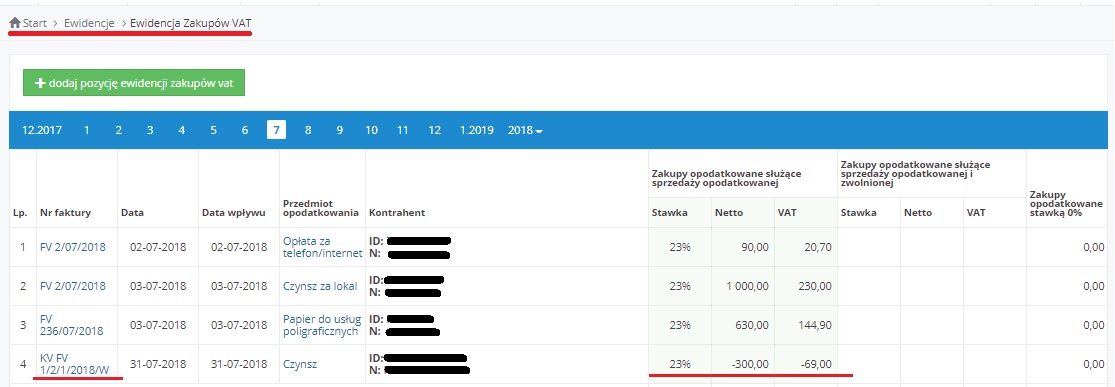
Jeśli w danym okresie dla większej ilości wydatków mamy obowiązek korekty VAT naliczonego w ewidencji zakupów VAT każdy dokument podlegający korekcie ujmowany jest oddzielnie.
➤ Deklaracja VAT-7
W deklaracji VAT-7 korekta zostanie ujęta w części D.3 w polu nr 49. W polu tym wpisywana jest jedynie kwota podatku VAT (w zaokrągleniu do pełnych złotych) jaki przedsiębiorca ma obowiązek zwrócić w drodze korekty. Kwota wpisywana jest ze znakiem minus. Jeśli w danym okresie dla większej liczby wydatków dokonywana jest korekta VAT-7 w polu 49 ujęta zostanie suma podatku VAT podlegająca korekcie.
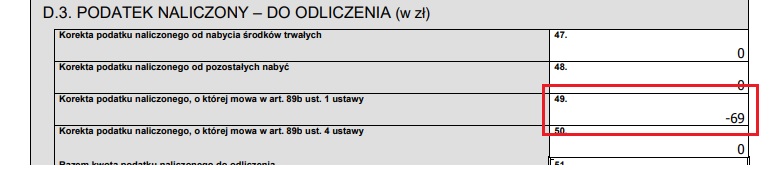
Powyższy zrzut dotyczy deklaracji VAT-7.
Kwota w polu 49 pomniejszy kwotę podatku naliczonego do odliczenia w bieżącym okresie. Tym samym powiększy kwotę VAT do zapłaty lub pomniejszy kwotę VAT do przeniesienia na następny okres lub do zwrotu.
➤ Plik JPK_VAT
W pliku JPK_VAT korekta wynikająca z art. 89b ujmowana jest części dotyczącej nabyć przy polu K_49. Analogicznie jak w przypadku ewidencji zakupów VAT, także w pliku JPK_VAT odrębnie wykazywana jest każda faktura, dla której w danym okresie przedsiębiorca miał obowiązek dokonać korekty.
2.4.2. w przypadku kwartalnych deklaracji VAT
Użytkownicy korzystający z serwisu i rozliczający VAT kwartalnie powinni przed generowaniem i wysyłką pliku JPK_VAT za dany miesiąc technicznie wygenerować deklarację VAT za dany kwartał.
Podczas generowania deklaracji pojawi się lista wydatków, dla których data przeterminowania VAT przypada w danym kwartale. Listę taką najlepiej zapisać w pliki pdf i na tej podstawie ustalić:
- grupa pierwsza: wydatki, które zostały opłacone w danym kwartale – dla tych wydatków Użytkownik uzupełnia datę opłacenia w sposób wskazany wcześniej;
- grupa druga: wydatki, w odniesieniu do których Użytkownik, wie że zostaną opłacone w danym kwartale – dla tych wydatków również należy uzupełnić datę opłacenia;
- grupa trzecia: wydatki, które nie zostaną opłacone w danym kwartale.
Wydatki, które nie zostaną opłacone w danym kwartale najlepiej podzielić, w zależności od tego, w którym miesiącu kwartału przypada data przeterminowania VAT. Dla tych których data przeterminowania VAT przypada w pierwszym lub drugim miesiąc kwartału należy uzupełnić datę opłacenia a samą korektę wprowadzić ręcznie w sposób opisany w części 3. Korekty wprowadzane do serwisu ręcznie. Dla wydatków, dla których data przeterminowania VAT przypada na ostatni miesiąc kwartału, nie uzupełniamy daty opłacenia (do momentu kiedy faktycznie nie zostaną opłacone), serwis automatycznie ujmie korektę w ewidencji VAT oraz deklaracji i pliku JPK_VAT we właściwy sposób.
W przypadku drugiej grupy wydatków, uzupełnienie daty opłacenia będzie ostatnią czynnością, o ile faktycznie zostaną one w danym kwartale zostaną opłacone. W przeciwnym razie po zakończeniu kwartału należy ponownie przeanalizować listę wydatków, ustalając, w którym miesiącu kwartału przypada data przeterminowania VAT dla każdego z nich. Jeśli daty przeterminowania VAT przypadają w pierwszym lub drugim miesiącu kwartału, pozostawiamy informację o ich opłaceniu a samą korektę wprowadzamy ręcznie. W tym wypadku może pojawić się konieczność skorygowania złożonych plików JPK_VAT za te miesiące. Jeśli data przeterminowania VAT przypada na trzeci miesiąc danego kwartał należy usunąć datę opłacenia wydatku i ponownie wygenerować kwartalną deklarację VAT aby serwis dokonał korekty
- dla wydatków, których data przeterminowania VAT przypada na ostatni miesiąc kwartały – ujęcie korekty następuje automatycznie w sposób wskazany w części dotyczącej deklaracji miesięcznych;
- dla wydatków, których data przeterminowania VAT przypada na pierwszy lub drugi miesiąc kwartały – ujęcie korekty wymaga ręcznego jej wprowadzenia w sposób opisany w części 3. Korekty wprowadzane do serwisu ręcznie.
Przykład 4
Użytkownik rozlicza się kwartalnie. Po zakończeniu księgowań miesiąca października, chce złożyć plik JPK_VAT. Przed złożeniem pliku sprawdza czy w danym kwartale dla zaksięgowanych wcześniej wydatków upływają daty przeterminowania VAT. Wykonuje kolejno następujące czynności:
- W lewym górnym roku ustawia jako miesiąc księgowy miesiąc z IV kwartału i w zakładce Deklaracje ➞ Deklaracje wybiera przycisk do generowania deklaracji VAT za IV kwartał (przycisk VAT-7). Pojawia się lista wydatków przeterminowanych. Na liście pojawia się 6 wydatków:
- wydatek nr 1: zakup paliwa: faktura wystawiona i opłacona 10.05.2018 r.
- wydatek nr 2: zakup materiałów biurowych – faktura wystawiona i opłacona 15.05.2018 r.
- wydatek nr 3: zakup podstawowych materiałów do produkcji: faktura wystawiona 01.05.2018 r. (z terminem płatności: 13.05.2018 r. i datą przeterminowania: 10.10.2018 r.). Wydatek nie zostanie opłacony do końca IV kwartału.
- wydatek nr 4: zakup materiałów pomocniczych do produkcji: faktura wystawiona 01.06.2018 r. (z terminem płatności: 18.07.2018 r. i datą przeterminowania: 15.12.2018 r.). Wydatek nie zostanie opłacony do końca IV kwartału.
- wydatek nr 5: energia elektryczna: faktura wystawiona 01.06.2018 r. (z terminem płatności: 15.06.2018 r. i datą przeterminowania: 12.11.2018 r.). Wydatek zostanie opłacony w IV kwartale.
- wydatek nr 6: czynsz za najem biura: faktura wystawiona 17.05.2018 r. (z terminem płatności: 04.06.2018 r. i datą przeterminowania: 29.10.2018 r.). Wydatek zostanie opłacony w IV kwartale.
Użytkownik anuluje generowanie deklaracji.
- Użytkowniki uzupełnia daty opłacenia faktur za paliwo i zakup materiałów biurowych (wydatki nr 1 i 2). W odniesieniu do tych wydatków wie, że nie ulegną przeterminowaniu w podatku VAT. W przypadku faktur za czynsz i energię elektryczną (wydatki nr 5 i 6) również uzupełnia daty ich opłacenia. Jeśli faktycznie zostaną opłacone do końca IV kwartału nie będzie musiał dokonywać w odniesieniu do nich dodatkowych zapisów. Z uzupełnieniem dat opłacenia tych wydatków może również poczekać do zakończenia IV kwartału. Wówczas ostatecznie ustali czy wydatki zostały opłacone czy nie.
- W przypadku faktur za zakup materiałów do produkcji (wydatki nr 3 i 4) – Użytkownik sprawdza wyliczoną przez serwis datę przeterminowania VAT. Dla faktury za podstawowe materiały do produkcji data przeterminowania VAT to 10.10.2018 r. a dla faktury za materiały pomocnicze do produkcji data przeterminowania VAT to 15.12.2018 r.
W przypadku faktury za materiały pomocnicze do produkcji (wydatek nr 4) Użytkownik nie wpisuje daty zapłaty (do momentu kiedy nie zostanie faktycznie opłacony). Serwis ujmie korektę w ewidencji zakupów VAT i pliku JPK we właściwej dacie (w grudniu). Po opłaceniu wydatku Użytkownik uzupełni faktyczną datę opłacenia i serwis dokona właściwych zapisów w ewidencji zakupów VAT, deklaracji i pliku JPK_VAT. - Data przeterminowania VAT dla faktury za zakup podstawowych materiałów do produkcji (wydatek nr 3) – 10.10.2018 r. – to data z pierwszego miesiąca kwartału, w związku z tym Użytkownik uzupełnia datę jego opłacenia. A następnie:
– wprowadza korektę ręcznie do pliku JPK_VAT za październik. Plik wysyła do US. Sposób wprowadzenia korekty do pliku opisany został w części 3. - Po zakończeniu IV kwartału Użytkownik stwierdza, iż faktura za energię elektryczną (wydatek nr 5) nie została opłacona w danym kwartale. W związku z tym należy ująć w serwisie korektę. Data przeterminowania VAT wydatku to 12.11.2018 r. Jest to data z drugiego miesiąca kwartału w związku z tym Użytkownik nie usuwa wprowadzonej daty opłacenia wydatku. Ustawia miesiąc księgowy listopad i w zakładce JPK ➞ Jednolity Plik Kontrolny podczas generowania pliku oprócz dodania zapisu o korekcie dla danego wydatku, w celu złożenia pliku wybiera korektę. Na końcu wysyła skorygowany plik JPK_VAT za listopad. Sposób wprowadzenia korekty do pliku został opisany w 3 części. Dodatkowo informację o tym jak oznaczyć wysyłany plik JPK_VAT jako korektę dostępne są w pomocy serwisu ifirma.pl
- Po zakończeniu kwartału w miesiącu księgowym grudniu generuje deklaracje VAT za IV kwartał. Następnie ją edytuje i do pola 49 wprowadza z minusem kwotę podatku VAT odliczonego z faktur za materiały podstawowe i energię elektryczną (wydatki nr 3 i 5). Kwotę VAT ze wskazanych faktur sumuje i zaokrągla do pełnych złotych. Na końcu przelicza deklaracje, zatwierdza i składa w US.
- Po wykonaniu powyższych czynności dodaje wpisy o korektach w ewidencji zakupów VAT. Wpis dotyczący faktury za materiały podstawowe (wydatek nr 3) dodaje w miesiącu księgowym październiku, faktury za energię elektryczną (wydatek nr 5) w listopadzie. Wpis do ewidencji zakupów VAT dodawany jest na końcu, aby podczas generowania pliku JPK_VAT serwis nie umieścił tych zapisów w pliku. Zapisy te zostałyby ujęte w niewłaściwych polach. Ich usunięcie z pliku wymagałoby edycji pliku poza serwisem.
Szczegółowe czynności związane z ręcznym dodaniem zapisów opisane zostały w ostatniej części tekstu.
Podsumowując – listy sześciu wydatków jakie pojawiły się na liście wydatków przeterminowanych podczas generowania deklaracji w październiku, przeterminowaniu VAT uległy 3 z nich (faktura nr 3 – materiały podstawowe, 4 – materiały pomocnicze i 5 – energia elektryczna). Data przeterminowania dla faktury za materiały pomocnicze przypada na ostatni miesiąc kwartały więc Użytkownik mógł skorzystać z funkcji serwisu. Daty przeterminowania dla faktury za materiały podstawowe i energię elektryczną przypadały na pierwszy i drugi miesiąc kwartału, w związku z czym Użytkownik musiał dodać odpowiednie wpisy do plików JPK_VAT, deklaracji i ewidencji ręcznie.
Po późniejszym opłaceniu wydatków – dla faktury za materiały pomocnicze (wydatek nr 4) Użytkownik uzupełni datę opłacenia a serwis wykona poprawnie dalsze zapisy. W przypadku faktur za materiały podstawowe i energię elektryczną (wydatki nr 3 i 5) zapisy związane z prawem do ponownego odliczenia VAT od wydatków Użytkownik wykona ręcznie.
Szczegółowe informację o czynnościach jakie należy wykonać w przypadku korekt zmniejszających podatek VAT naliczony i związanych z ponownym odliczeniem podatku VAT znajdują się dalszej części tekstu (część 3).
2.5. Wprowadzenie informacji o późniejszej zapłacie wydatku i jej wykazanie w ewidencji zakupów VAT, deklaracji VAT-7/VAT-7K i pliku JPK_VAT
2.5.1. w przypadku miesięcznych deklaracji VAT
Po wprowadzeniu informacji o zapłacie dla wydatku, dla którego serwis wcześniej dokonał korekty VAT (zapłata dokonana po okresie, w którym była wykazana korekta VAT) serwis dokona odpowiednich księgowań w ewidencji zakupów VAT. Wykaże też kwotę ponownie odliczonego VAT w deklaracji VAT i pliku JPK_VAT
➤ Ewidencja zakupów VAT
W ewidencji zakupów VAT w miesiącu, w którym wydatek został opłacony jest on ponownie księgowany (zarówno przy rozliczeniu kwartalnym jak i miesięcznym). Zapis wydatku jest praktycznie identyczny jak w przypadku pierwotnego księgowania – zarówno w zakresie numeru dokumentu jak i jego dat. Jedyną zmianą jest to, że przy pierwotnym numerze dokumentu dodawane jest oznaczenie np. (1). W przypadku kiedy wcześniejsza korekta z powodu braku zapłaty dotyczyła całego wydatku a zapłacona zostanie jego część w ewidencji ujmowana jest jego część odpowiadająca kwocie zapłaty. Po zapłacie kolejnej części danego wydatku dokonywane jest kolejne księgowanie odpowiadające kwocie zapłaty. Takie kolejne księgowanie wprowadzane jest z oznaczeniem kolejnego numeru wpłaty do wydatku np. (2). Analogicznie przy kolejnych wpłatach.
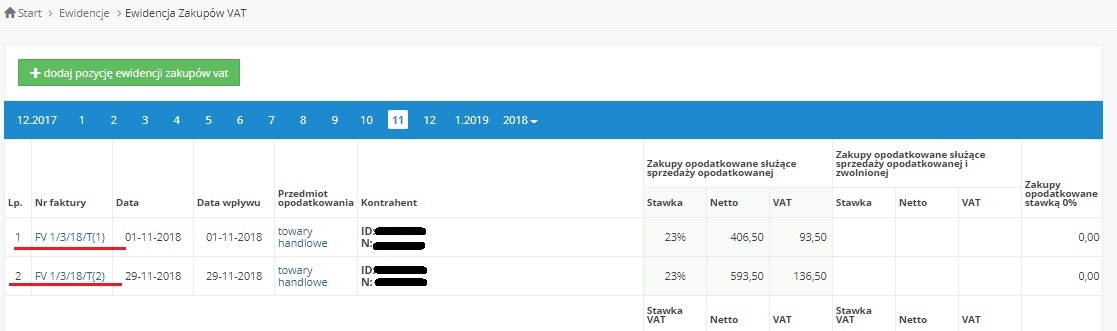
W przypadku kiedy w danym okresie takich wydatków jest więcej zapisy dotyczące każdego z nich wprowadzane są oddzielnie.
➤ Deklaracja VAT-7
Prawo do ponownego odliczenia podatku VAT w przypadku późniejszej zapłaty wydatku, dla którego dokonano korekty VAT wynika z art. 89b ust. 4 ustawy o VAT.
W deklaracji VAT -7 kwota VAT dla takiego wydatku ujmowana jest w części D.3 w polu nr 50. W przypadku kiedy przedsiębiorca w danym okresie uzyskał prawo do ponownego odliczenia VAT dla więcej niż jednego wydatku w polu tym ujmowana jest sumaryczna kwota VAT.
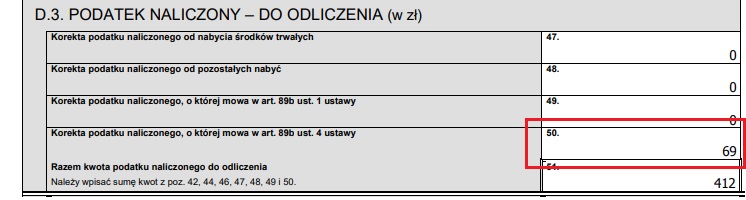
Kwota ta powiększa kwotę podatku VAT podlegającą odliczeniu w danym okresie.
➤ Plik JPK_VAT
W pliku JPK_VAT zapłata wydatku, dla którego dokonano korekty na podstawie art. 89b ujmowana jest części dotyczącej nabyć przy polu K_50. Analogicznie jak w przypadku ewidencji zakupów VAT, także w pliku JPK_VAT odrębnie wykazywana jest każda faktura, dla której w danym okresie przedsiębiorca ponownie uzyskał prawo odliczenia podatku VAT.
2.5.2. w przypadku kwartalnych deklaracji VAT
W poprzednim punkcie (4b), zostało wskazane, iż w przypadku przedsiębiorców rozliczających się kwartalnie sposób wprowadzenia korekty zmniejszającej podatek VAT naliczony zależy jest od tego, w którym miesiącu kwartały przypada data przeterminowania VAT. Ta sama zależność dotyczy wprowadzania informacji o zapłacie wydatku i późniejsze wykazanie korekty.
Dla wydatków, których data przeterminowania VAT przypada na ostatni miesiąc kwartału Użytkownik uzupełnia datę opłacenia wydatku, w sposób opisany wyżej. Na tej podstawie serwis dokona automatycznych księgowań ponownego odliczenia VAT w sposób identyczny jak przy rozliczeniach miesięcznych.
Dla wydatków, których data przeterminowania VAT przypada na pierwszy lub drugi miesiąc kwartału Użytkownik, nie wprowadza już informacji o opłaceniu wydatku (została ona wprowadzona wcześniej) a odpowiednich zapisów w ewidencjach zakupów VAT, deklaracji i pliku JPK_VAT dokonuje ręcznie. Sposób postępowania został omówiony w przykładzie nr 4.
3. Korekty wprowadzane do serwisu ręcznie
Ręczne wprowadzenie do serwisu korekty VAT w przypadku braku zapłaty w ciągu 90 dni (do końca 2018 r. – 150 dni) od terminu płatności konieczne jest w przypadku np. Użytkowników przechodzących do serwisu w trakcie roku (na koncie nie ma wprowadzonych wydatków, dla których serwis miałby automatycznie dokonać korekty) lub wydatków wprowadzanych ręcznie bezpośrednio do ewidencji. Konieczne to jest także we wskazanych w poprzedniej części sytuacjach w odniesieniu do Użytkowników generujących deklaracje VAT kwartalnie.
3.1. Wprowadzenie zapisów w związku z korektą w przypadku braku zapłaty
Zapisy w związku z korektą podatku VAT o której mówi art. 89b ust. 1 ustawy o VAT, tak jak zostało wskazane w poprzedniej części tekstu, widoczne są w ewidencji zakupów VAT, deklaracji oraz pliku JPK_VAT.
a) Plik JPK_VAT
W celu wprowadzenia korekty do pliku JPK_VAT należy ustawić miesiąc księgowy zgodny z miesiącem, w którym ma zostać wykazana korekta i przejść do zakładki JPK ➞ Jednolity Plik Kontrolny. Należy rozwinąć część Dodatkowe dane Ewidencji Zakupów VAT i wybrać opcję +dodaj. Pojawi się formularz umożliwiający dodanie pozycji do ewidencji zakupów VAT.
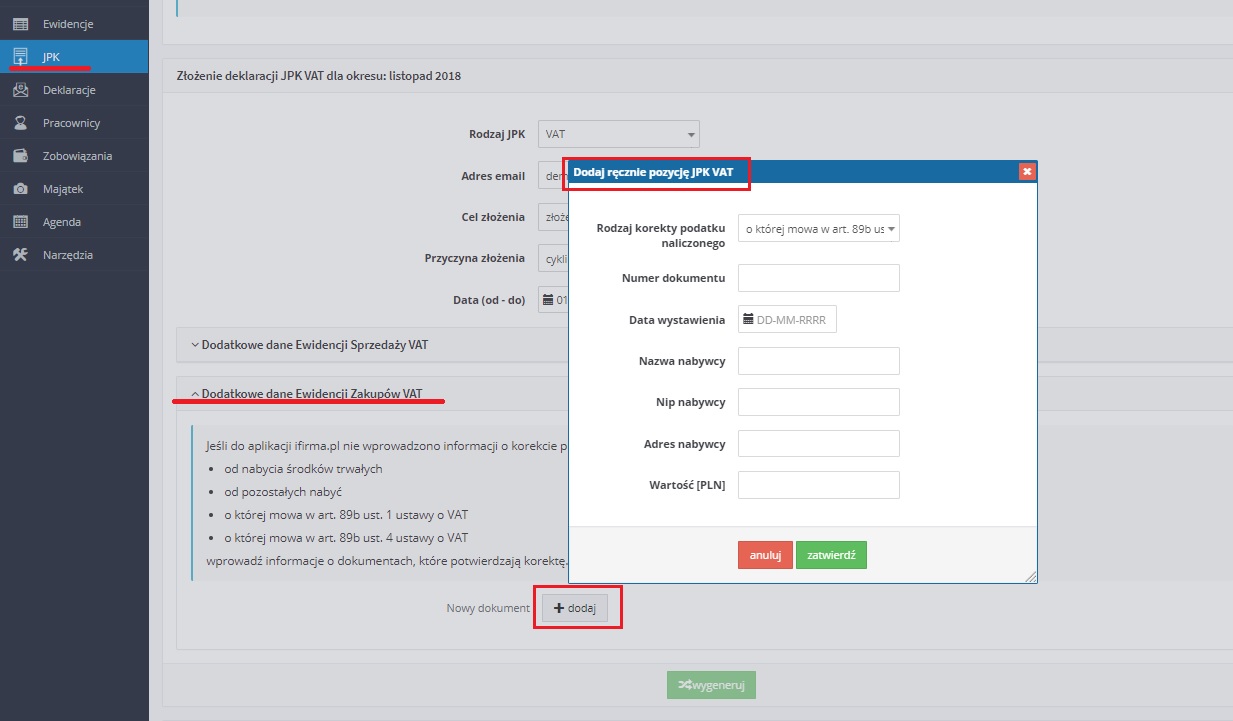
Poszczególne pola formularza należy uzupełnić następująco:
- Rodzaj korekty podatku naliczonego: o której mowa w art. 89b ust. 1 ustawy o VAT,
- Numer dokumentu: numer faktury, której dotyczy korekta
- Data wystawienia: data korekty – data przeterminowania VAT,
- Nazwa nabywcy: nazwa sprzedawcy widoczna na fakturze kosztowej,
- NIP nabywcy: NIP sprzedawcy,
- Adres nabywcy: pełny adres sprzedawcy
- Wartość (PLN): kwota VAT, która podlega korekcie – wpisujemy tu kwotę z groszami i z minusem.
Po zatwierdzeniu można przejść do generowania pliku JPK oraz jego wysyłki.
Użytkownik powinien pamiętać, że jeśli za dany okres będzie ponownie generował plik JPK_VAT powyższą pozycję należy dodać ponownie.
b) Deklaracja VAT-7/VAT-7K
Po wygenerowaniu deklaracji VAT za dany okres należy wybrać numer wygenerowanej deklaracji. Na dole formularza dostępne będą przyciski Szczegóły a następnie edytuj. Kwotę podatku VAT podlegającą korekcie należy wpisać w polu 49 ze znakiem minus po zaokrągleniu do pełnych złotych. Na samym końcu należy wybrać opcję przelicz i zatwierdź.
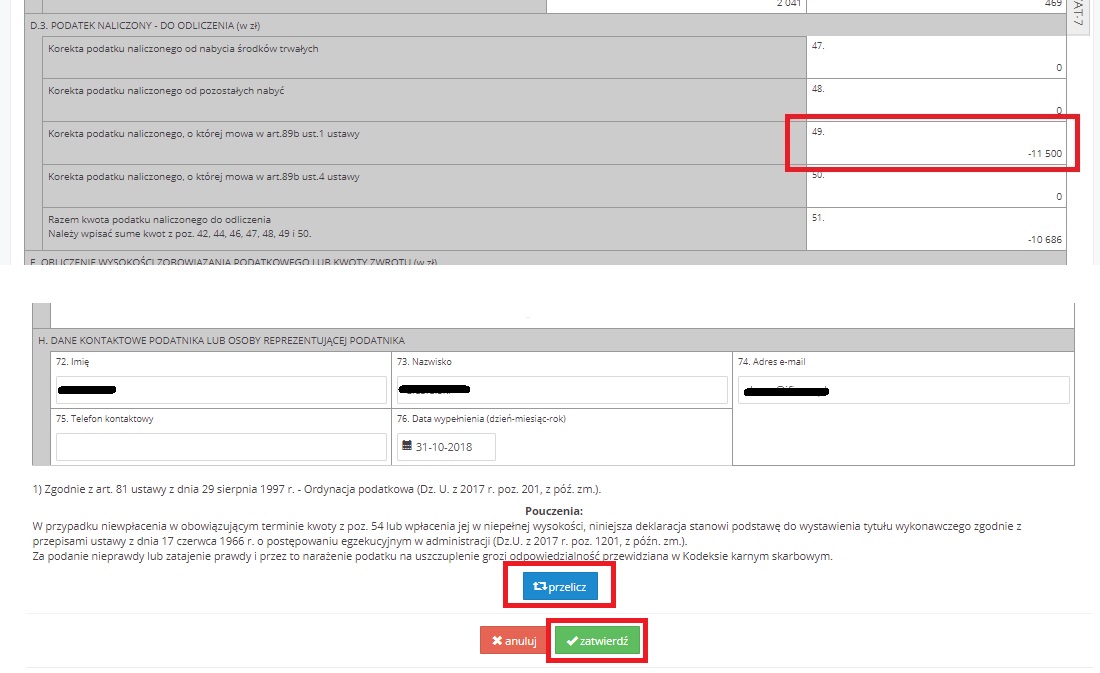
W przypadku, kiedy w danym okresie Użytkownik dokonuje korekty dla więcej niż jednej faktury kwotę w tym polu wpisuje sumarycznie. W takim wypadku zaokrąglenia dokonujemy dla sumy podatku VAT z faktur (nie sumujemy wcześniej zaokrąglonych kwot VAT z poszczególnych faktur, ale zaokrąglamy sumę podatku VAT z tych faktur).
c) Ewidencja zakupów VAT
W celu wprowadzenia korekty do ewidencji zakupów VAT należy ustawić miesiąc księgowy zgodny z miesiącem dokonania zapisu i przejść do zakładki Ewidencje ➞ Ewidencja zakupów VAT a następnie wybrać opcję + dodaj pozycję ewidencji zakupów VAT.
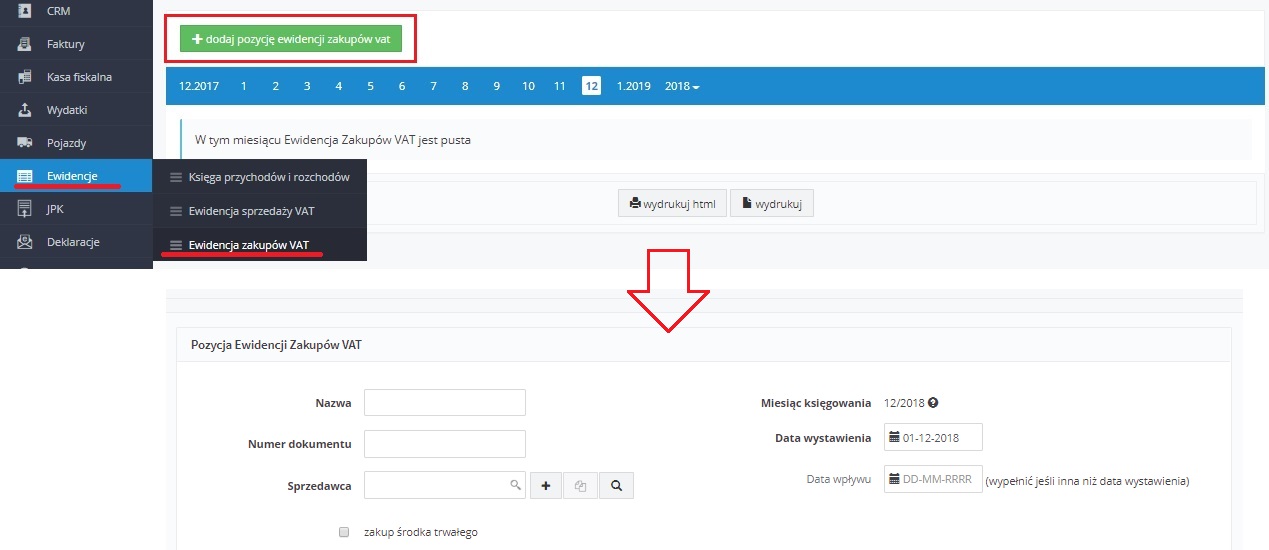
Poszczególne pola formularza należy uzupełnić następująco:
- Nazwa: ten sam zapis, który pojawił się przy pierwotnym ujęciu wydatku w ewidencji zakupów VAT, a jeśli pierwotnego księgowania z odliczeniem VAT nie było – nazwa wydatku;
- Numer dokumentu – numer faktury wystawionej przez kontrahenta (bez oznaczenia KV);
- Sprzedawca – właściwy kontrahent z listy;
- Data wystawienia – data przeterminowania VAT;
- Data wpływu – puste pole;
- Kwota – wpisujemy wartość netto faktury z minusem w części jaka ma podlegać korekcie; W przypadku kiedy zakup (faktura pierwotna) służył tylko sprzedaży opodatkowanej kwotę wpisujemy w części Zakup służący sprzedaży opodatkowanej, jeśli służył jednocześnie sprzedaży opodatkowanej i zwolnionej wówczas kwotę wpisujemy w części Zakup służący sprzedaży opodatkowanej, zwolnionej od podatku lub czynnościom niewymienionym w art. 2 ustawy o VAT;
- Uwagi – pole zostawiamy puste.
Przykład 5.
Przedsiębiorca korzystający z serwisu od lipca 2018 r., rozlicza się kwartalnie z podatku VAT. Przedsiębiorca prowadzi jedynie sprzedaż opodatkowaną VAT. W lutym ujął w ewidencji zakupów VAT fakturę z terminem płatności do 15.02.2018 r. Data przeterminowania VAT to 15.07.2018 r. Kwota netto faktury przy stawce 23% to 500 zł. W tym wypadku serwis automatycznie nie wprowadzi korekty o której mowa w art. 89b ust. 1 ustawy o VAT do serwisu. Należy ją wprowadzić ręcznie.
a) do końca III kwartału 2018 r. faktura nie została opłacona. Użytkownik wykonuje następujące czynności:
- generuje plik JPK VAT za miesiąc lipiec dodając ręcznie pozycję korekty. W tym wypadku kwota wprowadzonej korekty to kwota wcześniej odliczonego VAT: 115,00 zł (500 zł * 23%)
- po zakończeniu kwartału generuje deklaracje VAT za III kwartał 2018 r. a po jej wygenerowaniu ręcznie dodaje wpis z minusem do pola 49 na kwotę podatku VAT: 115,00 zł, przelicza deklaracje, zatwierdza ją i składa do US.
- po zakończeniu kwartału dodaje wpis do ewidencji zakupów VAT w dacie 15.07.2018 r. Wpisuje kwotę: -500 zł przy stawce 23% w części zakup służący wyłącznie sprzedaży opodatkowanej.
b) do końca III kwartału 2018 r. faktura faktura została zapłacona w części, kwota pozostała do zapłaty: 200 zł brutto (162,60 netto). W takim wypadku Użytkownik wykonuje następujące czynności:
- generuje plik JPK VAT za miesiąc lipiec dodając ręcznie pozycję korekty. W tym wypadku kwota wprowadzonej korekty to kwota wcześniej odliczonego VAT przypadającego na część nieopłaconą: 37,40 zł (162,60 zł * 23%)
- po zakończeniu kwartału generuje deklaracje VAT za III kwartał 2018 r. a po jej wygenerowaniu ręcznie dodaje wpis z minusem do pola 49 na kwotę podatku VAT: 37 zł (kwota 37,40 po zaokrągleniu do pełnych złotych), przelicza deklaracje, zatwierdza ją i składa do US.
- po zakończeniu kwartału dodaje wpis do ewidencji zakupów VAT w dacie 15.07.2018 r. Wpisuje kwotę: -162,60 zł przy stawce 23% w części zakup służący wyłącznie sprzedaży opodatkowanej.
Przykład 6.
Użytkownik korzystający z serwisu od lipca 2018 r., rozlicza się kwartalnie z podatku VAT. Prowadzi zarówno sprzedaż opodatkowaną i zwolnioną (wskaźnik VAT 80%). W lutym ujął w ewidencji zakupów VAT fakturę z terminem płatności do 15.02.2018 r. Data przeterminowania VAT do 15.07.2018 r. Kwota netto faktury przy stawce 23% to 500 zł. Wydatek służy jednocześnie sprzedaż opodatkowanej i zwolnionej. W tym wypadku serwis automatycznie nie wprowadzi korekty o której mowa w art. 89b ust. 1 ustawy o VAT do serwisu. Należy ją wprowadzić ręcznie.
a) do końca III kwartału 2018 r. faktura nie została opłacona – w takim przypadku Użytkownik wykonuje następujące czynności:
- generuje plik JPK VAT za miesiąc lipiec dodając ręcznie pozycję korekty. W tym wypadku kwota wprowadzonej korekty to kwota wcześniej odliczonego VAT: 92,00 zł (500 zł * 23% *80%)
- po zakończeniu kwartału generuje deklaracje VAT za III kwartał 2018 r. a po jej wygenerowaniu ręcznie dodaje wpis z minusem do pola 49 na kwotę podatku VAT: 92,00 zł, przelicza deklaracje, zatwierdza ją i składa do US.
- po zakończeniu kwartału dodaje wpis do ewidencji zakupów VAT w dacie 15.07.2018 r. Wpisuje kwotę: -500 zł przy stawce 23% w części zakup służący sprzedaży opodatkowanej, zwolnionej od podatku lub czynnościom niewymienionym w art. 2 ustawy o VAT.
b) do końca III kwartału 2018 r. faktura faktura została zapłacona w części, kwota pozostała do zapłaty: 200 zł brutto (162,60 netto). W takim wypadku Użytkownik wykonuje następujące czynności:
- generuje plik JPK VAT za miesiąc lipiec dodając ręcznie pozycję korekty. W tym wypadku kwota wprowadzonej korekty to kwota wcześniej odliczonego VAT przypadającego na część nieopłaconą: 29,92 zł (162,60 zł * 23% *80%)
- po zakończeniu kwartału generuje deklaracje VAT za III kwartał 2018 r. a po jej wygenerowaniu ręcznie dodaje wpis z minusem do pola 49 na kwotę podatku VAT: 30 zł (kwota 29,92 po zaokrągleniu do pełnych złotych), przelicza deklaracje, zatwierdza ją i składa do US.
- po zakończeniu kwartału dodaje wpis do ewidencji zakupów VAT w dacie 15.07.2018 r. Wpisuje kwotę: -162,60 zł przy stawce 23% w części zakup służący sprzedaży opodatkowanej, zwolnionej od podatku lub czynnościom niewymienionym w art. 2 ustawy o VAT.
3.2. Wprowadzenie zapisów po późniejszej zapłacie wydatku
W przypadku kiedy przedsiębiorca dokona zapłaty wydatku, dla którego wcześniej dokonano korekty VAT, zgodnie z art. 89b ust. 4 uzyskuje prawo do ponownego odliczenia VAT. Prawo to uzyskuje w miesiącu dokonania zapłaty. Dla wydatków, dla których sama korekta nie została wygenerowana przez serwis automatycznie, zapisy związane z prawem do ponownego odliczenia VAT również należy wprowadzić ręcznie. Będzie miało to zastosowanie np. w przypadku Użytkowników przechodzących do serwisu, kiedy korekta zmniejszająca była wprowadzana ręcznie lub była ujęta w okresach przed przejściem do serwisu, czy też we wskazanych wcześniej przypadkach Użytkowników rozliczających się kwartalnie.
a) Plik JPK_VAT
W celu wprowadzenia do pliku JPK_VAT podatku VAT naliczonego w związku dokonaniem zapłaty po wcześniejszym skorygowaniu wydatku, należy ustawić miesiąc księgowy zgodny z datą zapłaty i przejść do zakładki JPK ➞ Jednolity Plik Kontrolny. Należy rozwinąć część Dodatkowe dane Ewidencji Zakupów VAT i wybrać opcję +dodaj. Pojawi się formularz umożliwiający dodanie pozycji do ewidencji zakupów VAT (analogicznie jak w poprzedniej części).
Poszczególne pola formularza należy uzupełnić następująco:
- Rodzaj korekty podatku naliczonego: o której mowa w art. 89b ust. 4 ustawy o VAT,
- Numer dokumentu: numer opłaconego dokumentu
- Data wystawienia: data zapłaty wydatku,
- Nazwa nabywcy: nazwa sprzedawcy widoczna na fakturze kosztowej,
- NIP nabywcy: NIP sprzedawcy,
- Adres nabywcy: pełny adres sprzedawcy
- Wartość (PLN): kwota VAT, którą przedsiębiorca ma prawo odliczyć – wpisujemy tu kwotę z groszami. Kwoty nie poprzedzamy dodatkowymi znakami np. + .
Po zatwierdzeniu można przejść do generowania pliku JPK oraz jego wysyłki.
Użytkownik powinien pamiętać, że jeśli za dany okres będzie ponownie generował plik JPK_VAT powyższą pozycję należy dodać ponownie.
b) Deklaracja VAT-7/VAT-7K
Po wygenerowaniu deklaracji VAT za dany okres należy wybrać numer wygenerowanej deklaracji. Na dole formularza dostępne będą przyciski Szczegóły a następnie edytuj. Kwotę podatku VAT podlegającą korekcie należy wpisać w polu 50 po zaokrągleniu do pełnych złotych. Na samym końcu należy wybrać opcję przelicz i zatwierdź.
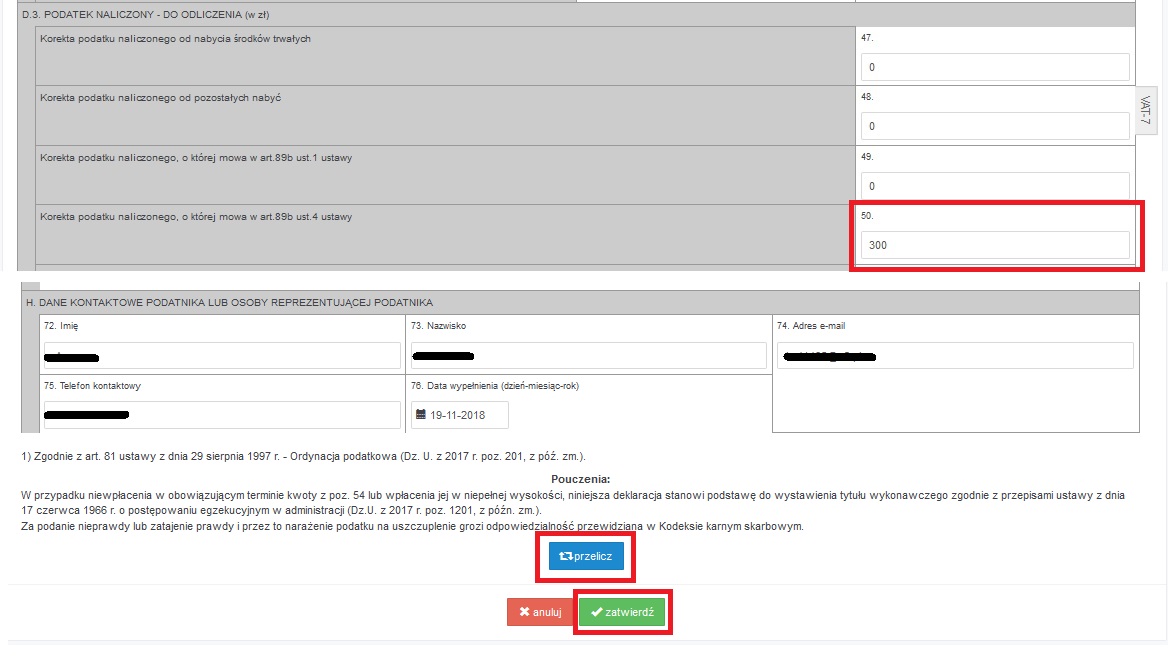
W przypadku, kiedy w danym okresie przedsiębiorca dokonuje ponownego odliczenia dla więcej niż jednej faktury kwotę w tym polu wpisuje sumarycznie.
c) Ewidencja zakupów VAT
W celu wprowadzenia ponownego odliczenia do ewidencji zakupów VAT należy ustawić miesiąc księgowy zgodny z miesiącem dokonania zapłaty i przejść do zakładki Ewidencje ➞ Ewidencja zakupów VAT a następnie wybrać opcję + dodaj pozycję ewidencji zakupów VAT.
W formularzu dodawania pozycji do ewidencji zakupów VAT poszczególne pola należy uzupełnić następująco:
- Nazwa: ten sam zapis, który pojawił się przy pierwotnym ujęciu wydatku w ewidencji zakupów VAT, a jeśli pierwotnego księgowania z odliczeniem VAT nie było – nazwa wydatku;
- Numer dokumentu – numer faktury wystawionej przez kontrahenta (bez dodatkowych oznaczeń);
- Sprzedawca – właściwy kontrahent z listy;
- Data wystawienia – data uzyskania prawa do ponownego odliczenia VAT czyli data zapłaty;
- Data wpływu – puste pole;
- Kwota – wpisujemy wartość netto faktury w części w jakiej dokonaliśmy zapłaty; W przypadku kiedy zakup (faktura pierwotna) służył tylko sprzedaży opodatkowanej kwotę wpisujemy w części Zakup służący sprzedaży opodatkowanej, jeśli służył jednocześnie sprzedaży opodatkowanej i zwolnionej wówczas kwotę wpisujemy w części Zakup służący sprzedaży opodatkowanej, zwolnionej od podatku lub czynnościom niewymienionym w art. 2 ustawy o VAT;
- Uwagi – pole zostawiamy puste.
Przykład 7.
Użytkownik korzystający z serwisu od lipca 2018 r., rozlicza się kwartalnie z podatku VAT. Prowadzi jedynie sprzedaż opodatkowaną VAT. W lutym ujął w ewidencji zakupów VAT fakturę z terminem płatności do 15.02.2018 r. Data przeterminowania VAT do 15.07.2018 r. Kwota netto faktury przy stawce 23% to 500 zł. Użytkownik ręcznie wprowadził zapisy związane z korektą, o której mówi art. 89b ust. 1.
Faktura została opłacona w kwocie 200 zł w dniu 01.10.2018 r., a na pozostałą kwotę 415 zł w dniu 12.11.2018 r.
W związku z prawem do ponownego odliczenia VAT Użytkownik dokonuje następujących czynności w serwisie:
- podczas generowania pliki JPK_VAT za październik dodaje ręcznie wpis w części Dodatkowe dane Ewidencji Zakupów VAT. Zapis jest dokonywany na kwotę 37,40 zł (162,60*23%);
- podczas generowania pliku JPK_VAT za listopad dodaje ręcznie wpis w części Dodatkowe dane Ewidencji Zakupów VAT. Zapis jest dokonywany na kwotę 77,60 zł (337,40*23%);
- po zakończeniu IV kwartału i wygenerowaniu deklaracji VAT za IV kwartał, w drodze edycji wprowadza kwotę VAT do pola 50 kwotę 115 zł (162,60 zł + 337,40 zł)
- po zakończeniu IV kwartału w miesiącu księgowym październiku dodaje wpis do ewidencji zakupów VAT na kwotę netto 162,60 zł, z kolei w miesiącu księgowym listopadzie wpis na kwotę netto 337,40 zł. Kwoty netto do formularza dodawania pozycji do ewidencji zakupów VAT wprowadza przy odpowiedniej stawce VAT w części Zakup służący wyłącznie sprzedaży opodatkowanej.
Przykład 8.
Użytkownik korzystający z serwisu od lipca 2018 r., rozlicza się kwartalnie z podatku VAT. Przedsiębiorca prowadzi zarówno sprzedaż opodatkowaną i zwolnioną (wskaźnik VAT 80%). W lutym ujął w ewidencji zakupów VAT fakturę z terminem płatności do 15.02.2018 r. Data przeterminowania VAT do 15.07.2018 r. Kwota netto faktury przy stawce 23% – 500 zł. Wydatek służy jednocześnie sprzedaż opodatkowanej i zwolnionej. Użytkownik ręcznie wprowadził zapisy związane z korektą, o której mówi art. 89b ust. 1.
Faktura została opłacona w kwocie 200 zł (162,60 zł netto) w dniu 01.10.2018 r., a na pozostałą kwotę 415 zł (337,40 zł netto) w dniu 12.11.2018 r.
W związku z prawem do ponownego odliczenia VAT Użytkownik dokonuje następujących czynności w serwisie:
- podczas generowania pliki JPK_VAT za październik dodaje ręcznie wpis w części Dodatkowe dane Ewidencji Zakupów VAT. Zapis jest dokonywany na kwotę 29,92 zł (162,60*23%*80%);
- podczas generowania pliki JPK_VAT za listopad dodaje ręcznie wpis w części Dodatkowe dane Ewidencji Zakupów VAT. Zapis jest dokonywany na kwotę 62,08 zł zł (337,40*23%*80%);
- po zakończeniu IV kwartału i wygenerowaniu deklaracji VAT za IV kwartał, w drodze edycji wprowadza kwotę VAT do pola 50 kwotę 92 zł (29,92 zł + 62,08 zł)
- po zakończeniu IV kwartału w miesiącu księgowym październiku dodaje wpis do ewidencji zakupów VAT na kwotę netto 162,60 zł, z kolei w miesiącu księgowym listopadzie wpis na kwotę netto 337,40 zł. Kwoty netto do formularza dodawania pozycji do ewidencji zakupów VAT wprowadza przy odpowiedniej stawce VAT w części Zakup służący sprzedaży opodatkowanej, zwolnionej od podatku lub czynnościom nie wymienionym w art. 2 Ustawy o VAT
Dokonane zapisy w ewidencji zakupów VAT będą wyglądały następująco:
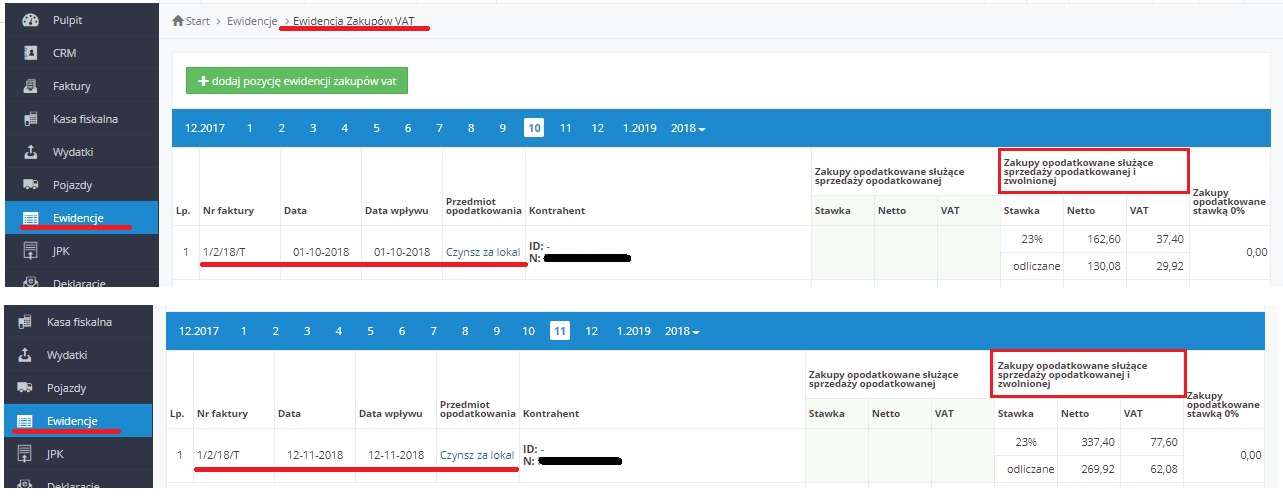
W sytuacji gdyby Użytkownik po wykonaniu powyższych czynności musiał ponownie generować plik JPK_VAT/deklaracje VAT za dany okres, polecamy przed wykonaniem tych czynności usunąć wpisy dodane do ewidencji zakupów VAT. Po ponownym wygenerowaniu pliku i deklaracji wpisy do ewidencji należy dodać ponownie. Ważne jest, aby w momencie generowania pliku i deklaracji za dany okres w ewidencji zakupów VAT nie było wprowadzonych pozycji związanych z ponownym księgowaniem odliczenia VAT.
W razie wątpliwości zalecany jest kontakt z BOK.
Autor: Katarzyna Kisiel – ifirma.pl










