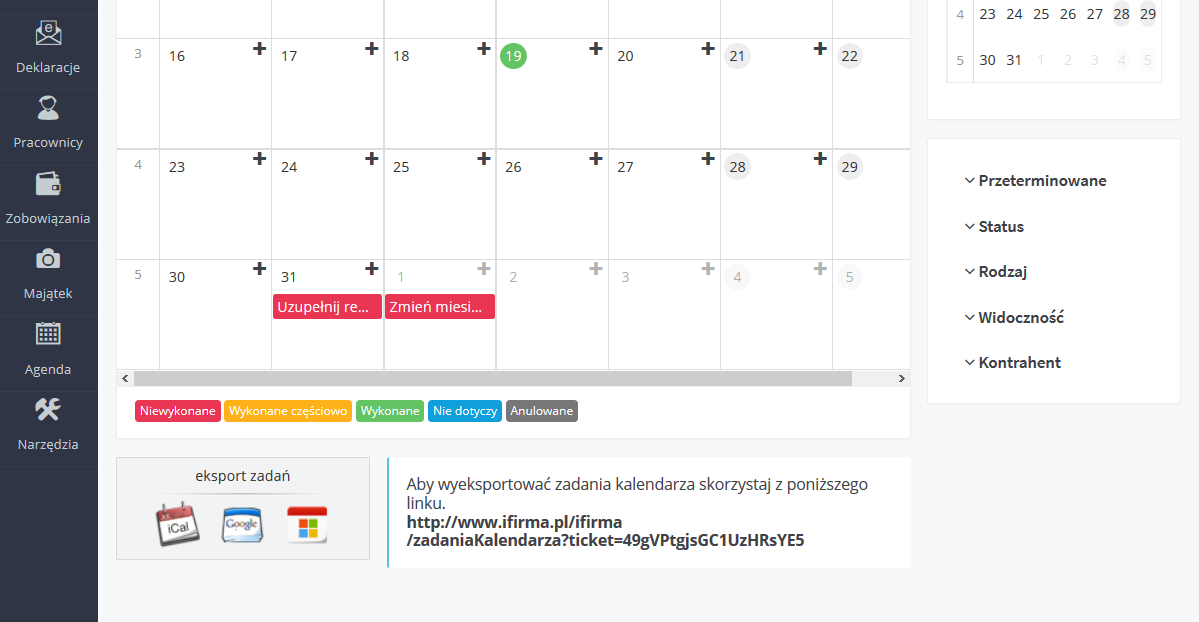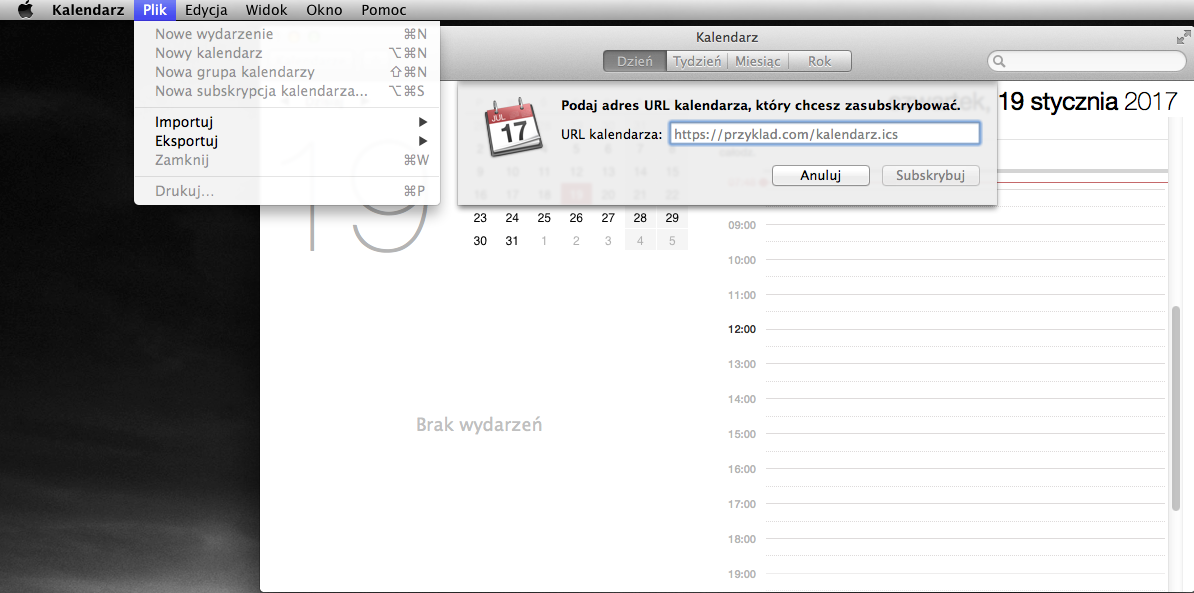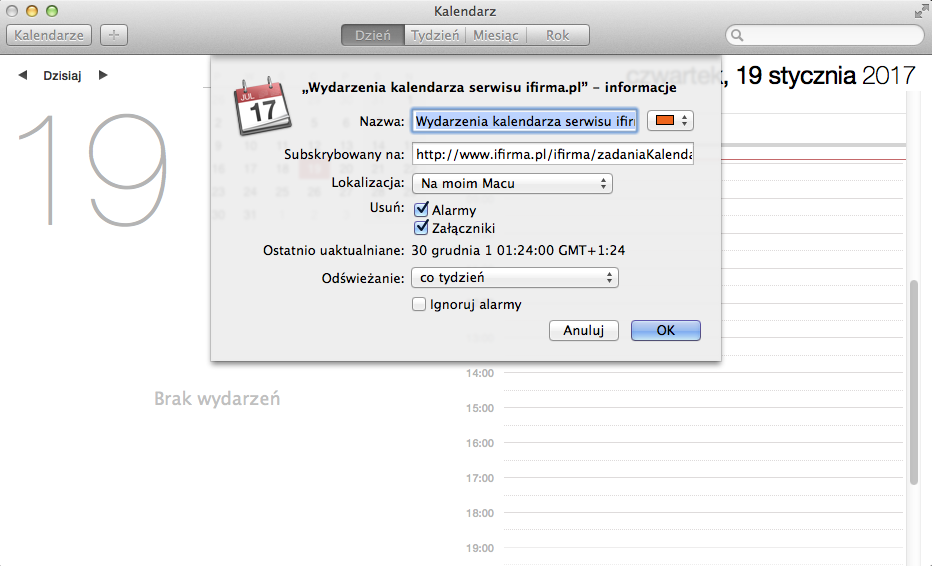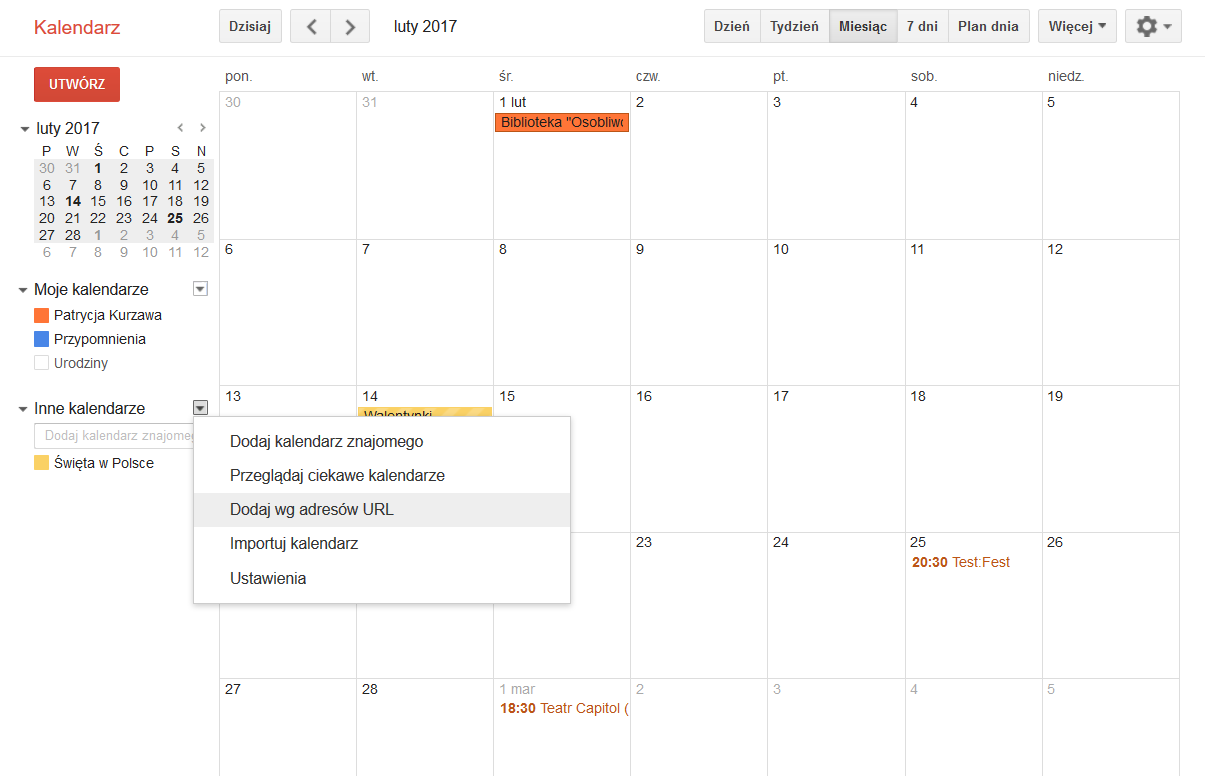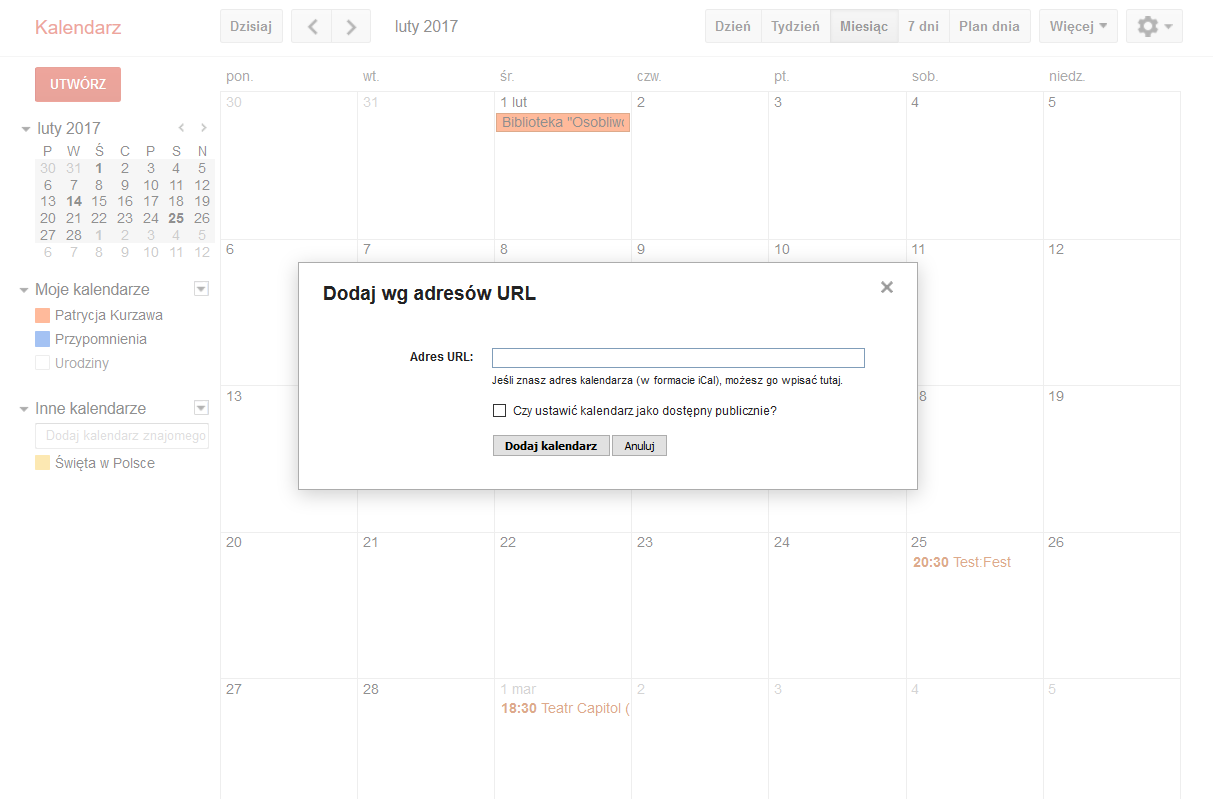Użytkownik ma możliwość przejścia do Kalendarza w następujący sposób:
- zakładka CRM ➡ Kalendarz,
- zakładka Agenda ➡ Kalendarz,
- z poziomu zakładki Agenda ➡ Agenda i opcji kalendarza.
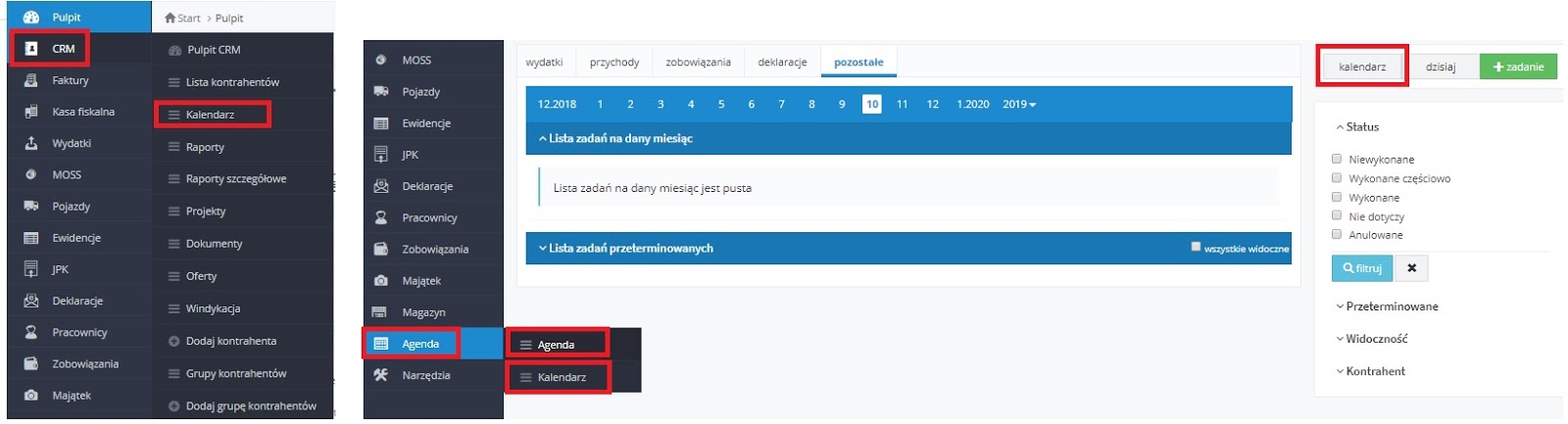
Zakładka CRM umożliwia Użytkownikowi korzystanie z wielu dodatkowych funkcji, mających głównie charakter pomocniczy w prowadzeniu działalności. Pełną listę oraz opis funkcji znajdziesz tutaj.
1. Dostępność Kalendarza dla Użytkowników
Zakładka Kalendarz dostępna jest na wszystkich kontach, bez względu na usługę, z której Użytkownik korzysta. W przypadku Użytkowników korzystających z pakietów tylko do wystawiania faktur – w Kalendarzu nie będzie danych dotyczących zadań innych niż związanych z wystawionymi fakturami.
W ramach danego konta z zakładki Kalendarz mogą korzystać Użytkownicy o różnym zakresie uprawnień do konta. Do wszystkich danych z zakładki Kalendarz ma dostęp Użytkownik z pełnymi uprawnieniami (status super konto). Użytkownicy mający uprawnienia inne niż pełne – mają dostęp do zakładki Kalendarz tylko z poziomu zakładki CRM. Dostępu nie będzie z zakładki Agenda.
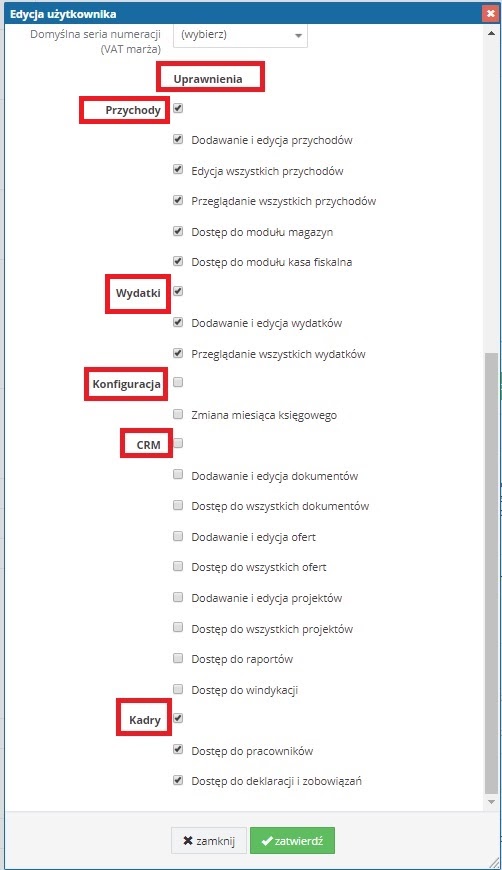
Dodatkowy Użytkownik do konta, aby mieć dostęp do zakładki Kalendarz w zakresie uprawnień musi mieć dostęp do dowolnych uprawnień z zakresu przychodów lub wydatków lub CRM. Dodatkowy Użytkownik do konta nie będzie widział na nim zadań dotyczących wydatków czy przychodów – nawet jeśli w zakresie uprawnień będą oznaczone wszystkie pola dotyczące przychodów i wydatków.
Dodatkowy Użytkownik mający uprawnienia w zakresie kadr w Kalendarzu będzie widział zadania dotyczące rodzajów: deklaracje, zobowiązania i pozostałe.
Wśród zadań z rodzaju pozostałe, dla dodatkowego Użytkownika będą widoczne zadania, do których jest on przypisany. Więcej na ten temat w punkcie – dodawanie zadań w części zadania w kalendarzu.
Zestawienie powyższych informacji zawiera tabela.
| Zakres uprawnień użytkownika | Dostęp do zakładki Kalendarz | |
|---|---|---|
| CRM ➡ Kalendarz | CRM ➡ Pulpit CRM ➡ Kalendarz | |
|
Tak, ale tylko w zakresie zadań dodanych dla Użytkownika | |
|
NIE | Tak, ale tylko w zakresie zadań dodanych dla Użytkownika |
|
Tak, ale tylko w zakresie zadań dodanych dla Użytkownika oraz deklaracji | |
Powyższa tabela nie zawiera informacji o dostępie do Kalendarza dla Użytkownika o statusie super konta – ten Użytkownik ma pełen dostęp do konta i jego funkcjonalności (w ramach wykupionej usługi).
Dodatkowo pominięty został dostęp do Kalendarza z poziomu Agendy – z poziomu tej zakładki Kalendarz dostępny jest tylko dla Użytkowników mających uprawnienia super konta.
2. Widoczność danych w Kalendarzu
a. Układ danych
Dane w zakładce Kalendarz domyślnie wyświetlane są w widoku miesiąca. Tu Użytkownik może dokonać zmiany w zakresie miesiąca przeglądania danych. Po przejściu do Kalendarza bez względu na ustawiony na koncie miesiąc księgowy widoczne są dane bieżącego miesiąca kalendarzowego.
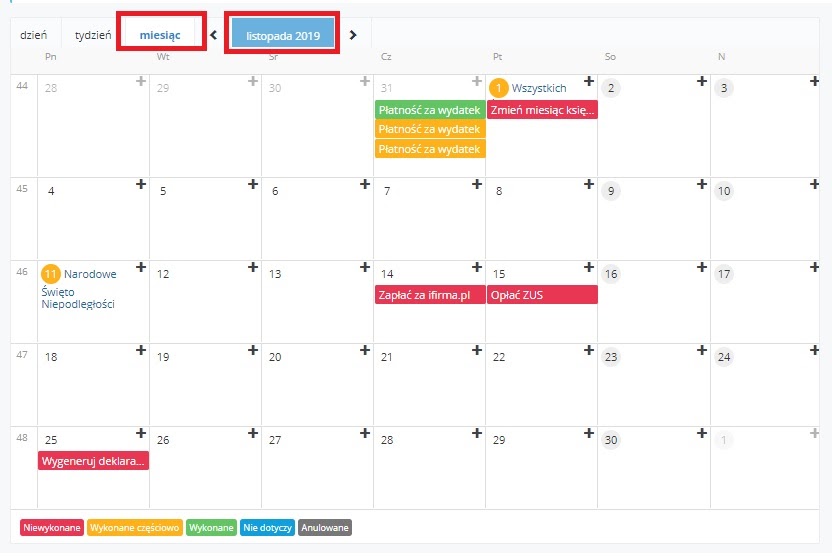
Widok zadań w układzie tygodniowym i dziennym jest następujący.
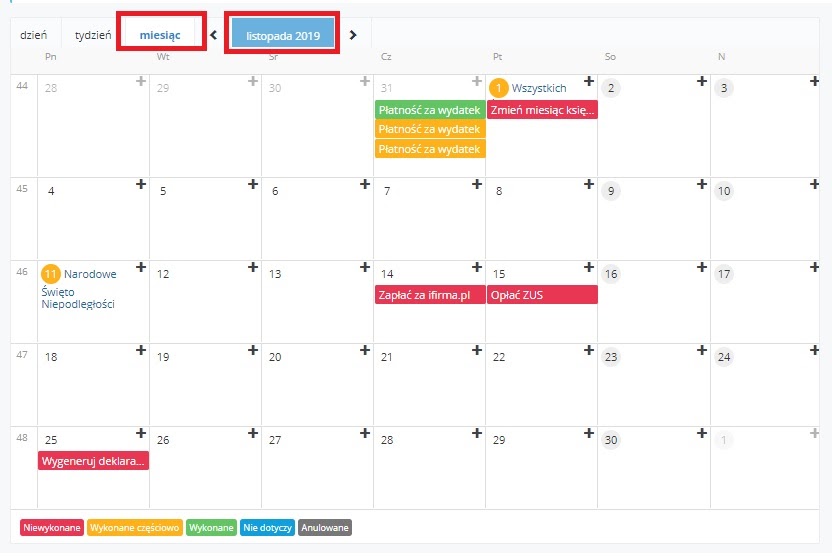
W nim zadania, które nie mają wskazanej godziny widoczne są w górnej części danego dnia. Zadania ze wskazaną godziną (np. ręcznie dodane zadania o typie – czasowe) będą przypisane do godziny ich obowiązywania. Więcej informacji na temat dodawania zadań w punkcie dodawanie zadań w części Zadania w Kalendarzu.
b. Filtrowanie danych
Przeglądając dane Kalendarza Użytkownik może zdecydować, jakie informacje go interesują. Służy do tego kolumna znajdująca się z prawej części Kalendarza.
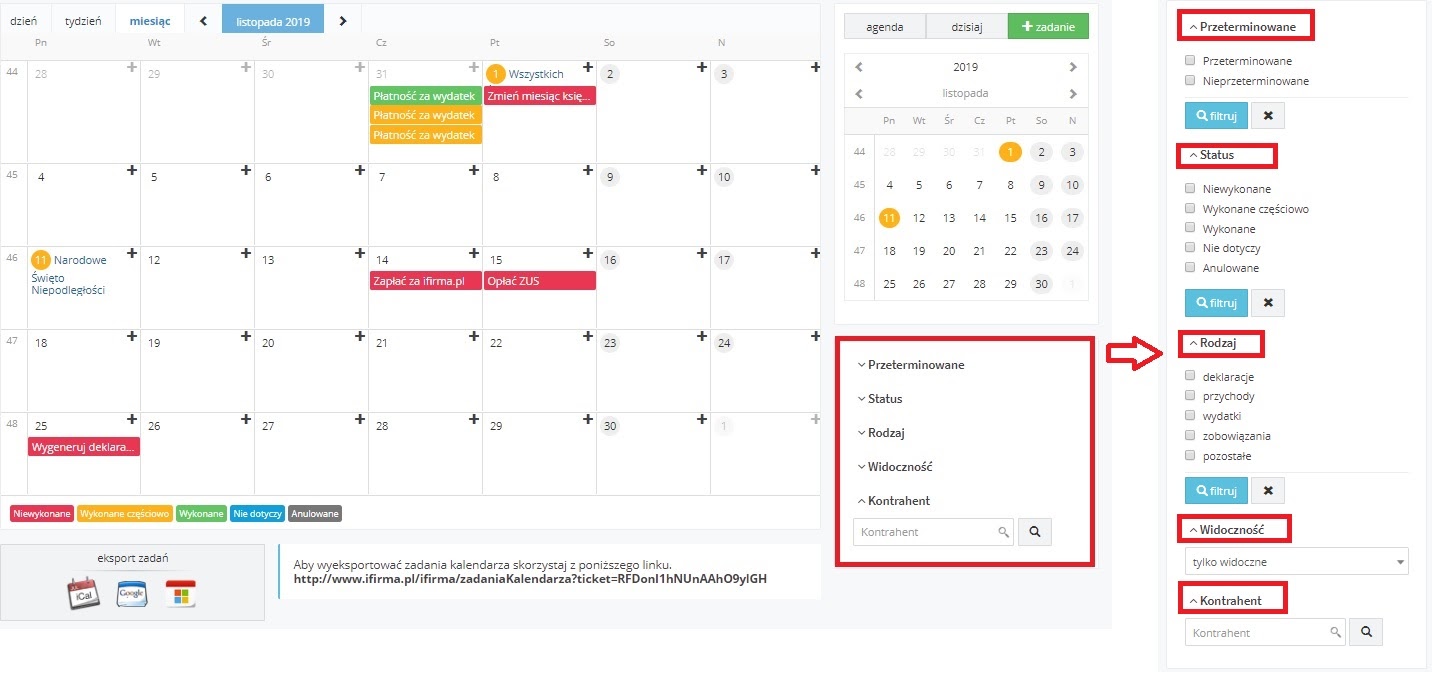
Możliwe jest zastosowanie następujących filtrów:
- przeterminowania zadania – w Kalendarzu wyświetlane są zadania Przeterminowane, których termin realizacji minął lub zadania Nieprzeterminowane, których termin realizacji nie minął.
- statusu zadania – możliwe jest oznaczenie, aby Kalendarz pokazywał zadania o następujących statusach: Niewykonane, Wykonane częściowo, Wykonane, Nie dotyczy, Anulowane.
- rodzaju zadania – Użytkownik może wybrać aby w Kalendarzu były widoczne zadania dotyczące: deklaracji, przychodów, wydatków, zobowiązań i pozostałych.
- widoczności zadania – Użytkownik może wybrać aby w Kalendarzu były widoczne – tylko widoczne, tylko niewidoczne lub oba rodzaje zadań.
- kontrahenta, którego zadanie dotyczy.
Więcej informacji na temat rodzajów zadań, oznaczeń ich statusów i widoczności w punkcie Zadania w Kalendarzu.
Domyślnie ustawiony jest jedynie filtr Widoczność – ustawione jest wyświetlanie tylko zadań oznaczonych jako widoczne.
Dodatkowo w prawej części Kalendarza ponad kolumną służąca do filtrowania dostępne jest pole dzisiaj. Po jego wybraniu serwis automatycznie wyświetla dane dla okresu obejmującego bieżący dzień. Dodatkowo w widoku Kalendarza zostanie oznaczony bieżący dzień.
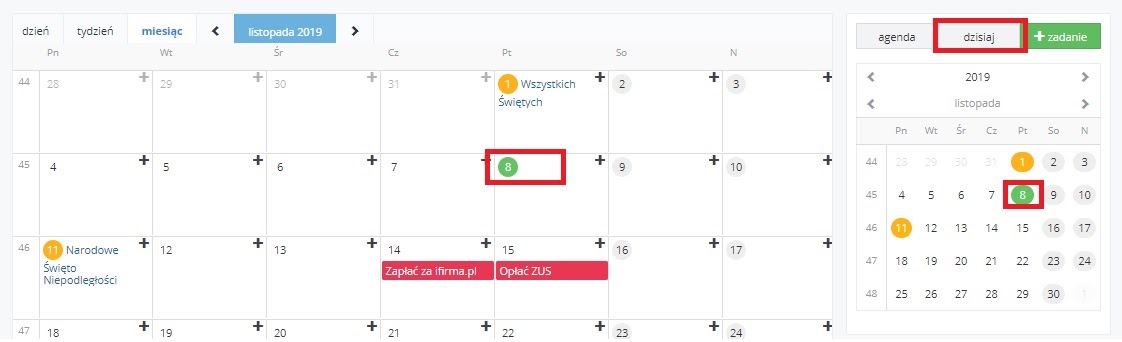
3. Zadania w Kalendarzu
a. Rodzaje zadań
W serwisie można dodać następujące rodzaje zadań:
- dotyczące deklaracji,
- dotyczące przychodów,
- dotyczące wydatków,
- dotycząca zobowiązań,
- dotyczące pozostałych zadań.
Zadania dotyczące deklaracji przypominają o konieczności ich wygenerowania. Dotyczą one deklaracji: ZUS, PIT-5/PIT-5L, PIT-4, PIT-4R, PIT-8A, PIT-8AR, PIT-11, PIT-28, PIT-28R, VAT-8 i VAT-9M, składanych od rozliczenia za 10/2020 plików JPK_V7, deklaracji VAT-UE, PIT-36/PIT-36L, IFT-2R. W przypadku Użytkowników zarejestrowanych do procedur szczególnych OSS, IOSS pojawiać się będą zadania dotyczące generowania kwartalnych deklaracji VIU-DO oraz miesięcznych VII-DO.
Nie będą widoczne natomiast zadania dotyczące generowania deklaracji w ramach procedury MOSS (VIU-D).
Na liście zadań nie będą się obecnie pojawiać:
- zadania dotyczące generowania deklaracji VAT-7/ VAT-7K oraz plików JPK_VAT – od października 2020 r. zostały zastąpione plikiem JPKV7,
- zadania dotyczące generowania deklaracji VAT-27, składanej do rozliczenia za październik 2019 r.
Pojawianie się powyższych zadań w Kalendarzu jest następujące:
- zadania dotyczące generowania bieżących deklaracji takich jak: plik JPKV7 pojawiają się jeśli na koncie wygenerowany jest komplet deklaracji za poprzednie okresy oraz na koncie zostanie zmieniony miesiąc księgowy na miesiąc generowania deklaracji. Przykładowo – zadanie dotyczące generowania deklaracji ZUS za listopad pojawi się – jeśli na koncie będzie wygenerowany komplet deklaracji za miesiące poprzednie (do października) oraz zostanie zmieniony miesiąc księgowy na październik.
- z kolei zadania dotyczące generowania informacji VAT-UE pojawiają się jeśli na koncie są ujęte transakcje powodujące konieczność złożenia tych informacji.
- zadania dotyczące generowania e-deklaracji VAT-8 i VAT-9M – pojawiają się jeśli na koncie są ujęte transakcje powodujące konieczność złożenia tych deklaracji.
- zadania dotyczące generowania deklaracji dla procedur szczególnych OSS i IOSS – deklaracji VIU-DO oraz VII-DO – pojawiają się w każdym kolejnym kwartale/ miesiącu jeśli na koncie oznaczona jest rejestracja do procedur.
- zadania dotyczące konieczności złożenia zeznania rocznego PIT-36/PIT-36L oraz PIT-28R – pojawią się po zmianie miesiąca księgowego na styczeń kolejnego roku. Zadanie dotyczące konieczności złożenia zeznania za 2019 r. pojawi się po zmianie miesiąca księgowego na styczeń 2020 r.
- zadania dotyczące konieczności wygenerowania deklaracji IFT-2R – jeśli w danym roku został na koncie zaksięgowany wydatek przez formularz Import usług a następnie został zmieniony miesiąc księgowy na styczeń kolejnego roku. Zadanie dotyczące konieczności złożenia deklaracji IFT-2R za 2019 r. pojawi się po zmianie miesiąca księgowego na styczeń 2020 r. Począwszy od wydatków zaksięgowanych przez formularz importu usług od 2020 r. zadanie pojawi się jeśli chociaż przy jednym księgowaniu importu usług oznaczone zostanie dodanie do informacji IFT-2R.
- zadania dotyczące wygenerowania deklaracji PIT-4 i PIT-8A – pojawią się za dany miesiąc jeśli w nim zostały wypłacone wynagrodzenia oraz zostanie zmieniony miesiąc księgowy na miesiąc zgodny z terminem wpłaty zaliczki za pracowników. Przykładowo – jeżeli wynagrodzenie zostało wypłacone w kwietniu to zadanie dotyczące generowania deklaracji PIT-4 czy PIT-8A pojawi się w maju po zmianie miesiąca księgowego na maj.
- zadania dotyczące deklaracji PIT-4R, PIT-8AR i PIT-11 – pojawią się gdy w danym roku zostały wypłacone wynagrodzenia a następnie został zmieniony miesiąc księgowy na styczeń. Przykładowo – jeżeli w 2019 zostały wypłacone wynagrodzenia to zadanie dotyczące sporządzenia powyższych deklaracji pojawi się po zmianie miesiąca księgowego na styczeń 2020 r.
Zadania widoczne są w terminie ich złożenia.
Zadania dotyczące przychodów, mogą dotyczyć:
- płatności za wystawiony dokument (fakturę lub rachunek),
- wprowadzenia daty potwierdzenia wywozu w przypadku sprzedaży udokumentowanej fakturą eksportu towarów,
- wystawienia faktury sprzedaży do faktury pro forma,
- wystawienia faktury końcowej do zaliczki.
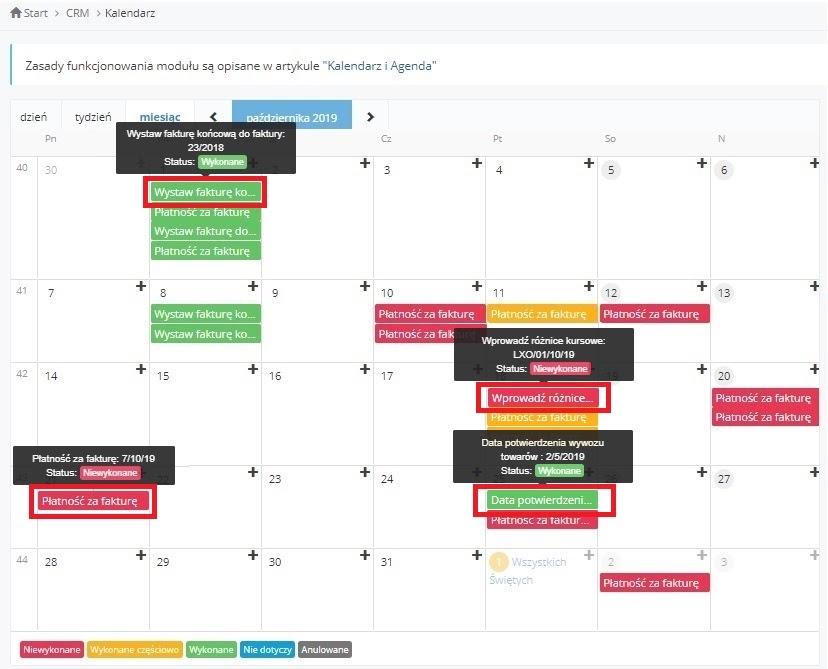
Poszczególne zadania dotyczące przychodów wyświetlane są w następujących datach:
- dotyczące płatności za wystawiony dokument sprzedaży – w dacie wskazanej na fakturze jako termin płatności. Zadania te pojawiają się w Kalendarzu w momencie wystawienia faktury sprzedaży. Faktury wystawione bez wskazanego terminu płatności widoczne są w dacie wystawienia. W przypadku, kiedy dokument sprzedaży został wystawiony w walucie zadanie będzie wskazywało na konieczność wprowadzenia różnic kursowych.
- dotyczące wystawienia faktury sprzedaży do faktury pro formy – w dacie wskazanej na pro formie jako termin płatności. W przypadku kiedy na fakturze pro forma nie wskazano terminu płatności zadanie nie będzie widoczne.
- dotyczące wystawienia faktury końcowej do zaliczki widoczne są w dacie wystawienia zaliczki jeśli zadanie jest wykonane. Zadania niewykonane nie będą widoczne.
Zadania dotyczące przychodów w Kalendarzu nie pojawią się w odniesieniu przychodów innych niż wynikających z wystawionych faktur czy rachunków. Nie będzie ich w odniesieniu do przychodów zaksięgowanych przez formularz np. przychód uniwersalny nie VAT.
Zadania z zakresu wydatków dotyczą konieczności uzupełnienia daty ich opłacenia. Widoczne są one jako:
- Płatność za WNU – dotyczy wydatku zaksięgowanego przez formularz Importu usług,
- Płatność za – dotyczy wydatku zaksięgowanego przez formularz Wewnątrzwspólnotowego nabycia towarów,
- Płatność za import – koszt prowadzenia działalności/zakup towarów handlowych – dotyczy wydatku zaksięgowanego przez formularz odpowiednio Import koszt prowadzenia działalności lub Import towarów handlowych,
- Płatność za DT – dotyczy wydatku zaksięgowanego przez formularz Dostawy, z tytułu której podatnikiem jest nabywca,
- Płatność za korektę wydatku – dotyczy wydatków wynikających z zaksięgowanych faktur korygujących zwiększających (dla wydatków udokumentowanych krajową fakturą z wykazanym podatkiem VAT) oraz wydatków wynikających z zaksięgowanych korekt zmniejszających dla wydatków zaksięgowanych przez formularz faktury wewnętrznej (np. import usług czy WNT),
- Płatność za wydatek – dotyczy pozostałych niewymienionych wyżej wydatków,
- Dodaj fakturę końcową – dotyczy zaksięgowanego wydatku udokumentowanego fakturą zaliczkową. Zadanie to pojawia się w dacie wystawienia faktury zaliczkowej, w momencie kiedy do zaliczki została wprowadzone rozliczenie końcowe (faktura końcowa lub księgowanie zaliczki bez faktury końcowej – w przypadku kiedy zaliczka była na pełną kwotę). Więcej na temat księgowania wydatku udokumentowanego zaliczką tutaj.
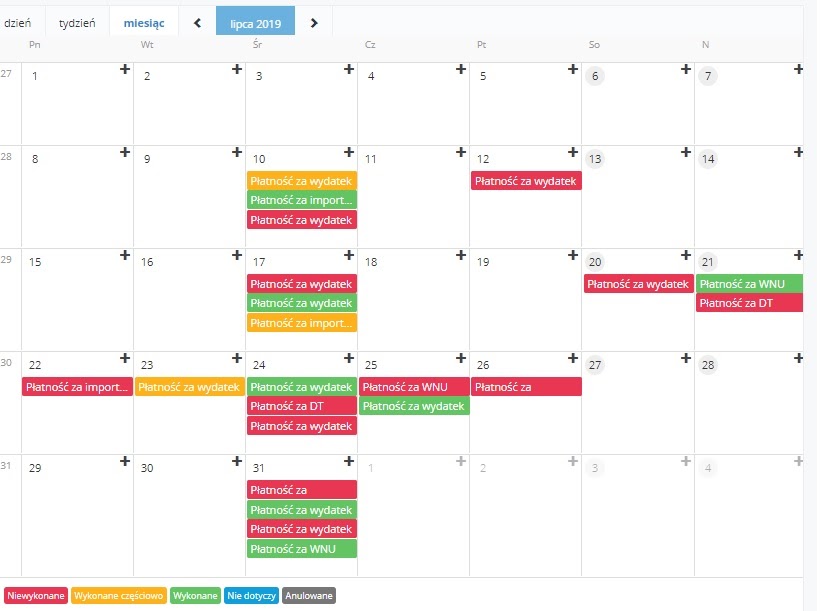
Kalendarz nie pokazuje zadań dotyczących wydatków innych niż widoczne na liście wydatków (zakładka Wydatki ➡ Lista wydatków) w części Dowody obce i Faktury wewnętrzne.
Zadania dotyczące wydatków wyświetlane są zgodnie z terminem płatności wprowadzonym podczas ich księgowania.
Zadania z rodzaju zobowiązania dotyczą konieczności opłacenia zobowiązań podatkowych czy z zakresu ZUS. Widoczne są one jako:
- Opłać ZUS – dotyczące zapłaty składek ZUS, wynikających z wygenerowanej deklaracji ZUS,
- Zapłać podatek VAT – dotyczące zapłaty podatku VAT wynikającego z wygenerowanej deklaracji VAT (kwartalnej lub miesięcznej). W przypadku konta Użytkownika nie będącego czynnym podatnikiem podatku VAT zobowiązanie będzie wynikać z wygenerowanej deklaracji VAT-9M lub VAT-8.
- Zapłać podatek dochodowy – obejmujące zapłatę podatku dochodowego za przedsiębiorcę a także od wynagrodzeń pracowników.
- Zapłać kontrahentowi – dotyczy zobowiązań dodanych ręcznie w zakładce Zobowiązania ➡ Podatki i inne.
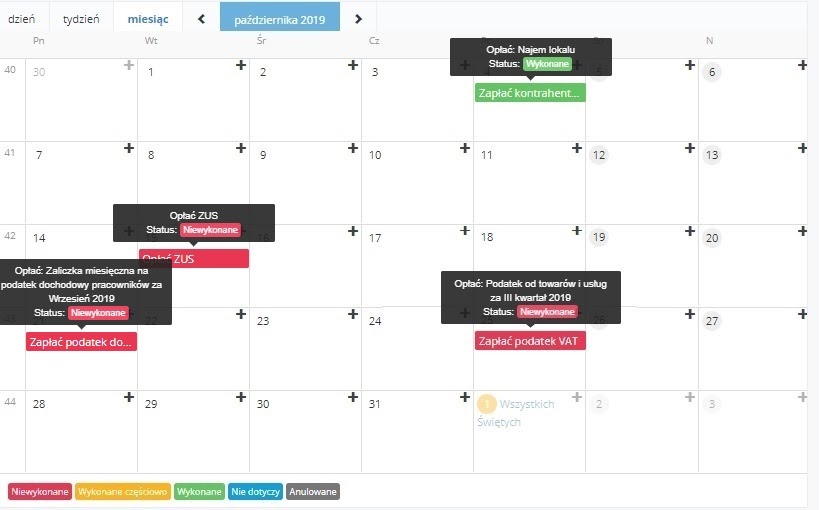
Poszczególne zadania widoczne są w dacie przypadającej na termin płatności zobowiązania (także w przypadku zadań wynikających z zobowiązań dodanych w zakładce Zobowiązania ➡ Podatki i inne).
Zadania z rodzaju pozostałe obejmują, zadania dotyczące:
- ręcznie dodane przez opcję + zadanie,
- zmiany miesiąca księgowego,
- płatności za serwis (w przypadku użytkowników korzystających z księgowości internetowej),
- konieczności zweryfikowania remanentu początkowego,
- konieczności uzupełnienia remanentu rocznego.
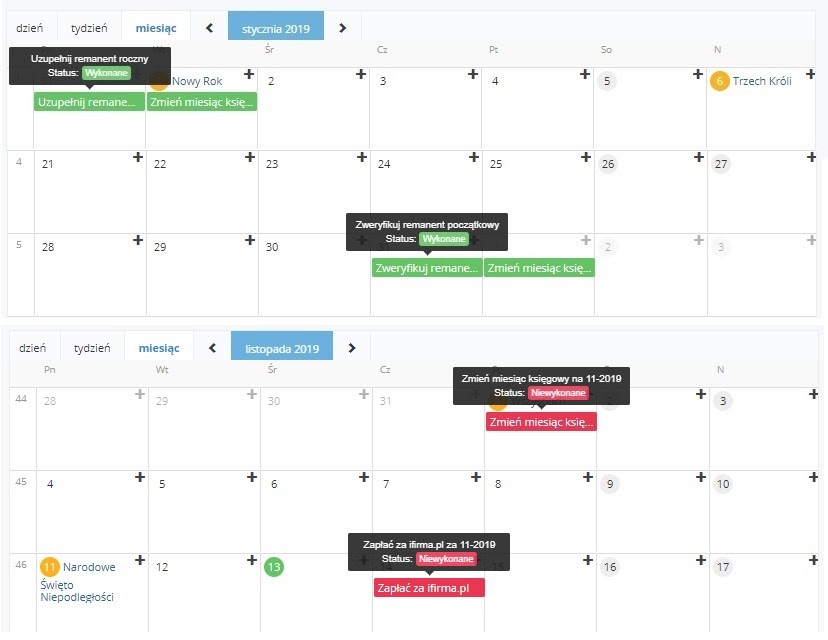
Zadania dotyczące konieczności zmiany miesiąca księgowego pojawiają się z datą pierwszego dnia danego miesiąca. Zadania związane z koniecznością wniesienia wpłaty za serwis pojawiają się zawsze z datą 14-stego dnia danego miesiąca.
Z kolei zadania dotyczące:
- weryfikacji remanentu początkowego – pojawiają się z datą 31 stycznia, a w przypadku Użytkowników rozpoczynających działalność w trakcie roku, którzy księgują w serwisie od początku działalności – w dacie ostatniego dnia miesiąca rozpoczęcia działalności,
- uzupełnienia remanentu rocznego – pojawia się z datą 31 grudnia.
Zadania dodane ręcznie są widoczne w dacie wskazanej przez Użytkownika podczas jego dodawania. Więcej na temat w punkcie opisującym dodawanie zadań.
b. Statusy zadań
Zadania widoczne w kalendarzu mogą mieć następujące statusy:
- niewykonane,
- wykonanie częściowo,
- wykonane,
- nie dotyczy,
- anulowane.
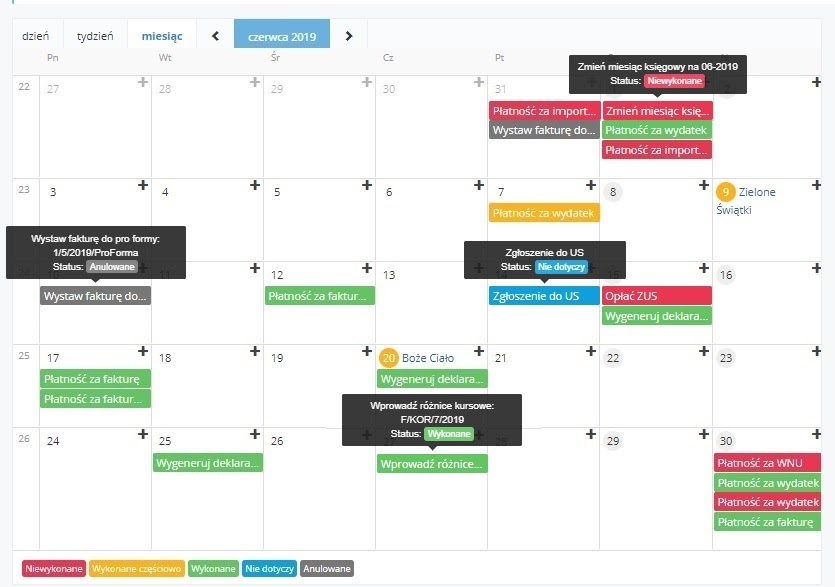
- status anulowane – może dotyczyć tylko zadań dotyczących wystawienia faktury sprzedaży do faktury pro forma lub zadań dodanych ręcznie,
- status nie dotyczy – może zostać nadany zadaniom dodanym ręcznie a także dotyczącym wprowadzenia daty wywozu dla towarów,
- statusy niewykonane lub wykonane – mogą dotyczyć zadań dotyczących wydatków, przychodów, deklaracji a także zobowiązań,
- status wykonane częściowo – będzie dotyczył zadań związanych z dodawaniem zapłaty dla wydatku czy przychodu.
Informacje o możliwości zmiany statusów opisane zostały w punkcie – czynności jakie można wykonać dla zadania.
c. Widoczność zadań
Przeważająca część zadań widoczna w Kalendarzu pojawia się automatycznie np. po zaksięgowaniu wydatku, którego opłacenia dotyczy zadanie. Takich zadań nie można usunąć. W przypadku, kiedy Użytkownik nie chce aby określone zadanie nie pojawiało się w Kalendarzu zmienia jego widoczność na ukryte.
Takie zadanie nie będzie domyślnie wyświetlane. Po przejściu do zakładki Kalendarz serwis wyświetla tylko zadania widoczne. Wyświetlanie zadań – w tym zadań oznaczonych jako ukryte wymaga zmiany ustawień w części służącej do filtrowania zadań (filtr Widoczność).
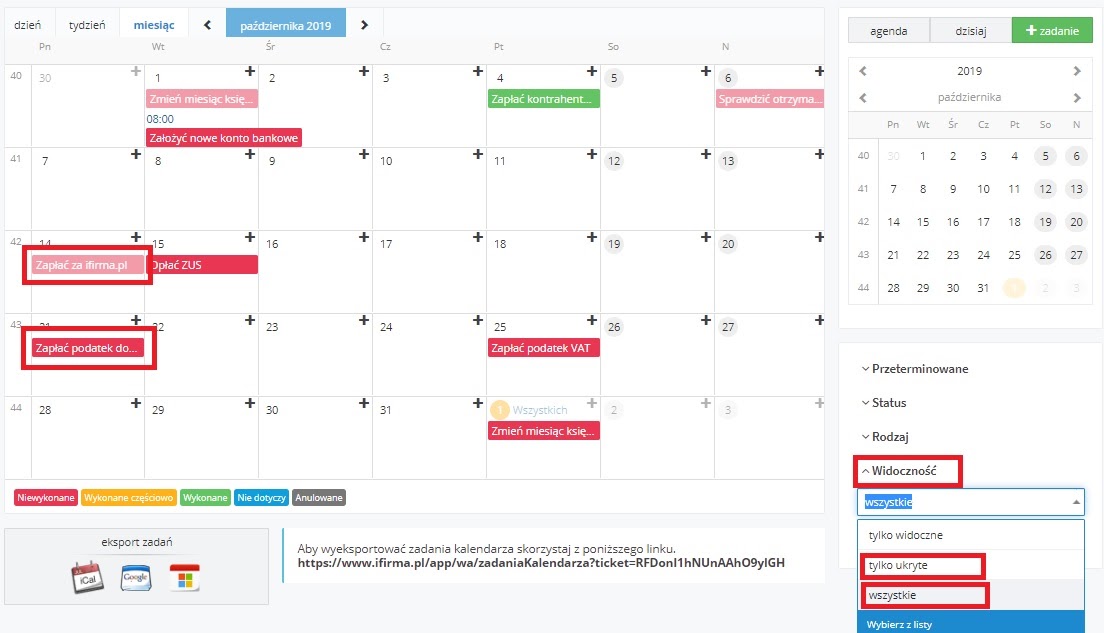
Zadania oznaczone jako ukryte, w odróżnieniu od zadań widocznych wyświetlane są mniej jaskrawymi kolorami.
Bezpośrednio z poziomu Kalendarza usunąć można zadania dodane ręcznie.
d. Czynności jakie można wykonać dla zadania.
Czynności, które mogą być wykonywane w odniesieniu do zadań w Kalendarzu są zależne od rodzaju zdania i jego przedmiotu. Zestawienie poszczególnych czynności w tabelach.
| Rodzaj zadań: Deklaracje | |
| Przedmiot zadania | Czynności możliwe do wykonania |
|---|---|
|
|
|
|
|
|
|
|
|
|
|
|
Po otwarciu zadania dotyczącego generowania deklaracji w polu Operacje dostępna jest opcja zmień miesiąc i generuj (lub tylko generuj). W przypadku zadań dotyczących elektronicznej wysyłki deklaracji VAT-8 lub VAT-9M w polu Operacje dostępna będzie opcja zmień miesiąc i wyślij lub wyślij.
Po wybraniu wskazanej poniżej opcji następuje zmiana miesiąca księgowego i wygenerowanie deklaracji. Zostanie też wyświetlony odpowiedni komunikat.
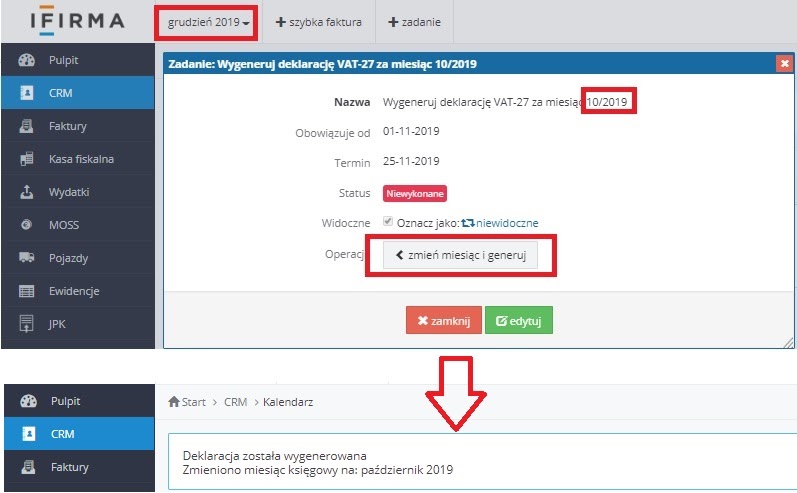
W przypadku kiedy podczas generowania deklaracji konieczne jest zatwierdzenie pojawiających się komunikatów, w celu wygenerowania deklaracji wymagane jest dodatkowo zatwierdzenie generowania deklaracji. Tak będzie np. w przypadku pliku JPK_V7.
Po wykonaniu zadania – wygenerowaniu deklaracji, ponowne otwarcie danych zadania pozwoli na wyświetlenie danych wygenerowanej deklaracji.
W przypadku deklaracji PIT-11, kiedy deklaracje są generowane dla większej liczby pracowników w polu Operacje możliwe będzie wyświetlenie oraz wydruk deklaracji dla poszczególnych pracowników oddzielnie.
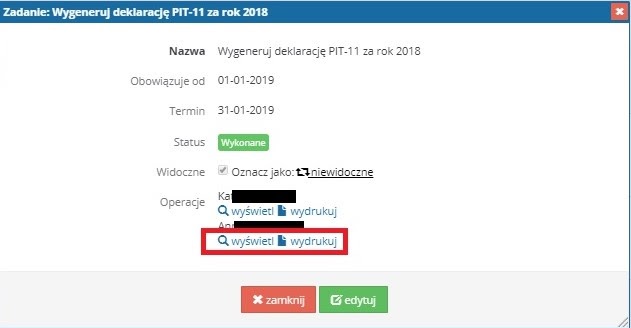
W przypadku zadania dotyczącego konieczności wygenerowania zeznania rocznego PIT-36 lub PIT-36L z poziomu zadania możliwe jest przejście do serwisu PIT roczny dla danego roku.
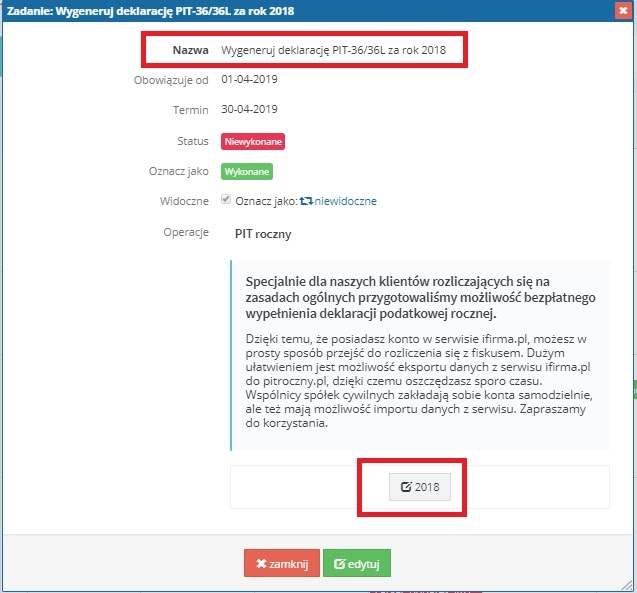
| Rodzaj zadań: Wydatki | |
| Przedmiot zadania | Czynności możliwe do wykonania |
|---|---|
|
* dla importu usług zaksięgowanego do końca 2019 zadanie ma nazwę – płatność za WNU |
W przypadku wydatku w złotówkach:
W przypadku wydatku w walucie:
|
|
|
W przypadku wydatku w złotówkach:
W przypadku wydatku w walucie:
|
|
|
|
|
|
|
|
|
|
|
|
|
W przypadku przeważającej większości zadań dotyczących wydatków po ich otwarciu Użytkownik ma możliwość – przejścia do danych zaksięgowanego wydatku czy do danych kontrahenta.
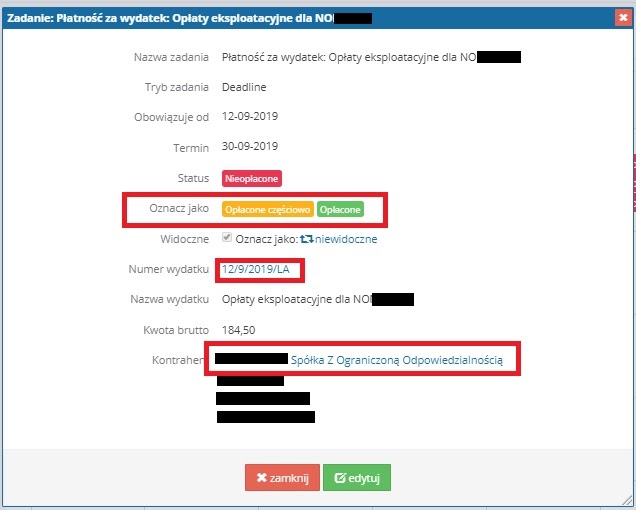
Zadania dotyczące płatności za wydatki pozwalają na wprowadzenie informacji o opłaceniu wydatku. W przypadku większości wydatków w złotówkach zmiana statusu następuje przez wprowadzenie informacji o zapłacie w części Pozycje zapłaty. Zostaje ona wyświetlona po wybraniu w części Oznacz jako opcji Opłacone lub Opłacone częściowo.
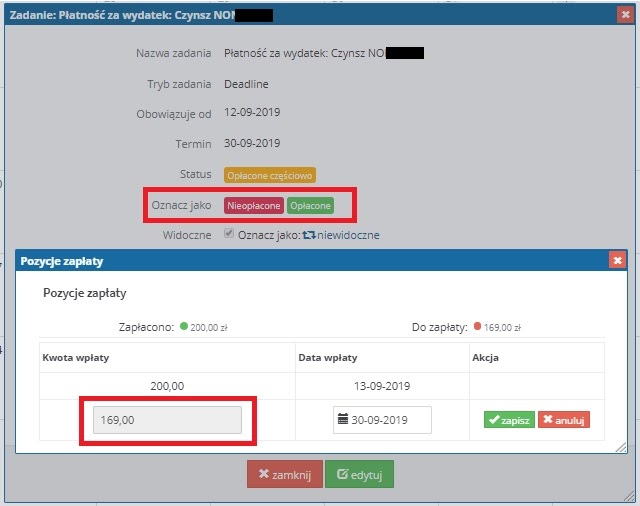
Na powyższym obrazie pole kwoty nie jest aktywne ponieważ okno Pozycje zapłaty pojawi się po wybraniu opcji Opłacone. W powyższym wypadku dodanie kolejnej, częściowej wpłaty dostępne byłoby z poziomu zakładki Wydatki.
Wprowadzając informacje o opłaceniu wydatku należy pamiętać o tym, aby na koncie był ustawiony miesiąc księgowy zgodny z datą dokonania zapłaty. Ponadto należy zwrócić uwagę na pojawiające się komunikaty dotyczące przeterminowania wydatków.
W przypadku zadań dotyczących płatności wynikających z faktur korygujących zwiększających do wydatków krajowych, a także płatności za wydatki dotyczące importu usług i WNT w złotówkach, zmiana statusu zadania możliwa jest także w drodze edycji zadania. Tak dokonana zmiana statusu zdania nie spowoduje, iż sam wydatek będzie widoczny jako opłacony w zakładce Wydatki ➡ Lista wydatków.
Wprowadzenie informacji o zapłacie dla wydatków w walucie wymaga wprowadzenia różnic kursowych.
W przypadku wydatków zaksięgowanych przez formularze: Import towarów handlowych lub Import – koszt prowadzenia firmy po otwarciu danych zadania w części Różnice kursowe od kwoty zapłaconej możliwe jest wprowadzenie informacji o zapłacie w celu wyliczenia różnic kursowych (+ pozycję) oraz wprowadzenie tej informacji bez wyliczenia różnic kursowych (+ zapłacone – brak różnic kursowych).
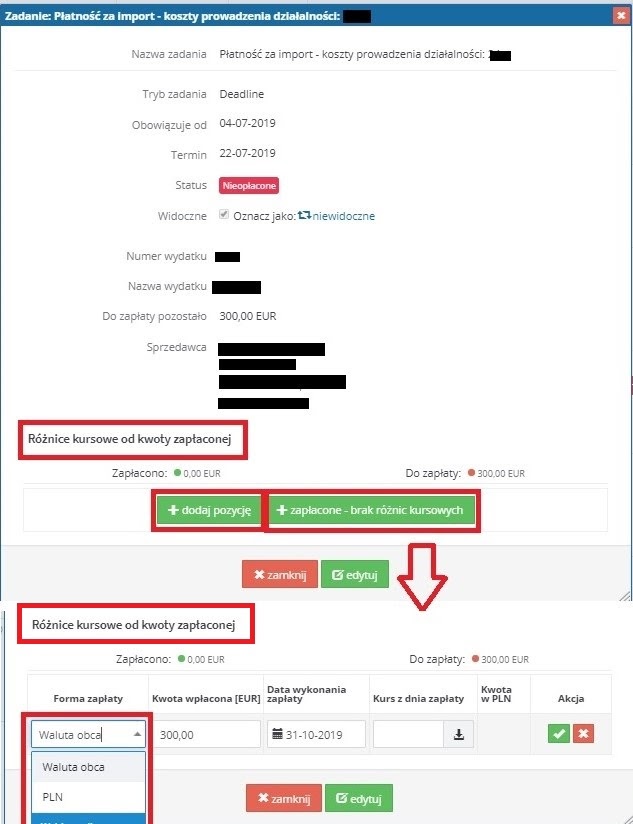
Wybór opcji + dodaj pozycję powoduje możliwość wprowadzenia informacji o zapłacie. Użytkownik wybiera formę zapłaty (waluta lub PLN).
W przypadku kiedy forma zapłaty to Waluta obca – Użytkownik uzupełnia kwotę wpłaconą w walucie, datę dokonania zapłaty i kurs. Przy polu do wpisania kursu możliwe jest automatyczne pobieranie kursu. Będzie to kurs średni NBP z ostatniego dnia roboczego poprzedzającego dzień dokonania zapłaty. Wybór tej formy zapłaty będzie właściwy np. w przypadku zapłaty z konta walutowego. Z kolei wybór jako formy zapłaty PLN powoduje, iż Użytkownik uzupełnia informację takie jak – kwota wypłacona w walucie, data zapłaty i kwota wypłacona w złotówkach. Skorzystanie z tej formy wprowadzenia zapłaty będzie odpowiednie w przypadku zapłaty z konta złotówkowego.
Wybór opcji + zapłacone – brak różnic kursowych skutkuje wyświetleniem formularza z uzupełnionymi danymi o zapłacie pełnej kwoty wydatku po kursie, po którym wydatek został przeliczony na złotówki. Użytkownik uzupełnia jedynie datę dokonania zapłaty.
Nieco inaczej wygląda formularz wprowadzania różnic kursowych do wydatków zaksięgowanych przez formularz: Import usług oraz Wewnątrzwspólnotowe nabycie towarów.
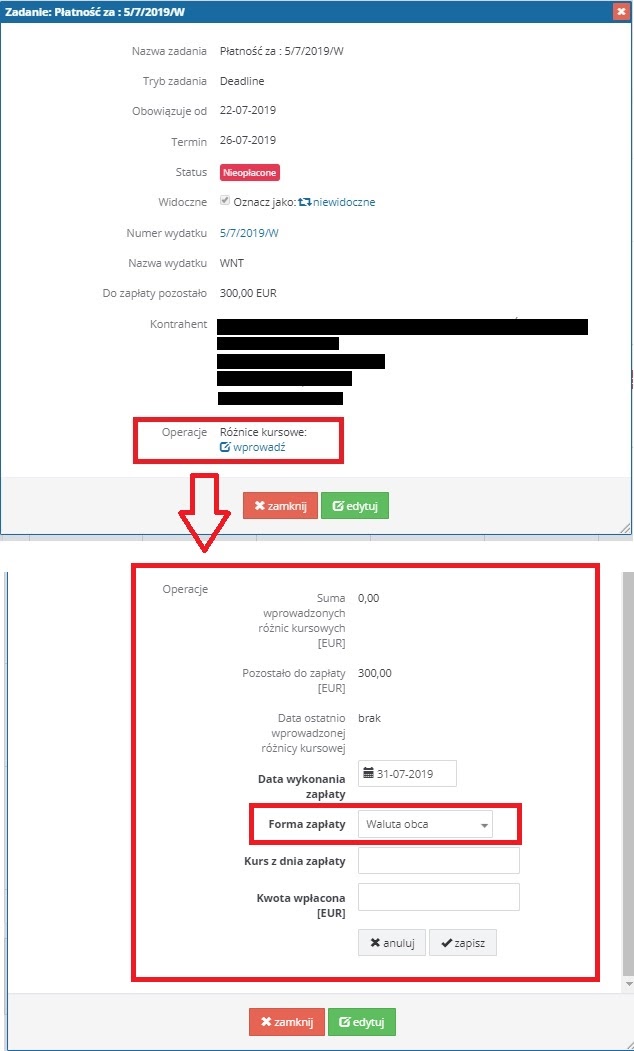
Uzupełnienie pól wprowadzania wpłaty w tym wybór Formy zapłaty wygląda analogicznie jak w opisanym poprzednio przypadku.
| Rodzaj zadań: Przychody | |
| Przedmiot zadania | Czynności możliwe do wykonania |
|---|---|
|
W przypadku dokumentów wystawionych w złotówkach:
W przypadku dokumentów wystawionych w walucie:
|
|
|
|
|
|
|
|
|
Wszystkie zadania z rodzaju – Przychody pozwalają na sprawdzenie danych zadania takich jak dane kontrahenta, którego przychód dotyczy czy dane dokumentu sprzedaży – odpowiednio po wybraniu identyfikatora kontrahenta/numeru wystawionego dokumentu.
Z poziomu Kalendarza i zadań dotyczących przychodów Użytkownik ma możliwość:
- dodania przypomnienia do przychodu (+przypomnij),
-
wprowadzenia zapłaty (wprowadź zapłatę) – wprowadzenie zapłaty w przypadku dokumentów wystawionych w złotówkach nie wymaga uzupełnienia daty dokonania zapłaty. W przypadku dokumentów sprzedaży wystawionych w walucie w Kalendarzu wyświetlane jest zadanie o nazwie Wprowadź różnice kursowe. Wybór poniżej zaznaczonej funkcji spowoduje wyświetlenie formularza wprowadzania wpłaty analogicznie jak w przypadku zadań dotyczących wydatków.
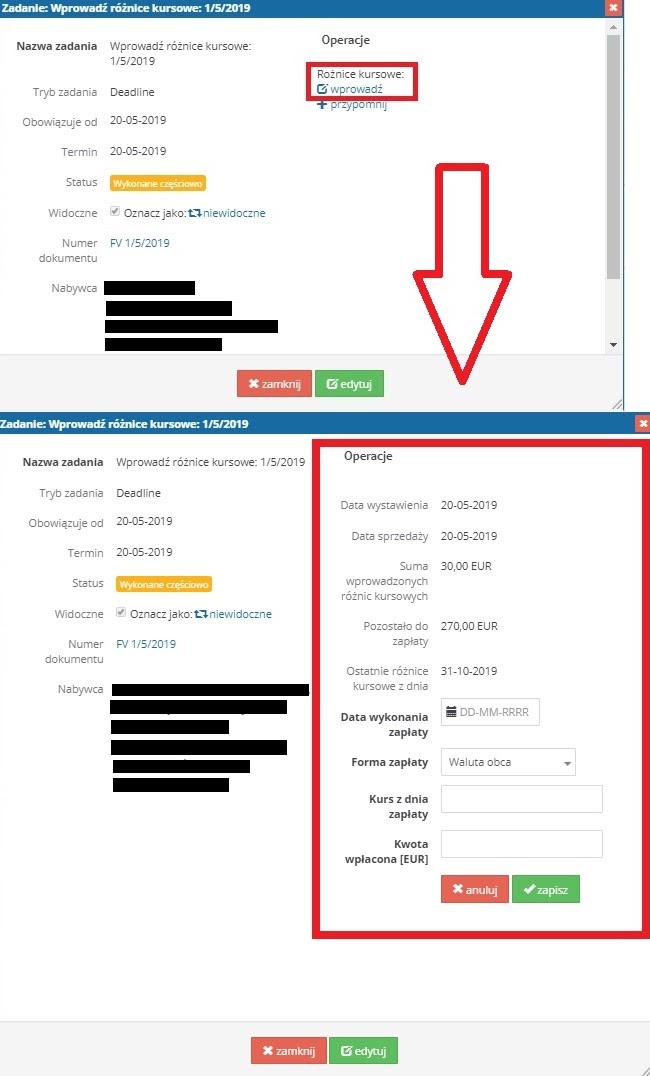
Wprowadzenie informacji o zapłacie – częściowej lub całkowitej powoduje zmianę statusu przychodu na Opłacone częściowo/Opłacone (odpowiednio zadanie będzie Wykonane częściowo lub Wykonane).
- zmiana statusu zadania/przychodu na Opłacone za pomocą funkcji Oznacz jako, lub przez edycję zadania (tu zmiana statusu na Wykonane lub Niewykonane).
- dodanie daty wywozu towaru w przypadku faktury eksportu towarów.
-
wystawienie faktury sprzedaży do pro formy lub anulowanie tego zadania.
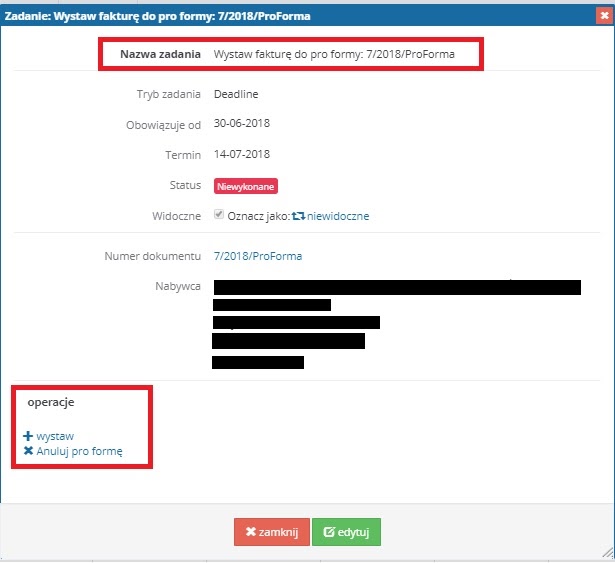
W przypadku kiedy do faktury pro forma zostanie wystawiona fakturze sprzedaży w części Operacje będzie można wyświetlić wystawioną fakturę.
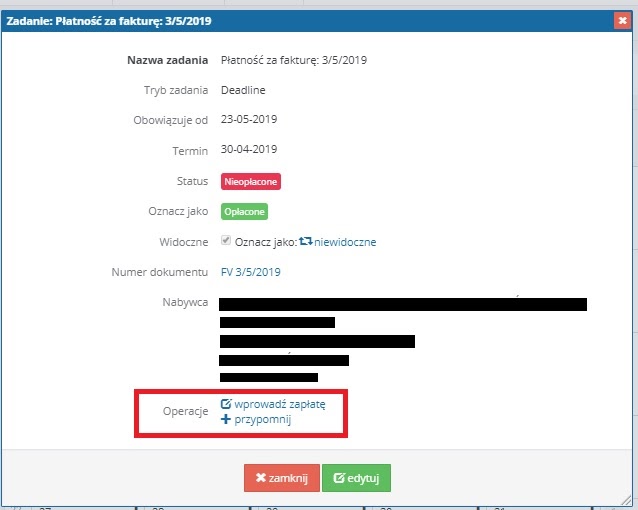
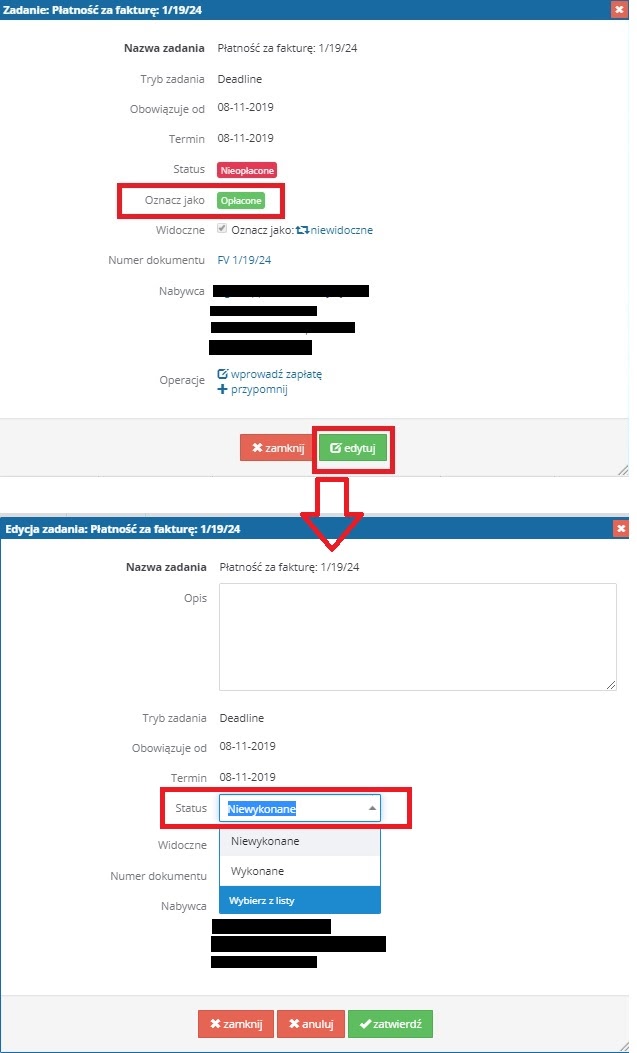
| Rodzaj zadań: Pozostałe | |
| Przedmiot zadania | Czynności możliwe do wykonania |
|---|---|
|
|
| zapłata za serwis | przejście do rozliczeń z operatorem serwisu, |
|
|
|
|
Użytkownik z poziomu zadania dotyczącego zmiany miesiąca księgowego może dokonać jego zmiany.
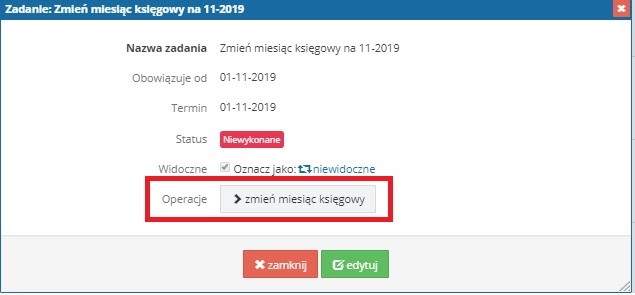
W przypadku zadań dotyczących konieczności dokonania wpłaty za serwisu – w części Operacje dostępna będzie funkcja pozwalająca na przejście do zakładki Rozliczenia z operatorem serwisu znajdującej się w Konfiguracji.
W zadaniach z kategorii Pozostałe dostępne są dwa zadania dotyczące remanentu a mianowicie dotyczące uzupełnienia remanentu rocznego i weryfikacji remanentu początkowego. Po otwarciu danych zadania w części Operacje dostępne będa odpowiednio funkcje zweryfijkuj i wypełnij.
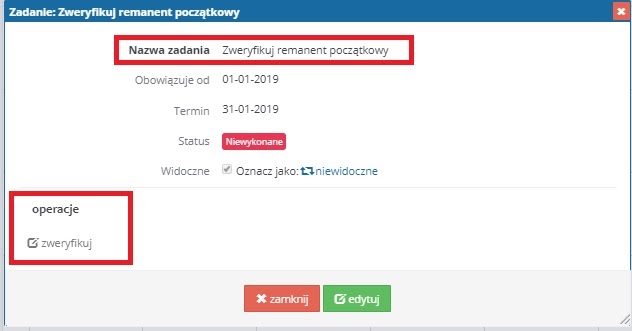
Wskazane powyżej funkcje spowodują przeniesienie do zakładki Majątek ➡ Remanenty i otwartego formularza remanentu odpowiednio początkowego lub końcowego.
| Rodzaj zadań: Zobowiązania | |
| Przedmiot zadania | Czynności możliwe do wykonania |
|---|---|
|
|
|
|
Po otwarciu zobowiązania dotyczącego składek ZUS Użytkownik może przejść do wprowadzenia daty opłacenia. Po wybraniu poniżej zaznaczonego pola Użytkownik zostanie przeniesiony do zakładki Zobowiązania ➡ Składki ZUS z widokiem zobowiązań zgodnym z terminem zadania.
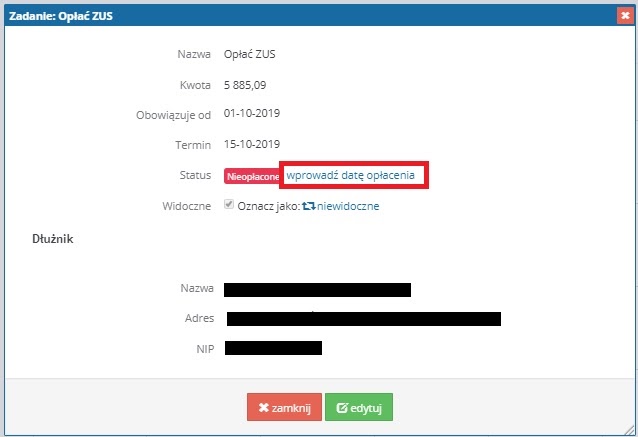
Wykonanie powyższych czynności możliwe jest po otwarciu danych zadania. Jego otwarcie spowoduje również wyświetlenie jego pełnych danych.
Z kolei najechanie wskaźnikiem myszy na widoczne w Kalendarzu zadanie powoduje wyświetlenie podstawowych informacji o zadaniu (nazwa) i jego statusie.
Czynność jaka może być wykonana dla wszystkich zadań to zmiana ich widoczności.
Po otwarciu danych zadania Użytkownik może oznaczyć zadania jako niewidoczne/widoczne.
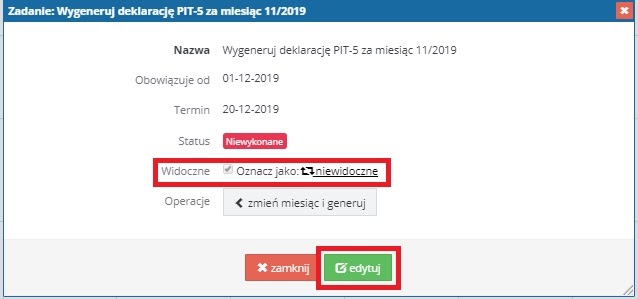
Zmiana widoczności zadania możliwa jest także przez edycję zadania. W trybie edycji Użytkownik może również do zadania dodać opis.
e. Dodawanie zadań
Zakładka Kalendarz umożliwia dodawanie zadań własnych. Przejście do formularza dodawania zadania jest możliwe po wybraniu funkcji + zadania lub wybranie daty bezpośrednio w widoku Kalendarza, do której zadanie ma być dodane. Skorzystanie z funkcji + zadanie spowoduje, że domyślnie jego datą początkową będzie data bieżąca. Wybór konkretnej daty spowoduje, że formularz dodawania zadania będzie dotyczył wybranej daty.
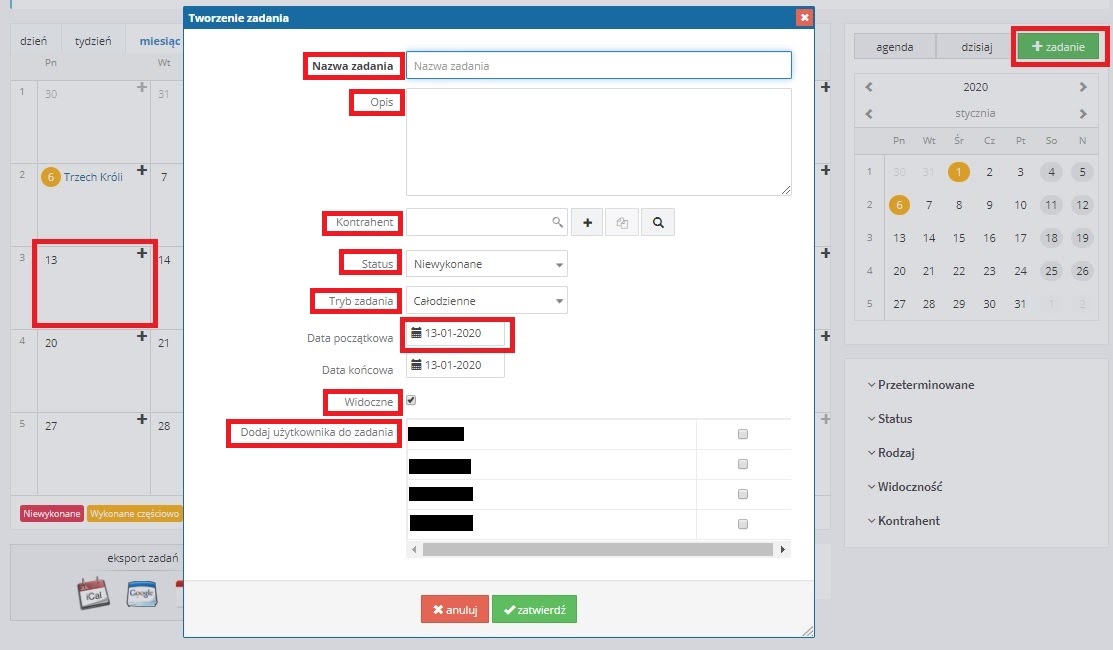
Dodając nowe zadanie Użytkownik uzupełnia następujące pola:
- Nazwa zadania – pole obowiązkowe, wprowadzona w tym polu nazwa będzie widoczna bezpośrednio w Kalendarzu, a także w zakładce Pulpit ➡ Pulpit w części Lista bieżących zadań. Nazwa może zawierać maksymalnie 100 znaków.
- Opis – pole nieobowiązkowe, informacja w nim wprowadzona jest widoczna po najechaniu wskaźnikiem myszy na zadanie, a także jeśli przeglądamy zadanie „czasowe” za poszczególne dni. W polu tym wpisać można maksymalnie 500 znaków.
- Kontrahent – pole nieobowiązkowe. Użytkownik może wybrać kontrahenta, którego dotyczyć ma zadanie z listy lub dodać nowego. Lista kontrahentów zawiera kontrahentów aktywnych.
- Status – dodając zadanie możliwe jest ustawienie dowolnego ze statusów dostępnych na liście (niewykonane, wykonane, wykonane częściowo, anulowane czy nie dotyczy).
- Tryb zadania – pozwala na ustalenie do jakiego przedziału czasowego ma się odnosić zadanie. Do wyboru są następujące tryby:
- Całodzienne – w trym trybie Użytkownik wpisuje Datę początkową i Datę końcową zadania. Jeśli zakres dat obejmuje kilka dni zadanie wyświetlane jest w Kalendarzu we wszystkich daniach wskazanego okresu. Z kolei na Liście bieżących zadań (zakładka Pulpit ➡ Pulpit) wskazany termin zadania będzie zawierał wprowadzony przedział czasowy.
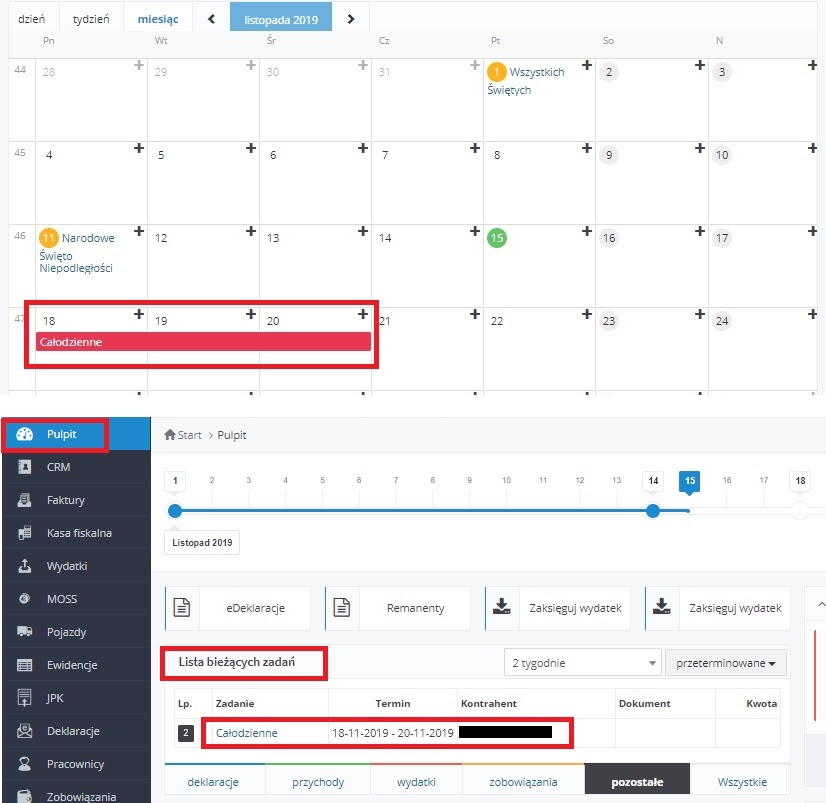
- Czasowe – w tym trybie Użytkownik wpisuje datę oraz zakres godzinowy obowiązywania zadania. W widoku Kalendarza zadanie takie będzie widoczne ze wskazaniem godziny jego rozpoczęcia. Poniżej widok zadania w Kalendarzu w układzie tygodniowym.
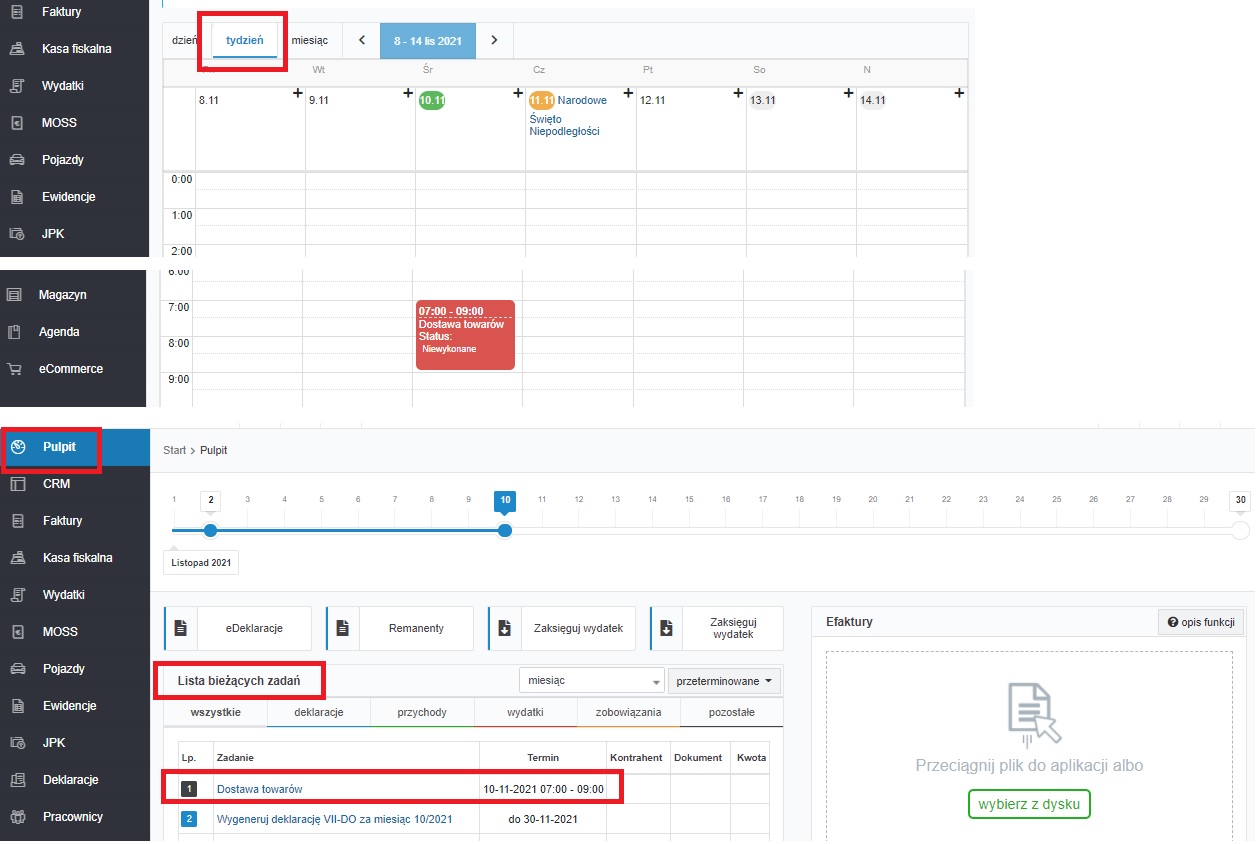
Na Liście bieżących zadań dodane ręcznie zadanie w trybie Czasowym będzie widoczne ze wskazaniem daty i ustalonego przedziału czasowego.
- Deadline – w tym trybie Użytkownik uzupełnia pola Obowiązuje od… oraz Termin. Takie zadanie widoczne jest w Kalendarzu w dacie wskazanej w polu Termin. Widoczność takiego zadania jest analogiczna jak zadań tworzonych przez serwis automatycznie.
- Bez czasu – w tym trybie Użytkownik nie wprowadza ustawień w zakresie czasu realizacji zadania. Zadanie takie nie jest widoczne w Kalendarzu ani na Liście bieżących zadań. Widoczne jest ono tylko w zakładce Agenda ➡ Agenda w na karcie pozostałe (na liście zadań okresu zgodnego z faktyczną datą dodania zadania).
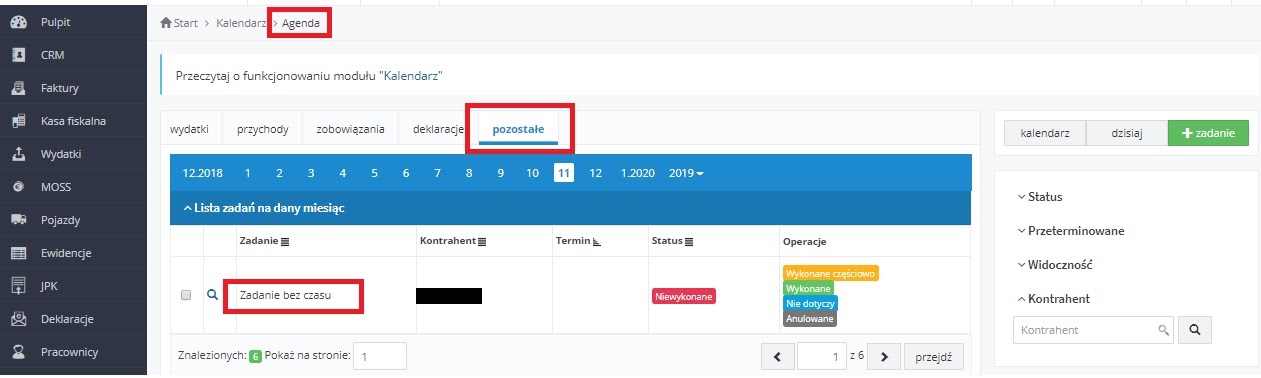
- Widoczność – domyślnie dodawane zadania są oznaczane jako Widoczne. Użytkownik na etapie dodawania zadania może to pole odznaczyć. Takie zadanie będzie zadaniem ukrytym.
- Dodaj użytkownika do zadania – dodając nowe zadanie Użytkownik ma możliwość wskazać, który z Użytkowników korzystających z konta będzie widział zadanie. Użytkownik mający status super konta widzi wszystkie zadania nawet jeśli nie został do niego dodany. Użytkownik nie mający pełnych uprawnień do konta będzie widział dodane zadanie jeśli zostanie do niego dodany oraz w zakresie uprawnień będzie miał oznaczoną dowolne uprawnienie z zakresu CRM. W takim wypadku przejście do zakładki Kalendarz będzie możliwe z zakładki CRM.
4. Integracja Kalendarza
Serwis umożliwia eksport danych z Kalendarza do następujących kalendarzy:
- iCal,
- Google Calender.
- Outlook.
iCal
Aby eksportować dane z Kalendarza:
- Kliknij w pole „Eksport zadań” widoczne pod Kalendarzem i skopiuj tamtejszy URL lub skopiuj adres URL wyświetlany obok:
- Włącz iCal
- Wybierz „Plik” > „Nowa subskrypcja kalendarza”
- Wklej skopiowany wcześniej adres URL kalendarza i zatwierdź przyciskiem „Subskrybuj”:
- Skonfiguruj kalendarz i zatwierdź „OK”
Google Calendar
Aby eksportować dane z Kalendarza:
- Kliknij w pole „Eksport zadań” widoczne pod Kalendarzem i skopiuj tamtejszy URL lub skopiuj adres URL wyświetlany obok:
- Włącz Google Calendar
- Kliknij ikonkę ze strzałką przy „Inne kalendarze” i wybierz „Dodaj wg adresów URL”
- Wklej skopiowany wcześniej adres URL kalendarza i zatwierdź przyciskiem „Dodaj kalendarz”
Kalendarz został zaimportowany.
Outlook
Aby eksportować dane z Kalendarza:
- Kliknij w pole Eksport zadań widoczne pod Kalendarzem i skopiuj tamtejszy URL lub skopiuj adres URL wyświetlany obok:
- Otwórz kalendarz programu Outlook i wybierz pozycję Dodaj ➡ z Internetu.
- Wklej adres URL kalendarza internetowego i wybierz przycisk OK.
- W programie Outlook zostanie wyświetlone pytanie, czy chcesz dodać ten kalendarz i zasubskrybować aktualizacje. Wybierz przycisk Tak.
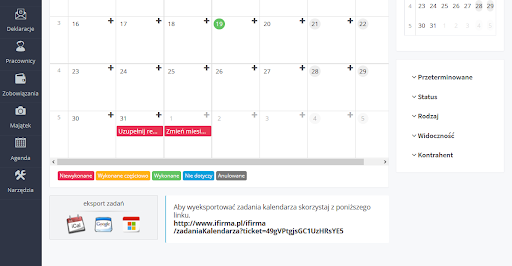
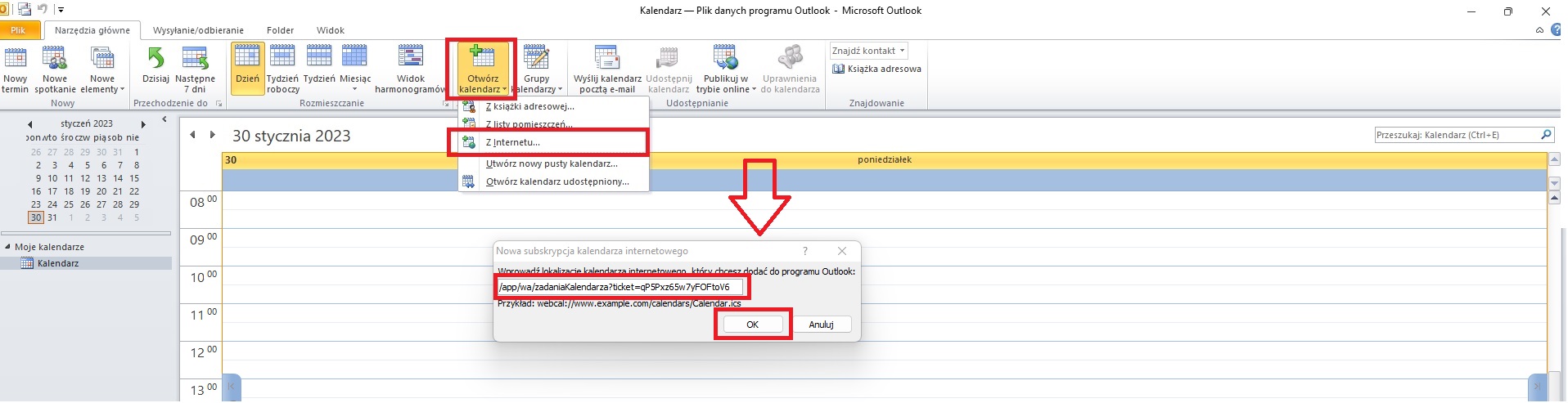

Kalendarz został zaimportowany.
5. Użytkownik BR a funkcje Kalendarza
Powyższe zasady funkcjonowania Kalendarza są takie same bez względu na to czy Użytkownik korzysta z usługi faktury plus, darmowej faktury czy księgowości internetowej. Oczywiście w przypadku kont Użytkowników, którzy nie korzystają z funkcji księgowych pojawiające się zadania dotyczyć będą jedynie przychodów.
W przypadku Użytkowników korzystającego z usług Biura rachunkowego serwisu ifirma.pl zarówno zakładka Kalendarz jak i Agenda ograniczają się do widoku zadań dotyczących: przychodów, wydatków i pozostałych zadań. Poniżej widok zakładki Agenda dla Użytkownika biura rachunkowego.
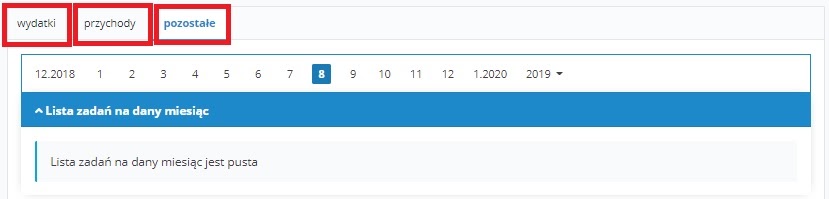
Z kolei widok Kalendarza jest następujący:
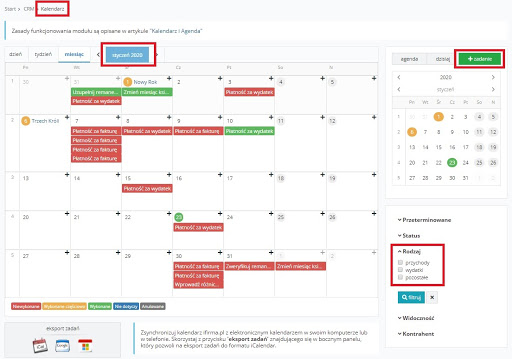
Użytkownik biura rachunkowego podobnie jak Użytkownik korzystający z usługi samodzielnej księgowości ma możliwość wykonywania operacji na widocznych w Kalendarzu zadaniach.
Czynności jakie mogą być wykonywane przez Użytkowników w ramach usługi biura rachunkowego są takie same jak w ramach usługi księgowości internetowej. Mogą oni np. dodawać zadania, oznaczać zadania jako niewidoczne, edytować je i dodawać do nich uwagi.
W zakresie przychodów – możliwe jest dodawanie informacji o otrzymanej zapłacie, także w walucie. W przypadku kiedy wprowadzenie zapłaty wymagałoby ustawienia odpowiedniego miesiąca księgowego, będzie to zależne od możliwości ustawienia tego miesiąca przez Użytkownika.
Również w przypadku zadań dotyczących wydatków Użytkownik ma możliwość dodania informacji o zapłacie wydatku. W przypadku kiedy wprowadzenie zapłaty wymaga ustawienia odpowiedniego miesiąca księgowego, Użytkownik doda ją samodzielnie jeśli dany miesiąc księgowy nie został jeszcze rozliczony przez księgowego biura rachunkowego.
W Kalendarzu widoczne są także zadania dotyczące uzupełnienia remanentu rocznego.
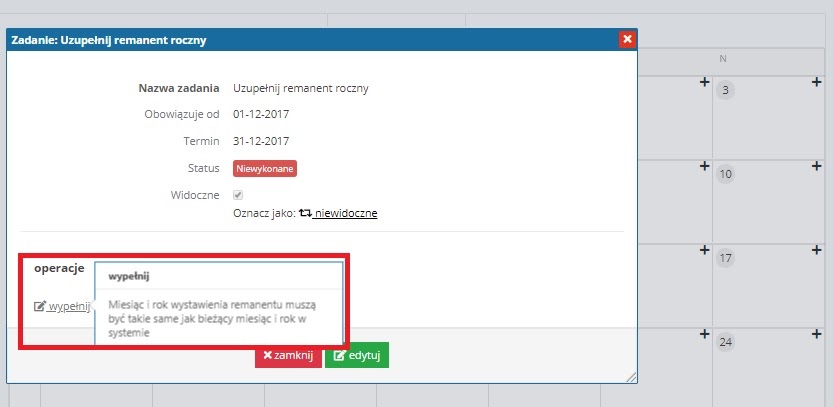
Jego uzupełnienie będzie możliwe po ustawieniu miesiąca księgowego zgodnego z datą sporządzenia remanentu. Użytkownik wykona to zadanie samodzielnie jeśli miesiąc księgowy, którego dotyczy remanent nie został jeszcze rozliczony w ramach usług biura rachunkowego.
Autor: Katarzyna Kisiel – ifirma.pl