W zakładce Kontrahenci dostępne są następujące podzakładki dotyczące kontrahentów:
- Lista kontrahentów,
- Dodaj kontrahenta,
- Grupy kontrahentów,
- Dodaj grupę kontrahentów.
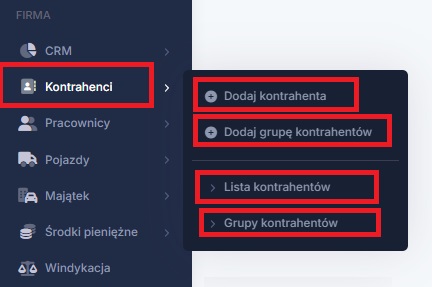
Funkcjonalności poszczególnych zakładek zostały opisane poniżej.
1. Lista kontrahentów i dodaj kontrahenta
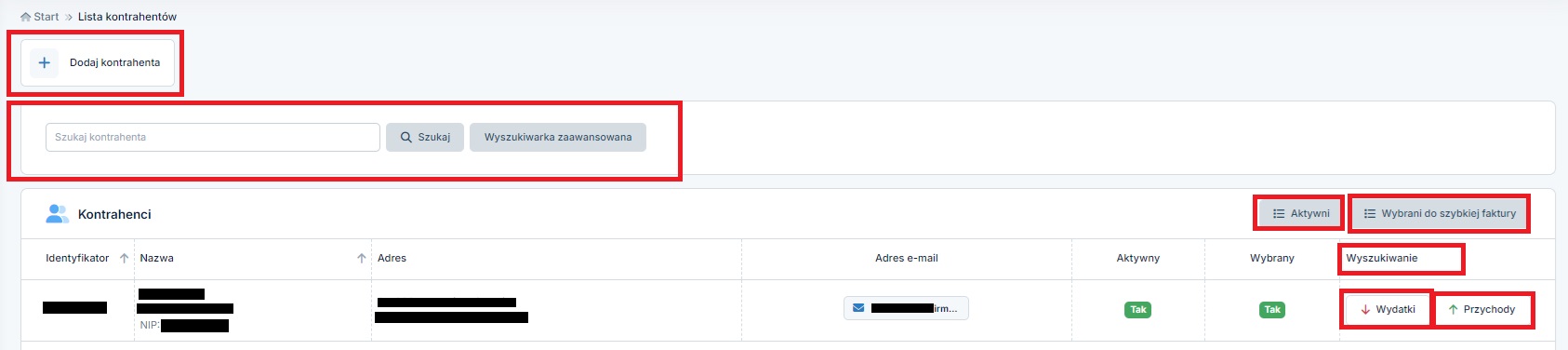
Lista kontrahentów dostępna w zakładce Kontrahenci ➡ Lista kontrahentów obejmuje następujące elementy:
a) funkcja dodawania nowego kontrahenta (+ Dodaj kontrahenta)
Kontrahenta można dodać bezpośrednio z zakładki Kontrahenci ➡ + Dodaj kontrahenta a także z zakładki Kontrahenci ➡Lista kontrahentów.Po wybraniu funkcji dodawania nowego kontrahenta zostaje wyświetlone okno Dodanie nowego kontrahenta. Użytkownik ma możliwość wprowadzenia danych kontrahenta samodzielnie lub poprzez import danych z bazy GUS.

W obu wypadkach dane nowego kontrahenta wprowadzane są do formularza Edycji danych kontrahenta.

Pola formularza uzupełniane są następująco:
- nazwa kontrahenta – przypadku kiedy kontrahent jest przedsiębiorcą podajemy nazwę firmy, w przypadku osoby fizycznej nieprowadzącej działalności gospodarczej – imię i nazwisko. W każdym z obu pól nazwy firmy można wpisać maksymalnie 150 znaków.
- identyfikator – to ustalona przez Użytkownika nazwa własna dodawanego kontrahenta. Jest to takie określenie kontrahenta, po którym Użytkownik może zidentyfikować kontrahenta (rozpoznać go) np. podczas wyszukiwania w formularzu wystawianej faktury. Pole to może zawierać maksymalnie 16 znaków.
- prefiks UE, NIP – uzupełniamy zgodnie z informacjami przekazanymi od nabywcy. Po uzupełnieniu nr NIP i wybraniu prefiksu dostępna będzie funkcja weryfikacji kontrahenta w bazie VIES.

Funkcja ta będzie dostępna także dla krajowego kontrahenta.
– oznaczenie pól: Dostawca, Odbiorca, Kontrahent jest osoba fizyczną, Zgoda na otrzymywanie e-faktur, Zgodna na przetwarzanie w celach marketingowych.
Oznaczenie checkboxa przy polu Dostawca spowoduje, iż kontrahent pojawi się na liście sprzedawców podczas księgowania wydatku. Z kolei oznaczenie checkboxa przy polu Nabywca powoduje, iż kontrahent pojawi się na liście nabywców podczas wystawiania faktury. W obu tych wypadkach odnalezienie właściwego kontrahenta nie będzie wymagało korzystania z opcji szukaj. Kontrahenta będzie można wyszukać po wpisaniu części jego danych np. nazwy, identyfikatora, adresu czy adresu mailowego lub w polu Nabywca lub Sprzedawca. W związku z tym aby wyszukać takiego kontrahenta nie ma potrzeby korzystania z funkcji szukaj kontrahenta. Podczas wprowadzania kontrahenta oba te pola są domyślnie zaznaczone.
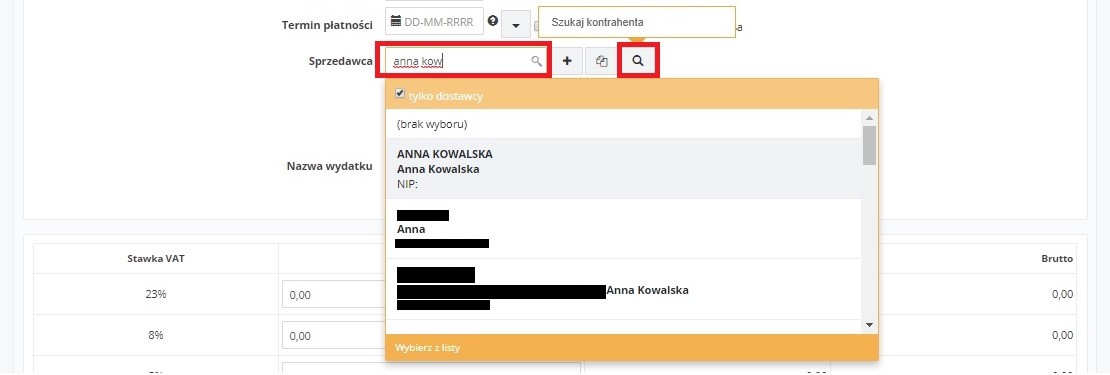
Oznaczenie checkboxa przy polu Kontrahent jest osoba fizyczną powoduje, iż dokumenty sprzedaży wystawione dla takiego kontrahenta będą zliczane do limitu kasy fiskalnej. Pole to domyślnie jest puste.
Od października 2020 r. faktura do paragonu bez względu na to, czy jest wystawiona na osobę fizyczną czy firmę wykazywana jest w Ewidencji sprzedaży VAT w dacie wystawienia bez uwzględnienia w sumie wartości sprzedaży, gdyż podstawą ujęcia wartościowego jest raport z kasy fiskalnej.
Domyślnie zaznaczony jest z kolei checkbox przy polu Zgoda na otrzymywanie e-faktur. Obecnie sprzedawca nie musi uzyskiwać zgody na wysyłanie faktury do nabywcy w formie e-faktury. Nabywca, który nie wyraża na to zgody musi o braku takiej zgody poinformować sprzedawcę. Odznaczenie tego pola spowoduje brak możliwości wysłania nabywcy faktury w formie e-faktury.
Z kolei pole Zgoda na przetwarzanie w celach marketingowych ma jedynie charakter informacyjny dla Użytkownika. Zaznaczenie tego pola nie wpływa w żaden sposób na funkcjonalność serwisu. Operator serwisu nie wykorzystuje danych o kontrahentach wprowadzonych na kontach Użytkowników w celach marketingowych.
– bank – Użytkownik wprowadza dane kontrahenta w zakresie numeru rachunku bankowego i nazwy banku. Wprowadzenie tych danych pozwoli na przygotowanie paczki przelewu w celu zapłaty za dokument kosztowy wystawiony przez kontrahenta.
– domyślne ustawienia wydatków – serwis umożliwia ustawienie domyślnej nazwy wydatku jaka ma być uzupełniona podczas księgowania dokumentu kosztowego od danego kontrahenta.
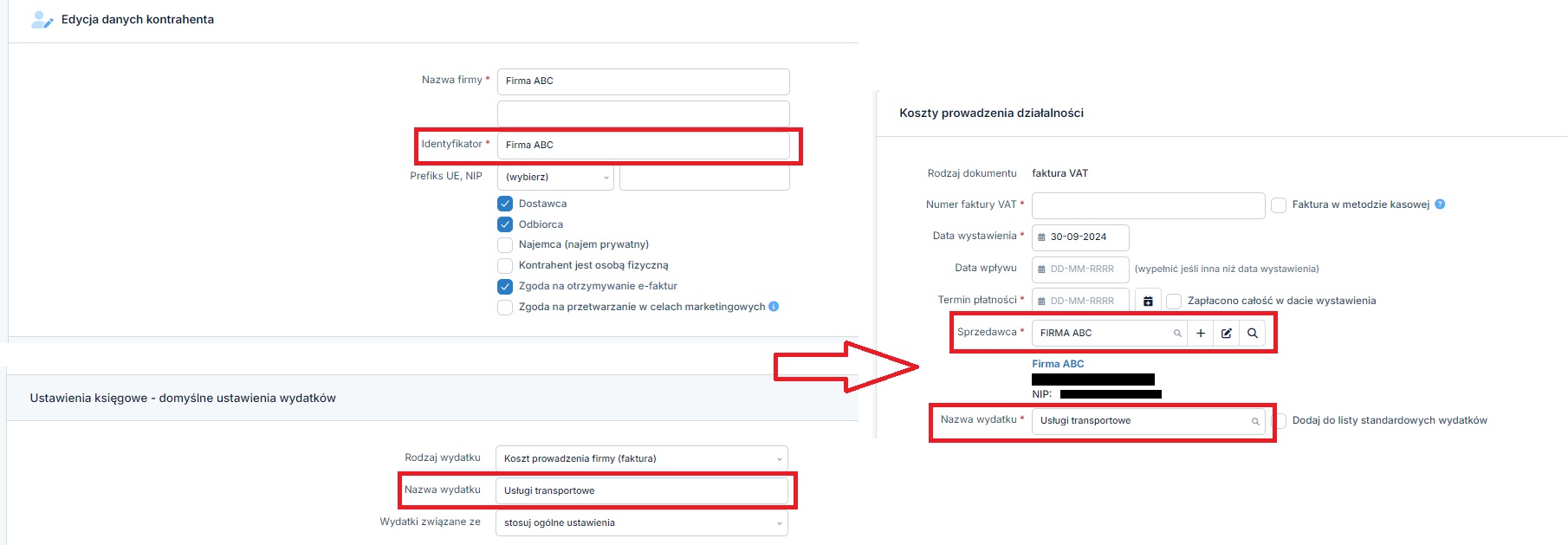
W trakcie księgowania Użytkownik może zmienić uzupełnioną przez serwis nazwę wydatku.
W ramach domyślnych ustawień wydatków możliwe jest również ustawienie domyślnego rodzaju wydatku oraz wybranie z jakim rodzajem sprzedaży powiązane są dokumenty od danego kontrahenta.
- domyślne ustawienia przychodów – Użytkownik w danych kontrahenta ma możliwość wprowadzenia odrębnych ustawień, które będą brane pod uwagę pod uwagę podczas wystawiania faktur dla kontrahenta. Obejmują one: rodzaj przychodu (dokumentu sprzedaży wystawianego dla kontrahenta), domyślny termin płatności (w dniach), domyślne uwagi, domyślny sposób zapłaty, domyślną walutę oraz rachunek preferowany do płatności, a także domyślny rabat (w %) czy język dla faktur zagranicznych. W tej części możliwe jest również oznaczenie kontrahenta jako podmiotu powiązanego. Oznaczenie checkboxa JPK powoduje, oznaczenie transakcji z danym kontrahentem ujętych w ewidencji sprzedaży VAT jako transakcji z podmiotem powiązanym (oznaczenie TP) zgodnie z art. 32 ust. 2 pkt 1 ustawy o podatku od towarów i usług. Domyślne ustawienia wprowadzone w danych kontrahenta mają pierwszeństwo przed ustawieniami ogólnymi dla faktur wprowadzonymi w zakładce Konfiguracja ➡ Faktury ➡ Domyślne ustawienia a także ewentualną domyślną uwagą dodaną do serii numeracji.
- adres kontrahenta – obejmuje ulicę, numer lokalu, kod pocztowy i miejscowość. Obowiązkowymi polami są Kod pocztowy i Miejscowość. W przypadku podmiotów zagranicznych, których adres nie obejmuje wszystkich wskazanych danych czy też, którego kod pocztowy jest w innym formacie niż krajowy, w celu poprawnego wpisania danych adresowych należy zaznaczyć pole Adres zagraniczny oraz wpisać nazwę kraju. Wskazanie kraju spoza UE spowoduje, pojawienie się pola Numer EORI.
- adres korespondencyjny – wprowadzamy tu adres służący do wysyłki faktury w ramach wysyłki faktury pocztą. Więcej na temat samej usługi i konfiguracji tego pola tutaj.
- dane odbiorcy – pole to obejmuje dane odbiorcy – nazwę i adres, w przypadku kiedy dane odbiorcy obok danych nabywcy mają się pojawić na wydruku faktury. Więcej informacji na temat uzupełnienia tego pola tutaj.
- dane kontaktowe – obejmują one takie dane jak nr telefonu, faksu, adres strony internetowej czy dodatkowe uwagi wpisane przez Użytkownika. W tej części wpisywane są również adresy mailowe służące do wysyłki faktur mailem.
Dowiedz się czym jest numer EORI i kto powinien go stosować. Przeczytaj.

Faktury wystawione na koncie można wysłać do kontrahenta:
- na jeden adres mailowy, wówczas należy go wpisać do jednego z pól Adres e-mail lub e-mail (faktury).
- na dwa adres mailowe, wówczas adresy należy uzupełnić w obu polach Adres e-mail i e-mail (faktury). Dodatkowo należy zaznaczyć checkbox przy polu Wysyłaj faktury na oba adresy e-mail. Brak oznaczenia tego pola spowoduje, iż faktura zostanie wysłana tylko na adres z pola Adres e-mail.
- przypisane do grup kontrahentów – w przypadku kiedy, kontrahent ma być dodany do grupy już na etapie jego dodawania można go do utworzonych grup przypisać. Więcej na temat grup kontrahentów w dalszej w części Grupy kontrahentów i dodawanie grup kontrahentów.
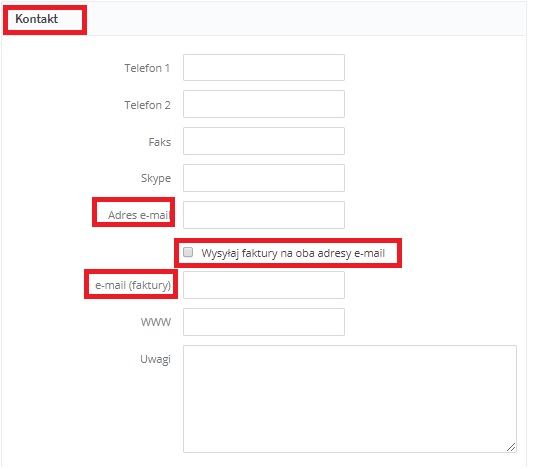
W przypadku kiedy nowy kontrahent wprowadzany jest za pomocą funkcji + wprowadź samodzielnie, wszystkie dane należy uzupełnić ręcznie.
W celu importu danych kontrahenta z bazy GUS Użytkownik wpisuje NIP kontrahenta i wybiera opcję pobierz dane z gus. Powoduje to otwarcie formularza Edycja danych kontrahenta. Formularz będzie zawierał dane takie jak nazwa firmy, NIP, adres. Dodatkowo kontrahent będzie oznaczony jako Dostawca, Odbiorca. Serwis zaznaczy również, iż kontrahent wyraził zgodę na otrzymywanie e-faktur. Więcej informacji na temat tych ustawień w punkcie Lista kontrahenta i dodaj kontrahenta – litera a (funkcja dodawania nowego kontrahenta).
Wprowadzając kontrahenta w drodze importu serwis jako identyfikator nowego kontrahenta wprowadzi początek jego nazwy. W przypadku gdy dodawany jest nowy kontrahent, którego początek nazwy jest taki sam jak już wprowadzonego, serwis nada mu taki sam identyfikator, jaki został nadany innemu kontrahentowi. Po zatwierdzeniu pojawi się komunikat, o konieczności poprawienia danych formularza.
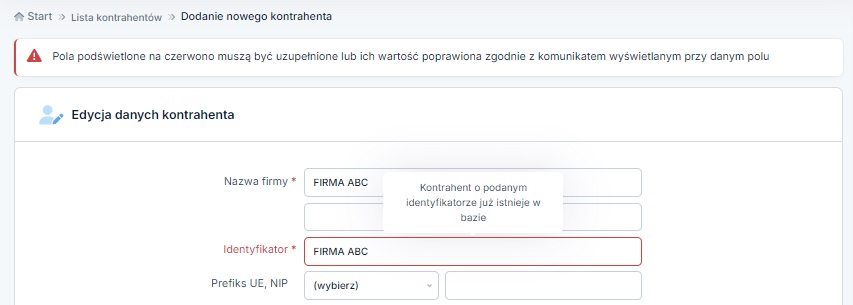
W takim wypadku będzie należało ustalić nowy identyfikator.
Dodawanie kontrahenta na podstawie danych z GUS nie jest możliwe w przypadku podmiotów zagranicznych i osób fizycznych nieprowadzących działalności podlegającej rejestracji w CEiDG.
Wprowadzając kontrahenta w drodze importu jego danych możliwe jest uzupełnienie pozostałych pól formularza Dodania nowego kontrahenta.
Lista towarów i usług – Lista kontrahentów w systemie IFIRMA – video
b) wyszukiwarka kontrahentów
– obejmuje ona wyszukiwarkę podstawową oraz wyszukiwarkę zaawansowaną.
W wyszukiwarce podstawowej po wpisaniu w polu Szukaj kontrahenta – np. nazwy, identyfikatora, adresu, adresu mailowego nr NIP czy też części tych danych i wybraniu opcji szukaj serwis wygeneruje listę kontrahentów pasujących do wyszukiwania.
Z kolei wybór opcji wyszukiwanie zaawansowane powoduje wyświetlenie pełnego formularza wyszukiwania.

Tu Użytkownik może wskazać wg jakiego pola wyszukuje oraz zaznaczyć czy lista wyszukanych kontrahentów ma obejmować podmioty, które np. wyraziły zgodę na przetwarzanie danych w celach marketingowych.
Przykładowo jeśli w wyszukiwarce podstawowej wpiszemy kilka cyfr to serwis wyszuka kontrahentów, którzy takie cyfry mają np. w numerze NIP czy adresie lub nazwie firmy. Z kolei w wyszukiwarce zaawansowanej wpisując określonej cyfry możemy wskazać czy to nr NIP czy może fragment nazwy.
c) lista aktywnych kontrahentów
– kontrahent jest aktywny jeśli w jego danych zaznaczony jest jeden z checkboxów Dostawca lub Nabywca. Lista aktywnych kontrahentów pokazuje tylko kontrahentów aktywnych. Przy danym kontrahencie oprócz jego identyfikatora i nazwy widoczna jest informacja czy został on oznaczony jako Dostawca lub/i Nabywca.
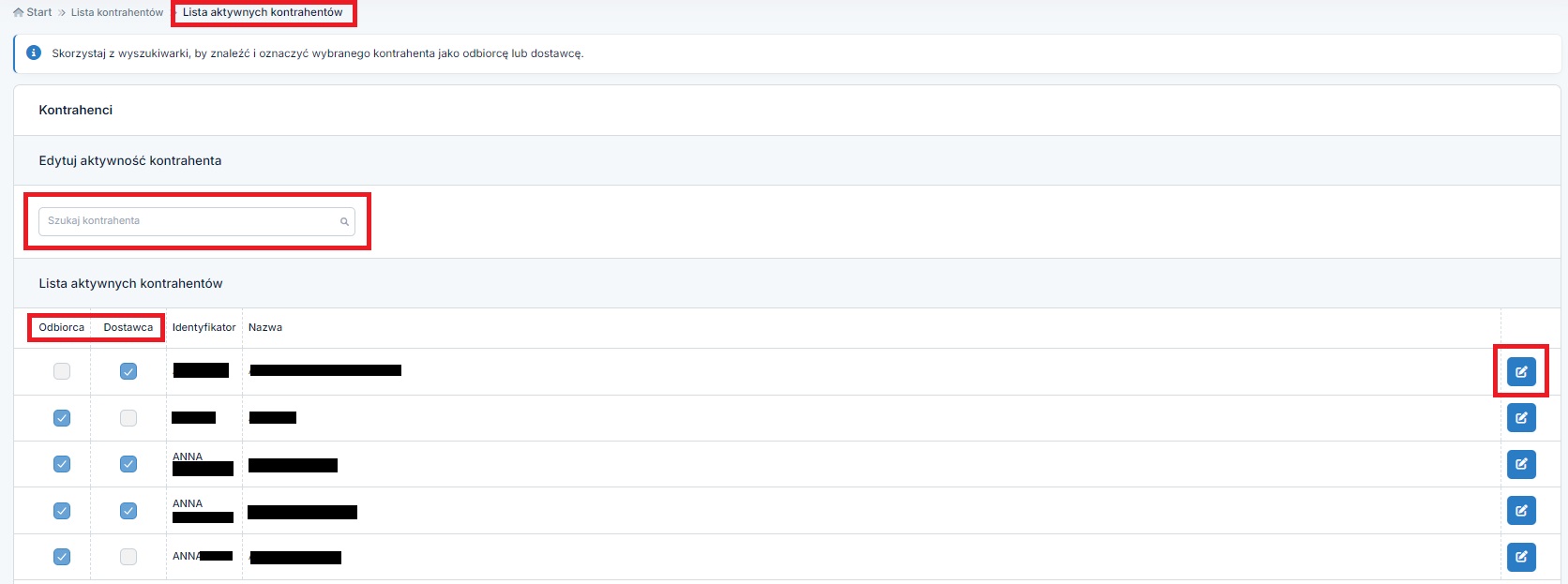
Zmiana ustawienia w zakresie aktywności kontrahenta może być dokonana:
- przez edycję danych kontrahenta i oznaczenie w jego danych checkboxa przy jednym lub obu wskazanych polach.
- z poziomu Listy aktywnych kontrahentów.
W przypadku kontrahentów aktywnych Użytkownik może wybrać opcję edycji znajdującą się przy kontrahencie w kolumnie po prawej stronie lub też wyszukać kontrahenta w polu Edytuj aktywność kontrahenta. Wówczas będzie on widoczny w części Edycja aktywności kontrahenta. Tu będzie można zmienić oznaczenia pól Odbiorca lub / i Dostawca. Wprowadzone zmiany Użytkownik może anulować lub zapisać.

Możliwość oznaczenia pola Odbiorca zostanie zablokowana w przypadku dodania kontrahenta do grupy. Możliwość odznaczenia tego pola pojawi się dopiero po odłączenia kontrahenta od wszystkich grup, do których jest dodany. Więcej o grupach kontrahentów w punkcie 2. Grupy kontrahentów i dodawanie grup kontrahentów.
Zmiana ustawień aktywności dla kontrahenta niewidocznego na Liście aktywnych kontrahentów możliwa jest przez wyszukanie go w polu Edytuj aktywność kontrahenta.
Oznaczenie w danych kontrahenta pola Dostawca lub Odbiorca ma wpływ na to czy będzie dostępny do wyboru w polu wyszukiwania kontrahenta odpowiednio podczas wystawiania faktury lub księgowania wydatku.
Uwaga! W przypadku wyszukiwania kontrahenta na formularzu wystawianej faktury lub księgowanego wydatku, kontrahent oznaczony jako nieaktywny zostanie wyszukany w przypadku wpisaniu w polu wyszukiwania:
- pełnego identyfikatora,
- pełnego numeru NIP.
W ten sposób kontrahent oznaczony jako nieaktywny nadal będzie dostępny w przypadku konieczności edycji dokumentu dla niego wystawionego.
d) lista kontrahentów wybranych do szybkiej faktury
– Użytkownicy mają możliwość wystawiania faktur (w przypadku nievatowców – rachunków) za pomocą opcji szybkiej faktury (szybkiego rachunku). Wystawiając dokument sprzedaży przy pomocy tej opcji pole do wyboru kontrahenta nie zawiera pełnej listy kontrahentów ale tylko tych, którzy zostali wybrani do szybkiej faktury.
Lista kontrahentów wybranych do szybkiej faktury może zawierać maksymalnie 10 pozycji.
W przypadku kiedy lista zawiera mniej pozycji w polu Wybierz kontrahenta do szybkiej listy będzie można wyszukać kontrahenta. Wybrany w tym polu kontrahent automatycznie zostanie dodany do listy. Zostanie też wyświetlony komunikat informacyjny.

W przypadku kiedy lista zawiera już maksymalną ilość pozycji pole do wyszukania kontrahenta nie jest dostępne. Pojawi się po usunięciu, któregoś z już dodanych kontrahentów.
e) wyszukiwarka przychodów i wydatków danego kontrahenta
W przypadku Użytkowników korzystających z konta w usłudze księgowości internetowej lub biura rachunkowego zakładka CRM ➡ Lista kontrahentów będzie zawierała kolumnę umożliwiająca wyszukiwanie przychodów lub wydatków dla wybranego kontrahenta (kolumna Wyszukiwanie).
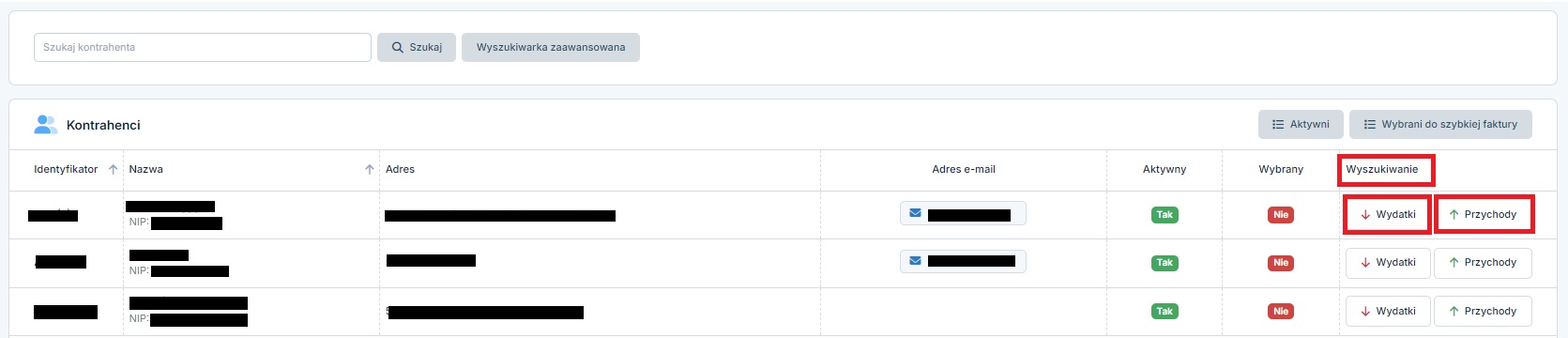
W przypadku kiedy do konta dodani są dodatkowi użytkownicy – będą oni mieli dostępne ikony wyszukiwania jeśli w zakresie uprawnień będą mieli oznaczone co najmniej odpowiednio pola Przeglądanie wszystkich wydatków lub Przeglądanie wszystkich przychodów.
Wybór funkcji przychodów w kolumnie Wyszukiwanie spowoduje wyświetlenie formularza Wyszukiwanie przychodów dla kontrahenta.
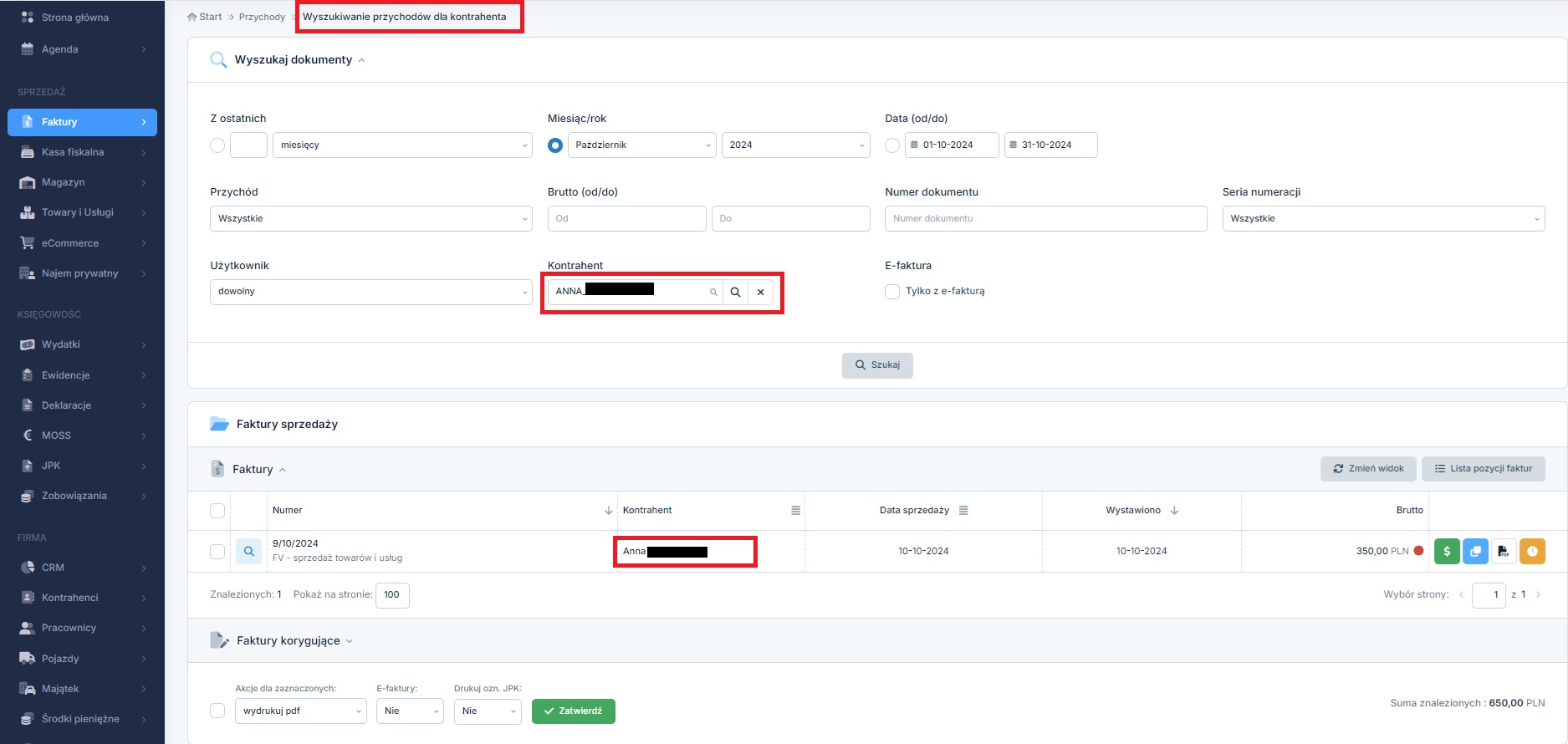
Domyślnie w nim wyszukane będą dokumenty sprzedaży wystawione dla wybranego kontrahenta w aktualnym miesiącu.
Formularz wyszukiwania umożliwia:
- oznaczenie rodzaju dokumentów, które mają być wyszukane – domyślnie wyszukiwanie obejmuje wszystkie rodzaje dokumentów sprzedaży. Użytkownik może oznaczyć np. aby wyszukiwanie dotyczyło tylko faktur sprzedaży – wszystkich lub jednego typu czy aby dotyczyło faktur VAT marża, faktur pro forma czy np. przychodów zaksięgowanych przez formularz przychodu uniwersalnego,
- wybór okresu czasu, którego ma dotyczyć wyszukiwanie – Użytkownik może wskazać np. aby wyszukiwanie dotyczyło ostatnich miesięcy, dni czy lat, określonego zakresu czas lub wybranego roku/ miesiąca księgowego,
- oznaczenie, aby wyszukiwanie dotyczyło dokumentów sprzedaży wystawionych przez dowolnego lub wybranego Użytkownika korzystającego z konta,
- oznaczenie aby wyszukiwanie dotyczyło tylko faktur wysłanych jako e-faktura,
- wskazanie numeru dokumentu, który ma być wyszukany,
- wskazanie serii numeracji, w której mają być wystawione wyszukane dokumenty,
- wskazanie przedziału kwot, której ma dotyczyć wyszukiwanie.
Lista wyszukanych dokumentów będzie w takim samym układzie jak lista dokumentów sprzedaży w zakładce Faktury (w przypadku nievatowca zakładce Rachunki). Więcej informacji na temat wyszukiwania dokumentów sprzedaży tutaj.
Wybór funkcji wydatków w kolumnie Wyszukiwanie spowoduje wyświetlenie formularza Wyszukiwanie wydatków dla kontrahenta.
W formularzu wyszukiwania zostaną wyświetlone wydatki (dowody obce) dla danego kontrahenta, które zostały zaksięgowane na koncie. Będą tu widoczne zaksięgowane wydatki począwszy od pierwszego miesiąca księgowego.
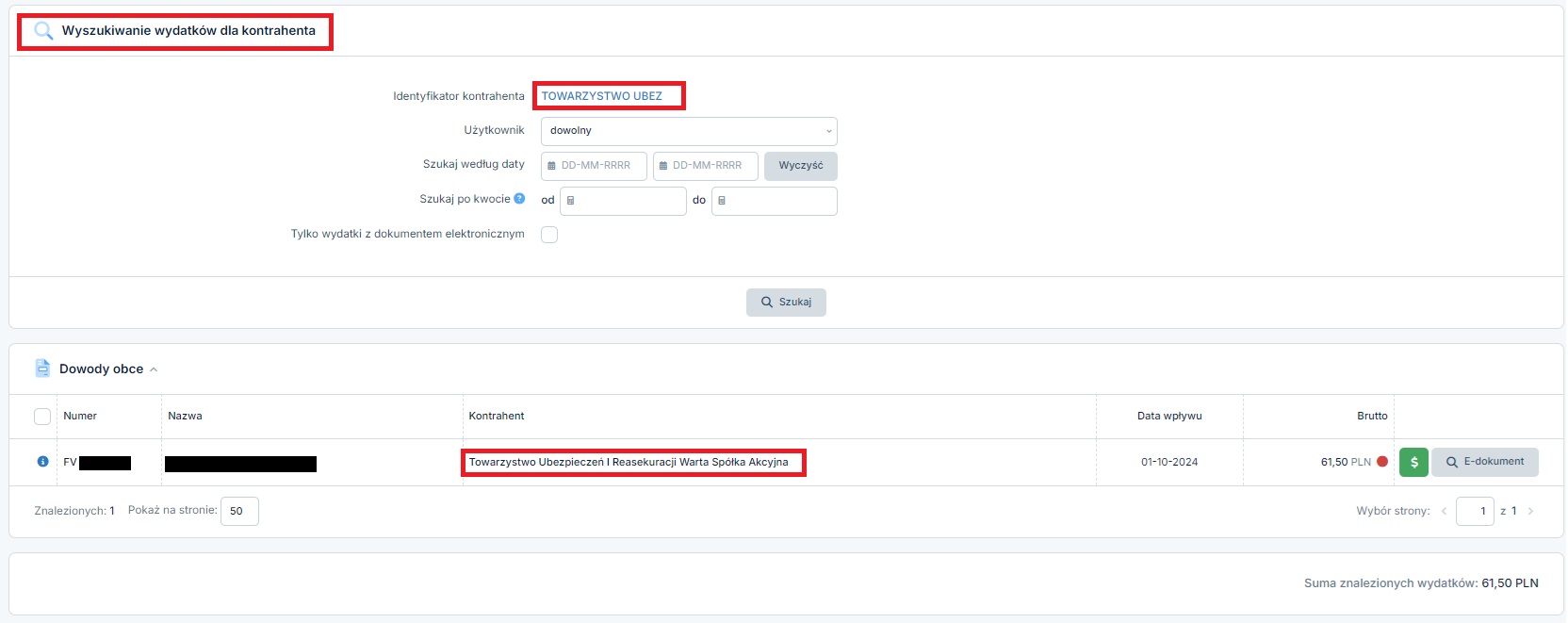
Formularz wyszukiwania wydatków dla kontrahenta umożliwia:
- oznaczenie, aby wyszukiwanie dotyczyło dowodów obcych wprowadzonych przez dowolnego lub wybranego Użytkownika korzystającego z konta,
- wybór okresu, którego ma dotyczyć wyszukiwanie,
- wskazanie przedziału kwot, której ma dotyczyć wyszukiwanie (w przypadku kwot w walucie wpisujemy po przeliczeniu na złotówki)
- oznaczenie, aby wyszukiwanie dotyczyło dowodów obcych, dla których został dodany dokument elektroniczny.
f) lista zapisanych na koncie kontrahentów
– zawiera ona listę wszystkich kontrahentów zapisanych na koncie. Dane, jakie widoczne są bezpośrednio na liście to – identyfikator kontrahenta, jego nazwa oraz nr NIP, adres oraz adres mailowy. Dodatkowo przy każdym kontrahencie widoczna jest informacja czy jest on kontrahentem aktywnym (kolumna Aktywny) i czy został wybrany do szybkiej faktury/rachunku (kolumna Wybrany).
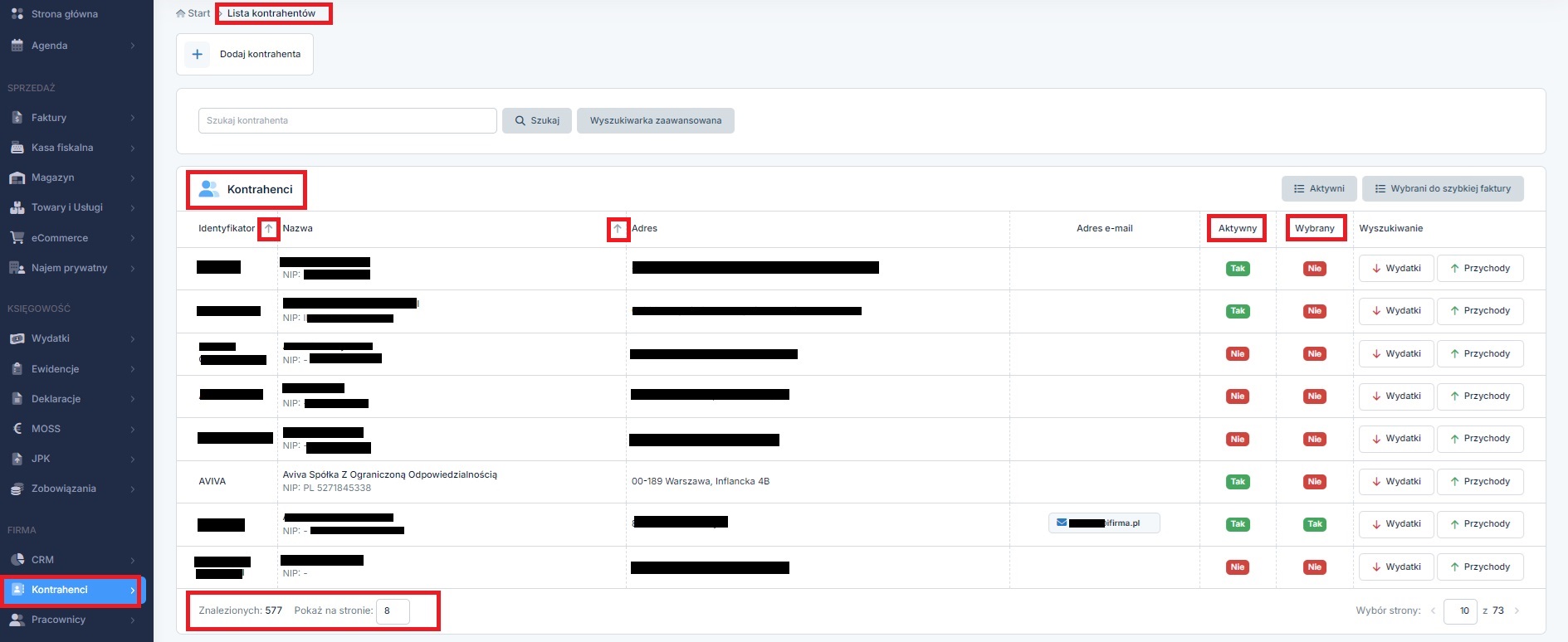
Pod listą kontrahentów widoczna jest informacja o ilości wszystkich kontrahentów i o ilości kontrahentów widocznych na stronie. Na jednej stronie może być widocznych maksymalnie 999 kontrahentów.
Lista kontrahentów może być sortowana po nazwie kontrahenta lub identyfikatorze.
Kolejnym elementem istotnym w zakresie listy kontrahentów jest samo zarządzanie już wprowadzonym kontrahentem. Użytkownik w zakresie wprowadzonego kontrahenta może:
- przeglądać wprowadzone dane,
- edytować dane kontrahenta,
- usunąć kontrahenta.
I przeglądanie danych wprowadzonego kontrahenta.
Po otwarciu danych kontrahenta przez wybranie jego identyfikatora w zakładce Kontrahenci ➡ Lista kontrahentów widoczne są następujące dane kontrahenta.
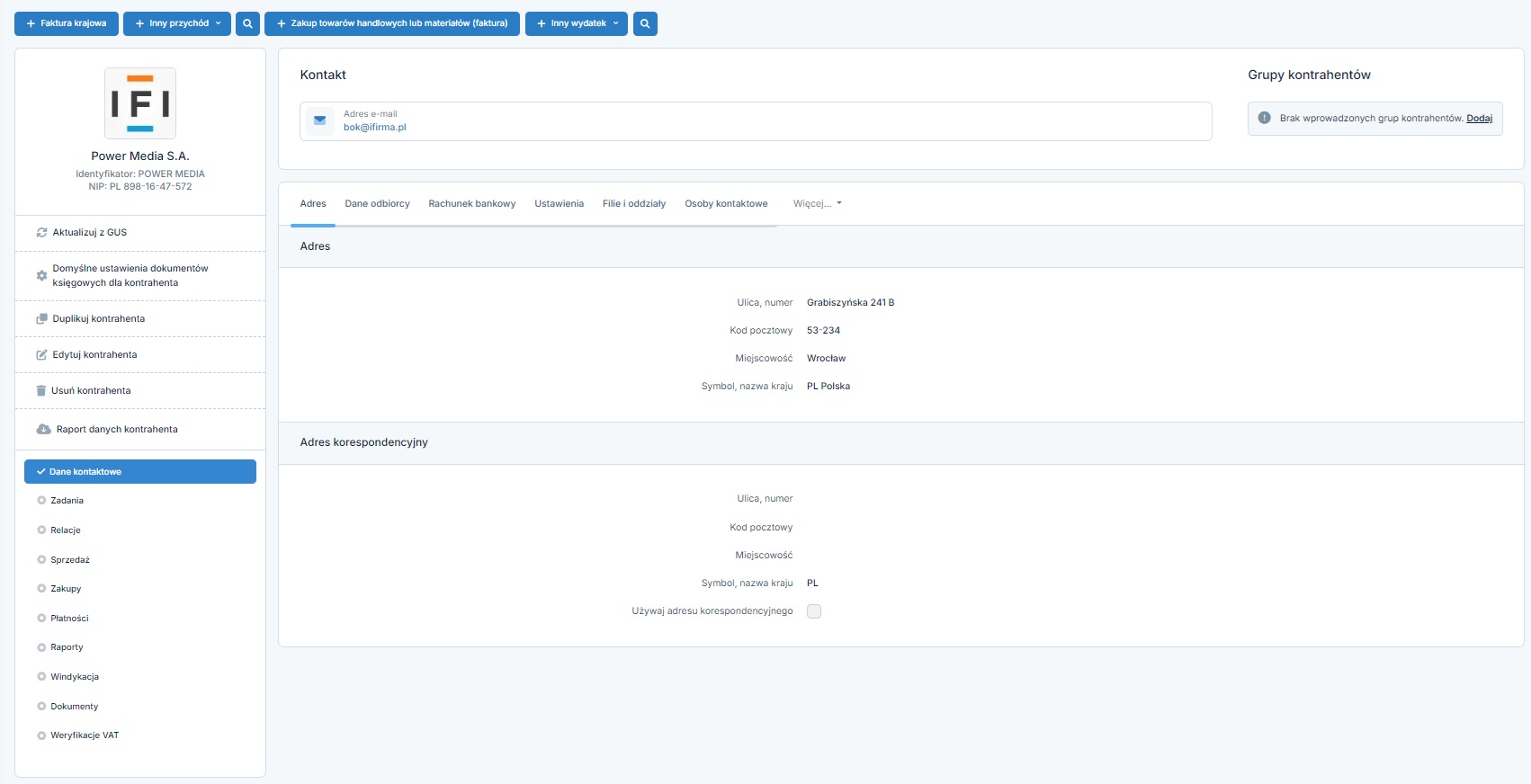
Obejmują one następujące karty:
- karta dane kontaktowe – zawierająca części: kontakt (np. z numerem telefonu czy adresem mailowym kontrahenta), adres (adres kontrahenta wraz z adresem korespondencyjnym), dane odbiorcy wraz z przypisaniem kontrahenta do grup, rachunek bankowy, ustawienia (np. informację czy kontrahent został oznaczony jako osoba fizyczna a także ustawienia w zakresie wydatków i przychodów), filie i oddziały, osoby kontaktowe, uwagi oraz ustawienia dokumentów (wprowadzone ustawienia wydatków i przychodów). Na karcie Dane kontaktowe znajduje się również zakładka Zestawienie danych. Więcej informacji na ten temat w punkcie edycja danych kontrahenta.
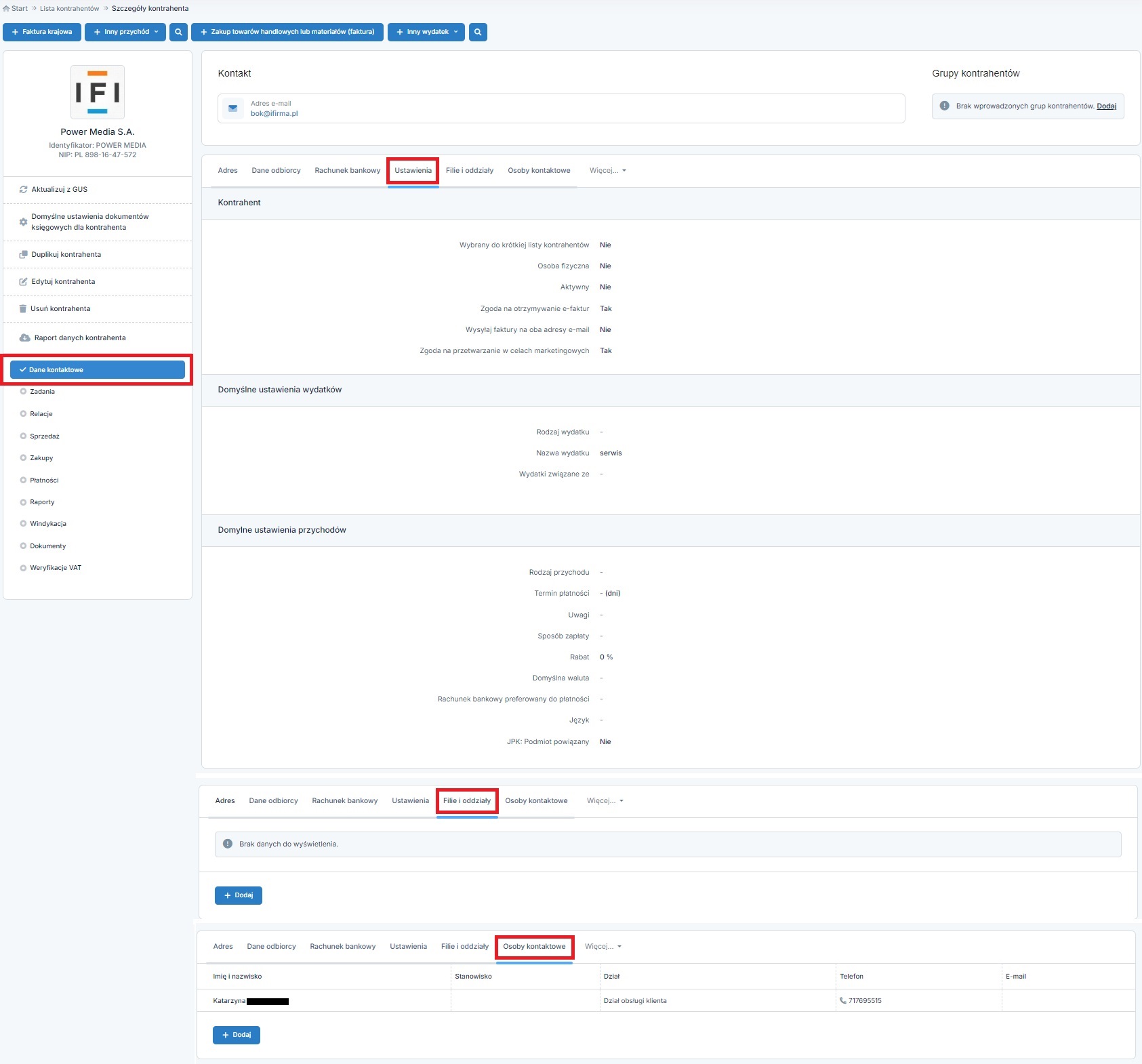
Ustawienia w zakresie danych filii i oddziałów, danych osoby kontaktowej czy uwag mają jedynie charakter informacyjny dla Użytkownika.
- karta zadania – zawiera widok zakładki Kalendarz z widokiem zadań związanych z danym kontrahentem. Na karcie dostępna jest też opcja dodania nowego zadania – przypisanego do kontrahenta.
- karta relacje – umożliwia przeglądanie, dodawanie, edycję i usuwania notatek dodanych do projektów przypisanych do danego kontrahenta. Na pojawiającej się liście wyboru projektu widoczne są wszystkie projekty powiązane z kontrahentem bez względu na to czy są to projekty archiwalne czy nie.
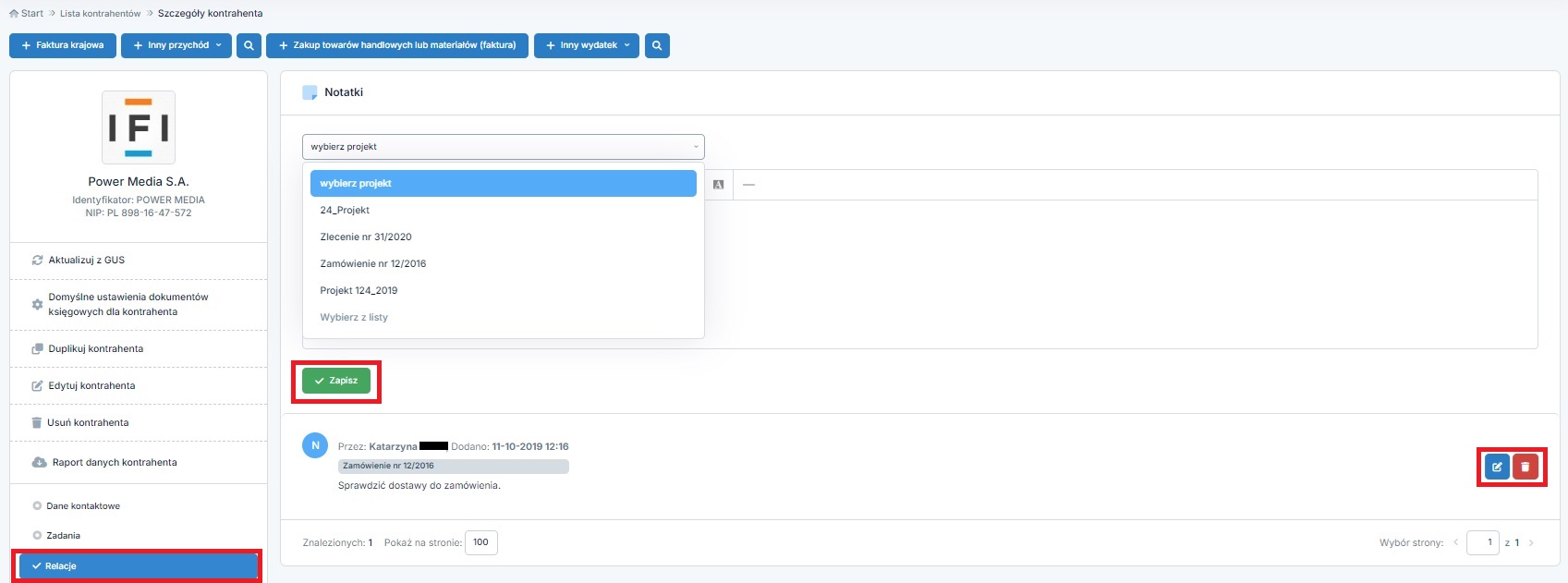
Lista dodanych notatek poza ich treścią zawiera informację o tym, którego projektu dotyczy notatka, kiedy i przez którego Użytkownika została dodana. Dodane w ten sposób notatki będą też widoczne w danych projektu w zakładce CRM ➡ Projekty. - karta sprzedaż – zawiera widok zakładki Faktury ➡ Lista faktur/Faktury VAT marża, Faktury pro forma/Nieudokumentowane/Inne przychody. W przypadku konta nievatowca będą to odpowiednio zakładki Rachunki ➡ Lista rachunków i faktur/Inne przychody.
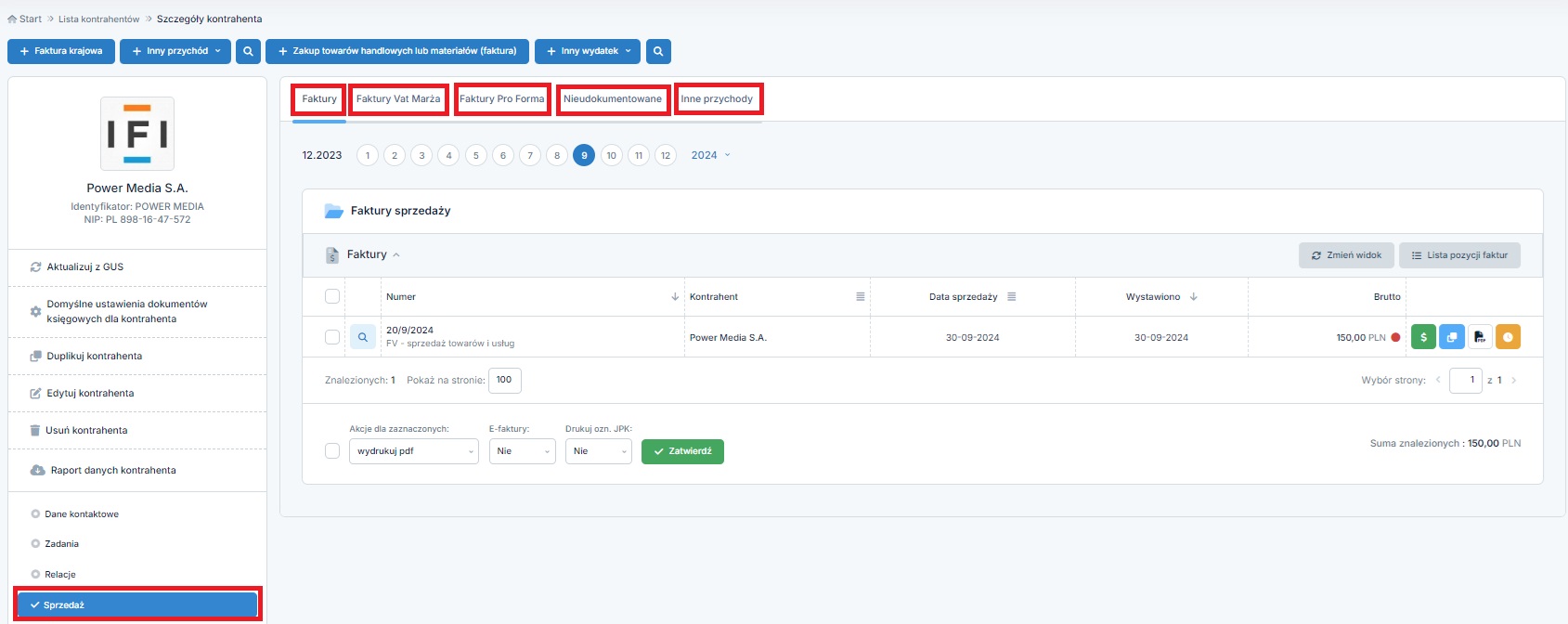
- karta zakupy – zawiera ona informację o ilości i wartości brutto faktur (wydatków) związanych z danym kontrahentem wystawionych we wskazanym przedziale czasowym (domyślnie ostatnich 6 miesiącach) wraz z informacją o statusie ich zapłaty.
W części zakres dat – Użytkownik może wskazać, aby np. dane były widoczne w dniach, tygodniach, miesiącach i latach. Maksymalna ilość okresów w jakich wyświetlane będą dane to 60.

Wydatkiem przeterminowanym będzie wydatek, dla którego minął termin płatności. Wydatkiem oczekującym jest dokument nieopłacony, dla którego termin płatności jeszcze nie minął.
- karta płatności – zawiera listę przychodów i wydatków związanych z danym kontrahentem w wybranym okresie (domyślnie jest to okres 6 miesięcy). Lista ta zawiera numer dokumentu, datę wystawienia, termin płatności (w przypadku przychodów pole to nie jest widoczne jeśli nie zostało uzupełnione na dokumencie), kwotę brutto dokumentu i kwotę zapłaconą. W przypadku przychodów/wydatków nieopłaconych dodatkowo dostępny będzie przycisk do wprowadzenia wpłaty.
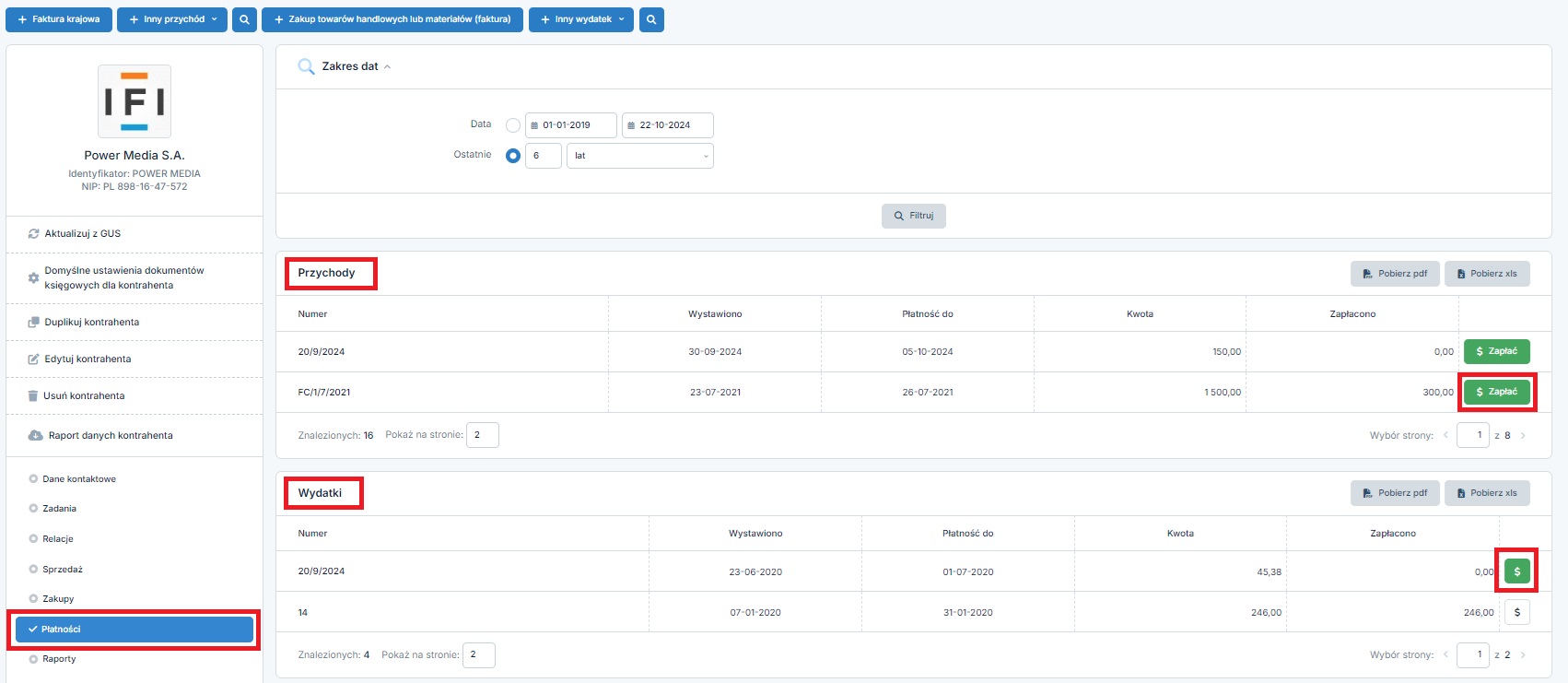
Wybór opcji zapłać w przypadku wydatków i przychodów w walucie powoduje pojawienie się komunikatu wskazującego na konieczność wprowadzenia wpłat z poziomu listy dokumentów. Wprowadzenie zapłaty bezpośrednio z tej zakładki będzie dostępne dla dokumentów w PLN. Dodatkowo w przypadku wydatków w celu wprowadzenia wpłaty na koncie musi być ustawiony miesiąc księgowy zgodny z wprowadzoną datą opłacenia.
Wprowadzając wpłaty do wydatków Użytkownik powinien zwrócić uwagę na pojawiające się komunikaty związane z przeterminowaniem wydatku w zakresie podatku VAT. - karta raporty – zawiera widok Krzywej przychodów i wydatków oraz Krzywej przyrostowej przychodów i wydatków dla danego kontrahenta. Domyślnie krzywe pokazują dane za ostatnie 6 miesięcy. Użytkownik może wybrać inny zakres dat. Zakres dat jest tu ustawiany analogicznie jak dla danych na karcie płatności. Wartości wykazywane w krzywych są wartościami wykazywanymi w księdze przychodów i rozchodów np. w przypadku nievatowców kwoty będą kwotami brutto.
Dane poszczególnych wykresów można wyeksportować do pliku csv. - karta windykacja – składa się z dwóch części: Przychody – suma kwot dokumentów i Przychody – dokumenty przeterminowane. Dane w obu częściach odnoszą się do przychodów wystawionych w wybranym zakresie dat. Zakres dat jest tu ustawiany analogicznie jak dla danych na karcie płatności czy raporty.
W części Przychody – suma kwot dokumentów – widoczny jest wykres słupkowy przedstawiający kwoty przychodów o określonym statusie wystawionych w danym okresie. Dodatkowo widoczne jest też podsumowania wartości faktur dla całego analizowanego okresu. Kolory na wykresie wskazują na status przychodów. Czerwonym kolorem oznaczone są przychody przeterminowane, zielonym – opłacone, oliwkowym – te, dla których termin płatności jeszcze nie minął. Status dokumentu ustalany jest wg bieżącej daty.
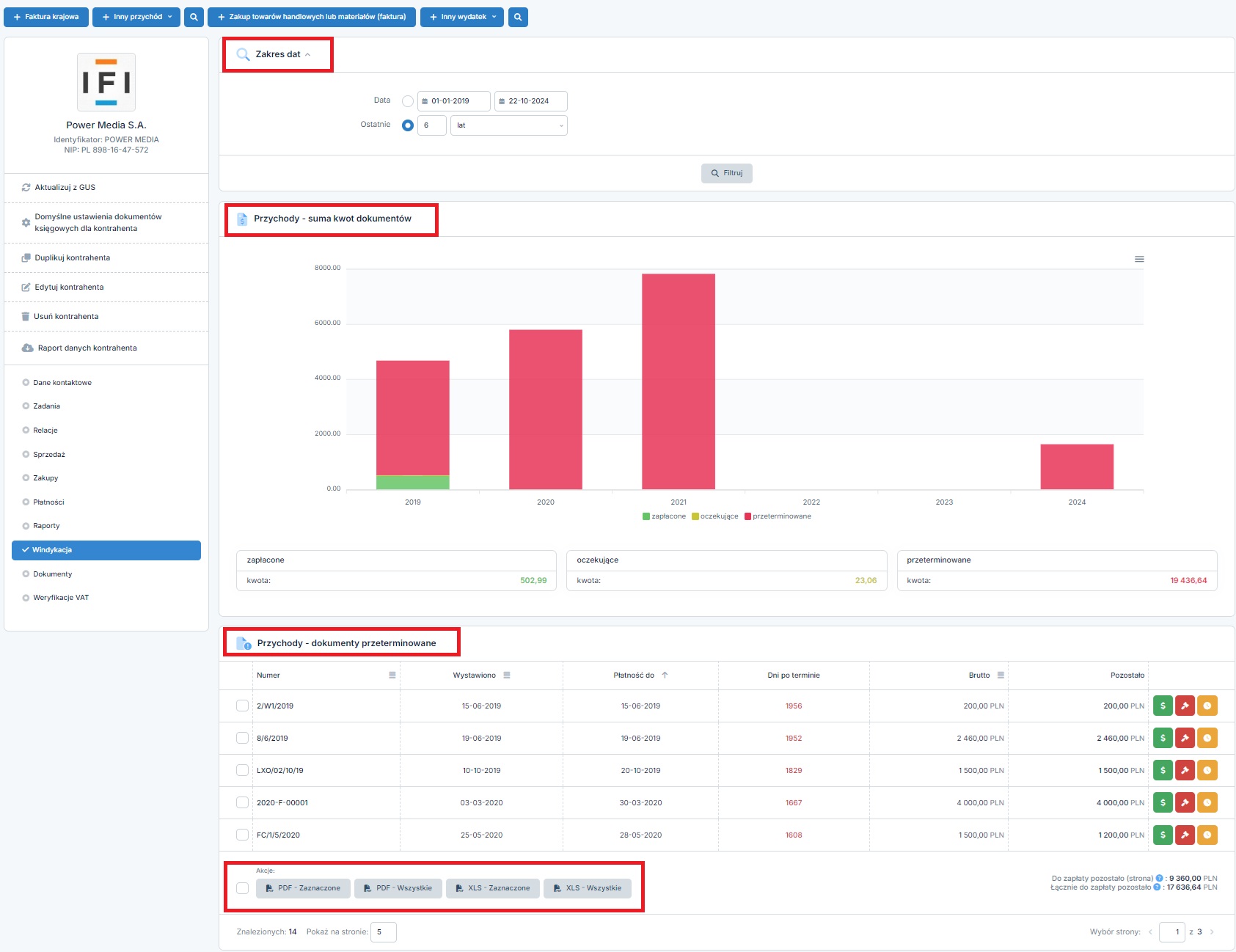
Część Przychody – dokumenty przeterminowane – zawiera widok zakładki Windykacja, w odniesieniu do danego kontrahenta. Funkcjonalność tej zakładki opisana została tutaj. Dane w tej części poza informacją o ilości i wartości dokumentów przychodzących pozostających bez wpłaty, dają możliwość np. wystawienie przypomnienia do przychodu. Listę dokumentów (pełną lub oznaczone pozycje) Użytkownik może pobrać w formie pliku pdf czy xls.
- karta dokumenty – zawiera listę dokumentów wystawionych w zakładce CRM ➡ Dokumenty, przypisanych do danego kontrahenta.

Lista dokumentów związanych z danym kontrahentem poza tytułem i typem dokumentu zawiera informację o dacie jego utworzenia czy też powiązanie z projektem lub pracownikiem. W oparciu o powyższe dane lista może być sortowana. Dodatkowo z poziomu kolumny Akcja Użytkownik może wydrukować dokument. Po wybraniu opcji wydrukuj zostanie on zapisany na komputerze Użytkownika w formie pliku pdf.
- karta weryfikacje vat – zawiera listę stworzonych raportów z weryfikacji podatnika w wykazie podatników dostępnym na stronie Ministerstwa Finansów.
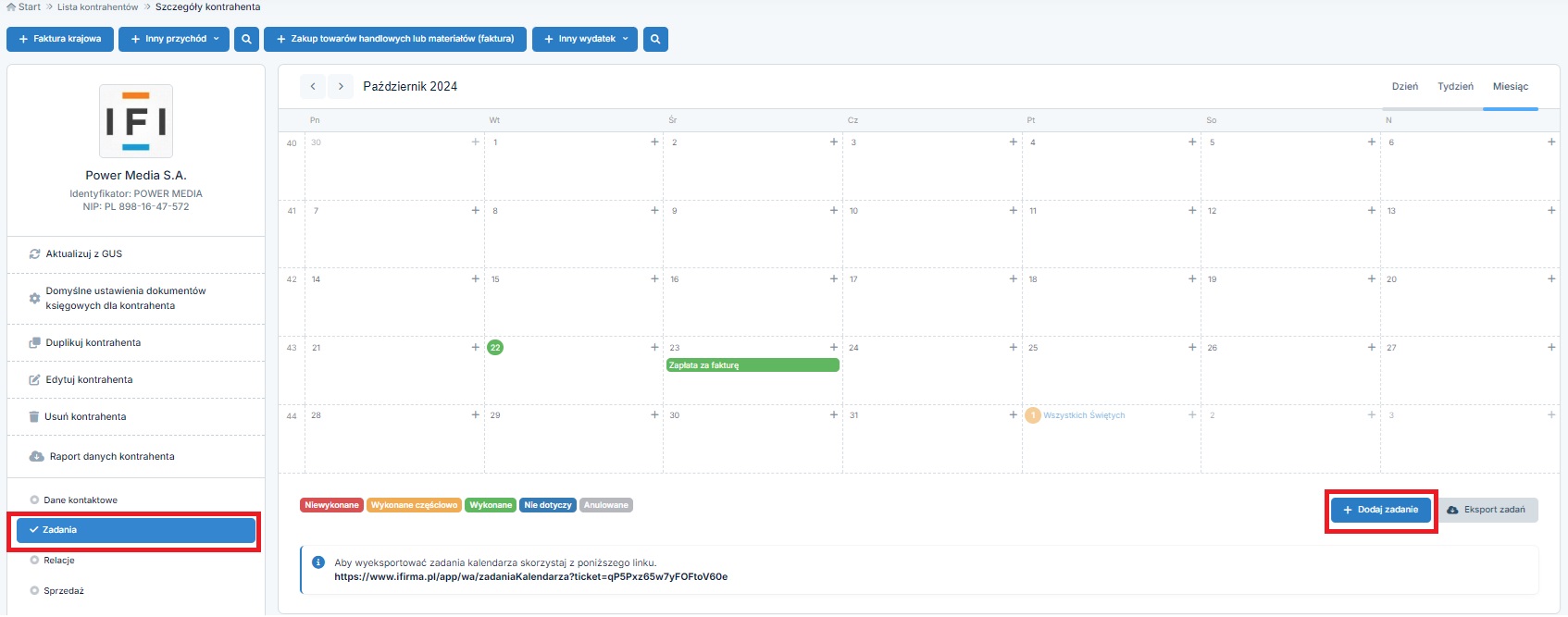
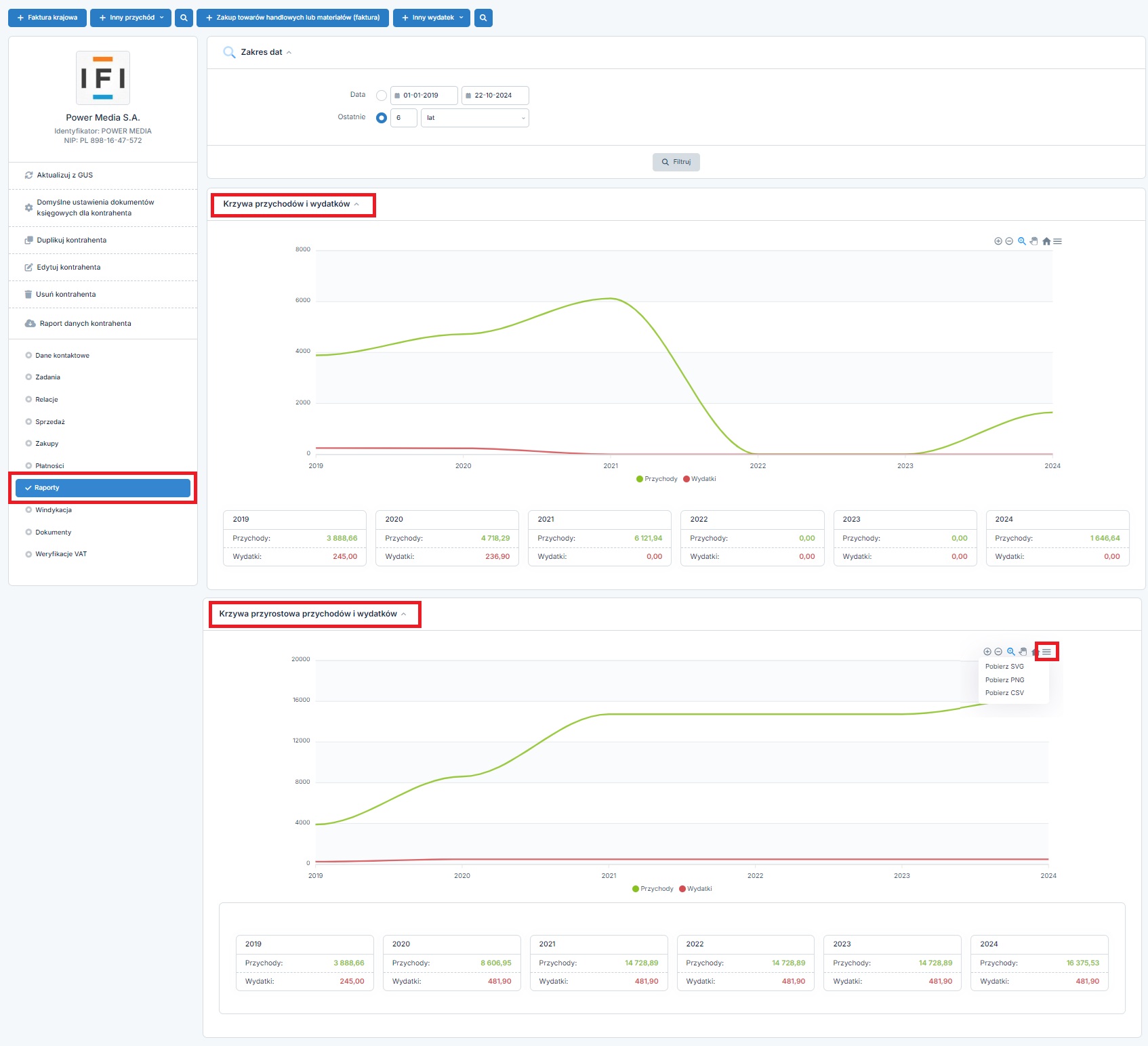
Karta ta nie jest dostępna na koncie przedsiębiorców rozliczających się ryczałtem ewidencjonowanym. Raporty na koncie ryczałtowca są dostępne w zakładce CRM ➡ Raporty. Więcej informacji w zakresie raportów Użytkownik prowadzący ewidencję przychodów dla ryczałtu znajduje się tutaj.
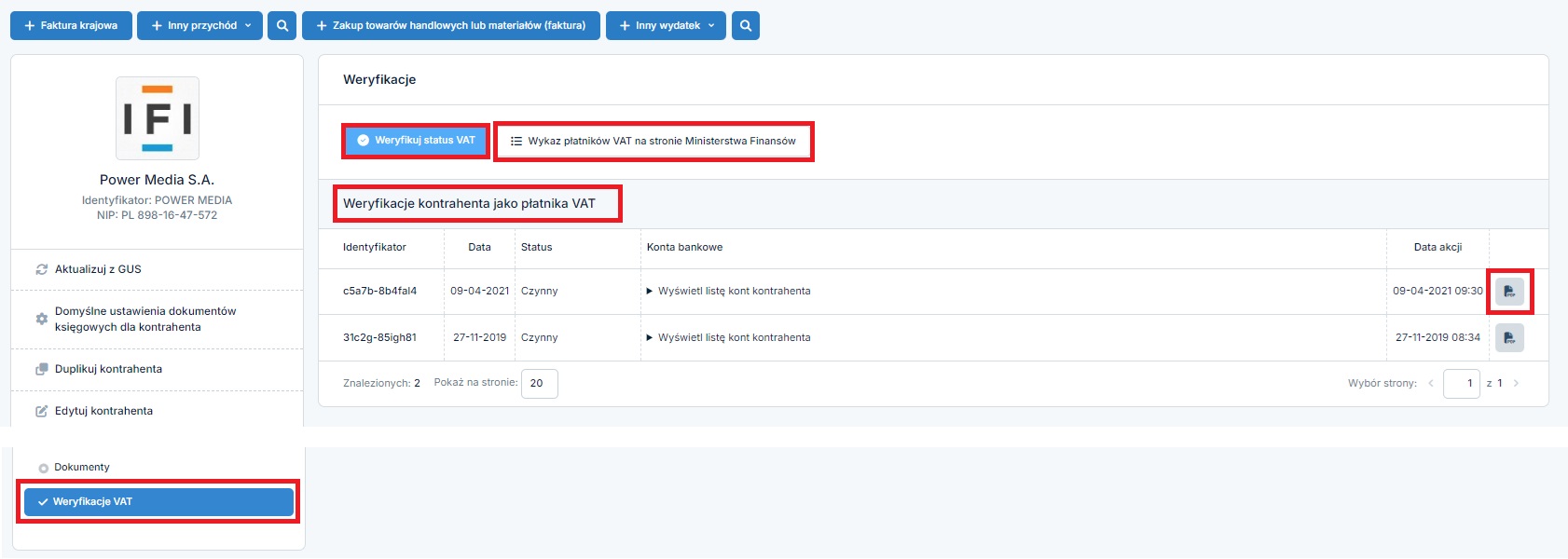
Z poziomu powyższej karty Użytkownik może dokonać weryfikacji kontrahenta w wykazie (funkcja weryfikuj status vat) oraz przejść do strony MF (
Na liście dokonanych weryfikacji – będą widoczne wszystkie dokonane weryfikacje. Jeśli w danym dniu Użytkownik więcej niż raz dokonywał weryfikacji zapisany zostanie tylko jeden raport. Utworzony raport można pobrać za pomocą funkcji raport dostępnej w kolumnie Akcje. Dodatkowo bezpośrednio z poziomu listy dokonanych weryfikacji możliwe jest wyświetlenie listy rachunków bankowych kontrahenta widocznych w wykazie MF.
Dodatkowo po wyświetleniu danych kontrahenta Użytkownik może przejść do wyszukiwania przychodów i wydatków dla kontrahentów (te funkcjonalności opisane zostały w punkcie 1.1 lit e) oraz wygenerować raport danych kontrahenta.
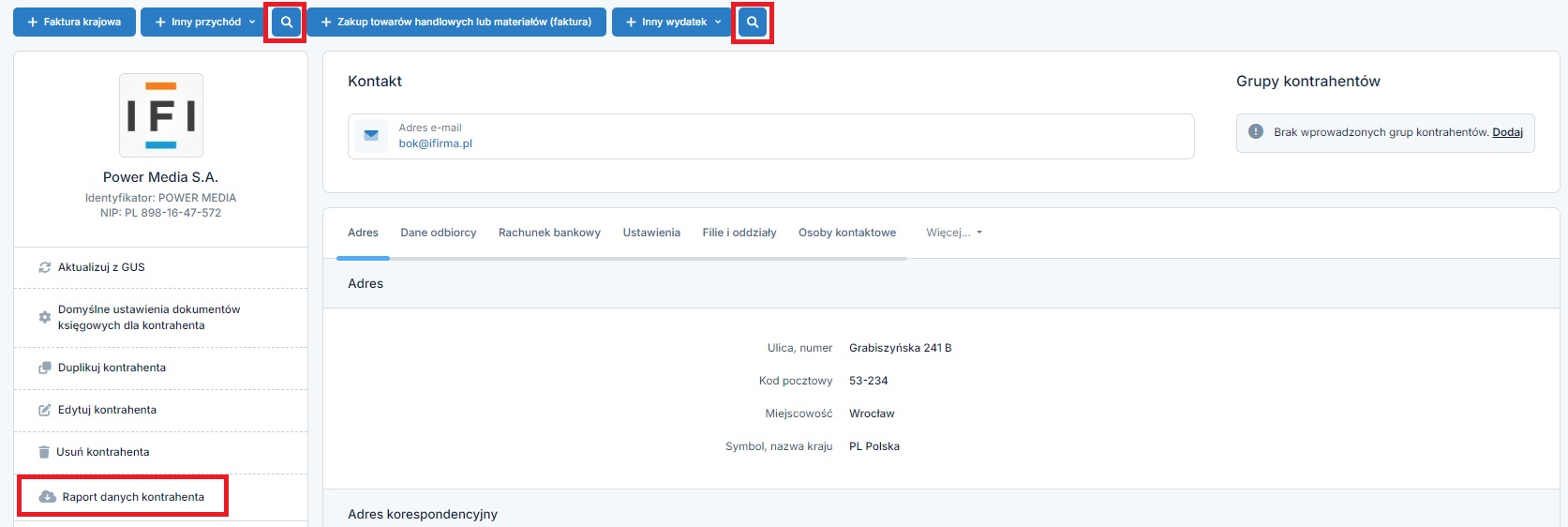
Wygenerowany raport obejmuje dane takie jak: nazwa, NIP, identyfikator kontrahenta, jego adres i dane kontaktowe (np. nr tel, adres e-mail, adres strony www), informację o tym czy kontrahent wyraził zgodę na otrzymywanie e-faktur i na przetwarzanie danych w celach marketingowych. Dodatkowo raport będzie zawierał dane użytkownika wprowadzającego kontrahenta na konto w serwisie oraz datę jego wprowadzenia. Pojawiająca się w raporcie data wprowadzenia kontrahenta to najczęściej faktyczna data dodania do listy kontrahentów. W przypadku, kontrahenta dodanego przed dniem 01.04.2015 r. data wprowadzenia będzie datą ostatniej aktualizacji jego danych.
II edycja danych kontrahenta
Konieczność zmiany danych kontrahenta wprowadzonych w serwisie spowodowana może być albo faktyczną zmianą danych kontrahenta lub błędnym ich wprowadzeniem.
Do wykonania tych czynności służą dostępne po przejściu do Szczegółów kontrahenta funkcje:
- edytuj kontrahenta,
- duplikuj kontrahenta,
- aktualizuj z gus.
- edycja lub dodanie domyślnych ustawień dokumentów księgowych dla kontrahenta.
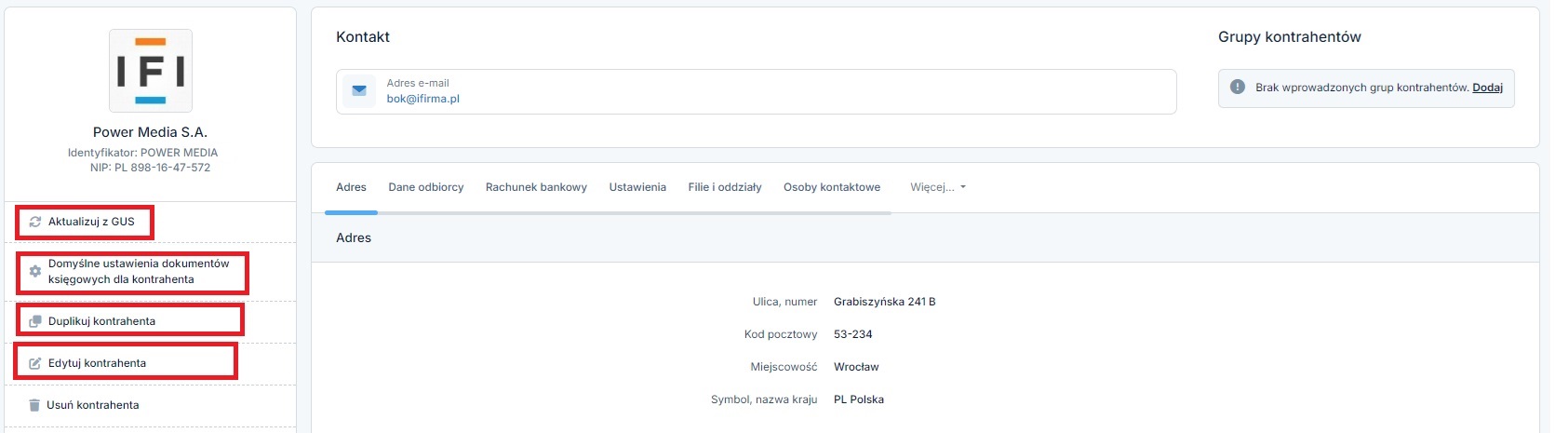
Wybór funkcji edytuj spowoduje wyświetlenie aktywnego formularza Edycja danych kontrahenta (identyczny jak w przypadku wprowadzania nowego kontrahenta).
W edycji możliwa jest zmiana wszystkich danych kontrahenta z karty dane kontaktowe poza tymi wprowadzonymi z poziomu przeglądania danych kontrahenta (informacja o filiach i oddziałach, osobach kontaktowych).
Zmiana danych takich jak nazwa, adres kontrahenta, w tym adres korespondencyjny, a także dodanie danych odbiorcy spowodują wyświetlenie następującego komunikatu:
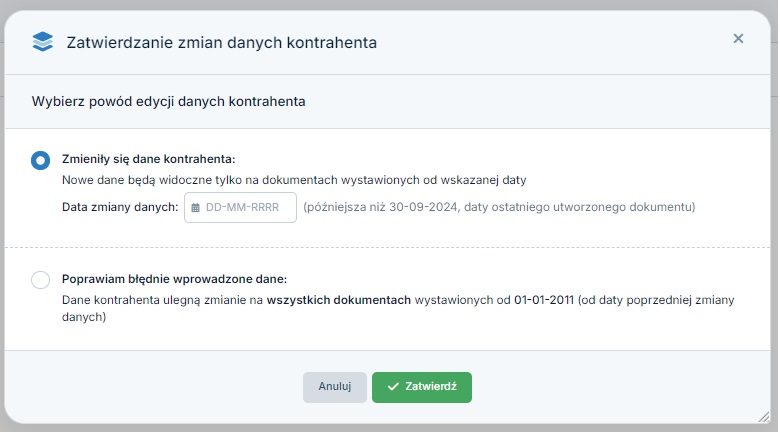
Ponieważ zmiany w zakresie nazwy kontrahenta lub jego adresu mogą mieć wpływ na treść wystawionych na koncie dokumentów (np. wystawionych dla niego faktur), w związku ze zmianą Użytkownik wskazuje powód edycji danych:
- zmiana danych kontrahenta – wybór tej opcji wymaga wskazania daty zmiany. Data ta musi być datą późniejszą niż ostatni dokument wystawiony dla kontrahenta. Nie może być datą przyszłą. Nowe dane kontrahenta będą widoczne na dokumentach wystawionych od wskazanej daty zmiany.
- poprawienie błędnie wprowadzonych danych – wybór tej opcji powoduje, iż nowe dane będą widoczna na dokumentach już wystawionych (po dacie ostatniej zmiany).
Informacje o wprowadzonych zmianach widoczne będą w szczegółach kontrahenta w części Zestawienie danych.

W powyższym zestawieniu danych widzimy, iż dane adresowe kontrahenta zmieniły się od 04.12.2023 r. W związku, z tym iż po tej zmianie wystawiane były dokumenty – nie można jej usunąć. W przypadku wprowadzenia zmiany danych w błędny sposób – np. od niewłaściwego dnia czy w błędnym zakresie – możliwe jest usunięcie dodanej zmiany i wprowadzenie jej ponownie.
Zmiana pozostałych danych kontrahenta w drodze jego edycji nie powoduje wyświetlenia dodatkowego komunikatu. Nowe dane zapisywane są w szczegółach kontrahenta zastępując wcześniejsze.
Wybór funkcji duplikuj powoduje wyświetlenie formularza analogicznego jak w przypadku dodawania czy edycji nowego kontrahenta. Formularz ten jest jednak już uzupełniony o aktualne dane duplikowanego kontrahenta.
Użytkownik zmienia odpowiednie (najczęściej nieaktualne) dane kontrahenta i zatwierdza zmiany. Duplikowanie powoduje dodanie nowego kontrahenta, z nowym identyfikatorem. Podczas duplikowania, w celu odróżnienia nowego kontrahenta, serwis automatycznie dodaje do jego identyfikatora kolejną liczbę. Użytkownik może dokonać zmiany w tym zakresie.
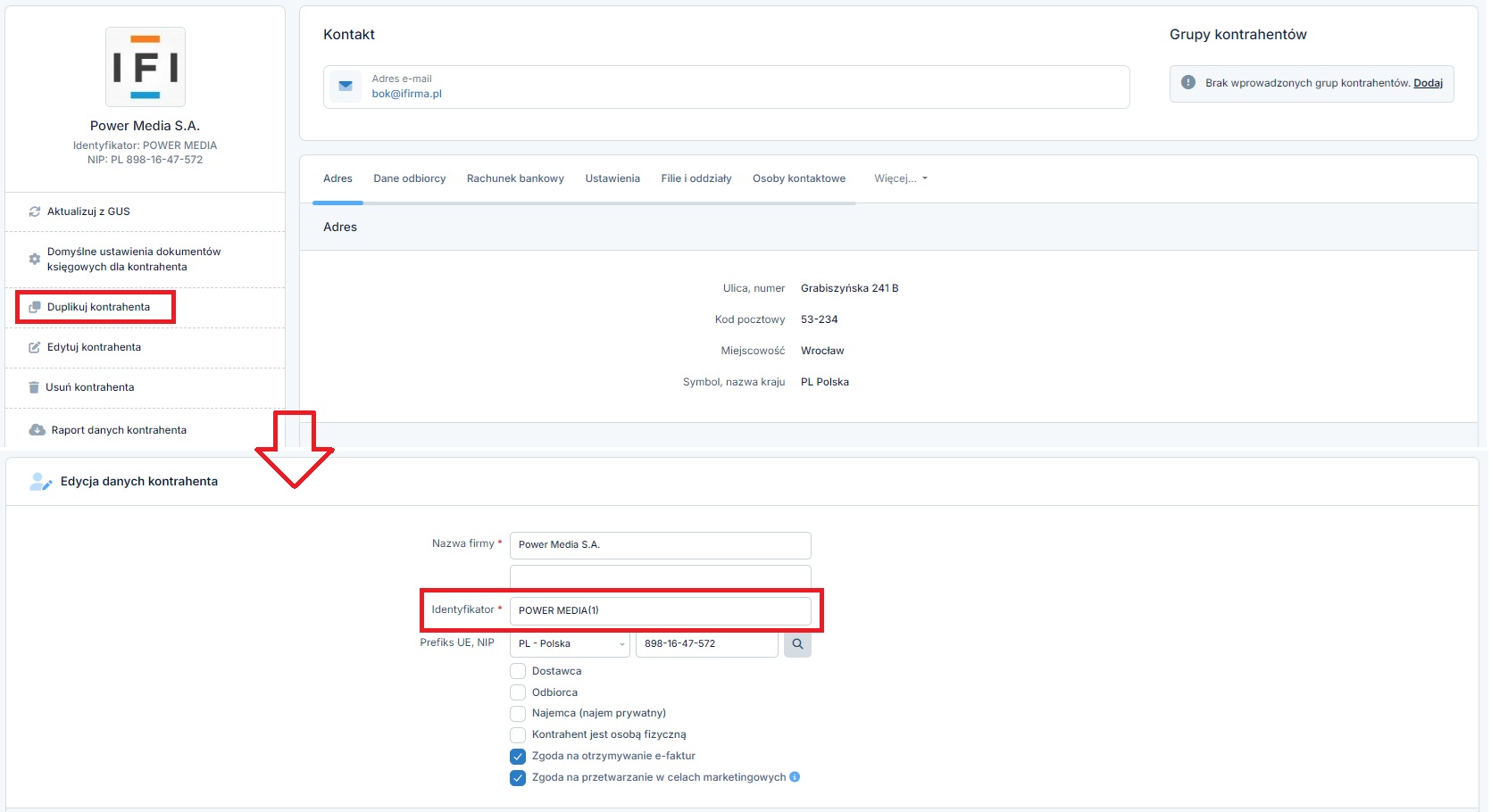
W przypadku korzystania z funkcji duplikuj w związku ze zmianą danych kontrahenta należy pamiętać, aby kontrahent z nieaktualnymi danymi został oznaczony jako nieaktywny. Dzięki temu, kontrahent z już nieaktualnymi danymi nie będzie widoczny na liście kontrahentów podczas wystawiania faktur czy księgowaniu wydatków.
Informację o tym jak oznaczyć kontrahenta jako nieaktywnego wskazane zostały w punkcie 1. lit c.
Ostatnią z funkcji, pozwalająca na zmianę danych kontrahenta jest funkcja aktualizuj z gus. Po jej wybraniu serwis pobierze aktualne dane kontrahenta z bazy gus (na podstawie nr NIP) i wyświetli ich porównanie z danymi wprowadzonymi na konto Użytkownika.
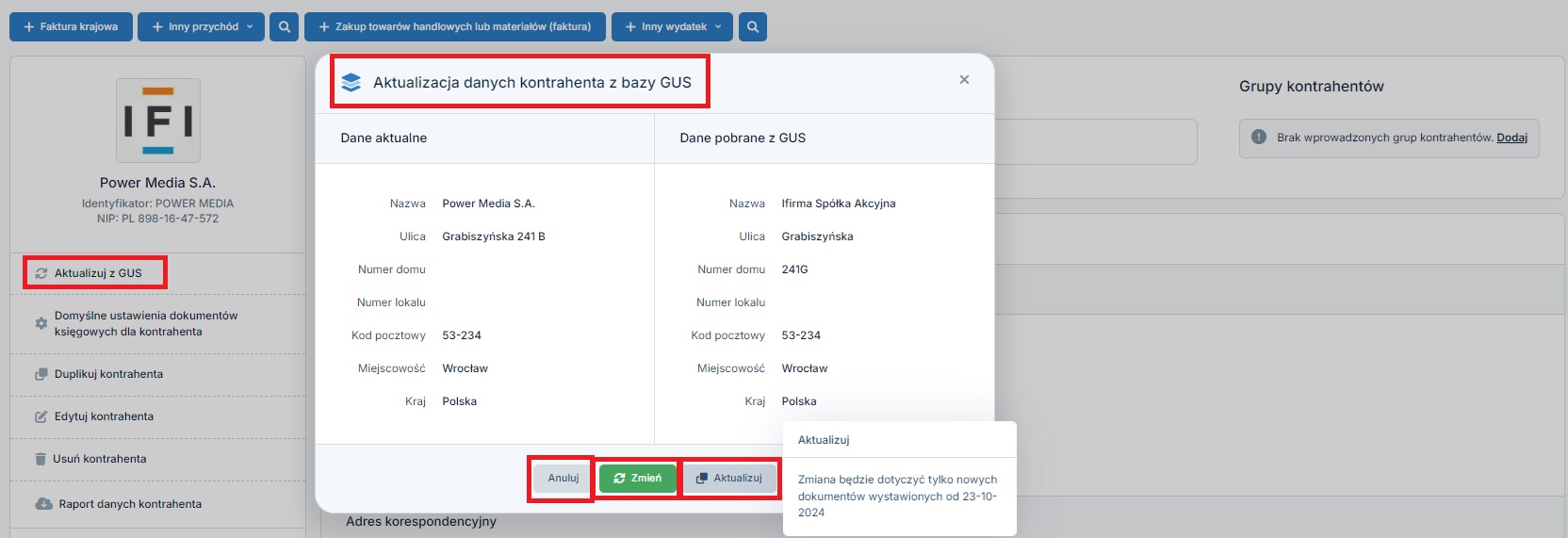
Jeśli dane pobrane z GUS i aktualne są różne wówczas Użytkownik może wykonać czynności identyczne jak przy edycji danych a mianowicie:
- może anulować wykonywaną operację, dane kontrahenta pozostaną bez zmian,
- może zmieniać dane kontrahenta – w wyniku tego nowe dane kontrahenta zastąpią jego poprzednie, co spowoduje zmianę we wszystkich dokumentach związanych z kontrahentem,
- może aktualizować dane kontrahenta – wybór ten spowoduje zapisanie zmian. Zmienione dane będą obowiązywać dla dokumentów wystawionych od dnia bieżącego. Informacja o zmianie od dnia bieżącego widoczna będzie w następujący sposób w części Zestawienie danych.
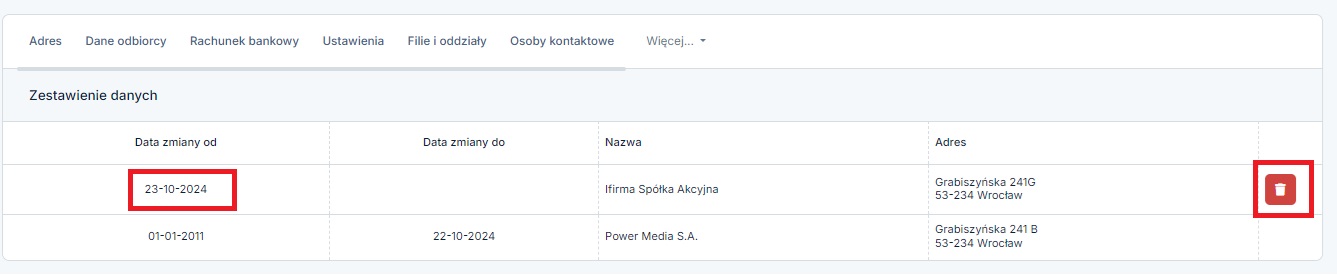
Powyższą zmianę można usunąć, gdyż po jej dodaniu nie został wystawiony dokument z datą zmiany lub późniejszą.
W przypadku kiedy dane aktualne są zgodne z pobranymi z GUS należy anulować aktualizację danych. Wybranie w takim wypadku funkcji duplikuj, spowoduje dodanie nowego kontrahenta z takimi samymi danymi, ale z nowym identyfikatorem.
Skorzystanie z powyższej funkcji nie będzie możliwe w przypadku kiedy w danych kontrahenta nie ma nr NIP, nie jest on prawidłowy lub nie został prawidłowo wpisany, a także w przypadku podmiotów zagranicznych nie podlegających ujęciu w bazie GUS.
Z poziomu szczegółów kontrahenta, bez potrzeby edycji jego danych, możliwe jest dodanie lub zmiana domyślnych ustawień dla dokumentów księgowych kontrahenta.

Ustawienia te obejmują ustawienia wydatków (rodzaj wydatku i nazwę oraz oznaczenie związku ze rodzajem sprzedaży), ustawienia przychodów (rodzaj przychodu, termin płatności, formę zapłaty, rabat oraz domyślne uwagi jakie mają być wskazane na dokumencie), a także ustawienia ogólne (oznaczenie dotyczące aktywności kontrahenta, czy jest on osobą fizyczną a także czy wyraził zgodę na otrzymywanie e-faktur).
III usuwanie kontrahenta
W celu usunięcia kontrahenta należy otworzyć jego dane w zakładce Kontrahenci ➡ Lista kontrahentów. W górnej części Szczegółów kontrahenta znajduje się opcja umożliwiająca jego usunięcie. Jej wybór powoduje wyświetlenie komunikatu potwierdzającego czynność usunięcia kontrahenta.
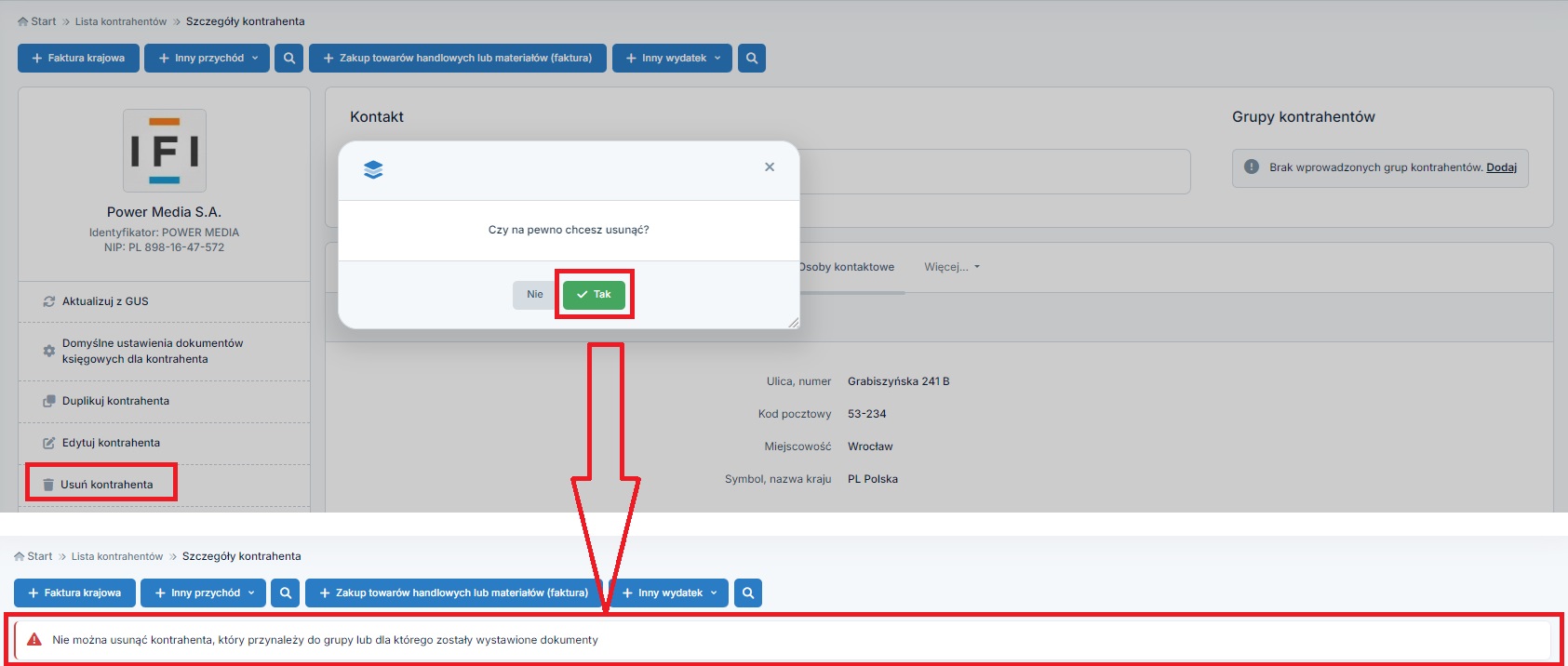
W przypadku kiedy dla kontrahenta nie zostały wystawione jeszcze żadne dokumenty ani nie został on przypisany do grupy zatwierdzenie operacji usuwania, powoduje całkowite usunięcie kontrahenta.
Wystawienie dla kontrahenta dowolnego dokumentu czy przypisanie go do grupy uniemożliwia usunięcie kontrahenta. Informacja taka zostanie wyświetlona przy próbie jego usunięcia.
2. Grupy kontrahentów i dodawanie grup kontrahentów
Grupa kontrahentów to zbiór kontrahentów, który tworzony jest w celu skorzystania z funkcji:
Do zarządzania grupami kontrahentów służą zakładki Kontrahenci ➡ Grupy kontrahentów oraz Kontrahenci ➡ + Dodaj grupę kontrahentów.
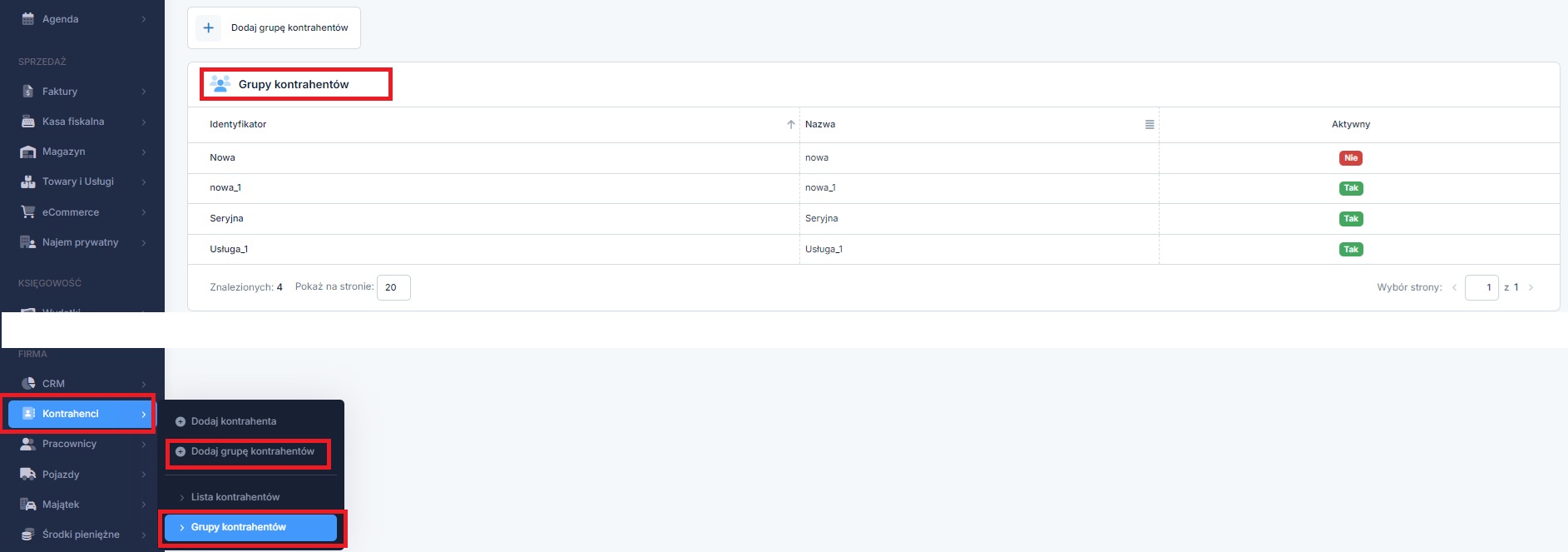
W zakładce Grupy kontrahentów widoczna jest lista już utworzonych grup (wraz z ich nazwami, identyfikatorami i oznaczeniem ich aktywności) oraz funkcja dodawania nowej grupy (+ dodaj grupę kontrahentów).
Czynności, jakie Użytkownik może wykonać w odniesieniu do grupy kontrahentów:
- dodanie nowej grupy,
- edycja danych grupy, w tym jej składu i aktywności,
- usunięcie grupy.
Dodanie nowej grupy – możliwe jest z poziomu zakładki Kontrahenci ➡ + Dodaj grupę kontrahentów, a także z poziomu listy grup kontrahentów (Kontrahenci ➡ Grupy kontrahentów).
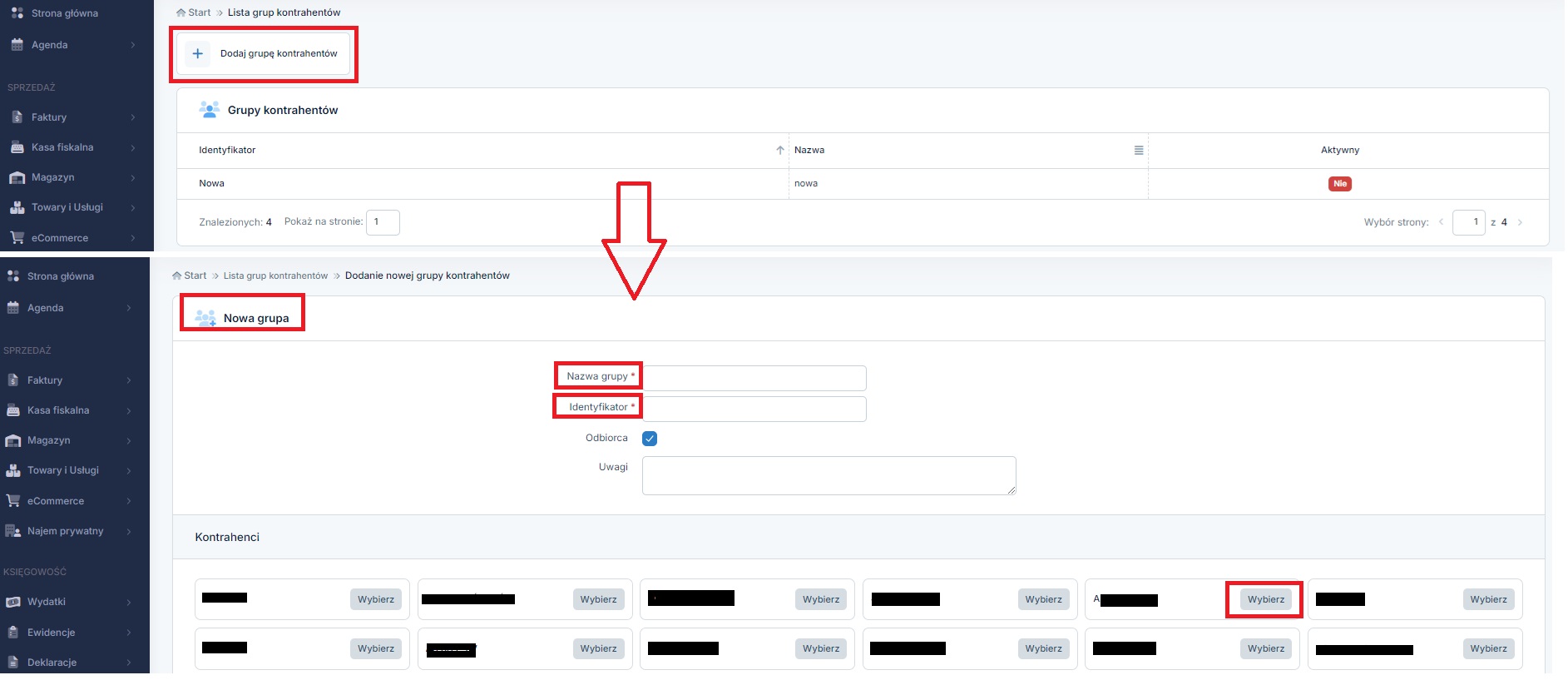
Wprowadzając nową grupę nadajemy jej nazwę, identyfikator (nazwa własna, służąca do identyfikacji grupy) oraz wskazujemy kontrahentów przypisanych do grupy. Grupa może składać się tylko z jednego kontrahenta. Serwis na liście kontrahentów, których można oznaczyć jako należących do grupy, wyświetli jedynie tych kontrahentów, w których danych oznaczony został checkbox Odbiorca. Więcej na ten temat w punkcie 1.
Podczas dodawania nowej grupy serwis zaznacza checkbox przy polu Odbiorca. Takie oznaczenie powoduje, że grupa ma status aktywnej, tzn. podczas korzystania np. z seryjnego wystawiania faktury możliwe będzie wybranie z listy w polu Grupa kontrahentów.
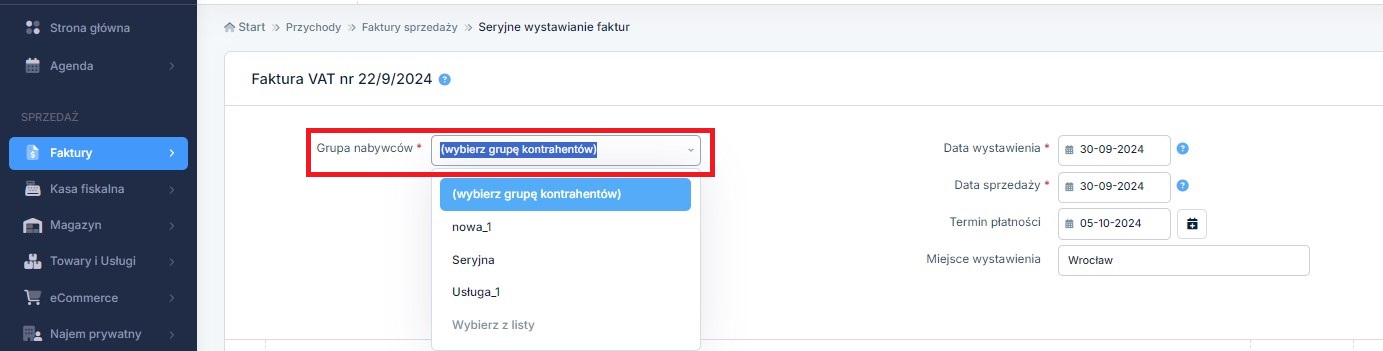
Edycja danych grupy – możliwe jest po wybraniu jej identyfikatora w zakładce Kontrahenci ➡ Grupy kontrahentów.
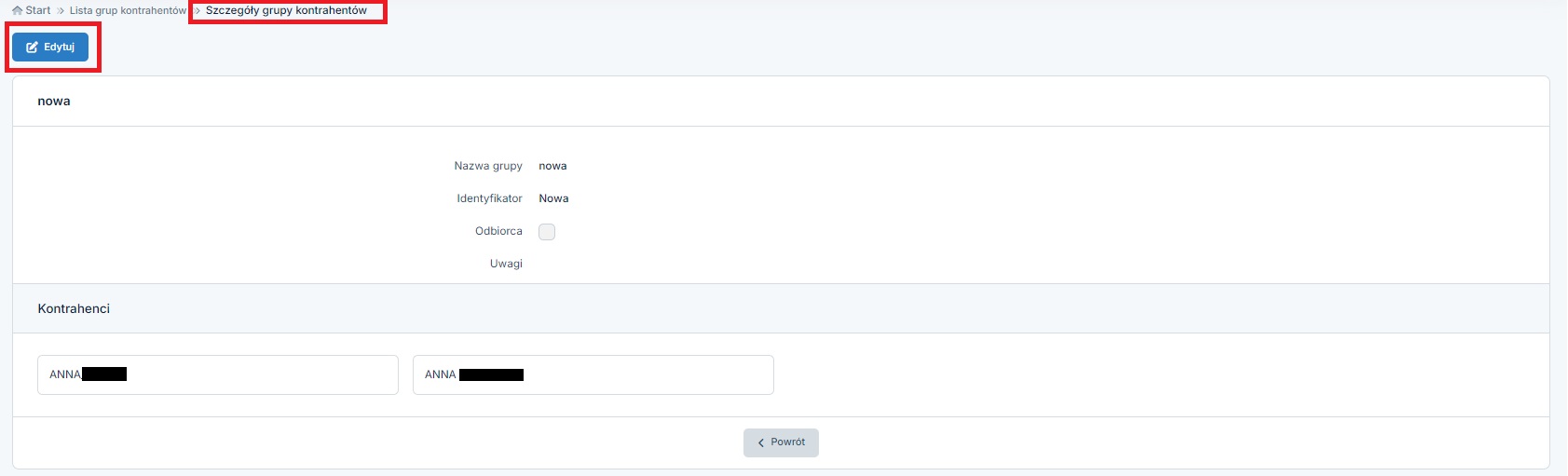
Po wybraniu funkcji edycji możliwe będą zmiany w zakresie jej nazwy, identyfikatora czy aktywności. Możliwe będzie też przypisanie nowych kontrahentów do grupy lub odłączenie od niej kontrahentów, którzy mają do niej już nie należeć. Dokonując edycji danych grupy i zmieniając jej identyfikator należy pamiętać, że nie może być on taki sam jak identyfikator innej grupy kontrahentów utworzonej na koncie.
Usunięcie grupy – serwis umożliwia usunięcie wcześniej dodanej grupy o ile nie są dla niej aktualnie wystawiane faktury cykliczne. W takim wypadku usunięcie grupy kontrahentów wymaga wprowadzenie Daty zakończenia obowiązywania skonfigurowanej dla niej faktury cyklicznej. Wówczas po wybraniu identyfikatora grupy z poziomu zakładki Kontrahenci ➡ Grupy kontrahentów dostępna będzie funkcja jej usuwania.
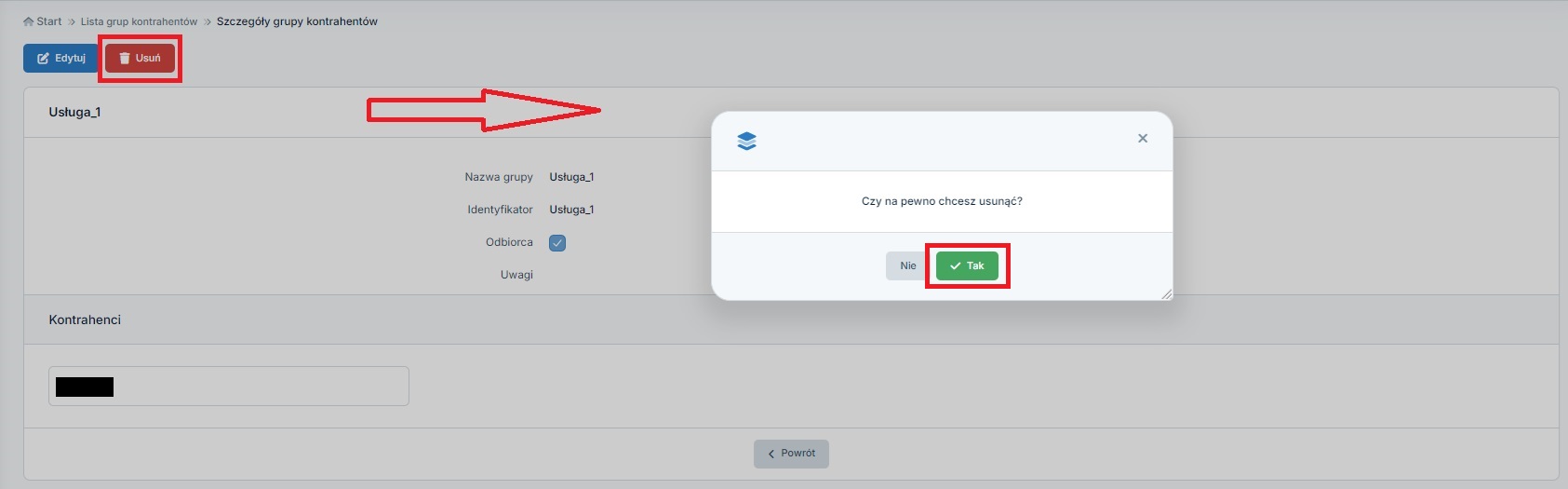
Po potwierdzeniu zamiaru usunięcia grupy, jest ona usuwana z konta.
Autor: Katarzyna Kisiel – ifirma.pl










