Pierwsze pięć z wymienionych opcji dostępne są w momencie wystawiania faktury. Pozostałe już po jej zatwierdzeniu.
1. Uwagi
Karta Uwagi znajduje się na formularzu faktury na dole po lewej.
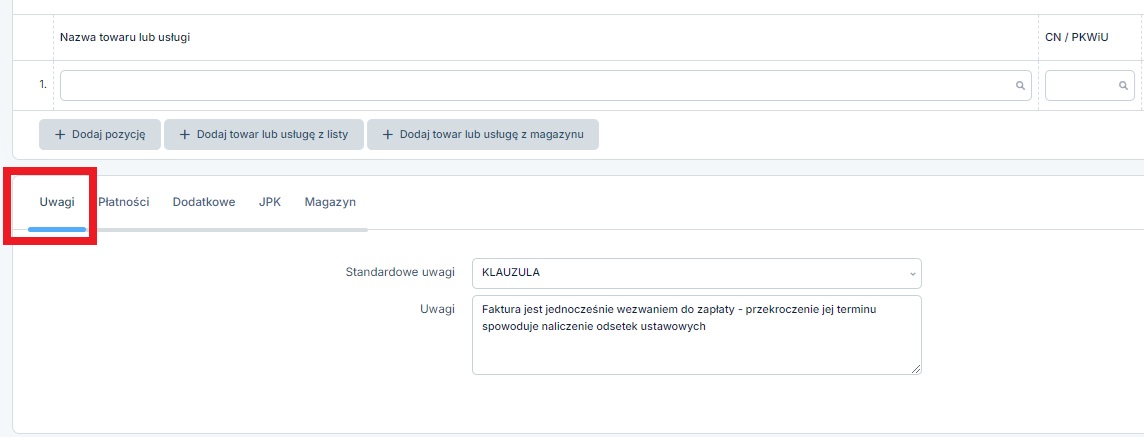
Aby pole Uwagi było uzupełnione:
- Użytkownik wpisuje tekst uwagi w momencie wystawiania faktury,
- Użytkownik przypisuje treść uwagi do serii numeracji, w której jest wystawiana faktura.
W zakładce Login ➡ Konfiguracja ➞ Faktury ➞ Serie numeracji.
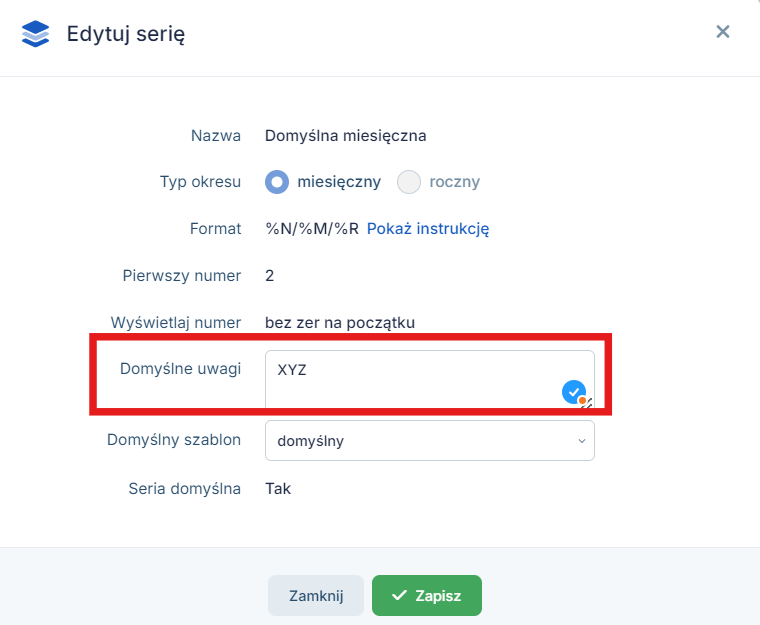
Po uzupełnieniu pola Domyślne uwagi i przejściu do wystawiania faktury – jeśli w polu Seria numeracji zostanie wybrana seria, dla której wprowadzona została domyślna uwaga, wówczas tekst tej uwagi pojawi się na formularzu.
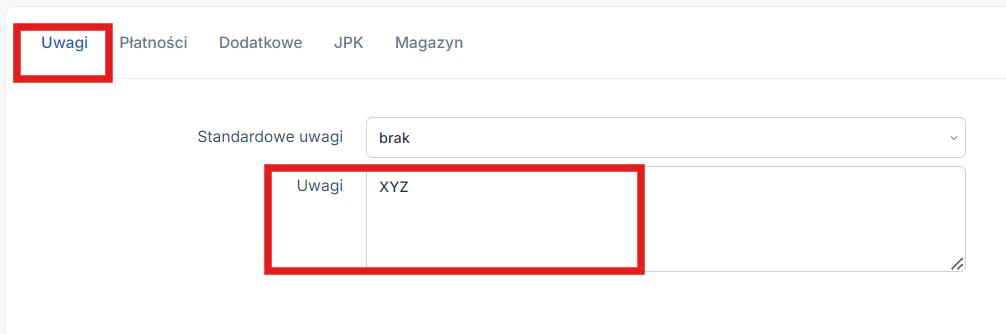
- Użytkownik dodaje Uwagę do listy standardowych uwag a następnie wybiera ją z listy uwag.
Standardowe uwagi wprowadzić można w zakładce Login ➞ Konfiguracja ➞ Faktury ➞ Domyślne ustawienia w części Standardowe uwagi.
Po wybraniu opcji + Dodaj pojawia się formularz wprowadzenia uwagi.
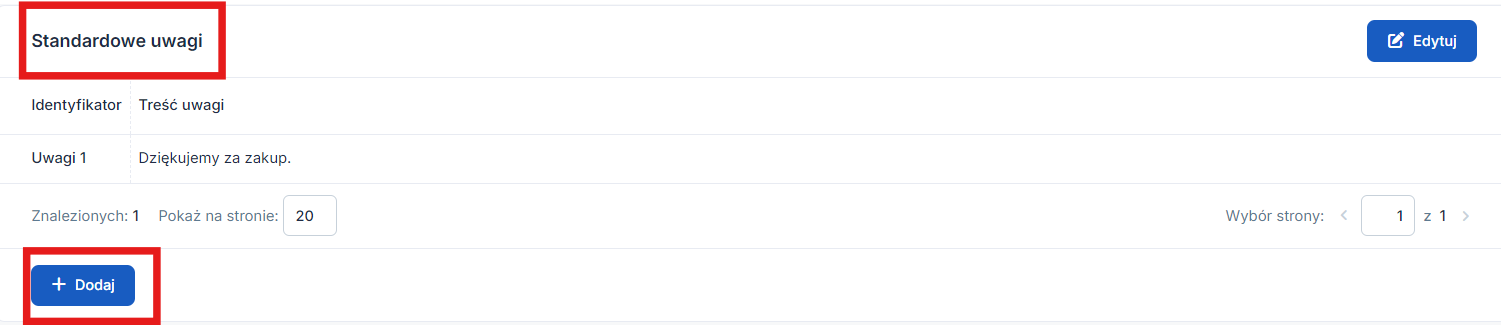
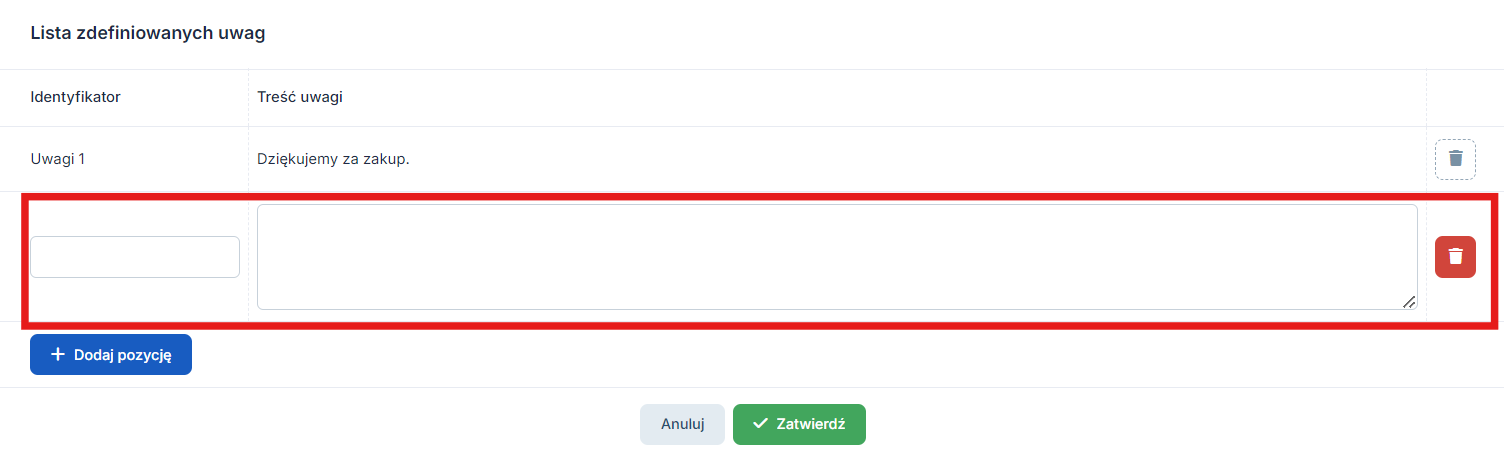
W formularzu należy uzupełnić Identyfikator uwagi oraz jej treść. Identyfikator to nazwa dodanej uwagi na podstawie, której będzie można ją wybrać z listy (w sytuacji gdy do listy dodane jest klika uwag).
W przypadku kiedy Użytkownik wystawia fakturę w serii numeracji, która ma przypisaną własną serię numeracji – przypisana do tej serii uwaga zostanie wprowadzona automatycznie na dokumencie. W tym momencie możliwe będzie wybranie z listy innej uwagi dodanej do listy Standardowych uwag, a także jej usunięcie lub zmiana treści.
2. Płatności
Karta Płatności – w tym miejscu Użytkownik ma możliwość wybrania sposobu zapłaty faktury.
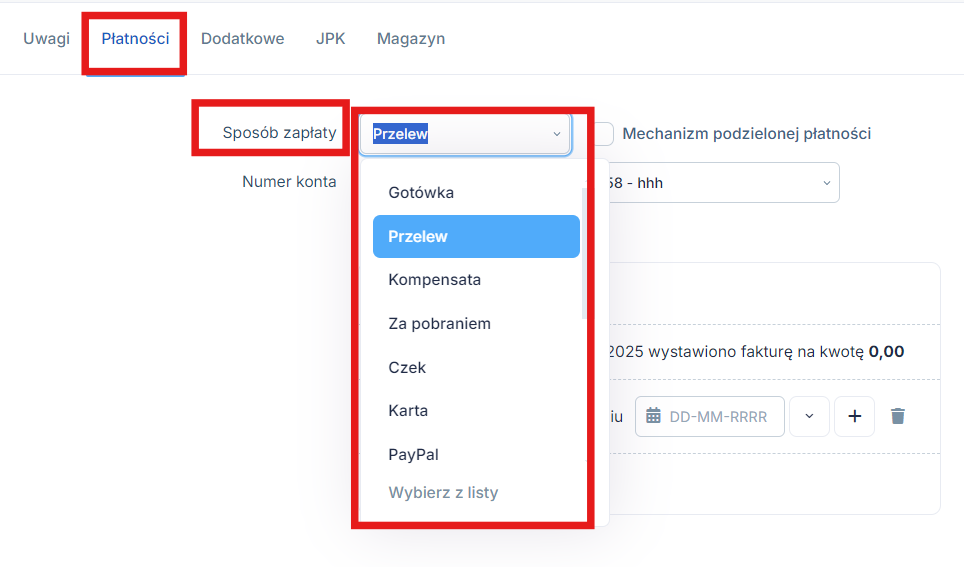
W tym miejscu jest również możliwość wyboru z listy numer konta bankowego,
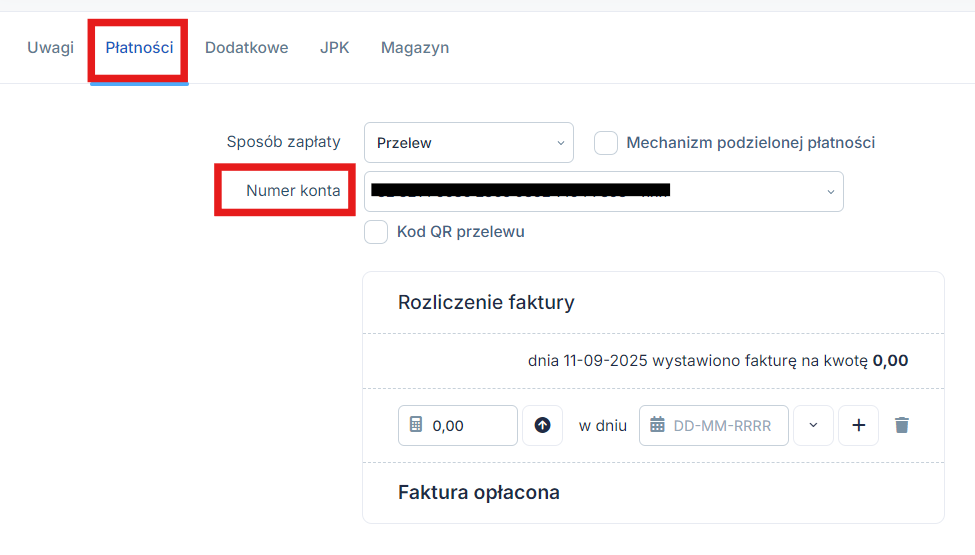
który powinien zostać wcześniej dodany w zakładce Login ➡ Konfiguracja ➡ Firma ➡ Rachunki bankowe ➡ + Dodaj ręcznie.
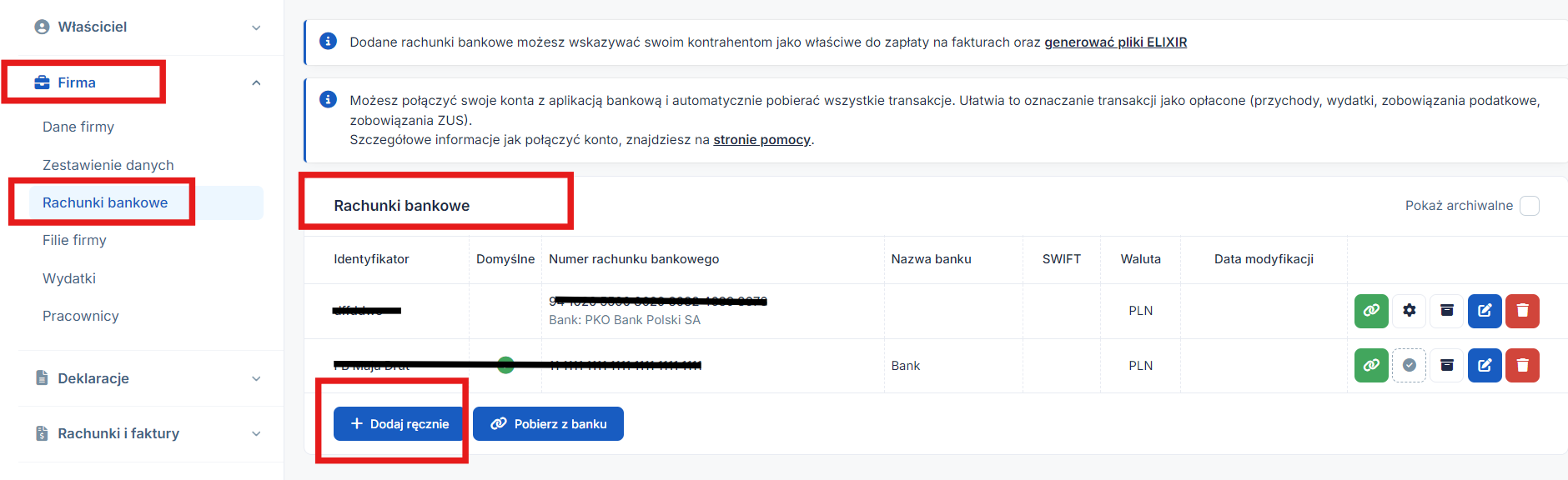
Po dodaniu numeru konta, na wystawianej fakturze będzie widoczna opcja Kod QR przelewu.
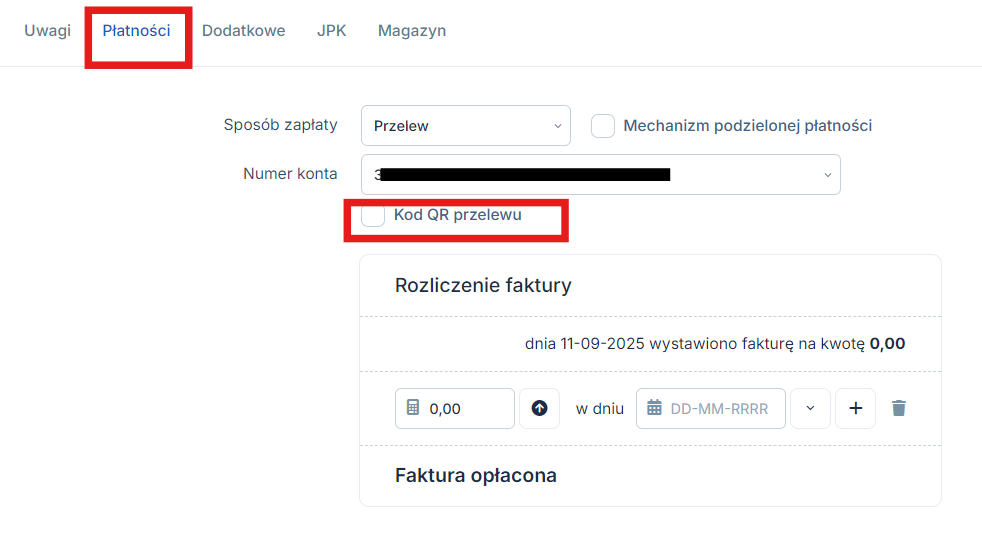
Opcję tą zaznaczamy w sytuacji, gdy chcemy aby na wydruku faktury został umieszczony kod QR zawierający dane do płatności za fakturę, który kontrahent może odczytać przy pomocy aplikacji banku na swoim telefonie. Użytkownicy płatnych pakietów mogą włączyć tę możliwość zaznaczając opcję pokazuj w zakładce Login ➡ Konfiguracja ➡ Faktury ➡ Domyślne ustawienia ➡ Edytuj.
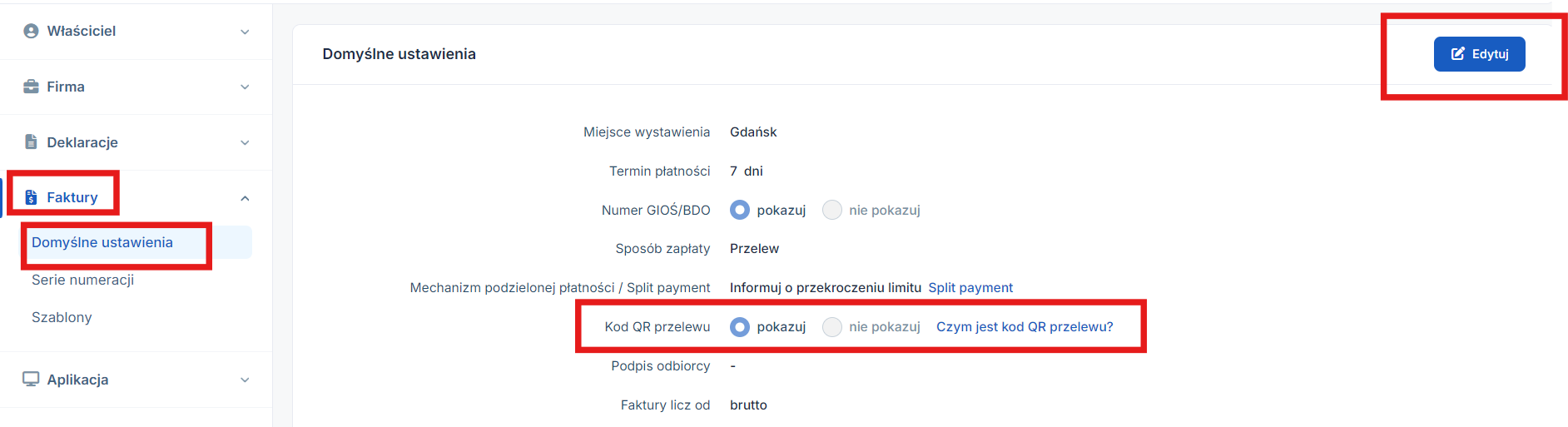
W przypadku gdy będzie to transakcja B2B, towar lub usługa będzie wymieniona w załączniku nr 15 do ustawy o Vat oraz wartość faktury będzie przekraczała kwotę 15 000,00 zł lub jej równowartość wyrażoną w walucie obcej, to zaznaczamy opcję Mechanizm podzielonej płatności. Pojawi się wtedy ta informacja na fakturze.
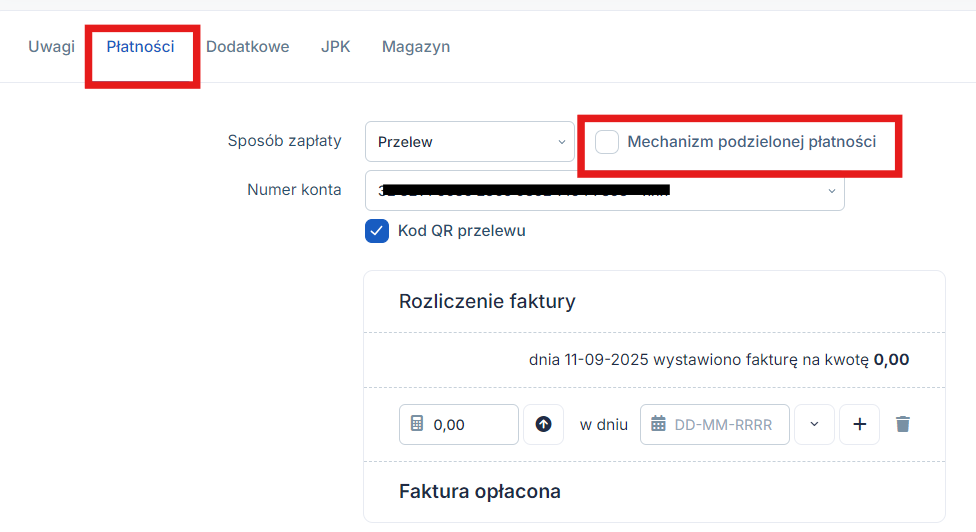
Jeżeli faktura jest opłacona, to można również dodać informację o tym w części Rozliczenie faktury.
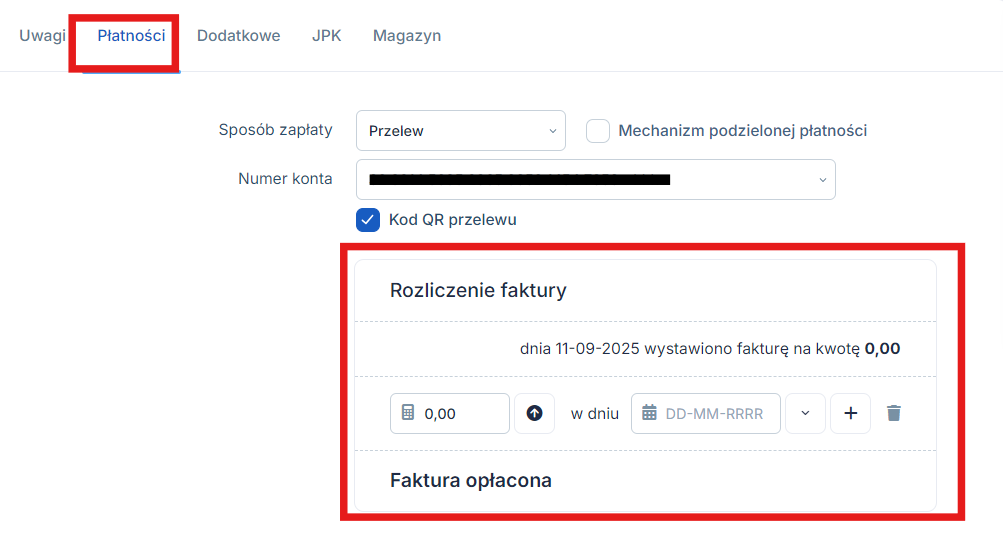
3. Dodatkowe
Karta Dodatkowe dostępna jest podczas wystawiania faktury.
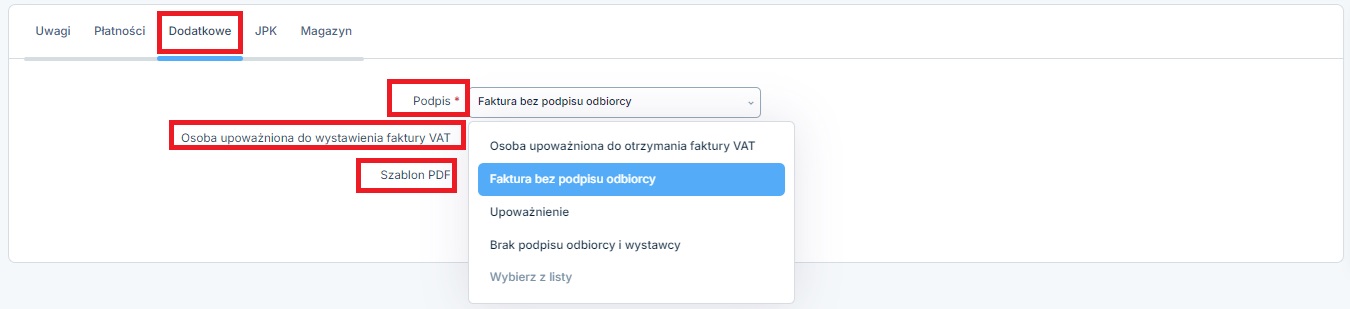
Wprowadzane są tu ustawienia w zakresie:
- podpisu odbiorcy dokumentu na fakturze,
- danych osoby upoważnionej do wystawienia faktury VAT,
- szablonu PDF, w którym zapisana ma być faktura.
Podpis odbiorcy na fakturze
W polu Podpis Użytkownik ma do wyboru cztery opcje:
- Upoważnienie i Osoba upoważniona do otrzymania faktury – po jej wybraniu po prawej pojawi się pole do wpisania imienia i nazwiska osoby upoważnionej do otrzymania faktury.
- Faktura bez podpisu odbiorcy. W przypadku wybrania tej opcji na wydruku faktury pojawi się informacja, iż faktura nie wymaga podpisu odbiorcy.
- Brak podpisu odbiorcy i wystawcy (na wydruku faktury nie będą widoczne informacje o odbiorcy ani wystawcy)

Dane osoby upoważnionej do wystawiania faktury
W polu Osoba upoważniona do wystawienia faktury wpisujemy dane – imię i nazwisko osoby, której dane mają się znaleźć na dokumencie jako osoby wystawiającej dokument. Po uzupełnieniu tego pola dane te będą widoczne pod tekstem zaznaczonym na powyższym obrazie.
Uzupełnienie tego pola nie jest obowiązkowe. Serwis automatycznie uzupełni to pole jeśli imię i nazwisko osoby wystawiającej zostaną wprowadzone na koncie.
Imię i nazwisko osoby wystawiającej faktury można wpisać w dwóch polach:
- w polu Imiona (pierwsze imię) i Nazwisko w zakładce Login ➞ Konfiguracja w części Dane właściciela, oraz
- w polu Imię i nazwisko w zakładce Login ➞ Konfiguracja ➞ Aplikacja ➞ Użytkownicy w tabeli Użytkownicy po edycji danych danego Użytkownika.
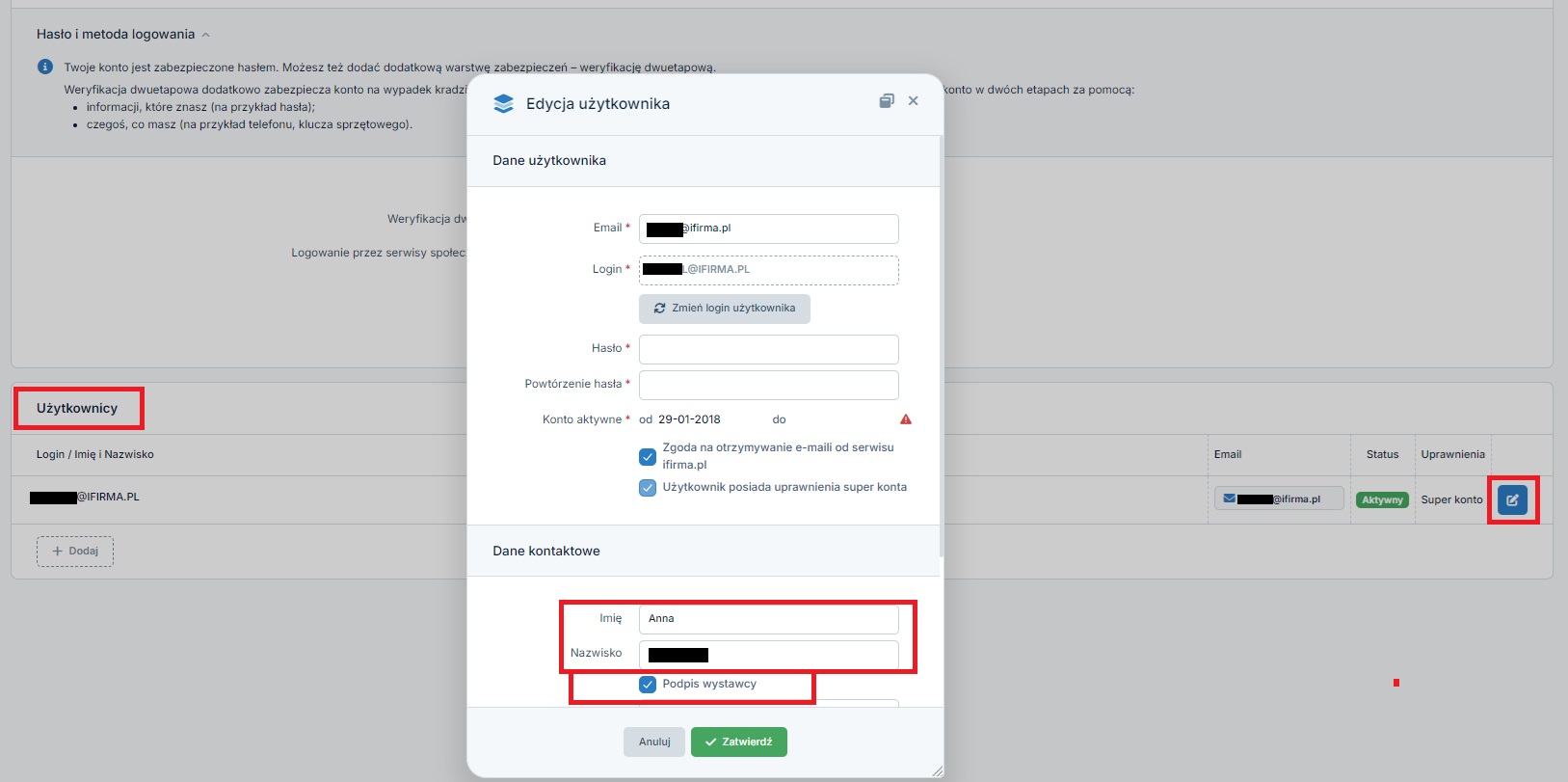
W przypadku, kiedy Użytkownik uzupełni dane osoby wystawiającej faktury zgodnie z powyższym obrazem – dane te będą widoczne jako dane osoby wystawiającej dokument. W przypadku kiedy wpisane zostaną imię i nazwisko osoby wystawiającej, ale nie zostanie zaznaczony checkbox Podpis wystawcy, na fakturach widoczne będą dane wpisane w sposób wskazany w punkcie pierwszym. Warto zauważyć, iż możliwe jest pozostawienie pustych pól zarówno w zakładce Dane właściciela jak i w danych Użytkownika, wówczas na fakturze nie będą wyświetlane dane osoby ją wystawiającej.
Dane nabywcy i wystawcy nie będą pojawiać się również jeśli w polu Podpis wybrana zostanie opcja Bez podpisu odbiorcy i wystawcy.
Domyślne ustawienie dla pola Podpis można wprowadzić w zakładce Login ➞ Konfiguracja ➞ Faktury ➞ Domyślne ustawienia.
Szablon faktury
Ostatnim elementem wybieranym na karcie Dodatkowe jest szablon PDF, w którym ma zostać zapisana faktura.
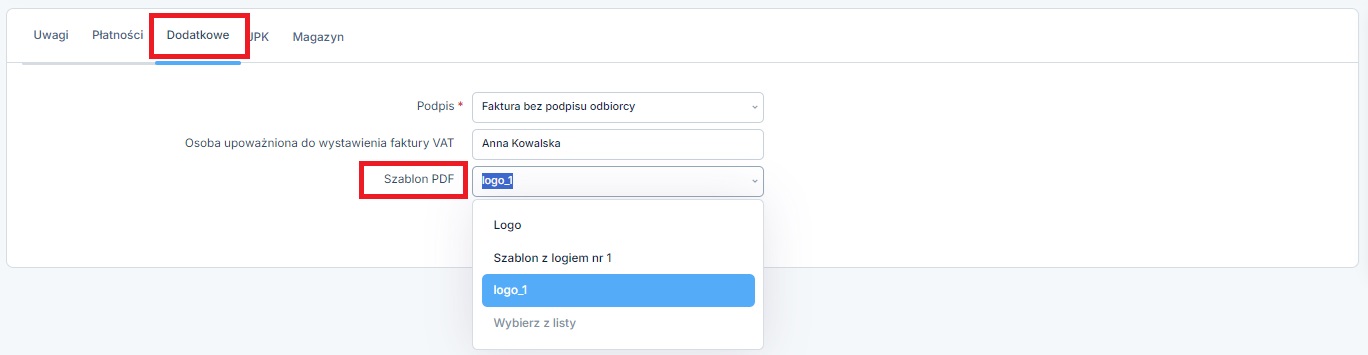
Na liście pojawiają się szablony dodane przez Użytkownika oraz dostępny na koncie domyślnie szablon o nazwie Logo. Użytkownik dodaje nowe szablony faktur w zakładce Login ➞ Konfiguracja ➞ Faktury ➞ Szablony ➞ + Dodaj nowy szablon. Dodając nowy szablon Użytkownik wybiera jeden z udostępnionych przez serwis szablonów bazowych, nadaje mu nazwę (będzie wyświetlana na liście zgodnie z powyższym obrazem), a w przypadku kiedy szablon umożliwia dodanie loga (jednego lub dwóch) załącza pliki z obrazem, który ma być wyświetlany na wydruku faktury (logo). Tworzony szablon można również oznaczyć jako domyślny, wówczas serwis będzie domyślnie w nim drukował faktury w formacie PDF.
Formularz dodawania nowego szablonu na poniższym obrazie.
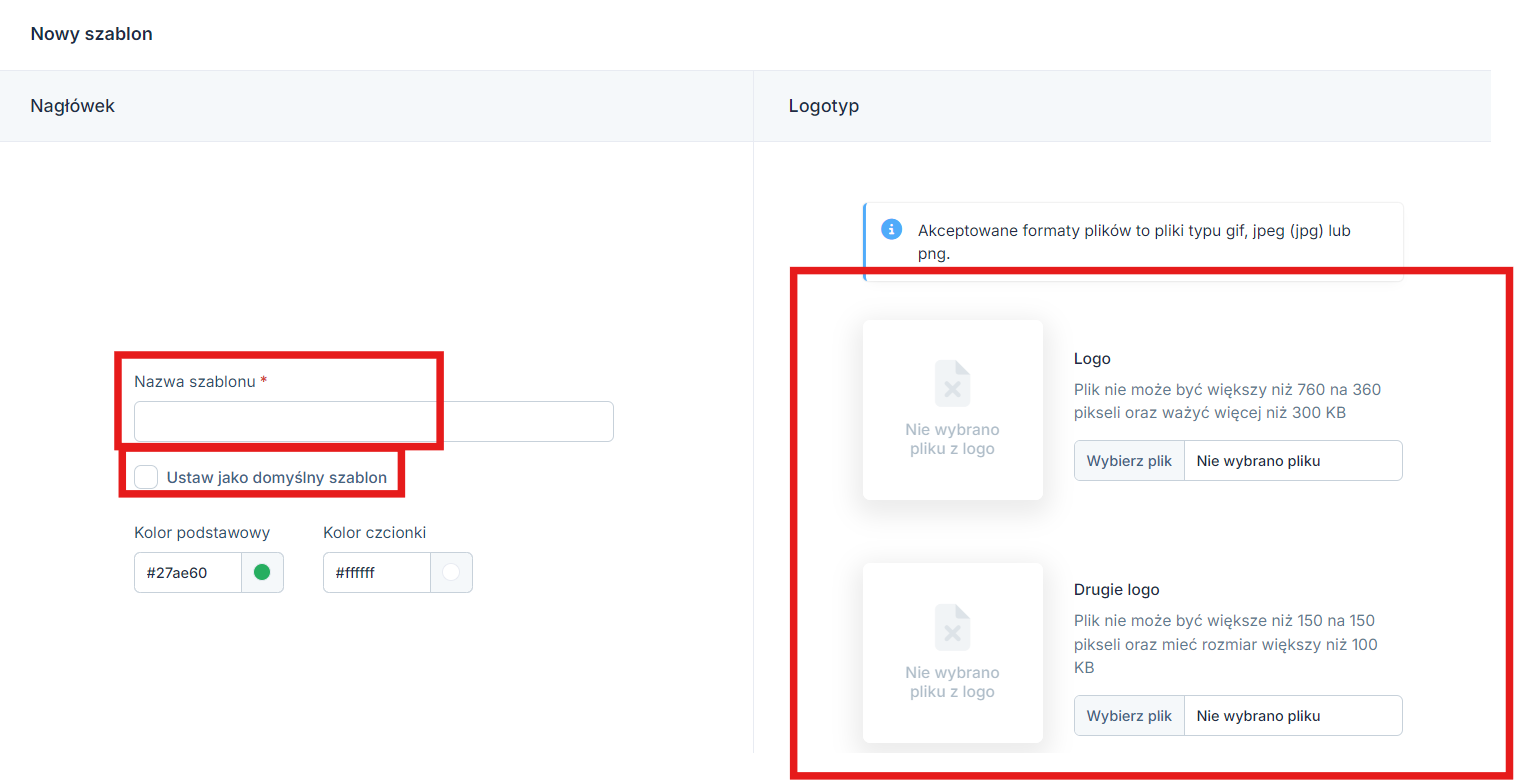
4. JPK
Karta JPK dostępna jest jedynie na fakturach wystawianych przez podatników VAT czynnych. Pozwala ona na oznaczenie, iż dla danej sprzedaży zastosowanie ma określona procedura podatkowa, której oznaczenie konieczne w części ewidencyjnej pliku JPKV7.
W przypadku faktury krajowej możliwe są do oznaczenia poniżej widoczne procedury.
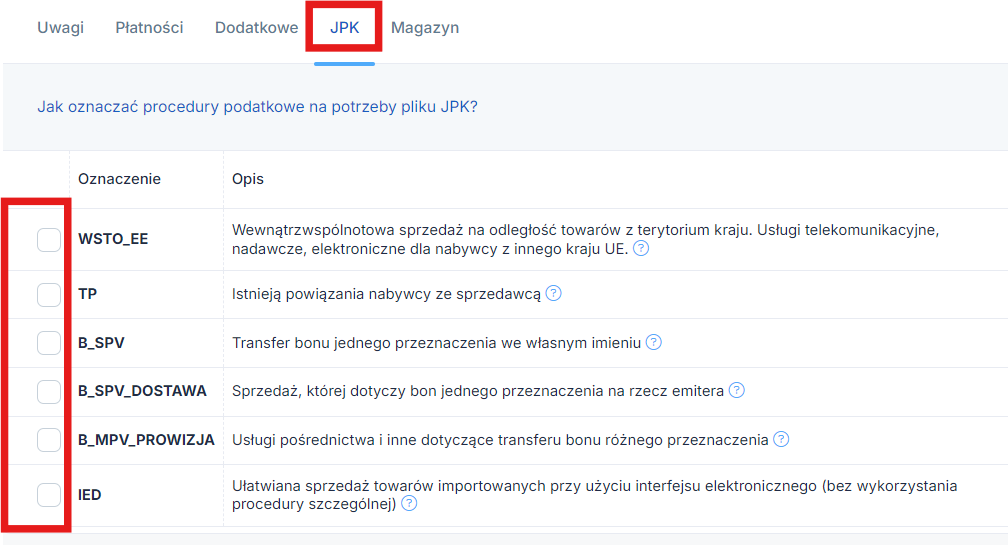
W przypadku np. faktur VAT marża na karcie JPK możliwe są do oznaczenia procedury przewidziane dla tego typu sprzedaży.
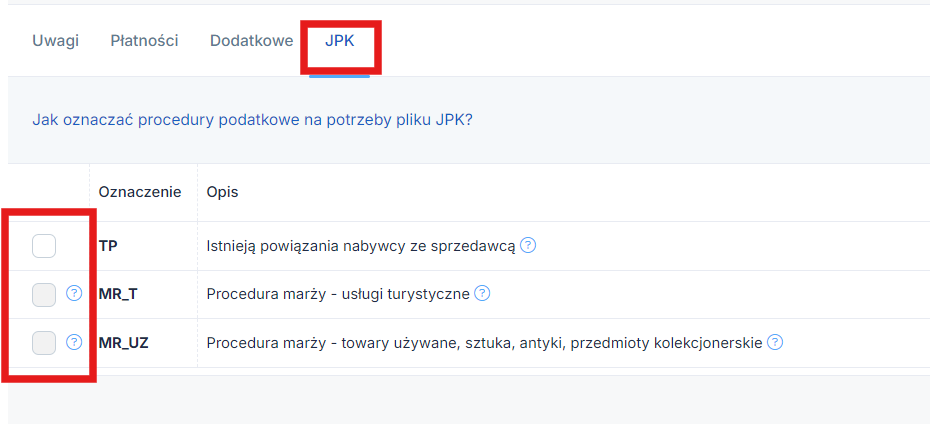
W tym wypadku zaznaczenie właściwej procedury marży następuje automatycznie po dokonaniu wyboru w polu Typ sprzedaży.
Więcej informacji na temat procedur oznaczanych na potrzeby pliku JPK tutaj.
5. Magazyn
Podczas wystawiania faktury Użytkownik ma możliwość wybrania towaru z Magazynu.
Opcja ta jest dostępna:
- po wcześniejszym uruchomieniu Magazynu w zakładce Login ➞ Konfiguracja ➞ Rozszerzenia i integracje ➞ Magazyn. Moduł magazynowy w serwisie dostępny jest jedynie na kontach czynnych podatników podatku VAT.
- w przypadku wyboru odpowiedniego formularza wystawiania faktury. Możliwość wyboru towaru z magazynu podczas wystawiania faktury możliwa jest w przypadku następujących faktur:
- Krajowa sprzedaż towarów i usług na fakturę VAT,
- Krajowa sprzedaż wysyłkowa za pobraniem,
- Faktura do paragonu z kasy fiskalnej,
- Faktura na usługi budowlane,
- Faktura zaliczkowa,
Po spełnieniu powyższych warunków – na otwartym formularzu wystawianego dokumentu widoczna jest ikona + Dodaj towar lub usługę z magazynu.
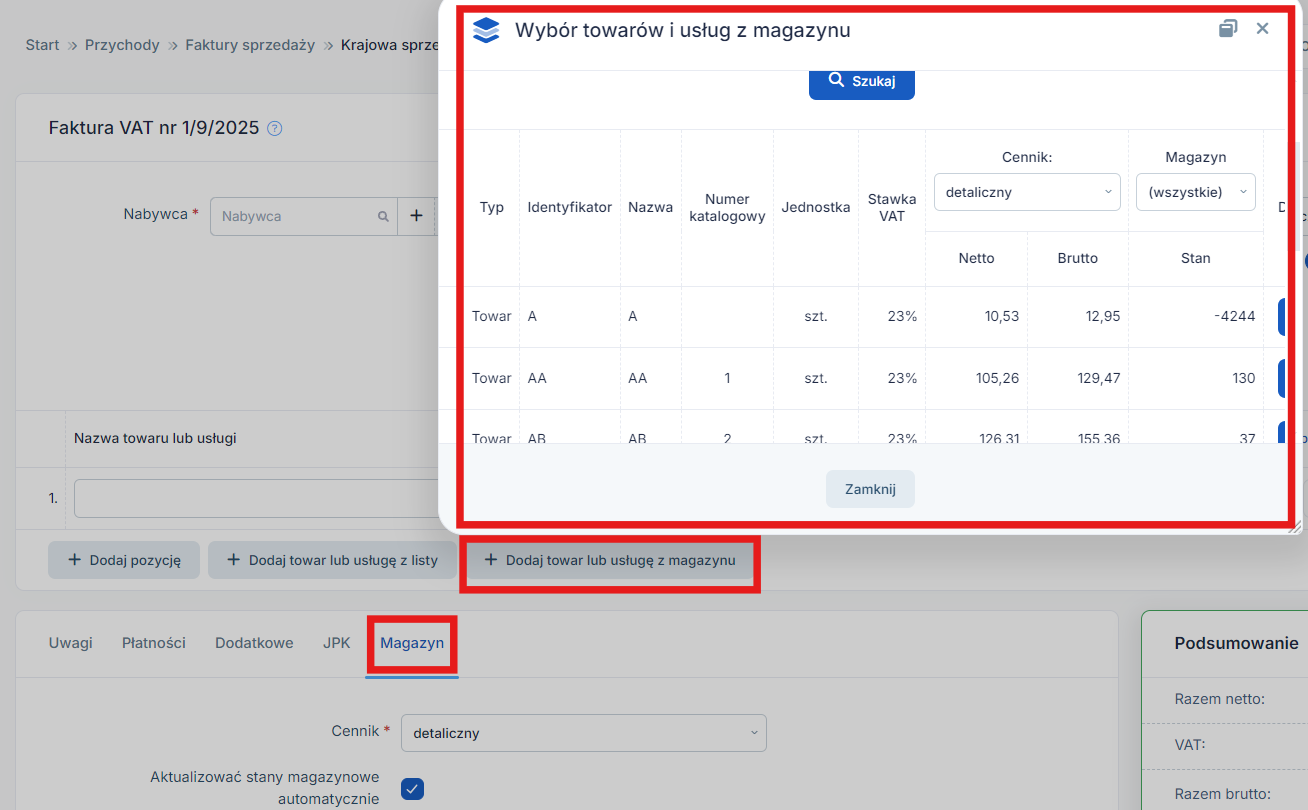
Wybranie tej opcji powoduje wyświetlenie listy wyboru towarów i usług z magazynu. W górnej części listy dostępne są pola ułatwiające wyszukiwanie właściwego towaru. Serwis umożliwia wyszukiwanie towaru/usługi po nazwie, identyfikatorze czy numerze katalogowym.
Dodatkowo podczas wyszukiwania można zaznaczyć czy wyszukiwanie ma dotyczyć tylko towarów lub tylko usług (pole typ) oraz czy mają być widoczne towary lub usługi w Magazynie oznaczone jako archiwalne (pole pokaż archiwalne).
Na samej liście towarów i usług można wybrać wg jakiego cennika mają być wyświetlone ceny (pole Cennik) oraz wg którego magazynu mają być widoczne stany towarów (pole Magazyn). Domyślnie w polu Cennik wybrany jest ten cennik, który w zakładce Magazyn ustawiony jako domyślny. W polu Magazyn domyślnie wyświetlane są stany łączne dla wszystkich magazynów.
Z prawej strony tabeli dostępne są dwie opcje pozwalające na wybór towaru/usługi do wystawianej faktury – oznaczone na powyższym obrazie ikony Dodaj i Wybierz.
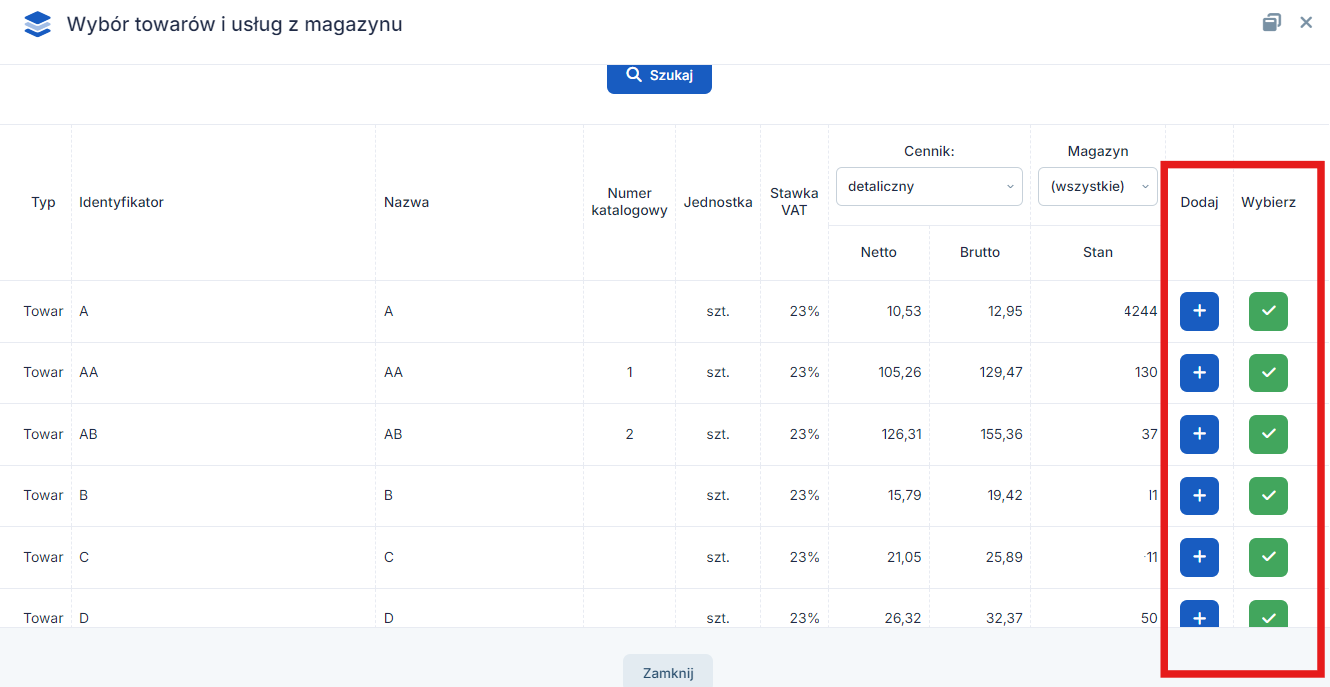
Pierwszy z nich powoduje dodanie towaru lub usługi do wystawianej faktury. Nie zamyka jednak okna wyboru. Użytkownik może wybierać kolejne pozycje. Opcja Wybierz powoduje wybór towaru i zamknięcie okna wyboru.
Wybranie towaru z Magazynu spowoduje wprowadzenie danych towaru/usługi zgodnie z tym co zostało ustawione w Magazynie. Serwis wprowadzi dane towaru takie jak: nazwa, jednostka, cena jednostkowa i PKWiU.
W przypadku wyboru towaru, który dla ustawionego Cennika ma ustaloną cenę jednostkową, cena ta zostanie wprowadzona na dokumencie.
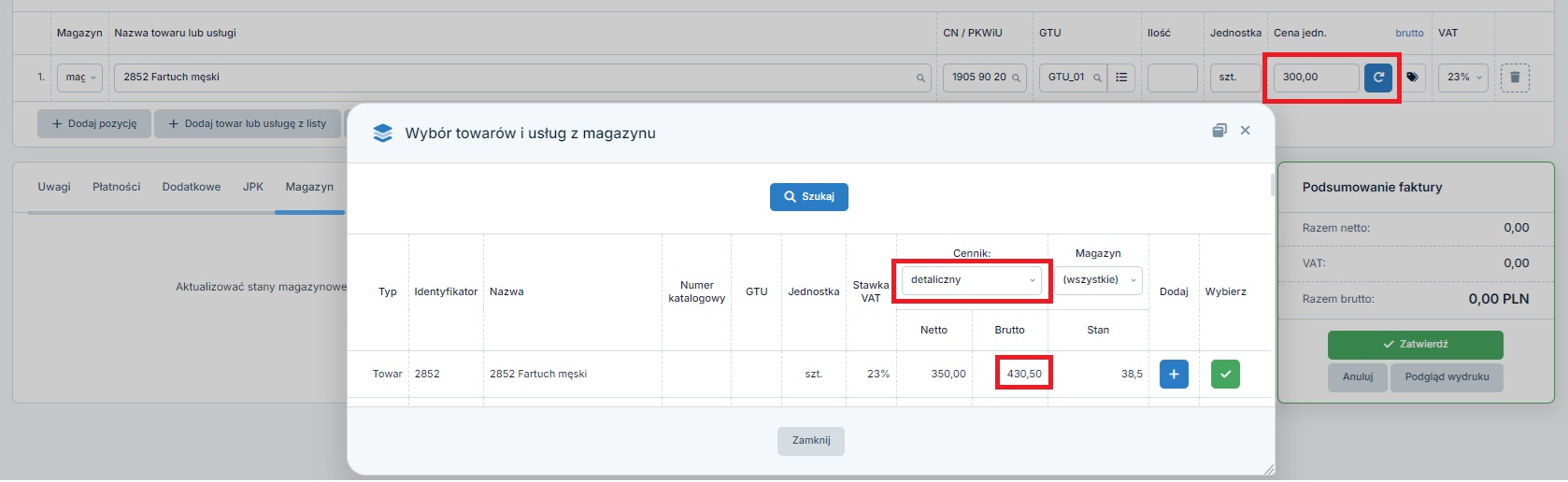
Na powyższym obrazie obok wprowadzonej ceny widoczna jest dodatkowa ikona. W przypadku, kiedy Użytkownik wybierając towary z Magazynu w polu Cennik wybierze cennik będący domyślnym w Magazynie, w polu ceny jednostkowej zostanie wprowadzona ustalona dla towaru cena. Ręczna zmiana ceny spowoduje pojawienie się widocznej na obrazie ikony. Po najechaniu wskaźnikiem myszy na nią Użytkownik otrzyma informację, iż ustalona przez niego cena jest inna niż w cenniku. Wybór tej opcji spowoduje zmianę ceny na cenę ustaloną w domyślnym cenniku.
W przypadku, kiedy na liście wyboru towarów lub usług z Magazynu zostanie wybrany inny cennik niż domyślny i wybrany towar ma w nim ustaloną cenę, pojawi się widoczna wyżej ikona. Jej wybór spowoduje usunięcie wprowadzonej ceny.
Z kolei, w sytuacji kiedy do faktury zostanie wybrany towar, który nie ma ustalonej ceny w wybranym cenniku, a jest ona ustalona w cenniku domyślnym, wówczas widoczna opcja pozwoli na wprowadzenie do pola ceny – domyślnej ceny danego towaru.
Ustawienia w zakresie tego, który Cennik jest domyślny Użytkownik wprowadza w zakładce Sprzedaż ➞ Magazyn ➞ Magazyn ➞ Ustawienia ➞ Konfiguracja i Konfiguracja użytkownika.
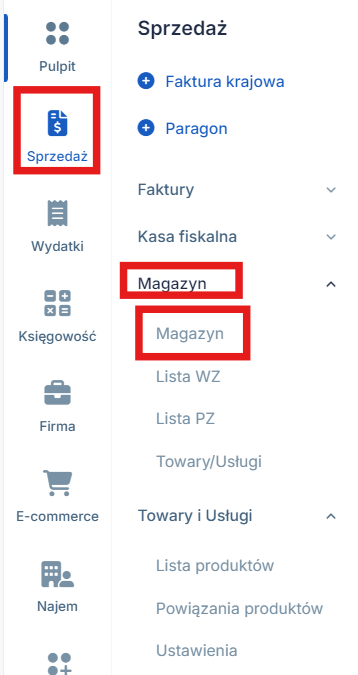
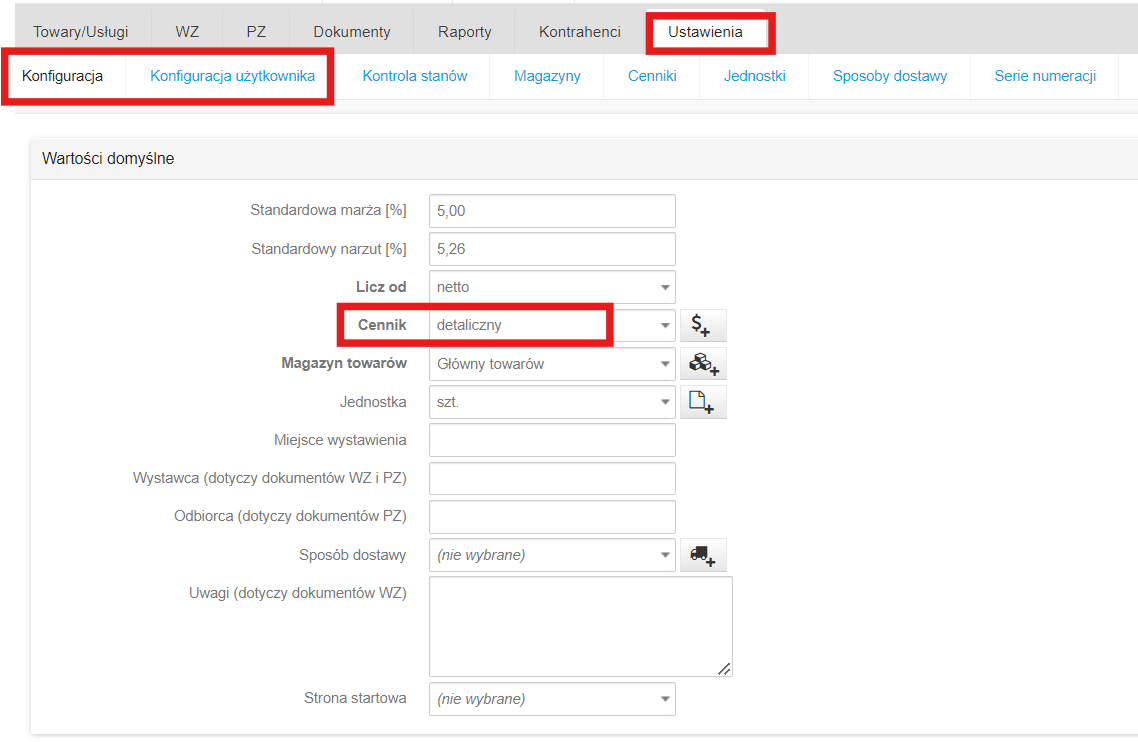
W przypadku kiedy z konta w serwisie korzysta kilku Użytkowników, ustawienia w zakresie domyślnego Cennika można ustawić dla każdego z nich. Jeśli ten wybór nie został dokonany, domyślnym Cennikiem będzie Cennik ustawiony na karcie Konfiguracja.
Dodatkowo podczas wystawiania faktury na dole po lewej znajduje się karta Magazyn.
Na niej Użytkownik wprowadza ustawienia w zakresie:
- cennika
- automatycznego aktualizowania stanów magazynowych
- serii numeracji, w której ma być wystawiony dokument WZ.
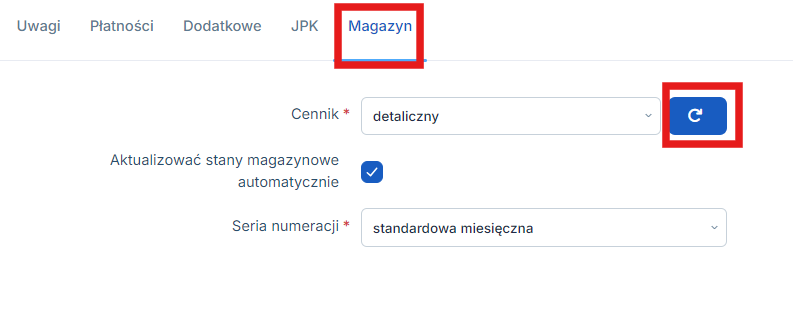
Na karcie Magazyn obok pola Cennik dostępna jest opcja służąca do aktualizacji ceny towarów zgodnie z wybranym z listy cennikiem.
W przypadku, kiedy na karcie Magazyn została zaznaczona opcja Aktualizować stany magazynowe automatycznie i jednocześnie ilość sprzedawanych towarów przekracza ilość dostępną w wybranym magazynie, pojawi się ostrzeżenie. Użytkownik może anulować zatwierdzanie dokumentu lub wystawić fakturę ignorując pojawiający się komunikat.
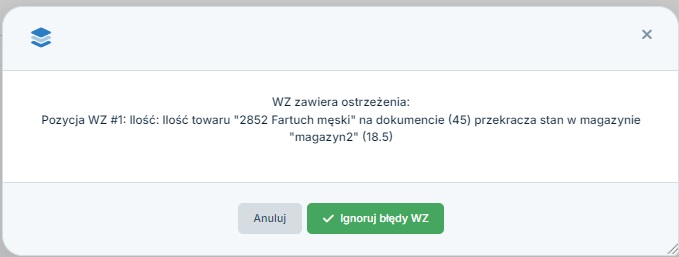
Zignorowanie komunikatu spowoduje zatwierdzenie faktury oraz wystawienie dokumentu WZ. Numer utworzonego dokumentu WZ widoczny będzie na karcie Magazyn.
Dodatkowo, jeśli w momencie wystawiania faktury wystawiany jest dokument WZ, jego numer zostanie wyświetlony po zatwierdzeniu faktury – w lewym górnym rogu.
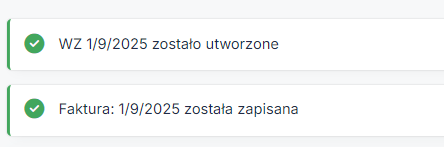
Dokument WZ nie jest tworzony, mimo wyboru towaru z Magazynu w następujących sytuacjach:
- faktura wystawiona została z poziomu formularza faktury, który nie jest zintegrowany z magazynem,
- w formularzu faktury na karcie Magazyn odznaczona została opcja Aktualizować stany magazynowe automatycznie.
Serwis automatycznie tworzy dokumenty WZ jedynie do faktur wystawionych przez formularze: Krajowa sprzedaż towarów i usług na fakturę VAT, Krajowa sprzedaż wysyłkowa za pobraniem, Faktura do paragonu z kasy fiskalnej, Faktura na usługi budowlane.
Po zatwierdzeniu faktury, dla której serwis umożliwia wystawienie dokumentu WZ na dole formularza dostępne są zamiennie dwie opcje:
- Wystaw WZ
- Wyświetl w magazynie.
Pierwsza pojawia się kiedy na karcie Magazyn opcja Aktualizować stany magazynowe automatycznie jest odznaczona. Druga pojawia się kiedy wspomniane pole zostanie zaznaczone.
6. CRM
Karta CRM widoczna jest po zatwierdzeniu dokumentu. Na niej widoczne są opcje związane z dostępnymi w zakładce CRM raportami.
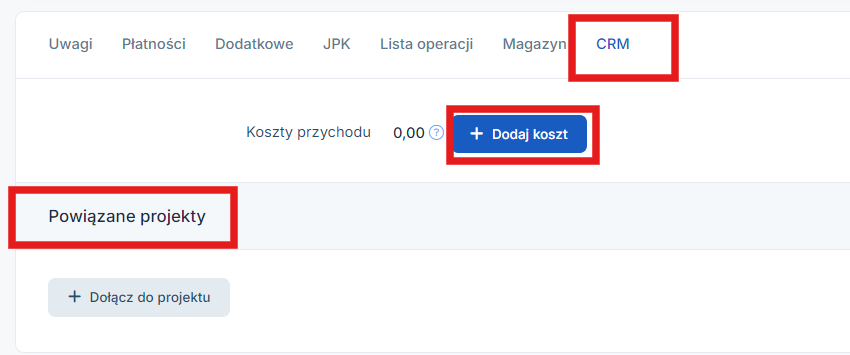
Pierwsza z zaznaczonych opcji – Koszty przychodu pozwala na skorzystanie z raportu rentowności odbiorców (zakładka Firma ➞ CRM ➞ Raporty ➞ więcej ➞ rentowność odbiorców). Raport ten ustala rentowność poszczególnych odbiorców. Aby to jednak było możliwe konieczne jest wcześniejsze przypisanie kosztu do przychodu. Po wybraniu opcji + Dodaj koszt, na wystawionej fakturze, pojawi się lista wydatków, które można przypisać do przychodu oraz ikony do ręcznego przypisywania kosztów do przychodu.
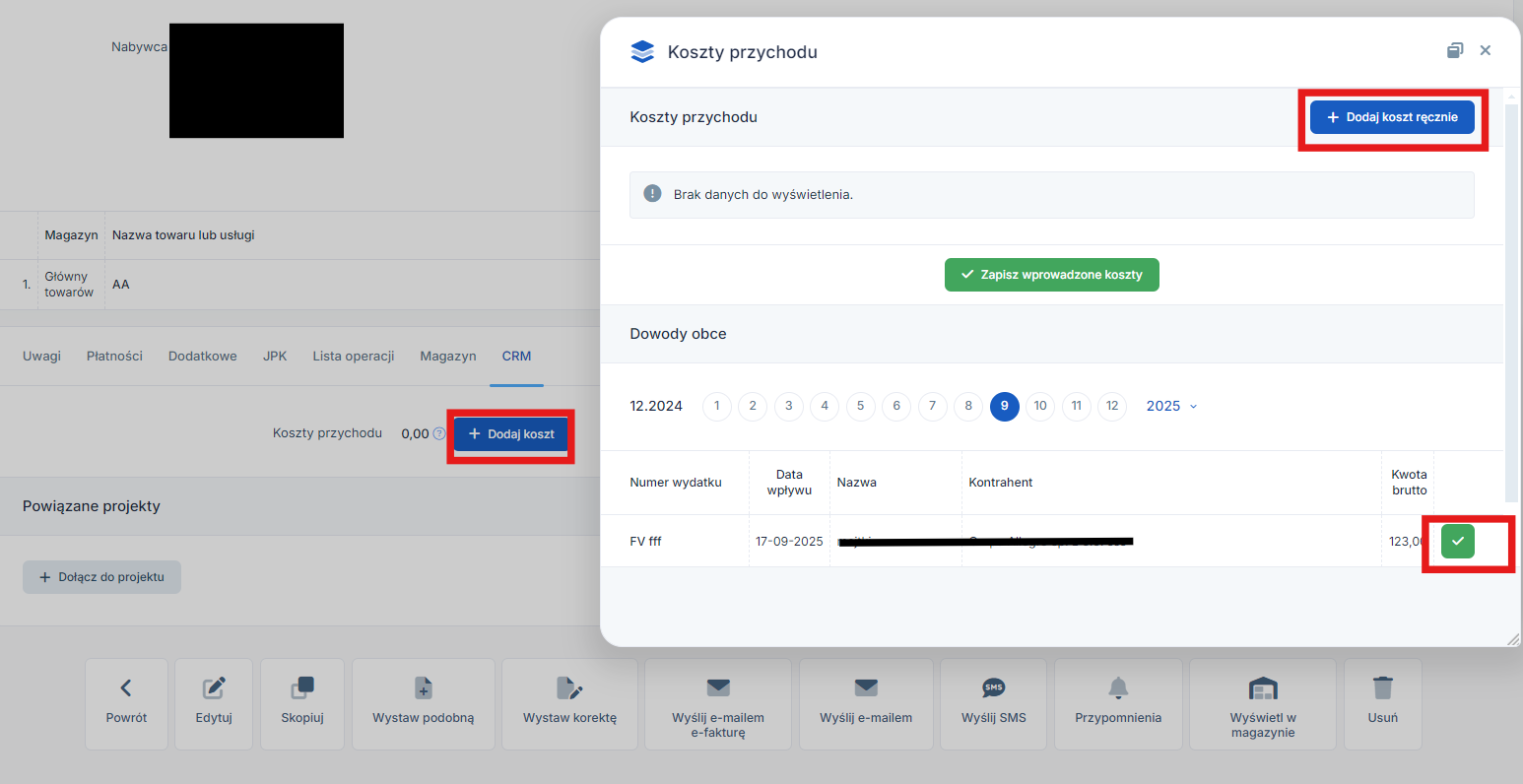
Druga z zaznaczonych opcji pozwala na przypisanie danego przychodu do projektu, w celu wyliczenia jego rentowności. Szczegółowe informacje w zakresie zarządzania projektami dostępne są tutaj.
7. Lista operacji
Kolejną kartą widoczną po zatwierdzeniu wystawionej faktury jest karta Lista operacji. Widoczna jest ona w lewym dolnym rogu formularza.
Na karcie Lista operacji możliwe jest sprawdzenie statusu wysłanego dokumentu, jeśli zostanie on wysłany e-mailem czy jako e-faktura mailem.
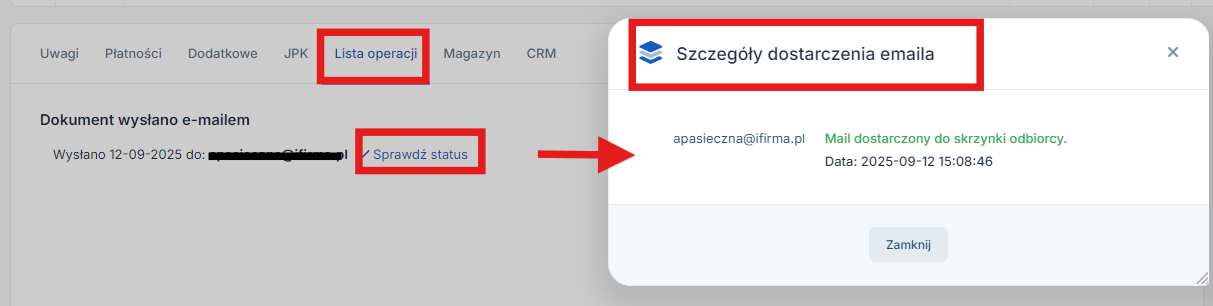
W sytuacji, kiedy faktura została wysłana jako e-faktura na karcie Lista operacji dostępny jest też załącznik wysłanego dokumentu. Poniżej dostępna jest informacja o dacie, godzinie i adresach, na które wysłana została faktura. Status dostarczenia pliku na widoczny adres można sprawdzić wybierając opcję sprawdź status.
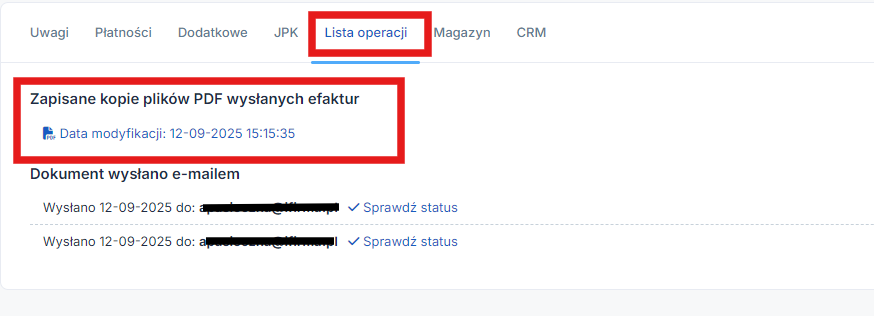
W przypadku kiedy Użytkownik po raz kolejny wysyła fakturę, która wcześniej została wysłana jako e-faktura – serwis wysyła dokument z oznaczeniem duplikat. Na karcie Lista operacji obok zapisanej kopii e-faktury wysłanej jako pierwszej pojawi się także kopia dokumentu oznaczonego jako duplikat.
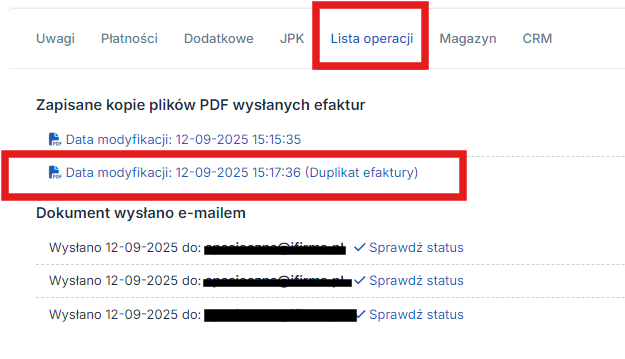
8. Wydrukuj/zapisz
Opcja wydrukuj/zapisz widoczna jest w prawej dolnej części zatwierdzonej faktury.
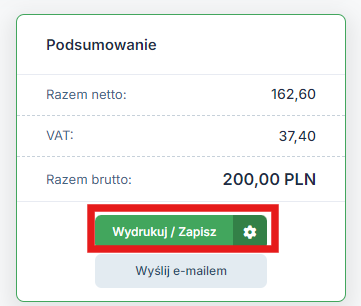
Wybranie opcji wydrukuj/zapisz spowoduje zapisanie faktury w wybranym przez Użytkownika szablonie PDF. To jaki szablon PDF został wybrany widoczne jest na karcie Dodatkowe. Automatycznie pojawia się tu szablon ustawiony przez Użytkownika jako domyślny.
Po prawej stronie znajduje się opcja ustawienia wydruku. Jej wybór powoduje pojawienie się formularza z dodatkowymi ustawieniami wydruku.
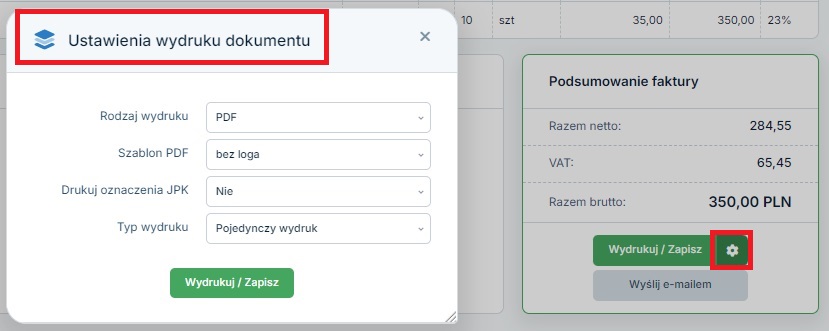
W polu Rodzaj wydruku Użytkownik może wybrać czy dokument ma być drukowany do pliku PDF czy jako html. W polu Typ wydruku można wybrać jedną z opcji: pojedynczy wydruk, podwójny wydruk lub duplikat. W polu Szablon PDF Użytkownik może wybrać szablon, w którym faktura ma zostać zapisana.
Na liście dostępnych szablonów można wybrać szablony znajdujące się w zakładce Login ➞ Konfiguracja ➞ Faktury ➞ Szablony. W przypadku nowych kont wprowadzony jest jeden szablon – szablon o nazwie Logo. Szablon taki umożliwia wprowadzenie znaku graficznego, który na wydruku dokumentu będzie wyświetlany w lewym górnym rogu.
Użytkownik oprócz szablonu utworzonego przez serwis może dodać własny szablon faktury.
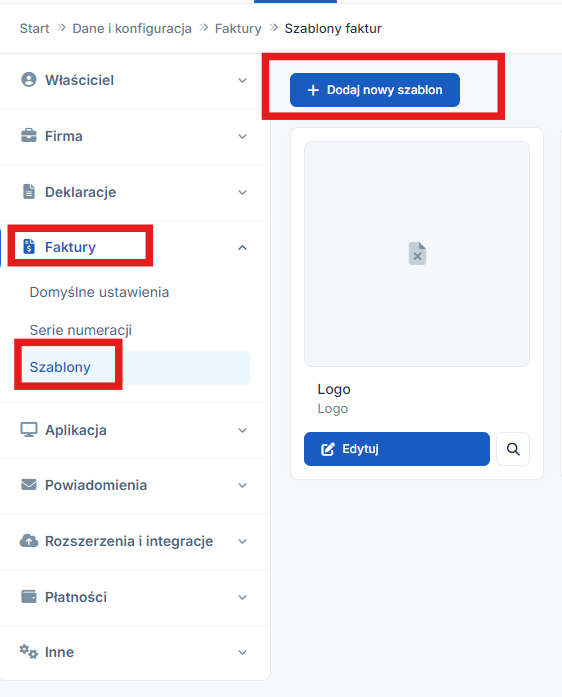
Wybór zaznaczonej wyżej opcji + Dodaj nowy szablon spowoduje wyświetlenie wzorów szablonów bazowych.
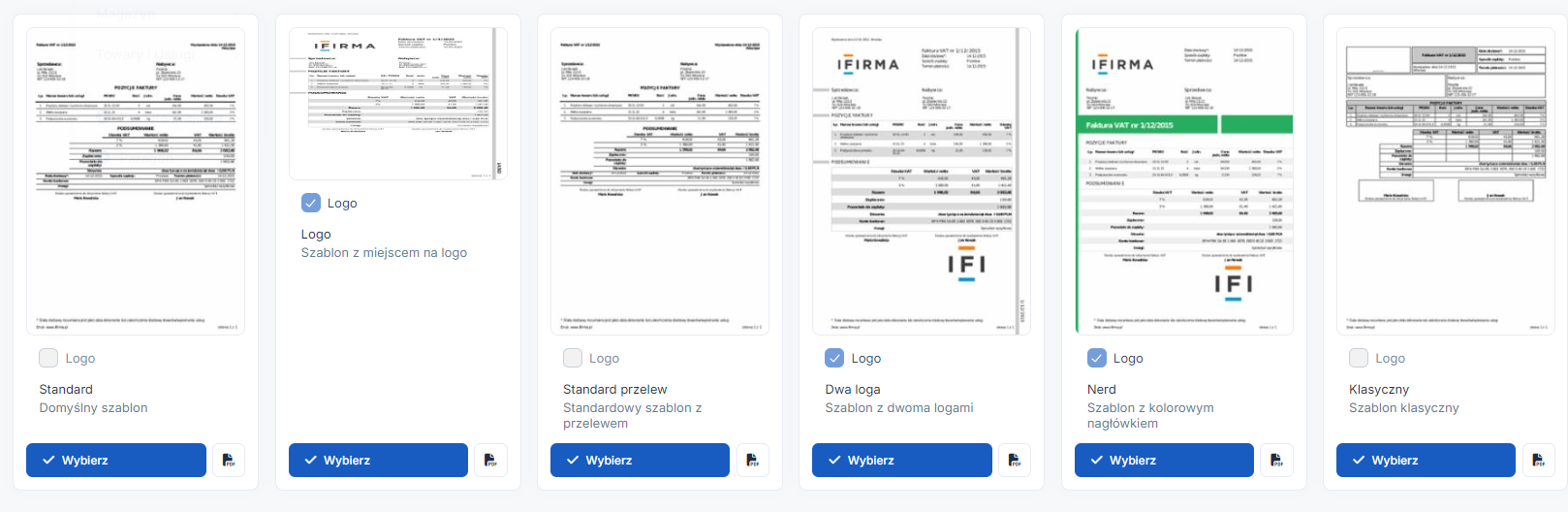
Część dostępnych szablonów umożliwia dodanie znaku graficznego. W takim wypadku możliwość taka jest widoczna pod wzorem szablonu (oznaczenie na obrazie powyżej). Po wybraniu szablonu bazowego Użytkownik wprowadza kolejne jego ustawienia.
W odniesieniu do wszystkich dodawanych szablonów należy nadać tworzonemu szablonowi nazwę. Po tej nazwie szablon będzie można zidentyfikować w polu Szablon PDF. Jeśli szablon ma być domyślnym przy jego tworzeniu można to zaznaczyć.
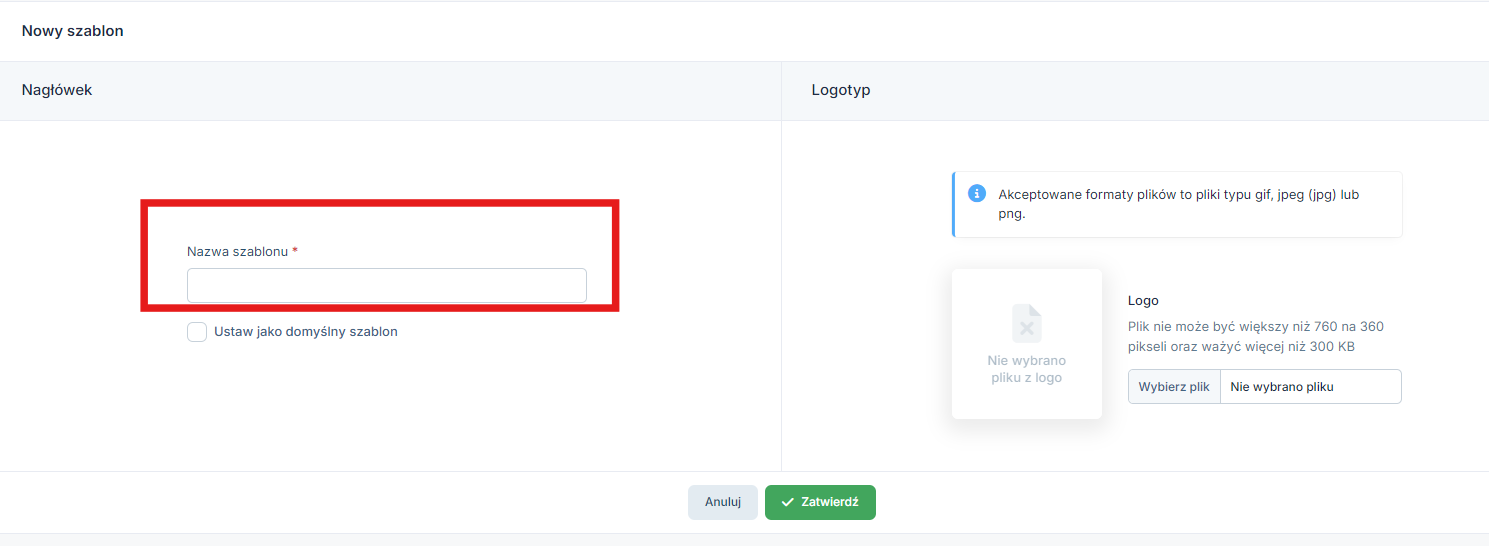
W przypadku Szablonu z kolorowym nagłówkiem Użytkownik dodatkowo wybiera kolor nagłówka oraz czcionki, natomiast w przypadku szablonu z logiem (jednym lub dwoma) na formularzu tworzenia nowego szablonu dostępne są pola do wgrywania loga. Pod nimi Użytkownik widzi informację o rozmiarach plików, które zostaną zaakceptowane przez serwis.
Po dodaniu nowego szablonu, będzie on widoczny na liście szablonów.
Dodany szablon można następnie edytować lub zobaczyć jego szczegóły. Po przejściu do szczegółów szablonu dostępne będą opcje edycji lub usuwania szablonu. Będzie można pobrać przykładową fakturę w stworzonym szablonie. Podczas edycji szablonu będzie można zmienić np. dodane loga.
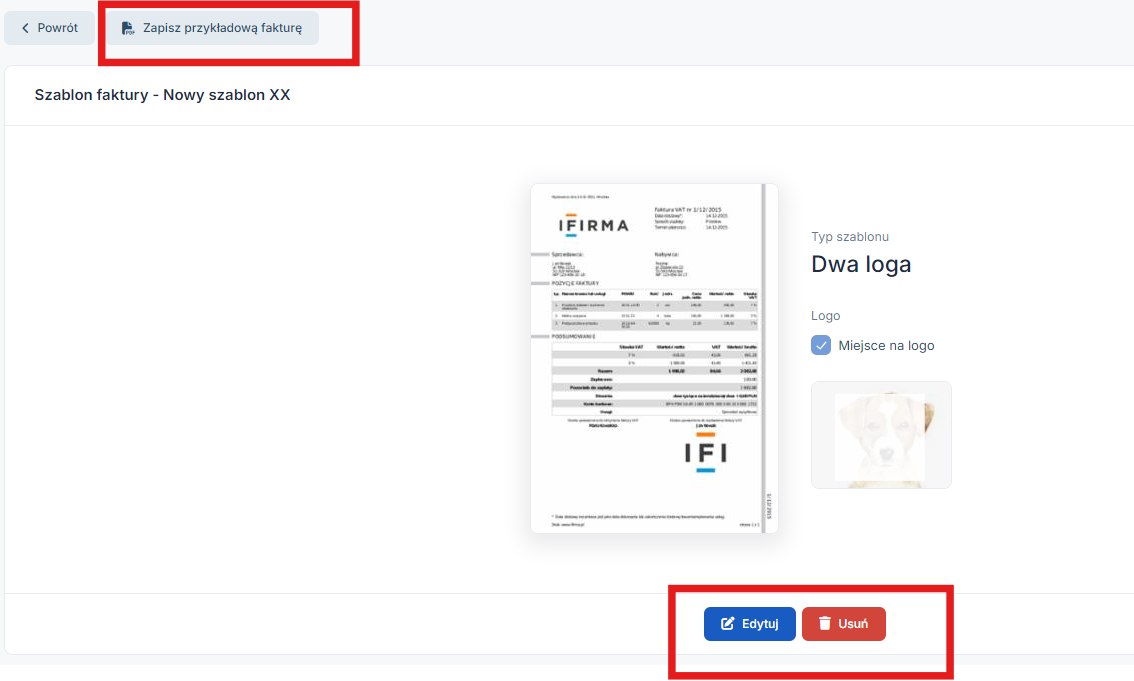
Z kolei w polu Drukuj oznaczenie JPK możliwe jest wybranie czy na wydruku mają być widoczne oznaczenia w zakresie JPK czyli zaznaczone na dokumencie kody GTU oraz oznaczenia procedur podatkowych. Pole to ustawia się domyślnie zgodnie z ustawieniami domyślnymi faktur wprowadzonymi w zakładce Login ➞ Konfiguracja ➞ Faktury ➞ Domyślne ustawienia.
W sytuacji kiedy faktura została wysłana jako e-faktura, wówczas ikona wydruku nie jest dostępna. Wysłany dokument można pobrać np. na karcie Dodatkowe.
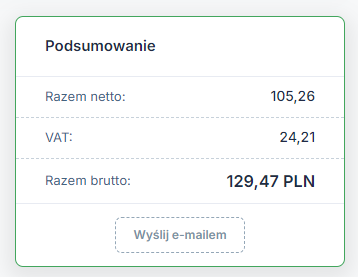
9. Skopiuj i wystaw podobną
Dostępne po zatwierdzeniu faktury funkcje Skopiuj i Wystaw podobną pozwolą na ponowne wystawienie faktury przy użyciu formularza bieżącej faktur.

Użycie funkcji Wystaw podobną spowoduje otwarcie puste formularza faktury. Z kolei po wybraniu funkcji Skopiuj zostanie otwarty formularz bieżącej faktury z danymi skopiowanym z bieżącego dokumentu. Daty dokumentu będą bieżące. Podczas wystawiania faktury przez kopiowanie wcześniej wystawionej możliwa jest zmiana podstawionych serwis danych formularza.
10. Wyślij e-mailem
Faktura wystawiona na koncie może zostać wysłana do nabywcy bezpośrednio z serwisu droga mailową. Adres mailowy, na który ma być dokonana wysyłka możemy wpisać w danych kontrahenta.
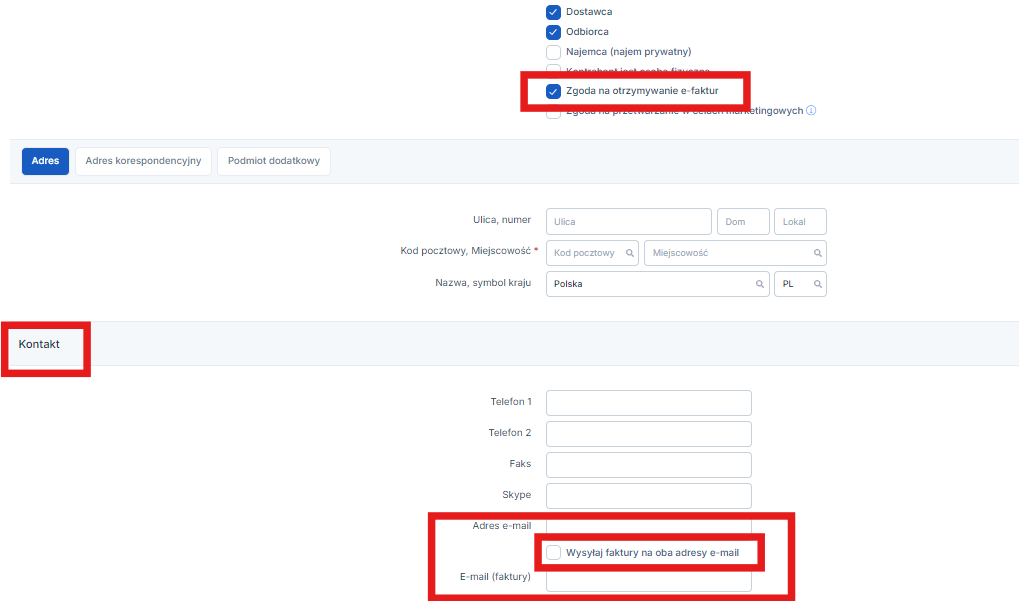
W danych nabywcy w części Kontakt mamy dwa pola do wpisania adresu mailowego: pole Adres e-mail i pole e-mail (faktury). W przypadku kiedy faktura ma być wysłana na oba adresy – należy oba pola uzupełnić i zaznaczyć pole Wysyłaj faktury na oba adresy e-mail. Brak oznaczenia tego pola spowoduje wysłanie maila z fakturą na adres wskazany w polu Adres e-mail. Uzupełnienie adresu mailowego tylko w jednym polu będzie powodować to, że mail z fakturą zostanie wysłany na wskazany adres.
Dodatkowo, aby fakturę można było wysłać jako e-fakturę konieczne jest, aby w danych kontrahenta zaznaczona została opcja Zgoda na otrzymywanie e-faktur.
W przypadku kiedy w danych kontrahenta nie zostanie nie zostanie wpisany jego adres mailowy – będzie można go uzupełnić bezpośrednio podczas wysyłki faktury.
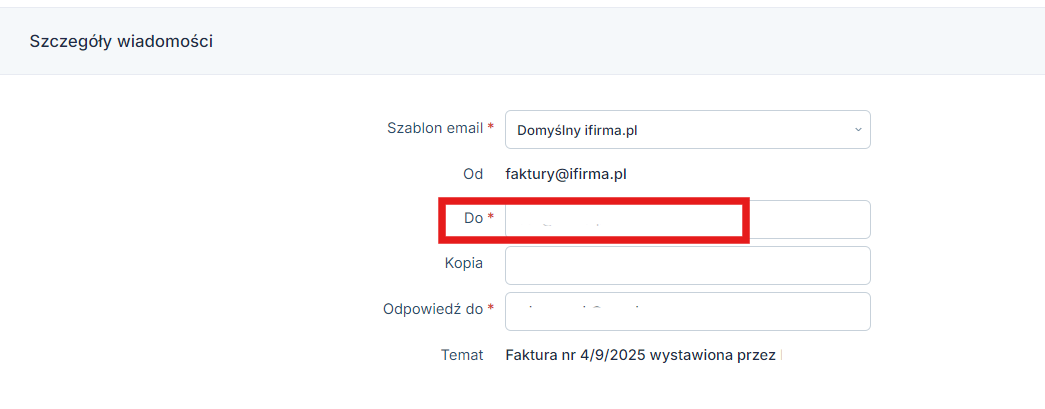
Dotyczy to wysyłki z poziomu szczegółów dokumentu.
Podstawowym ustawieniem w serwisie jest to, że – w przypadku wysyłki faktur mailem/mailem jako e-faktury – ich odbiorca otrzymuje maila z dokumentem wysłanym z adresu faktury@ifirma.pl. W przypadku Użytkowników korzystających z usług: Faktura +, Księgowość internetowa i Biuro Rachunkowe możliwe jest skonfigurowanie innego adresu nadawcy maila.
W ramach wysyłki faktur mailem z serwisu dodatkowo możliwe jest stworzenie własnego szablonu maila, którego otrzyma nabywca. Opcja ta jest dostępna w zakładce Login ➞ Konfiguracja ➞ Powiadomienia ➞ Email.
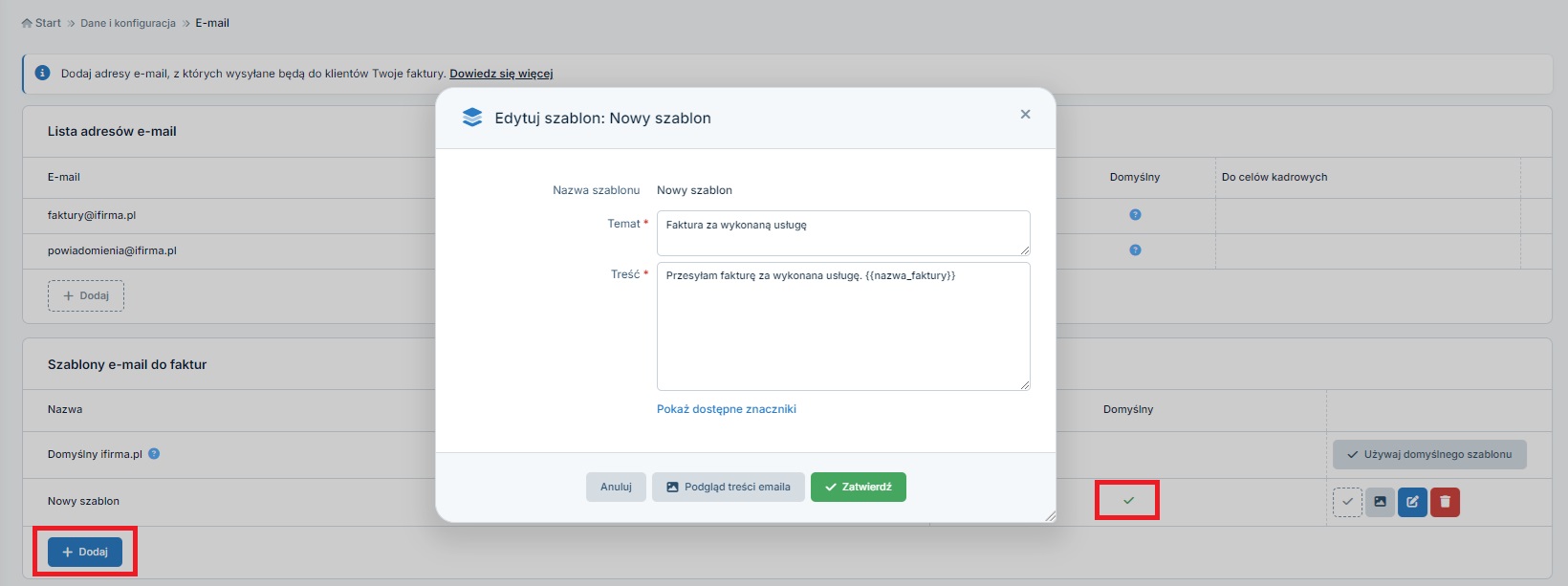
Zaznaczona powyżej ikona wskazuje, iż widoczny na obrazie szablon jest szablonem domyślnym. W danym szablonie wysyłane będą maile z fakturami do nabywców. Podczas samego wysyłania faktury mailem możliwa jest zmiana szablonu maila, którego otrzyma nabywca. Opcja ta jest dostępna zarówno przy wysyłce pojedynczej faktury, jak i wysyłki kilku dokumentów jednocześnie (z poziomu listy faktur).

11. Edytuj, usuń, powrót
Po zatwierdzeniu dokumentu na dole, w jego dolnej części, dostępne są opcje umożliwiające np. edytowanie dokumentu, jego usunięcie czy powrót do listy wystawionych faktur.

Wybór opcji powrót spowoduje przejście do listy wystawionych w danym miesiącu faktur, czyli zakładki Sprzedaż ➞ Faktury ➞ Lista faktur.
Wybranie opcji edytuj spowoduje otwarcie dokumentu w trybie edycji, która umożliwia wprowadzenie zmian np. w treści wystawianego dokumentu czy wartościach. Użytkownik może edytować dokument jeśli na koncie ustawi miesiąc księgowy zgodny z datą sprzedaży (tylko w przypadku faktury wystawionych przez formularz Faktura krajowa ze szczególnym obowiązkiem podatkowym, aby móc edytować fakturę wymagany jest miesiąc zgodny z datą wystawiania). Dodatkowo opcja edycji dokumentu nie jest dostępna w następujących przypadkach:
- do faktury została wystawiona korekta,
- do faktury zaliczkowej została wystawiona faktura końcowa,
- do faktury w walucie została wprowadzona informacja o zapłacie.
Brak możliwości edycji faktury wystawionej w walucie będzie dotyczył sytuacji, kiedy wprowadzenie zapłaty powoduje powstanie różnic kursowych (kurs zapłaty jest inny niż kurs, po jakim faktura została przeliczona podczas jej wystawienia). W takim wypadku, aby możliwa była edycja dokumentu, w pierwszej kolejności należy usunąć stworzony przez serwis dowód księgowy dotyczący różnic kursowych. Jest on dostępny w zakładce Wydatki ➞ Lista wydatków. Użytkownicy, korzystający z serwisu jedynie w zakresie wystawiania faktur nie mają dostępu do wskazanej zakładki. W takim wypadku nie polecamy wprowadzania informacji o zapłacie.
W przypadku faktury wysłanej jako e-faktura serwis umożliwia jej edycję, o ile faktycznie nie trafiła do obiegu czy jeśli edycja konieczna jest w celu zmiany oznaczeń księgowych niewpływających na treść dokumentu. W takim wypadku, aby edytować dokument, należy potwierdzić pojawiający się komunikat.
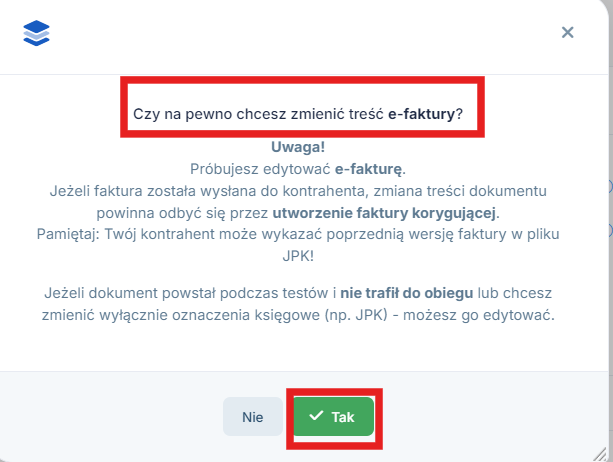
W przypadku kiedy opcja edycji nie jest dostępna, wówczas należy najechać wskaźnikiem myszy na ikonę. Pojawi się informacja jaka jest przyczyna braku możliwości edycji dokumentu.
Analogicznie wygląda dostępność opcji “usuń”. Również w tym wypadku usunięcie dokumentu wymaga potwierdzenia pojawiającego się komunikatu.
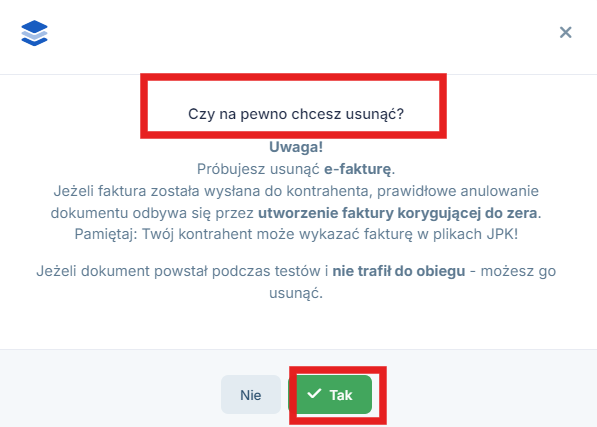
Wybranie opcji tak pozwoli na ostateczne usunięcie dokumentu.
12. Wystaw korektę
Po wystawieniu faktury sprzedaży w serwisie Użytkownik może dokonać jej korekty.
W celu wystawienia faktury korygującej Użytkownik ustawia jako miesiąc księgowy – bieżący miesiąc, następnie przechodzi do zakładki Sprzedaż ➞ Faktury ➞ Lista faktur, na poziomej osi czasu wybiera miesiąc wystawienia faktury korygowanej. Faktura pierwotna będzie widoczna na liście wystawionych faktur. Użytkownik otwiera dokument wybierając jego numer. Ikona służąca do wystawienia faktury korygującej będzie się znajdowała na dole dokumentu.
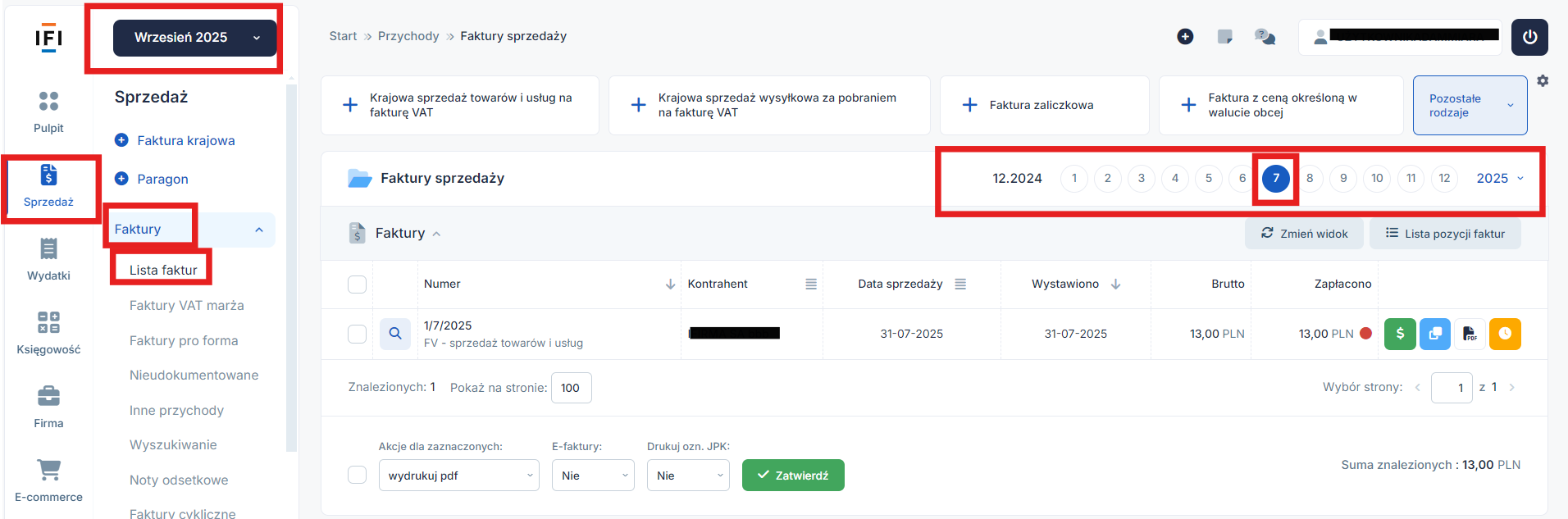

Serwis umożliwia wystawianie faktur korygujących zmieniających wartość/ilość dokonywanej sprzedaży, a także faktur korygujących dane formalne (inne niż nr NIP nabywcy).
Korekta danych formalnych nie jest dostępna dla formularzy:
- faktura krajowa ze szczególnym obowiązkiem podatkowym,
- faktura zaliczkowa oraz faktura zaliczkowa w walucie,
- faktura VAT do paragonu z kasy fiskalnej,
- faktura VAT OSS oraz faktura VAT IOSS.
Dla większości formularzy możliwe jest wystawienie tylko jednej faktury korygującej. W przypadku konieczności wystawienia drugiej i kolejnej korekty konieczne jest jej wystawienie poza serwisem w innej serii numeracji niż korekty wystawiane na koncie. W celu wprowadzenia takich korekt do serwisu prosimy o kontakt z BOK.
Drugą i kolejną korektę można wystawić w przypadku faktur wystawionych przez formularz Krajowa sprzedaż towarów i usług na fakturę VAT i Faktura końcowa.
Nie będzie możliwe również wystawienie faktury korygującej do zera (zwrot towarów) dla faktur dokumentujących sprzedaż środków trwałych lub wartości niematerialnych i prawnych oraz wyposażenia.
Dodatkowo w przypadku formularza Eksportu towarów serwis uzależnia możliwość wystawienia korekty od wprowadzenia daty wywozu towarów.
13. Wyślij SMS
Z poziomu wystawionej faktury Użytkownik ma możliwość wysłania wiadomości SMS do nabywcy. Korzystanie z tej funkcji w serwisie jest bezpłatne. Wymaga jednak aktywnej usługi u wybranego dostawy usług SMS. Więcej na ten temat tutaj.
Po wybraniu opcji Wyślij SMS pojawia się okno, w którym Użytkownik wybiera dane wysyłanej wiadomości czy też może ręcznie ją zmienić.

Dla wystawionej faktury możliwe jest wskazanie z kategorii wiadomości oraz jej szablonu.
Dostępne kategorie wiadomości to:
- wystawienie faktury,
- przypomnienie o terminie płatności,
- ponaglenie płatności,
- podziękowanie za wpłatę.
Dla każdej z kategorii Użytkownik wybiera szablon określający jej treść. W przypadku braku stworzenia własnego szablonu w danej kategorii treść smsa zostanie uzupełniona zgodnie z domyślnym szablonem. Ustawienia w tym zakresie Użytkownik wprowadza w zakładce Login ➞ Konfiguracja ➞ Powiadomienia ➞ Wiadomości SMS.
Dodatkowo wysyłając wiadomość, możliwa jest zmiana nadawcy wiadomości (wybór z listy wprowadzonej w konfiguracji), numeru telefonu nabywcy, a także samej treści wysyłanej wiadomości.
Informacja o wiadomościach SMS wysłanych do faktury widoczna będzie na karcie Lista operacji po otwarciu faktury sprzedaży.
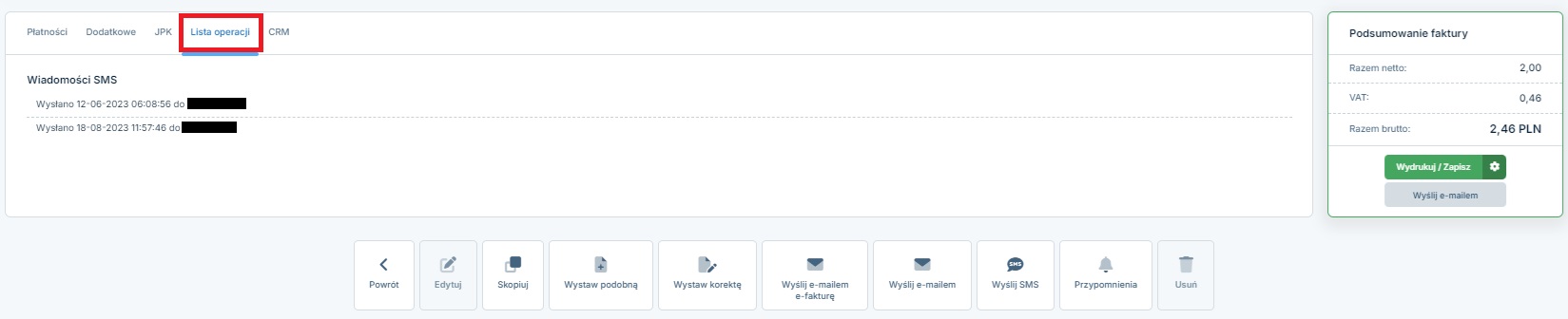
Szczegółowa informacja o wysłanych wiadomościach widoczna będzie także w zakładce Login ➞ Konfiguracja ➞ Powiadomienia ➞ Wiadomości SMS po przejściu do części Logi wysłanych wiadomości.
14. Przypomnienia
Użytkownik po wystawieniu faktury sprzedaży (innej niż faktura zaliczkowa) ma możliwość dodania do wystawionego dokumentu przypomnienia. Serwis umożliwia wystawianie następujących przypomnień:
- ponaglenie,
- monit,
- nota odsetkowa,
- wezwanie do zapłaty.
Z poziomu zakładki Sprzedaż ➞ Faktury przejście do wystawiania przypomnienia możliwe jest po wcześniejszym otwarciu dokumentu, do którego ma zostać wystawione przypomnienie oraz z poziomu Listy faktur.
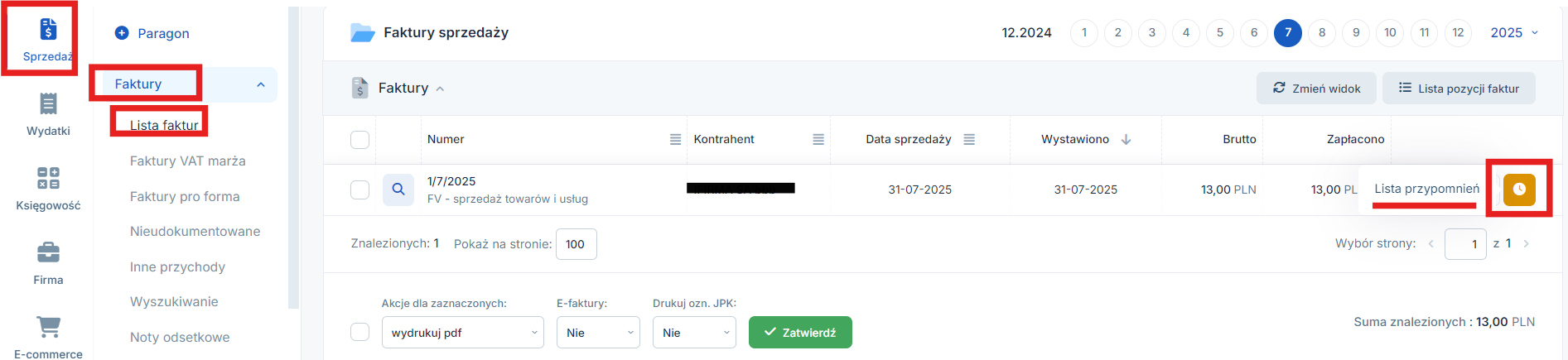

Wybór jednej z zaznaczonych powyżej opcji dodawania przypomnień spowoduje w pierwszej kolejności wyświetlenie listy stworzonych do danego dokumentu przypomnień oraz pojawienia się opcji dodawania nowego przypomnienia.
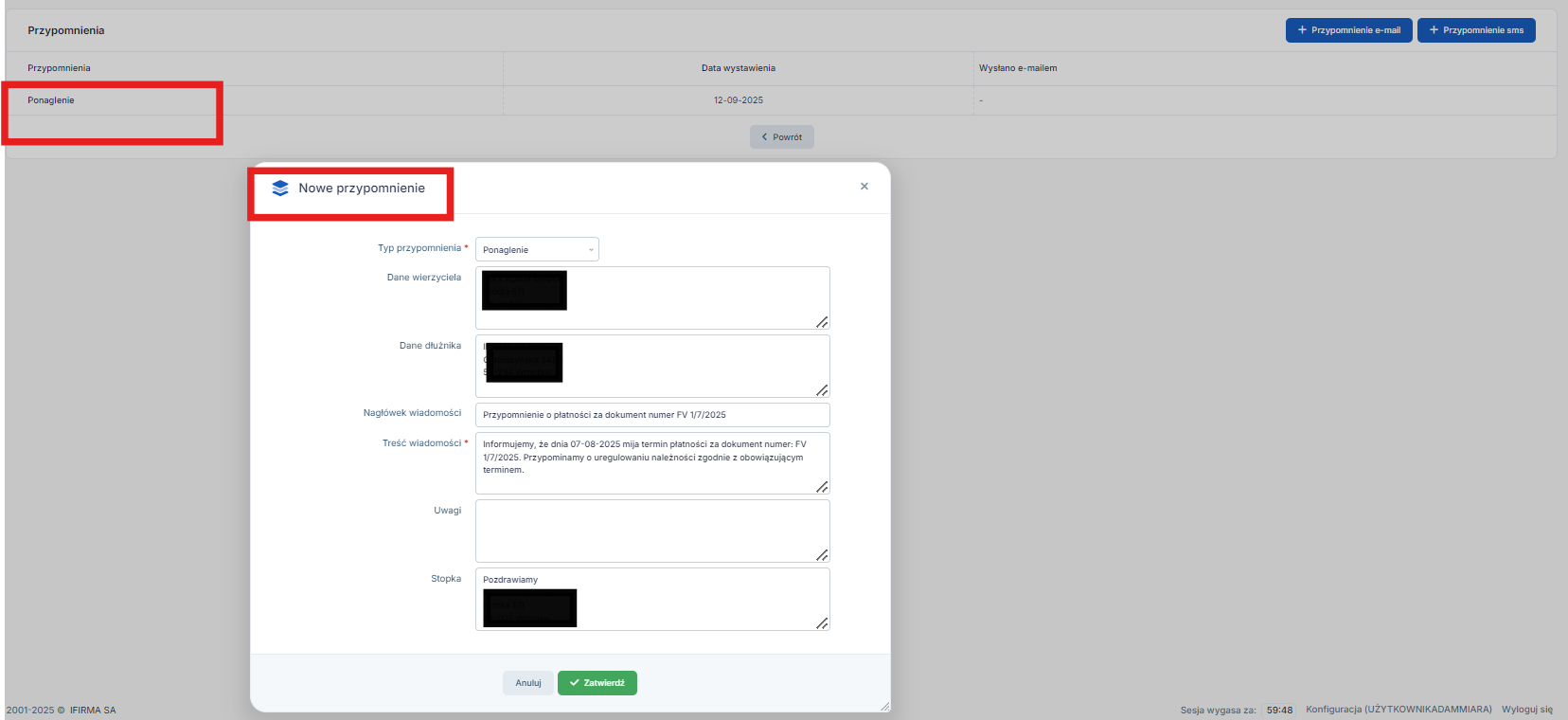
Przypomnienie e-mail, które zostało utworzone Użytkownik może wysłać drogą mailową. Użytkownik może wysłać drogą mailową. Szczegółowe informacje dostępne są tutaj.
Obecnie Użytkownik ma możliwość dodania przypomnienia również w formie wiadomości sms. Podobnie jak w przypadku funkcji Wyślij SMS możliwość wysłania powiadomienia w tej formie wymaga aktywacji usługi.
Powiadomienie sms pozwala na wysłanie wiadomości w dwóch kategoriach – przypomnienie o terminie płatności oraz ponaglenie płatności.
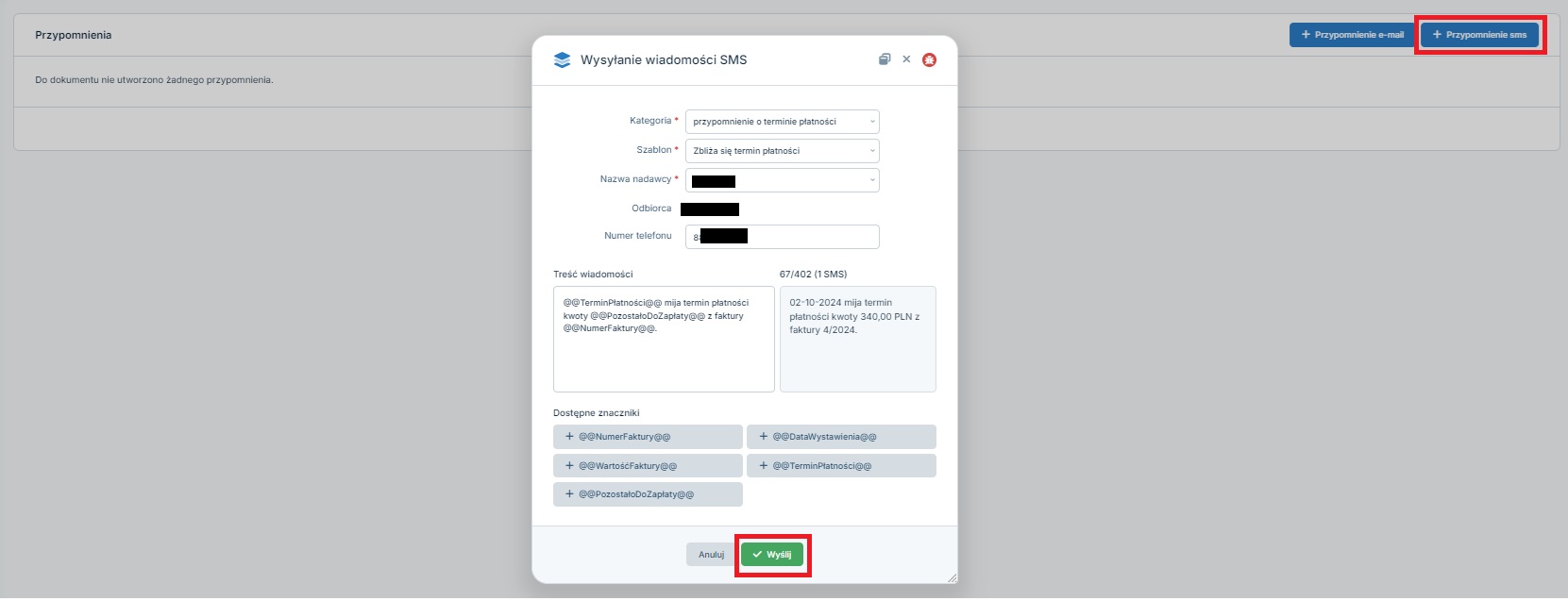
Dla każdej z kategorii Użytkownik wybiera szablon określający jej treść. W przypadku braku stworzenia własnego szablonu w danej kategorii treść smsa zostanie uzupełniona zgodnie z domyślnym szablonem. Ustawienia w tym zakresie Użytkownik wprowadza w zakładce Login ➞ Konfiguracja ➞ Powiadomienia ➞ Wiadomości SMS.
Dodatkowo wysyłając wiadomość, możliwa jest zmiana nadawcy wiadomości (wybór z listy wprowadzonej w konfiguracji), numeru telefonu nabywcy, a także samej treści wysyłanej wiadomości.
Informacja o przypomnieniach wysłanych do faktury widoczna będzie na liście przypomnień oraz bezpośrednio na karcie Lista operacji po otwarciu faktury sprzedaży.
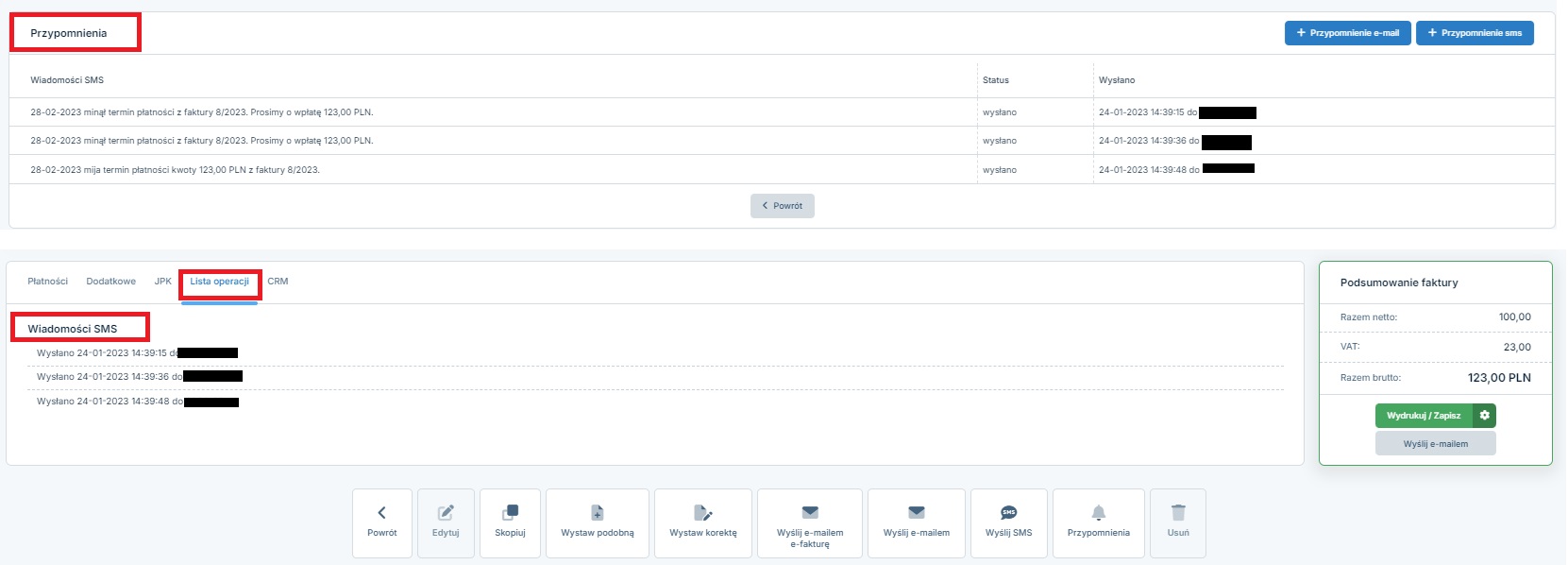
Szczegółowa informacja o wysłanych wiadomościach widoczna będzie również w zakładce Login ➞ Konfiguracja ➞ Powiadomienia ➞ Wiadomości SMS po przejściu do części Logi wysłanych wiadomości.
Autor: Zespół ifirma.pl
Popularne w kategorii:
Faktury
- Świadczenie usług dla podatników VAT-UE w trybie art. 28b
- Co powinno być podane w nazwie towaru/usługi na wystawionej fakturze
- Jak wystawić drugą oraz kolejne faktury korygujące do faktury sprzedaży
- Jak wystawić fakturę za świadczenie usług poza terytorium kraju
- Faktura korygująca sprzedaż krajową – wystawianie i księgowanie – Kompendium










