Spis treści:
- Dodanie pozycji ewidencji sprzedaży VAT
-
Pozycje ewidencji sprzedaży VAT ze względu na rodzaj wpisu
- standardowy
- dostawa, z tytułu której podatnikiem jest nabywca
- eksport towarów
- import towarów (art. 33a)
- import usług
- spis z natury
- świadczenie usług dla podatników VAT-UE w trybie art. 28b
- świadczenie usług poza terytorium kraju
- wewnątrzwspólnotowa dostawa towarów
- wewnątrzwspólnotowe nabycie paliw silnikowych
- wewnątrzwspólnotowe nabycie środków transportu
- wewnątrzwspólnotowe nabycie towarów
- zwrot kwoty wydatkowanej na zakup kas rejestrujących
- Oznaczenie JPK
- Uwagi
- Usunięcie pozycji z ewidencji sprzedaży VAT
- Wydruk
Ewidencja sprzedaży VAT dostępna jest w zakładce Ewidencje → Ewidencja sprzedaży VAT. Podczas wystawiania faktury VAT automatycznie dokonywany jest zapis w ewidencji sprzedaży VAT.
Tylko w nietypowych sytuacjach dokonujemy zapisu poprzez ewidencję sprzedaży VAT. Zazwyczaj wystawiamy fakturę bądź księgujemy przychód poprzez zakładkę Faktury → Inne przychody.
1. Dodanie pozycji ewidencji sprzedaży VAT
W serwisie można dodać pozycję ewidencji sprzedaży VAT. Opcja dostępna jest w zakładce Ewidencje → Ewidencja sprzedaży VAT → + dodaj pozycję ewidencji sprzedaży VAT.
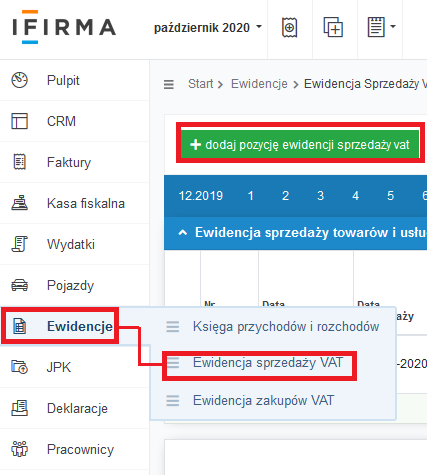
Uwaga! Każde dodanie wpisu do ewidencji sprzedaży VAT należy zatwierdzić na dole strony.
W sytuacji księgowania transakcji,w której data sprzedaży jest z innego miesiąca niż data wystawienia, lecz w lewym górnym rogu został wybrany miesiąc księgowy zgodny z datą wystawienia dokumentu, przy próbie wpisania tych dat pokaże się komunikat.
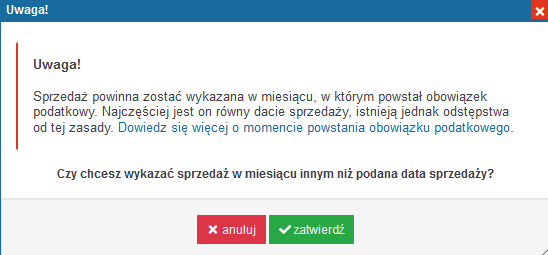
W sytuacji gdy:
- obowiązek podatkowy powstaje na zasadach ogólnych, miesiąc księgowy ustawiamy zgodny z datą wydania towaru lub wykonania usługi tzn. datą sprzedaży,
- obowiązek podatkowy powstaje w dniu otrzymania zapłaty (w części bądź w całości) wówczas miesiąc księgowy ustawiamy zgodny z datą jej otrzymania,
- obowiązek podatkowy powstaje z datą wystawienia faktury (art 19a ust 5 pkt 3 i 5 ustawy o VAT) , miesiąc księgowy ustawiamy zgodnie z miesiącem wystawienia faktury.
W sytuacji dokonania transakcji WNT jeżeli nie otrzymaliśmy faktury zakupu , obowiązek podatkowy (po stronie podatku należnego) powstaje 15 dnia miesiąca następujący po miesiącu, w którym dokonano dostawy towarów-miesiąc księgowy ustawiamy zgodnie z tą datą.
W tych przypadkach powyższy komunikat należy zatwierdzić.
Więcej informacji dotyczących powstania obowiązku podatkowego znajdziesz tutaj.
2. Pozycje ewidencji sprzedaży VAT ze względu na rodzaj wpisu
Dokonując wpisu w ewidencji sprzedaży VAT, należy wybrać odpowiedni Rodzaj wpisu. Po jego wybraniu pojawią się odpowiednie pola do uzupełnienia.
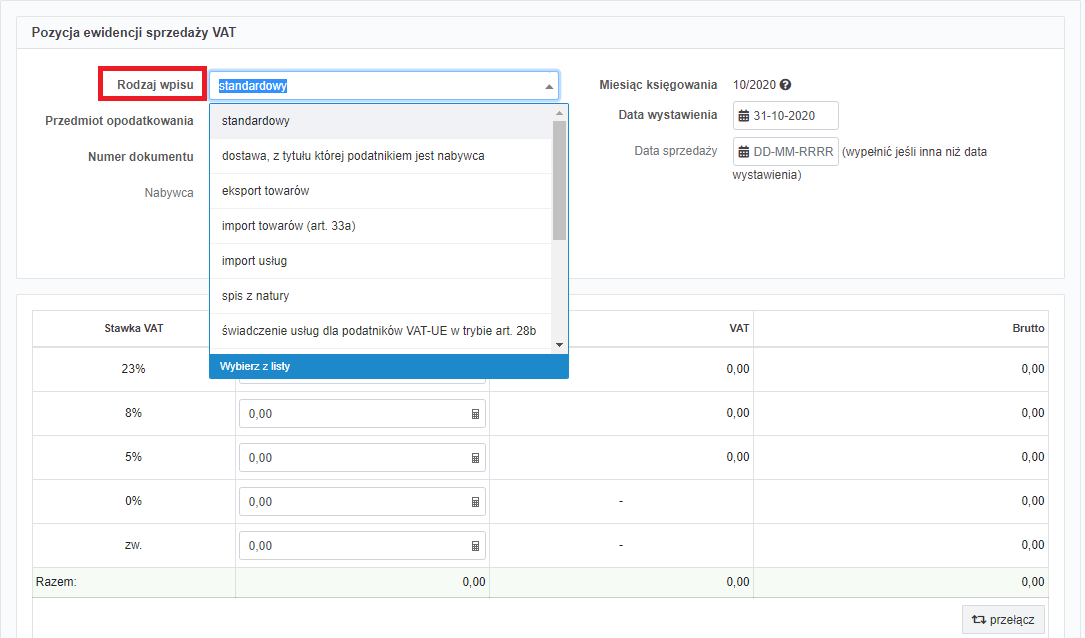
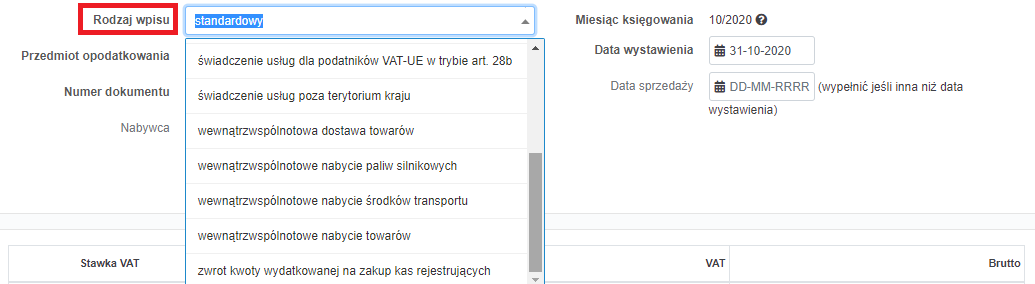
2.1 Standardowy
Rodzaj standardowy jest domyślnie ustawiony. Służy to księgowania transakcji, które nie dotyczą pozostałych rodzajów wpisów z listy.
Wybierając Rodzaj wpisu standardowy w części Pozycja ewidencji sprzedaży VAT należy uzupełnić następujące pola:
- Przedmiot opodatkowania- wpisujemy informację z jakiego powodu dokonywany jest wpis. Pole to jest wymagane
- Numer dokumentu- uzupełniamy numer na podstawie dokumentu, który został wystawiony. Pole jest wymagane.
- Nabywca- pole nie jest wymagane. Konieczność wypełnienia tego pola danymi kontrahenta występuje, jeżeli na jego rzecz była dokonywana sprzedaż.
- Data wystawienia- wpisujemy datę wystawienia dokumentu na podstawie, którego dokonywany jest zapis. Pole to jest wymagane.
- Data sprzedaży- pole nie jest wymagane do uzupełniania. Wypełniamy je właściwą datą sprzedaży, jeżeli jest inna niż data wystawienia.
- Kwota netto- pole jest wymagane. Należy wpisać właściwą wartość przy odpowiedniej stawce VAT. Można wpisać kwotę dodatnią jak i ujemną.
- VAT- serwis automatycznie wyliczy kwotę VAT. Jeżeli pojawi się konieczność zmiany tylko kwoty VAT należy skorzystać z opcji + lub -, która jest dostępna przy wyliczonej kwocie bądź skorzystać z opcji przełącz, która znajduje się pod kolumną Brutto i wpisać samodzielnie kwotę.
- Brutto- serwis wyliczy prawidłową kwotę brutto.
Przykład 1
Użytkownik rozpoczął pracę z serwisem od 10-2020. We wrześniu 2020 została wystawiona faktura zaliczkowa na kwotę 100 zł. Dnia 01.10.2020 nastąpił zwrot całej zaliczki i została wystawiona faktura korygująca poza serwisem. Rozliczenie podatku VAT następuje na bieżąco czyli w październiku 2020. Poprzez wyżej wymienioną ścieżkę można dokonać zapisu na minus. Poniżej został zobrazowany przykład na zrzucie ekranu.
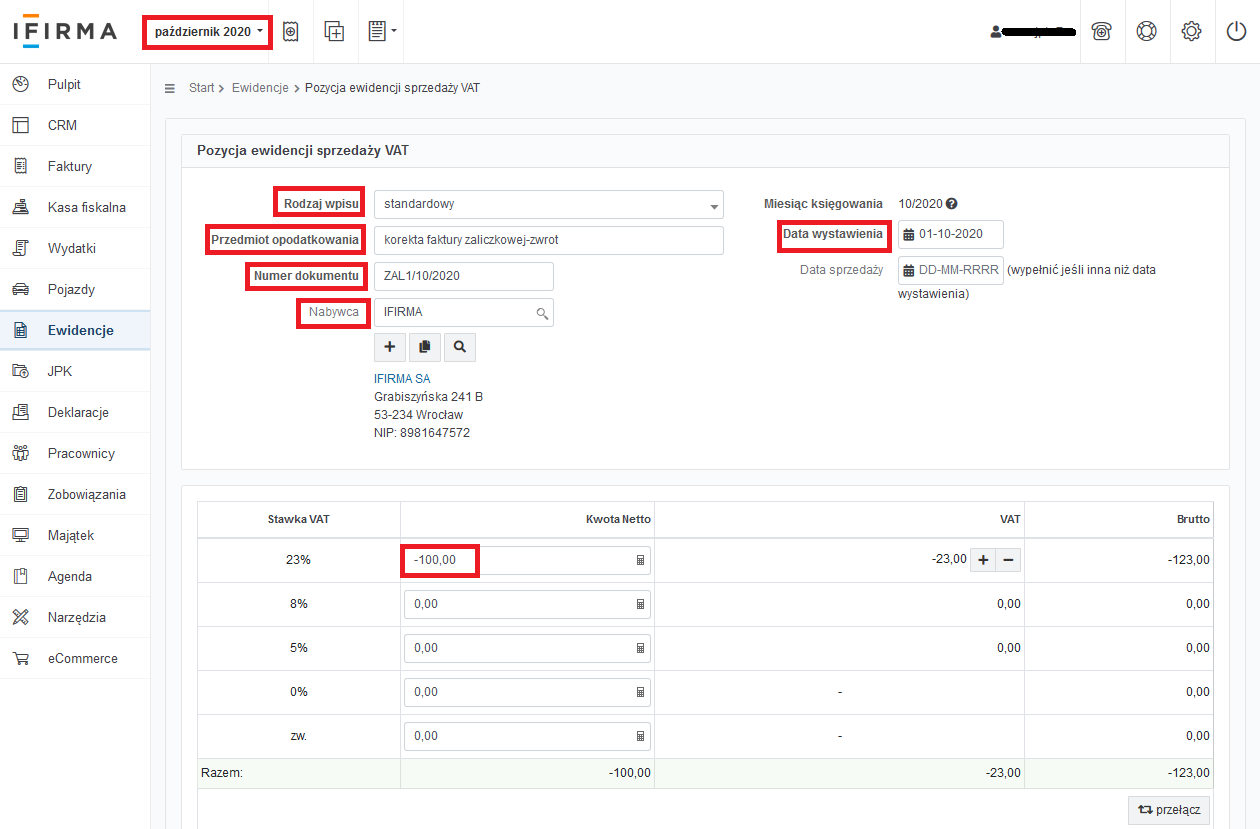
Po zatwierdzeniu, wpis zostanie ujęty w ewidencji sprzedaży VAT w części Ewidencja sprzedaży towarów i usług.
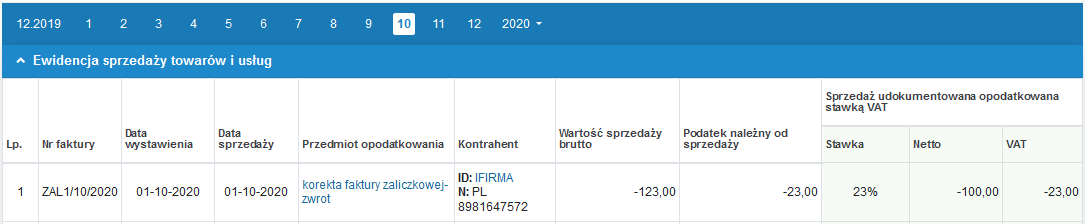
Różnica kwoty w polu VAT, a funkcja przełącz
W sytuacji, gdy kwota podatku VAT wyliczona przez system jest inna niż np. na fakturze z samofakturowania można skorzystać z opcji przełącz.
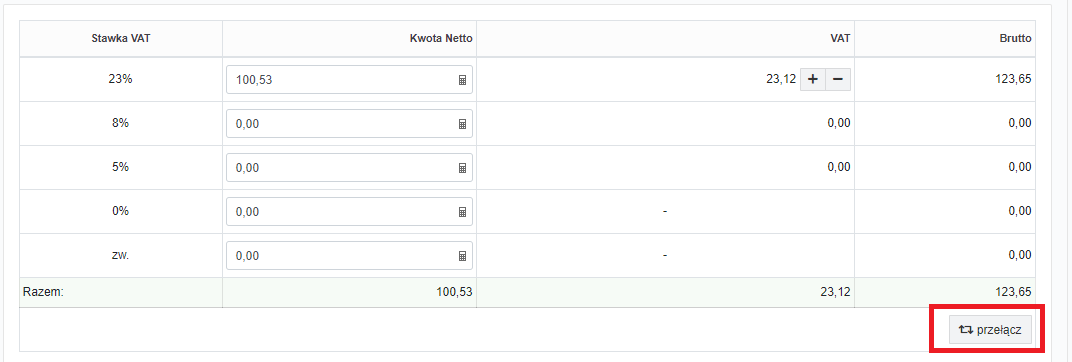
Funkcja ta pozwala na wpisanie dowolnej kwoty netto bądź podatku VAT.
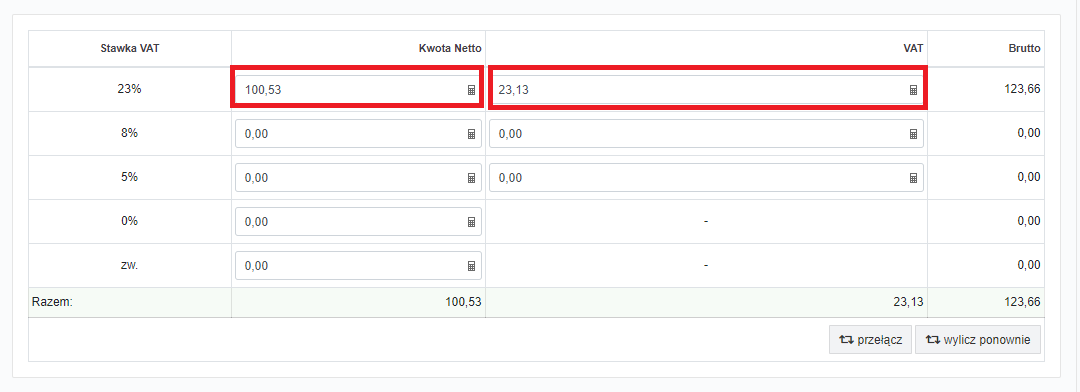
Ponowne wybranie funkcji przełącz spowoduje powrót do poprzedniego widoku

W tym widoku można natomiast za pomocą + i – również zmienić kwotę podatku VAT.
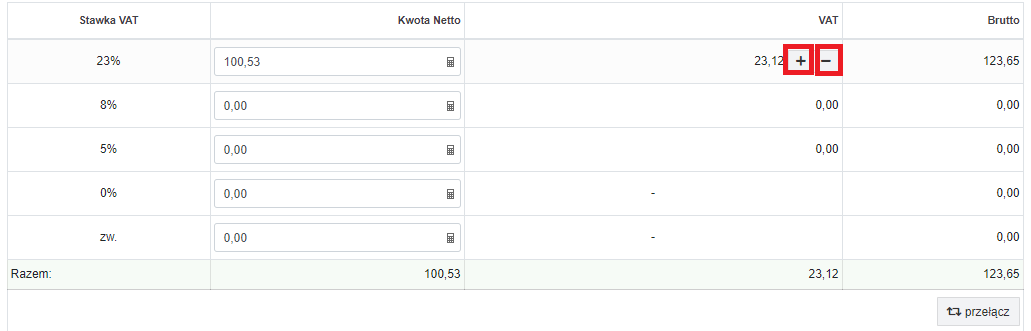
Wybierając opcję przełącz, a następnie wylicz ponownie, serwis przywróci kwotę VAT przed dokonaniem zmiany.

2.2 Dostawa, z tytułu której podatnikiem jest nabywca
Rodzaj dostawa, z tytułu której podatnikiem jest nabywca wybieramy w przypadku otrzymania faktury zakupu podlegający pod odwrotne obciążenie zgodnie z art 17 ust 1 pkt 5 ustawy o VAT. W sytuacji gdy dla danej transakcji należy również wykazać VAT po stronie zakupu, konieczne będzie odzwierciedlenie zapisu w ewidencji zakupów VAT. Do uzupełnienia będą następujące pola:
- Przedmiot opodatkowania – wpisujemy informację z jakiego powodu dokonywany jest wpis. Pole to jest wymagane
- Numer dokumentu – uzupełniamy numer na podstawie dokumentu, który został wystawiony. Pole jest wymagane.
- Nabywca – pole nie jest wymagane. Wymagane jest jego uzupełnienie jeżeli otrzymaliśmy fakturę zakupu. W tej sytuacji to pole uzupełniamy danymi kontrahenta
- Data wystawienia – wpisujemy datę wystawienia dokumentu na podstawie, którego dokonywany jest zapis. Pole to jest wymagane.
- Data sprzedaży – pole nie jest wymagane do uzupełniania. Wypełniamy je właściwą datą sprzedaży, jeżeli jest inna niż data wystawienia.
- Kwota netto – pole jest wymagane. Należy wpisać właściwą wartość przy odpowiedniej stawce VAT. Można wpisać kwotę dodatnią jak i ujemną.
- VAT – serwis automatycznie wyliczy kwotę VAT. Jeżeli pojawi się konieczność zmiany tylko kwoty VAT należy skorzystać z opcji + lub -, która jest dostępna przy wyliczonej kwocie bądź skorzystać z opcji przełącz, która znajduje się pod kolumną Brutto i wpisać samodzielnie kwotę.
- Brutto – serwis wyliczy prawidłową kwotę brutto.
Przykład 2
Przedsiębiorca zakupił 12.10.2020 r. towar od kontrahenta z Niemiec. Towar był transportowany jedynie na terytorium kraju. Ponieważ sprzedawca nie jest zarejestrowany do VAT-u w Polsce, po stronie nabywcy powstaje obowiązek rozliczenia VAT. Cena towaru wynosiła 250 zł. Data sprzedaży jest taka sama jak data wystawienia faktury-12.10.2020 r.
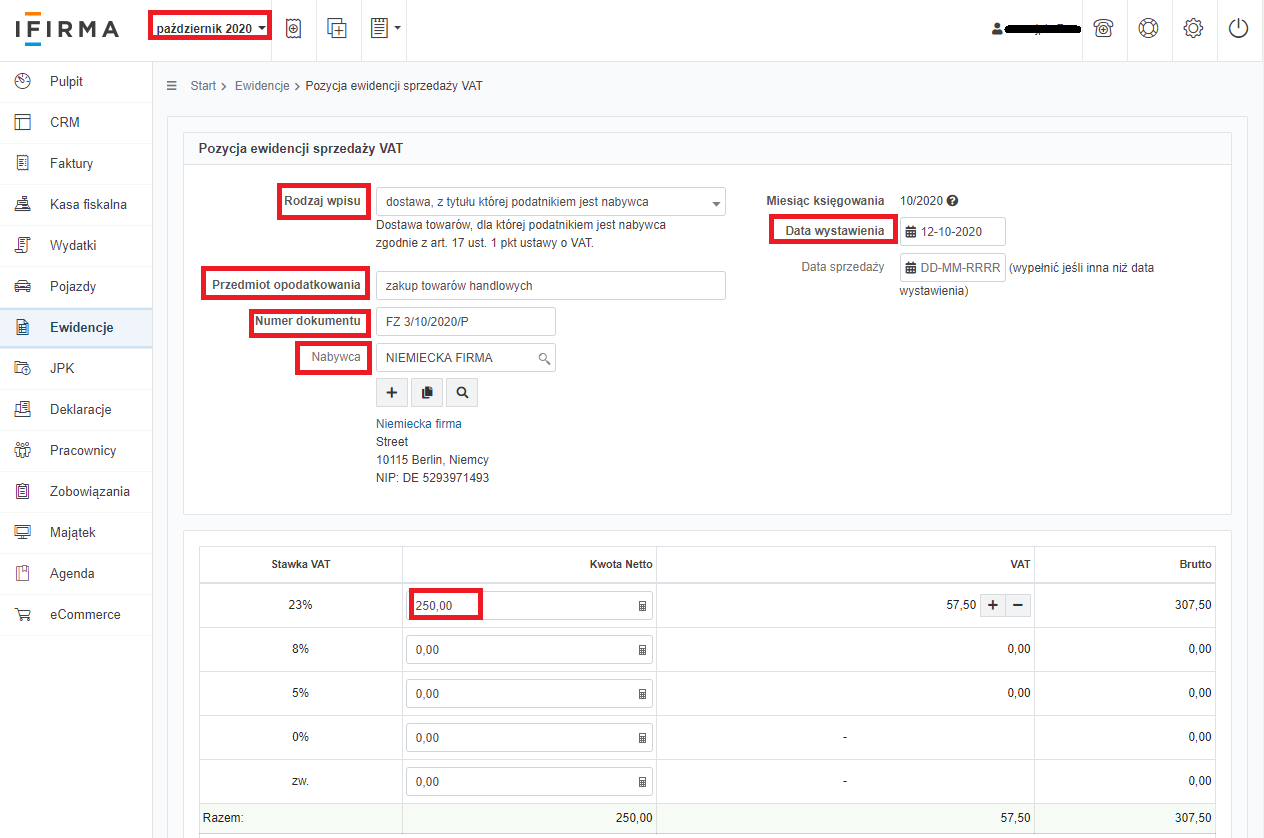
Po zatwierdzeniu, wpis pojawi się w ewidencji sprzedaży VAT w części Dostawa, z tytułu której podatnikiem jest nabywca.

2.3 Eksport towarów
Rodzaj eksport towarów stosujemy w przypadku dostawy towarów wysyłanych lub transportowanych z terytorium kraju poza terytorium Unii Europejskiej przez dostawcę (lub na jego rzecz) lub nabywcę mającego siedzibę poza terytorium kraju lub na jego rzecz – jeżeli wywóz jest potwierdzony przez urząd celny określony w przepisach. Instrukcja dotycząca eksportu towarów i wystawienia faktury sprzedaży w serwisie Ifirma znajduje się tutaj. Do uzupełnienia będą następujące pola:
- Przedmiot opodatkowania – wpisujemy informację z jakiego powodu dokonywany jest wpis. Pole to jest wymagane
- Numer dokumentu – uzupełniamy numer na podstawie dokumentu, który został wystawiony. Pole jest wymagane.
- Nabywca – pole nie jest wymagane. Konieczność wypełnienia tego pola danymi kontrahenta występuje, jeżeli na jego rzecz była dokonywana sprzedaż.
- Data wystawienia – wpisujemy datę wystawienia dokumentu na podstawie, którego dokonywany jest zapis. Pole to jest wymagane.
- Data sprzedaży – pole nie jest wymagane. Uzupełniamy to pole, jeżeli data sprzedaży jest inna niż data wystawienia.
- Kwota netto – pole jest wymagane. Należy wpisać właściwą wartość netto. Można wpisać kwotę dodatnią jak i ujemną.
- Brutto – serwis automatycznie uzupełni to pole.
Przykład 3
Przedsiębiorca dokonał sprzedaży towarów poza terytorium UE. Fakturę dokumentującą tę sprzedaż wystawił poza serwisem. Sprzedaż nastąpiła 30.10.2020 r. natomiast faktura została wystawiona 12.11.2020 r. Wartość towarów była na kwotę 100 euro. W tej sytuacji należy w lewym górnym rogu jako miesiąc księgowy ustawić październik (zgodnie z datą sprzedaży), a kwotę euro przeliczyć na polską walutę. Kurs NBP z dnia poprzedzającego dzień sprzedaży wynosił 4,6330, co w przeliczeniu na PLN dało kwotę 463,30.
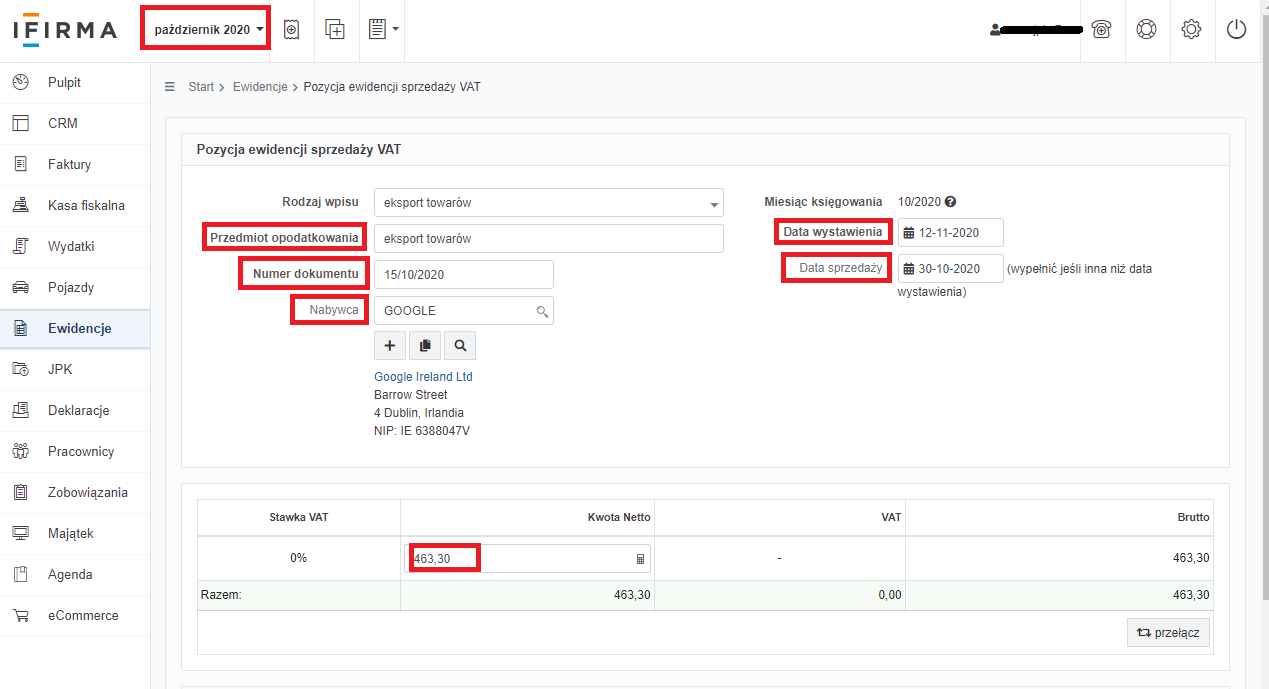
Po zatwierdzeniu, wpis pojawi się w ewidencji sprzedaży VAT w części Ewidencja sprzedaży towarów (eksport)

2.4 import towarów (art. 33a)
Rodzaj import towarów (art. 33a) wybieramy w sytuacji wykazania podatku VAT na podstawie dokumentu celnego.W sytuacji gdy dla danej transakcji należy również wykazać VAT po stronie zakupu, konieczne będzie odzwierciedlenie zapisu w ewidencji zakupów VAT z oznaczeniem procedury podatkowej IMP. Do uzupełnienia będą następujące pola:
- Przedmiot opodatkowania – wpisujemy informację z jakiego powodu dokonywany jest wpis. Pole to jest wymagane
- Numer dokumentu – wpisujemy na podstawie jakiego dokumentu dokonywany jest zapis. Jeżeli jest to dokument SAD/PZC, to w takiej sytuacji uzupełniamy numer na podstawie dokumentu SAD/PZC. Pole jest wymagane.
- Nabywca – pole nie jest wymagane. Wymagane jest jego uzupełnienie jeżeli otrzymaliśmy dokument SAD/PZC. W tej sytuacji to pole uzupełniamy danymi kontrahenta z kraju trzeciego.
- Data wystawienia – wpisujemy datę wystawienia dokumentu na podstawie, którego dokonywany jest zapis. Pole to jest wymagane.
- Data sprzedaży – pole nie jest wymagane do uzupełniania. Wypełniamy je właściwą datą sprzedaży, jeżeli jest inna niż data wystawienia.
- Kwota netto – pole jest wymagane. Należy wpisać właściwą wartość przy odpowiedniej stawce VAT. Można wpisać kwotę dodatnią jak i ujemną.
- VAT – serwis automatycznie wyliczy kwotę VAT. Jeżeli pojawi się konieczność zmiany tylko kwoty VAT należy skorzystać z opcji + lub -, która jest dostępna przy wyliczonej kwocie bądź skorzystać z opcji przełącz, która znajduje się pod kolumną Brutto i wpisać samodzielnie kwotę.
- Brutto – serwis wyliczy prawidłową kwotę brutto.
Przykład 4
Użytkownik korzysta z serwisu Ifirma od 10.2020r. Przedsiębiorca nabył towary, które były importowane z Chin. Fakturę zakupu zaksięgował w innym programie księgowym. W październiku 2020 r. otrzymał dokument celny na podstawie, którego należy wykazać podatek VAT. Dokument celny został wystawiony dnia 31.10.2020 r. Kwota netto wynosi 300 zł, a podatek VAT jest w wysokości 23%.
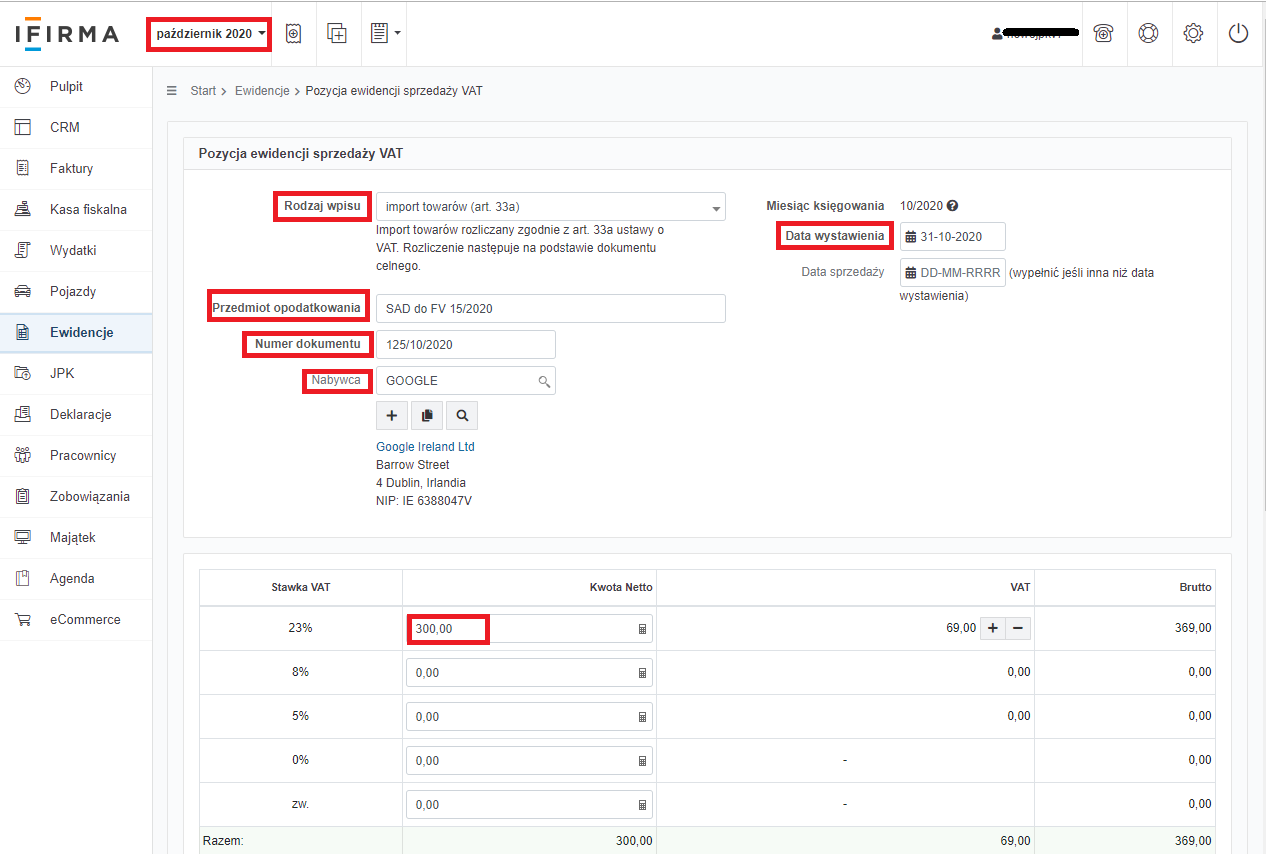
Po wybraniu opcji zatwierdź, wpis pojawi się w ewidencji zakupów VAT w części Dokumenty celne.

2.5 import usług
Rodzaj import usług stosujemy w przypadku wykazania podatku naliczonego z tytułu importu usług. W sytuacji gdy dla danej transakcji należy również wykazać VAT po stronie zakupu, konieczne będzie odzwierciedlenie zapisu w ewidencji zakupów VAT. Szczegółowe informacje dotyczące takiej transakcji znajdują się na naszej pomocy. Do uzupełnienia będą następujące pola:
- Przedmiot opodatkowania – wpisujemy informację z jakiego powodu dokonywany jest wpis. Pole to jest wymagane
- Numer dokumentu – uzupełniamy numer na podstawie dokumentu, który został wystawiony. Pole jest wymagane.
- Nabywca – pole nie jest wymagane. Wymagane jest jego uzupełnienie jeżeli otrzymaliśmy fakturę zakupu. W tej sytuacji to pole uzupełniamy danymi kontrahenta
- Data wystawienia – wpisujemy datę wystawienia dokumentu na podstawie, którego dokonywany jest zapis. Pole to jest wymagane.
- Data sprzedaży – pole nie jest wymagane do uzupełniania. Wypełniamy je właściwą datą sprzedaży, jeżeli jest inna niż data wystawienia.
- checkbox Usługa nabywana od podatników podatku od wartości dodanej, do których stosuje się art. 28b ustawy o VAT– pole należy zaznaczyć w przypadku nabywania usług w trybie art 28b. Jeżeli zakupiona usługa nie podlega pod art 28b np. usługi związane z nieruchomościami, checkbox pozostanie niezaznaczony. Pole to również pozostanie niezaznaczone w przypadku zakupu usługi od podmiotu spoza UE.
- Kwota netto – pole jest wymagane. Należy wpisać właściwą wartość przy odpowiedniej stawce VAT. Można wpisać kwotę dodatnią jak i ujemną.
- VAT – serwis automatycznie wyliczy kwotę VAT. Jeżeli pojawi się konieczność zmiany tylko kwoty VAT należy skorzystać z opcji + lub -, która jest dostępna przy wyliczonej kwocie bądź skorzystać z opcji przełącz, która znajduje się pod kolumną Brutto i wpisać samodzielnie kwotę.
- Brutto – serwis wyliczy prawidłową kwotę brutto.
Przykład 5
Użytkownik rozpoczął pracę w serwisem Ifirma od 10.2020r. Przedsiębiorca zakupił 15.09.2020 r. licencję oprogramowania od kontrahenta z UE. Dnia 31.10 2020 r. zrezygnował z usługi i tego samego dnia sprzedawca wystawił fakturę korygującą. Wartość zakupu wynosiła 120 zł. W takiej sytuacji, korekty podatku VAT dokonujemy w dacie wystawienia faktury korygującej.
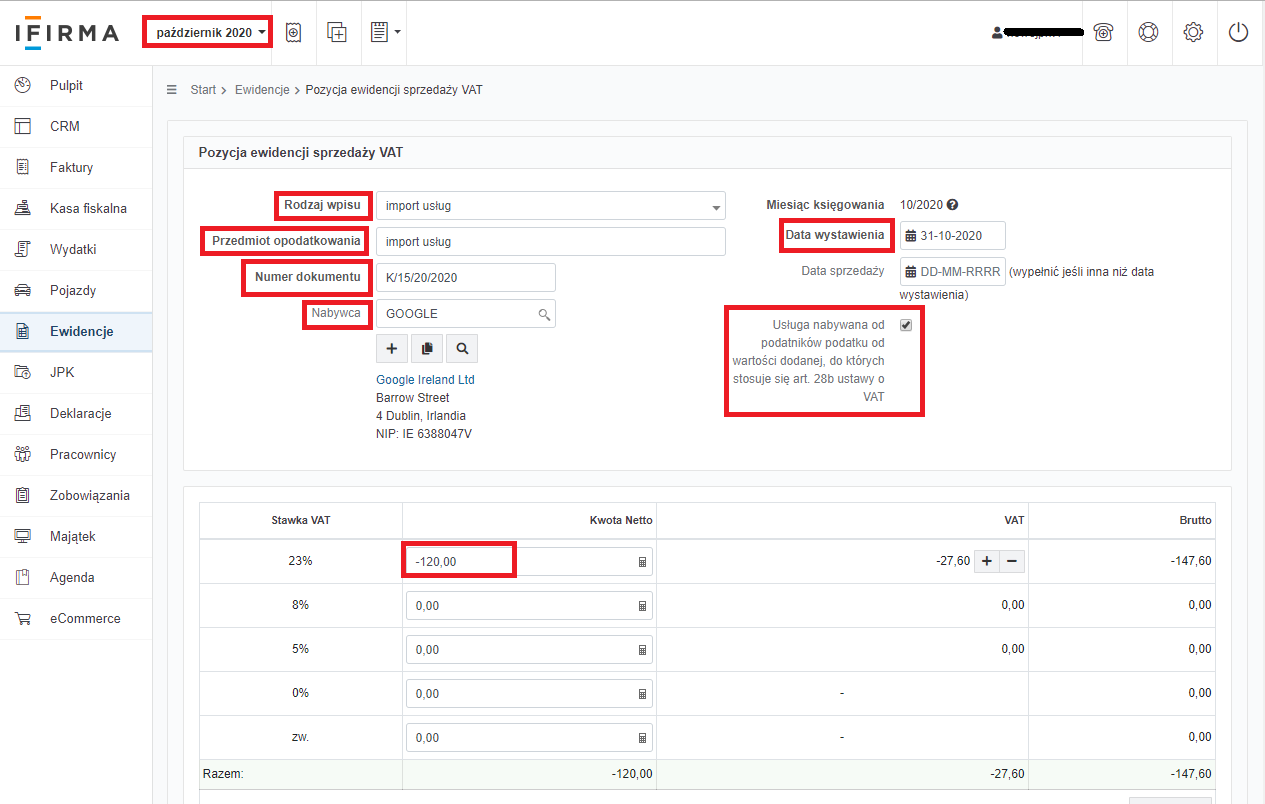
Po wybraniu funkcji zatwierdź, wpis pojawi się w ewidencji sprzedaży VAT w części Import usług.

wzorów. Do uzupełnienia będą następujące pola:
- Przedmiot opodatkowania – zostanie automatycznie uzupełnione zapisem Spis z natury na podstawie art. 14 ust. 5
- Numer dokumentu – wpisujemy numer sporządzonego remanenty likwidacyjnego dla celów VAT
- Data wystawienia – wpisujemy datę sporządzenia remanentu likwidacyjnego dla celów VAT
- Podatek należny – wpisujemy kwotę podatku, która wynika ze sporządzonego dokumentu
Przykład 6
Podatnik dokonuje likwidacji działalności gospodarczej z dniem 01.10.2020 r. Na podstawie sporządzonego remanentu dla celów VAT wynika podatek do zapłaty w wysokości 200 zł.
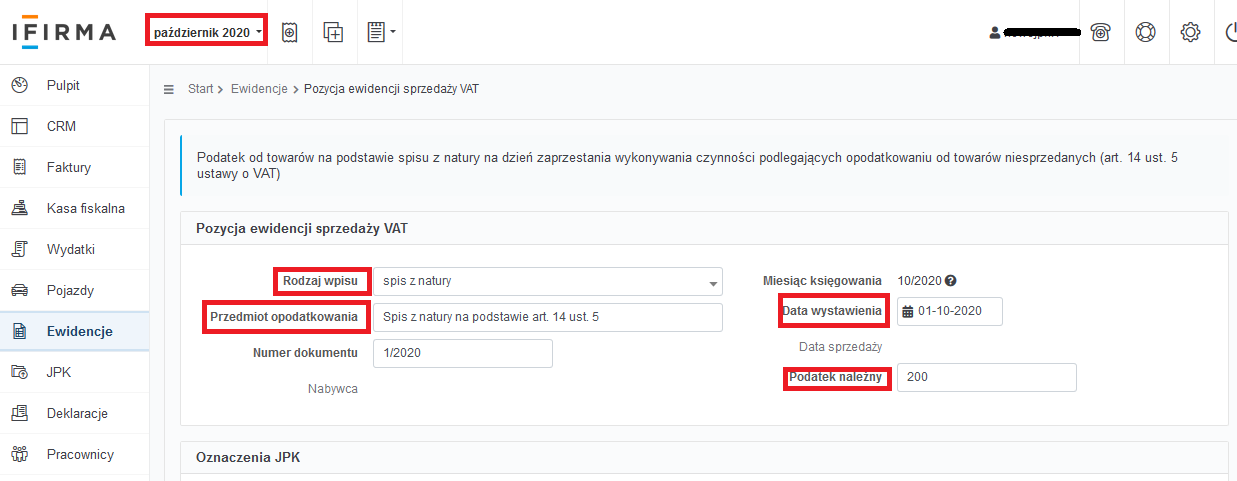
Po wybraniu opcji zatwierdź, zapis pojawi się w ewidencji sprzedaży VAT w części Podatek należny ze spisu z natury na podstawie art. 14 ust. 5 ustawy o VAT.

2.7 świadczenie usług dla podatników VAT-UE w trybie art. 28b
Rodzaj świadczenie usług dla podatników VAT-UE w trybie art. 28b stosujemy w przypadku wykazania sprzedaży usług na rzecz kontrahentów z UE, gdzie do rozliczenia podatku VAT zobowiązany jest nabywca usługi. Do uzupełnienia będą następujące pola:
- Przedmiot opodatkowania – wpisujemy informację z jakiego powodu dokonywany jest wpis. Pole to jest wymagane
- Numer dokumentu – uzupełniamy numer na podstawie dokumentu, który został wystawiony. Pole jest wymagane.
- Nabywca – pole jest wymagane. Pole uzupełniamy danymi kontrahenta, na rzecz którego następuje sprzedaż
- Data wystawienia – wpisujemy datę wystawienia dokumentu na podstawie, którego dokonywany jest zapis. Pole to jest wymagane.
- Data sprzedaży – pole nie jest wymagane do uzupełniania. Wypełniamy je właściwą datą sprzedaży, jeżeli jest inna niż data wystawienia.
- Moment powstania obowiązku podatkowego – pole nie jest obowiązkowe do wypełnienia. W przypadku braku uzupełnienia tego pola, pole to zostanie automatycznie uzupełniona z pola Data sprzedaży. Jeżeli pole Data sprzedaży nie zostanie uzupełnione, data zostanie pobrana z pola Data wystawienia. Pole należy uzupełnić datą powstania obowiązku podatkowego u sprzedawcy, gdyby dana usługa była sprzedawana w Polsce.
- Kwota netto – pole jest wymagane. Należy wpisać właściwą wartość sprzedaży
- Brutto – serwis automatycznie uzupełni pole po wpisaniu kwoty netto.
Przykład 7
Przedsiębiorca dokonujący sprzedaży usługi tworzenia strony internetowej dla firmy z Włoch, wystawił fakturę sprzedaży poza serwisem. Data sprzedaży tej usługi jest z dnia 01.10.2020 r. Data wystawienia faktury jest 11.11.2020 r. Wartość usługi wynosi 300 zł.
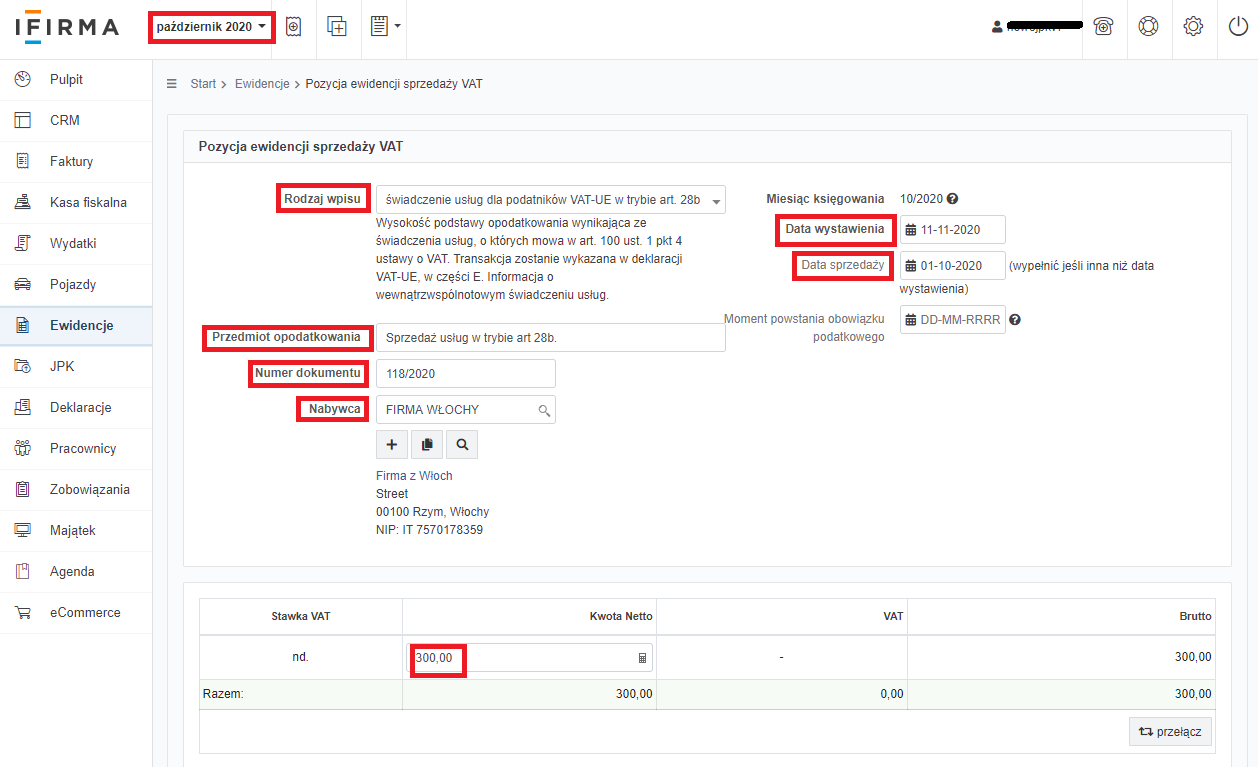
Po skorzystaniu z opcji zatwierdź, wpis pojawi się w ewidencji sprzedaży VAT w części Czynności nie podlegające systemowi VAT
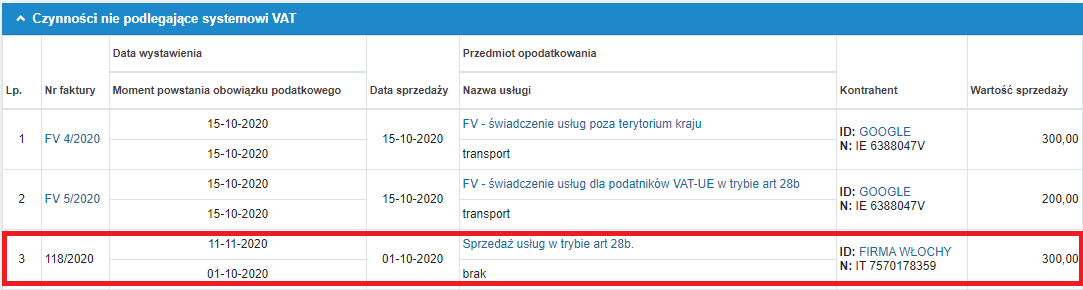
2.8 świadczenie usług poza terytorium kraju
Rodzaj świadczenie usług poza terytorium kraju stosujemy w przypadku sprzedaży usług na rzecz kontrahentów z UE, którzy nie są zarejestrowani do VAT-UE, w przypadku sprzedaży usług na rzecz kontrahentów spoza UE oraz w sytuacji sprzedaży usług opodatkowanych w miejscu ich położenia. Do uzupełnienia będą następujące pola:
- Przedmiot opodatkowania – wpisujemy informację z jakiego powodu dokonywany jest wpis. Pole to jest wymagane
- Numer dokumentu – uzupełniamy numer na podstawie dokumentu, który został wystawiony. Pole jest wymagane.
- Nabywca – pole nie jest wymagane. Konieczność wypełnienia tego pola danymi kontrahenta występuje, jeżeli na jego rzecz była dokonywana sprzedaż.
- Data wystawienia – wpisujemy datę wystawienia dokumentu na podstawie, którego dokonywany jest zapis. Pole to jest wymagane.
- Data sprzedaży – pole nie jest wymagane do uzupełniania. Wypełniamy je właściwą datą sprzedaży, jeżeli jest inna niż data wystawienia.
- Moment powstania obowiązku podatkowego – pole nie jest obowiązkowe do wypełnienia. W przypadku braku uzupełnienia tego pola, pole to zostanie automatycznie uzupełniona z pola Data sprzedaży. Jeżeli pole Data sprzedaży nie zostanie uzupełnione, data zostanie pobrana z pola Data wystawienia. Pole należy uzupełnić datą powstania obowiązku podatkowego u sprzedawcy, gdyby dana usługa była sprzedawana w Polsce.
- Kwota netto – pole jest wymagane. Należy wpisać właściwą wartość sprzedaży
- Brutto – serwis automatycznie uzupełni pole po wpisaniu kwoty netto.
Przykład 8
Przedsiębiorca świadczył usługę programistyczną na rzecz kontrahenta z Chin. Użytkownik wystawił fakturę sprzedaży z dniem 31.10.2020 r. poza serwisem. Data sprzedaży jest równoznaczna z datą wystawienia. Cena usługi wyniosła 140 zł.
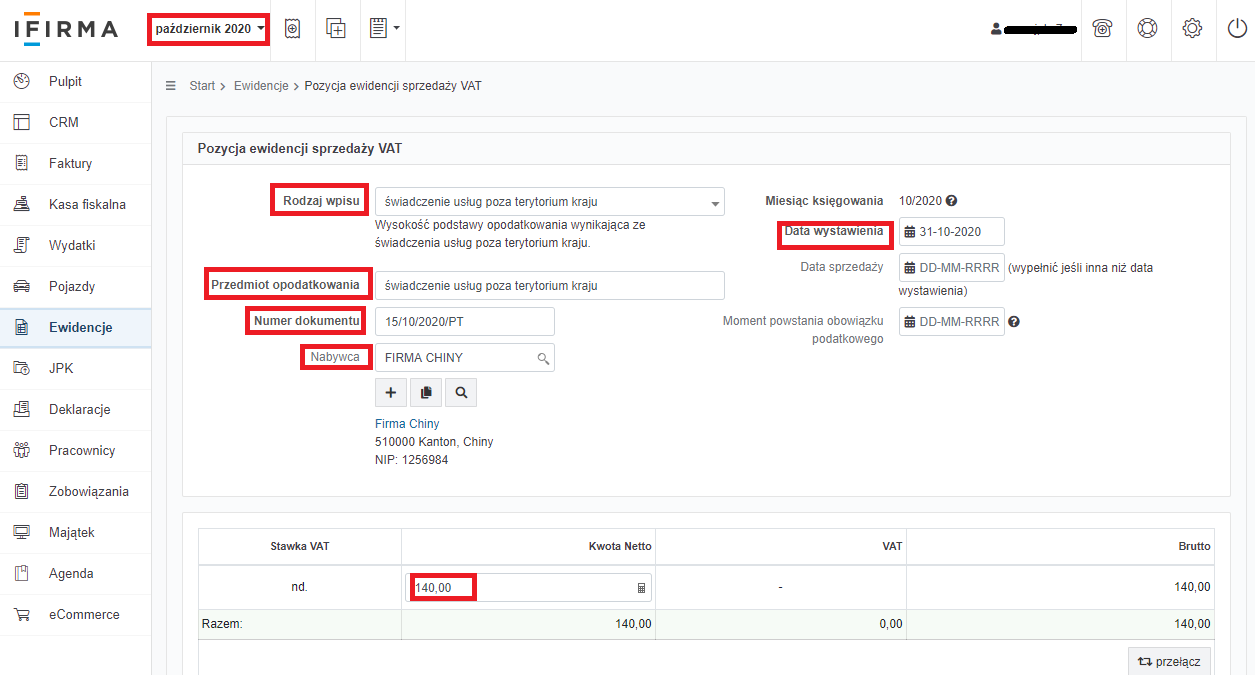
Wybierając opcję zatwierdź, wpis pojawi się w ewidencji sprzedaży vat w części Czynności nie podlegające systemowi VAT.
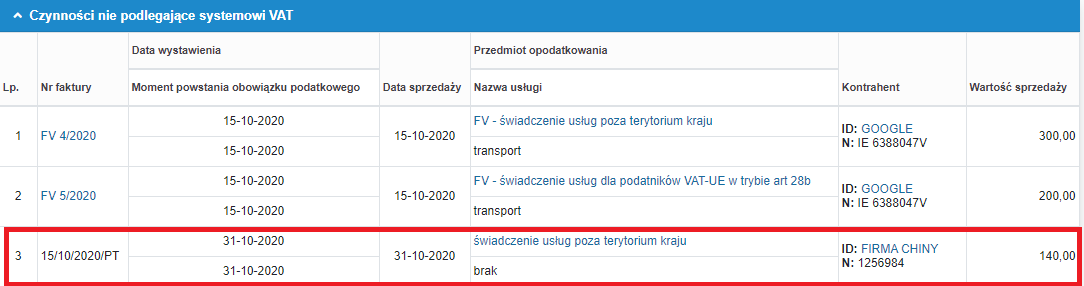
2.9 wewnątrzwspólnotowa dostawa towarów
Rodzaj wewnątrzwspólnotowa dostawa towarów stosujemy w sytuacji sprzedaży towarów, gdzie nastąpił ich wywóz z terytorium kraju na terytorium innego państwa członkowskiego. Do uzupełnienia będą następujące pola:
- Przedmiot opodatkowania – wpisujemy informację z jakiego powodu dokonywany jest wpis. Pole to jest wymagane
- Numer dokumentu – uzupełniamy numer na podstawie dokumentu, który został wystawiony. Pole jest wymagane.
- Nabywca – pole jest wymagane.Pole uzupełniamy danymi kontrahenta, na rzecz którego następuje sprzedaż.
- Data wystawienia – wpisujemy datę wystawienia dokumentu na podstawie, którego dokonywany jest zapis. Pole to jest wymagane.
- Data sprzedaży – pole nie jest wymagane. Uzupełniamy to pole, jeżeli data sprzedaży jest inna niż data wystawienia.
- Kwota netto – pole jest wymagane. Należy wpisać właściwą wartość netto. Można wpisać kwotę dodatnią jak i ujemną.
- Brutto – serwis automatycznie uzupełni to pole.
Przykład 9
Przedsiębiorca sprzedał towary na rzecz kontrahenta z Niemiec, gdzie transport tych towarów rozpoczął się w Polsce a zakończył w Niemczech. Sprzedaż tych towarów nastąpiła 1.10.2020 r. W tej dacie została również wystawiona faktura sprzedaży. Użytkownik zafakturował tą sprzedaż poza serwisem. Wartość towarów wyniosła 450 zł.
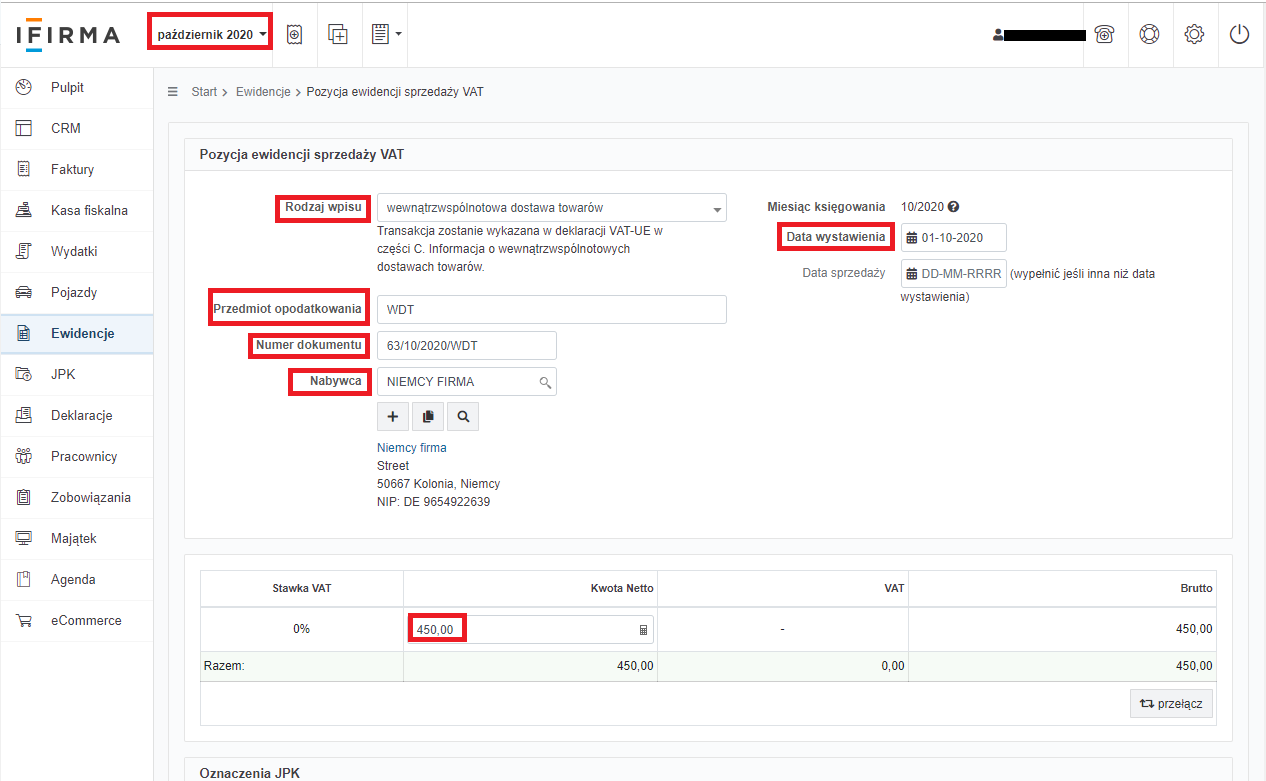
Zatwierdzając wpis, pojawi się on w ewidencji sprzedaży VAT w części Ewidencja sprzedaży towarów (dostawa wewnątrzunijna).

2.10 wewnątrzwspólnotowe nabycie paliw silnikowych
Jeżeli z transakcji wewnątrzwspólnotowego nabycia paliw silnikowych powstał podatek należny, który został opłacony na podstawie deklaracji VAT-14, w polu Rodzaj wpisu wybieramy wewnątrzwspólnotowe nabycie paliw silnikowych. Do uzupełnienia będą następujące pola:
- Przedmiot opodatkowania – zostanie automatycznie uzupełnione zapisem Wewnątrzwspólnotowe nabycie paliw silnikowych – podatek zapłacony w VAT-14
- Numer dokumentu – jest to pole obowiązkowe. Należy wpisać numer dokumentu zakupu paliw silnikowych
- Nabywca – pole nie jest wymagane. Wymagane jest jego uzupełnienie jeżeli otrzymaliśmy fakturę zakupu. W tej sytuacji to pole uzupełniamy danymi kontrahenta.
- Data wystawienia – pole jest wymagane. Wpisujemy datę wystawienia faktury. Jeżeli nie otrzymaliśmy faktury zakupu wpisujemy 15 dzień miesiąca następujący po miesiącu, w którym dokonano dostawy towarów.
- Data sprzedaży – pole nie jest wymagane. Uzupełniamy to pole, jeżeli data sprzedaży jest inna niż data wystawienia.
- Podatek należny – wpisujemy kwotę wynikającą z deklaracji VAT-14. Pole jest wymagane.
Przykład 10
Przedsiębiorca dokonał wewnątrzwspólnotowego nabycia paliw silnikowych. Została złożona deklaracja VAT-14 z której wynika podatek do zapłaty w wysokości 150 zł.
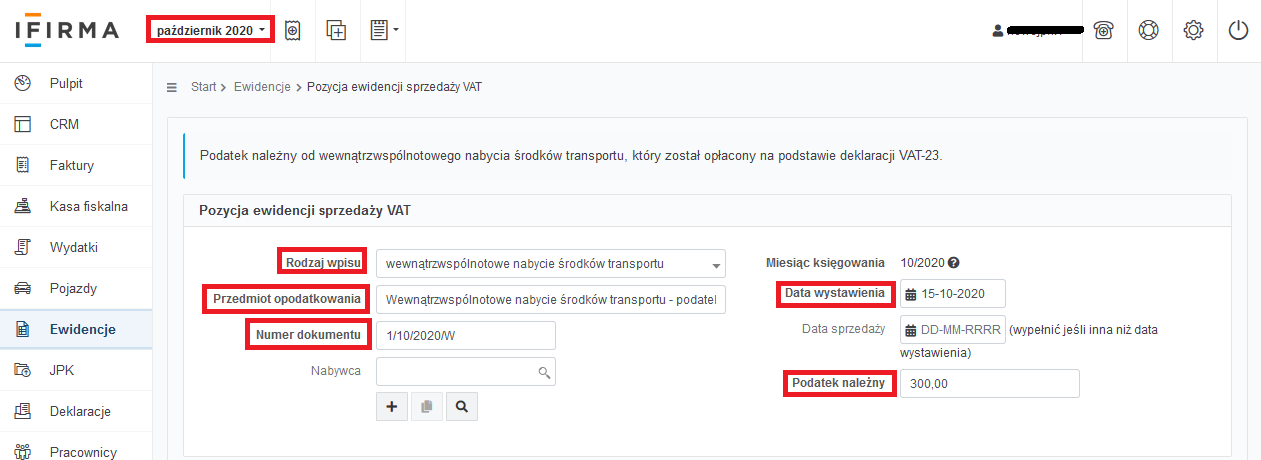
Korzystając z opcji zatwierdź, wpis pojawi się w ewidencji sprzedaży VAT w części Podatek należny podlegający wpłacie w odrębnych terminach.

2.11 wewnątrzwspólnotowe nabycie środków transportu
W sytuacji powstania podatku należnego z tytułu wewnątrzwspólnotowego nabycia środków transportu, który został opłacony na podstawie deklaracji VAT-23, w polu Rodzaj wpisu wybieramy wewnątrzwspólnotowe nabycie środków transportu. Instrukcja rozliczenia zakupu pojazdu na terenie UE znajduje się tutaj. Do uzupełnienia będą następujące pola:
- Przedmiot opodatkowania– zostanie automatycznie uzupełnione zapisem Wewnątrzwspólnotowe nabycie środków transportu – podatek zapłacony w VAT-23
- Numer dokumentu– jest to pole obowiązkowe. Należy wpisać numer dokumentu zakupu środka transportu
- Nabywca– pole nie jest wymagane. Wymagane jest jego uzupełnienie jeżeli otrzymaliśmy fakturę zakupu. W tej sytuacji to pole uzupełniamy danymi kontrahenta.
- Data wystawienia– pole jest wymagane. Wpisujemy datę wystawienia faktury. Jeżeli nie otrzymaliśmy faktury zakupu wpisujemy 15 dzień miesiąca następujący po miesiącu, w którym dokonano dostawy towarów.
- Data sprzedaży– pole nie jest wymagane. Uzupełniamy to pole, jeżeli data sprzedaży jest inna niż data wystawienia.
- Podatek należny– wpisujemy kwotę wynikającą z deklaracji VAT-23. Pole jest wymagane.
Przykład 11
Przedsiębiorca dokonał wewnątrzwspólnotowego nabycia środków transportu. Została złożona deklaracja VAT-23, z której wynika podatek do zapłaty w wysokości 300 zł.
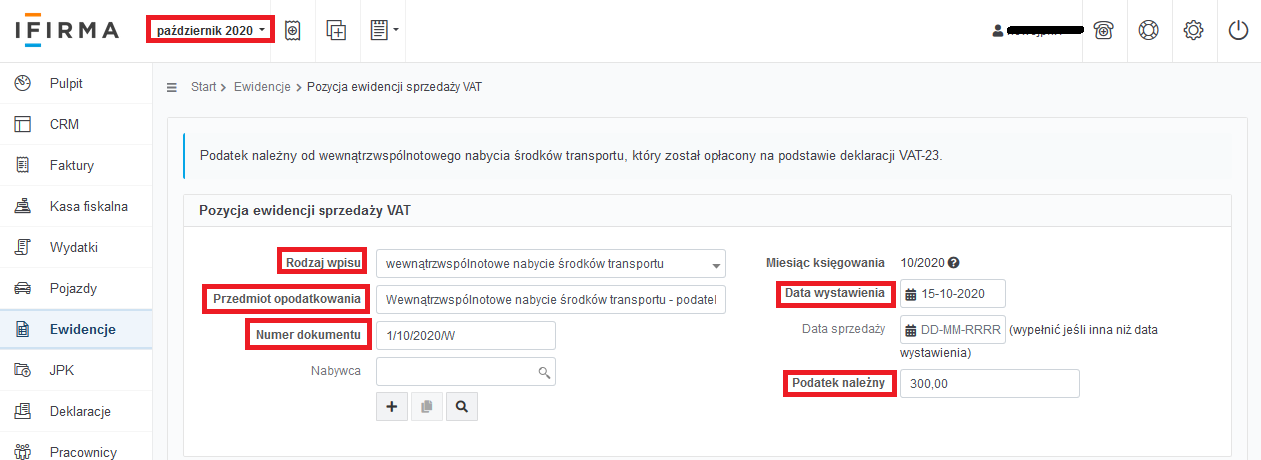
Zatwierdzając ten wpis, w ewidencji sprzedaży VAT pojawi się on w części Podatek należny podlegający wpłacie w odrębnych terminach.

2.12 wewnątrzwspólnotowe nabycie towarów
Rodzaj wewnątrzwspólnotowe nabycie towarów wybieramy w przypadku nabycia towarów zgodnie z definicją WNT: ,, Przez wewnątrzwspólnotowe nabycie towarów, rozumie się nabycie prawa do rozporządzania jak właściciel towarami, które w wyniku dokonanej dostawy są wysyłane lub transportowane na terytorium państwa członkowskiego inne niż terytorium państwa członkowskiego rozpoczęcia wysyłki lub transportu przez dokonującego dostawy, nabywcę towarów lub na ich rzecz.” W sytuacji gdy dla danej transakcji należy również wykazać VAT po stronie zakupu, konieczne będzie odzwierciedlenie zapisu w ewidencji zakupów VAT. Zdarzają się jednak sytuacje, gdy przedsiębiorca nie ma prawa odliczyć VAT. Więcej informacji na temat odliczenia VAT znajduje się w pkt 1.5 instrukcji księgowania transakcji WNT. Do uzupełnienia będą następujące pola:
- Przedmiot opodatkowania – wpisujemy informację z jakiego powodu dokonywany jest wpis. Pole to jest wymagane
- Numer dokumentu – uzupełniamy numer na podstawie dokumentu, który został wystawiony. Pole jest wymagane.
- Nabywca – pole jest wymagane. Należy wpisać dane kontrahenta
- Data wystawienia – wpisujemy datę wystawienia dokumentu na podstawie, którego dokonywany jest zapis. Pole to jest wymagane.
- Data sprzedaży – pole nie jest wymagane do uzupełniania. Wypełniamy je właściwą datą sprzedaży, jeżeli jest inna niż data wystawienia.
- Kwota netto – pole jest wymagane. Należy wpisać właściwą wartość przy odpowiedniej stawce VAT. Można wpisać kwotę dodatnią jak i ujemną.
- VAT – serwis automatycznie wyliczy kwotę VAT. Jeżeli pojawi się konieczność zmiany tylko kwoty VAT należy skorzystać z opcji + lub -, która jest dostępna przy wyliczonej kwocie bądź skorzystać z opcji przełącz, która znajduje się pod kolumną Brutto i wpisać samodzielnie kwotę.
- Brutto – serwis wyliczy prawidłową kwotę brutto.
Przykład 12
Użytkownik korzysta z serwisu ifirma od 10.2020 r. we wrześniu zakupił od kontrahenta z Danii towary. Towary te zostały wysłane z Danii do Polski. Dnia 31.10.2020 r. przedsiębiorca zwrócił towary w związku z reklamacją. Reklamacja została uznana i tego samego dnia została wystawiona faktura korygująca. Wartość towarów wynosiła 500 zł.
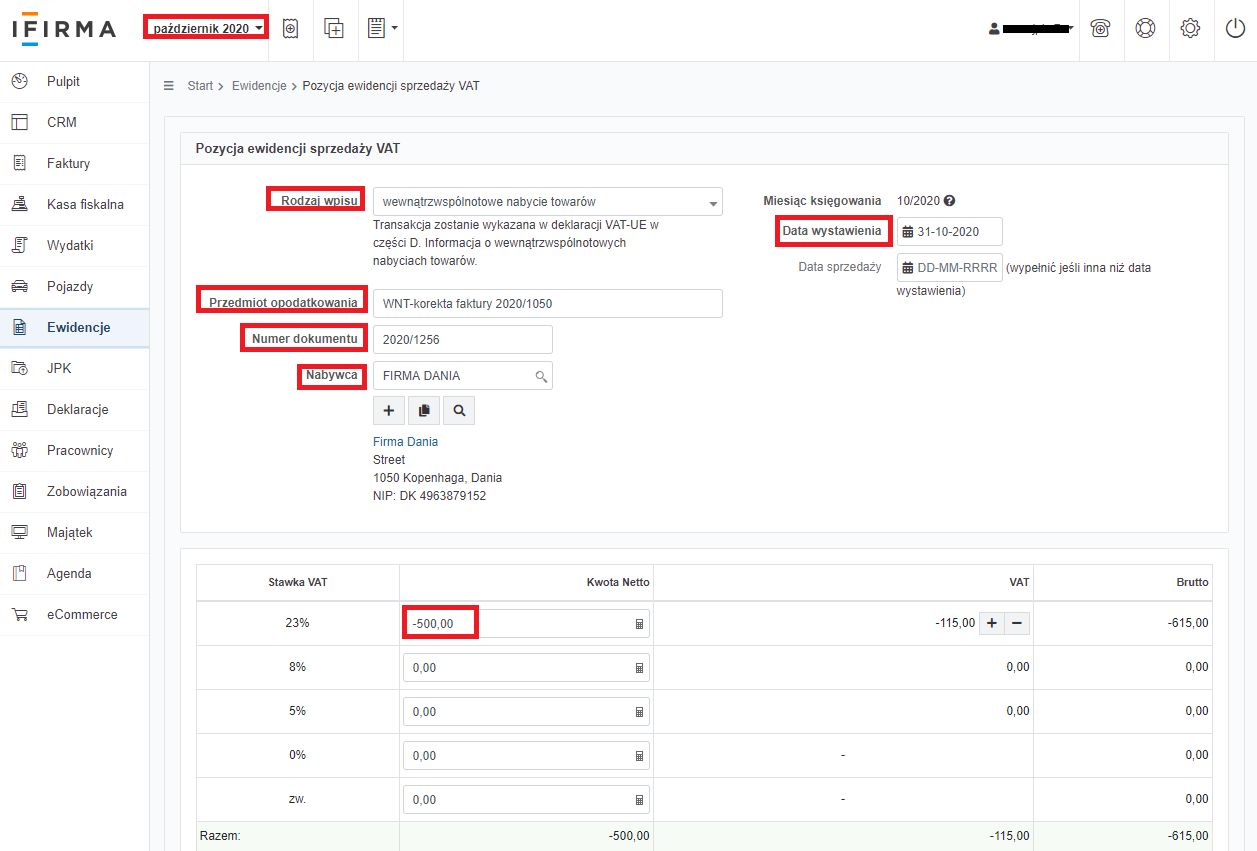
Po wybraniu funkcji zatwierdź, wpis pojawi się w ewidencji sprzedaży w części Nabycie Wewnątrzwspólnotowe.

2.13 zwrot kwoty wydatkowanej na zakup kas rejestrujących
Rodzaj zwrot kwoty wydatkowanej na zakup kas rejestrujących dotyczy zwrotu odliczonych lub zwróconych kwot wydatkowanych na zakup kas rejestrujących, w przypadku gdy w okresie 3 lat od dnia rozpoczęcia ewidencjonowania podatnik zaprzestanie ich używania lub nie dokona w obowiązującym terminie zgłoszenia kasy do obowiązkowego przeglądu technicznego przez właściwy serwis, a także w przypadku naruszenia warunków związanych z odliczeniem tych kwot. Zwrot kwoty wydatkowanej na zakup kasy rejestrującej podwyższa podatek należny za okres zwrotu. Do uzupełnienia będą następujące pola:
- Przedmiot opodatkowania – zostanie automatycznie uzupełnione zapisem Zwrot kwoty na zakup kas rejestrujących
- Numer dokumentu – jest to pole obowiązkowe. Należy wpisać numer dokumentu wewnętrznego sporządzonego na udokumentowanie zwrotu.
- Data wystawienia – pole jest wymagane. Wpisuje się datę wystawienia dokumentu wewnętrznego sporządzonego na udokumentowanie zwrotu.
- Podatek należny – wpisujemy kwotę zwrotu. Pole jest wymagane.
Przykład 13
Przedsiębiorca zlikwidował działalność gospodarczą, w ciągu 2 lat od rozpoczęcia ewidencjonowania sprzedaży na kasie fiskalnej. Przedsiębiorca nie dokonał pełnego odliczenia z ulgi na zakup kasy fiskalnej. Odliczył kwotę w wysokości 170 zł. Kwota jaką należy zwrócić wynosi 170 zł.
o34
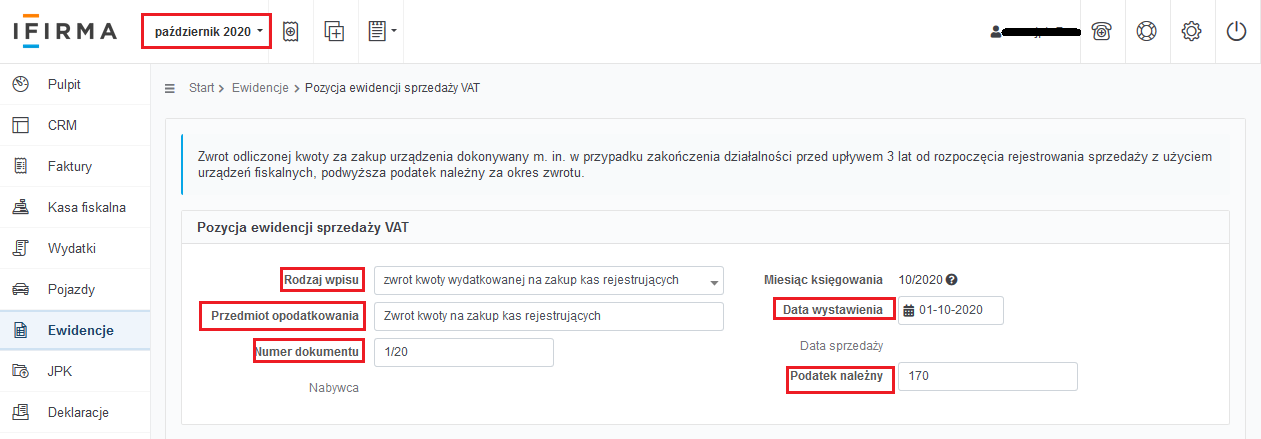
Po zatwierdzeniu wpisu, wpis będzie widoczny w ewidencji sprzedaży VAT w części Zwrot kwoty na zakup kas rejestrujących (art. 111 ust. 6 ustawy o VAT).

3 Oznaczenie JPK
Uzupełniając część formularza Oznaczenia JPK spowoduje, że odpowiednio w pliku JPK_V7M/JPK_V7K zostaną ujęte informacje dotyczące danej transakcji wprowadzanej zgodnie z pkt 1.1. Oznaczenia te nie będą widoczne w ewidencji sprzedaży VAT.
3.1 GTU
Pole GTU należy uzupełnić w przypadku sprzedaży towarów bądź świadczenia usług, dla których został nadany kod GTU. W tym celu należy skorzystać z opcji wybierz z listy. Po wybraniu tej opcji zostanie rozwinięta lista kodów GTU 01-13. Więcej informacji czym są kody GTU znajduje się tutaj.
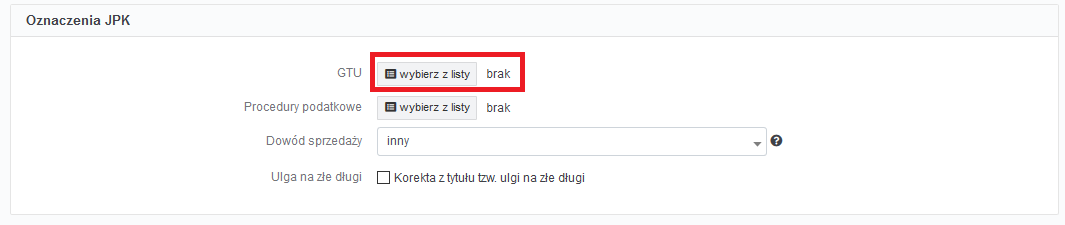
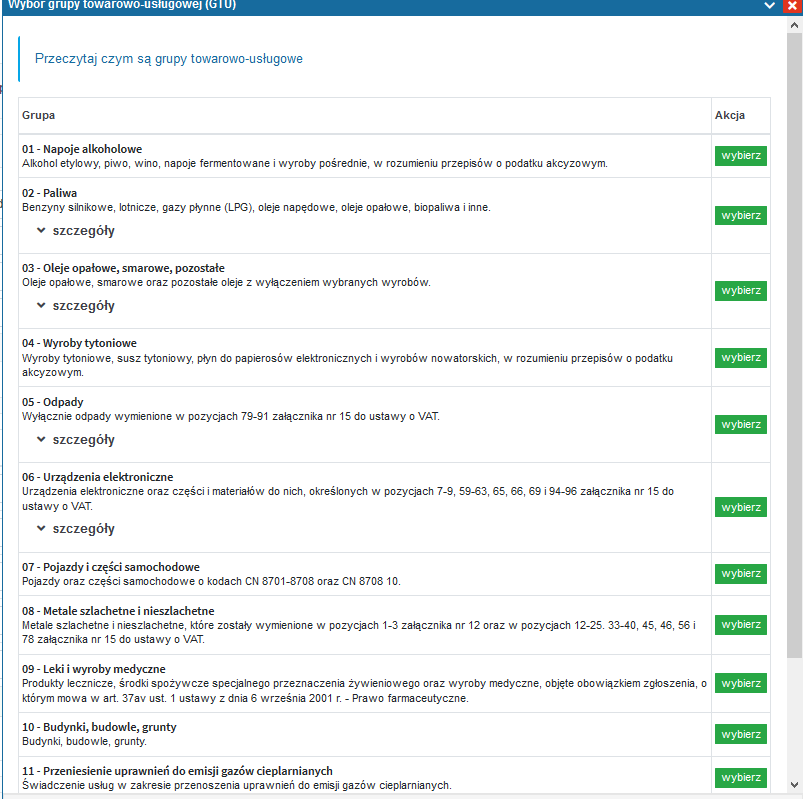
Jeżeli dany kod GTU odpowiada danej sprzedaży należy wybrać opcję wybierz. Po wybraniu danego kodu, pole zmieni się na wybrano.

Dla danej sprzedaży można wybrać więcej kodów GTU.
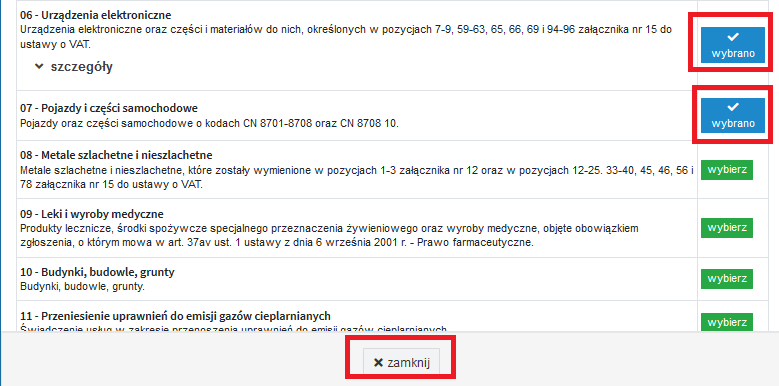
Po wybraniu kodów wybieramy opcję zamknij.
Jeżeli usługa/towar nie jest objęta GTU pole pozostawiamy puste i nie wybieramy żadnej pozycji na liście. Wówczas korzystamy z opcji zamknij.
Wybrane kody będą widoczne przy polu GTU.
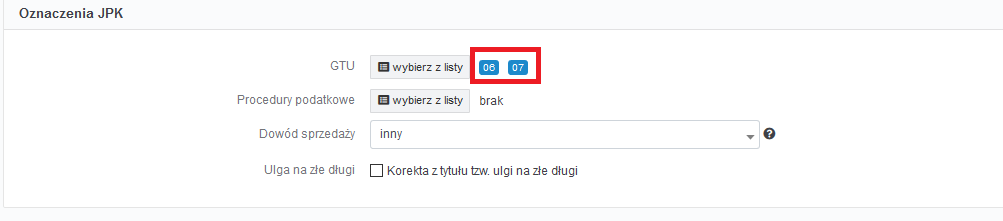
3.2 Procedury podatkowe
Pole Procedury podatkowe należy uzupełnić ze względu na rodzaj transakcji np. transakcja powiązana czy mechanizm podzielonej płatności. W tym celu należy skorzystać z opcji wybierz z listy. Po wybraniu tej opcji zostanie rozwinięta lista kodów procedur. Więcej informacji na temat tych kodów znajduje się tutaj.
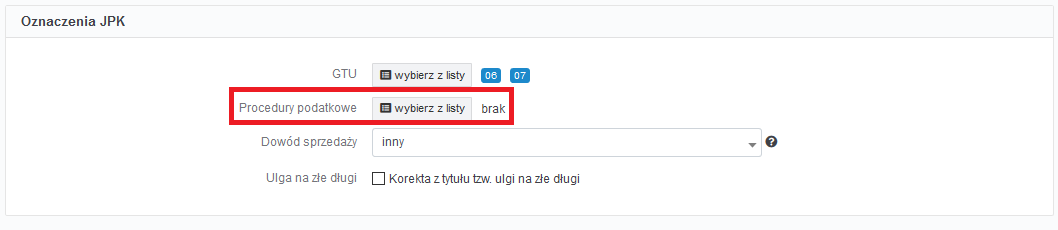
Tak jak w przypadku pola GTU można wybrać kilka oznaczeń. Po skorzystaniu w opcji wybierz, pole zmieni się na wybrano. Po wybraniu kodów używamy opcji zamknij.
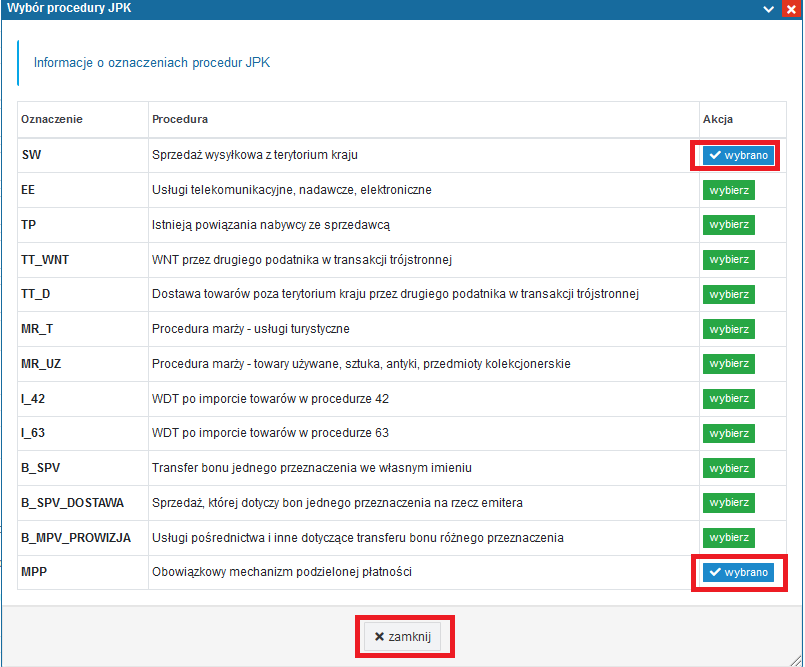
Jeżeli usługa/towar nie jest objęta oznaczeniem procedury pole pozostawiamy puste i nie wybieramy, żadnej pozycji na liście. Korzystamy z opcji zamknij.
Wybrane oznaczenia pojawią się przy polu Procedury podatkowe.

3.3 Dowód sprzedaży
Pole Dowód sprzedaży należy uzupełnić ze względu na rodzaj dokumentu. W tym celu należy wybrać z listy. Domyślnie ustawionym dowodem sprzedaży jest inny.
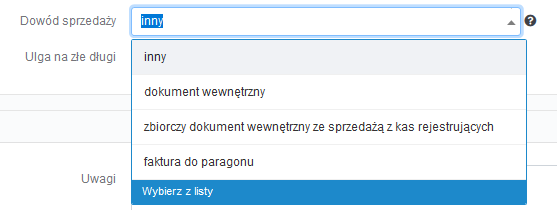
Dokument wewnętrzny stosujemy na przykład w sytuacji nieodpłatnego przekazania przez podatnika towarów należących do jego firmy bądź wycofania składnika majątku z firmy od którego dokonano odliczenia podatku VAT. W JPK_V7M/7K pojawi się oznaczenie WEW.
Zbiorczy dokument wewnętrzny ze sprzedażą z kas rejestrujących wybieramy w przypadku wprowadzenia wydruku dobowego/miesięcznego którzy prowadzą sprzedaż na rzecz osób prywatnych (nieprowadzących działalności gospodarczej) i nie korzystają ze zwolnienia z kasy fiskalnej. Zalecane jest jednak skorzystanie z opcji Kasa fiskalna → Wydruk dobowy. W JPK_V7M/7K dokument zostanie oznaczony jako RO.
Faktura do paragonu wybieramy w przypadku wystawienia faktury do paragonu poza serwisem.
Wybierając ten pojawi się komunikat z informacją, że dany wpis zostanie wykazany w ewidencji sprzedaży VAT, ale nie zwiększy sprzedaży i podatku należnego w okresie wykazania. Takiemu dokumentowi zostanie nadane oznaczenie FP.

Więcej informacji jak wykazać fakturę na rzecz osoby fizycznej w nowym JPK znajdziesz tutaj.
3.4 Ulga za złe długi
W polu Ulga na złe długi należy zaznaczyć checkbox Korekta z tytułu tzw. ulgi na złe długi, jeżeli dłużnik nie ureguluje swojej należności w ciągu 90 dni po upływie terminu płatności Wierzyciel ma prawo odzyskać VAT, który wpłacił do US z tytułu tej transakcji. Więcej informacji o uldze na złe długi w podatku VAT znajdziemy tutaj. Do uzupełnienia będą następujące pola:
- Rodzaj wpisu – wybieramy wpis standardowy
- Przedmiot opodatkowania – wpisujemy informację z jakiego powodu dokonywany jest wpis. Pole to jest wymagane
- Numer dokumentu – wpisujemy numer faktury sprzedaży do której stosowana jest ulga na złe długi
- Nabywca – w tej sytuacji pole należy uzupełnić danymi kontrahent na rzecz którego została doonana sprzedaż
- Data wystawienia – wpisujemy datę w której mija 90 dzień od terminu płatności
- Data sprzedaży – pole pozostawiamy nieuzupełnione
- Kwota netto – wpisujemy kwotę netto na minus
- VAT – serwis automatycznie wyliczy kwotę VAT. Jeżeli pojawi się konieczność zmiany tylko kwoty VAT należy skorzystać z opcji + lub -, która jest dostępna przy wyliczonej kwocie bądź skorzystać z opcji przełącz, która znajduje się pod kolumną Brutto i wpisać samodzielnie kwotę.
- Brutto – serwis wyliczy prawidłową kwotę brutto.
Przykład 14
Przedsiębiorca wystawił fakturę VAT na kwotę 150 zł netto, VAT 23%- 34,50 zł. Data sprzedaży i data wystawienia jest z dnia 01.07.2020 r. Termin płatności wynosił 1 miesiąc- 01.08.2020 r. Kontrahent nie zapłacił za fakturę. Sprzedawca ma prawo skorzystać z ulgi na złe długi w terminie 90 dni od daty terminu zapłaty. W tym przypadku jest to 30.10.2020 r. Dokonując wpisu w ewidencji sprzedaży VAT kwotę netto należy wpisać ze znakiem minus.
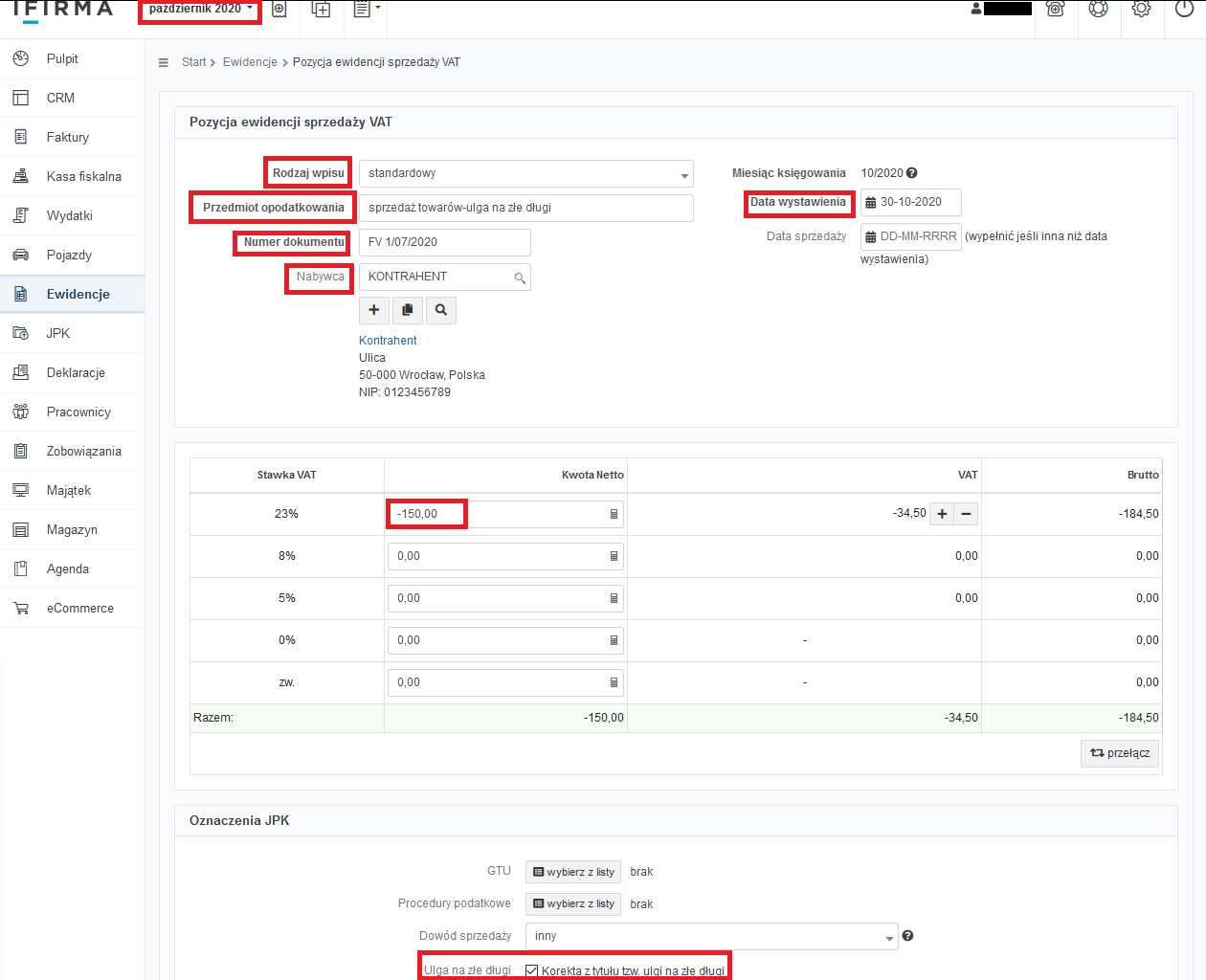
4 Uwagi
Pole Uwagi jest polem nie obowiązkowym. Można je uzupełnić w celu umieszczenia dodatkowych informacji. Uwagi nie będą widoczne bezpośrednio w ewidencji sprzedaży VAT.
5. Usunięcie pozycji z ewidencji sprzedaży VAT
Wystawiając fakturę sprzedaży z serwisu oraz dokonując bezpośredniego wpisu w ewidencji sprzedaży VAT, zapisy w tej ewidencji będą się nieco różnić.
Po wystawieniu faktury VAT z serwisu, pole Nr faktury będzie widoczne w kolorze niebieskim, natomiast wpis dokonany z poziomu Ewidencje → Ewidencja sprzedaży VAT → +dodaj pozycję ewidencji sprzedaży VAT będzie miało kolor czarny.
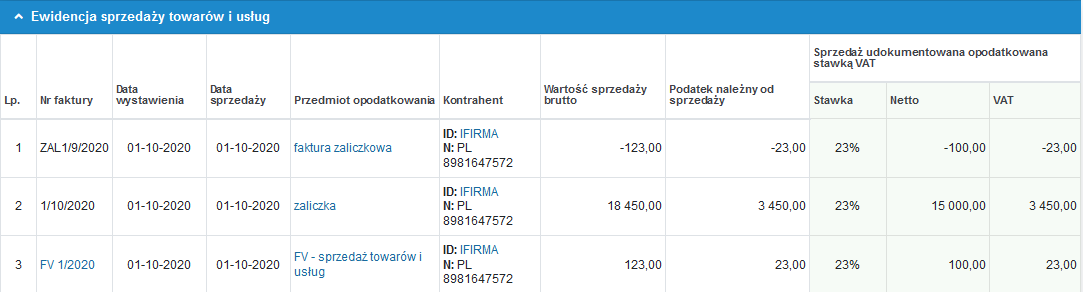
5.1 Usunięcie wpisu dokonanego poprzez wystawienie faktury
Usunięcia wpisu dokonanego z poziomu wystawionej faktury w serwisie, będzie wiązało się z usunięciem faktury. Fakturę można usunąć tylko w sytuacji, gdy faktura została błędnie wystawiona i nie trafiła do obiegu gospodarczego.
W tym celu:
- w lewym górnym rogu ustawiamy miesiąc księgowy zgodny z datą sprzedaży,
- z zakładki Ewidencje → Ewidencja sprzedaży VAT wybieramy numer faktury,
- po otwarciu skróconej wersji faktury wybieramy szczegóły,
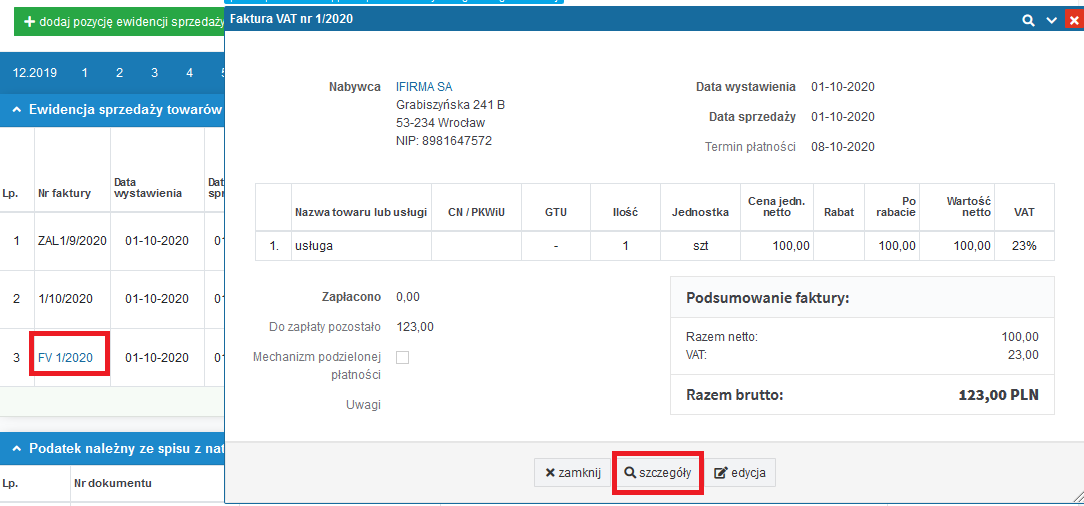
- otworzy się faktura. Na dole strony wybieramy opcję usuń.

5.2 Usunięcie wpisu dokonanego poprzez ewidencję sprzedaży VAT
W sytuacji usunięcia pozycji ewidencji sprzedaży VAT, gdzie zapis dokonany był z poziomu Ewidencje → Ewidencja sprzedaży VAT → +dodaj pozycję ewidencji sprzedaży VAT:
- w lewym górnym rogu ustawiamy miesiąc, w którym został dokonany zapis,
- przechodzimy do zakładki Ewidencje → Ewidencja sprzedaży VAT,
- wybieramy Przedmiot opodatkowania,
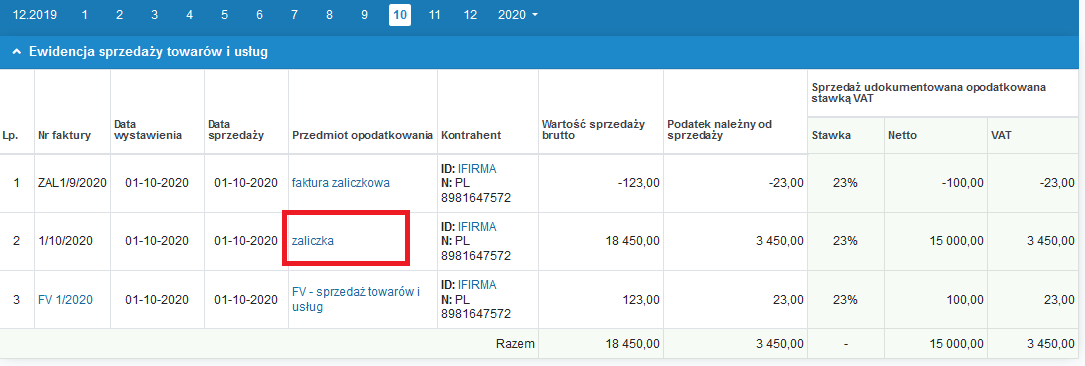
- po otwarciu zapisu na dole strony korzystamy z opcji usuń.

6. Wydruk
W zakładce Ewidencja sprzedaży VAT znajdują się również opcje wydruku, które przydatne mogą być podczas zamknięcia miesiąca księgowego.

Poniżej zostaną przedstawione poszczególne wydruki na podstawie przykładowej ewidencji sprzedaży VAT aby zobrazować różnicę pomiędzy zwykłym wydrukiem a wydrukiem wg typów.
Wydrukuj html
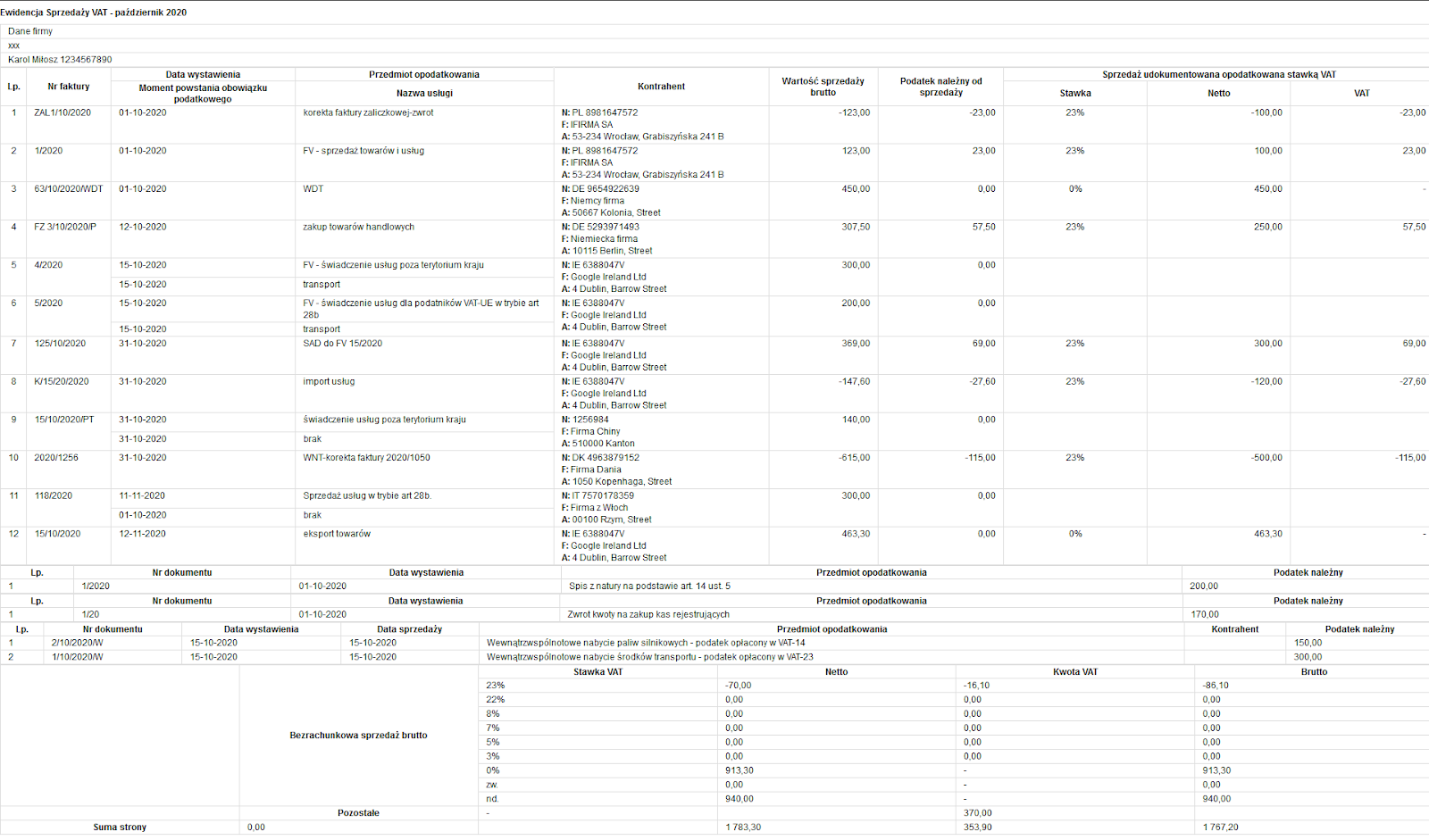
Wydrukuj pdf
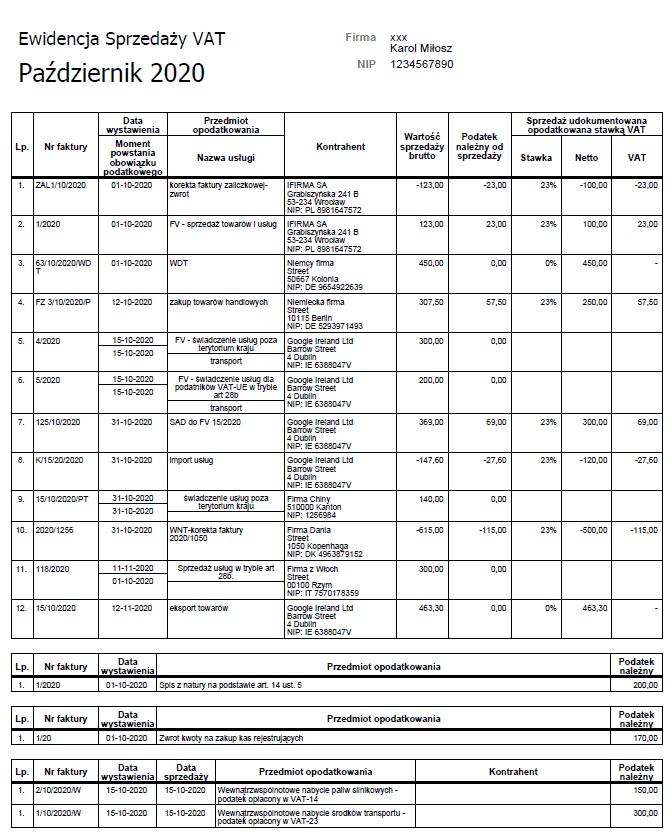
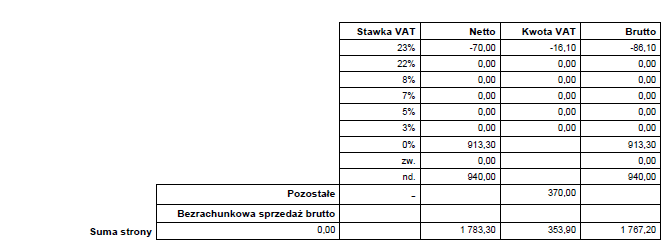
Wydrukuj html (wg typów)
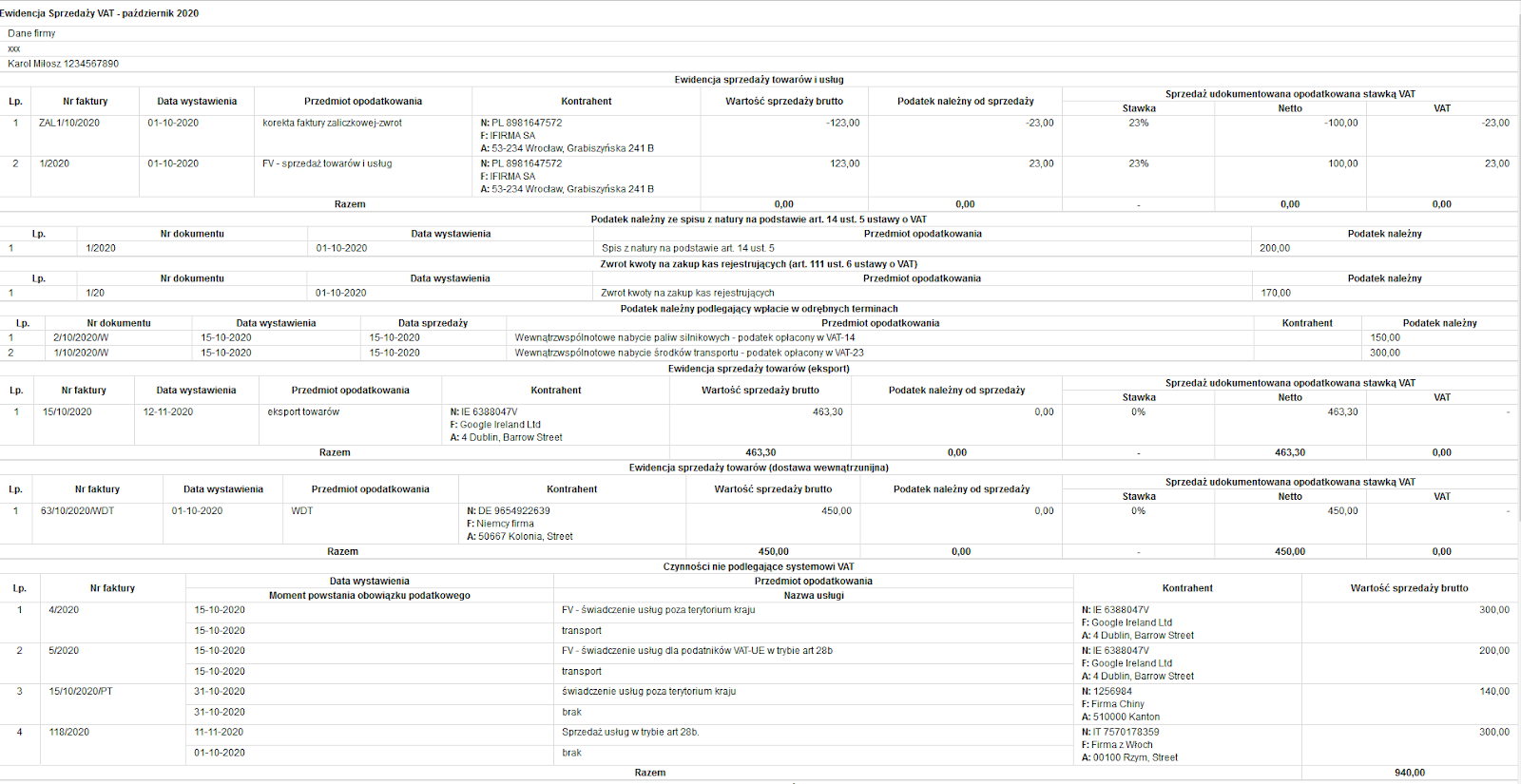
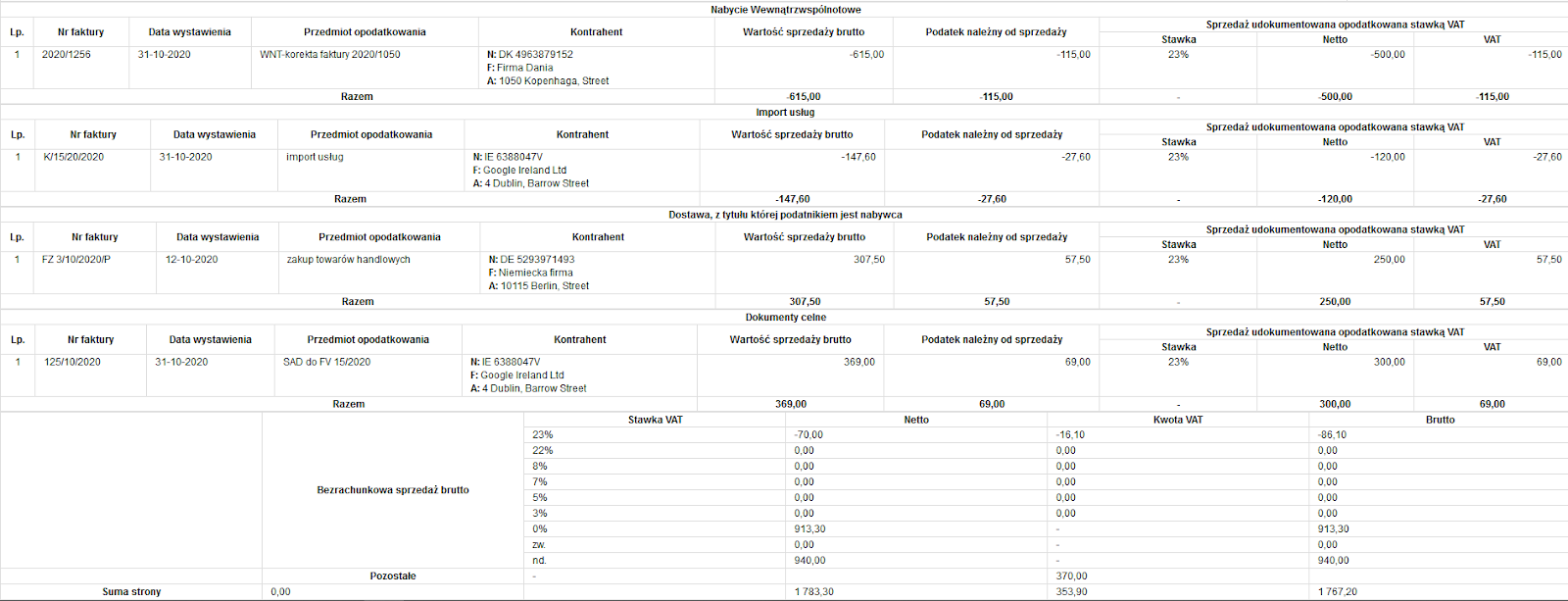
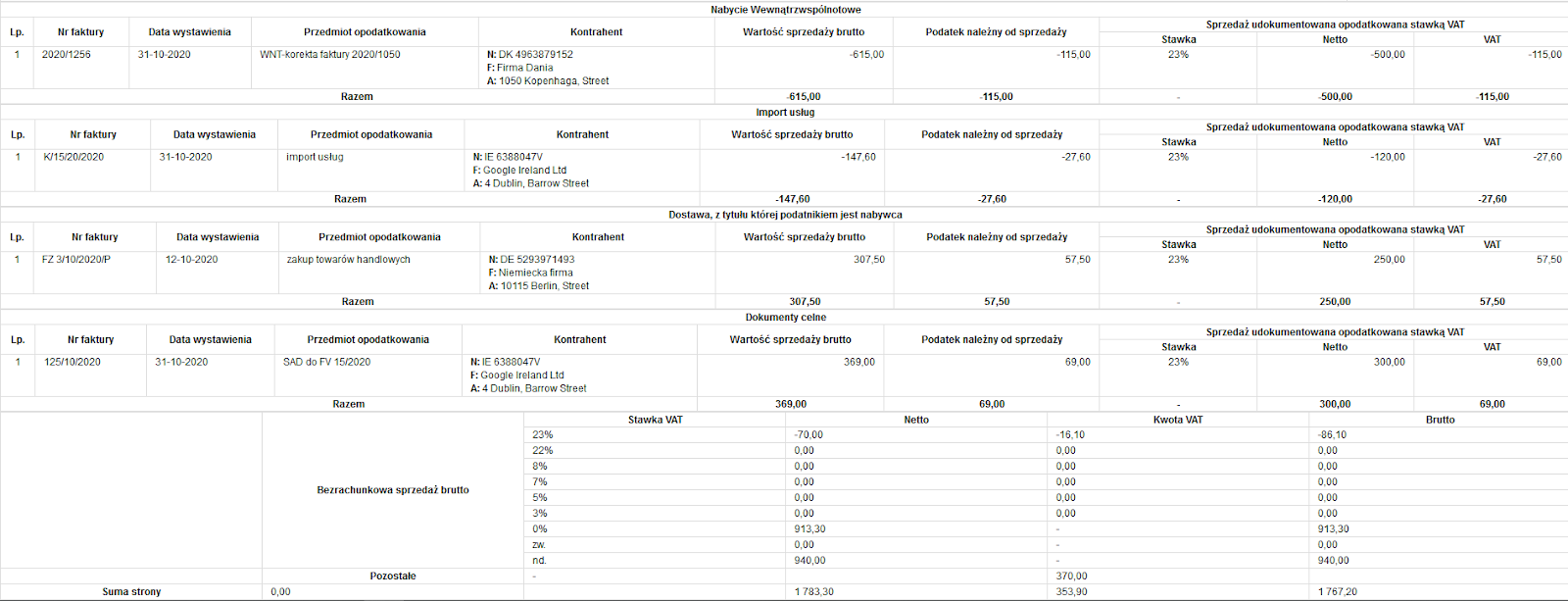
Wydrukuj pdf (wg typów)
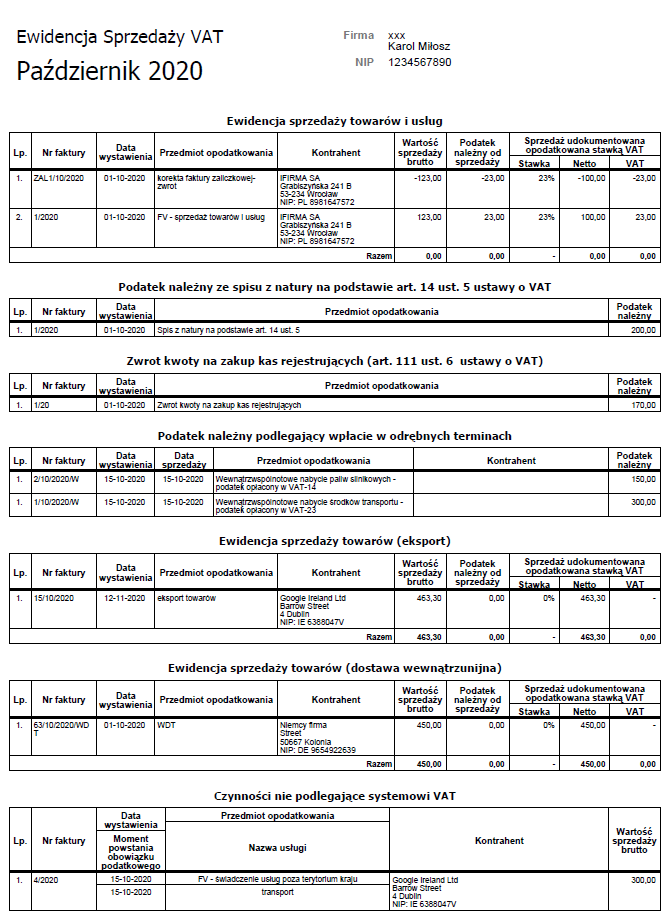
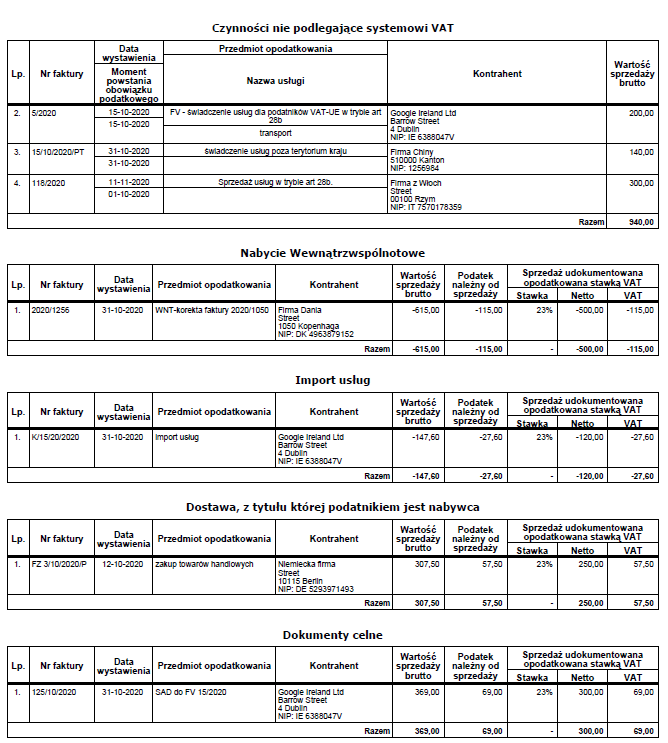
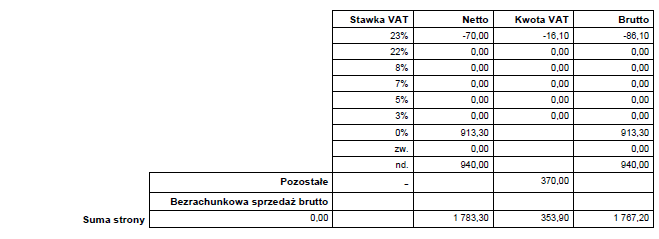
Pobierz xls
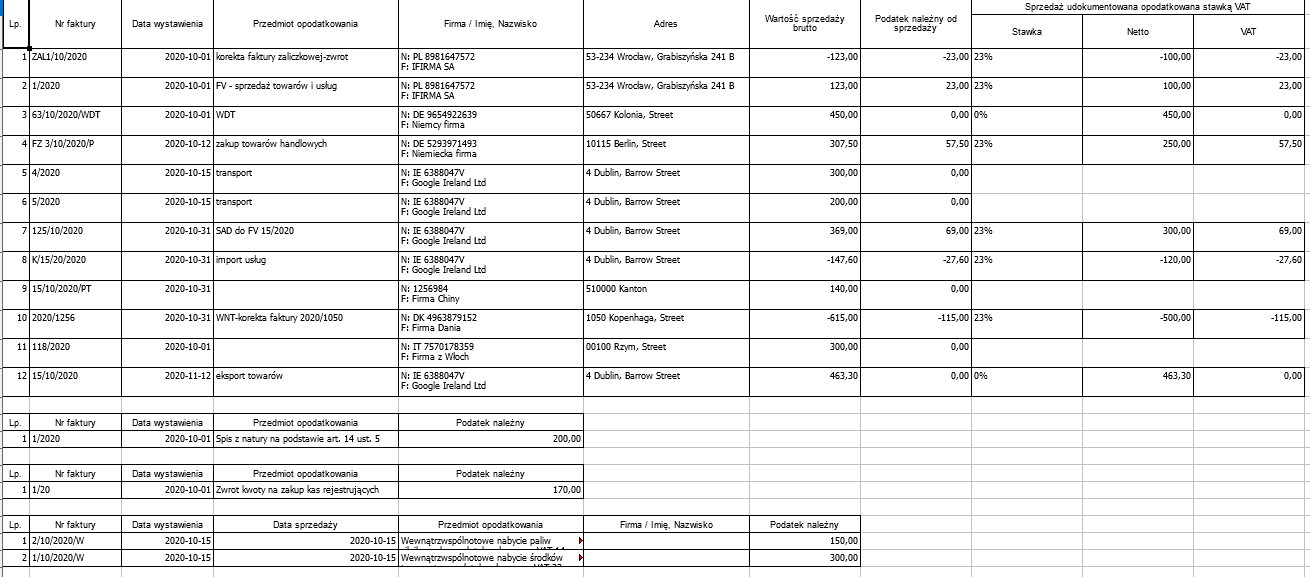
Autor: Pamela Roszak – ifirma.pl










