Zakładka Agenda ➡ Agenda obejmuje następujące elementy:
Z poziomu zakładki Agenda Użytkownik ma możliwość przejścia do:
- Agendy
- Kalendarza.
Zakładka Agenda dostępna jest na kontach Użytkowników korzystających ze wszystkich pakietów, z tym że w przypadku Użytkowników nie korzystających z serwisów w wersji pełnej – dane większości kart będą puste.
Użytkownicy korzystający z wystawiania faktur na koncie będą widzieli jedynie dane na karcie przychody.
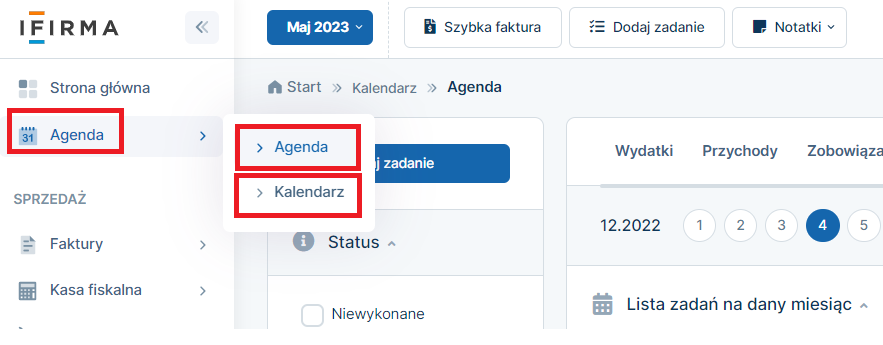
Informacje na temat funkcjonowania Kalendarza dostępne są tutaj.
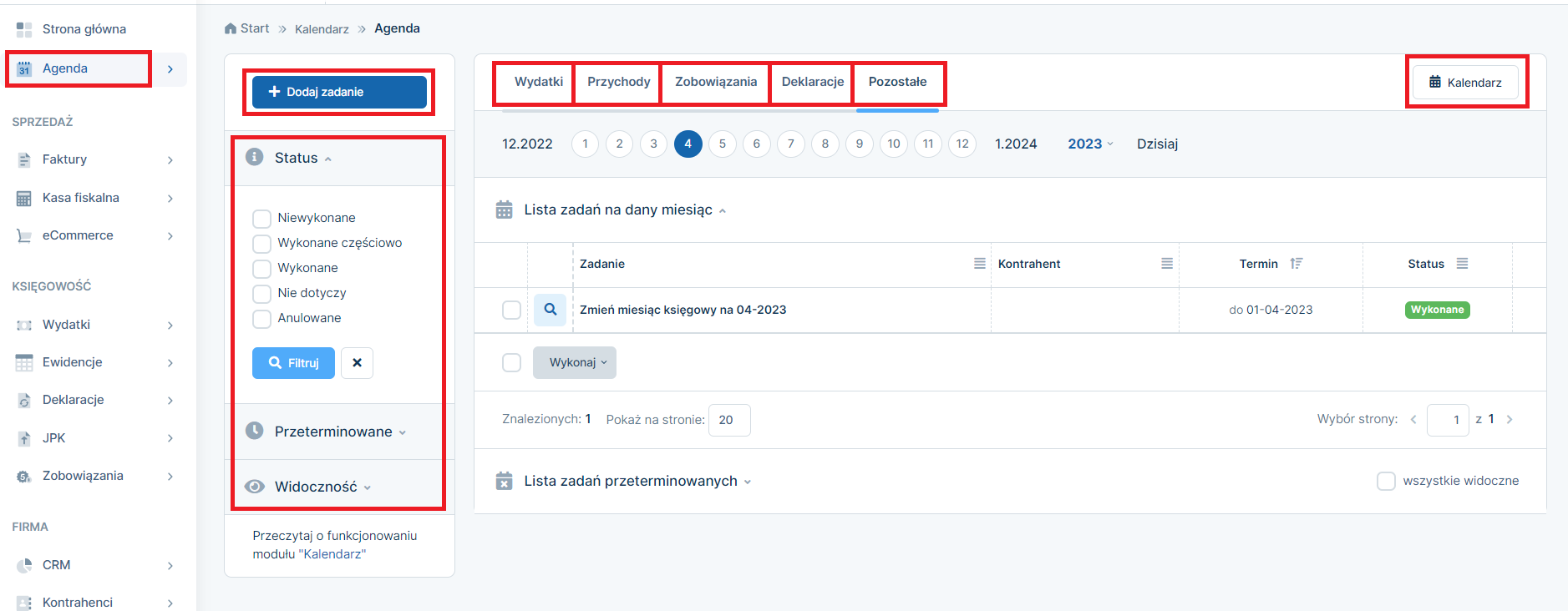
Dane w Agendzie w odróżnieniu od Kalendarza widoczne są wg terminu ich realizacji. Wyjątki od tej zasady wskazane zostały w poniższych szczegółowych informacji odnośnie każdej z wymienionych kart.
1. Karta wydatki
Podzielona jest na następujące części:
- a) lista zadań na dany miesiąc – część płatności,
- b) lista zadań na dany miesiąc – część lista zadań wymaganych do zamknięcia transakcji,
- c) lista zadań przeterminowanych.
Każda część zawiera dane o zadaniu takie jak – numer dokumentu, kontrahent, kwotę brutto zadania ze wskazaniem waluty, status i operacje możliwe do wykonania. Kolejność zadań może być wyświetlana wg wybranego kryterium. Na poniższym obrazie dane w części Lista zadań na dany miesiąc – Płatności uporządkowane są zgodnie z terminem płatności zobowiązania. Użytkownik może zmienić to ustawienie – dokonać sortowania np. po numerze dokumentu. Do oznaczenia kolumny zgodnie, z którą mają być sortowane dane służy ikona znajdująca się po prawej stronie nazwy kolumny.
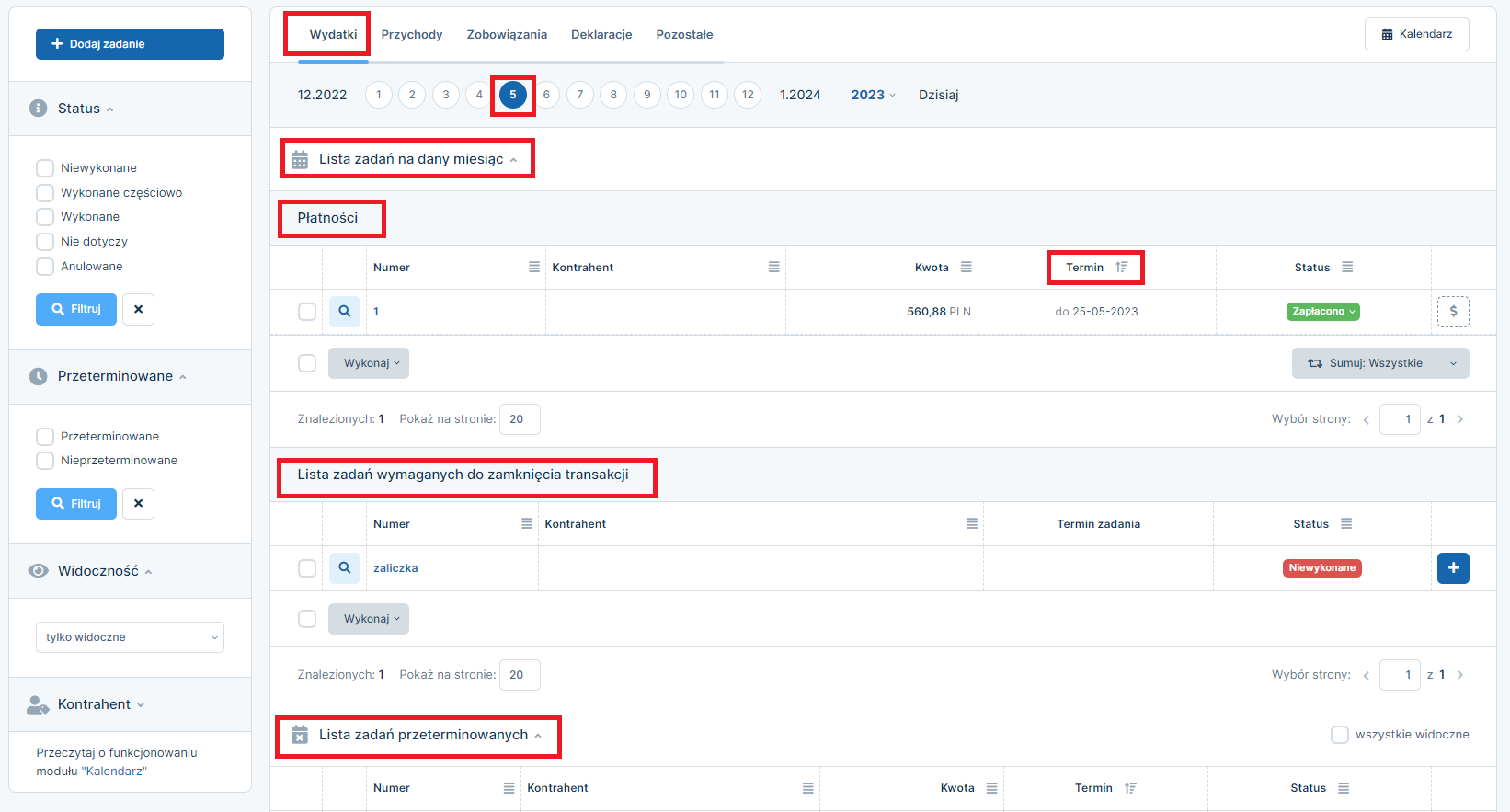
a) Lista zadań na dany miesiąc: – część Płatności zawiera listę wydatków, których termin płatności przypada w miesiącu, którego dane są przeglądane. Dane widocznych zobowiązań obejmują:
- numer dokumentu, z którego wynika zobowiązanie – po najechaniu wskaźnikiem myszy na zadanie (numer dokumentu) pojawia się wprowadzona nazwa wydatku. W przypadku wydatków, których księgowanie wiąże się z utworzeniem faktury wewnętrznej – jako numer dokumentu widoczny jest numer faktury wewnętrznej a nie numer dokumentu pierwotnego. Wybranie numeru dokumentu powoduje przejście do treści zaksięgowanego wydatku,
- kontrahenta – jego nazwa. Wybranie nazwy kontrahenta powoduje otwarcie formularza z jego szczegółowymi danymi.
- kwotę zobowiązania – widoczna jest jako kwota brutto wraz ze wskazaniem waluty. Nie zmienia się nawet w przypadku zobowiązań częściowo opłaconych. W przypadku faktury końcowej do wcześniej wprowadzonej zaliczki widoczna będzie pełna kwota zakupu.
- termin – termin wprowadzony jako termin płatności zaksięgowanego wydatku,
- status – informacja o tym czy wydatek został opłacony, nieopłacony czy opłacony częściowo.
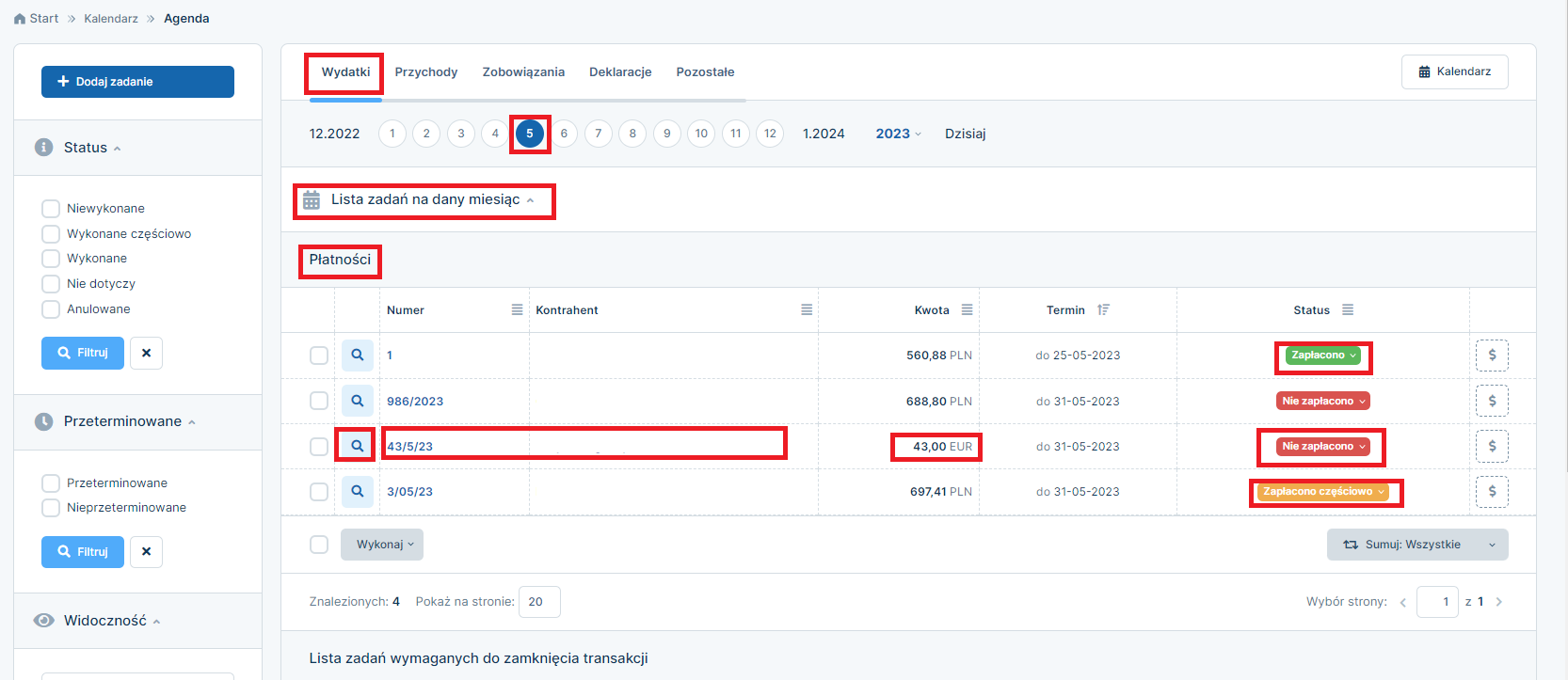
Dodatkowe czynności, które można wykonać w odniesieniu do widocznych zobowiązań:
- przejście do danych zadania – możliwe jest po wybraniu ikony dostępnej z lewej strony numeru dokumentu. Kwestia ta została opisana tutaj.
- zsumowanie kwoty zadań – serwis umożliwia zsumowanie wszystkich zadań przypadających na dany miesiąc. Po wybraniu dodatkowej opcji dostępnej z prawej strony przycisku sumuj: wszystkie możliwe jest zsumowanie zadań opłaconych, nieopłaconych czy też zaznaczonych przez Użytkownika. Podczas sumowania nie są uwzględniane zobowiązania w walucie innej niż PLN.
- zmiana ilości zadań widocznych na stronie – dostępna na dole listy w polu Pokaż na stronie.
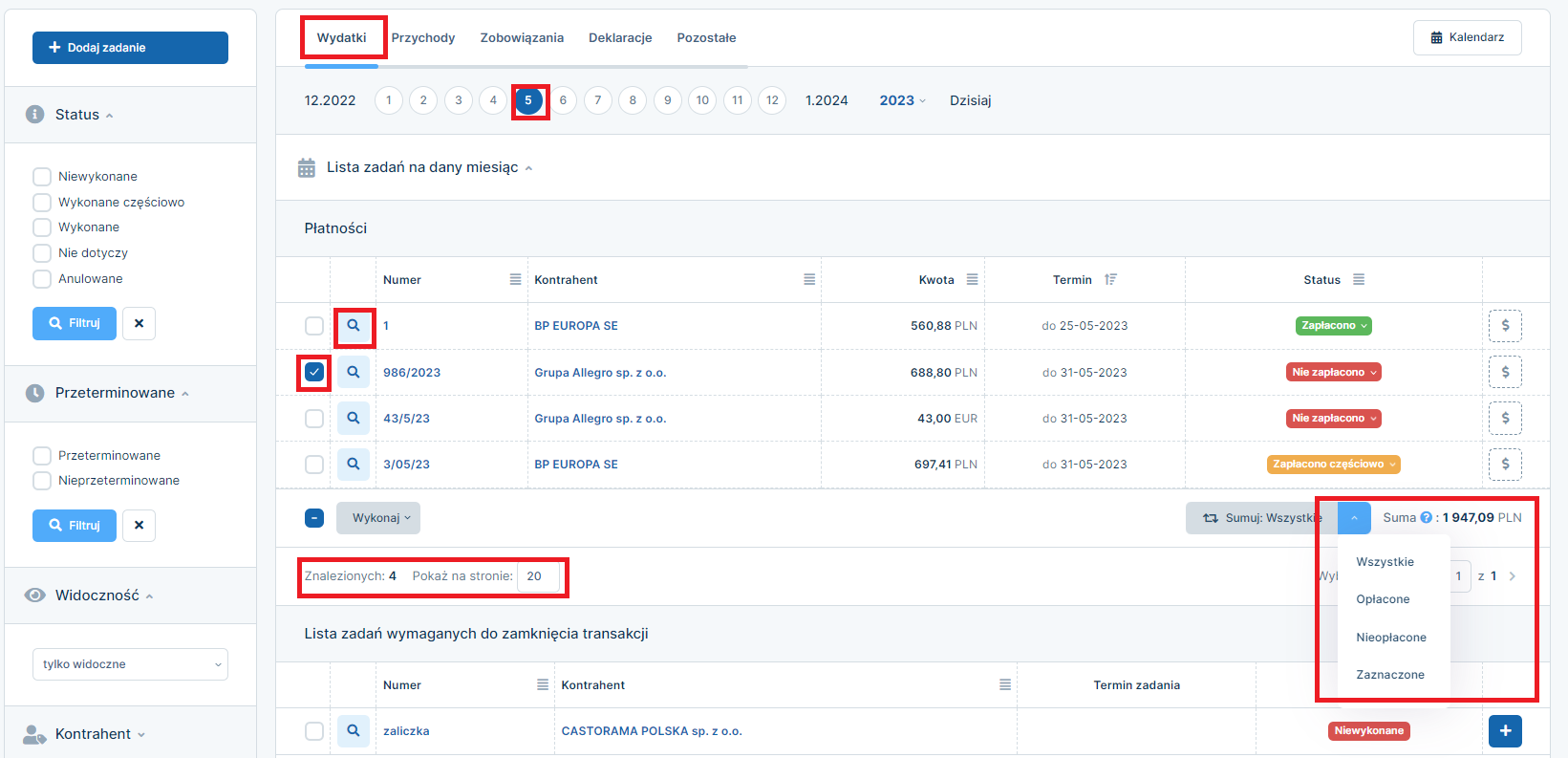
-
zmiana statusu zadania – możliwa jest na dwa sposoby. Użytkownik może oznaczyć zadanie (checboxem w polu obok numeru dokumentu) a następnie na dole listy wybrać opcję wykonaj.
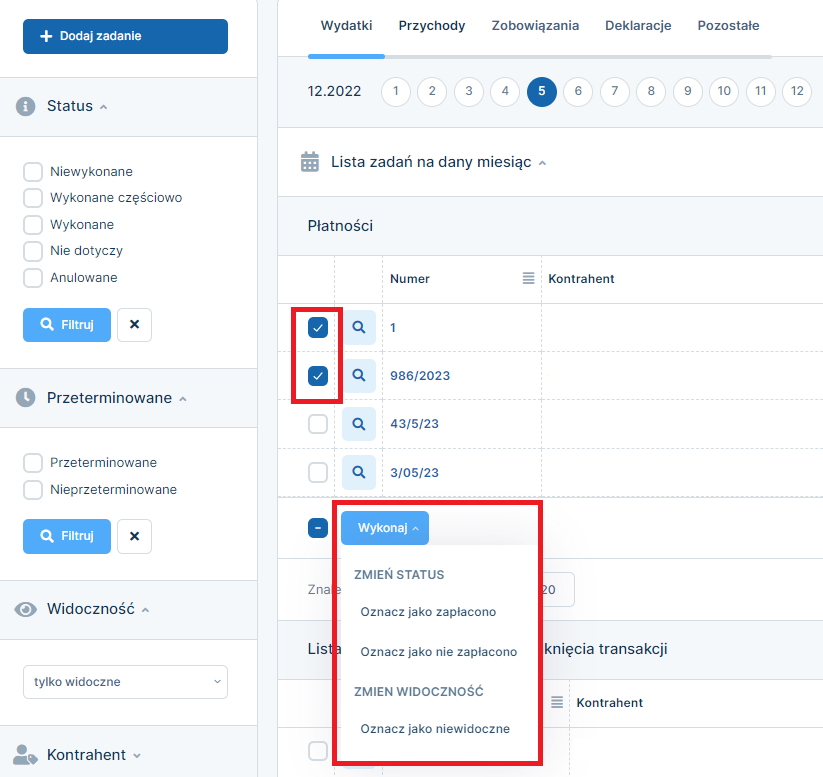
Tu wybiera status jaki zadanie ma otrzymać.
Zmiana statusu możliwa jest też przez wprowadzenie wpłaty w kolumnie Status. Na poniższym obrazie po wybraniu Opłacone i wybraniu opcji Zapłacone, Zapłacone częściowo, Nie zapłacone zostaje wyświetlone okno Pozycje zapłaty umożliwiające wprowadzenie zapłaty do wydatku.
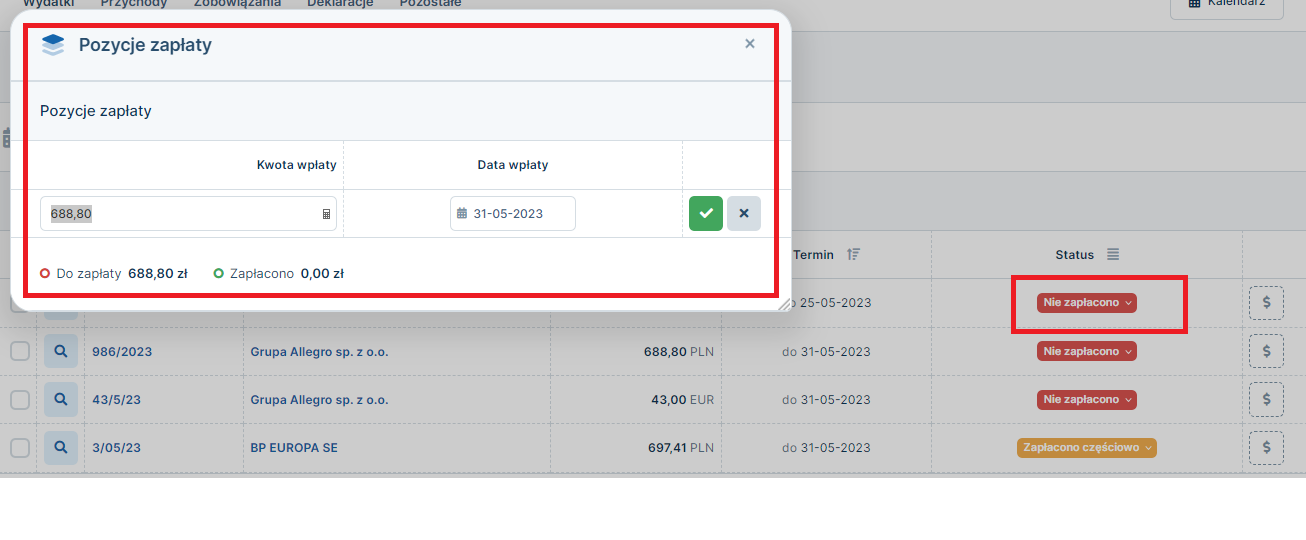
Zmiana statusu za pomocą opcji wykonaj nie wymaga wprowadzenia informacji o dacie dokonania zapłaty. W takim wypadku wydatek zostaje oznaczony jako zapłacony w terminie płatności. W przypadku braku możliwości zmiany statusu na opłacony za pomocą funkcji wykonaj, wpłatę należy wprowadzić poprzez w ostatnią kolumnę lub zakładkę Wydatki ➡ Lista wydatków. Jest to najczęściej związane z przeterminowaniem wydatku w zakresie podatku VAT. Więcej informacji w zakresie przeterminowania w podatku VAT tutaj.
Ponowna zmiana statusu wydatku na nieopłacony wymaga ustawienia miesiąca księgowego zgodnego z terminem płatności wydatku. - zmiana widoczności zadania – zadania dotyczące wydatków mogą być zadaniami niewidocznymi (ukrytymi) lub widocznymi. Domyślnie wyświetlane są zadania oznaczone jako widoczne. Zmiana widoczności zadania odbywa się przez funkcję wykonaj po wcześniejszym oznaczeniu zadania, dla którego widoczność ma być zmieniona. W przypadku kiedy lista zadań pokazuje także zadania niewidoczne Użytkownik w funkcji wykonaj ma dostępną zmianę na widoczne.
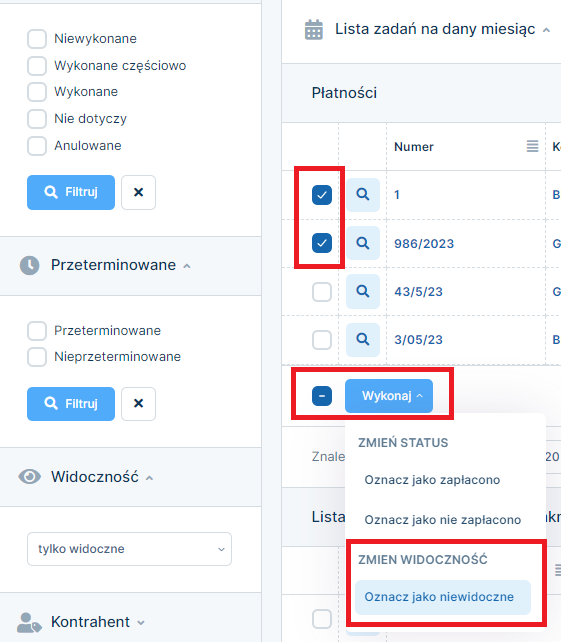
-
wprowadzenie zapłaty – wprowadzenie wpłaty do zadania wiąże się bezpośrednio ze zmianą jego statusu co zostało opisane powyżej. Najbardziej precyzyjną formą wprowadzania zapłaty są opcje zmiany statusu na Opłacone częściowo lub Opłacone. W takim wypadku, jeśli to będzie konieczne zostaną wyświetlone komunikaty informacyjne dotyczące przeterminowania wydatku w zakresie podatku VAT. Przykładowy komunikat poniżej.
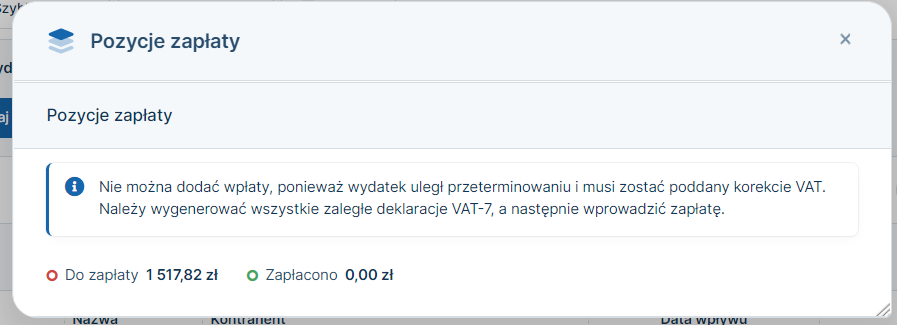
Wprowadzenie wpłaty dla wydatku już wcześniej częściowo opłaconego powoduje, że wyświetlające okno Pozycje zapłaty będzie zawierało listę wcześniejszych wpłat (nie dotyczy to faktur końcowych – tu widoczna jest tylko kwota opłacona bez daty wpłaty).
Z kolei, w przypadku wydatków w walucie wprowadzenie informacji o zapłacie następuje jedynie za pomocą opcji wprowadź Różnice kursowe.
Szczegółowe informacje w zakresie wprowadzania wpłat dla wydatków, w walucie opisane zostały tutaj.
b) Lista zadań na dany miesiąc – część Lista zadań wymaganych do zamknięcia transakcji – zawiera listę zamówień (faktur zaliczkowych) dotyczących wydatków bez wprowadzonego rozliczenia końcowego. Dane widocznych zadań obejmują:
- numer – w polu tym wskazana jest nazwa wydatku wprowadzona podczas księgowania zaliczki. W przypadku kiedy do zamówienia wprowadzana jest więcej niż jedna zaliczka i przy wprowadzaniu drugiej zaliczki zostanie wpisana inna nazwa zamówienia niż przy pierwszej – lista zawiera nową nazwę wydatku. Wybór widocznej na liście nazwy zamówienia powoduje przejście do jego danych widocznych w zakładce Wydatki ➡ Lista wydatków.
- kontrahent – jego nazwa. Wybranie nazwy kontrahenta powoduje otwarcie formularza z jego szczegółowymi danymi.
- termin zadania – domyślnie pole puste. Zostaje uzupełnione po wprowadzeniu faktur końcowej do zaliczki.
- status – w przypadku zamówienia, dla którego nie została wprowadzona faktura końcowa zadanie ma status Niewykonane. Status zmieni się po zaksięgowaniu faktury końcowej do wprowadzonych zaliczek.
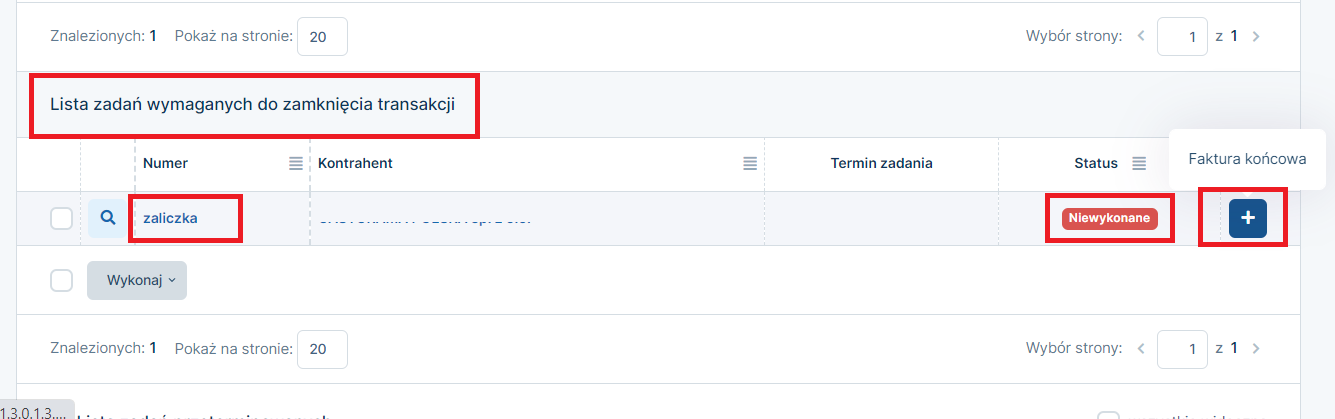
Czynności jakie można wykonać w odniesieniu do widocznych zadań:
- przejście do danych zadania – ikona służąca do wyświetlania danych zadania dostępna jest obok nazwy wydatku (kolumny Numer). Szczegółowe informacje w tym zakresie dostępne są tutaj.
- zmiana widoczności zadania – następuje przez oznaczenie zadania, dla którego ma być dokona zmiana a następnie opcję wykonaj.
- wprowadzenie faktury końcowej lub zaksięgowanie zakupu dla danego zamówienia – w kolumnie Operacje dostępne są opcje zaksięguj oraz faktura końcowa. Przejście do opcji zaksięguj powoduje pojawienia się okna Księgowanie. Użytkownik uzupełnia datę sprzedaży. W tej dacie zostanie zaksięgowany koszt. Wybór ten jest właściwy w przypadku kiedy zaksięgowane zaliczki są na pełna kwotę zamówienia.
Wybór opcji faktura końcowa powoduje przejście do formularza księgowania faktury końcowej do wydatku.
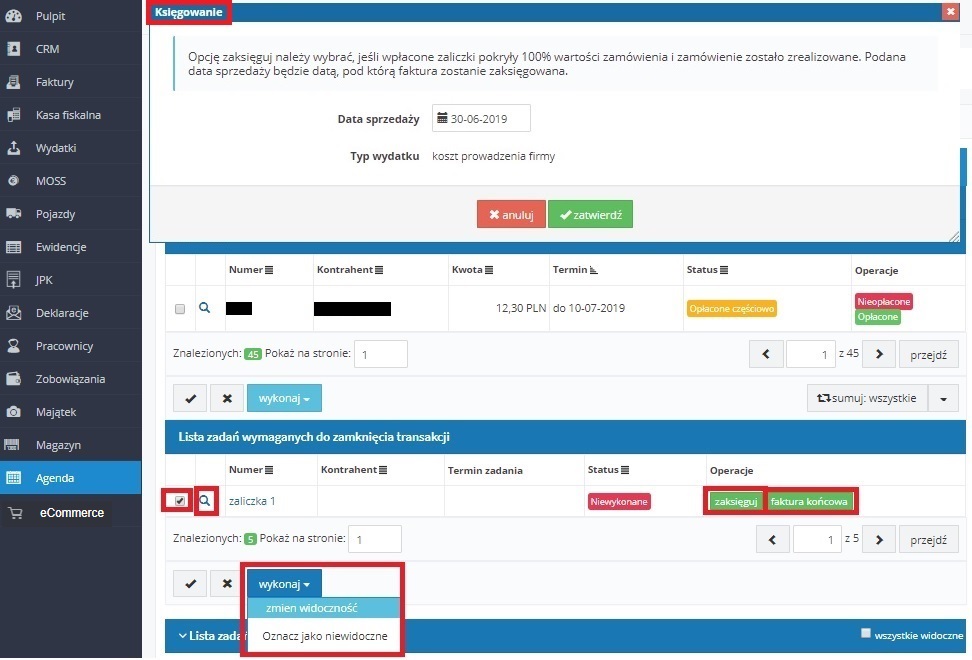
Skorzystanie z jednej z tych opcji powoduje, iż przy zadaniu pojawia się data (data faktury końcowej lub data sprzedaży). Status zadania zostanie zmieniony na Wykonane.
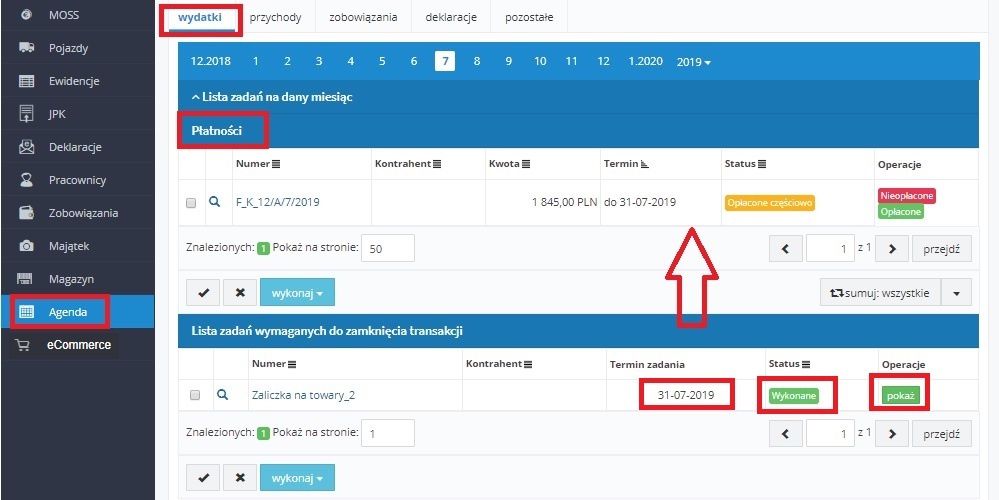
– zmiana ilości zadań widocznych na stronie – dostępna na dole listy w polu Pokaż na stronie.
c) Lista zadań przeterminowanych – zawiera zadania (Płatności), których termin płatności przypada na okres wcześniejszy niż miesiąc, za które przeglądane są dane.
Domyślnie serwis pokazuje zadania przypadające na okres 6 miesięcy wstecz. Użytkownik przez oznaczenie pola wszystkie widoczne ma możliwość wyświetlenia zadań za okresy poprzednie (zadań oznaczonych jako widoczne).
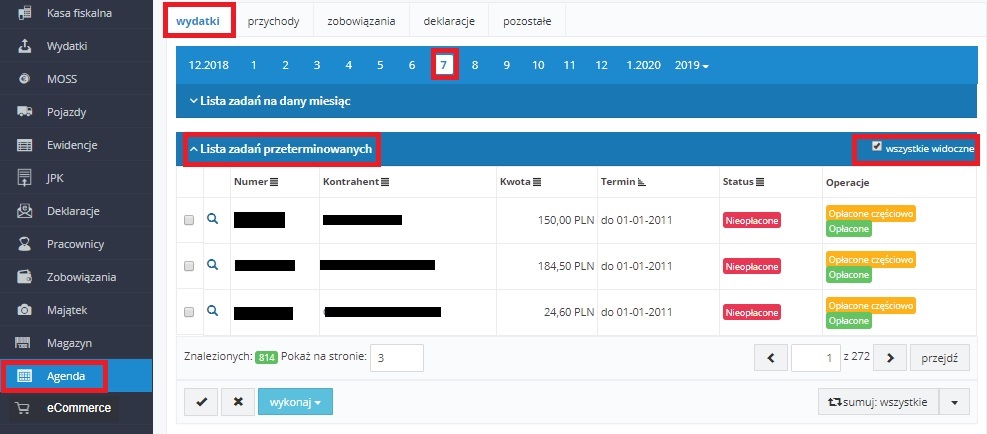
Zakres danych dostępnych w tej części karty Wydatki oraz możliwe do wykonania operacje są identyczne jak w przypadku części Lista zadań na dany miesiąc – Płatności.
Karta wydatki nie zawiera dokumentów wprowadzonych np. za pomocą formularza dowodu księgowego czy dowodu wewnętrznego.
2. Karta przychody
Podzielona jest na następujące części:
- a) część Płatności na Liście zadań na dany miesiąc i Liście zadań przeterminowanych
- b) część Lista zadań wymaganych do zamknięcia transakcji sprzedaży na Liście zadań na dany miesiąc i Liście zadań przeterminowanych.
a) Część Płatności
Część Płatności na Liście zadań na dany miesiąc i Liście zadań przeterminowanych zawierają następujące dane poszczególnych zadań:
- numer – numer wystawionego dokumentu – po jego wybraniu wyświetlone zostają skrócone dane wystawionego dokumentu. Z kolei najechanie wskaźnikiem myszy na numer powoduje wyświetlenie informacji o rodzaju wystawionego dokumentu sprzedaży.
- kontrahent – dane kontrahenta, dla którego został wystawiony dokument sprzedaży. Po jego wybraniu następuje wyświetlenie okna Szczegóły kontrahenta z jego podstawowymi danymi.
- kwota – kwota brutto wystawionego dokumentu ze wskazaniem waluty. Widoczna kwota jest zawsze pełną kwotą dokumentu – nawet jeśli część jest opłacona.
- termin – termin płatności wpisany podczas wystawiania dokumentu sprzedaży. W przypadku kiedy nie został on wpisany w polu tym pojawia się data wystawienia dokumentu. Pole zostaje puste w przypadku faktur za pobraniem bez wpisanego terminu płatności.
- status – zadanie na liście może mieć status: opłacone, opłacone częściowo lub nieopłacone. Zadania dotyczące płatności za przychody na liście zadań przeterminowanych nie zawiera zadań o statusie opłacone.
W oparciu o wskazane wyżej dane Użytkownik może sortować widoczne zadania. Dane na poniższym obrazie są sortowane wg terminu.
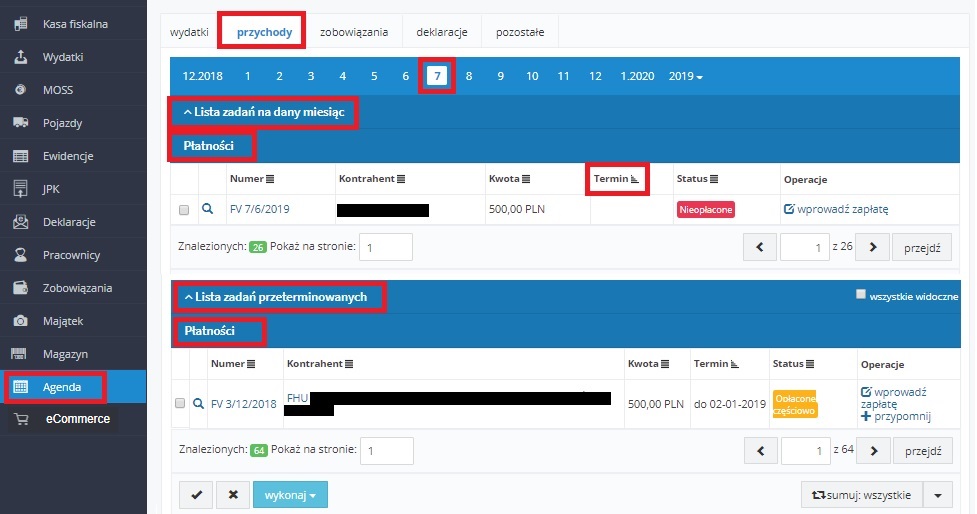
Czynności, jakie mogą być wykonane w odniesieniu do zadań w części Płatności:
- przejście do danych zadania – ikona służąca do wyświetlania danych zadania dostępna jest obok numer dokumentu sprzedaży (kolumna Numer). Szczegółowe informacje w tym zakresie dostępne są tutaj.
- zmiana widoczności zadania – następuje przez oznaczenie zadania, dla którego ma być dokona zmiana a następnie opcję wykonaj.
- zmiana ilości zadań widocznych na stronie – dostępna na dole listy w polu Pokaż na stronie.
- zsumowanie wartości przychodów widocznych na liście – Użytkownik może wybrać czy sumowanie będzie dotyczyło wszystkich dokumentów czy może dokumentów opłaconych, nieopłaconych czy zaznaczonych. Serwis sumuje zawsze pełną kwotę dokumentu – nawet jeśli jest opłacony tylko częściowo. Sumowane nie są dokumenty wystawione w walucie.
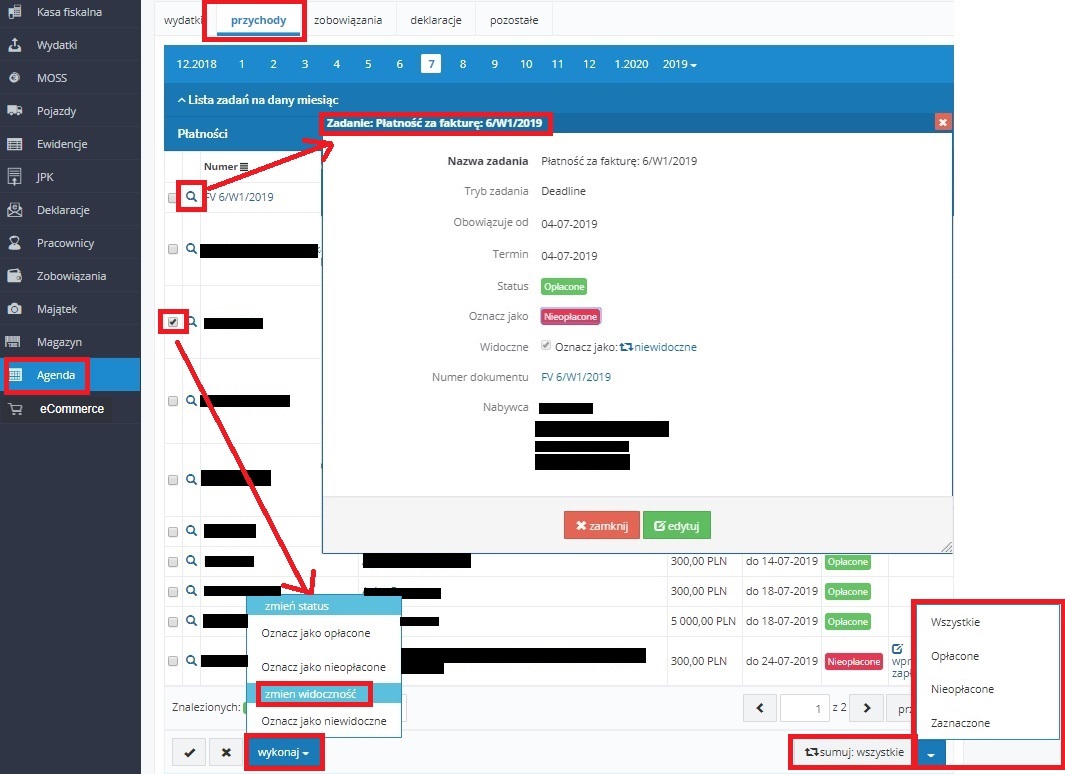
- zmiana statusu – najprostszym sposobem na zmianę statusu jest oznaczenie przychodu na liście i skorzystanie z funkcji wykonaj ➡ zmień status. Ta funkcjonalność nie będzie dostępna np. przy fakturach/rachunkach wystawionych w walucie czy takich, dla których data otrzymania zapłaty wpływa na księgowanie dokumentu (Faktura krajowa do szczególnej metody kasowej na koncie podatnika podatku VAT). W takim wypadku zmiana statusu wymaga wprowadzenia informacji o zapłacie. Funkcja wykonaj ➡ zmień status nie pozwoli zmienić statusu zadania na Opłacone częściowo.
- wprowadzenie informacji o zapłacie – w przypadku faktur: ze statusem innym niż opłacone i faktur korygujących, w kolumnie Operacje dostępna jest opcja wprowadź zapłatę lub wprowadź (w przypadku faktur wystawionych w walucie i faktur dla szczególnej metody kasowej). Wybranie dostępnej opcji dodawania wpłaty powoduje wyświetlenie formularza do jej wprowadzenia. Wygląda on inaczej w przypadku faktury w walucie, inaczej w przypadku faktur w złotówkach gdzie data otrzymania zapłaty nie wpływa na księgowanie, jeszcze inaczej kiedy w przypadku faktury w złotówkach data otrzymania zapłaty wpływa na datę jej księgowania (Faktura krajowa do szczególnej metody kasowej na koncie podatnika podatku VAT).
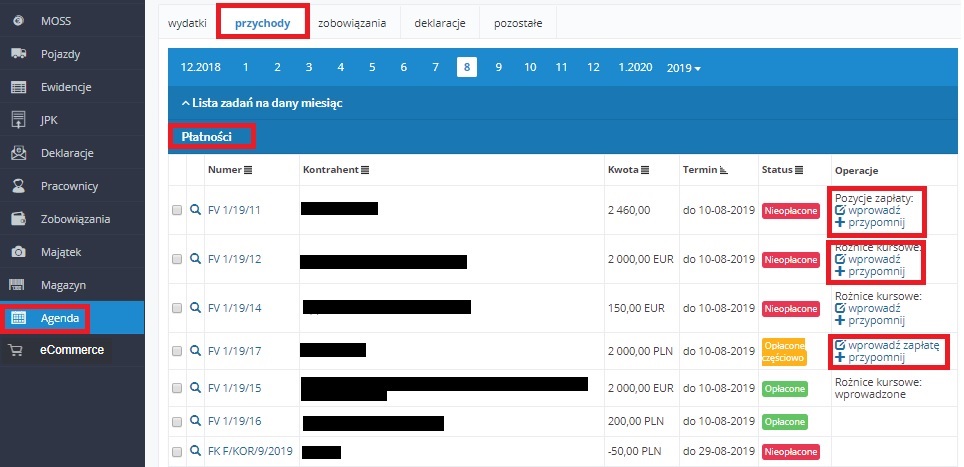
Formularze dodawania informacji o zapłacie przedstawione są poniżej. Pierwszy dotyczy faktury wystawionej w złotówkach, gdzie jest wymagana informacja o dacie otrzymania zapłaty (Faktura krajowa do szczególnej metody kasowej na koncie podatnika podatku VAT). Drugi faktury wystawionej w walucie, ostatni dokumentu wystawionego w złotówkach gdzie nie jest wymagane uzupełnienie daty otrzymania zapłaty.
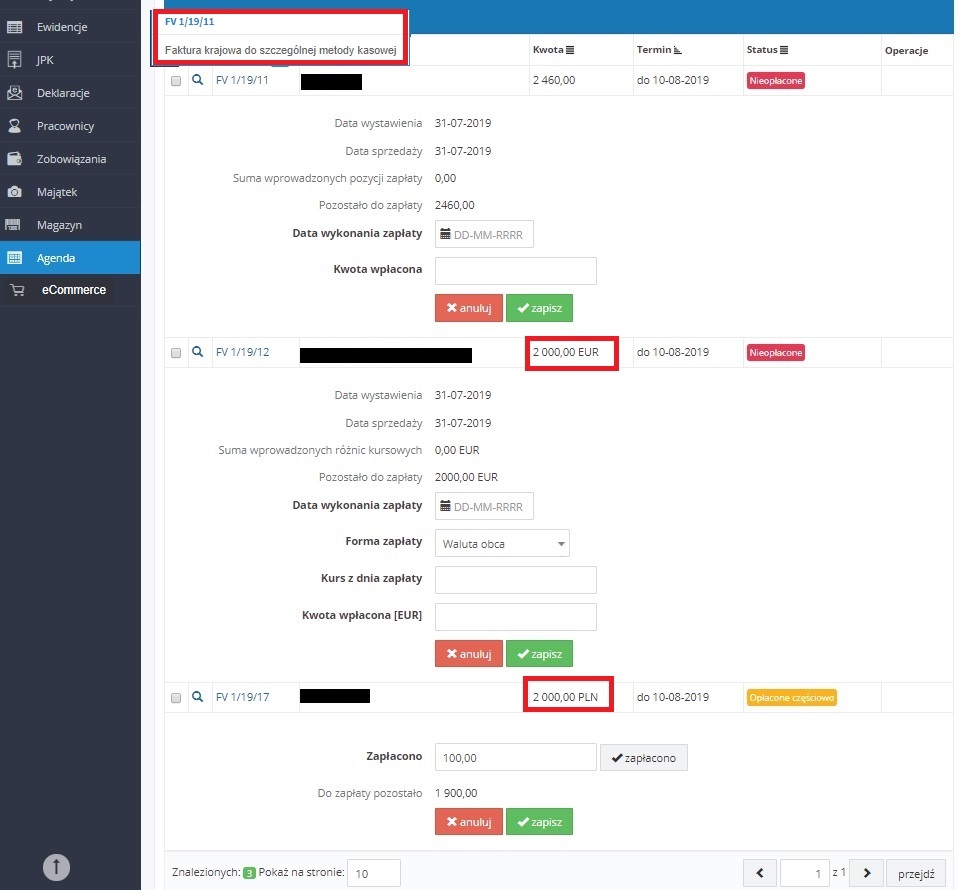
W pierwszym przypadku serwis poza kwotą otrzymanej zapłaty wymaga wskazania daty jej otrzymania. Konieczności wprowadzenia daty zapłaty nie występuje w ostatnim przypadku. Tu wprowadzenie informacji o zapłacie nie wpływa na księgowania w serwisie.
W przypadku faktury w walucie Użytkownik wprowadzając informację o zapłacie w pierwszej kolejności uzupełnia datę dokonania zapłaty i formę zapłaty.
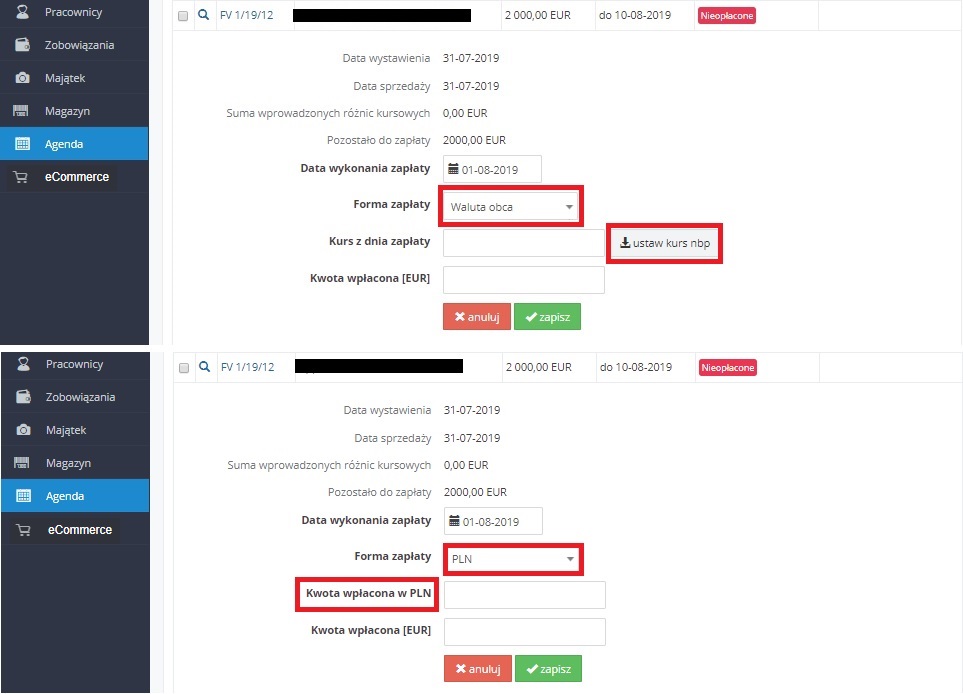
Jeśli w polu Forma zapłaty wybrano Walutę obcą Użytkownik uzupełnia kurs z dnia zapłaty (tu może skorzystać z opcji ustaw kurs nbp – serwis pobierze średni kurs NBP z ostatniego dnia roboczego poprzedzającego dzień dokonania zapłaty) oraz wpisuje kwotę zapłaconą w walucie. Wybranie jako Formy zapłaty – PLN spowoduje, że zamiast kursu będzie należało wpisać kwotę wpłaconą w złotówkach.
Po zatwierdzeniu danych o częściowej wpłacie zadanie dotyczące płatności otrzymuje status Opłacone częściowo. Przy wprowadzeniu kolejnej wpłaty widoczna będzie kwota o wcześniejszych wpłatach.
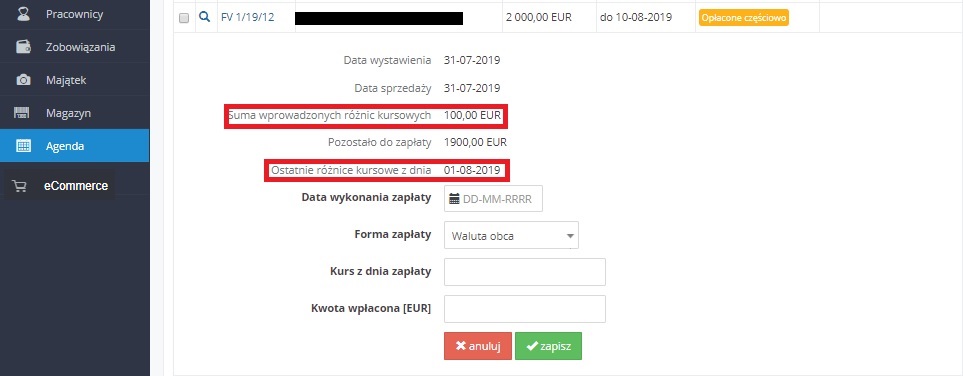
Jeśli w polu kwoty wpłaconej w walucie zostanie wprowadzona pełna kwota faktury w walucie zadanie będzie miało status Opłacone.
- dodanie przypomnienia – w przypadku dokumentów sprzedaży (rachunków lub faktur) innych niż o statusie Opłaconych i niebędących korektami w kolumnie Operacje dostępna jest funkcja dodawania przypomnień + przypomnij. Nie jest ona dostępna dla faktur wysyłkowych za pobraniem wystawionych bez wskazanego terminu płatności.
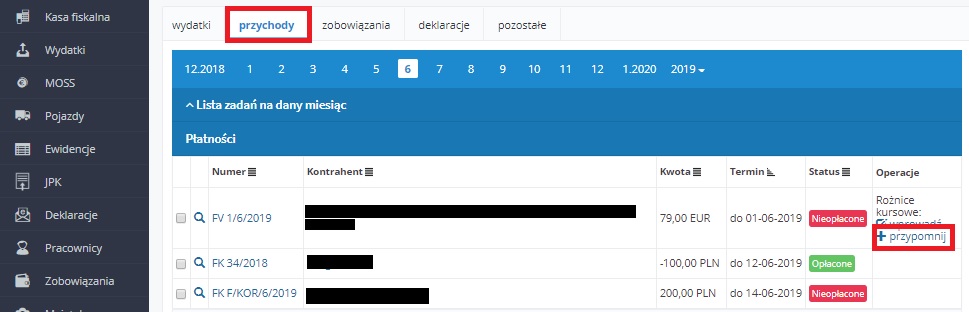
Wybór wskazanej funkcji powoduje wyświetlenie okna dodawania nowego przypomnienia. Szczegółowe informacje na ten temat tutaj.
Część Płatności nie zawiera danych o przychodach księgowanych bez wystawiania dokumentu sprzedaży (np. przychody zaksięgowane przez formularze Odsetek bankowych czy przychodu uniwersalnego w zakładce Faktury ➡ Inne przychody/ Rachunki ➡ Inne przychody a także sprzedaży księgowanej jako wysyłkowa sprzedaż nieudokumentowana).
Zadania dotyczące wystawionych faktur zaliczkowych pojawiają się na Liście zadań na dany miesiąc w części Płatności zawsze jako opłacone. Są one widoczne w miesiącu ich wystawienia. Nie ma tu możliwości zmiany statusu na nieopłacone.
W szczególny sposób na Liście zadań na dany miesiąc w części Płatności widoczne są faktury dotyczące sprzedaży wysyłkowej za pobraniem bez uzupełnionego terminu płatności – są one wykazywane na liście zadań miesiąca wystawienia dokumentu oraz sześciu kolejnych. Zadania takie nie są widoczne na Liście zadań przeterminowanych. Po uzupełnieniu informacji o dacie otrzymania zapłaty zadanie takie przestaje być widoczne.
Część Płatności na Liście zadań na dany miesiąc zawiera dane o płatnościach, których termin przypada na miesiąc, za który przeglądane są dane. Z kolei płatności na Liście zadań przeterminowanych obejmują zadania dotyczące przychodów za okresy poprzednie – domyślnie za 6 poprzednich miesięcy w stosunku do miesiąca przeglądanego. Podobnie jak w przypadku wydatków Użytkownik przez zaznaczenie pola wszystkie widoczne może wyświetlić pełną listę zadań dotyczących przychodów, których termin przypada na okresy poprzednie.
Zadanie, które ma status Opłacone nie pojawi się na liście zadań przeterminowanych nawet jeśli zapłata została dokonana po terminie płatności.
b) część Lista zadań wymaganych do zamknięcia transakcji sprzedaży na Liście zadań na dany miesiąc i Liście zadań przeterminowanych
Zadania dotyczące przychodów wykazywane w tej części dotyczą:
- wystawianie faktury końcowej do zaliczki,
- wystawienie faktury do faktury pro forma,
- wprowadzenia daty potwierdzenia wywozu dla wystawionej faktury eksportu towarów (zadanie niedostępne na koncie przedsiębiorcy zwolnionego z VAT).
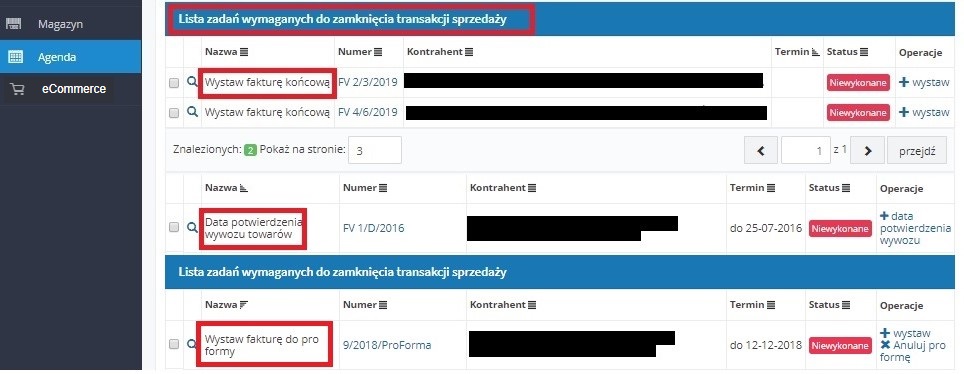
Część Lista zadań wymaganych do zamknięcia transakcji sprzedaży na Liście zadań na dany miesiąc i Liście zadań przeterminowanych zawiera następujące dane poszczególnych zadań:
- nazwa – wskazująca na rodzaj czynności jaką trzeba wykonać w celu zamknięcia transakcji sprzedaży,
- numer – numer dokumentu, z którego wynika zadanie np. numer wystawionej faktury zaliczkowej. Po wybraniu tego numeru wyświetlone zostają skrócone dane dokumentu.
- kontrahent – dane kontrahenta, dla którego został wystawiony dokument sprzedaży. Po jego wybraniu następuje wyświetlenie okna Szczegóły kontrahenta z jego podstawowymi danymi.
- termin – pole jest puste przy zadaniu dotyczącym wystawienia faktury końcowej do zaliczki. W przypadku zadania dotyczącego faktury pro formy pole termin – to termin płatności wskazany na fakturze pro forma.
Pole termin, dla zadania dotyczącego wprowadzenia daty wywozu towarów ściśle związane z trybem rozliczeń przedsiębiorcy w podatku VAT (rozliczenie miesięczne lub kwartalne). Informację na ten temat w dalszej części tekstu. - status – wykonane lub niewykonane.
Podobnie jak w pozostałych częściach karty Przychody, także dane widoczne na tej liście mogą być sortowane. Domyślnie dane sortowane są wg kolumny Termin.
Czynności, jakie mogą być wykonane w odniesieniu do zadań w części Lista zadań wymaganych do zamknięcia transakcji sprzedaży:
- przejście do danych zadania – następuje przez wybór ikony dostępnej obok nazwy zadania,
- zmiana widoczności zadania – następuje przez oznaczenia zadania na liście, a następnie skorzystanie z funkcji wykonaj ➡ Oznacz jako niewidoczne.
- zmiana ilości widocznych zadań na liście – możliwa jest przez wpisanie ilości pozycji jakie mają być wyświetlane na liście w polu Pokaż na stronie.
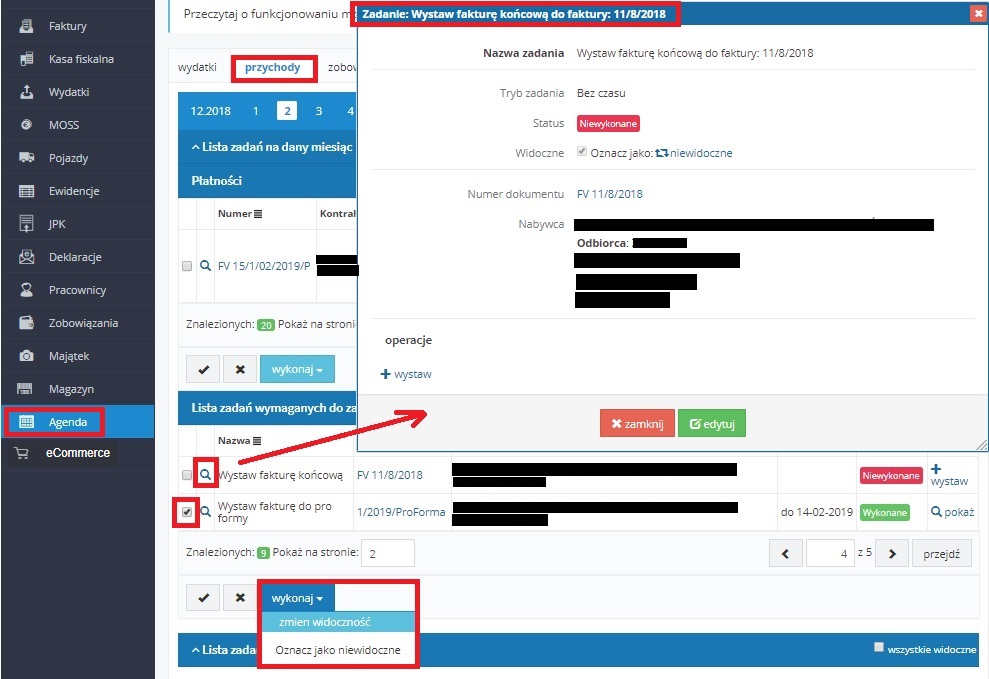
- funkcja + wystaw dla zadania Wystaw fakturę końcową – zadanie to widoczne jest bez daty wykonania. Pojawia się ono w części Lista zadań wymaganych do zamknięcia transakcji na Liście zadań na dany miesiąc przez siedem kolejnych miesięcy począwszy od miesiąca wystawienia faktury zaliczkowej.
Na poniższym obrazie widoczna jest faktura zaliczkowa wystawiona w lipcu 2018 r. jest ona widoczna na liście zadań począwszy od lipca 2018 do stycznia 2019 r.
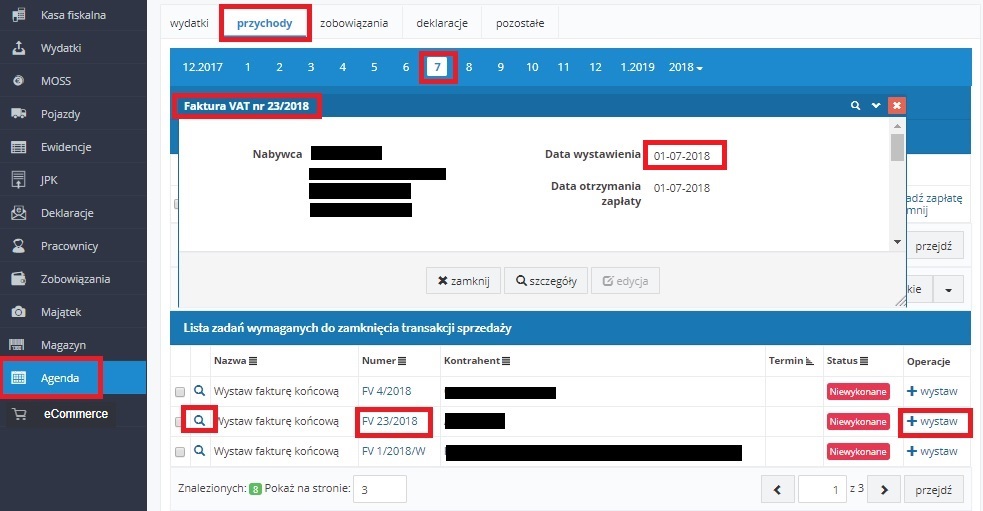
Po wybraniu widocznej na powyższym obrazie opcji + wystaw zostaje otwarty formularz wystawiania faktury końcowej do zaliczki. Po zatwierdzeniu wystawionej faktury końcowej zadanie jest widoczne w miesiącu wystawienia faktury końcowej ze statusem wykonane. W kolumnie Operacje dostępna jest funkcja pokaż umożliwiająca wyświetlenie skróconych danych wystawionej faktury.
Poniżej widoczne jest zadanie dotyczące faktury zaliczkowej wystawionej w lipcu 2018 r (wcześniejszy obraz). Faktura końcowa została wystawiona w miesiącu październiku 2019 r.
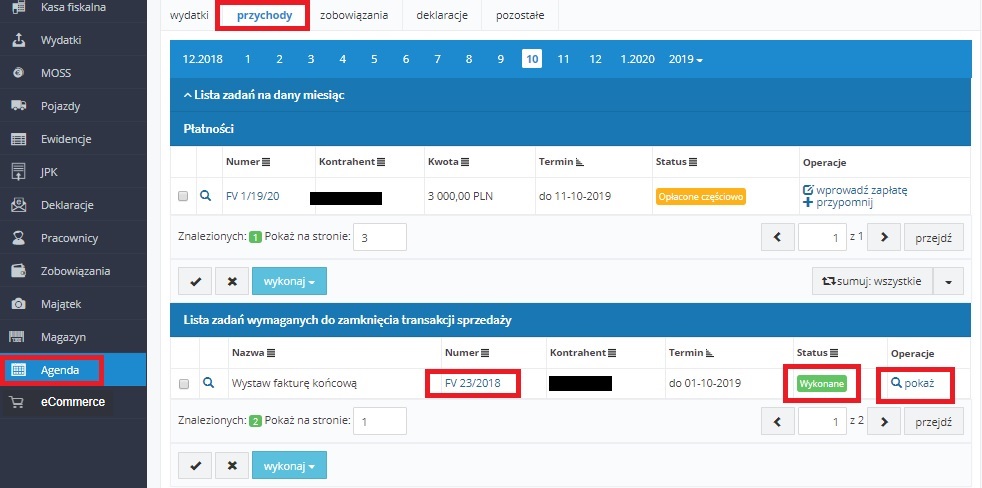
W przypadku gdy do danego zamówienia jest wystawiana kolejna faktura zaliczkowa widoczność zadania dotyczącego wystawienia faktury końcowej pozostaje bez zmian. Nadal jest ono widoczne jako Niewykonane.
Funkcja + wystaw nie pozwoli na wystawienie kolejnej faktury zaliczkowej do danego zamówienia. Musi być ona wystawiona z poziomu danych pierwotnej faktury zaliczkowej.
– funkcja + wystaw dla zadania Wystaw fakturę do pro formy.
Widoczność tego zadania w części lista zadań wymaganych do zamknięcia transakcji sprzedaży jest związana z terminem płatności wskazanym na fakturze pro forma. Jeśli:
- termin ten został wskazany – zadanie widoczne jest na liście zadań na dany miesiąc w miesiącu zgodnym ze wskazanym terminem. W kolejnych miesiącach będzie widoczne na liście zadań przeterminowanych.
- termin ten nie został wskazany – zadanie widoczne na liście zadań na dany miesiąc w miesiącu zgodnym z miesiącem wystawienia faktury oraz trzech kolejnych miesiącach.
Przykład 1
W czerwcu 2019 r. zostały wystawione dwie faktury pro forma:
- nr 1/6/2019/Pro forma – bez wskazanego terminu płatności
- nr 2/6/2019/Pro forma – z terminem płatności 01/07/2019 r.
Widoczność zadań dotyczących wystawienia faktur końcowych do faktur pro forma jest następująca:
- zadania miesiąca 06/2019: widoczne jest tylko zadanie dotyczące faktury 1/6/2019/Pro forma (lista zadań na dany miesiąc)
- zadania miesiąca 07/2019: widoczne są zadania dotyczące obu faktur (lista zadań na dany miesiąc)
- zadania miesiąca 08/2019: zadanie dotyczące faktury 1/6/2019/Pro forma widoczne jest na liście zadań na bieżący miesiąc, zadanie dotyczące faktury 2/6/2019/Pro forma widoczne jest na liście zadań przeterminowanych.
Widoczność zadań przedstawiona jest na poniższym obrazie.
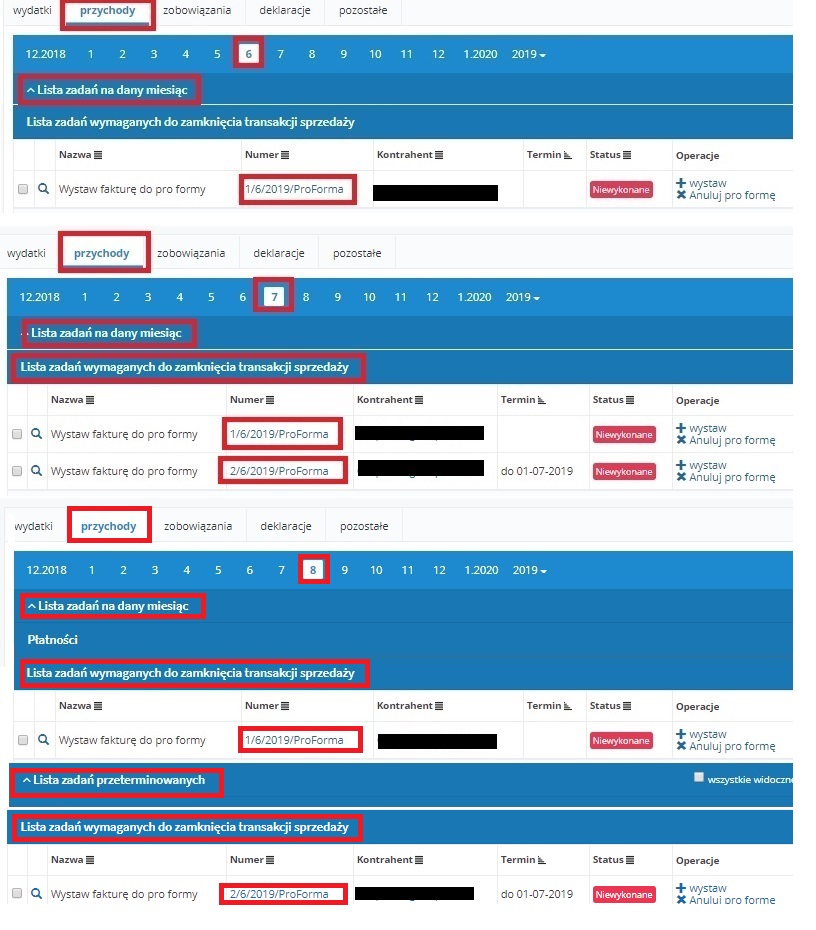
Zadanie dotyczące faktury pro forma bez wskazanego terminu płatności będzie się pojawiać na liście zadań za dany miesiąc do miesiąca września włącznie.
Funkcja + wystaw dla tego zadania dostępna jest w kolumnie Operacje. Jej wybór powoduje przeniesienie do formularza wystawiania faktury sprzedaży zdefiniowanej na fakturze pro forma w polu Typ faktury. Więcej informacji na temat tutaj.
Po wystawieniu faktury sprzedaży do faktury pro forma będzie ono widoczne jako wykonane. Zadanie dotyczące pro formy, na której wskazany był termin płatności będzie widoczne w części lista zadań wymaganych do zamknięcia transakcji sprzedaży na liście zadań na dany miesiąc w miesiącu zgodnym z terminem płatności z faktury pro forma.
Zadanie dotyczące pro formy, na której nie był wskazany termin płatności będzie widoczne w części lista zadań wymaganych do zamknięcia transakcji sprzedaży na liście zadań na dany miesiąc w miesiącu zgodnym z datą wystawienia faktury sprzedaży.
Przykład 2
Do wstawionych w poprzednim przykładzie faktur pro forma w dniu 01.10.2019 zostały wystawione faktury sprzedaży.
W wyniku wystawienia faktur sprzedaży zadania dotyczące faktury pro forma, będą widoczne na liście zadań wymaganych do zamknięcia transakcji sprzedaży odpowiednio, dla:
- faktury 1/6/2019/Pro forma (bez wskazanego terminu płatności) – na liście zadań na dany miesiąc – październik (miesiąc wystawienia faktury sprzedaży do pro formy),
- faktury 2/6/2019/Pro forma (z terminem płatności 01/07/2019) – na liście zadań na dany miesiąc – lipiec (miesiąc zgodny z terminem płatności wskazanym na fakturze pro forma).
Po wystawieniu faktur sprzedaży z poziomu faktury pro forma w kolumnie Operacje dostępna jest funkcja pokaż. Jej wybranie powoduje wyświetlenie skróconych danych wystawionej faktury.
- funkcja Anuluj pro formę dla zadania Wystaw fakturę do pro formy – dostępna jest w kolumnie Operacje. Jej wybór powoduje, iż zadanie widoczne jest ze statusem Anulowane.
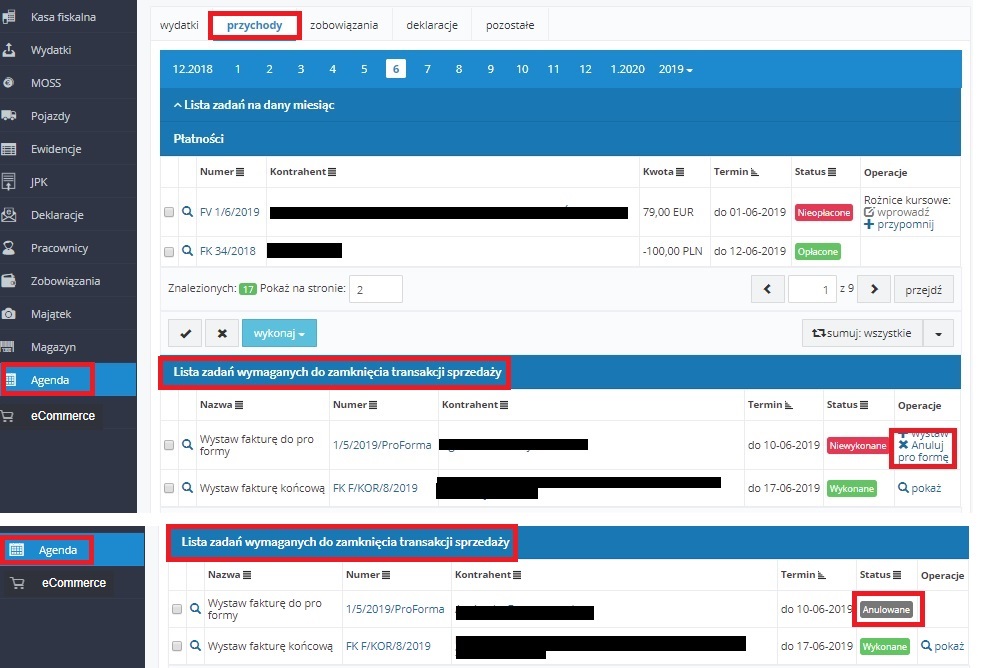
W przypadku kiedy faktura pro forma została wystawiona bez terminu płatności – anulowane zadanie jej dotyczące będzie widoczne na Liście zadań na dany miesiąc zgodnie z miesiącem wystawienia pro formy. Kiedy faktura pro forma miała termin płatności – anulowane zadanie jej dotyczące będzie widoczne na Liście zadań na dany miesiąc zgodnie z terminem płatności wskazanym na fakturze pro forma.
- funkcja + data potwierdzenia wywozu dla zadania Data potwierdzenia wywozu towarów. Skorzystanie z tej funkcji pozwoli na wprowadzenie daty potwierdzenia wywozu towarów poza Unię Europejską. Zadanie to tworzone jest w momencie wystawienia faktury Eksportu towaru na koncie podatnika podatku VAT. Widoczne jest ono z terminem zgodnym z terminem złożenia deklaracji JPK_V7M i JPK_V7K za okres bezpośrednio następujący po okresie, w którym zawiera się data sprzedaży wskazana na fakturze eksportu towarów. Więcej informacji na temat wystawienia i rozliczenia takiej faktury tutaj.
Przykład 3
Faktura eksportu towarów została wystawiona w lutym 2019 r. Data sprzedaży na fakturze to 28.02.2019 r. Użytkownik składa kwartalne deklaracje VAT. Zadanie dotyczące wprowadzenia daty potwierdzenia wywozu towarów pojawi się w części Lista zadań wymaganych do zamknięcia transakcji sprzedaży na Liście zadań na dany miesiąc – w miesiącu lipcu z datą 25.07.2019 r. (termin złożenia deklaracji za II kwartał czyli kwartał kolejny w stosunku do okresu zgodnego z datą sprzedaży z faktury).
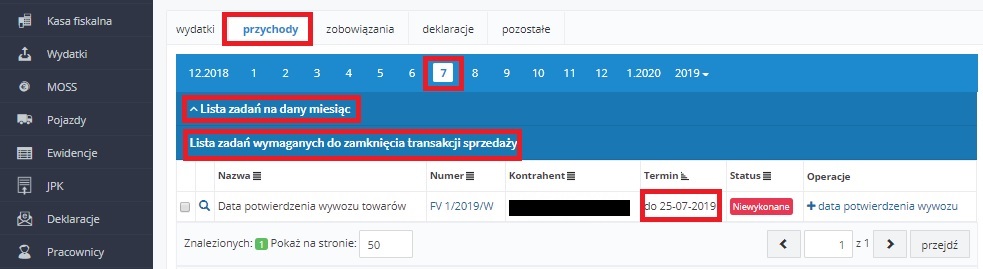
W kolejnych miesiącach zadanie to będzie widoczne na Liście zadań przeterminowanych. W przypadku miesięcznego składania deklaracji VAT zadanie to byłoby widoczne odpowiednio w miesiącu kwietniu (termin złożenia deklaracji VAT za marzec czyli miesiąc kolejnym po miesiącu sprzedaży) na liście zadań na dany miesiąc, a w miesiącach kolejnych na liście zadań przeterminowanych.
Wybór funkcji + data potwierdzenia wywozu powoduje pojawienie się okna do wpisania daty potwierdzenia wywozu. Jeśli wpisywana data będzie późniejsza niż data wskazana jako termin wykonania zadania i na koncie nie będzie za dany okres wygenerowana deklaracja VAT zostanie wyświetlony odpowiedni komunikat.
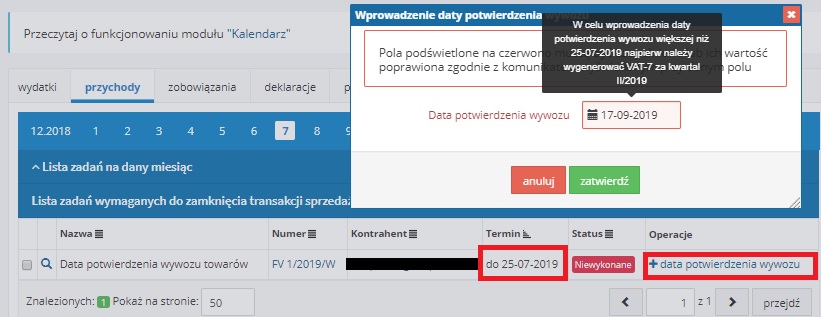
Po wpisaniu właściwej daty/uzupełnieniu brakujących deklaracji i uzupełnieniu daty potwierdzenia wywozu zmianie ulegnie status zadania na wykonane. Dodatkowo zostanie wyświetlony komunikat o ujęciu wystawionej faktury w ewidencji sprzedaży VAT.
3. Karta zobowiązania
Karta ta zawiera dane o zobowiązaniach z tytułu składek ZUS i podatków na podstawie zobowiązań pojawiających się w zakładce Zobowiązania ➡ Składki ZUS i Zobowiązania ➡ Podatki i inne. Widoczne zobowiązania będą dotyczyły:
- składek ZUS,
- podatku dochodowego od osób fizycznych – zarówno za pracowników jak i przedsiębiorcę,
- podatku VAT.
Podobnie jak w poprzednich kartach zadania na karcie Zobowiązania podzielone są na dwie części – Lista zadań na dany miesiąc i Lista zadań przeterminowanych.
Pierwsza z nich pokazuje zadania, których termin przypada na miesiąc, za który przeglądane są dane. Druga pokazuje zadania o statusie innym niż Opłacone.
Lista zadań przeterminowanych – domyślnie wyświetla dane o zobowiązaniach nieopłaconych z 6 miesięcy wstecz w stosunku do miesiąca przeglądania danych. Użytkownik ma możliwość wyświetlenia pełnej listy przez odznaczenie pola wszystkie widoczne.
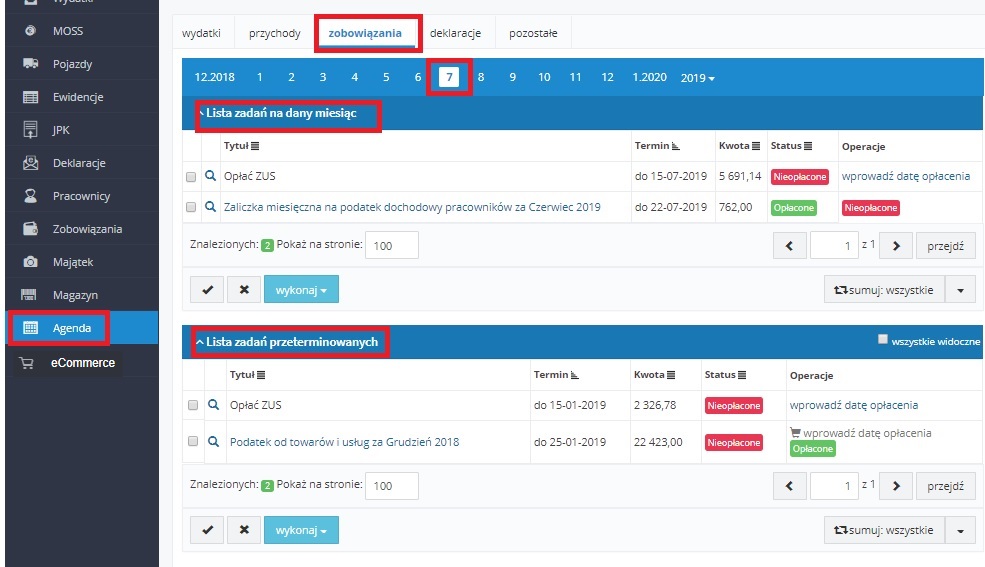
Zakres danych jakie są wyświetlane dla poszczególnych zadań:
- tytuł zobowiązania,
- termin płatności zobowiązania,
- kwota zobowiązania,
- status.
Zobowiązania widoczne na listach zadań na dany miesiąc i zadań przeterminowanych mogą być sortowane wg każdego z powyższych kryteriów. Domyślnie sortowane są wg daty (od najwcześniejszej).
Kwoty zobowiązań widoczne na obu listach – liście zadań za dany miesiąc i zadań przeterminowanych można zsumować. Użytkownik decyduje czy sumuje wszystkie zobowiązania czy np. mają być zsumowane tylko opłacone lub oznaczone zobowiązania.
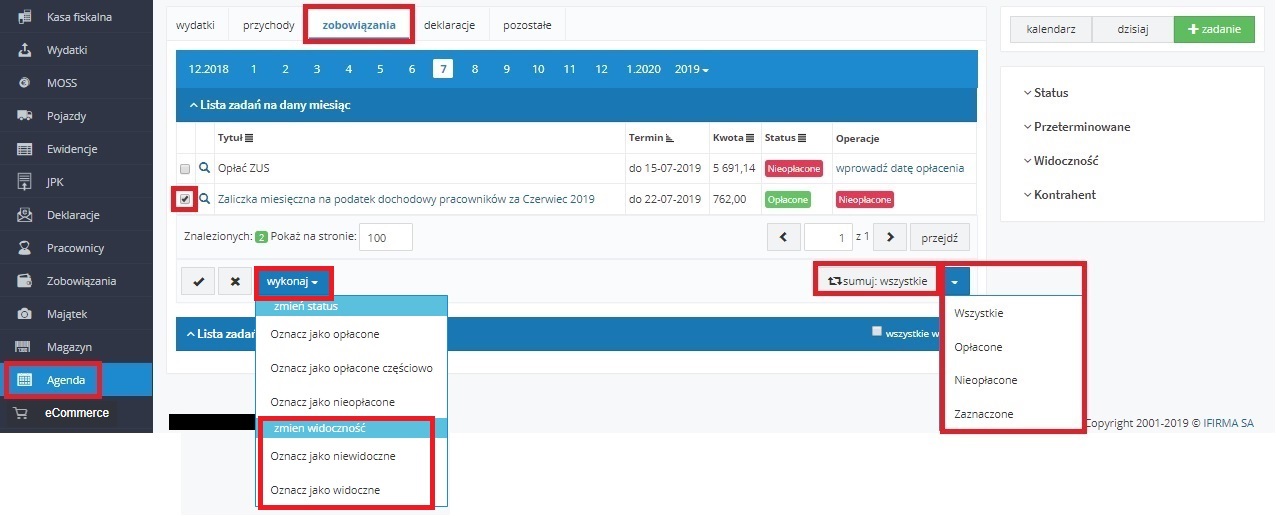
Po oznaczeniu zadania – w sposób wskazany powyżej, Użytkownik za pomocą funkcji wykonaj może dokonać zmiany widoczności zadania – oznaczyć je jako widoczne lub niewidoczne.
Pozostałe czynności, jakie mogą być wykonane w odniesieniu do zadań na karcie Zobowiązania zależne są od rodzaju zobowiązania. Poniżej informacje odrębnie dla każdego z nich.
a) zobowiązanie dotyczące składek ZUS – obecnie (począwszy od zobowiązań za okresy od stycznia 2018 r.) zobowiązanie to jest widoczne z tytułem Opłać ZUS. Zobowiązania wynikające z deklaracji ZUS za okresy wcześniejsze widoczne są w podziale na poszczególne składki ZUS z oznaczenie tego czy dotyczą pracownika czy przedsiębiorcy.
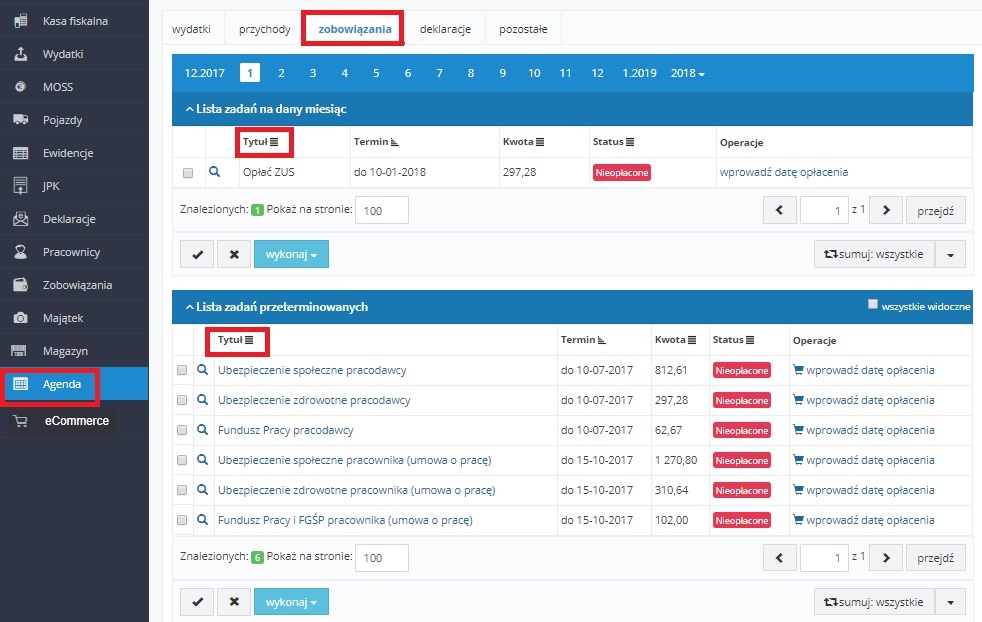
Zobowiązanie Opłać ZUS – jest sumą zobowiązań widocznych w danym miesiącu w zakładce Zobowiązania ➡ Składki ZUS. W związku z tym wybór nazwy zobowiązania nie jest możliwy – nie powoduje przeniesienia do treści zobowiązania we wskazanej zakładce (jak ma to miejsce w przypadku zobowiązań za okresy do grudnia 2017 r. włącznie).
Zakładka Zobowiązania ➡ Składki ZUS daje możliwość ręcznego dodawania zobowiązań. W przypadku ręcznego dodania zobowiązania o takim samym terminie płatności jak termin płatności pozostałych składek – na karcie zobowiązania w zakładce Agenda widoczne będzie jedno zadanie na sumaryczną kwotę składek ZUS. Gdy ręcznie dodane zobowiązanie ma inny termin płatności wówczas będzie widoczne ono oddzielnie. Widoczne jest to na poniższym obrazie.
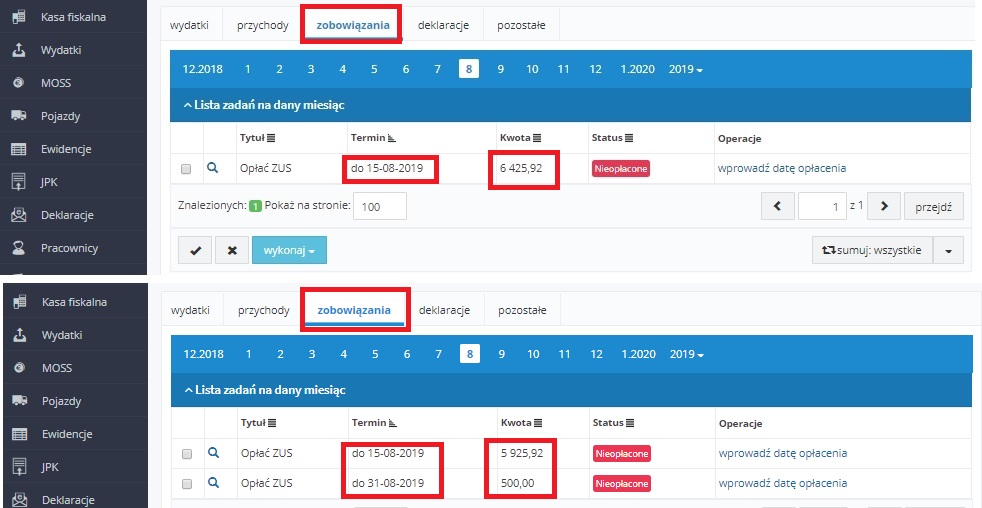
Po wybraniu ikony dostępnej obok nazwy zadania wyświetlane są jego dane. Więcej na ten temat tutaj.
W przypadku zobowiązań dotyczących składek ZUS nie ma możliwości zmiany ich statusu na opłacone za pomocą funkcji wykonaj.
Zmiana statusu następuje przez uzupełnienie daty opłacenia. Wybór opcji wprowadź datę opłacenia w ostatniej kolumnie spowoduje przeniesienie Użytkownika do zakładki Zobowiązania ➡ Składki ZUS. Z jej poziomu następuje dodanie informacji o zapłacie składek. Jeżeli tylko dla części składek uzupełniona będzie data opłacenia zadanie w zakładce Agenda będzie miało status Opłacone częściowo.
Wprowadzając informację o opłaceniu składki ZUS należy zwrócić uwagę na poprawność wprowadzanej daty. Data opłacenia składek ZUS ma wpływ na prawidłowość wyliczenia podatku dochodowego.
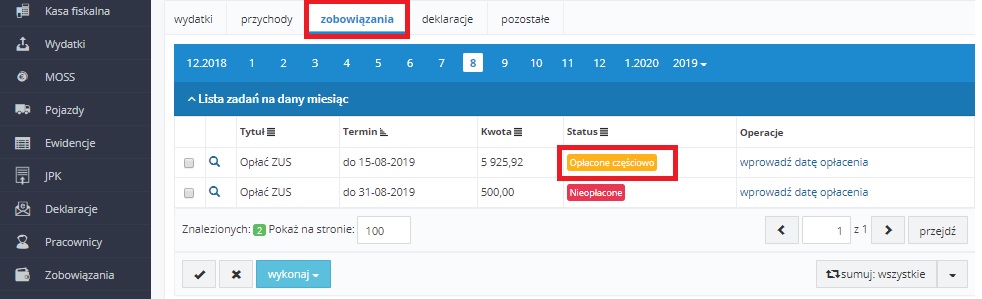
b) zobowiązanie dotyczące podatku dochodowego za pracowników – zobowiązania te mogą dotyczyć zaliczek miesięcznych na podatek dochodowy od pracowników oraz zaliczek miesięcznych na zryczałtowany podatek dochodowy od pracowników. Kwoty te wynikają odpowiednio z wygenerowanych deklaracji PIT-8A i PIT-4.
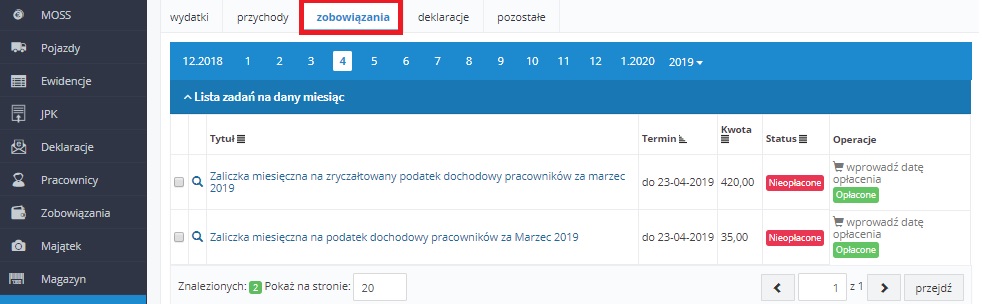
Wybranie nazwy widocznego zadania powoduje przeniesienie do danych Polecenia Przelewu do urzędu skarbowego w zakładce Zobowiązania ➡ Podatki i inne. Z kolei wybór ikony dostępnej obok nazwy zadania powoduje wyświetlenie jego danych. Więcej na ten temat tutaj.
W odróżnieniu od zobowiązań wynikających ze składek ZUS, w przypadku zobowiązań dotyczących podatku dochodowego od wypłaconych wynagrodzeń zmiana statusu zadania możliwa jest za pomocą funkcji wykonaj, a także za pomocą pola Opłacone w kolumnie Operacje. Funkcja wykonaj pozwoli również na zmianę statusu na Opłacone częściowo. Oznaczenie zadania jako Opłaconego możliwe jest również przez wprowadzenie daty zapłaty za pomocą funkcji wprowadź datę opłacenia w kolumnie Operacje. Jej wybór powoduje przeniesienie do danych Polecenia Przelewu do urzędu skarbowego w zakładce Zobowiązania ➡ Podatki i inne, ale w trybie edycji. Skorzystanie z niej wymaga, aby na koncie był ustawiony miesiąc księgowy zgodny z datą – terminem płatności podatku.
Uzupełnienie dat opłacenia zobowiązań wynikających z deklaracji PIT-4 czy PIT-8 nie wpływa na wyliczenia podatkowe. Pełni ono jedynie funkcję informacyjną.
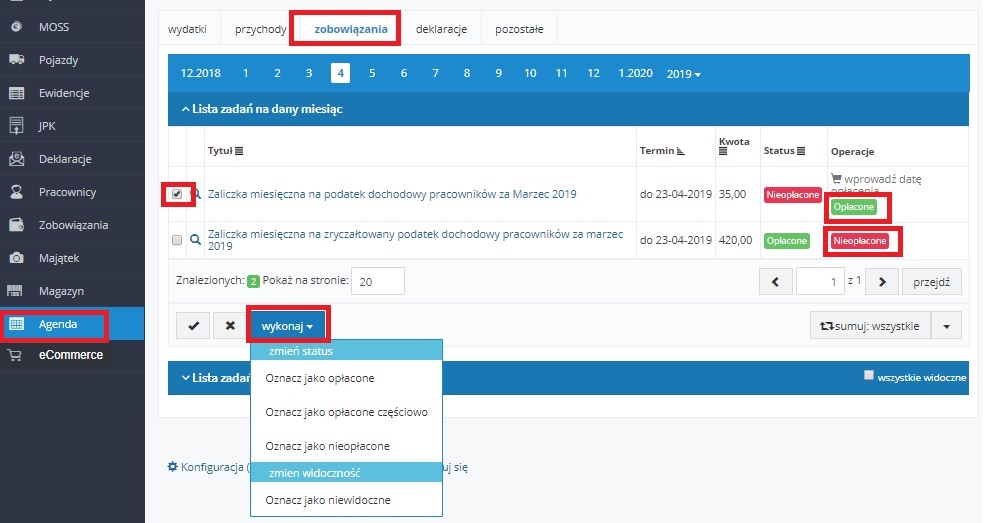
Uwaga!
Karta zobowiązania nie zawiera zobowiązań z tytułu rachunków wystawionych do umów w związku z zatrudnieniem pracowników.
c) zobowiązanie dotyczące podatku dochodowego przedsiębiorcy oraz podatku VAT
Ta grupa zobowiązań dotyczy:
- zaliczki na podatek dochodowy za miesiąc/kwartał,
- zryczałtowanego podatku dochodowego za miesiąc/kwartał.
- podatku VAT za miesiąc/kwartał wynikający z części deklaracyjnej pliku JPK_V7,
- podatku VAT wynikającego z deklaracji VAT-8 lub VAT-9M w przypadku podatników korzystających ze zwolnienia z VAT.
- podatku VAT należnego w ramach procedur OSS lub IOSS,
Zobowiązanie te pojawiają a się po wygenerowaniu deklaracji PIT-5/PIT-5L lub PIT-28, a w przypadku podatku VAT po wygenerowaniu pliku JPKV7 zawierającego część deklaracyjną pliku, deklaracji VAT-9M/VAT-8 w przypadku podatników korzystających ze zwolnienia z VAT, a w przypadku podatników zarejestrowanych do procedur OSS lub IOSS deklaracji VIU-DO lub VII-DO. Zobowiązania pojawią się jeśli z deklaracji wynika konieczność wpłaty podatku.
Ich dane są zgodne z danymi zobowiązania widocznego w zakładce Zobowiązania ➡ Podatki i inne. Do tej też zakładki Użytkownik zostanie przeniesieniu po wybraniu nazwy zadania w Agendzie.
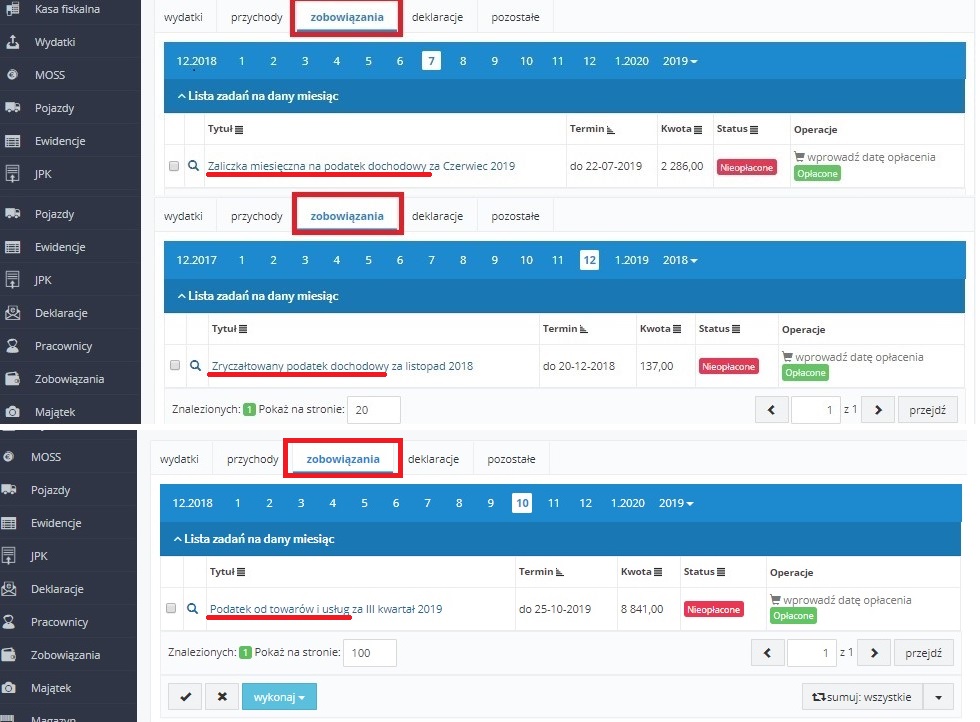
W kolumnie Operacje Użytkownik ma możliwość zmiany statusu zadania na wykonane przez wprowadzenie daty opłacenia, a także bez wpisywania daty za pomocą funkcji Opłacone. Na powyższym obrazie funkcja wprowadź datę opłacenia jest niedostępna z racji ustawienia na koncie innego miesiąca księgowego niż miesiąc zobowiązania (data w kolumnie Termin). Pojawiający się komunikat widoczny jest poniżej.
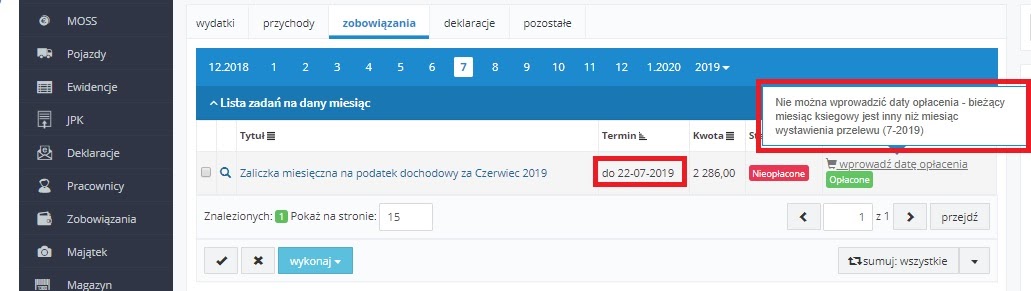
Zmiana statusu będzie możliwa również przez oznaczenie zadania i funkcje wykonaj.
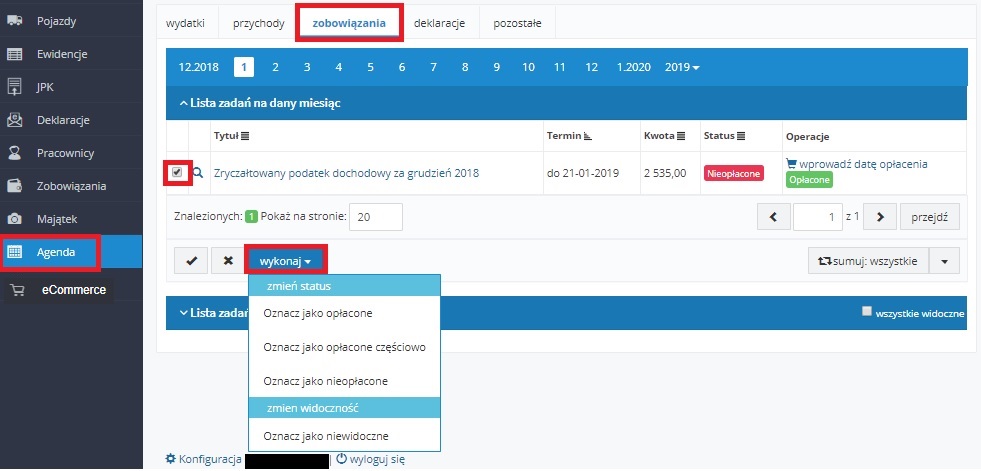
Funkcja wykonaj w odniesieniu do tej grupy zobowiązań pozwoli również na zmianę widoczności zadania.
Wartości zobowiązań, w tym z tytułu podatku dochodowego i VAT mogą być sumowane za pomocą opcji sumuj dostępnej w dolnej prawej części karty Zobowiązania.
Uzupełnienie dat opłacenia zobowiązań wynikających z deklaracji PIT-5/PIT-5L/PIT-28, a także deklaracji JPKV7 lub VAT-8/VAT-9M, VIU-DO oraz VII-DO nie wpływa na wyliczenia podatkowe. Pełni ono jedynie funkcję informacyjną.
d) zobowiązania dodane ręcznie
Na karcie zobowiązania pojawią się dodane ręcznie pozycje o ile zostaną dodane w zakładce:
- Zobowiązania ➡ Składki ZUS, lub
- Zobowiązania ➡ Podatki i inne.
Informacje na temat zobowiązań dodawanych w zakładce Zobowiązania ➡ Składki ZUS wskazane zostały w punkcie a.
Dodając zobowiązanie w zakładce Zobowiązania ➡ Podatki i inne Użytkownik podaje następujące dane:
- nazwę dłużnika
- wierzyciela
- kwotę zobowiązania
- tytuł przelewu.
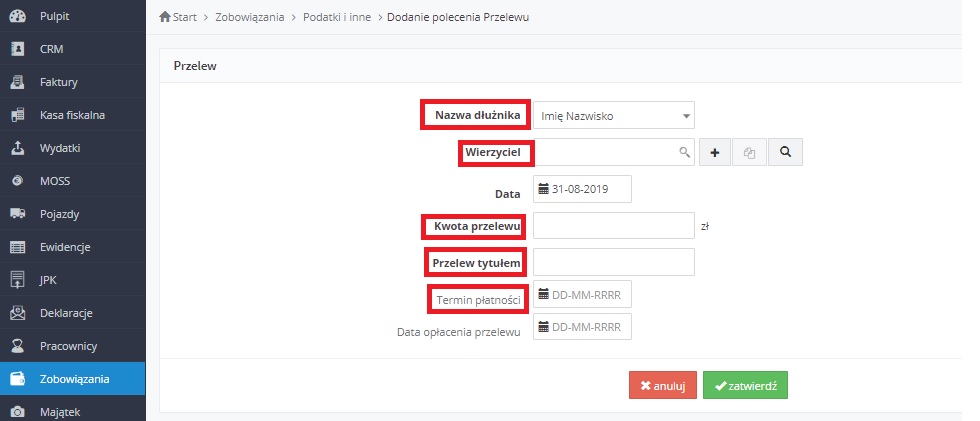
Powyższe dane posłużą do przygotowania druku wpłaty gotówkowej lub polecenia przelewu, który Użytkownik może pobrać po zatwierdzeniu zobowiązania.
Dodatkowo dodając zobowiązanie wprowadzamy termin płatności. Data wpisana jako termin płatności będzie widoczna na karcie zobowiązania w kolumnie termin.
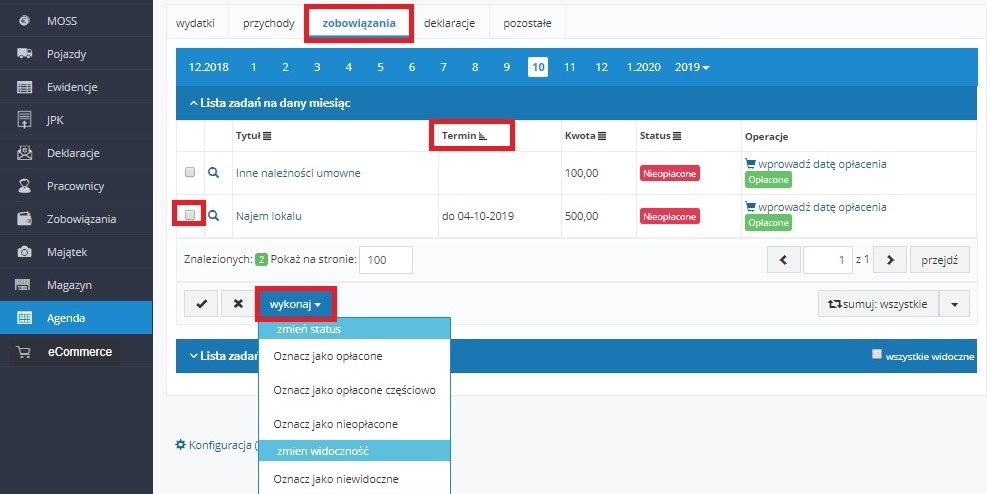
Na powyższym zrzucie widoczne są dwa zobowiązania dodane ręcznie. Zobowiązanie bez wprowadzonej daty widoczne jest zawsze na początku listy. Widoczne jest w miesiącu jego wprowadzenia (miesiąca księgowego ustawionego podczas jego wprowadzania) i sześciu kolejnych miesiącach.
Zmiana statusu zobowiązań dodanych ręcznie wygląda identycznie jak w przypadku zobowiązań dotyczących podatku dochodowego czy też podatku VAT.
4. Karta deklaracje
Na karcie deklaracje Użytkownik znajdzie informacje o konieczności wygenerowania deklaracji. Dotyczy to deklaracji:
- VAT takich jak: VAT-UE, VAT-9M, VAT-8, plików JPKV7 czy deklaracji VIU-DO lub VII-DO
- wysyłki deklaracji VAT drogą elektroniczną – tylko dla VAT-9M i VAT-8,
- PIT takich jak: PIT-5/PIT-5L, PIT-28,, PIT-4, PIT-4R, PIT-11, PIT-8, PIT-8AR
- ZUS
- zeznań rocznych takich jak: PIT36/PIT-36L lub PIT-28R
- deklaracji dla podatku u źródła – IFT-2R.
Zadania dotyczące konieczności generowania lub wysyłki deklaracji pojawiają na takich samych zasadach jak pojawiają się przyciski do generowania deklaracji w zakładce Deklaracje ➡ Deklaracje. Przykładowo zadanie dotyczące generowania deklaracji PIT-5 za dany miesiąc pojawi się o ile wygenerowany jest na koncie komplet deklaracji za miesiące poprzednie. Dodatkowo do utworzenia zadania na dany miesiąc potrzebna jest zmiana miesiąca księgowego na miesiąc, w którym przypada termin wykonania zadania.
Zadanie dotyczące generowania np. deklaracji VAT-UE czy VAT-9M pojawi się jeśli za dany okres zaksięgowane lub wystawione były dokumenty wymagające złożenia tych deklaracji. Dodatkowo zadanie dotyczące konieczności złożenia deklaracji VAT-9M czy VAT-8 drogą elektroniczną pojawi się jeśli wcześniej zostanie wygenerowana deklaracja.
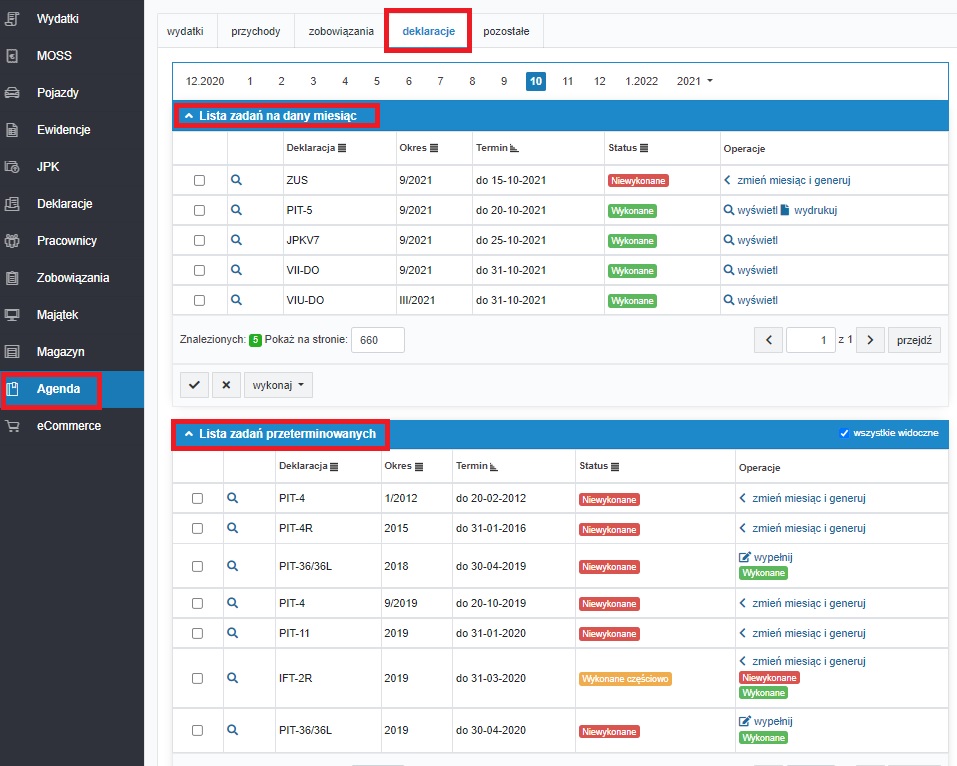
Dane w tej części również podzielone są na zadania przypadające do wykonania na dany miesiąc jak i zadania przeterminowane. Lista zadań przeterminowanych domyślnie pokazuje zadania z ostatnich 6 miesięcy. Aby wyświetlić zadania z wcześniejszych okresów należy zaznaczyć pole wszystkie widoczne (oznaczone powyżej).
Dane poszczególnych zadań obejmują informacje o rodzaju deklaracji, okresu którego deklaracja dotyczy, terminu do jej złożenia i aktualnego statusu. Domyślnie zadania sortowane są wg terminu płatności. Użytkownik może zmienić kolejność wyświetlanych danych korzystając z ikony dostępnej przy nazwie kolumny zgodnie, z którą zadania mają być sortowane.
W przypadku zadań dotyczących deklaracji kolumna Operacje pozwala na:
- wygenerowanie deklaracji,
- zmianę miesiąca księgowego i wygenerowanie deklaracji,
- wydruk wygenerowanej deklaracji,
- wyświetlenie wygenerowanej deklaracji,
- wypełnienie deklaracji lub oznaczenie zadania jako wykonanego – w przypadku zeznania rocznego PIT-36/PIT-36L, które nie jest wypełniane bezpośrednio na koncie w serwisie,
- wysyłkę deklaracji lub zmianę miesiąca i wysyłkę deklaracji w przypadku zadania dotyczącego e-Deklaracji VAT-9M i VAT-8 na koncie podatnika zwolnionego z VAT,
- generowanie pliku JPK_VAT lub oznaczenie zadania jako wykonanego lub niewykonanego.
Możliwe do wykonania akcje w kolumnie Operacje zależą od rodzaju zadania, ustawionego miesiąca księgowego i obecnego statusu zadania. W przypadku kiedy wykonanie zadania wymaga ustawienia odpowiedniego miesiąca księgowego w kolumnie Operacje dostępna będzie funkcja jednoczesnej zmiany miesiąca i generowania deklaracji. Z kolei kiedy możliwa jest realizacja danego zadania poza serwisem (np. wypełnienie zeznania PIT-36) Użytkownik za pomocą kolumny Operacje ma możliwość zmiany statusu zadania na wykonane. Podobnie będzie w przypadku pliku JPK_VAT.
Poniżej przykładowe opcje jakie pojawiają się w kolumnie Operacje.
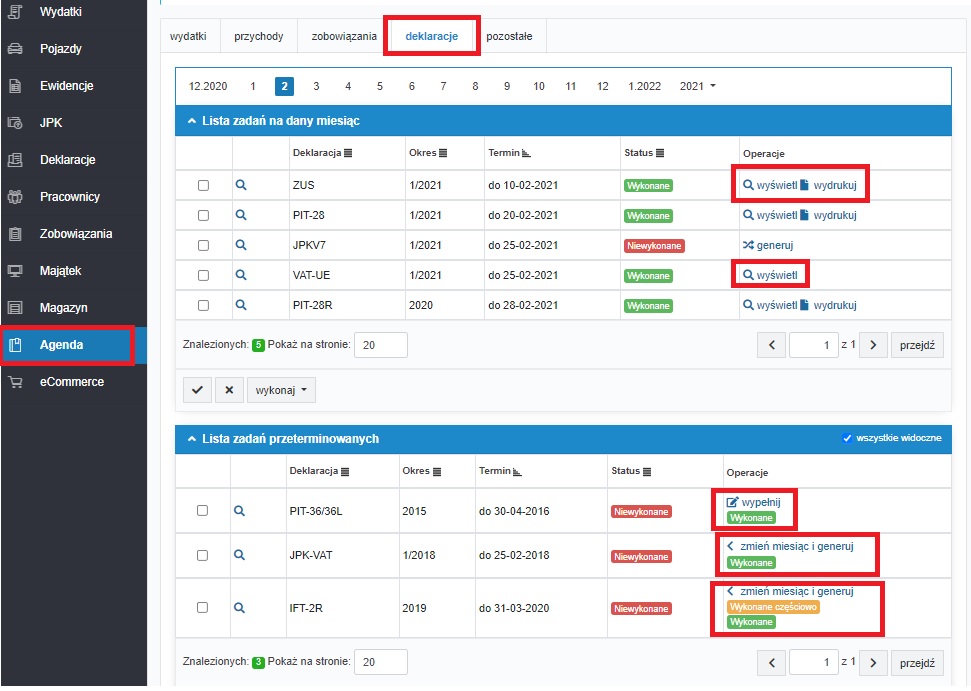
5. Karta pozostałe
Ostatnią z kart dostępną w zakładce Agenda jest karta pozostałe.
Zawiera ona informację o zadaniach:
- dotyczących zmiany miesiąca księgowego,
- konieczności wniesienia opłaty za serwis,
- uzupełnienia danych remanentu rocznego – końcowego lub początkowego,
- dodanych ręcznie przez Użytkownika.
Tak jak na poprzednich kartach zakładki Agendy tak i tu zadania podzielone są na dwie części – listę zadań na dany miesiąc oraz listę zadań przeterminowanych.
Lista zadań przeterminowanych domyślnie pokazuje zadania z ostatnich 6 miesięcy. Aby wyświetlić zadania z wcześniejszych okresów należy zaznaczyć pole wszystkie widoczne (oznaczone poniżej).
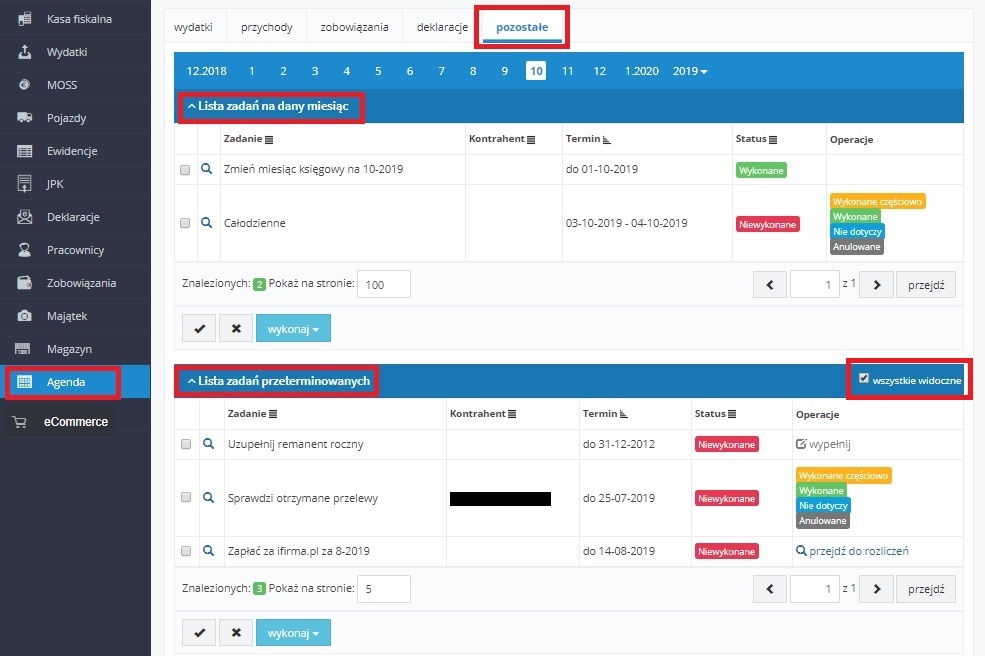
Dane jakie są widoczne w odniesieniu do poszczególnych zadań obejmują:
- nazwę zadania,
- kontrahenta, którego zadanie dotyczy,
- termin jego realizacji,
- status zadania.
Użytkownik ma możliwość sortowania listy wg danych z każdej z powyższych kolumn. Pełne dane każdego zadania Użytkownik może wyświetlić wybierając jego nazwę.
W odniesieniu do zadań z karty pozostałe funkcja wykonaj pozwala na zmianę widoczności zadania (oznaczenie go jako widocznego lub niewidocznego).
W kolumnie Operacje Użytkownik ma możliwość:
- zmienić statusu zadania (w odniesieniu do zadań dodanych ręcznie),
- przejść do rozliczeń – w przypadku zadań dotyczących płatności za serwis ifirma.pl,
- przejść do formularza dodawania nowego remanentu w przypadku zadania Uzupełnij remanent roczny,
- zmienić miesiąc księgowy – w przypadku zadania dotyczącego zmiany miesiąca księgowego.
6. Dodawanie zadania, funkcja dzisiaj i przejście do Kalendarza.
Użytkownicy mają możliwość dodawania zadań ręcznie. Przycisk służący do dodawania zadania dostępny jest zarówno z poziomu zakładki Agenda jaki i z zakładek Kalendarz czy też z poziomu Pulpitu.
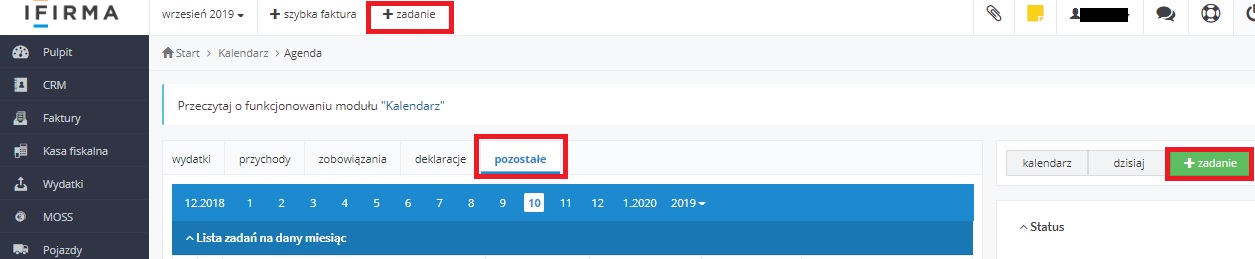
Dodane zadanie będzie widoczne na karcie pozostałe zakładki Agenda.
Dodając nowe zadanie Użytkownik wprowadza następujące ustawienia:
- nazwa zadania – pole obowiązkowe,
- opis – dodatkowe informacje o zadaniu. Będa one widoczne po owarciu danych zadania przez wybranie jego nazwy,
- kontrahent przypisany do zadania. Pole to może być puste,
- status – niewykonane, wykonane częściowo, wykonane, nie dotyczy, anulowane,
- tryb zadania i związane z tym ustawienia w zakresie dat obowiązywania,
- ustawienia w zakresie widoczności zadania,
- ustawienia w zakresie przypisania dodatkowych użytkowników do zadania.
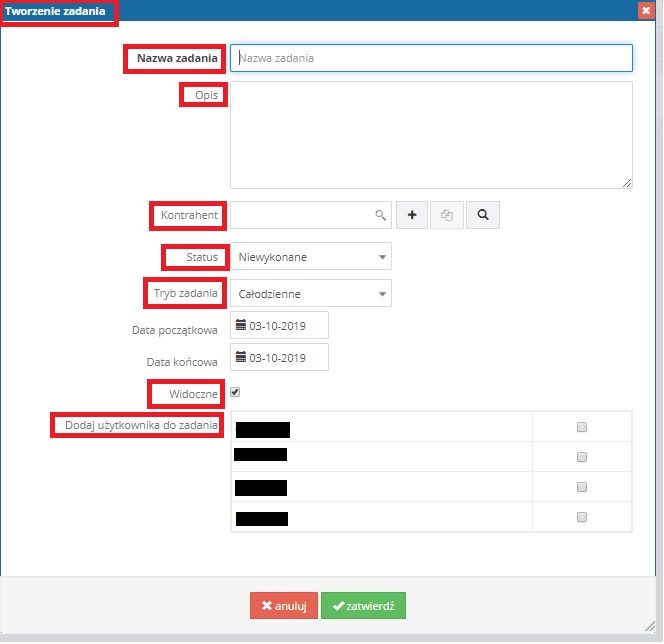
W polu Tryb zadania Użytkownik może wybrać:
- Całodzienne – wówczas w zakresie dat Użytkownik wybiera datę początkową i końcową zadania.
- Czasowe – wówczas w zakresie ustawień czasowych wprowadzana jest data i godzina obowiązywania zadania.
- Deadline – dla zadania w tym trybie wprowadzane są ustawienia w zakresie dat obowiązywania zadania – datę początkową oraz termin realizacji.
- Bez czasu – dla zadania w tym trybie nie są wprowadzane ustawienia w zakresie dat.
Widok zadań dodanych w poszczególnych trybach w zakładce Agenda przedstawiony poniżej. Nazwa zadania wskazuje na tryb w jakim zadanie zostało dodane.
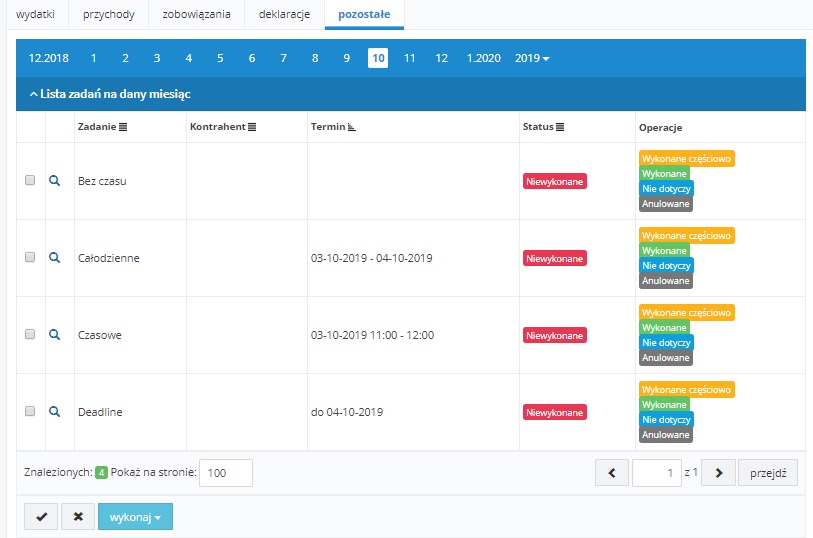
Zadanie dodane w trybie Bez czasu będzie widoczne na liście zadań na dany miesiąc w każdym kolejnym miesiącu od faktycznego miesiąca zadania. Aby zadanie przestało być widoczne można je usunąć lub oznaczyć jako niewidoczne.
Zadanie dodane w trybie Całodziennym – widoczne jest wraz z zakresem dat dla jakich obowiązuje. Z kolei zadanie w trybie Deadline ma jedynie wskazaną datę do kiedy obowiązuje.
Tryb w jakim zadanie zostało dodane ma dodatkowo wpływ na jego widoczność w Kalendarzu.
Dodając nowe zadanie Użytkownik może zaznaczyć, którzy z pozostałych Użytkowników danego konta mają zadanie widzieć.
Zadanie dodane ręcznie można:
- usunąć lub edytować – po wyborze nazwy zadania dostępna będzie opcja jego usuwania i edycji,
- zmienić jego widoczność – możliwa jest przez oznaczenie zadania na liście oraz skorzystanie z opcji wykonaj. Dodatkowo Użytkownik może otworzyć dane zadanie a następnie skorzystać z zaznaczonej opcji niewidoczne. Po przejściu do edycji danego zadania możliwe będzie odznaczenie checkboxa przy polu widoczne.
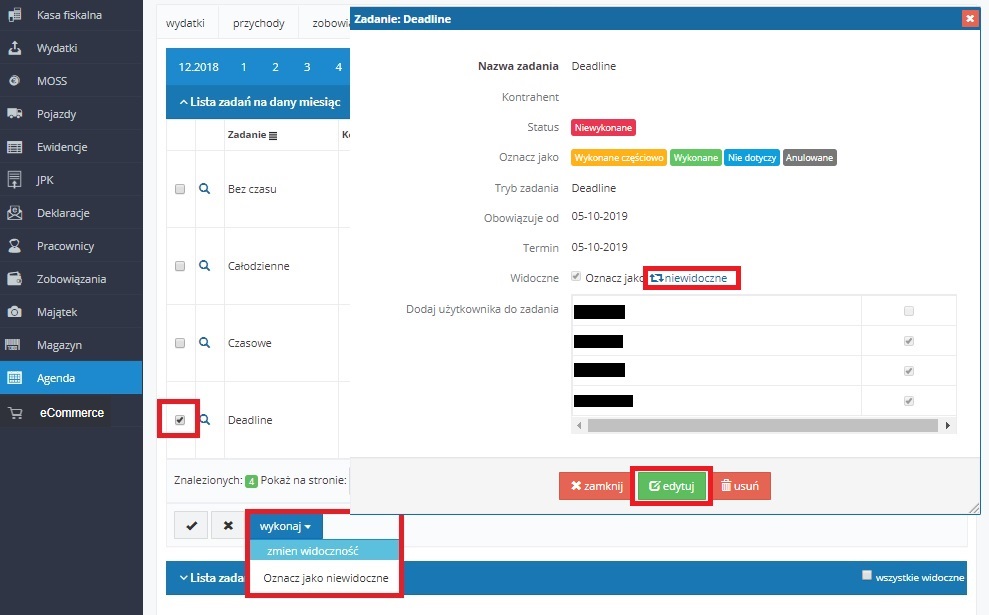
- zmienić status zadania – zmiana możliwa jest również przez otwarcie danych zadania i wybranie właściwego statusu, a także w drodze jego edycji. Opcja zmiany statusu zadania dostępna będzie również z poziomu listy zadań (kolumna Operacje).
7. Filtrowanie widocznych danych
Z lewej strony zakładki Agenda poza ikoną służącą do dodawania nowego zadania dostępne są:
- przycisk kalendarz – powodujący wyświetlanie danych Kalendarza,
- przycisk dzisiaj – powodujący wyświetlanie danych Agendy oraz Kalendarza wg bieżącej daty,
- ustawienia filtrowania widocznych w Agendzie danych.
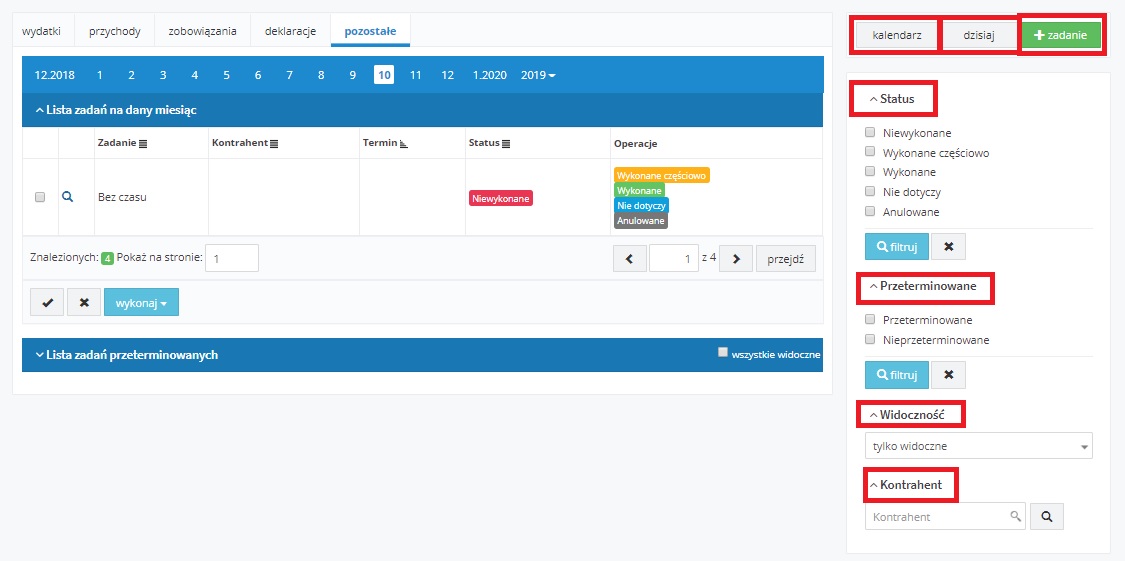
Użytkownik ma możliwość ustalenia np. tego czy na liście zadań mają być widoczne zadania wykonane czy niewykonane oraz którego kontrahenta mają dotyczyć. Wybór kontrahenta będzie szczególnie przydatny przy zadaniach z karty wydatki i przychody.
Autor: Katarzyna Kisiel – ifirma.pl










