Spis treści:
- Ogólne informacje, termin na wystawienie faktury do paragonu z kasy
- Ścieżka wystawienia faktury
- Uzupełnienie podstawowych danych na fakturze
- Dodatkowe opcje możliwe do wykorzystania podczas wystawieniu dokumentu
- Dodatkowe opcje dostępne po zatwierdzeniu dokumentu
- Ścieżka do wystawienia faktury w przypadku zintegrowanej z serwisem kasy/drukarki fiskalnej
Poniższa instrukcja dotyczy przedsiębiorców będących czynnymi podatnikami VAT, którzy ewidencjonują sprzedaż na rzecz osób fizycznych nieprowadzących działalności gospodarczej na kasie fiskalnej.
1. Ogólne informacje, termin na wystawienie faktury do paragonu z kasy
Osoba fizyczna ma prawo żądać wystawienia faktury, nawet jeśli wcześniej otrzymała paragon fiskalny potwierdzający dany zakup. W takiej sytuacji osoba ta powinna zwrócić paragon sprzedawcy.
Zgodnie z art. 106b ust. 3 ustawy o podatku od towarów i usług (VAT) sprzedawca ma obowiązek wystawić fakturę na żądanie osoby fizycznej, jeśli zgłosi ona swoje żądanie nie później niż w terminie 3 miesięcy – licząc od końca miesiąca, w którym dostarczono towar lub wykonano usługę, bądź otrzymano całość lub część zapłaty. Po tym terminie przedsiębiorca także może wystawić fakturę klientowi, ale nie ma takiego obowiązku.
Termin na wystawienie takiej faktury jest dwojaki i zależy od momentu zgłoszenia żądania wystawienia faktury przez nabywcę. Jeżeli żądanie wystawienia faktury zgłoszono w miesiącu, w którym dostarczono towar lub wykonano usługę, bądź otrzymano zapłatę – fakturę wystawia się najpóźniej do 15-stego następnego miesiąca (wg zasady ogólnej). Natomiast, gdy żądanie wystawienia faktury zgłoszono po zakończeniu miesiąca, w którym dostarczono towar lub wykonano usługę, bądź otrzymano zapłatę – fakturę wystawia się najpóźniej do 15 dnia od zgłoszenia żądania.
Kwestia wystawienia faktury pro forma do paragonu z kasy fiskalnej omówiona jest tutaj.
2. Ścieżka wystawienia faktury
Wystawiając fakturę do paragonu należy zawsze ustawić w serwisie w lewym górnym rogu miesiąc księgowy zgodny z datą sprzedaży (datą z paragonu). Data wystawienia nie musi być zgodna z ustawionym miesiącem księgowym.
W celu wystawienia faktury do paragonu z kasy należy przejść do zakładki Sprzedaż ➡ Faktury.
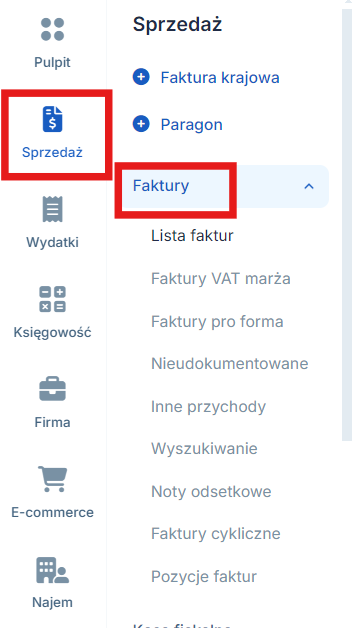
Następnie należy wybrać opcję Faktura VAT do paragonu z kasy fiskalnej.
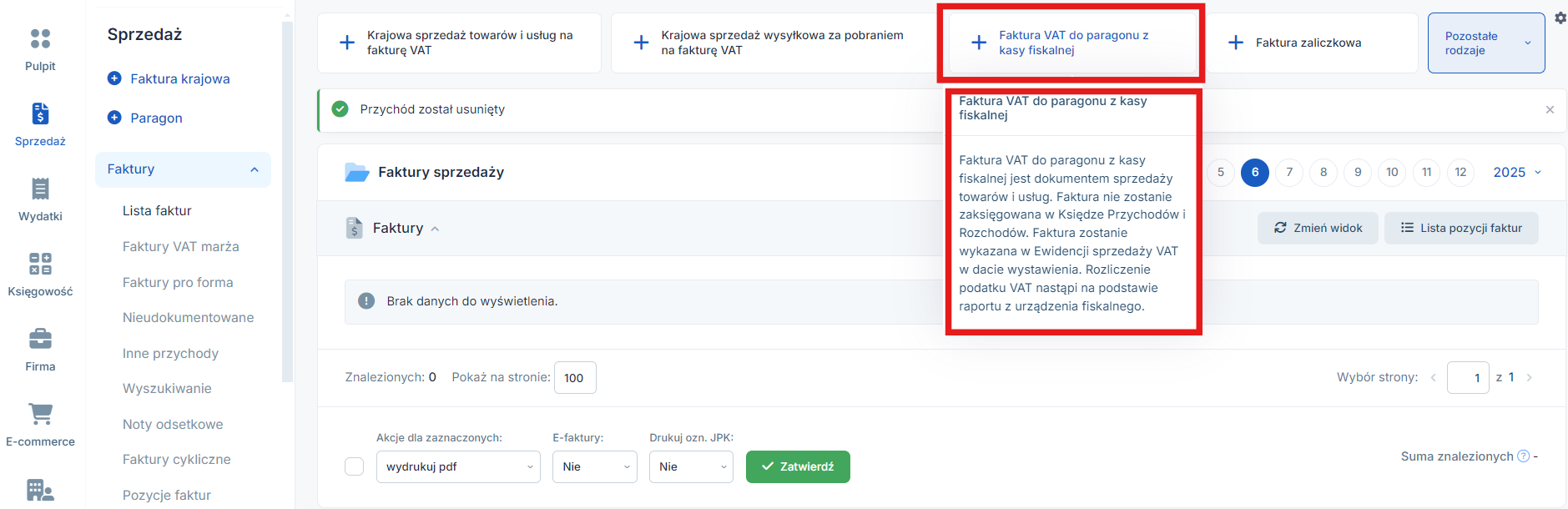
3. Uzupełnienie podstawowych danych na fakturze
W pierwszej kolejności należy dodać kontrahenta korzystając z opcji do samodzielnego wprowadzenia danych. Informacje dotyczące wprowadzenia danych kontrahenta – osoby fizycznej znajdują się tutaj.

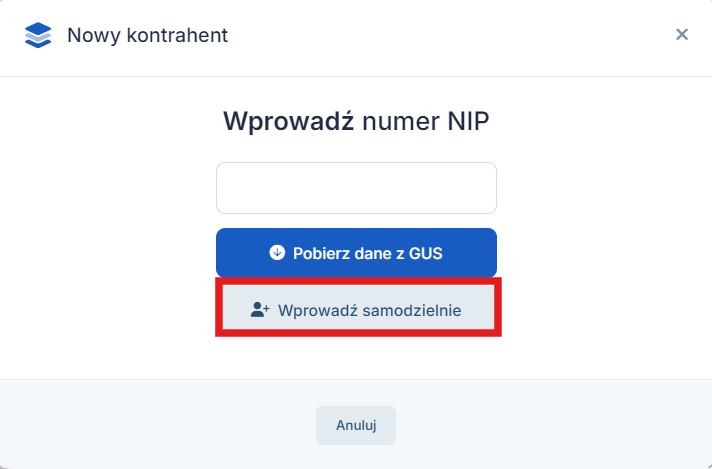
W polu Data sprzedaży przepisuje się datę transakcji z paragonu, a w polu Data wystawienia wpisuje się faktyczną datę wystawienia faktury.

Jeśli klient zgłasza żądanie wystawienia faktury w czerwcu do paragonu z marca, to wystawiając fakturę należy ustawić w lewym górnym rogu miesiąc księgowy czerwiec. Datę wystawienia należy uzupełnić bieżącą- datą sporządzenia dokumentu.
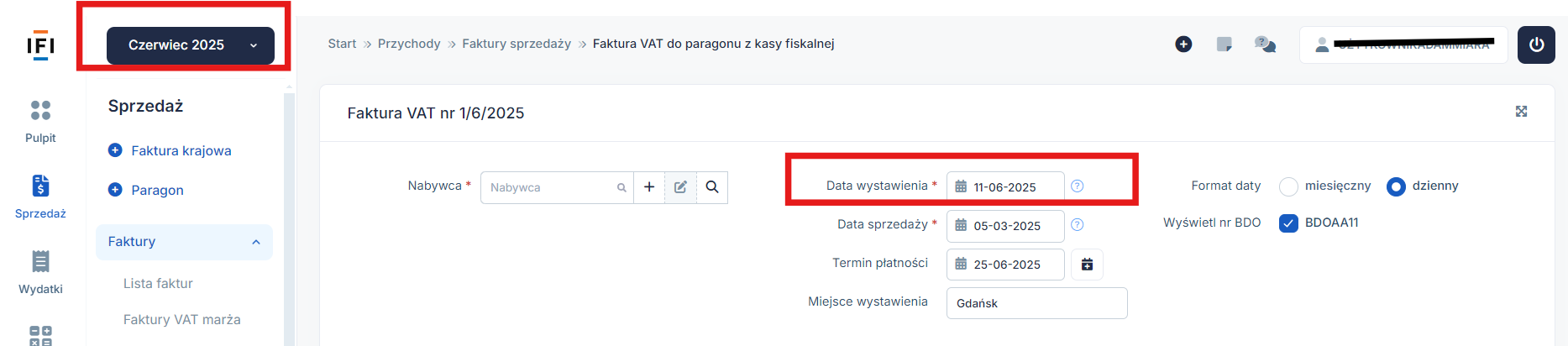
Po wpisaniu terminu płatności wybiera się serię numeracji, którą można wcześniej odpowiednio skonfigurować. Następnie wpisuje się nazwę towaru lub usługi.

Nazwę można wprowadzić bezpośrednio na wystawianej fakturze. Można też wybrać opcję +Dodaj towar lub usługę z listy. Wówczas pojawi się lista towarów/ usług, które zostały wcześniej wprowadzone w zakładce Sprzedaż ➡ Towary i Usługi ➡ Lista produktów.
Jeśli Użytkownik kontroluje również stany magazynowe w serwisie, to pobiera towar lub usługę z modułu Magazyn, służy do tego opcja +Dodaj towar lub usługę z magazynu.
W polu GTU domyślnie ustawiony jest „-” (oznacza on brak kodu), jeżeli przedsiębiorca dokonuje sprzedaży towaru lub usługi, które podlegają pod obowiązkowe oznaczenia tym kodem należy wybrać właściwy numer GTU z listy, wpisuje się ilość, jednostkę, cenę jednostkową oraz wybiera się stawkę podatku VAT.
Pole CN/PKWiU uzupełnia się obowiązkowo w przypadku, gdy sprzedaż jest zwolniona z opodatkowania podatkiem VAT.
Wówczas wpisuje się tu kod CN lub podstawę prawną do zwolnienia z VAT lub chcemy podać symbol CN produktu.
Formularz należy Zatwierdzić.
Faktura VAT wystawiana do paragonu z kasy fiskalnej na rzecz osoby fizycznej nieprowadzącej działalności jest wykazana w okresie, w którym została wystawiona w ewidencji sprzedaży vat. Nie będzie jednak zwiększać wartości sprzedaży i podatku należnego za ten okres. . Sprzedaż rozliczana jest na podstawie wydruków z kasy.
4. Dodatkowe opcje możliwe do wykorzystania podczas wystawienia dokumentu
a. Uwagi
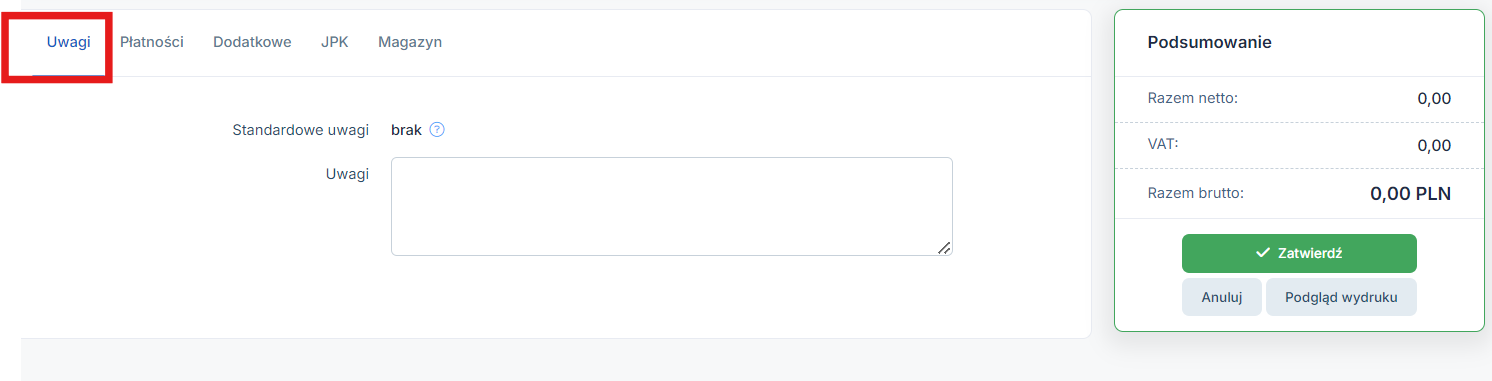
Uwagę można wpisać bezpośrednio na wystawianej fakturze w polu Uwagi.
Standardowe uwagi dodajemy w zakładce Login ➡ Konfiguracja ➡ Faktury ➡ Domyślne ustawienia ➡ Standardowe uwagi ➡ + Dodaj. Następnie podczas wystawienia faktury można wybrać uwagę z listy.

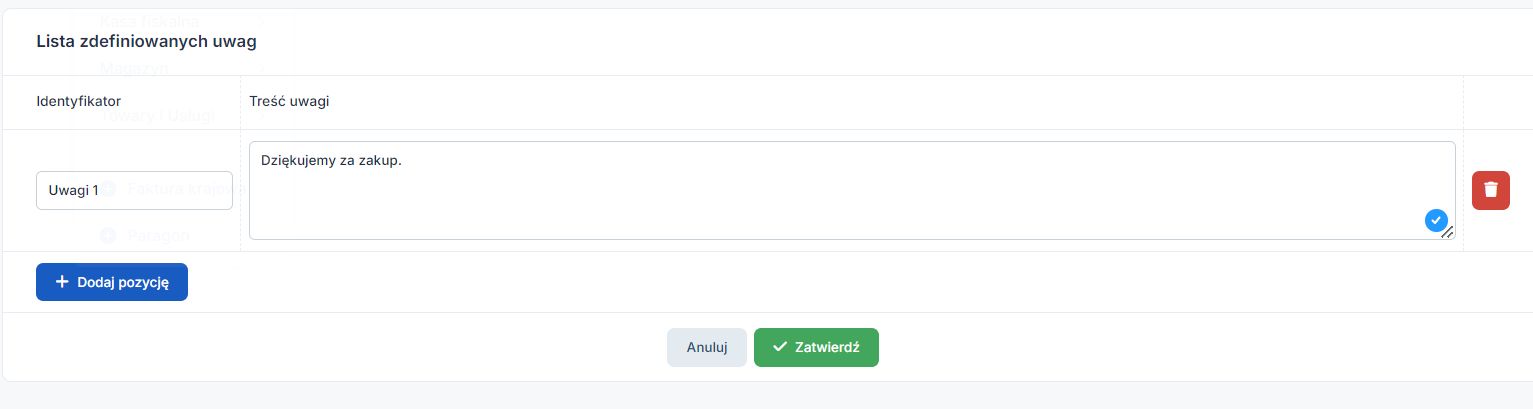
Można także dodać uwagę do danej serii numeracji faktur w serwisie. Opcja ta dostępna jest przy wybranej serii numeracji w zakładce Login ➡ Konfiguracja ➡ Faktury ➡ Serie numeracji.
Po prawej stronie dokonuje się edycji wybranej serii numeracji, a w polu Domyślne uwagi wprowadza się informacje, które będą automatycznie pobierane i widoczne na wystawianej fakturze w danej serii numeracji.
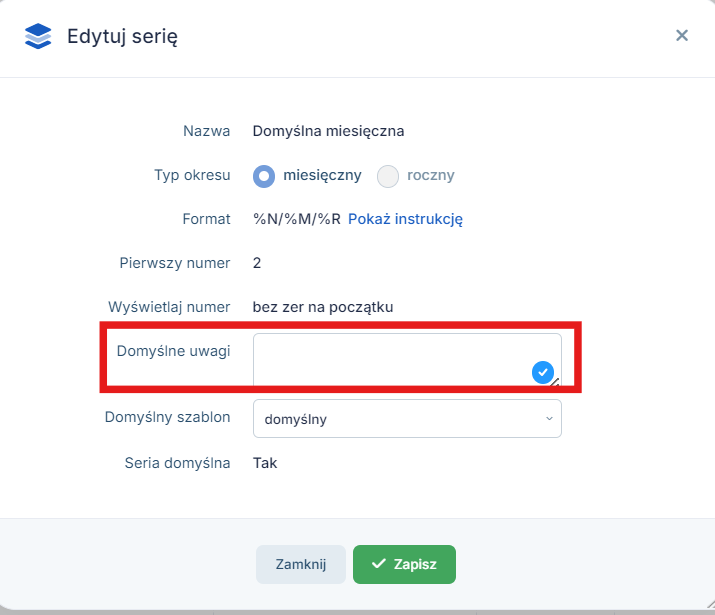
b. Płatności
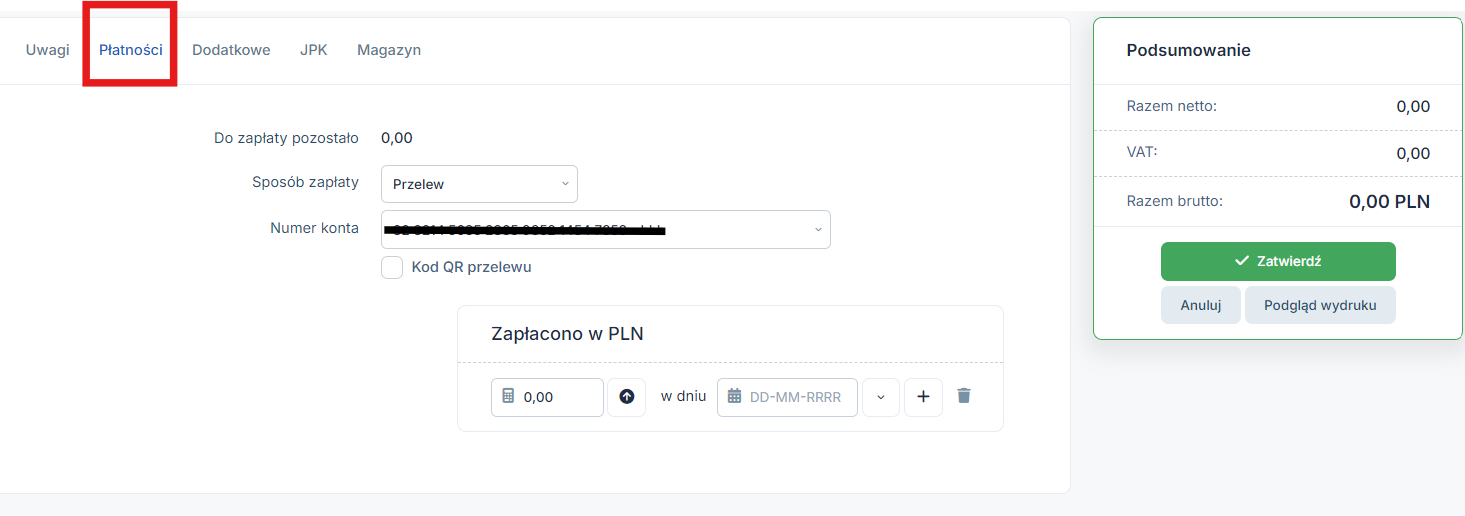
W tym miejscu Użytkownik może zaznaczyć informację o otrzymanej wpłacie bezpośrednio na wystawianej fakturze wybierając opcję: Zapłacono PLN oraz wybiera sposób zapłaty np. przelew. Po wybraniu opcji przelew można wybrać z listy rachunek bankowy lub zmienić domyślnie ustawiony.
Wybiera się z listy numer konta bankowego, który powinien zostać wcześniej dodany w zakładce Login ➡ Konfiguracja ➡ Firma ➡ Rachunki bankowe ➡ +Dodaj ręcznie/Pobierz z banku.
Po wprowadzeniu nowego rachunku bankowego serwis będzie wymagał podania hasła- należy wprowadzić hasło do serwisu ifirma.pl.
Opcję Kod QR przelewu zaznacza się w sytuacji gdy chcemy, aby na wydruku faktury został umieszczony kod QR zawierający dane do płatności za fakturę. Kod ten może odczytać kontrahent przy pomocy aplikacji banku na swoim telefonie. Użytkownicy płatnych pakietów mogą włączyć tę możliwość zaznaczając pokazuj w zakładce Login ➡ Konfiguracja ➡ Faktury ➡ Domyślne ustawienia.
c. Dodatkowe – podpis, wystawca, szablon
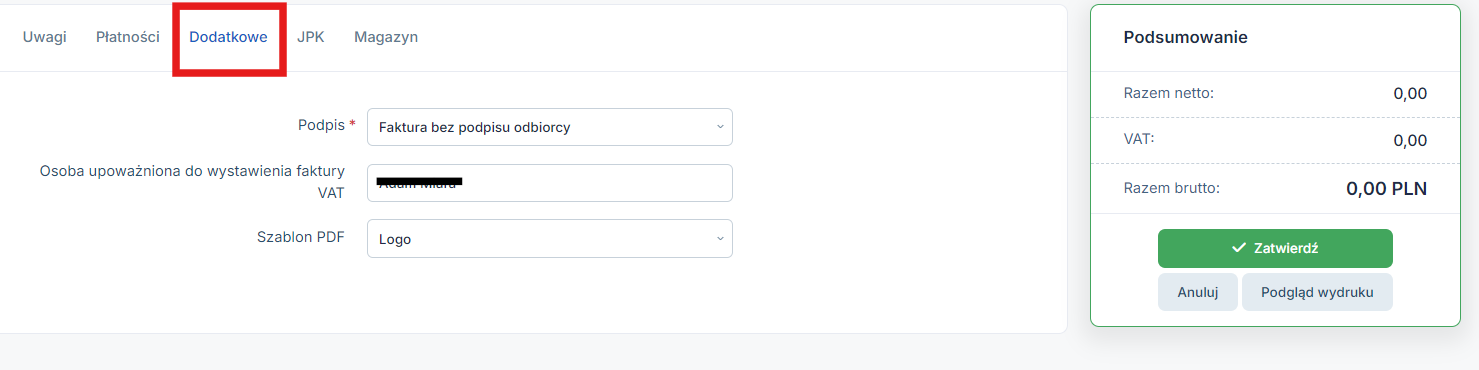
Pole Podpis – w tym miejscu można wybrać poniższe opcje:
- Faktura bez podpisu odbiorcy.
- Osoba upoważniona do otrzymania faktury VAT (trzeba uzupełnić dane podając imię i nazwisko);
- Upoważnienie (należy wpisać imię i nazwisko).
- Brak podpisu odbiorcy i wystawcy
Wybierając tę opcję na fakturze sprzedaży będzie widoczna informacja Faktura bez podpisu odbiorcy;
Osoba upoważniona do wystawiania faktury VAT – dane można wpisać bezpośrednio na wystawianej fakturze.
Automatycznie będą się podpowiadać dane (imię i nazwisko), które są wprowadzone w zakładce Login ➡ Konfiguracja ➡ Aplikacja ➡ Użytkownicy.
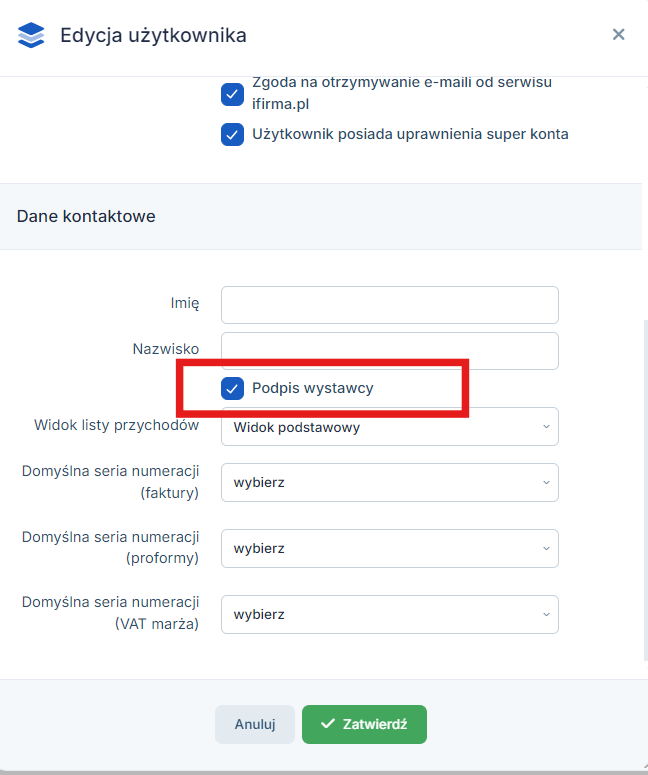
Checkbox Podpis wystawcy powinien być zaznaczony.
Jeśli w powyższym miejscu pole będzie odznaczone, to zostaną pobrane dane do podpisu z zakładki Login ➡ Konfiguracja ➡ Właściciel ➡ Dane właściciela (imię i nazwisko).
Szablon PDF – należy tu wybrać szablon, w jakim ma być wstawiona faktura. Użytkownik może korzystać z różnych szablonów. Szablony można dodawać w zakładce Login ➡ Konfiguracja ➡ Faktury ➡ Szablony ➡ + Dodaj nowy szablon. Serwis proponuje 6 różnych szablonów, można dodać do określonego szablonu logo lub dwa loga.
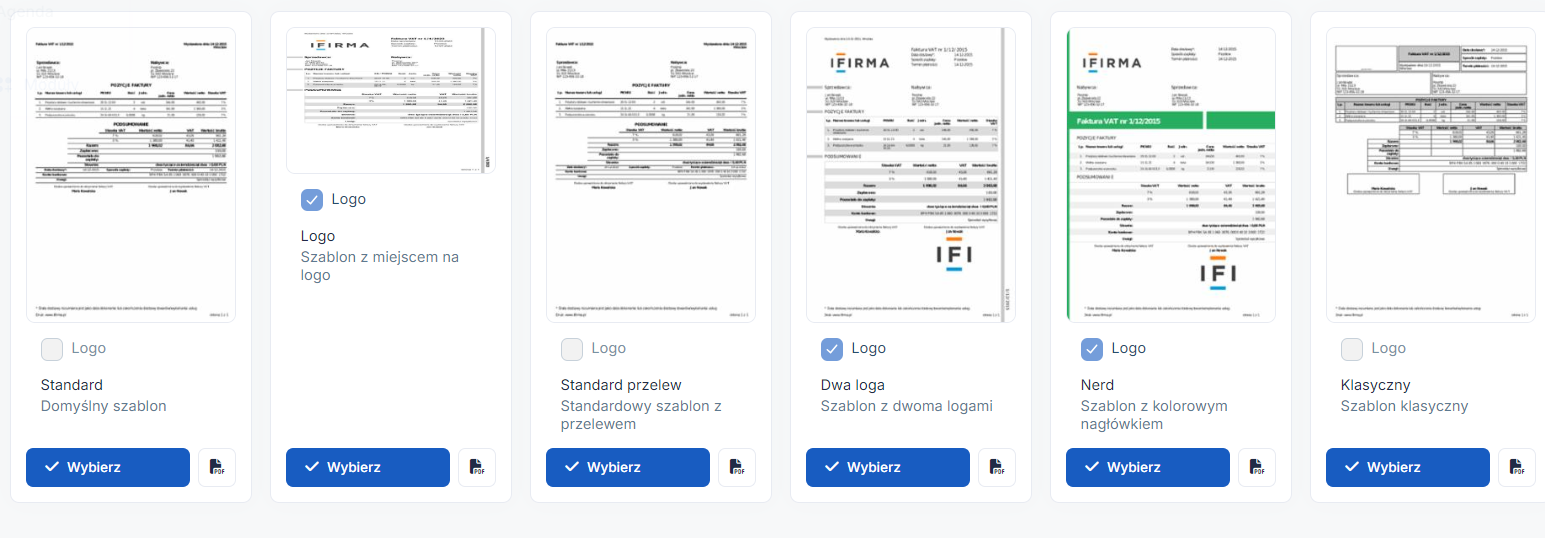
d. JPK
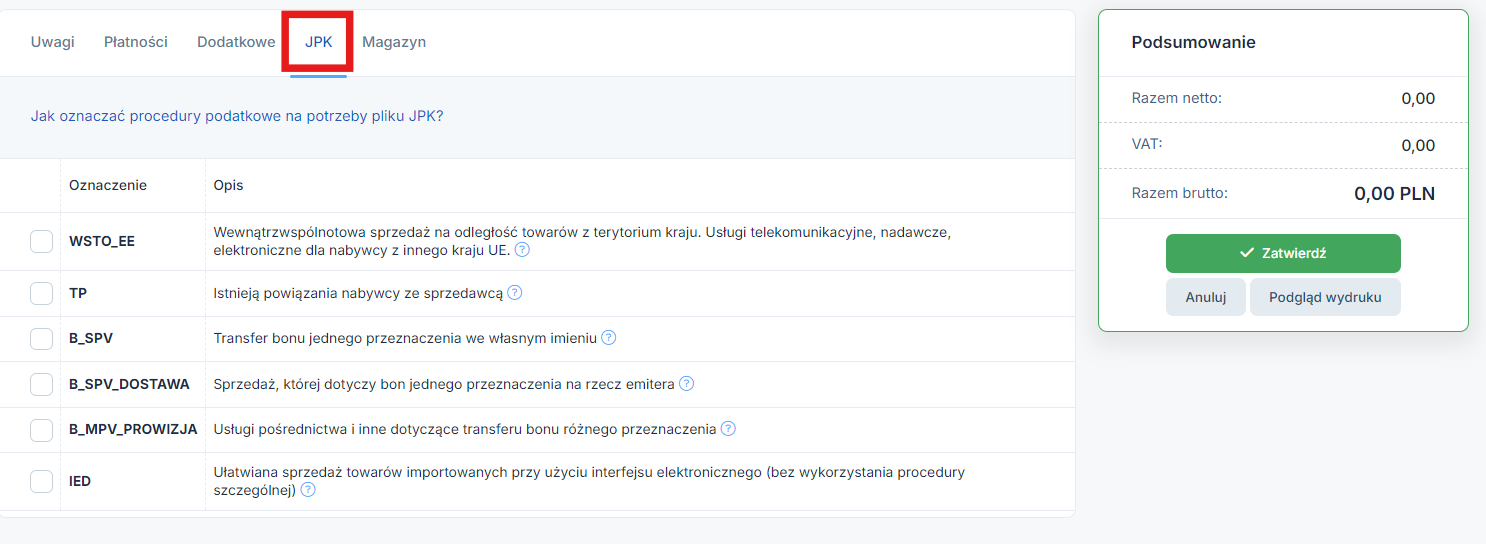
W zakładce JPK możemy wybrać oznaczenie procedury podatkowej na potrzeby pliku jpk. Wybrane oznaczenie będzie widoczne przy fakturze na pliku JPK_V7M lub JPK_V7K.
e. Magazyn
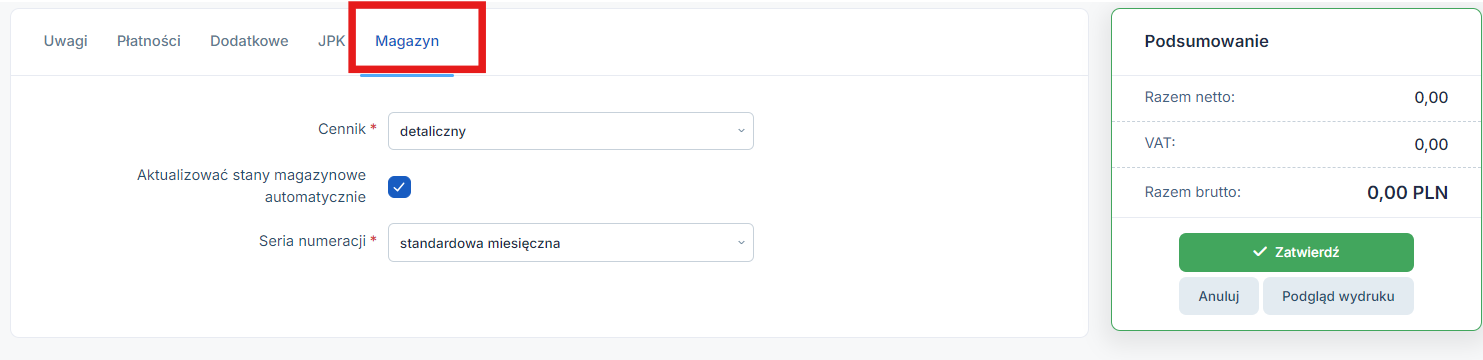
Z części tej korzystają Użytkownicy, którzy kontrolują stany magazynowe w serwisie.
W polu Cennik wybiera się odpowiedni cennik z modułu Magazyn, który wcześniej powinien zostać wprowadzony w tym module w zakładce Ustawienia ➡ Cenniki.
Opcja Aktualizować stany magazynowe automatycznie powinna być zaznaczona. Wtedy serwis automatycznie utworzy dokument wydanie zewnętrzne (WZ), nada mu odpowiedni numer i zaktualizuje stan danego towaru w magazynie.
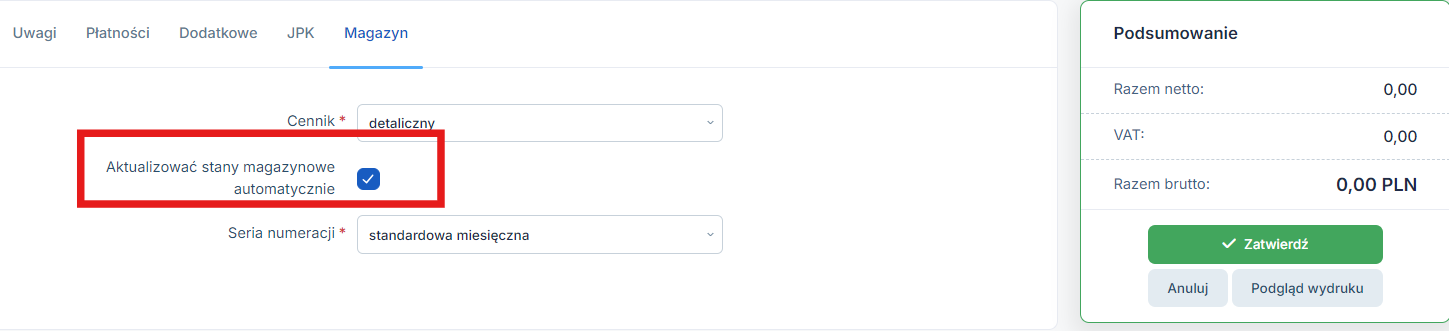
Uwaga! Wyjątkiem będzie wystawienie faktury do paragonu, który został wygenerowany z poziomu Sprzedaż ➡ Kasa fiskalna ➡ Lista paragonów ➡ Sprzedaż na paragon z oznaczeniem checkboxa Aktualizować stany magazynowe automatycznie. Wówczas już na podstawie paragonu zostanie wystawiony dokument WZ.
Seria numeracji – należy wybrać serię numeracji dla dokumentów WZ.
Serię dla tych dokumentów można utworzyć w module Magazyn w zakładce Ustawienia ➡ Serie numeracji ➡ WZ ➡ nowa seria numeracji.
f. Podgląd wydruku
Przed ostatecznym zatwierdzeniem faktury Użytkownik może wybrać opcję Podgląd wydruku, który umożliwi podgląd wystawianego dokumentu.
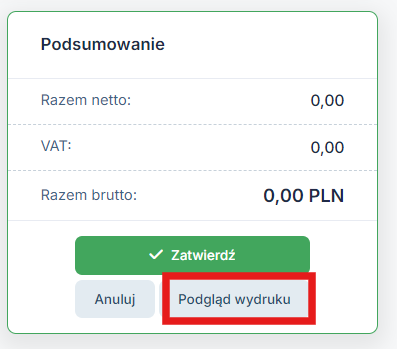
5. Dodatkowe opcje dostępne po zatwierdzeniu dokumentu
Poniżej zostaną omówione dodatkowe opcje dostępne po zatwierdzeniu dokumentu.
a. Duplikat faktury, ustawienia wydruku
Obok opcji wydrukuj/zapisz dostępna jest funkcja ustawienia wydruku, gdzie można utworzyć duplikat faktury.
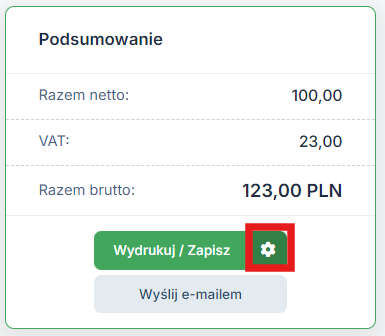
W ustawieniach wydruku można też wybrać rodzaj wydruku (PDF, HTML), szablon PDF, wydrukowanie oznaczenia jpk oraz typ wydruku (pojedynczy, podwójny oraz wymieniony wcześniej Duplikat).
b. CRM
Pojawi się również dodatkowa część dotycząca CRM.
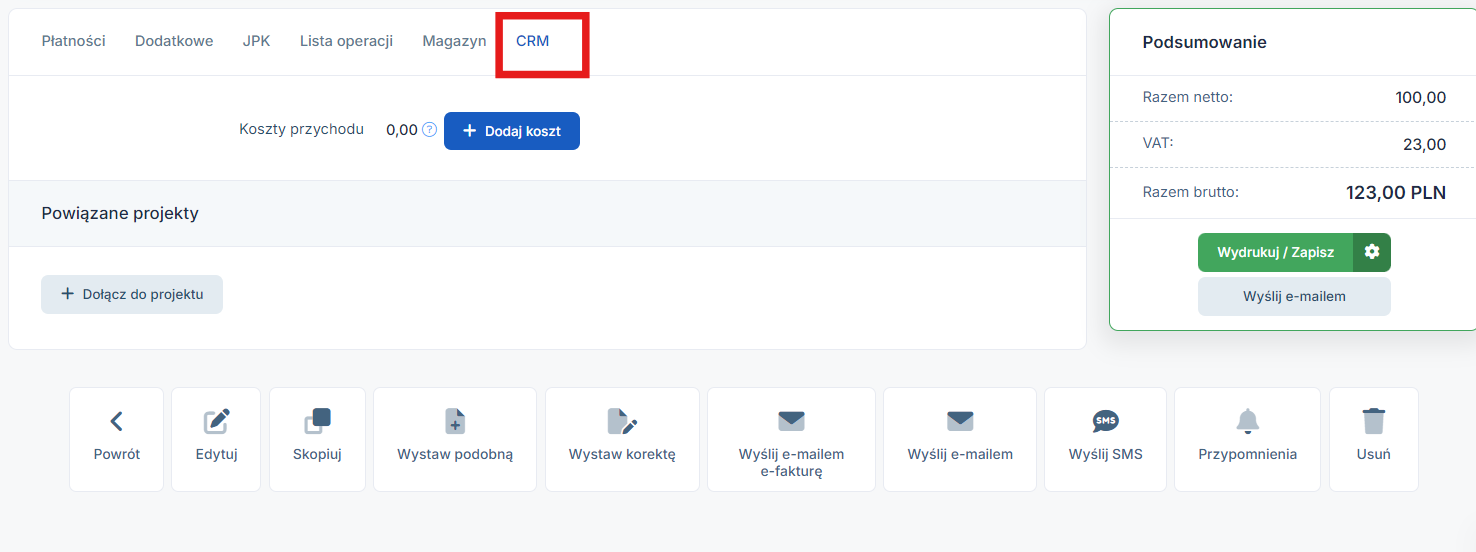
Opcja ta umożliwia korzystanie z funkcji raportów rentowności odbiorców oraz projektów. W tym miejscu można dodać koszty powiązane z danym kontrahentem oraz dodać daną fakturę do określonego projektu.
Więcej informacji na temat zarządzania projektami zostało omówione tutaj.
c. Lista operacji
Po zatwierdzeniu pojawi się również część Lista operacji.
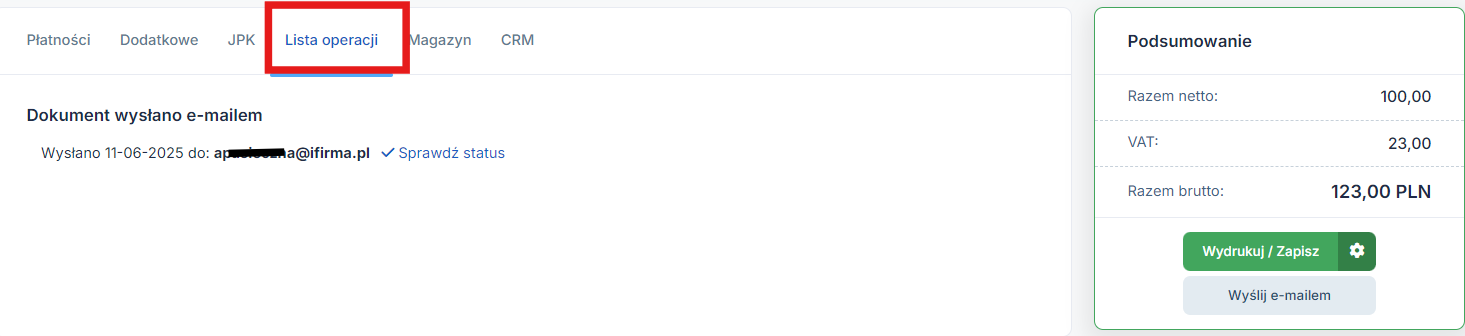
Lista będzie pusta do momentu wybraniu opcji wyślij e-mailem e-fakturę lub wyślij e-mailem w dolnej części dokumentu.

Po wybraniu jednej w powyższych opcji będzie można sprawdzić w liście operacji datę wysyłki oraz na jaki e-mail został wysłany dokument.
Można też sprawdzić status wysyłki poprzez wybranie opcji sprawdź status.
6. Ścieżka do wystawienia faktury w przypadku zintegrowanej z serwisem kasy/drukarki fiskalnej.
W przypadku zintegrowanej z serwisem kasy/drukarki fiskalnej można wystawić fakturę do paragonu w poniższy sposób: zakładka Sprzedaż ➡ Kasa fiskalna ➡ Lista paragonów.
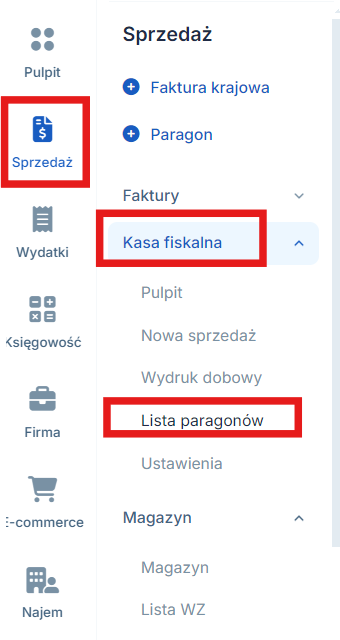
Następnie opcja Wystaw fakturę przy właściwym paragonie.

lub Wystaw fakturę do paragonu w szczegółach paragonu – trzeba go najpierw otworzyć poprzez wybranie jego numeru.
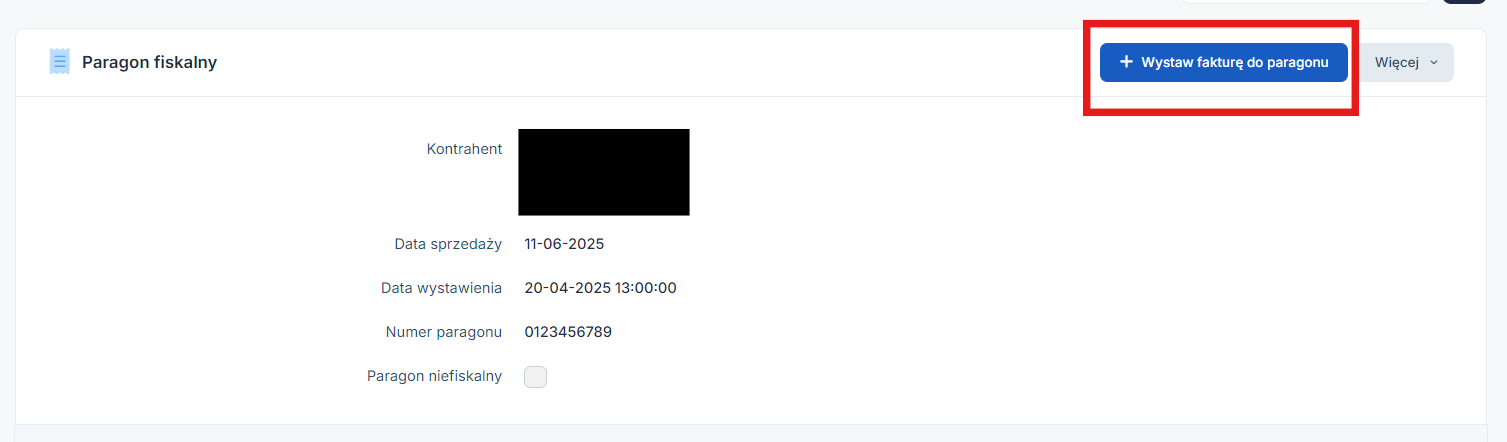
Jeśli np. w czerwcu klient zgłasza żądanie wystawienia faktury do paragonu z kwietnia, to w lewym górnym rogu należy ustawić miesiąc księgowy czerwiec. Na poziomej osi czasu ustawiamy miesiąc księgowy zgodny z datą wystawienia paragonu, aby móc odnaleźć paragon z danego okresu.
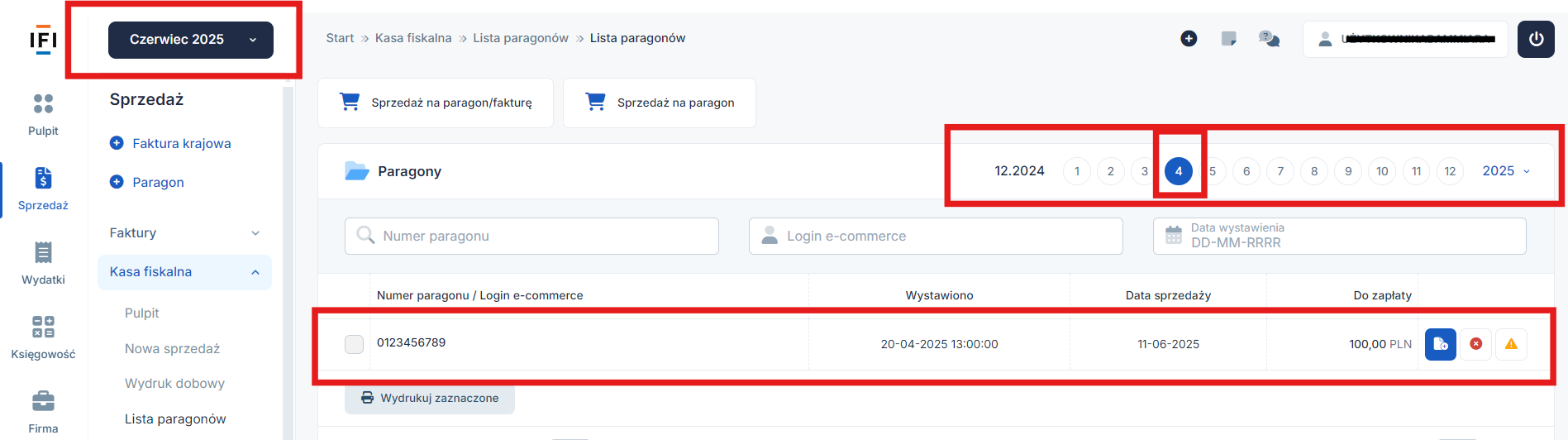
Więcej na temat integracji drukarek/kas fiskalnych z serwisem ifirma.pl można znaleźć tutaj.
Autor: Monika Kobylak, Teresa Poślednicka – ifirma.pl
Popularne w kategorii:
Faktury
- Świadczenie usług dla podatników VAT-UE w trybie art. 28b
- Co powinno być podane w nazwie towaru/usługi na wystawionej fakturze
- Jak wystawić drugą oraz kolejne faktury korygujące do faktury sprzedaży
- Faktura korygująca sprzedaż krajową – wystawianie i księgowanie – Kompendium
- Jak wystawić fakturę za świadczenie usług poza terytorium kraju










