Jeśli nie znajdujesz swojego urządzenia, daj nam znać na e-mail: bok@ifirma.pl.
1. Jak zacząć
Przed przystąpieniem do integracji urządzenia fiskalnego z naszym serwisem konieczne jest pobranie i zainstalowanie aplikacji Integrator Urządzeń Fiskalnych ifirma.pl oraz podłączenie urządzenia fiskalnego do komputera za pomocą klabla. W przypadku komunikacji bezprzewodowej nie będzie możliwości integracji z naszym serwisem.
Link do aplikacji i instrukcję skonfigurowania urządzenia fiskalnego z serwisem znajdziesz tutaj.
Korzystanie z drukarki zintegrowanej z IFI jest możliwe wyłącznie na systemie operacyjnym Windows.
Konfiguracji drukarki z IFI można dokonać po przejściu do zakładki:
Kasa fiskalna ➡ Konfiguracja
Po poprawnym zainstalowaniu urządzenia i aplikacji Integrator Urządzeń Fiskalnych ifirma.pl w serwisie wybieramy opcję + dodaj i aktywuj podłączone urządzenie.
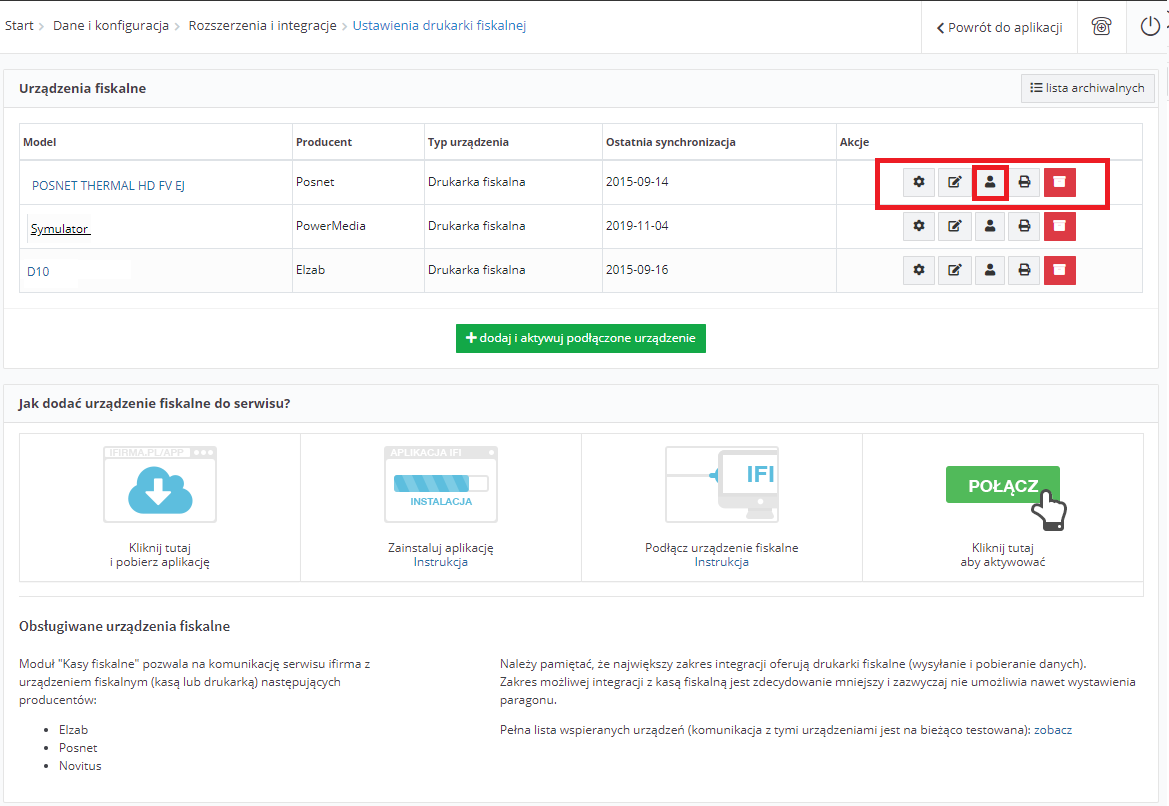
Po dokonaniu integracji należy pamiętać o przypisaniu do drukarki użytkowników zdefiniowanych w serwisie iFirma, którzy będą korzystać z urządzenia – służy do tego oznaczona powyżej ikona. Co istotne:
- jeden użytkownik może być przypisany tylko do jednej drukarki,
- do danej drukarki może być przypisana nieograniczona liczba użytkowników.
Uwaga!
Integracji z drukarkami fiskalnymi nie podlegają sklepy internetowe połączone z serwisem ifirma.pl przez API (integracja z poziomu e-sklepu). Natomiast integracja w zakładce eCommerce obejmuje również drukarki fiskalne.
2. Dodawanie towarów i usług
Aby dodać towary i usługi, które mają być dostępne przy wystawianiu paragonów, przechodzimy do zakładki: Faktury ➡ Towary i usługi ➡ Dodaj towar lub usługę.
Po przejściu do edytora dostępne są pola (pogrubione pola są obowiązkowe):
- „Identyfikator” – nazwa danego towaru lub usługi, podawana dla celów porządkowych w serwisie,
- Typ – towar lub usługa,
- Nazwa towaru/usługi – nazwa danej pozycji, widoczna na paragonie w przypadku braku osobnej nazwy na paragonie,
- Nazwa w języku obcym – przydatna dla faktur wystawianych w języku obcym,
- Nazwa na paragonie – po uzupełnieniu wyświetlana na paragonie, może zawierać maksymalnie 30 znaków, powinna jednoznacznie identyfikować towar albo usługę,
- Kod (EAN) – numeryczna wersja kodu kreskowego,
- PKWiU – symbol klasyfikacji wyrobów i usług,
- Jednostka,
- Jednostka w języku obcym,
- Cena netto,
- Cena brutto,
- Stawka VAT – właściwa dla danego towaru; w przypadku podatników korzystających ze zwolnienia z VAT automatycznie ustawiona jest stawka ZW.
Zasadniczo uzupełnienie cen nie jest wymagane, jednak aby poprawnie wystawić paragon konieczne jest wpisanie wartości przynajmniej w polu Cena brutto – ta pozycja jest bowiem uwzględniana na paragonie. W przypadku nieuzupełnienia tego pola podczas wystawiania paragonu cena nie będzie się automatycznie uzupełniać, konieczne będzie dopisanie jej ręcznie.
Uwaga!
Przy wprowadzaniu kodów EAN lub wystawianiu paragonów możliwe jest skorzystanie z czytnika kodów kreskowych. Czytnik kodów również podlega integracji z IFI.
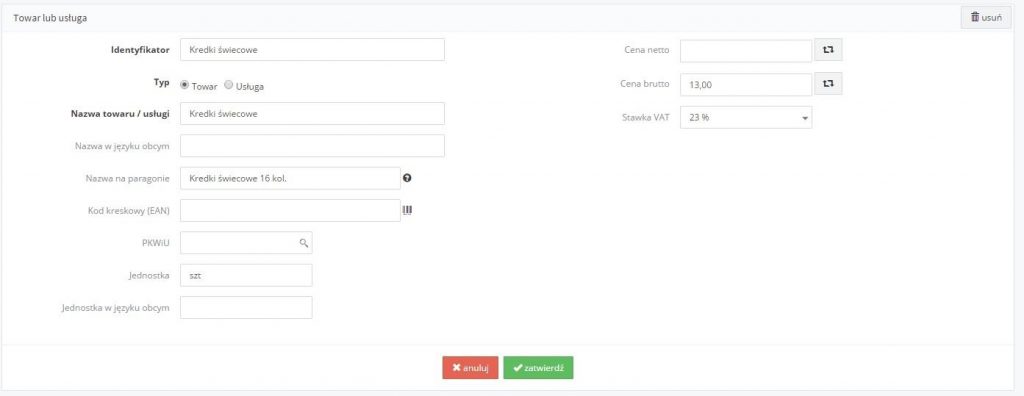
3. Wystawianie paragonów
Aby wystawić paragon w serwisie iFirma, należy wybrać opcję:
- Kasa fiskalna ➡ Sprzedaż na paragon/fakturę ➡ wystaw paragon,
lub
- Kasa fiskalna ➡ Paragon
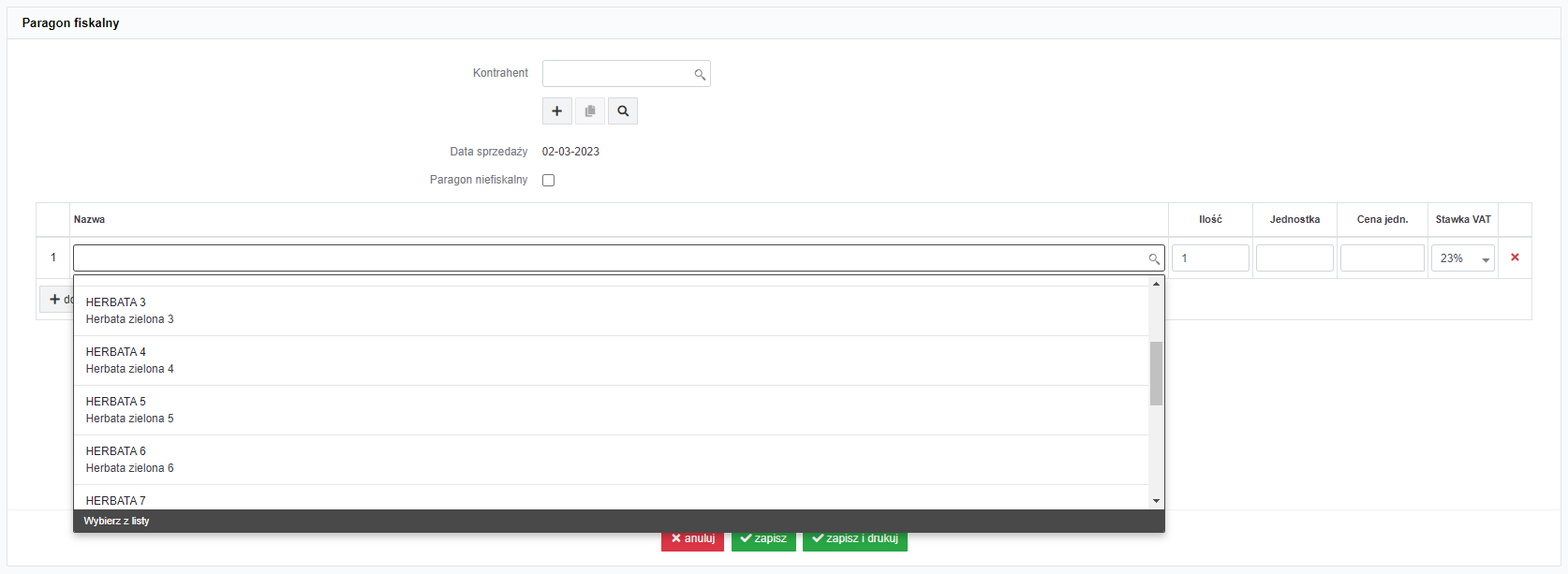
Pozycje paragonu można wybrać z listy standardowych towarów i usług, która rozwinie się automatycznie po kliknięciu na pole pozycji, lub wybierając opcję Dodaj towar z listy. Automatycznie uzupełnią się wtedy pola pozycji (Nazwa, Ilość, Jednostka, Cena jednostkowa, Stawka VAT), które można w razie potrzeby edytować ręcznie.
Jeśli masz aktywny moduł Magazyn i wprowadzone w magazynie towary, na tej liście będą również one dostępne.
Uwaga!
Jeśli podczas wystawiania paragonu nie pojawiają się stawki VAT oznacza to, że użytkownik nie został przypisany do żadnej drukarki fiskalnej. Brak możliwości przypisania użytkownika dotyczy kas fiskalnych – w przypadku korzystania z kasy paragony wystawiane są bezpośrednio na niej, nie w serwisie ifirma.pl.
Pod pozycjami znajdują się opcje płatności – w tym miejscu można wybrać właściwą formę płatności oraz w polu Zapłacono wprowadzić rzeczywiście otrzymaną od klienta kwotę.
Uwaga!
Wartość pola Zapłacono nie może być niższa niż wartość pola Razem do zapłaty.
W zależności od wpisanej wartości:
- Zapłacono = Razem do zapłaty – nie wystąpi reszta, pole Reszta: 0,00,
- Zapłacono > Razem do zapłaty – wystąpi reszta do wydania klientowi, jej kwota będzie widoczna w polu Reszta.

Po uzupełnieniu danych paragonu można go zatwierdzić. Opcja Zapisz spowoduje zapisanie paragonu w serwisie bez wydruku, opcja Zapisz i drukuj automatycznie dokona wydruku paragonu na drukarce fiskalnej.
Uwaga!
Wydrukowanie paragonu na drukarce fiskalnej uniemożliwi jego ewentualne usunięcie lub edycję.
Po wybraniu opcji Zapisz do wyboru będą opcje powrót i + wystaw fakturę do paragonu. W przypadku wyboru opcji Zapisz nie będzie możliwości wystawienia faktury do paragonu.
4. Paragon niefiskalny
Przy wystawianiu paragonu w serwisie, pod polem daty dostępna jest opcja Paragon niefiskalny. Paragon niefiskalny nie jest co do zasady dokumentem sprzedaży, może on służyć np. jako potwierdzenie otrzymania płatności. Kwota zarejestrowana na podstawie takiego paragonu nie zostanie uwzględniona w raportach dobowych i miesięcznych, a co za tym idzie – nie będzie on podstawą księgowania przychodów.
W związku z faktem, że udokumentowanie sprzedaży paragonem niefiskalnym nie jest wystarczające dla wykazania przychodu w serwisie, tego typu wpływy powinny być dodatkowo księgowane. Zapisów dokonuje się wtedy poza serwisem, w ewidencji przychodów bezrachunkowych – zobacz wzór.
Przychody ujęte w tej ewidencji wprowadza się do serwisu poprzez:
- Faktury ➡ Nieudokumentowane ➡ Utarg dzienny brutto sprzedaży towarów, w przypadku sprzedaży towarów opodatkowanych w różnych stawkach VAT, gdy dla sprzedaży nie ma możliwości dokonania podziału na stawki VAT,
- Faktury ➡ Inne przychody ➡ Przychód uniwersalny VAT, w przypadku sprzedaży towarów opodatkowanych jedną stawką VAT, towarów dla których można dokonać podziału na stawki VAT lub sprzedaży usług.
Podatnicy korzystający ze zwolnienia z VAT mogą natomiast dowolnie wybrać sposób księgowania:
- Rachunki ➡ Nieudokumentowane ➡ Utarg dzienny sprzedaży towarów,
lub
- Rachunki ➡ Inne przychody ➡ Przychód uniwersalny nieVAT.
5. Lista paragonów
W zakładce Kasa fiskalna ➡ Lista paragonów można prześledzić wszystkie paragony, wystawione w danym miesiącu. W pozycji „Numer” może być wyświetlona jedna z trzech opcji:
- (nie podano) – opcja wyświetlana jest przy wystawionym, ale niewydrukowanym paragonie,
- numer paragonu – opcja wyświetlana przy wystawionym i wydrukowanym paragonie fiskalnym,
- numer paragonu (niefiskalny) – opcja wyświetlana przy wystawionym i wydrukowanym paragonie niefiskalnym.
W polu „Akcje” widoczne będą również trzy kombinacje:
- Wystaw fakturę w wersji nieaktywnej – opcja przy niewydrukowanych paragonach lub przy wydrukowanych paragonach z NIPem do kwoty 450 zł, wystawienie faktury do paragonu nie jest w tym przypadku możliwe,
- Wystaw fakturę, Protokół anulowania i Pomyłka – opcje dostępne przy wydrukowanych paragonach, do których nie została wystawiona faktura,
- Pokaż fakturę – opcja dostępna przy wydrukowanych paragonach, do których została wystawiona faktura.
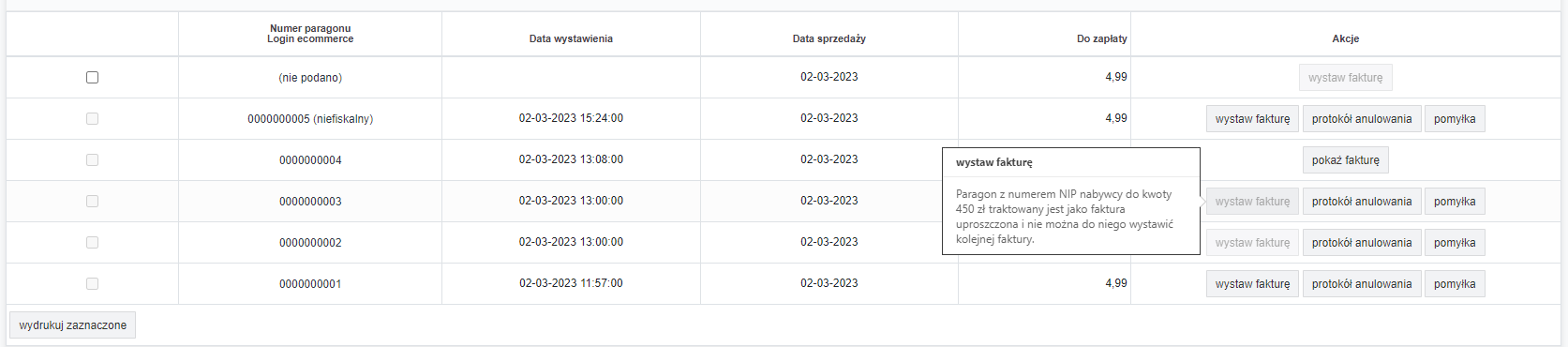
6. Faktury do paragonu
Zgodnie z przepisami, fakturę dla osoby fizycznej nieprowadzącej działalności gospodarczej lub rolnika ryczałtowego podatnik ma obowiązek wystawić tylko na żądanie klienta. Co istotne, nawet jeśli zostanie wyrażone takie żądanie, sprzedaż powinna zostać wprowadzona także na kasę fiskalną.
Dlatego też w przypadku wyrażenia takiego żądania przez klienta należałoby wystawić fakturę do paragonu. Można z niej skorzystać również wtedy, gdy przy sprzedaży został wystawiony paragon, a następnie kontrahent zwrócił się o wystawienie faktury jako firma. W takim przypadku na podstawie faktury nie będzie dokonywane rozliczenie – przychód i podatek VAT (w przypadku podatników czynnych) zostaną ujęte na podstawie paragonu, w raportach (dobowym i miesięcznym) z kasy, stanowiących podstawę rozliczenia sprzedaży.
Aby wystawić fakturę do paragonu należy przejść do zakładki:
- Kasa fiskalna ➡ Lista paragonów ➡ Wystaw fakturę przy właściwym paragonie,
lub
- Wystaw fakturę do paragonu w szczegółach paragonu po jego wystawieniu.
Fakturę wystawioną do paragonu można zobaczyć w zakładce Lista paragonów poprzez opcję Pokaż fakturę lub bezpośrednio w zakładce Faktury ➡ Lista faktur. Przy numerze takiej faktury widoczna jest adnotacja FV – do paragonu.
7. Pobranie i wysyłka paragonu w formacie PDF
Użytkownik po poprawnym wydrukowaniu paragonu i nadaniu mu numeru przez urządzenie fiskalne ma możliwość pobrania i wysyłki paragonu w formacie PDF. Nie jest to e-paragon, a jedynie elektroniczne odwzorowanie tradycyjnego dokumentu. Aby móc przekazać taki paragon klientowi, należy uzyskać zgodę tego klienta. Funkcja jest dostępna wyłącznie dla paragonów z nadanym przez urządzenie fiskalne numerem paragonu. W innym przypadku funkcje są wyszarzone i pojawia się komunikat

Pod wydrukowanym paragonem Użytkownik ma możliwość wybrania opcji pobierz pdf. Wybór opcji spowoduje pobranie dokumentu PDF na dysk komputera.

Pod wydrukowanym paragonem Użytkownik ma możliwość wybrania opcji wyślij pdf.

Wybór opcji spowoduje przejście do formularza wysyłki paragonu. Domyślnie paragony wysyłane są z adresu faktury@ifirma.pl. W formularzu Użytkownik ma możliwość:
- modyfikacji tematu wiadomości,
- zmiany adresów e-mail na który ma zostać wysłany paragon,
- dodanie treści wiadomości.
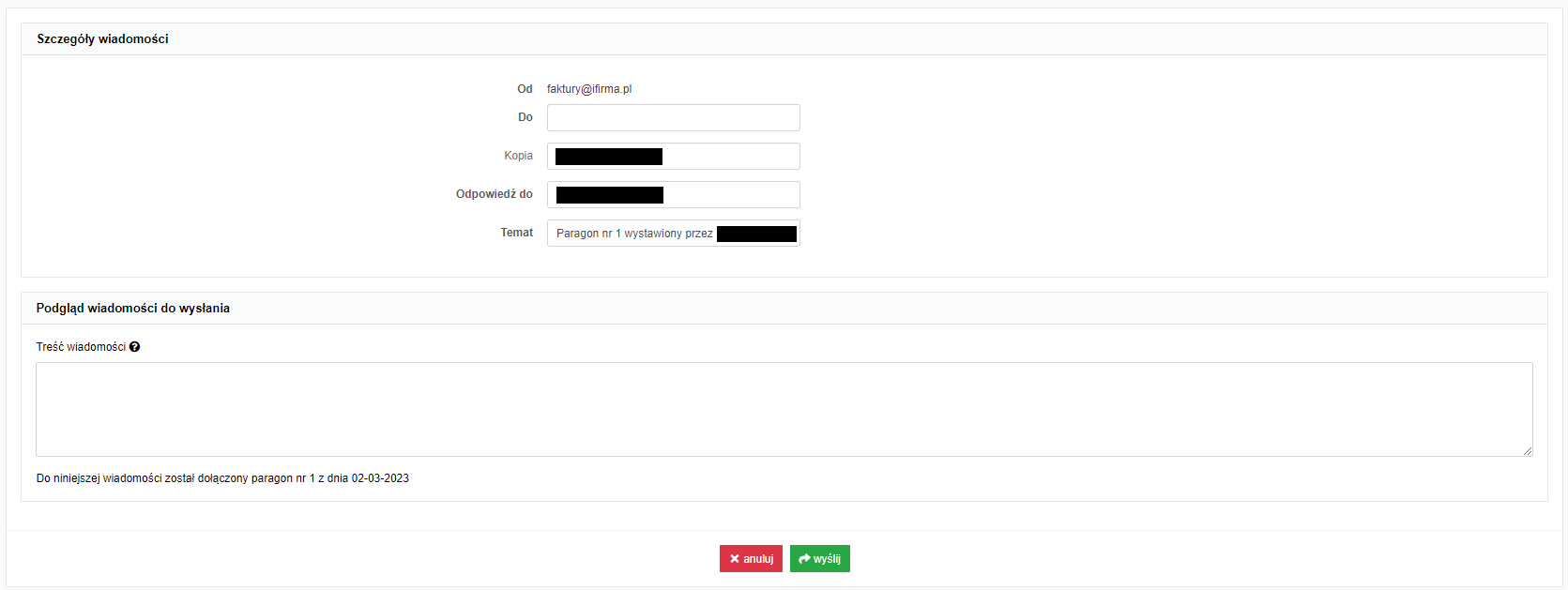
Po wprowadzeniu zmian i uzupełnieniu treści można wybrać opcję wyślij.
8. Raporty dobowe i miesięczne
W serwisie iFirma wydrukowane paragony z zakładki Kasa fiskalna nie są uwzględniane w ewidencjach.
Ewidencjonując przychody ze sprzedaży za pomocą kasy fiskalnej, przychodu nie księguje się na podstawie poszczególnych paragonów, lecz w oparciu o dobowe lub miesięczne raporty z kasy.
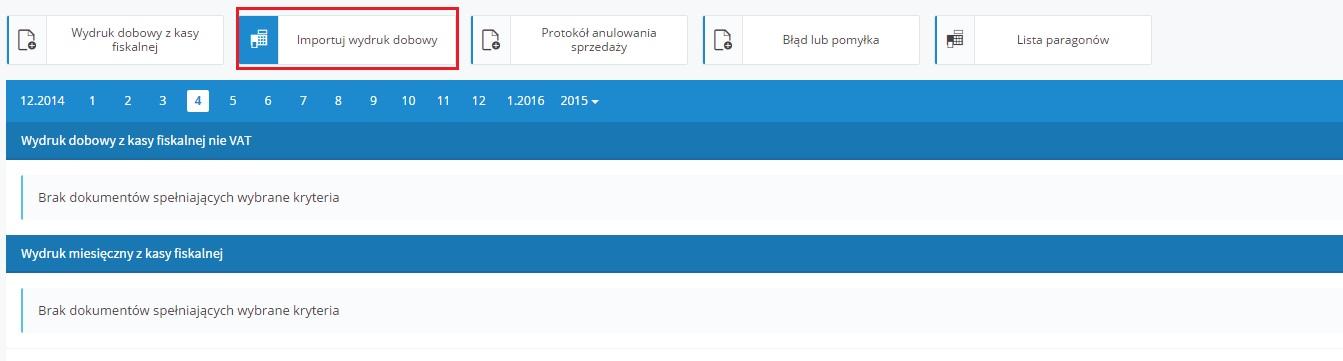
Korzystając ze zintegrowanej z serwisem drukarki raporty dobowe w przypadku niektórych modeli, można importować do serwisu bezpośrednio z urządzenia. W tym celu należy przejść do zakładki Kasa fiskalna i wybrać opcję Importuj wydruk dobowy.
Wydruki dobowe będą zapisywane kolejno w części:
- Wydruk dobowy z kasy fiskalnej VAT – u podatników VAT czynnych,
- Wydruk dobowy z kasy fiskalnej nie VAT – u podatników korzystających ze zwolnienia z VAT.
Poniżej będą one podsumowane w ramach jednego miesięcznego raportu w części Wydruk miesięczny z kasy fiskalnej. Na podstawie tego wydruku, z datą ostatniego dnia miesiąca, będą w ewidencjach rozliczane przychody zewidencjonowane za pomocą kasy fiskalnej.
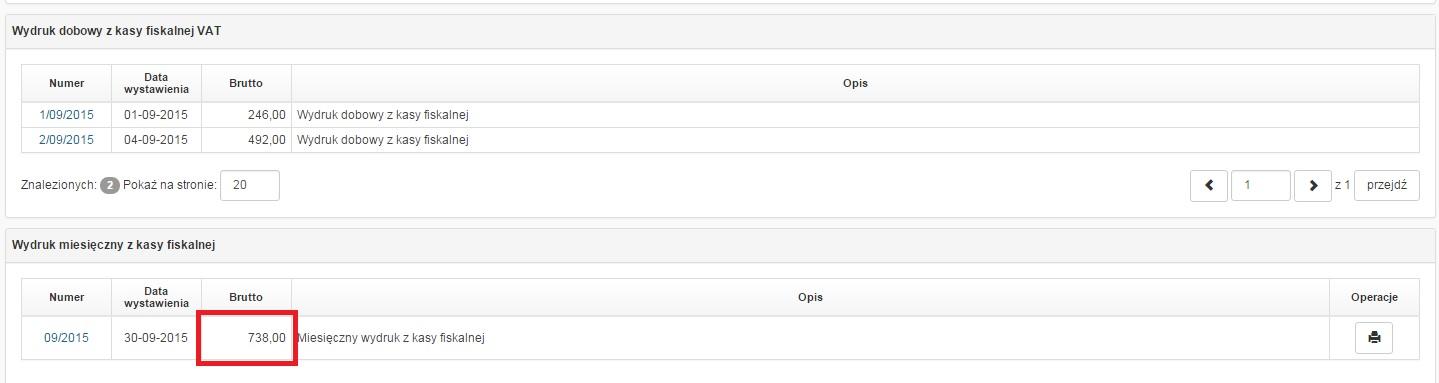
Z opcji Protokół anulowania korzysta się przy zwrocie lub reklamacji towaru. Po przejściu do wystawiania protokołu numer paragonu i daty sprzedaży oraz zwrotu zostaną automatycznie uzupełnione, w razie konieczności podlegają edycji. Jako „Powód anulowania sprzedaży” należy wybrać właściwą opcję – Zwrot lub Reklamacja. Jako pozycję wpisujemy wartość zwracanego lub reklamowanego towaru. Numer protokołu zostanie nadany automatycznie przez serwis.
Po zapisaniu protokół anulowania można wydrukować i podpiąć pod niego oryginał paragonu. Wartość z protokołu zostanie uwzględniona w Miesięcznej ewidencji zwrotów i reklamacji.

Opcja Pomyłka jest właściwa wtedy, gdy został wystawiony błędny paragon. Po jej wybraniu numer paragonu i data sprzedaży będą automatycznie uzupełnione, w razie potrzeby podlegają edycji. W pozycjach należy wprowadzić dane, które były ujęte na błędnie wystawionym paragonie.
Przykład
Przedsiębiorca wprowadzając zakup podręcznika na kasę pomylił się – zamiast przychodu w wysokości 20 zł, wprowadził 100 zł. Błędnie nabita kwota została wprowadzona jako pomyłka – w pozycjach wpisano dokładnie taką samą wartość, jak na paragonie. Po zapisaniu błędnie wystawiony paragon zostanie wyzerowany przez dodaną pomyłkę. Sprzedaż należy nabić na kasę ponownie, we właściwej wysokości.
Alternatywnie podczas wprowadzania pomyłki można wprowadzić jedynie błędną nadwyżkę – czyli w sytuacji, gdy zamiast 20 zł nabito wartość 100 zł, w pomyłce wprowadzamy wartość 80 zł (jak w przykładzie widocznym na poniższej ilustracji). Wtedy raporty z kasy zostaną pomniejszone o tę kwotę, i nie ma już konieczności wystawiania kolejnego paragonu na prawidłową kwotę.
Kwota wykazana jako pomyłka zostanie ujęta w Miesięcznej ewidencji błędów i pomyłek.
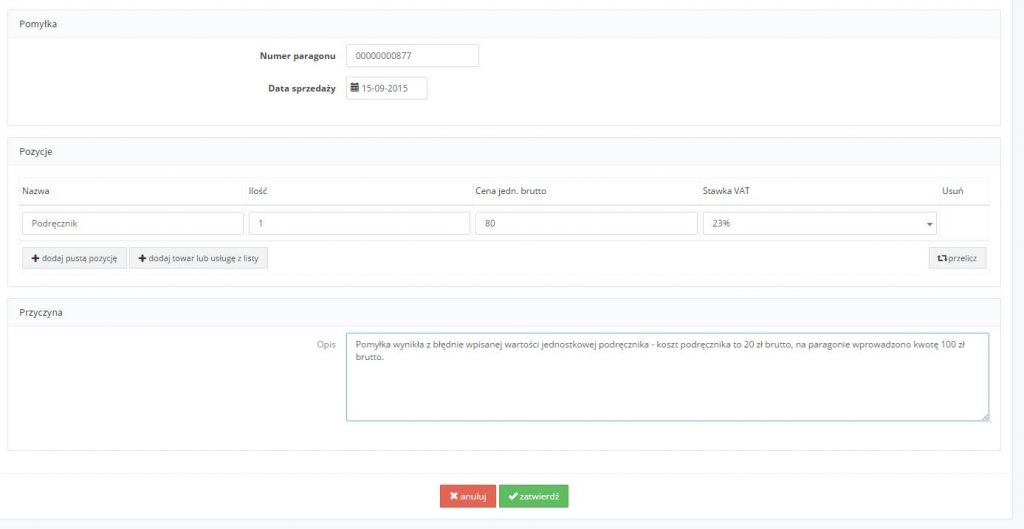
Kwoty wpisane w ewidencjach zwrotów i reklamacji oraz błędów i pomyłek są uwzględniane zbiorczo w „Miesięcznym zestawieniu zwrotów, reklamacji i pomyłek”. Suma z tego zestawiania automatycznie pomniejsza miesięczny raport z kasy fiskalnej – do księgi przychodów i rozchodów oraz ewidencji sprzedaży VAT trafi już podliczona, pomniejszona wartość przychodu.
Wszystkie zestawienia są dostępne w serwisie w zakładce Kasa fiskalna.
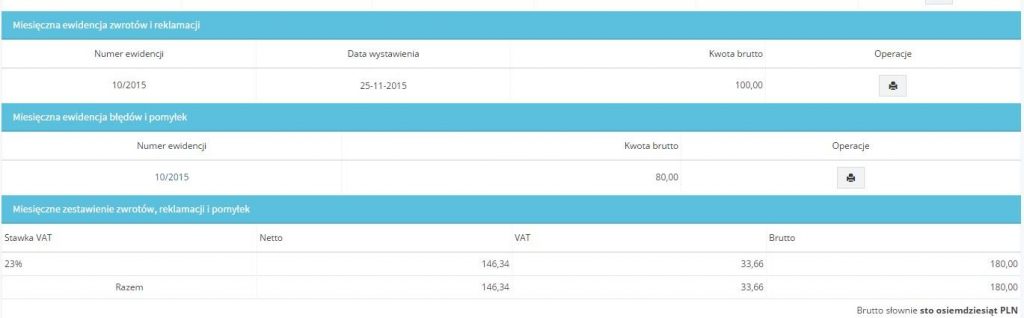
Przykład
Hurtownia papiernicza Książeczka we wrześniu kilka razy dokonała sprzedaży na rzecz osób fizycznych, którą zewidencjonowała na kasie. Zaimportowane raporty dobowe opiewały na następujące kwoty:
- Raport 01/09/2015: 156 zł brutto (VAT 23%),
- Raport 02/09/2015: 400 zł brutto (VAT 23%),
- Raport 03/09/2015: 358 zł brutto (VAT 23%).
Po podsumowaniu kwota raportu miesięcznego za wrzesień wyniosła:
- 156 zł + 400 zł + 358 zł = 914 zł brutto (VAT 23%).
W ciągu miesiąca jeden z klientów dokonał reklamacji towaru na kwotę 80 zł brutto. Ta kwota trafiła do „Miesięcznej ewidencji zwrotów i reklamacji”. W trakcie sprzedaży doszło także do jednej pomyłki – pracownik błędnie nabił paragon w kwocie 50 zł (transakcja nie miała miejsca i kwota nie powinna być nabita). Ta suma została ujęta w Miesięcznej ewidencji błędów i pomyłek.
Suma obu ewidencji zostanie uwzględniona w „Miesięcznym zestawieniu zwrotów, reklamacji i pomyłek”. We wrześniu będzie to zatem:
- 80 zł + 50 zł = 130 zł brutto (VAT 23%).
W ewidencjach księgowych – księdze przychodów i rozchodów oraz ewidencji sprzedaży VAT w przypadku podatników VAT czynnych – księgowana będzie kwota raportu dobowego pomniejszona o zwroty, reklamacje i pomyłki z danego miesiąca. W tym przypadku zatem księgowaniu będzie podlegać kwota:
- 914 zł – 130 zł = 784 zł brutto.
9. Kasy niezintegrowane
Pełna integracja serwisu ifirma.pl jest możliwa z określonymi modelami drukarek fiskalnych. Kasy fiskalne nie podlegają pełnej integracji z serwisem – niektóre modele mają jedynie funkcje importowania raportów okresowych z kasy.
Informacje na temat księgowania przychodów zewidencjonowanych na kasie niezintegrowanej znajdziesz w ifirma.pl.
Autor: Zespół Ifirma, Łukasz Wróbel – ifirma.pl










