
WAŻNE!
Od 1 października 2020 roku obowiązuje nowy plik JPK z deklaracją, zwany JPK_V7M lub JPK_V7K. Od tego samego dnia zostaje zlikwidowana deklaracja VAT-7, a dane które dotychczas sie w niej znajdowały zostaną uwzględnione w nowym pliku JPK. Pierwsze złożenie nowego pliku JPK następuje do 25.11.2020 za miesiąc październik 2020.
W pliku JPK_V7 będą wykazywane dodatkowe oznaczenia transakcji takie jak:
- kody GTU (Grupa Towarowo-Usługowa),
- oznaczenia procedur.
Więcej na temat nowej struktury pliku JPK z deklaracją przeczytasz tutaj.
Spis treści:
-
1. Podstawowe informacje
2. Konfiguracja zaawansowana
3. Dodatkowe dane Ewidencji Sprzedaży VAT
-
a) 36. – Kwota podatku należnego od towarów i usług objętych spisem z natury, o którym mowa w art. 14 ust. 5 ustawy
b) 37. – Zwrot odliczonej lub zwróconej kwoty wydatkowanej na zakup kas rejestrujących, o którym mowa w art. 111 ust. 6 ustawy
c) 38. – Kwota podatku należnego od wewnątrzwspólnotowego nabycia środków transportu, wykazanego w poz. 24, podlegająca wpłacie w terminie, o którym mowa w art. 103 ust. 3, w związku z ust. 4 ustawy
d) 39. – Kwota podatku od wewnątrzwspólnotowego nabycia paliw silnikowych, podlegająca wpłacie w terminie, o którym mowa w art. 103 ust. 5a i 5b ustawy
1. Podstawowe informacje
Od 1 stycznia 2018 r. Wszyscy podatnicy VAT, również mikroprzedsiębiorcy mają obowiązek wysyłania JPK_VAT (JPK ewidencji zakupów i sprzedaży VAT) za okresy miesięczne (w terminie do 25 dnia następnego miesiąca).
Czynni płatnicy VAT mogą wygenerować plik JPK_VAT przez zakładkę JPK.
WAŻNE! Użytkownik generując plik powinien być ustawiony w miesiącu księgowym, za który chce wygenerować plik (w lewym górnym rogu).
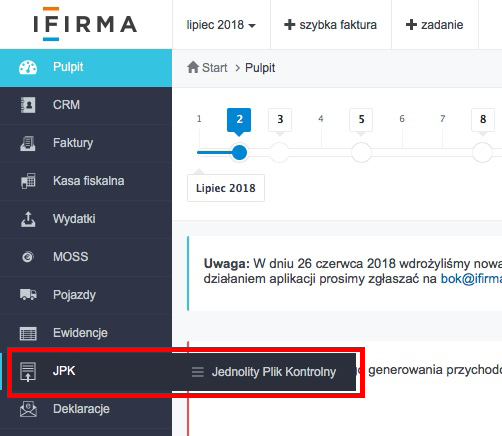
W polu Rodzaj JPK wybieramy rodzaj pliku VAT (jest to domyślnie ustawiony rodzaj pliku JPK).
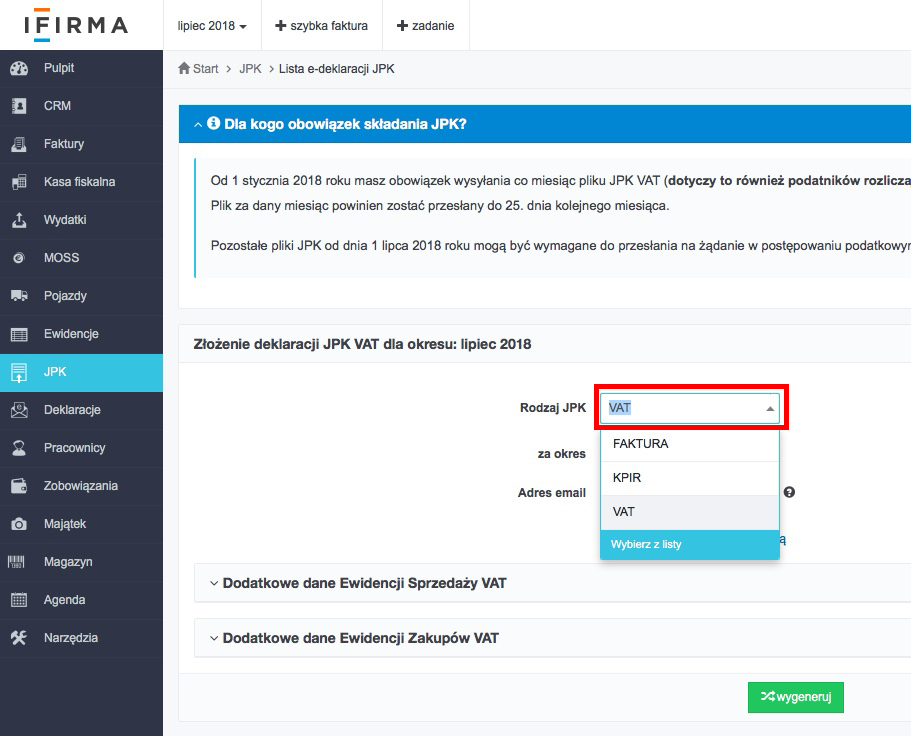
W pliku JPK_VAT można opcjonalnie podać adres e-mail. W razie potrzeby (wątpliwości, błędy w pliku) Urząd Skarbowy wyśle zawiadomienie na wskazany adres e-mail.
Adres uzupełnia się w polu Adres email, automatyczne podpowiadany jest e-mail, który został podany do kontaktu w zakładce Pulpit → Konfiguracja → Dane firmy, można wpisać inny adres lub nie podawać go wcale. Podanie adresu jest jednak zalecane, aby ułatwić kontakt US.
Adres e-mail może zawierać znaki „.” „–” „_”, wszystkie inne znaki specjalne są niedozwolone. Ponadto po znaku „@” może być maksymalnie 5 znaków.
Serwis ministerstwa odrzuca pliki JPK, w których jest podany adres e-mail niespełniający wymagań.
Jeżeli przy generowaniu JPK w ifirmie, zostanie podany e-mail zawierający niedozwolone znak, lub zawierający więc niż 5 znaków po symbolu „@”, to serwis nie pozwoli na utworzenie i wysłanie pliku z takim adresem e-mail.
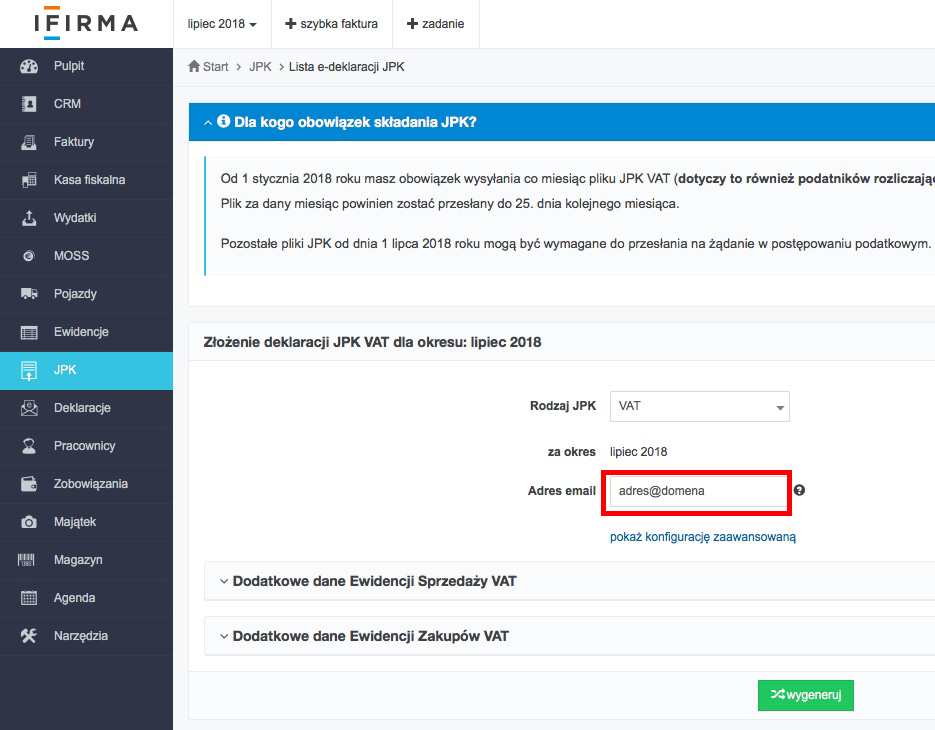
2. Konfiguracja zaawansowana
Do szczegółowych ustawień można przejść wybierając pokaż konfigurację zaawansowaną.
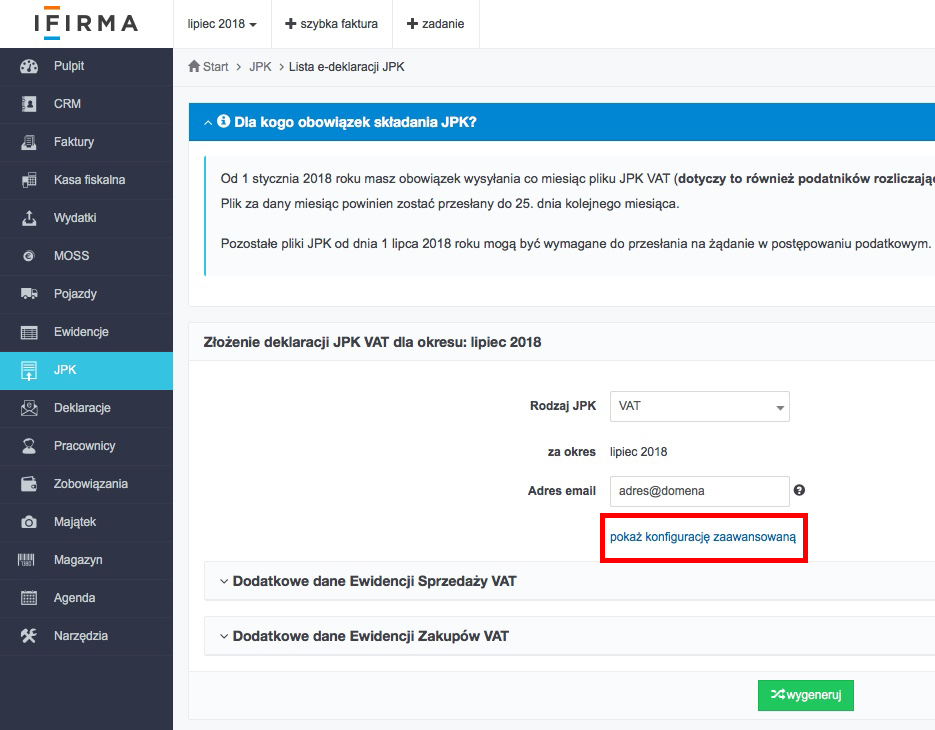
Następnie pojawi się możliwość dokonania dalszej konfiguracji.
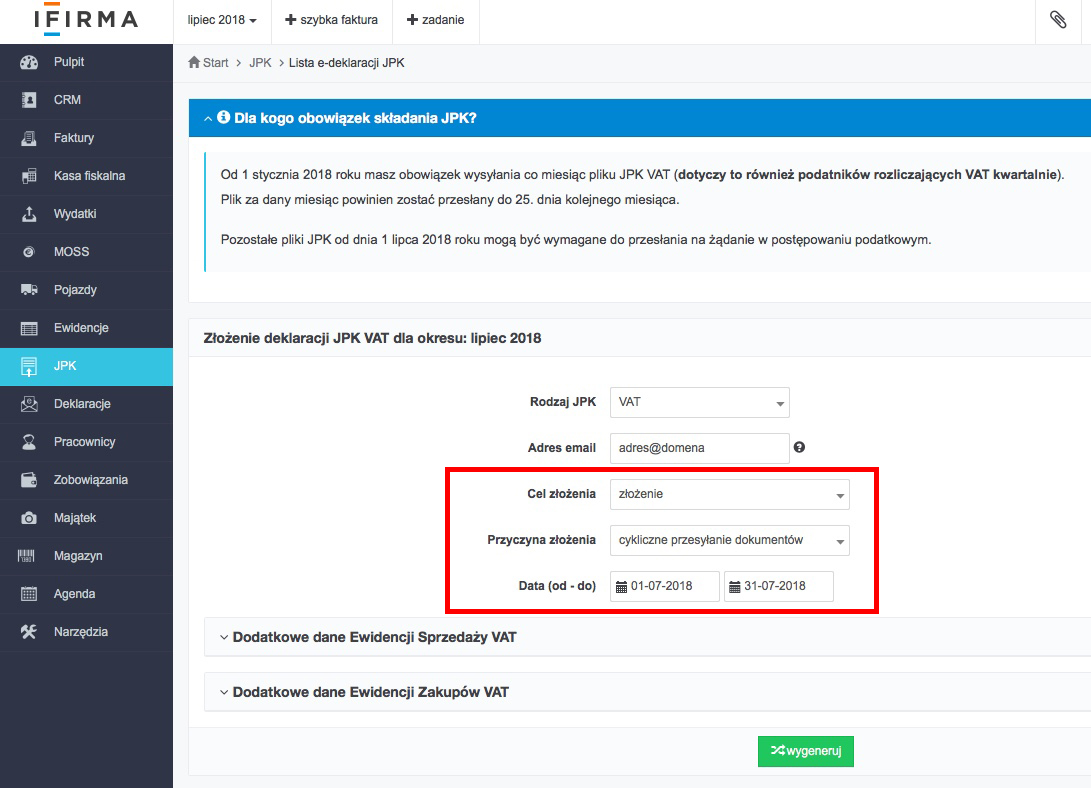
W polu Cel złożenia wybieramy:
- złożenie – jeżeli wybrana struktura JPK za dany okres będzie składana po raz pierwszy (nie jest korektą),
- korekta – jeżeli plik JPK wybranej struktury za dany okres był już złożony i były wprowadzane zmiany, ponowne wysłanie jest już w trybie korekty.
Jeżeli Użytkownik nie przejdzie do konfiguracji zaawansowanej, a od razu wybierze opcję wygeneruj, automatycznie jako cel złożenia zostanie wybrane złożenie.
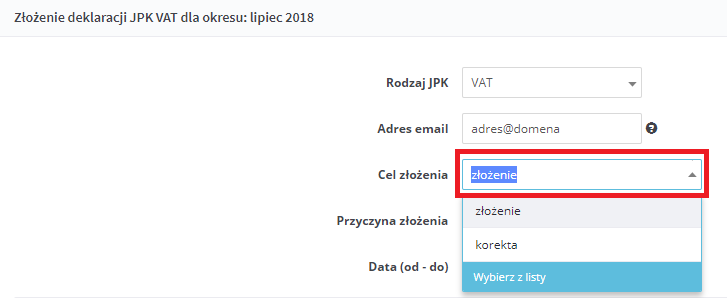
W polu Przyczyna złożenia wybieramy
- cykliczne przesyłanie dokumentów – jeżeli zgodnie z obowiązującymi przepisami, plik JPK_VAT jest przekazywany organom podatkowym cyklicznie, za każdy okres podatkowy, bez wezwania tych organów czyli za każdy miesiąc do 25 dnia miesiąca następnego.
- doraźne przesyłanie w ramach kontroli – jeżeli plik JPK za dany okres jest przekazywany na wezwanie organów podatkowych w związku z przeprowadzaną kontrolą, jest to rzadszy przypadek.
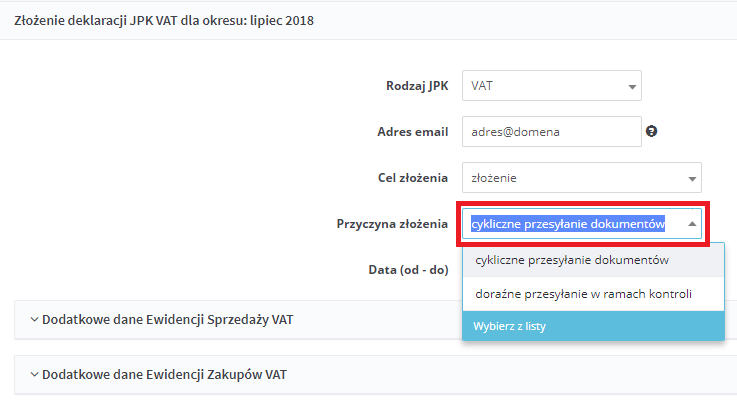
W polu Data (od – do) podajemy zakres dat okresu, za który ma być wygenerowany plik JPK.
Jeżeli Użytkownik będzie ustawiony w miesiącu księgowym, za który chce wygenerować plik JPK, to automatycznie ustawi się poprawny zakres dat – np. jeżeli jest ustawiony miesiąc księgowy kwiecień 2018, to automatycznie będzie ustawiony okres od pierwszego do ostatniego dnia kwietnia 2018.
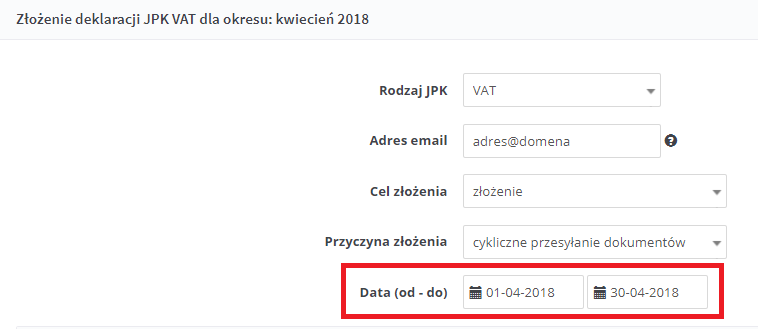
3. Dodatkowe dane Ewidencji Sprzedaży VAT
Plik JPK_VAT powinien być zgodny z deklaracją VAT-7/VAT-7K za wskazany okres.
Jeśli po wygenerowaniu deklaracji VAT-7/VAT-7K zostały uzupełnione pola:
a) 36. – Kwota podatku należnego od towarów i usług objętych spisem z natury, o którym mowa w art. 14 ust. 5 ustawy
b) 37. – Zwrot odliczonej lub zwróconej kwoty wydatkowanej na zakup kas rejestrujących, o którym mowa w art. 111 ust. 6 ustawy
c) 38. – Kwota podatku należnego od wewnątrzwspólnotowego nabycia środków transportu, wykazanego w poz. 24, podlegająca wpłacie w terminie, o którym mowa w art. 103 ust. 3, w związku z ust. 4 ustawy
d) 39. – Kwota podatku od wewnątrzwspólnotowego nabycia paliw silnikowych, podlegająca wpłacie w terminie, o którym mowa w art. 103 ust. 5a i 5b ustawy
należy rozwinąć pole Dodatkowe dane Ewidencji Sprzedaży VAT.

Ukaże się instrukcja z opisem pól z deklaracji VAT-7/VAT-7K.
Aby wprowadzić informacje o dokumentach, na podstawie których dokonano wpisów na VAT-7/VAT-7K, należy skorzystać z opcji dodaj.
Informacje o tych dokumentach nie znajdują się w serwisie, nie mogą one zostać automatycznie pobrane przy generowaniu JPK_VAT, dlatego należy je uzupełnić przed wygenerowaniem pliku.
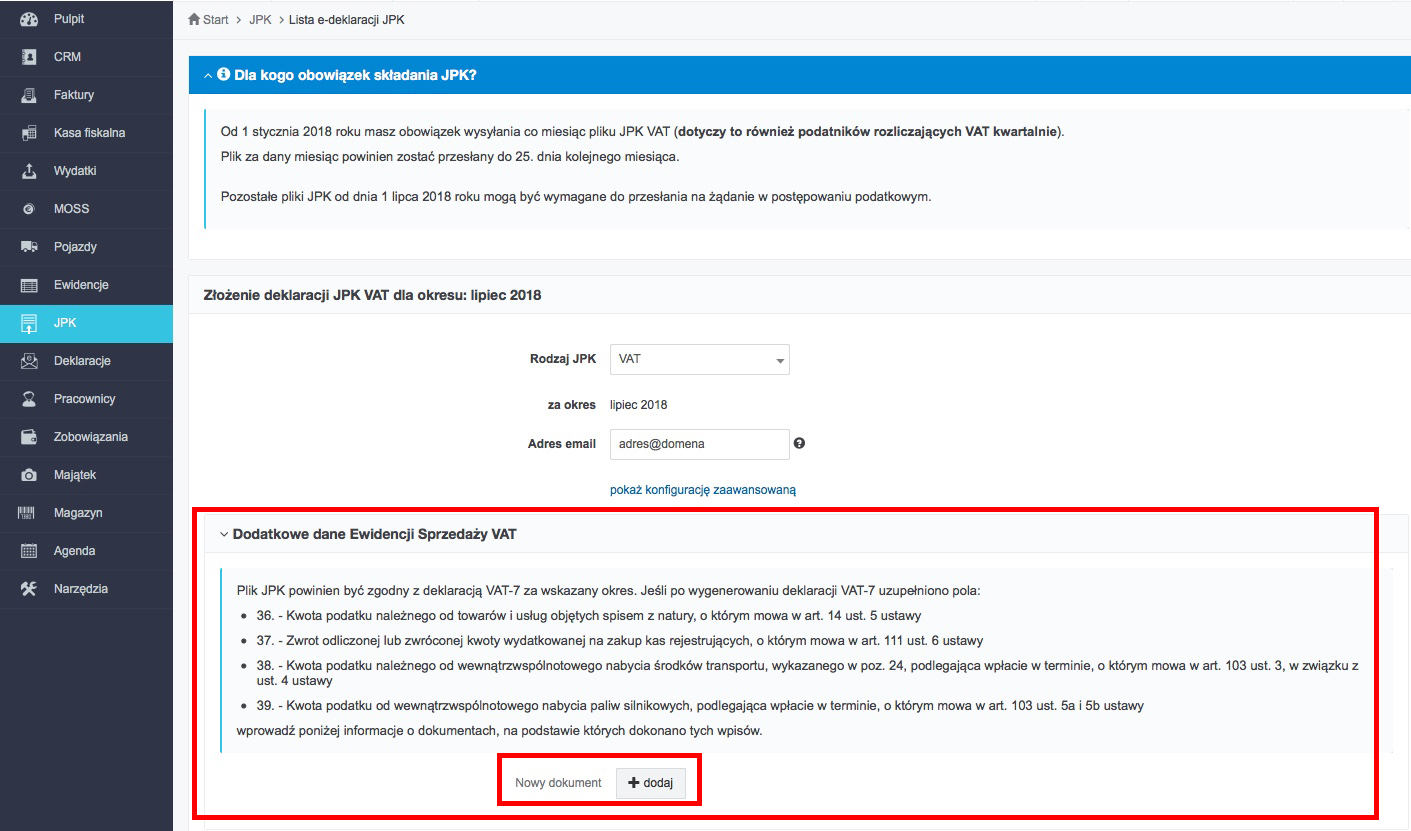
Po wybraniu opcji dodaj, otworzy się okno Dodaj ręcznie pozycję JPK_VAT do uzupełnienia danych.
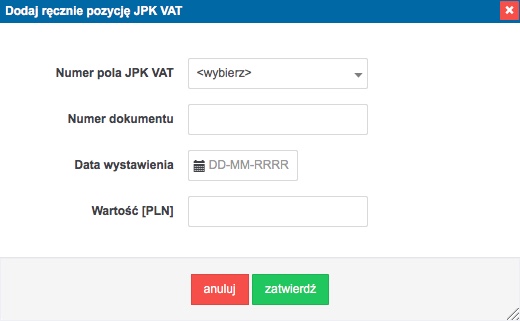
W polu Numer Pola JPK_VAT wybiera się numer pola, który został uzupełniony w deklaracji VAT-7/VAT-7K (zgodnie z instrukcją powyżej).
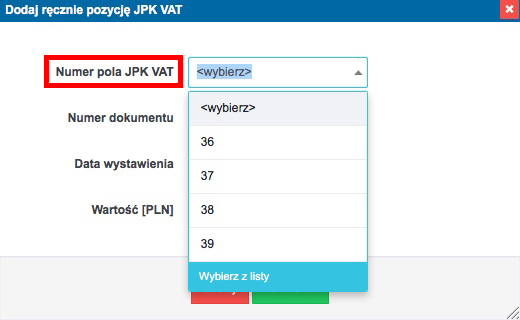
Po wybraniu numeru pola, pojawia się opis tego pola i wszystkie wymagane do uzupełnienia informacje.
a) 36. – Kwota podatku należnego od towarów i usług objętych spisem z natury, o którym mowa w art. 14 ust. 5 ustawy
Pole 36. dotyczy spisu z natury towarów, sporządzanego obowiązkowo przez każdego czynnego płatnika VAT, na dzień zakończenia działalności lub zaprzestania wykonywania czynności podlegających opodatkowaniu.
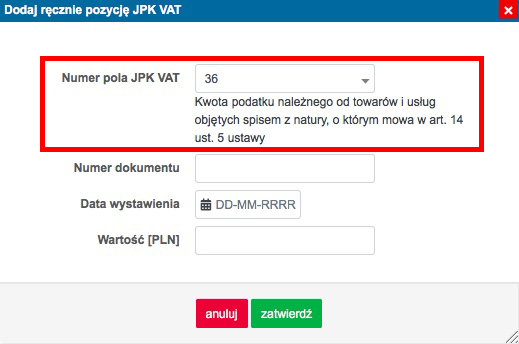
W polu Numer dokumentu należy wpisać numer sporządzonego remanentu (samodzielnie nadany numer na tym dokumencie).
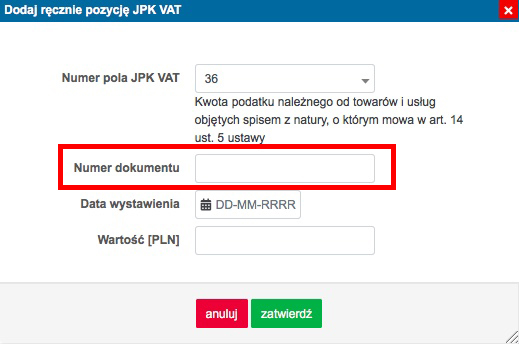
W polu Data wystawienia wpisuje się datę sporządzenia remanentu.
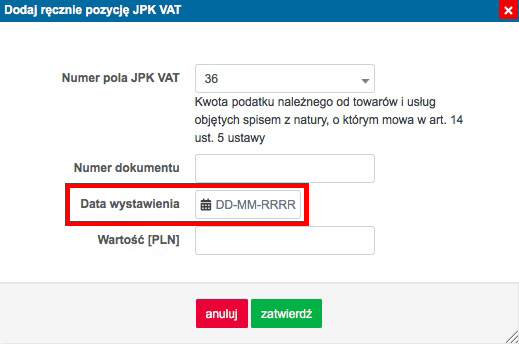
W polu Wartość [PLN] należy wpisać wartość podatku należnego VAT z remanentu (kwotę podaje się wraz z groszami).
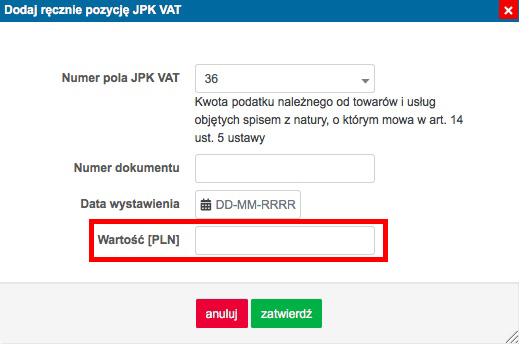
b) 37. – Zwrot odliczonej lub zwróconej kwoty wydatkowanej na zakup kas rejestrujących, o którym mowa w art. 111 ust. 6 ustawy
Pole 37. dotyczy zwrotu odliczonych lub zwróconych kwot wydatkowanych na zakup kas rejestrujących, w przypadku gdy w okresie 3 lat od dnia rozpoczęcia ewidencjonowania podatnik zaprzestanie ich używania lub nie dokona w obowiązującym terminie zgłoszenia kasy do obowiązkowego przeglądu technicznego przez właściwy serwis, a także w przypadku naruszenia warunków związanych z odliczeniem tych kwot.
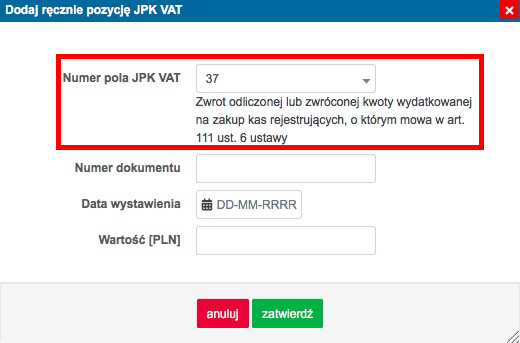
W polu Numer dokumentu należy wpisać numer dokumentu wewnętrznego sporządzonego na udokumentowanie zwrotu.
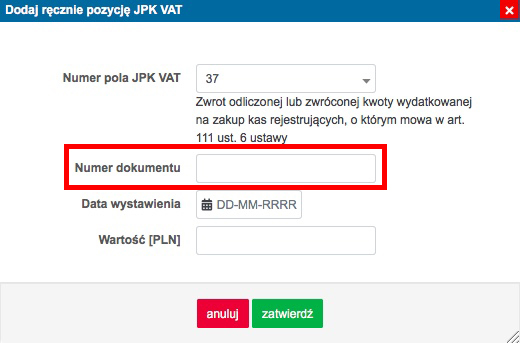
W polu Data wystawienia wpisuje się datę wystawienia dokumentu wewnętrznego sporządzonego na udokumentowanie zwrotu.
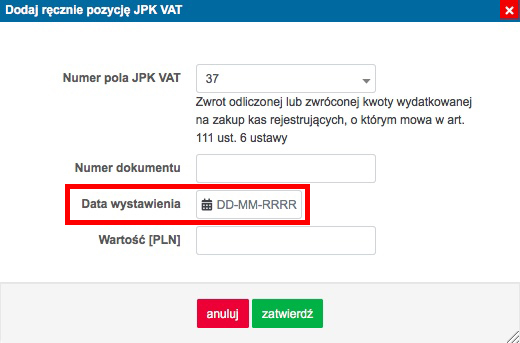
W polu Wartość [PLN] należy wpisać kwotę zwrotu (kwotę podaje się wraz z groszami).
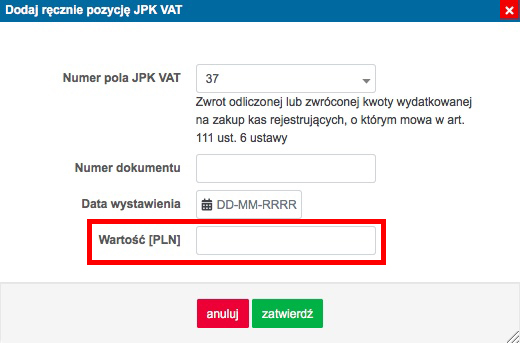
c) 38. – Kwota podatku należnego od wewnątrzwspólnotowego nabycia środków transportu, wykazanego w poz. 24, podlegająca wpłacie w terminie, o którym mowa w art. 103 ust. 3, w związku z ust. 4 ustawy
Pole 38. dotyczy podatku należnego od wewnątrzwspólnotowego nabycia środków transportu opłaconego na podstawie deklaracji VAT-23.
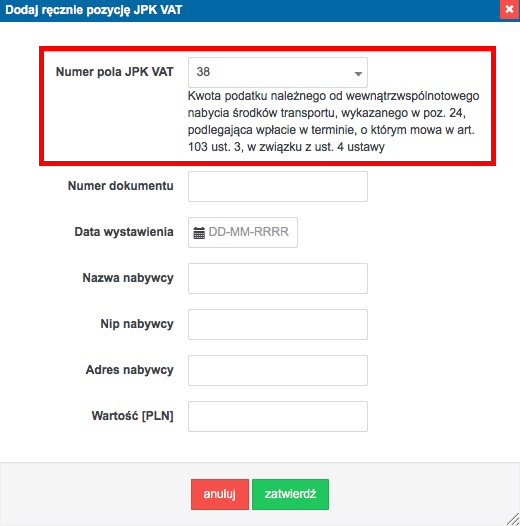
W polu Numer dokumentu należy wpisać numer dokumentu zakupu środka transportu.
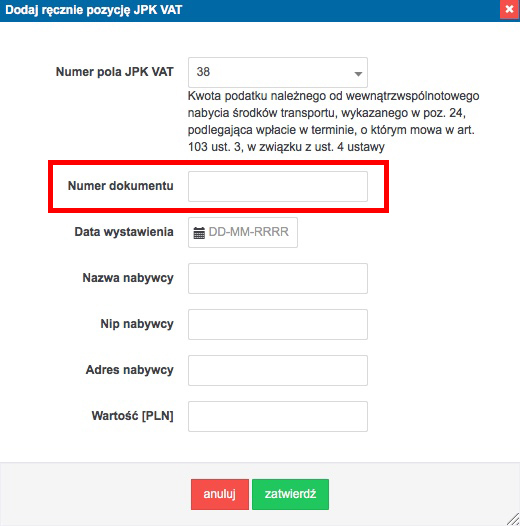
W polu Data wystawienia wpisuje się datę wystawienia dokumentu zakupu środka transportu.
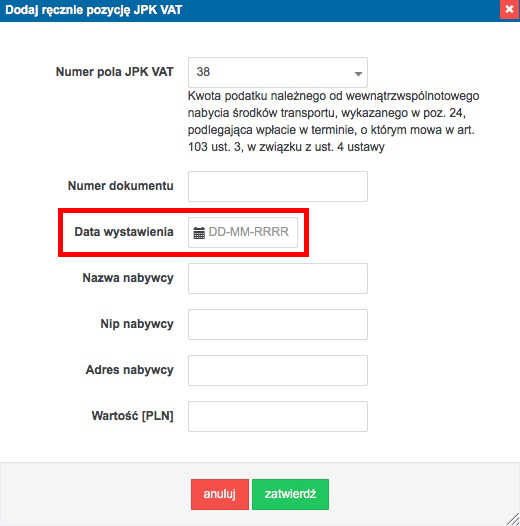
W polach Nazwa nabywcy, NIP nabywcy, Adres nabywcy należy wpisać dane kontrahenta.
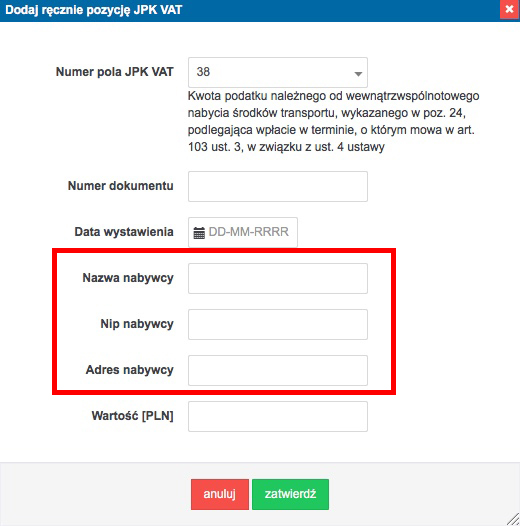
W polu Wartość [PLN] wpisuje się kwotę podatku należnego opłaconą na podstawie deklaracji VAT-23.
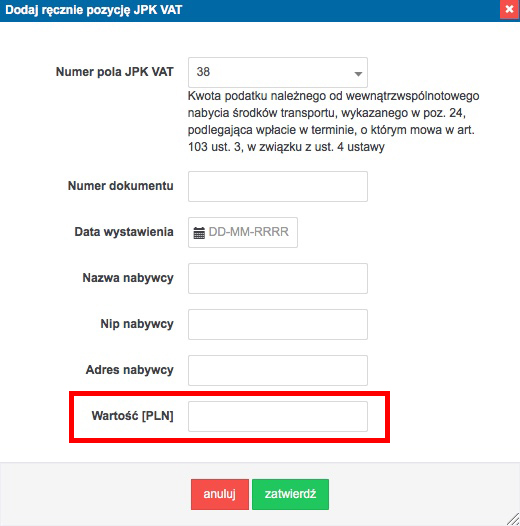
d) 39. – Kwota podatku od wewnątrzwspólnotowego nabycia paliw silnikowych, podlegająca wpłacie w terminie, o którym mowa w art. 103 ust. 5a i 5b ustawy
Pole 39. dotyczy podatku należnego od wewnątrzwspólnotowego nabycia paliw silnikowych opłacanego na podstawie deklaracji VAT-14.
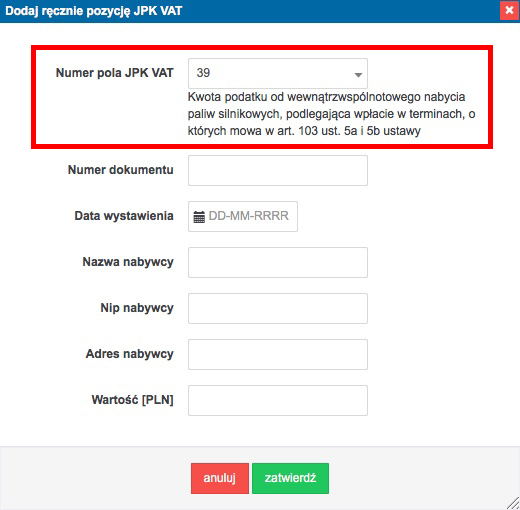
W polu Numer dokumentu należy wpisać numer dokumentu zakupu paliw silnikowych.
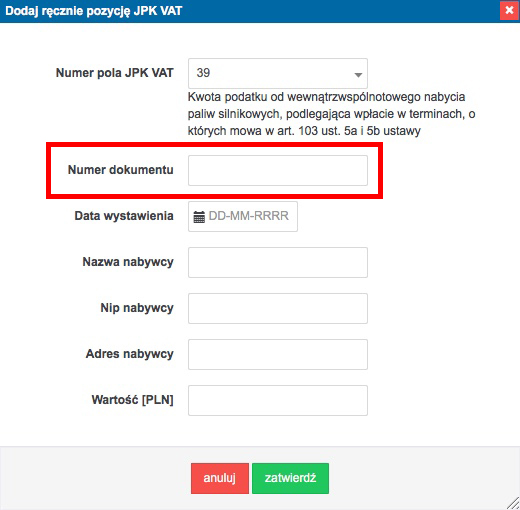
W polu Data wystawienia wpisuje się datę wystawienia dokumentu zakupu paliw silnikowych.
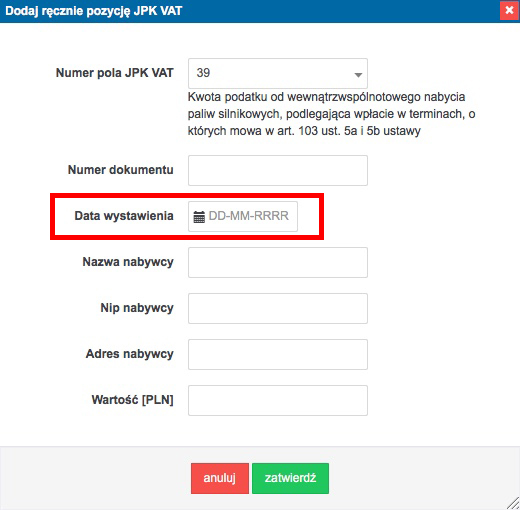
W polach Nazwa nabywcy, NIP nabywcy, Adres nabywcy należy wpisać dane kontrahenta.
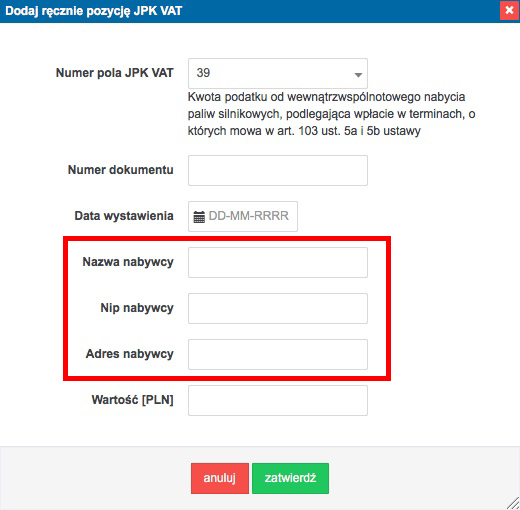
W polu Wartość [PLN] wpisuje się kwotę podatku należnego opłaconą na podstawie deklaracji VAT-14.
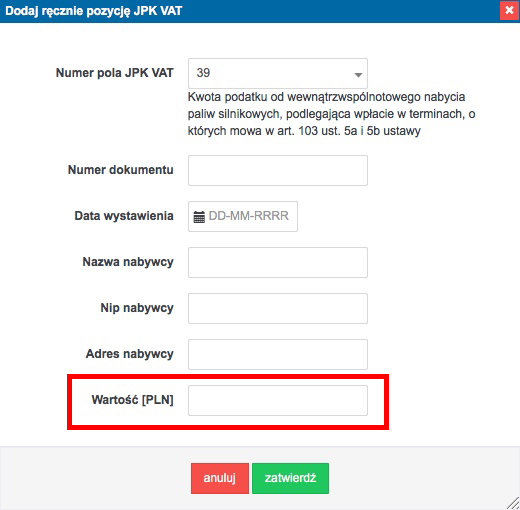
UWAGA! Wszystkie opisane wyżej pozycje, powinny zostać dodane również do deklaracji VAT-7/VAT-7K.
Wprowadzone dokumenty będą widoczne na liście.
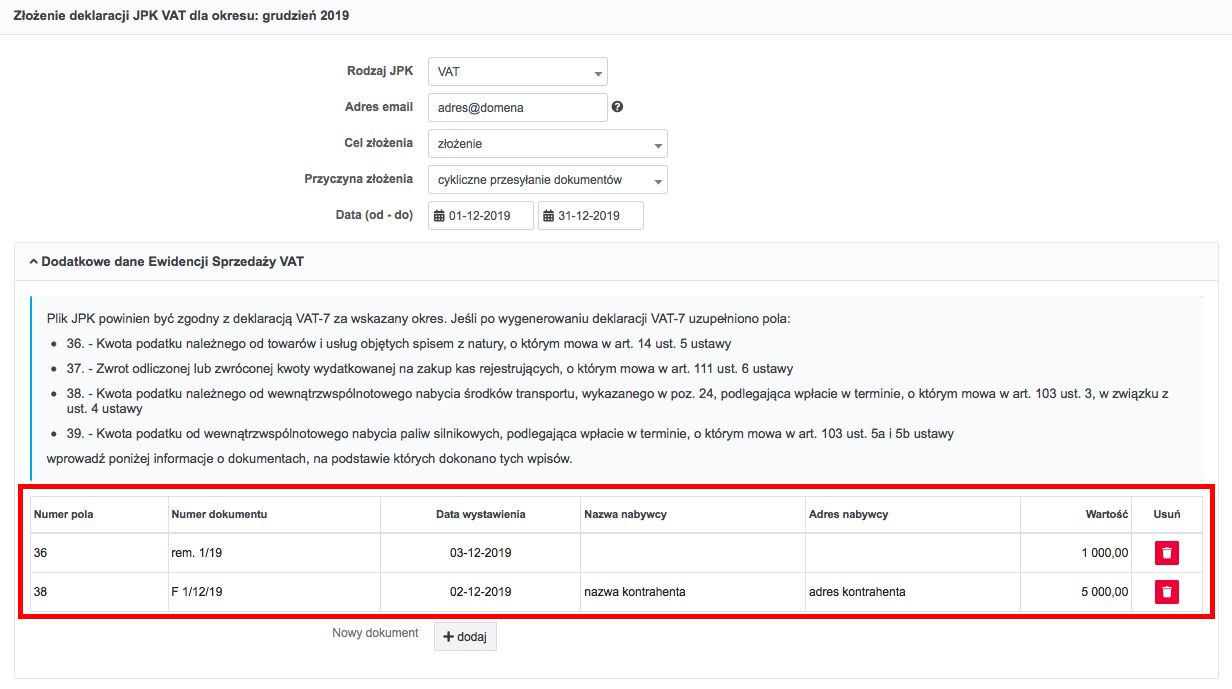
4. Dodatkowe dane Ewidencji Zakupów VAT
Dodatkowe dane Ewidencji Zakupów VAT
Jeśli do aplikacji ifirma.pl nie wprowadzono informacji o korekcie podatku naliczonego:
a) korekta od nabycia środków trwałych
b) korekta od pozostałych nabyć
c) korekta o której mowa w art. 89b ust. 1 ustawy o VAT
d) korekta o której mowa w art. 89b ust. 4 ustawy o VAT
należy rozwinąć pole Dodatkowe dane Ewidencji Zakupów VAT.
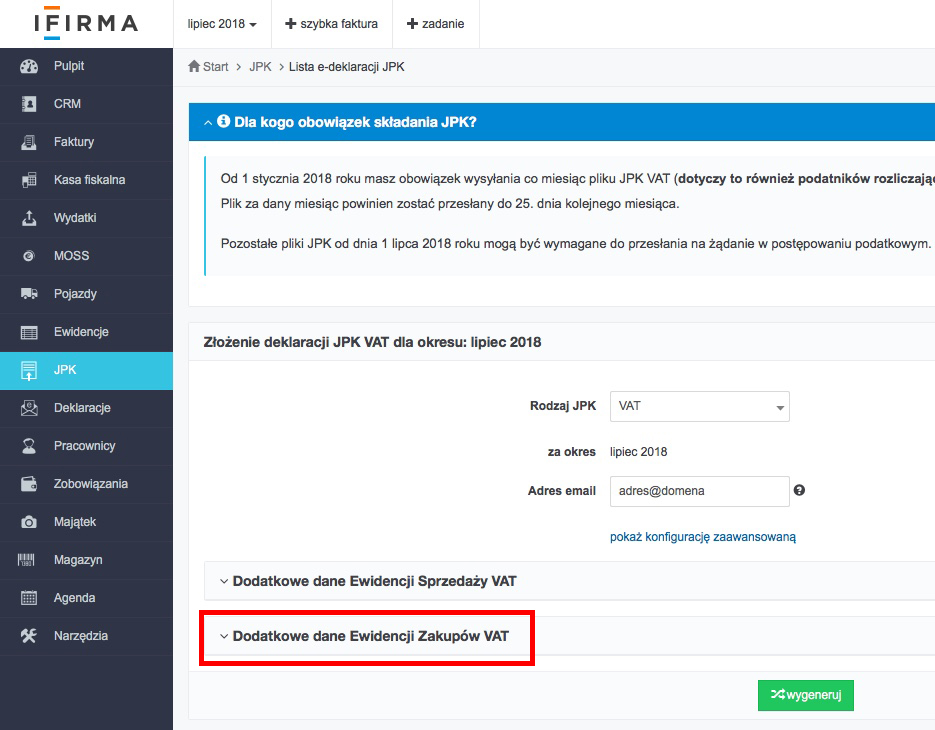
Ukaże się instrukcja z opisem korekt podatku naliczonego wykazywanych na VAT-7/VAT-7K.
Korekty podatku naliczonego są w ifirmie księgowane w Ewidencji Zakupów VAT po wygenerowaniu deklaracji VAT-7/VAT-7K.
Jeżeli Użytkownik nie generuje deklaracji VAT-7/VAT-7K w serwisie ifirma (deklaracje są tworzone poza naszym serwisem), to nie będzie w Ewidencji Zakupów VAT informacji o tych korektach i nie będą mogły one zostać automatycznie pobrane przy generowaniu JPK_VAT.
Aby wprowadzić informacje o dokumentach, na podstawie których dokonano korekty podatku naliczonego na VAT-7/VAT-7K, należy skorzystać z opcji dodaj.
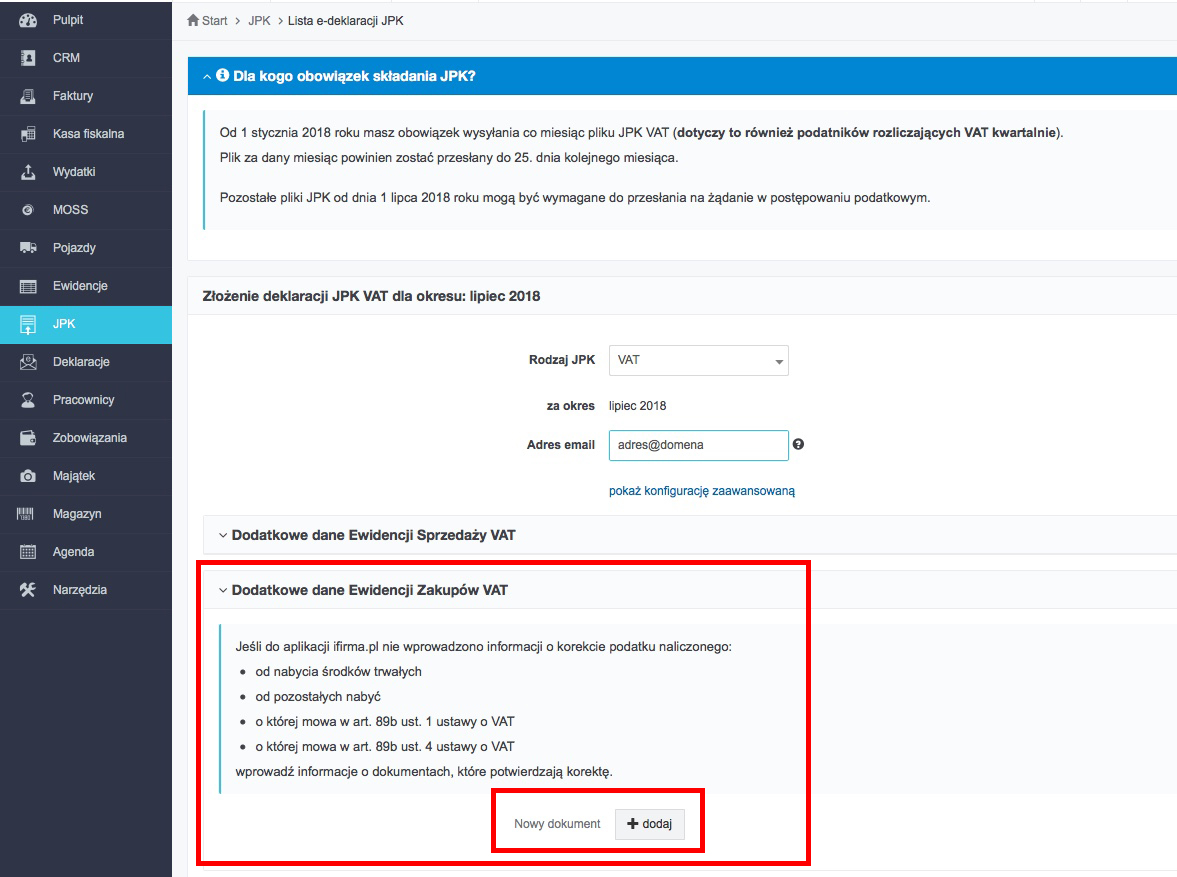
Po wybraniu opcji dodaj, otworzy się okno Dodaj ręcznie pozycję JPK_VAT do uzupełnienia danych.
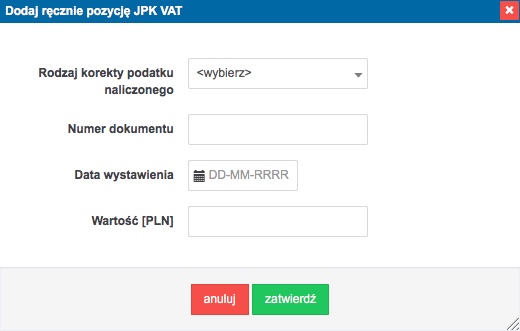
W polu Rodzaj korekty podatku naliczonego wybiera się rodzaj korekty, który został uzupełniony w deklaracji VAT-7/VAT-7K za ten okres (zgodnie z instrukcją powyżej).
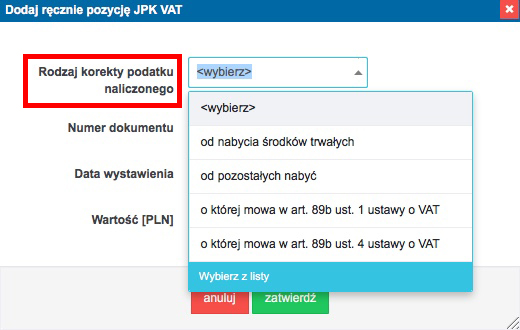
Po wybraniu numeru pola, pojawia się opis tego pola i wszystkie wymagane do uzupełnienia informacje.
a) korekta od nabycia środków trwałych
Korekta podatku VAT naliczonego od nabycia środków trwałych:
- odliczonego w roku poprzednim, związanego jednocześnie ze sprzedażą opodatkowaną i zwolnioną z VAT,
- wynikająca ze zmiany przeznaczenia ŚT z działalności opodatkowanej na zwolnioną,
- związana ze sprzedażą samochodu osobowego używanego do celów mieszanych lub zmianą sposobu użytkowania samochodu osobowego.
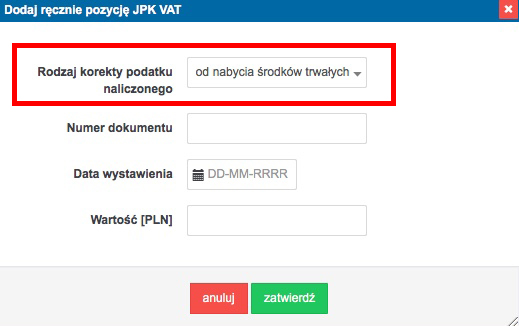
W polu Numer dokumentu należy wpisać numer dowodu księgowego sporządzonego na udokumentowanie korekty.
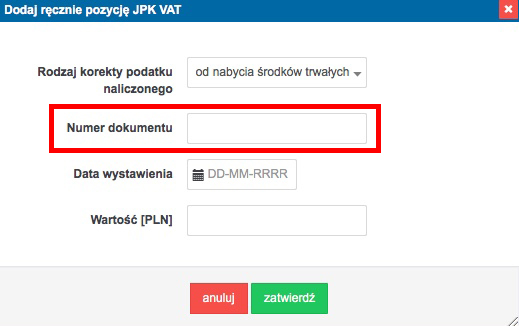
W polu Data wystawienia należy wpisać datę wystawienia dowodu księgowego sporządzonego na udokumentowanie korekty.
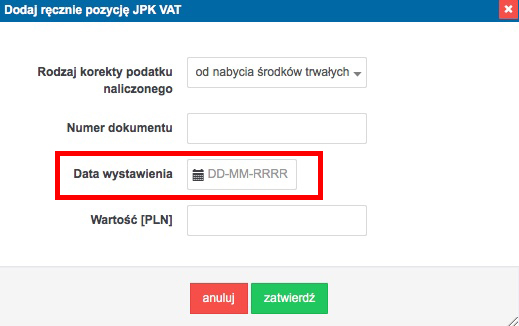
W polu Wartość [PLN] wpisuje się kwotę korekty (kwotę podaje się wraz z groszami). W przypadku korekty zmniejszającej podatek naliczony, kwotę należy wpisać poprzedzoną znakiem minus.
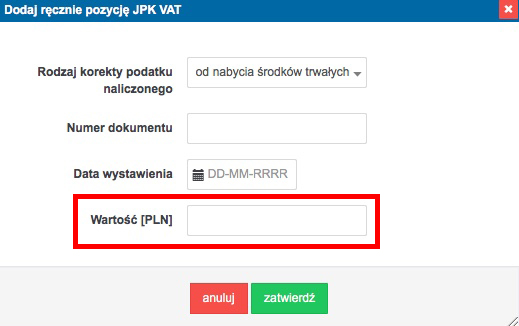
b) korekta od pozostałych nabyć
Korekta kwot podatku VAT naliczonego od pozostałych nabyć (nie stanowiących zakupu ŚT):
- związanych jednocześnie ze sprzedażą opodatkowaną i zwolnioną z VAT, odliczonego w poprzednim roku,
- wynikająca ze zmiany przeznaczenia nabycia z działalności opodatkowanej na zwolnioną,
- związana ze sprzedażą samochodu osobowego używanego do celów mieszanych lub zmianą sposobu użytkowania samochodu osobowego.
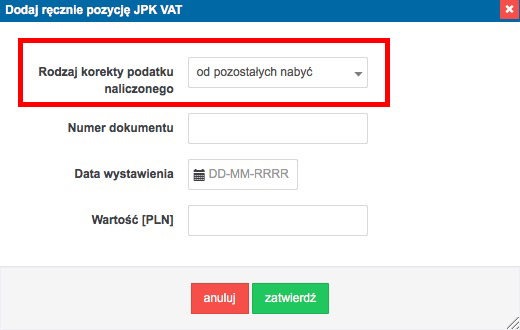
W polu Numer dokumentu należy wpisać numer dowodu księgowego sporządzonego na udokumentowanie korekty.
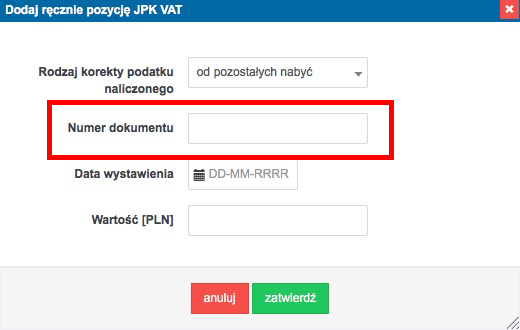
W polu Data wystawienia należy wpisać datę wystawienia dowodu księgowego sporządzonego na udokumentowanie korekty.
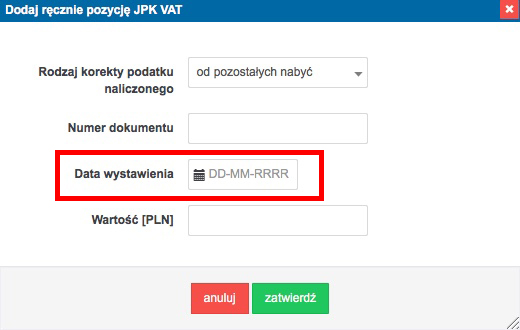
W polu Wartość [PLN] wpisuje się kwotę korekty (kwotę podaje się wraz z groszami). W przypadku korekty zmniejszającej podatek naliczony, kwotę należy wpisać poprzedzoną znakiem minus.
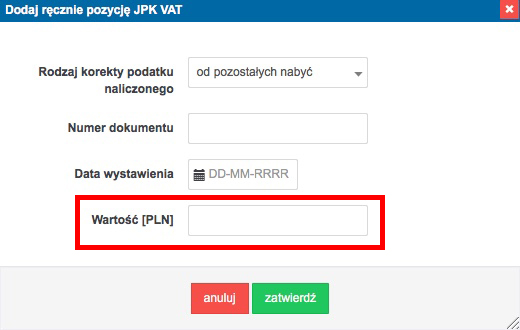
c) korekta o której mowa w art. 89b ust. 1 ustawy o VAT
W przypadku nieuregulowania należności wynikającej z faktury dokumentującej dostawę towarów lub świadczenie usług na terytorium kraju w terminie 150 dni od dnia upływu terminu jej płatności, dłużnik jest obowiązany do korekty odliczonej kwoty podatku wynikającej z tej faktury. Korekty dokonuje się w rozliczeniu za okres, w którym upłynął 150 dzień od dnia upływu terminu płatności określonego w umowie lub na fakturze.
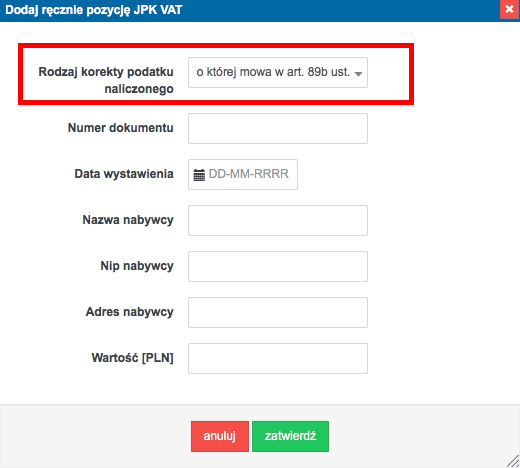
W polu Numer dokumentu należy wpisać numer dowodu księgowego sporządzonego na udokumentowanie korekty.
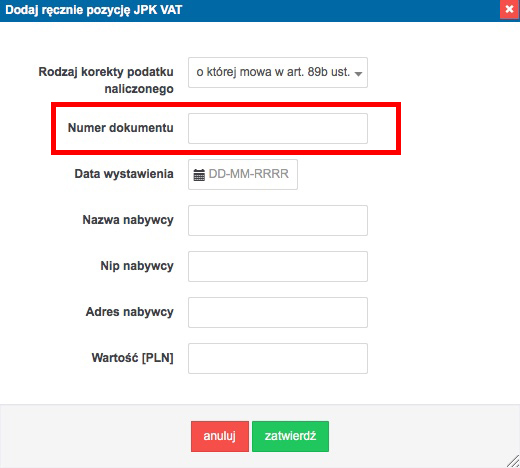
W polu Data wystawienia należy wpisać datę korekty podatku naliczonego.
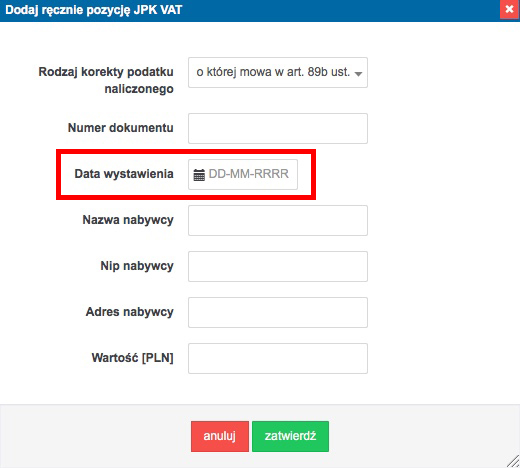
W polach Nazwa nabywcy, Nip nabywcy, Adres nabywcy należy wpisać dane kontrahenta z nieopłaconej faktury.
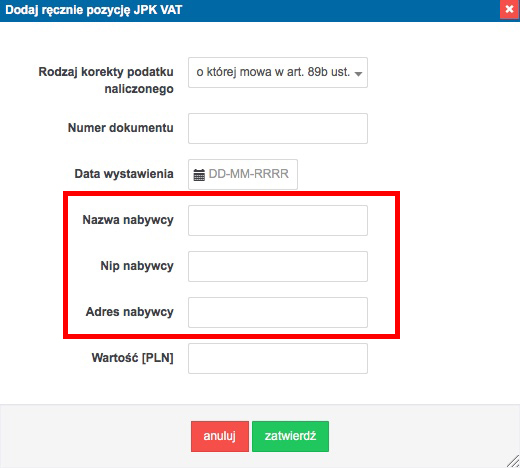
W polu Wartość [PLN] wpisuje się kwotę korekty VAT naliczonego poprzedzoną znakiem minus (kwotę podaje się wraz z groszami).
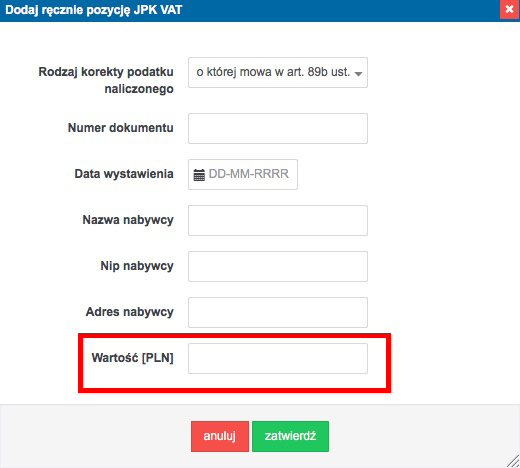
d) korekta o której mowa w art. 89b ust. 4 ustawy o VAT
W przypadku uregulowania należności, po dokonaniu korekty VAT naliczonego w związku z brakiem płatności, podatnik ma prawo do zwiększenia kwoty podatku naliczonego w rozliczeniu za okres, w którym należność uregulowano.
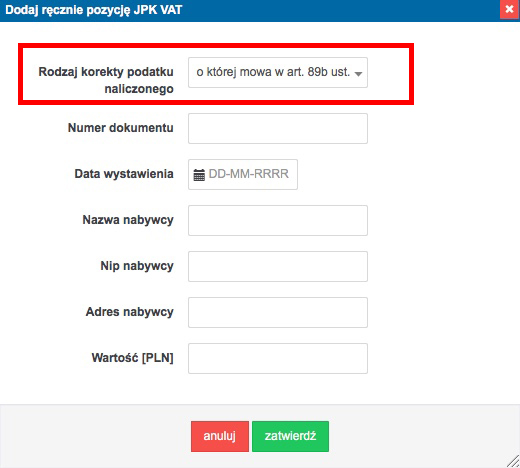
W polu Numer dokumentu należy wpisać numer dokumentu księgowego na podstawie którego rozliczany jest VAT (numer opłaconej faktury).
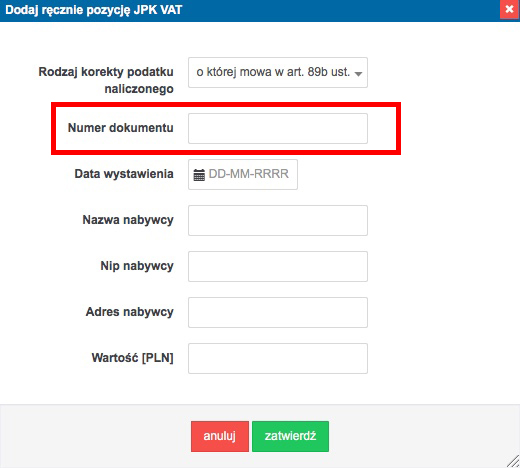
W polu Data wystawienia należy wpisać datę korekty podatku naliczonego.
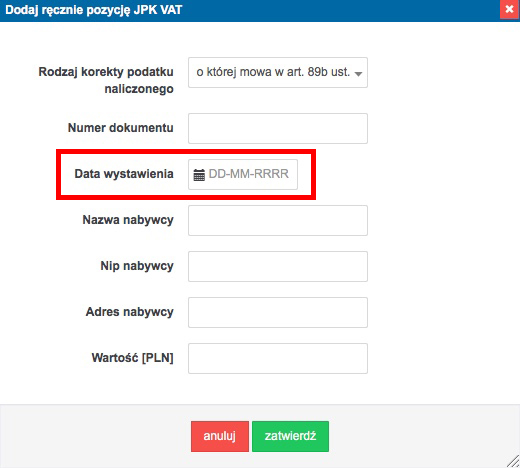
W polach Nazwa nabywcy, Nip nabywcy, Adres nabywcy należy wpisać dane kontrahenta z opłaconej faktury.
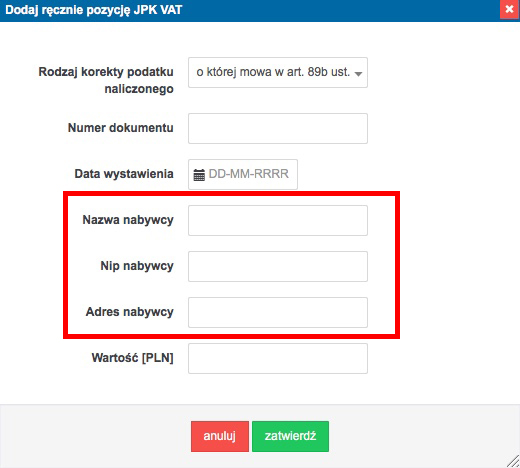
W polu Wartość [PLN] wpisuje się kwotę korekty VAT naliczonego (kwotę podaje się wraz z groszami).
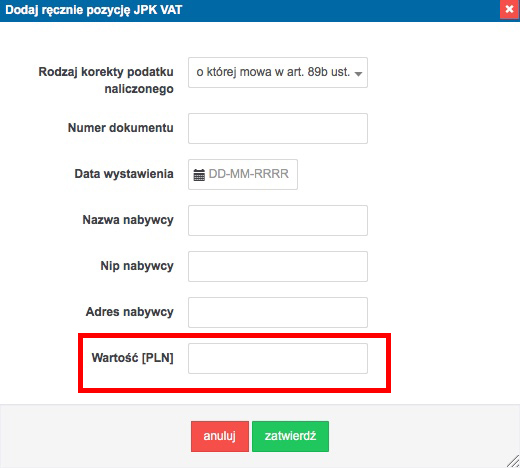
UWAGA!
Wszystkie opisane wyżej pozycje, powinny być ujęte również na deklaracji VAT-7/VAT-7K.
Wprowadzone pozycje będą widoczne na liście.
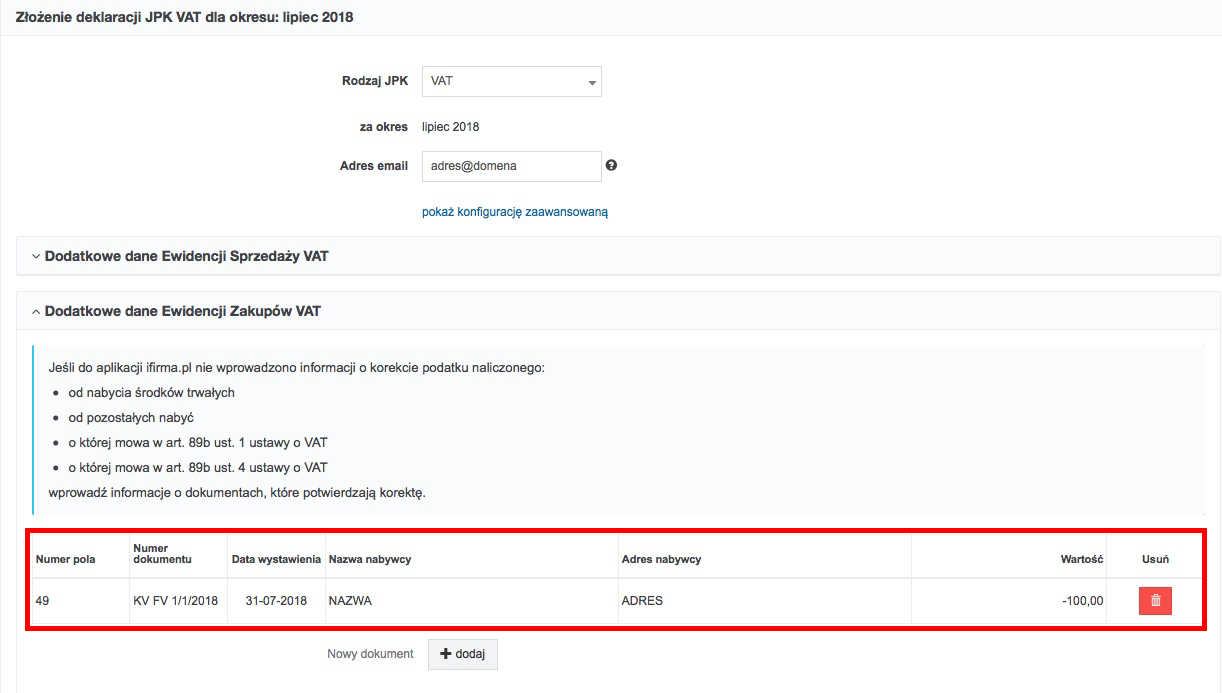
Po dodaniu wymaganych dokumentów, lub upewnieniu się że dodanie tych pozycji nas nie dotyczy, wybieramy opcję wygeneruj.
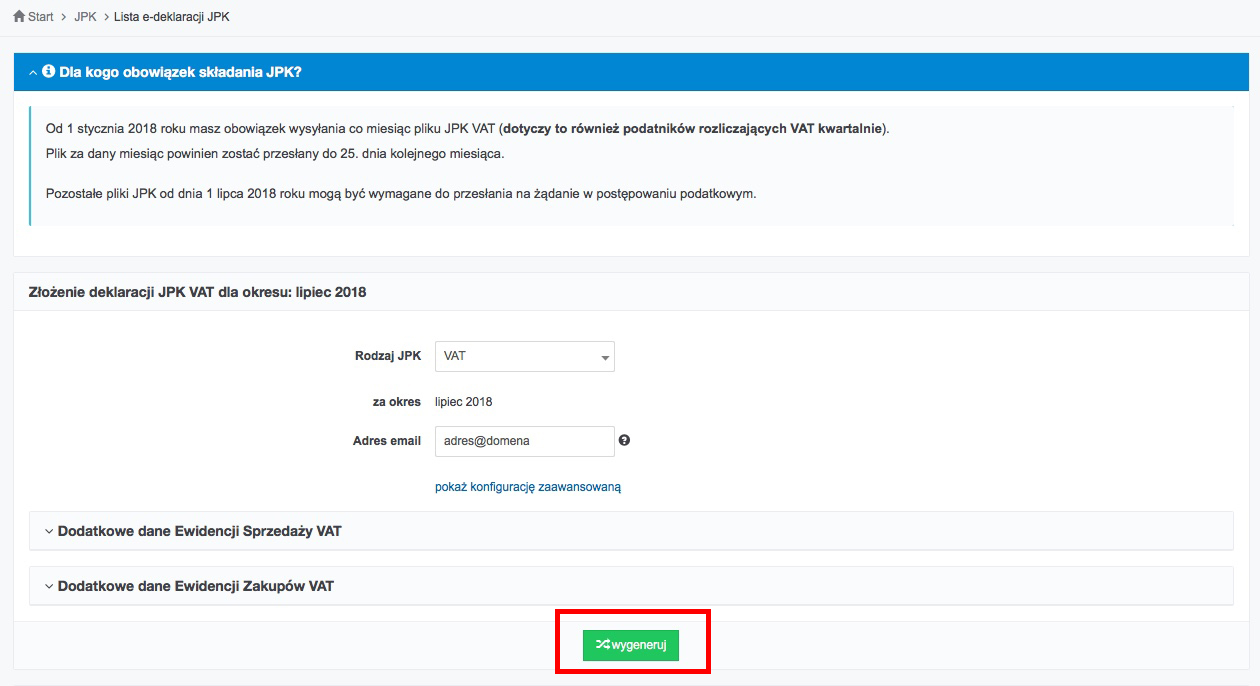
5. Wysyłanie i pobieranie plików JPK
Wygenerowany w serwisie plik JPK można:
- wysłać do US z podpisem złożonym przez naszego pracownika,
- wysłać bezpośrednio ze swojego konta za pomocą danych autoryzujących.
- pobrać, aby podpisać go ePUAPem przez stronę OBYWATEL.GOV.PL lub własnym podpisem i wysłać do US za pomocą ifirmy,
- pobrać i wysłać samodzielnie poza ifirmą za pomocą klienta JPK 2.0 lub za pomocą danych autoryzujących przez e-bramkę ministerialną.
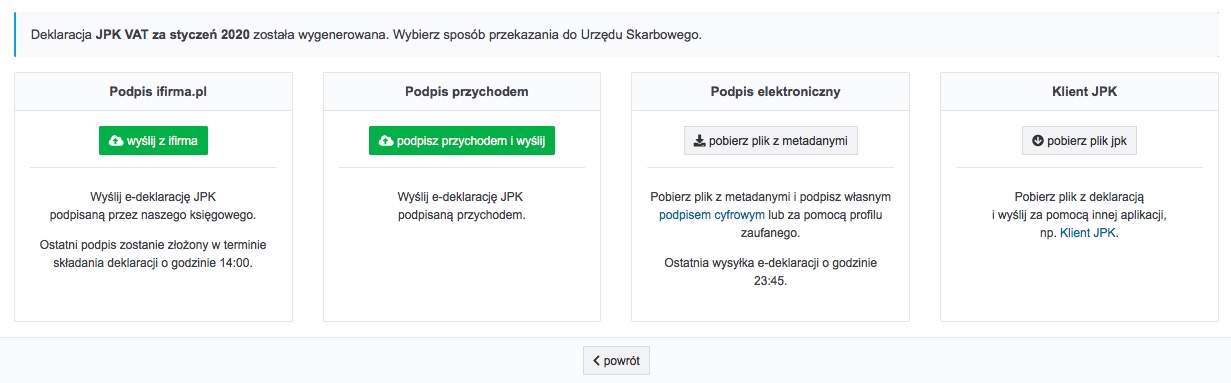
Instrukcja wysłania pliku JPK, sprawdzenia statusu wysyłki i pobrania Urzędowego Poświadczenia Odbioru jest dostępna w osobnym artykule pomocy.

Autor: Beata Szczepanik – ifirma.pl
Popularne w kategorii:
Zarchiwizowane
- ARCHIWUM – Ubezpieczenie pojazdu a koszt firmy – porównanie w pigułce
- Podatek VAT – sankcje za błędy w rozliczeniu
- Archiwum – Błędy związane z deklaracjami ZUS
- Rozliczenie ulgi na kasę fiskalną w pliku JPKV7/7K i deklaracji VAT-7/7K
- Obowiązek składania deklaracji w formie elektronicznej i rejestracji do VAT UE










