1. Warunki stosowania formularza
2. Sposób wypełnienia poszczególnych pól formularza:
3. Funkcje dostępne po zatwierdzeniu formularza
4. Wykazywanie faktury w ewidencjach podatkowych i deklaracjach
Mechanizm odwrotnego obciążenia stosowany był do transakcji wykonanych do końca października 2019 roku. Od 1 listopada 2019 roku w życie weszły przepisy znoszące odwrotne obciążenie na rzecz Mechanizmu Podzielonej Płatności (Split Payment). Split payment to zapłata przez odbiorcę za fakturę przelewem, który rozdziela kwotę netto i kwotę podatku VAT na przypisane do rachunku firmowego subkonto VAT. Dla części transakcji, które były do tej pory objęte Odwrotnym obciążeniem będzie konieczność wystawiania faktur z adnotacją o split payment. W tym celu należy skorzystać z formularza Sprzedaży krajowej na fakturę VAT. oraz zaznaczenia opcji Mechanizm Podzielonej Płatności:
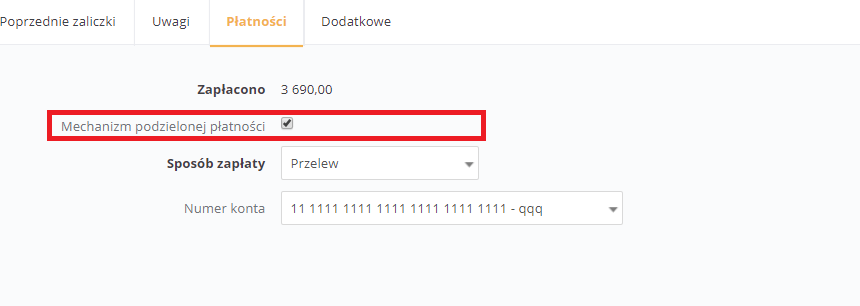
Podzielona płatność w VAT będzie obejmowała między innymi towary i usługi z załącznika nr 15 ustawy o VAT. Jeśli wartość transakcji wyniesie conajmniej 15.000 zł łącznie z podatkiem VAT.
1. Warunki stosowania formularza
Jedną z głównych zasad w podatku VAT jest to, że podmiotem zobowiązanym do rozliczenia podatku VAT należnego jest sprzedawca. Od tej zasady jest kilka wyjątków. Wyjątki dotyczące transakcji krajowych uregulowane są w art. 17 ust. 1 pkt 7 i 8 ustawy o VAT.
Artykuł 17 ust. 1 pkt 8 ustawy o VAT dotyczy świadczenia usług budowlanych przez podwykonawców. Sposób wystawienia faktur dla tej sprzedaży zostały opisane np.tutaj.
Poniższe informacje dotyczą sprzedaży w ramach odwrotnego obciążenia zgodnie z art. 17 ust. 1 pkt 7, czyli dostawy towarów. Ustawa o VAT wskazuje, iż nabywca jest zobowiązany do rozliczenia podatku VAT od nabycia o ile spełnione są następujące warunki:
- sprzedawcą jest czynny podatnik podatku VAT, czyli podatnik, o którym mowa w art. 15 ustawy, który nie korzysta ze zwolnienia na podstawie art. 113 ust. 1 lub 9 ustawy o VAT (zwolnienie podmiotowe);
- nabywcą jest czynny podatnik podatku VAT;
- przedmiotem dostawy są towary wymienione w załączniku 11 ustawy o VAT;
- dostawa nie jest objęta zwolnieniem, o którym mowa w art. 43 ust. 1 pkt 2 lub art. 122 ustawy o VAT.
Dodatkowo w przypadku towarów wymienionych załączniku 11 w poz. 28-28c, aby nabywca był zobowiązanym do rozliczenia VAT, łączna wartość towarów (bez podatku) w ramach jednolitej gospodarczo transakcji musi przekraczać kwotę 20 tys. zł
Po spełnieniu tych warunków sprzedawca wystawia fakturę sprzedaży przez formularz Faktury z odwrotnym obciążeniem w obrocie krajowym znajdującym się w zakładce Faktury ➡ wystaw inną ➡ pozostałe rodzaje.

Formularz do wystawienia wskazanej faktury wygląda następująco:
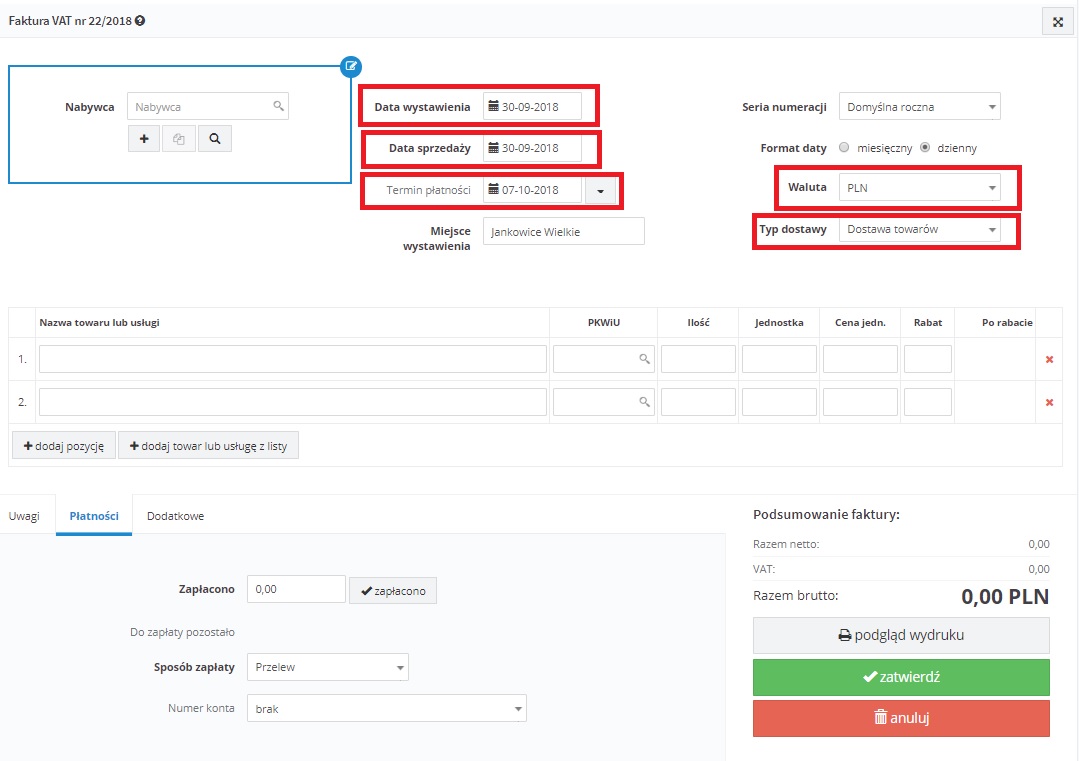
Pierwszym elementem na formularzu faktury jest wybór kontrahenta. Z racji tego, iż ten typ rozliczenia dotyczy sprzedaży na rzecz czynnego podatnika podatku VAT serwis nie pozwoli na wystawianie faktury, dla kontrahenta, który nie ma uzupełnionego numeru NIP.
Dodatkowo po wybraniu opcji zatwierdź pojawi się następujący komunikat:
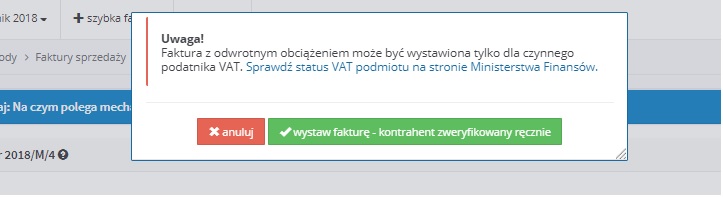
Wybranie linku znajdującego się w komunikacie spowoduje przeniesienie do strony Ministerstwa Finansów, która pozwoli na sprawdzenie czy kontrahent jest czynnym podatnikiem podatku VAT. Wybranie opcji wystaw fakturę – kontrahent zweryfikowany ręcznie spowoduje zapisanie wystawianego dokumentu. Wybranie opcji anuluj spowoduje powrót do formularza.
2. Sposób wypełnienia poszczególnych pól formularza:
a) data wystawienia, data sprzedaży i termin płatności, numer faktury
Wystawiając fakturę należy uzupełnić daty:
- datę sprzedaży,
- termin płatności.
Data wystawienia to data bieżąca czyli data, w której dokument faktycznie jest wystawiany. W przypadku omawianego formularza nie może być ona późniejsza niż 15-sty dzień miesiąca następującego po miesiącu sprzedaży. Przykładowo – jeśli dostawa miała miejsce 10 sierpnia to fakturę za nią wystawiamy nie później niż 15 września.
Data sprzedaży to data dokonania dostawy towarów, czyli moment, w którym następuje przeniesienie prawa do rozporządzania towarami jak właściciel na nabywcę. Data sprzedaży wyznacza moment powstania obowiązku podatkowego w podatku VAT oraz datę powstania przychodu dla wystawianego dokumentu. Warto zauważyć, iż w przypadku kiedy sprzedawca przed dostawą towarów otrzyma zapłatę, datą sprzedaży będzie data zapłaty. W przypadku otrzymania zaliczki konieczne będzie wystawienie faktury przez inny formularz.
W polu termin płatności pojawi się domyślny termin płatności ustawiony przez Użytkownika.
Domyślny termin płatności można ustalić dla kontrahenta lub dla wszystkich dokumentów. Fakturę można wystawić również bez informacji o terminie płatności. W takim wypadku zaznaczamy datę uzupełniona przez serwis w polu Termin płatności a następnie ją usuwamy.
W górnej części formularza po prawej stronie Użytkownik wprowadza ustawienia w zakresie:
- serii numeracji – do wyboru są serie numeracji wprowadzone do serwisu domyślnie, a także serie numeracji wprowadzone przez samego Użytkownika,
- formatu daty sprzedaży – ustawienie to wpływa na sposób wyświetlania daty sprzedaży na wystawionym dokumencie. Obecnie wybieramy tylko opcję dziennego formatu daty sprzedaży,
- waluty – Użytkownik ma do wyboru walutę z listy prawie 40 dostępnych walut. W formularzu automatycznie wybierana jest waluta ustawiona przez Użytkownika jako domyślna,
- typu dostawy – ustawienie zostawiamy bez zmian (dostawa towarów). Wybór opcji świadczenie usług byłby właściwy tylko w przypadku usługi wymienionej w poz. 1 zał. nr 14 ustawy o VAT a mianowicie: Usługi w zakresie przenoszenia uprawnień do emisji gazów cieplarnianych, o których mowa w ustawie z dnia 12 czerwca 2015 r. o systemie handlu uprawnieniami do emisji gazów cieplarnianych (Dz. U. z 2017 r. poz. 568).
b) dane o przedmiocie sprzedaży
W następnej części wskazujemy informacje o tym co jest przedmiotem sprzedaży, a także informację o cenie jednostkowej, ilości i jednostce.
Użytkownik ma możliwość:
- dodania pustej pozycji i wpisania danych przedmiotu sprzedaży ręcznie,
- – dodania towarów z listy standardowych towarów i usług,
- dodania towarów z magazynu (dla Użytkowników mających aktywny magazyn na koncie).

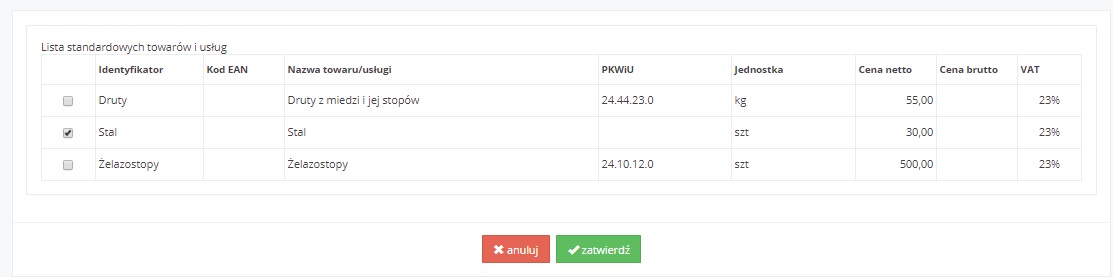
Wybranie opcji dodawanie towaru lub usługi z listy spowoduje otwarcie listy standardowych towarów i usługi. Będą tam dane wprowadzone przez Użytkownika w zakładce Faktury ➡ Towary i usługi. Wybór opcji dodaj towar lub usługę z magazynu spowoduje wyświetlenie listy towarów w magazynie. Po wybraniu określonego towaru zostanie on dodany do faktury z danymi wprowadzonymi w magazynie w tym z ceną ustaloną w cenniku w magazynie.
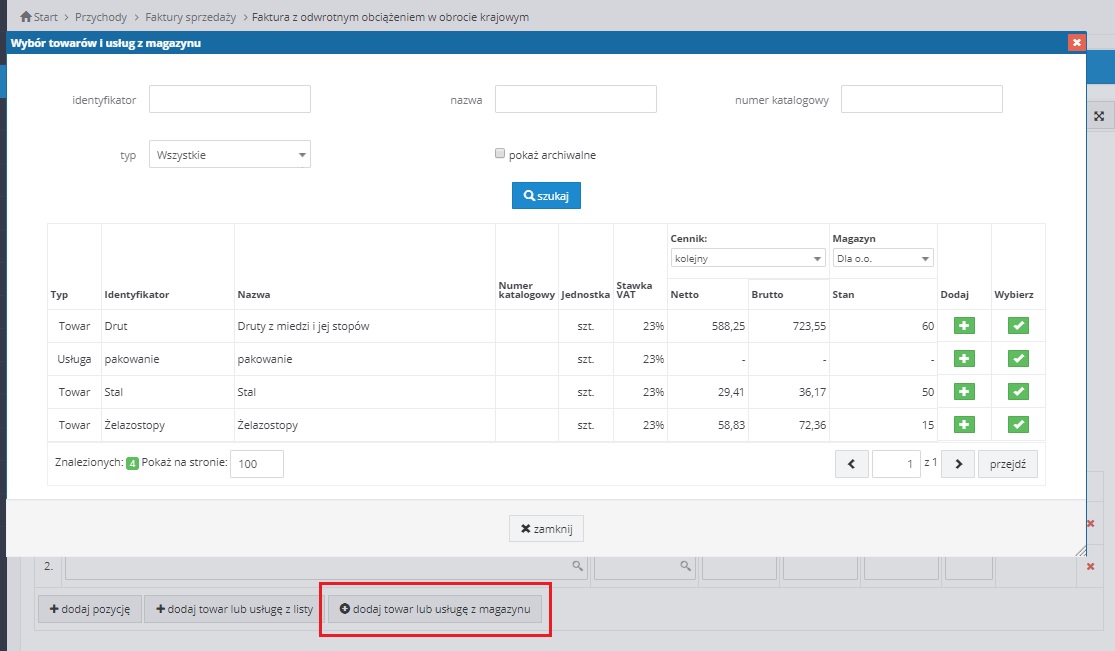
Wybranie towaru z magazynu dla tego formularza faktury nie spowoduje jednak, że po wystawieniu faktury zostanie wystawiony dokument magazynowy WZ. Użytkownik korzystający w serwisie z magazynu wystawia go ręcznie w module magazynowym.
W przypadku sprzedaży towarów w ramach odwrotnego obciążenia Użytkownik dodatkowo uzupełnia pole PKWiU (symbol Polskiej Klasyfikacji Wyrobów i Usług).
Powyższe pole jest tak skonstruowane, że jeśli Użytkownik zacznie wpisywać nazwę towaru lub cyfry z nr PKWiU serwis wyświetli pasujące pozycje. Użytkownik wybiera właściwą dla przedmiotu sprzedaży.

Brak wypełnienia tego pola spowoduje brak możliwości zapisania wystawianego dokumentu. Przepisu nie wymagają w przypadku sprzedaży w ramach odwrotnego obciążenia podawania numeru PKWiU dla sprzedawanego towaru. Warto jednak go uzupełnić, aby nabywca miał pewność jak sprzedawca sklasyfikował towar, a co za tym idzie z jakiego powodu na fakturze nie został naliczony VAT. Jeśli nie chcemy podawać numeru PKWiU we wskazanym polu można wprowadzić znak myślnika.
c) dodatkowe pola formularza: Uwagi, Płatności, Dodatkowe
Dodatkowo w dolnej części formularza dostępne są karty: Uwagi, Płatności, Dodatkowe.
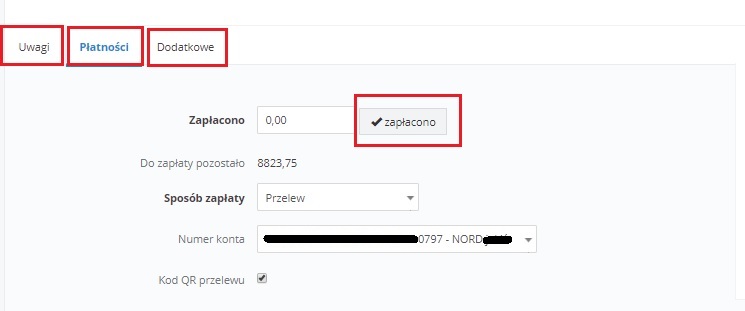
Na karcie Płatności Użytkownik może oznaczyć, iż zapłatę już otrzymał. Po wybraniu zaznaczonej na zrzucie opcji Zapłacono w polu Zapłacono pojawi się kwota brutto faktury, w polu Pozostało do zapłaty kwota zero.
Poniżej Użytkownik wybiera z listy formę płatności, w jakiej nabywca ma dokonać zapłaty za fakturę (obecnie do wyboru jest 14 form płatności) oraz numer rachunku bankowego do wpłaty.
W sytuacji kiedy jako forma płatności zostanie wybrany przelew Użytkownik będzie mógł zaznaczyć checbox Kod QR przelewu. Po wybraniu tej opcji na wydruku dokumentu w formacie pdf widoczny będzie kod QR z danymi do przelewu.
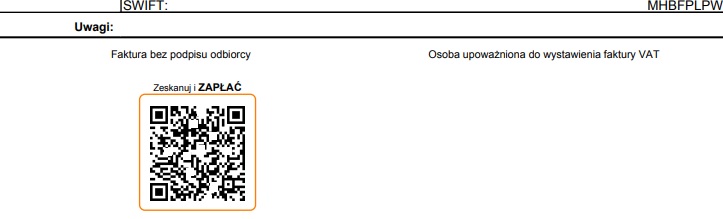
Użytkownik ma możliwość domyślnie wybrać jako formę płatności przelew oraz wyświetlanie kodu QR. Ustawienia te wprowadzamy w zakładce Pulpit ➡ Konfiguracja Faktury ➡ domyślne ustawienia.
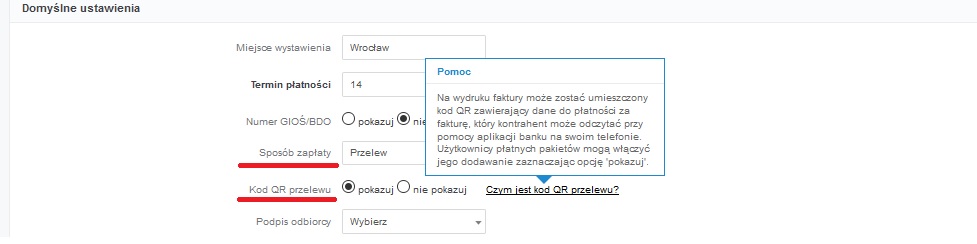
W przypadku kiedy faktura wystawiana jest w walucie na karcie Płatności pojawiają się dodatkowe opcje związane wprowadzeniem kursu do przeliczenia wartości faktury na złotówki oraz z wprowadzeniem różnic kursowych.
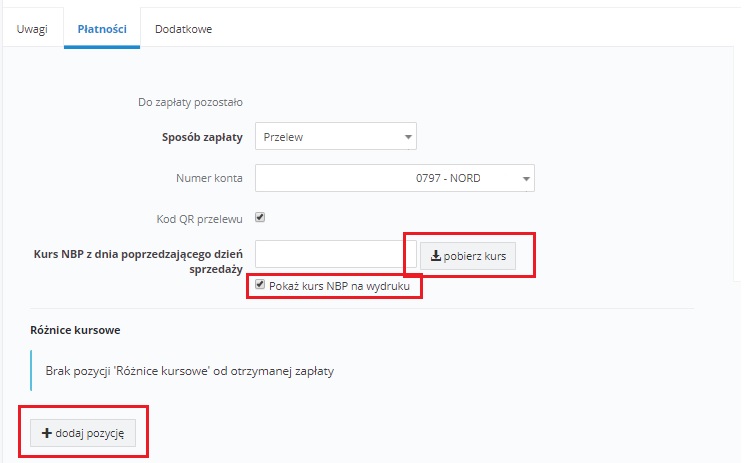
Po wybraniu opcji pobierz kurs serwis pobierze średni kurs NBP z ostatniego dnia roboczego poprzedzającego datę sprzedaży. Pole kursu zostanie uzupełnione a dodatkowo w górnej części formularza zostanie wyświetlona informacja z jakiego dnia został pobrany kurs.Wystawiając fakturę.
Użytkownik może zdecydować, czy na wydruku dokumentu zastosowany kurs ma być widoczny czy nie.
Już na etapie wystawiania faktury Użytkownik może wprowadzić informację o otrzymanej zapłacie. W takiej sytuacji część Płatności po zatwierdzeniu będzie wyglądać następująco:
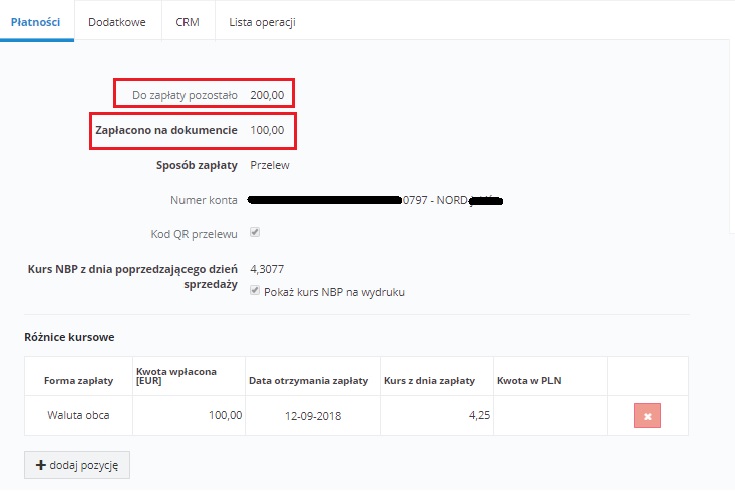
Na powyższym zrzucie widoczne są pola: Zapłacono na dokumencie oraz Pozostało do zapłaty. Jeśli informacja o zapłacie wprowadzana jest w momencie wystawiania faktury to serwis automatycznie kwotę tą wprowadzi do pola Zapłacono. Na wydruku dokumentu pojawi się informacja, o tym że został on już częściowo opłacony.

Więcej informacji na temat wprowadzania wpłaty do dokumentu wystawionego w walucie znajduje się w dalszej części instrukcji.W przypadku kiedy dokument jest wystawiany w złotówkach, w części Płatności dostępne jest pole Zapłacono. Użytkownik może tu wpisać – całość lub część kwoty faktury, którą otrzymał do momentu jej wystawienia. Wybranie zaznaczonej na poniższym obrazie opcji zapłacono spowoduje wprowadzenie pełnej kwoty faktury do pola Zapłacono. Jednocześnie w polu Do zapłaty pozostało widoczna będzie kwota zero.
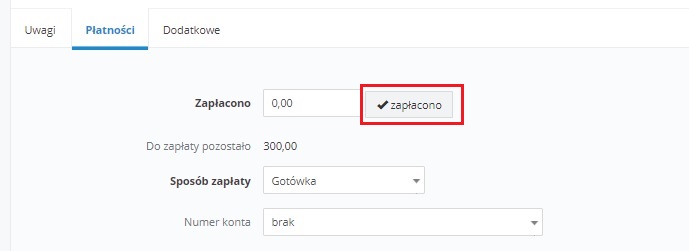
Analogiczne informacje zostaną wyświetlone na wydruku dokumentu.
Na karcie Uwagi można wpisać ręcznie podczas wystawiania faktur dodatkowe informacje jakie będą wyświetlone na dokumencie.
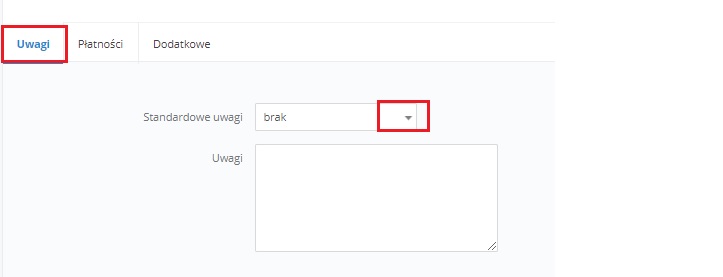
Pole uwag zostanie automatycznie wypełnione jeśli domyślna uwaga została przepisana do serii numeracji lub jeśli Użytkownik dodał wcześniej uwagę do listy standardowych uwag, a teraz wybierze ją na formularzu.
Dodawanie nowej standardowej uwagi możliwe jest w zakładce Pulpit ➡Konfiguracja ➡ Faktury ➡ Domyślne ustawienia.
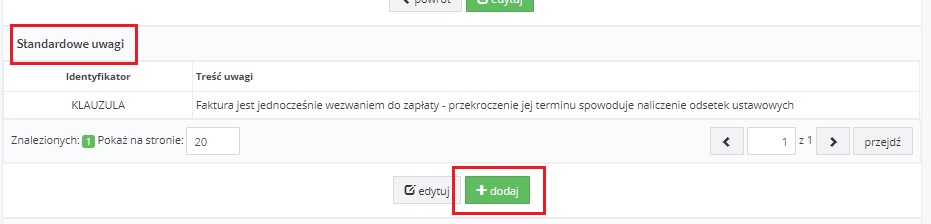
Przypisanie uwagi do serii numeracji następuje w zakładce Pulpit ➡Konfiguracja ➡ Faktury ➡ Serie numeracji. Domyślną uwagę do serii numeracji można dodać przez jej edycję lub podczas dodawania nowej serii numeracji. Na poniższym zrzucie – dodawanie uwagi do serii numeracji już istniejącej na koncie.
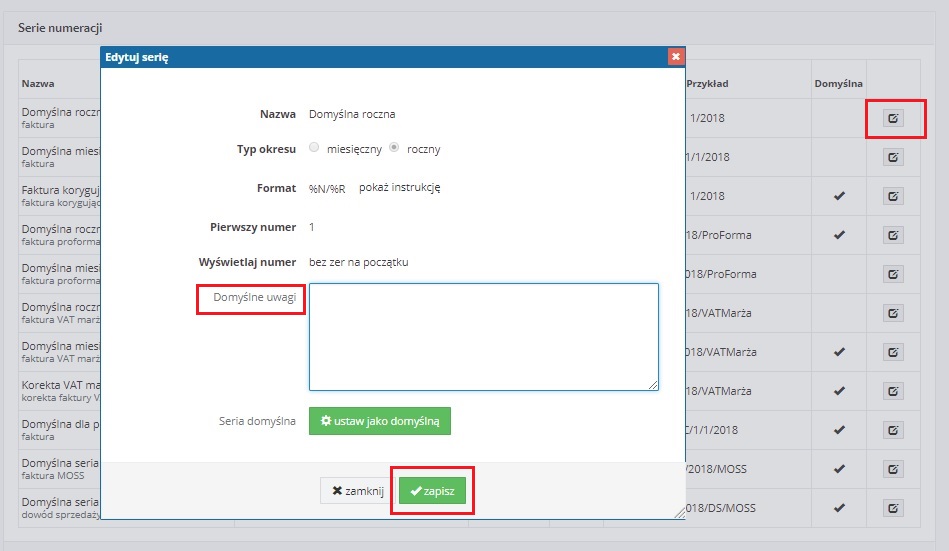
Wystawiając fakturę każdorazowo Użytkownik może usunąć uwagę, jaka została dla tego pola skonfigurowana jako domyślna, może ją również zmienić lub wpisać inną.
Ostatnią kartą dostępną podczas wystawiania faktury jest karta Dodatkowe. Wprowadzane są tu ustawienia w zakresie:
- podpisu odbiorcy dokumentu na fakturze,
- danych osoby upoważnionej do wystawienia faktury VAT,
- szablonu PDF, w którym zapisana ma być faktura.
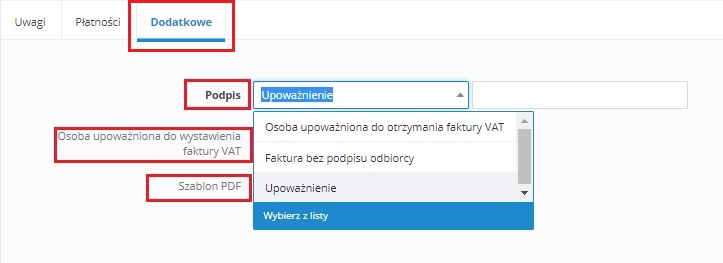
W polu Podpis Użytkownik ma do wyboru trzy opcje:
- Upoważnienie i Osoba upoważniona do otrzymania faktury – po jej wybraniu po prawej pojawi się pole do wpisania imienia i nazwiska osoby upoważnionej do otrzymania faktury,
- Faktura bez podpisu odbiorcy. W przypadku wybrania tej opcji na wydruku faktury pojawi się informacja, iż faktura nie wymaga podpisu odbiorcy.

W polu Osoba upoważniona do wystawienia faktury wpisujemy dane – imię i nazwisko osoby, której dane mają się znaleźć na dokumencie jako osoby wystawiającej dokument. Po uzupełnieniu tego pola dane te będą widoczne pod tekstem zaznaczonym na powyższym obrazie.
Uzupełnienie tego pola nie jest obowiązkowe. Serwis automatycznie uzupełni to pole jeśli imię i nazwisko osoby wystawiającej zostaną wprowadzone na koncie.
Imię i nazwisko osoby wystawiającej faktury można wpisać w dwóch polach:
1) w polu Imiona (pierwsze imię) i Nazwisko w zakładce Pulpit ➡ Konfiguracja w części Dane właściciela, oraz
2) w polu Imię i nazwisko w zakładce Pulpit ➡ Konfiguracja ➡ Użytkownicy w tabeli Użytkownicy po edycji danych danego Użytkownika.
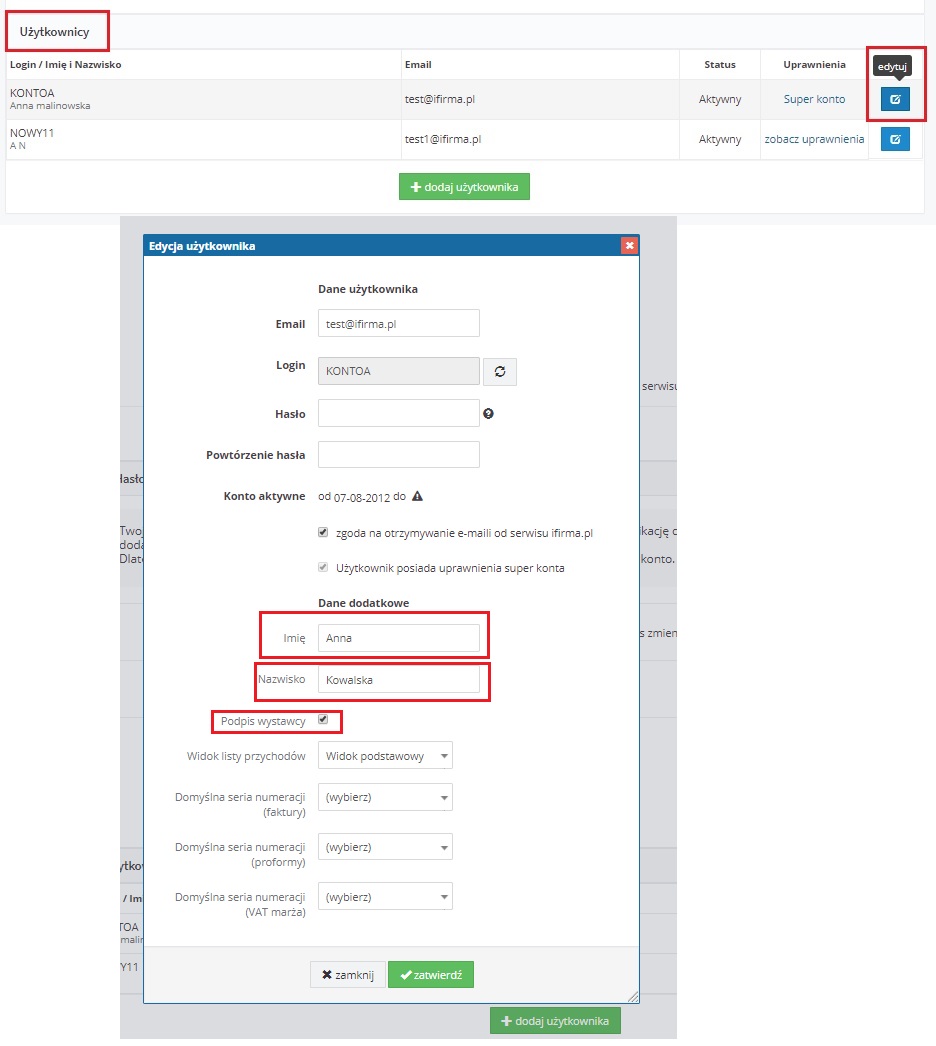
W przypadku kiedy Użytkownik uzupełni dane osoby wystawiającej faktury zgodnie z powyższym obrazem – dane te będą widoczne jako dane osoby wystawiającej dokument. W przypadku kiedy wpisane zostaną imię i nazwisko osoby wystawiającej, ale nie zostanie zaznaczony checbox Podpis wystawcy na fakturach widoczne będą dane wpisane w sposób wskazany w punkcie pierwszym. Warto zauważyć, iż możliwe jest pozostawienie pustych pól zarówno w zakładce Dane właściciela jak i w danych Użytkownika, wówczas na fakturze nie będą wyświetlane dane osoby ją wystawiającej.
Ostatnim elementem wybieranym na karcie Dodatkowe jest szablon PDF, w którym ma zostać zapisana faktura.
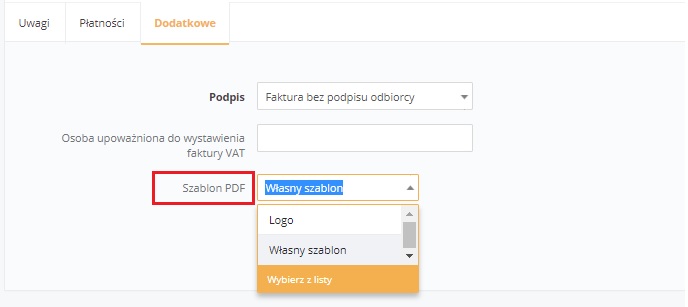
Na liście pojawiają się szablony dodane przez Użytkownika oraz dostępny na koncie domyślnie szablon o nazwie Logo. Użytkownik dodaje nowe szablony faktur w zakładce Pulpit ➡ Konfiguracja ➡ Faktury➡ Szablony ➡ + dodaj nowy szablon. Dodając nowy szablon Użytkownik wybiera jeden z udostępnionych przez serwis szablonów bazowych, nadaje mu nazwę (będzie wyświetlana na liście zgodnie z powyższym obrazem), a w przypadku kiedy szablon umożliwia dodanie loga (jednego lub dwóch) załącza pliki z obrazem, który ma być wyświetlany na wydruku faktury (logo). Tworzony szablon można również oznaczyć jako domyślny, wówczas serwis będzie domyślnie w nim drukował faktury w formacie PDF.
Formularz dodawania nowego szablonu na poniższym obrazie.
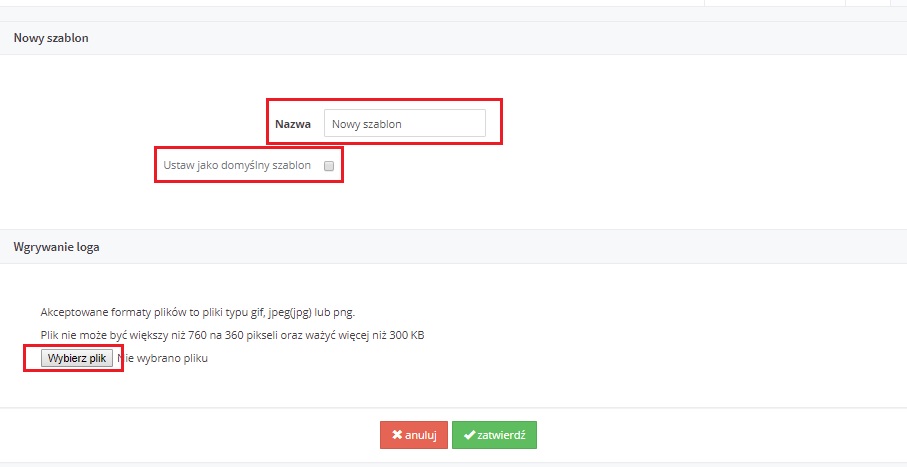
Przed ostatecznym zapisaniem wystawionej faktury Użytkownik może zobaczyć, jak będzie ona wyglądać po zatwierdzeniu. Służy do tego opcja podgląd wydruku znajdujący się na dole po prawej stronie w części podsumowanie faktury.
Po jej wybraniu serwis wygeneruje dokument w wybranym szablonie PDF z oznaczeniem PODGLĄD. Należy zwrócić uwagę na to, iż ostatecznie wystawiony dokument może mieć inny numer niż dokument na podglądzie. Numer wystawianego dokumentu ustalany jest ostatecznie w momencie zatwierdzania dokumentu.
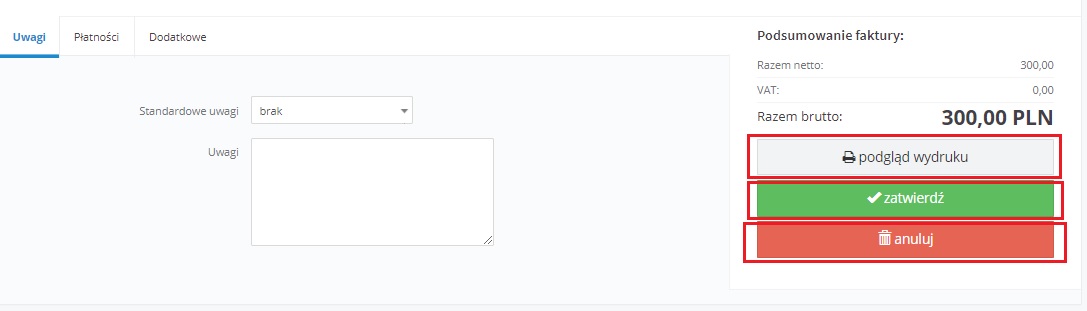
W sytuacji kiedy dane na wystawianym dokumencie są poprawne i kompletne można zatwierdzić wystawiany dokument.
Po wybraniu opcji do zatwierdzania dokumentu, zostanie wyświetlony komunikat przypominający o konieczności sprawdzenia tego czy nabywca jest czynnym podatnikiem podatku VAT. Pojawiający się komunikat został opisany we wcześniejszej części instrukcji
Wybór opcji Anuluj spowoduje opuszczenie formularza bez zapisania jego danych.
Po zatwierdzeniu wystawianego dokumentu na dole po prawej w części Podsumowanie faktury dostępne są dwa przyciski: Wydrukuj/zapisz oraz wyślij e-mailem.
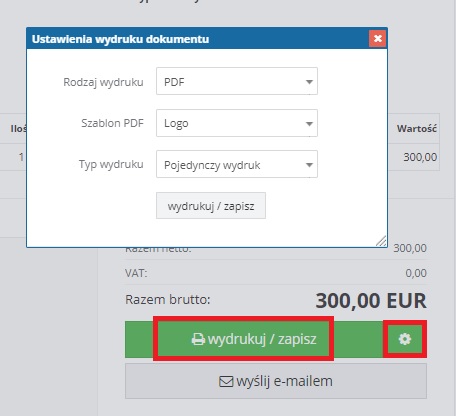
Wybór opcji wydrukuj/zapisz spowoduje zapisanie faktury w wybranym przez Użytkownika szablonie PDF. Po prawej stronie dostępna jest opcja ustawień wydruku, jej wybranie powoduje pojawienie się formularza z dodatkowymi ustawieniami wydruku. W polu rodzaj wydruku Użytkownik może wybrać czy dokument ma być drukowany do pliku PDF czy jako html. W polu Typ wydruku można wybrać jedną z opcji: pojedynczy wydruk, podwójny wydruk lub duplikat.
3. Funkcje dostępne po zatwierdzeniu formularza:
a) ponowne wystawienie faktury
Po zatwierdzeniu dokumentu na dole formularza dostępne są opcje pozwalające na jego usunięcie, edycję czy np. wysłanie do klienta mailem.

Wybór opcji skopiuj spowoduje otwarcie formularza wystawiania kolejnej takiej samej faktury (ten sam formularz i dane dotyczące kontrahenta czy przedmiotu sprzedaży). Z kolei wybranie opcji wystaw podobną zostanie otwarty pusty formularz Faktury z odwrotnym obciążeniem w obrocie krajowym.
▲ wróć na początek
b) wysyłka faktury
Z poziomu otwartego dokumentu możliwe jest też jego wysłanie:
- e-mailem
lub
- e-mailem jako e-faktury.
Na powyższym zrzucie przyciski nie są dostępne. Najechanie na wyszarzony przycisk spowoduje wyświetlenie informacji o powodzie niedostępności funkcji. Użytkownik, który chce wysłać fakturę do kontrahenta mailem musi w jego danych uzupełnić adres mailowy. Jeśli faktura ma być wysłana jako e-faktura konieczne jest dodatkowo aby Użytkownik miał zgodę kontrahenta na wysyłanie faktur w tej formie. Oznaczenia te wprowadzamy w danych kontrahenta.
Po wysłaniu faktur mailem lub mailem jako e-faktury na karcie Lista operacji Użytkownik może sprawdzić:
- w jaki sposób dokument został wysłany (czy e-mailem czy e-mailem jako e-faktura),
- na jakie adresy,
- w jakiej dacie,
- jaki jest status wysłanego dokumentu.
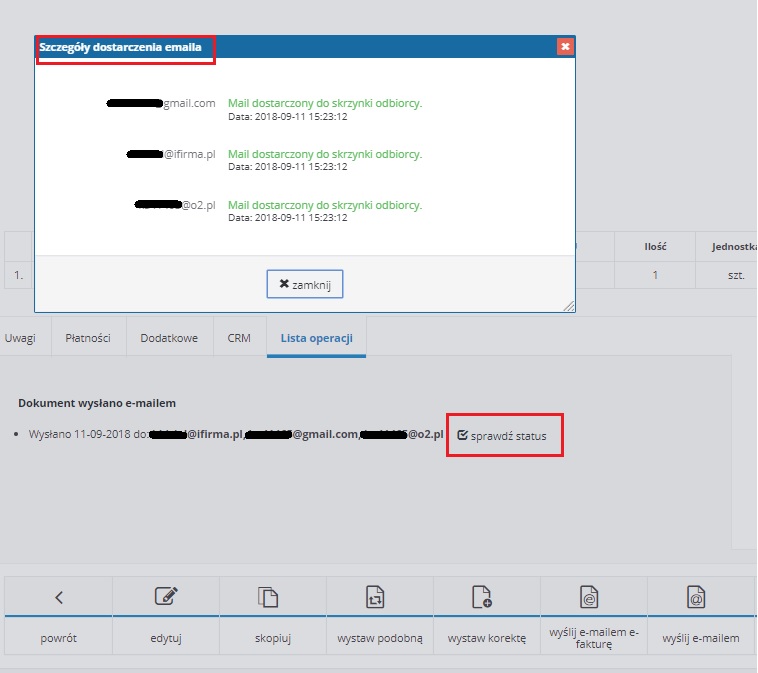
Na liście dostępnych przycisków dostępne są też przyciski służące do przekazania faktury do wysyłki pocztą oraz stworzenia przypomnienia do faktury.
c) wprowadzanie wpłaty do faktury
Kolejną czynnością wykonywaną po wystawieniu faktury jest wprowadzenie informacji o zapłacie.
Inaczej ta czynność będzie wyglądała w przypadku faktury wystawionej w złotówkach, a inaczej w przypadku dokumentu wystawionego w innej walucie.
W przypadku faktury wystawionej w złotówkach wpłatę można wprowadzić:
Warto zwrócić uwagę, iż w sytuacji kiedy do faktury mamy dwie lub większą liczbę wpłat wówczas w polu Zapłacono należy wpisać kwotę jaka została wpłacona łącznie dla wszystkich już dokonanych wpłat.
Przykład:
Firma B wystawiła firmie AAA fakturę w ramach odwrotnego obciążenia na kwotę 300 zł. Wpłata do faktury była dokonywana w trzech ratach (100 zł, 30 zł i 170 zł).
Kwoty wprowadzane podczas dodawania wpłaty wyglądają następująco:
- pierwsza wpłata:
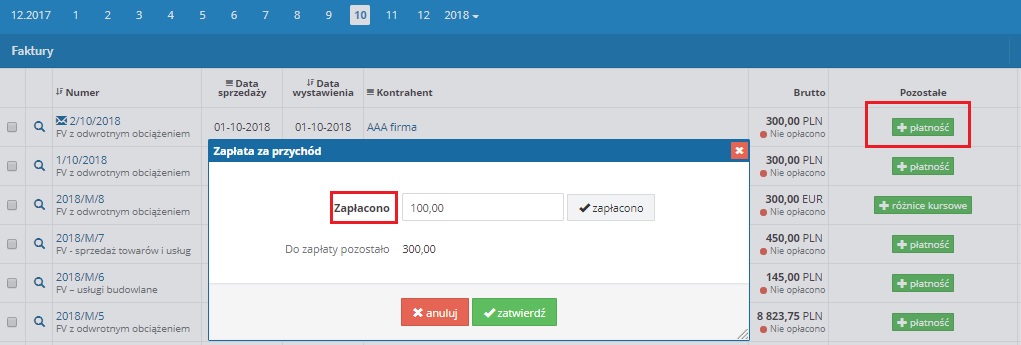
Po zatwierdzeniu faktura widoczna jest na liście jako opłacona częściową z informacją jaka kwota została opłacona.
- druga wpłata:
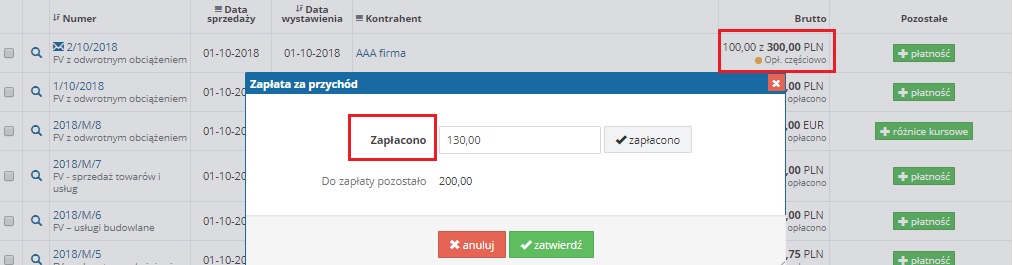
W tym wypadku w polu zapłacono należy wpisać kwotę równą sumie pierwszej i drugiej wpłaty.
- trzecia wpłata:
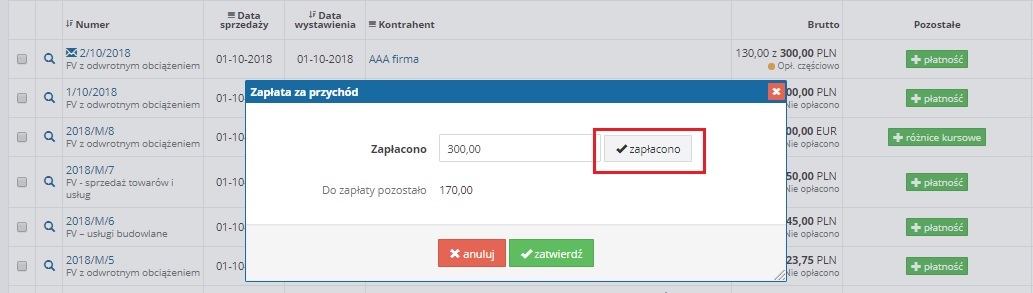
Wprowadzając ostatnią wpłatę można wybrać opcję Zapłacono wówczas w polu Zapłacono pojawi się pełna kwota dokumentu.
W przypadku faktur wystawionych w walucie wprowadzenie informacji o zapłacie powoduje, co do zasady, wyliczenie i zaksięgowanie różnic kursowych.
Informację o zapłacie w tym przypadku można wprowadzić następująco:
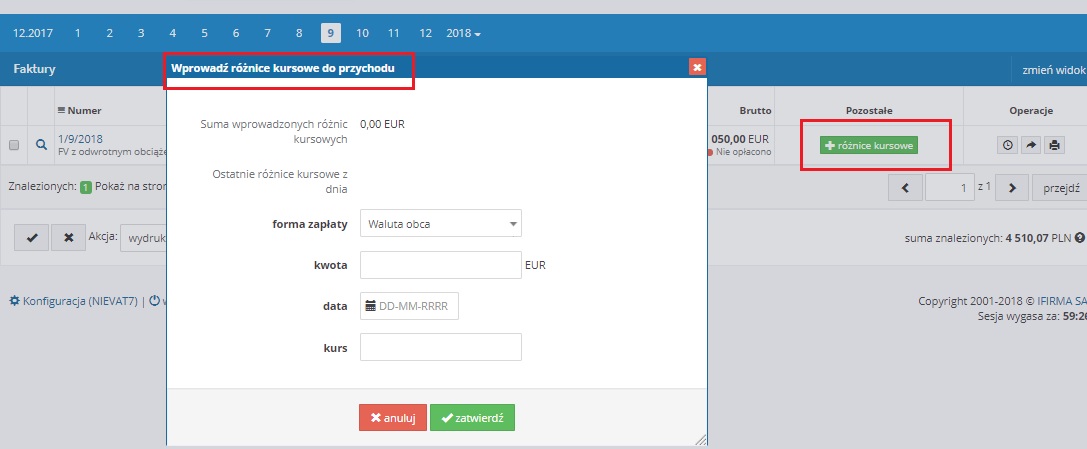
W polu forma zapłaty Użytkownik ma do wyboru dwie opcje:
- waluta obca – stosujemy ją w przypadku kiedy np. zapłata wpłynęła na konto walutowe,
- PLN – stosujemy ją w przypadku kiedy zapłata wpłynęła na konto złotówkowe (bank sprzedawcy otrzymuje kwotę w walucie od nabywcy, przelicza ją na PLN i taka kwota wpływa na rachunek sprzedawcy).
W przypadku wybrania w polu forma zapłaty PLN Użytkownik wpisuję kwotę zapłaconą w EUR oraz kwotę jaką w PLN wpłynęła na jego rachunek bankowy.
Przykład:
Firma B wystawiła fakturę dla firmy A. Faktura była w walucie na kwotę 300 EUR. Firma B otrzymała zapłatę w całości na konto złotówkowe. Bank sprzedawcy przeliczył kwotę po stosowanym przez siebie kursie kupna waluty (4,25 zł/EUR). Kwota jaka wpłynęła na rachunek sprzedawcy: 1 275 zł W takim wypadku formularz jest uzupełniany następująco:
- forma zapłaty PLN;
- kwota 300 EUR;
- kwota w PLN: 1275 zł
W polu data uzupełniamy faktyczną datę otrzymania zapłaty.
W przypadku kiedy formą zapłaty jest waluta obca Użytkownik uzupełnia informację o kwocie w walucie jaką otrzymał i dacie jej wpływu na rachunek walutowy. Po uzupełnieniu wskazanych pól obok pola kurs pojawi się przycisk do pobrania kursu NBP. W przypadku gdy zapłata wpływa na rachunek walutowy i nie ma miejsca jej przewalutowanie, wówczas kursem wpływu waluty jest średni kurs NBP z ostatniego dnia roboczego poprzedzającego dzień otrzymania zapłaty.
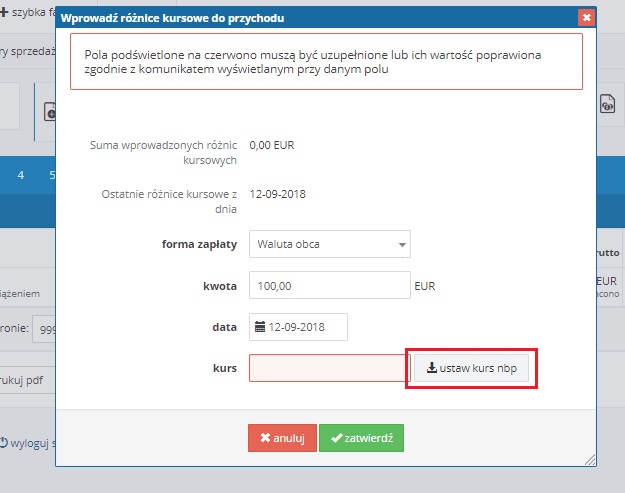
Wprowadzenie zapłaty do dokumentu w walucie powoduje wyliczenie i zaksięgowanie różnic kursowych. Stworzony przez serwis dokument różnic kursowych widoczny jest w KPiR w zakładce Wydatki ➡ Lista wydatków w części Dowody wewnętrzne i księgowe. Dokument taki należy wydrukować, podpisać i przechowywać w dokumentacji firmy.
Różnice nie będą wyliczane jeśli kurs zapłaty będzie identyczny jak kurs po jakim wystawiana faktura została przeliczona na PLN. Będzie to w sytuacji kiedy np. wpłata wpływa na rachunek walutowy w tym samym dniu co data sprzedaży z dokumentu.
W przypadku kiedy faktura została wystawiona w innym miesiącu niż miesiąc otrzymania zapłaty, podczas jej wprowadzania musi być ustawiony miesiąc księgowy zgodny z datą sprzedaży. Po przejściu do Listy faktur na poziomej osi czasu należy wybrać miesiąc wystawienia dokumentu.
Następnie należy wybrać numer dokumentu. Informację o zapłacie wprowadzamy w części Płatności na dole po lewej stronie formularza. Przed wprowadzaniem wpłaty należy ustawić miesiąc księgowy zgody z datą, która będzie wprowadzana.
W polu Forma zapłaty Użytkownik również ma do wyboru: walutę obcą i PLN. W obu wariantach formularz wprowadzania zapłaty wygląda następująco (widok po wybraniu opcji +dodaj pozycję).
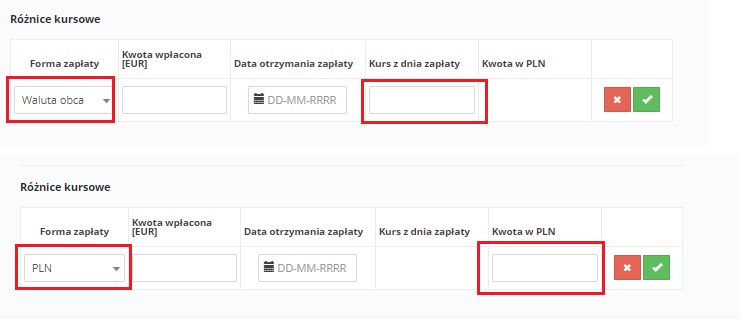
W obu przypadkach należy uzupełnić kwotę otrzymaną w walucie i datę otrzymania zapłaty. W sytuacji kiedy zapłata wpłynęła na konto walutowe (nie było jej przewalutowania) wówczas ręcznie należy wpisać kurs zapłaty (będzie to średni kurs NBP z ostatniego dnia roboczego poprzedzającego dzień otrzymania zapłaty). Kiedy wpłata wpłynęła na konto prowadzone w PLN wówczas wprowadzamy kwotę jaka wpłynęła na konto w PLN.
Po odnalezieniu dokumentu na liście dokumentów z danego miesiąca (dokumenty są widoczne wg terminu płatności) po prawej stronie, w kolumnie Operacje dostępna będzie opcja wprowadzania różnic kursowych.
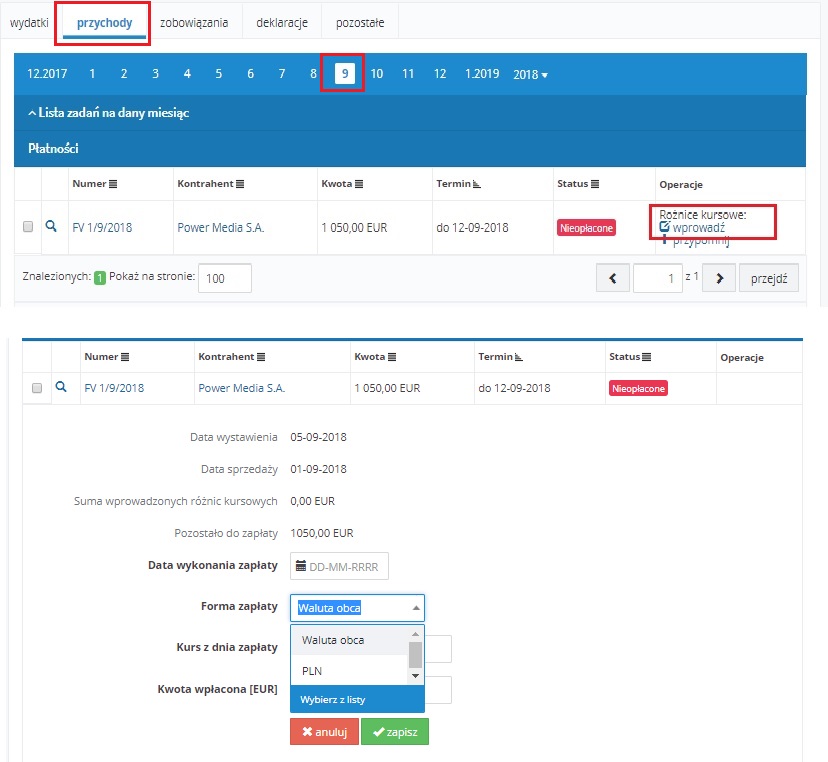
Po jej wybraniu wyświetlony zostanie formularz wprowadzania zapłaty. Sposób wprowadzania danych w formularzu jest analogiczny jak w przypadku wprowadzania zapłaty z poziomu listy faktur. Dostępna jest również możliwość pobierania kursu NBP.
Wprowadzenie informacji o zapłacie w przypadku dokumentu w walucie obcej powoduje brak możliwości usunięcia faktury. Opcja usuwania dokumentu staje się ponownie dostępna po usunięciu utworzonego przez serwis dowodu księgowego związanego z zaksięgowaną różnicą kursową.
4. Wykazywanie faktury w ewidencjach podatkowych i deklaracjach
Faktury wystawiane przez formularz Faktury krajowej z odwrotnym obciążeniem wykazywane są w ewidencjach podatkowych i deklaracjach w następujący sposób:
- księga przychodów i rozchodów (zakładka Ewidencje ➡ Księga przychodów i rozchodów) – w dacie sprzedaży w kolumnie nr 7 (wartość sprzedanych towarów i usług) oraz kolumnie nr 9 (razem przychód);
- ewidencja przychodów (zakładka Ewidencje ➡ Ewidencja przychodów) – w dacie sprzedaży przy stawce ryczałtu wybranej podczas wystawiania faktury;
- ewidencja sprzedaży VAT (zakładka Ewidencje ➡ Ewidencja sprzedaży VAT) – w części Dostawa towarów oraz świadczenie usług, dla których podatnikiem jest nabywca, ze wskazaniem daty wystawienia i daty sprzedaży z dokumentu;

– część C ze wskazaniem nazwy nabywcy, jego nr NIP i łączną kwotą dostaw na rzecz danego kontrahenta w danym miesiącu – w przypadku kiedy w polu Typ dostaw wybrano Dostawa towarów.
– część D ze wskazaniem nazwy nabywcy, jego nr NIP i łączną kwotą dostaw na rzecz danego kontrahenta w danym miesiącu – w przypadku kiedy w polu Typ dostaw wybrano Świadczenie usług.
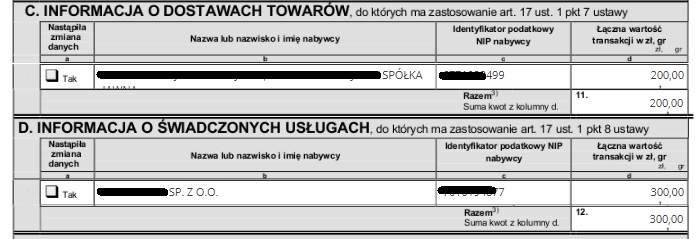
– wykazywane są dane nabywcy (nazwa, NIP, adres) a także numer dokumentu, data wystawienia oraz data sprzedaży (jeśli jest różna niż data wystawienia); kwota faktury wykazywana jest w polu K_31.
Autor: Zespół- ifirma.pl
Popularne w kategorii:
Faktury
- [ARCHIWUM] MOSS w ifirma.pl
- ARCHIWUM: Faktura z odwrotnym obciążeniem w obrocie krajowym
- ARCHIWUM: Faktura pro forma do faktury zaliczkowej na usługi budowlane (odwrotne obciążenie)
- ARCHIWUM: Faktura pro forma na usługi budowlane (odwrotne obciążenie)
- ARCHIWUM: Faktura pro forma z odwrotnym obciążeniem w obrocie krajowym – towary
Najnowsze w kategorii:
Faktury
- ARCHIWUM: Faktura z odwrotnym obciążeniem w obrocie krajowym
- ARCHIWUM: Faktura pro forma z odwrotnym obciążeniem w obrocie krajowym – towary
- ARCHIWUM: Faktura pro forma na usługi budowlane (odwrotne obciążenie)
- ARCHIWUM: Faktura pro forma do faktury zaliczkowej na usługi budowlane (odwrotne obciążenie)
- [ARCHIWUM] MOSS w ifirma.pl










