Zakładka CRM umożliwia Użytkownikowi korzystanie z wielu dodatkowych funkcji, mających głównie charakter pomocniczy w prowadzeniu działalności. Pełną listę oraz opis funkcji znajdziesz tutaj.
1 Projekty
Projekty
Dostępne w serwisie projekty pozwalają na zebranie ogółu informacji np. o świadczonej usłudze czy wytwarzanym produkcie czy po prostu fragmencie działalności firmy.
Przejście do zakładki Projekty możliwe jest w następujący sposób:
- zakładka CRM ➡ Projekty,
- zakładka CRM ➡ Pulpit CRM ➡ Projekty.
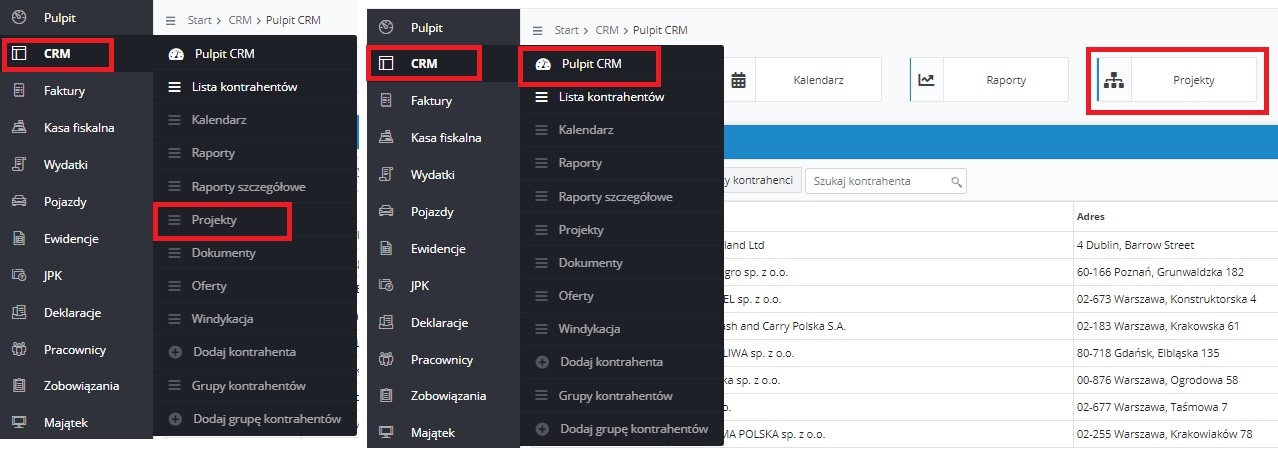
1.1. Dodawanie nowego projektu
W celu dodania nowego projektu należy w zakładce Projekty wybrać funkcję + Dodaj nowy projekt.
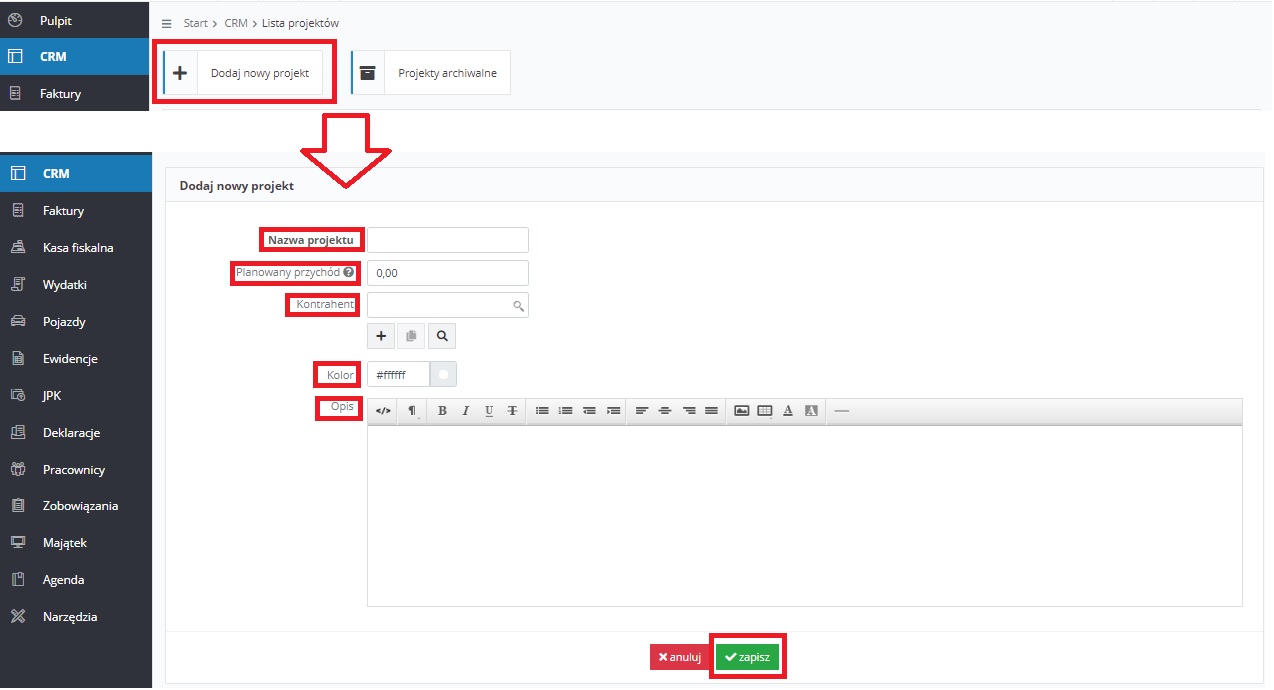
W formularzu dodawania nowego projektu poszczególne pola są uzupełniane następująco:
- nazwa projektu – nazwa własna jaką Użytkownik nadaje projektowi. Pole jest obowiązkowe. Nazwa może mieć maksymalnie 100 znaków.
- planowany przychód – planowana kwota przychodu uzyskana z projektu. Kwota ta będzie uwzględniona w analizie rentowności projektu. Pole nieobowiązkowe.
- kontrahent – kontrahent powiązany z projektem np. kontrahent, dla którego świadczona jest usługa, której dotyczy projekt. Pole nieobowiązkowe.
- kolor – kolor jakim ma być oznaczony projekt widoczny na liście projektów. Wybór nie jest obowiązkowy.
- opis – dodatkowa informacja o projekcie, która widoczna będzie na liście.
Utworzony projekt widoczny jest na liście projektów w następujący sposób.
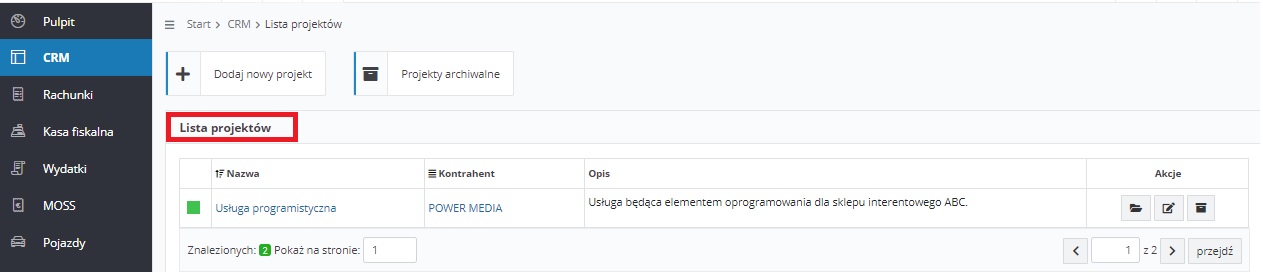
1.2. Lista projektów i lista projektów archiwalnych
Lista wprowadzonych na koncie projektów dostępna jest w zakładce CRM ➡ Projekty. Wprowadzone projekty można sortować po nazwie projektu lub identyfikatorze wprowadzonego kontrahenta.
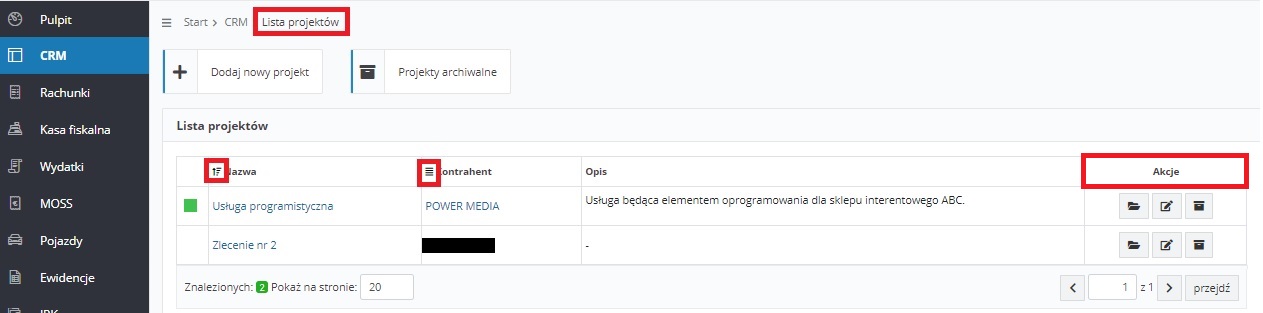
Dodatkowo w kolumnie akcja dostępne są następujące funkcje:
- otwórz,
- edytuj,
- zakończ.
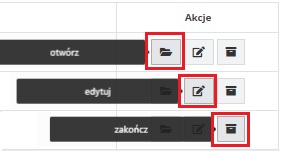
Wybór funkcji otwórz spowoduje wyświetlenie szczegółów projektu. Z poziomu szczegółów projektu Użytkownik może dodać dodatkowe informacje do projektu, przeglądać już dodane, a także edytować projekt.
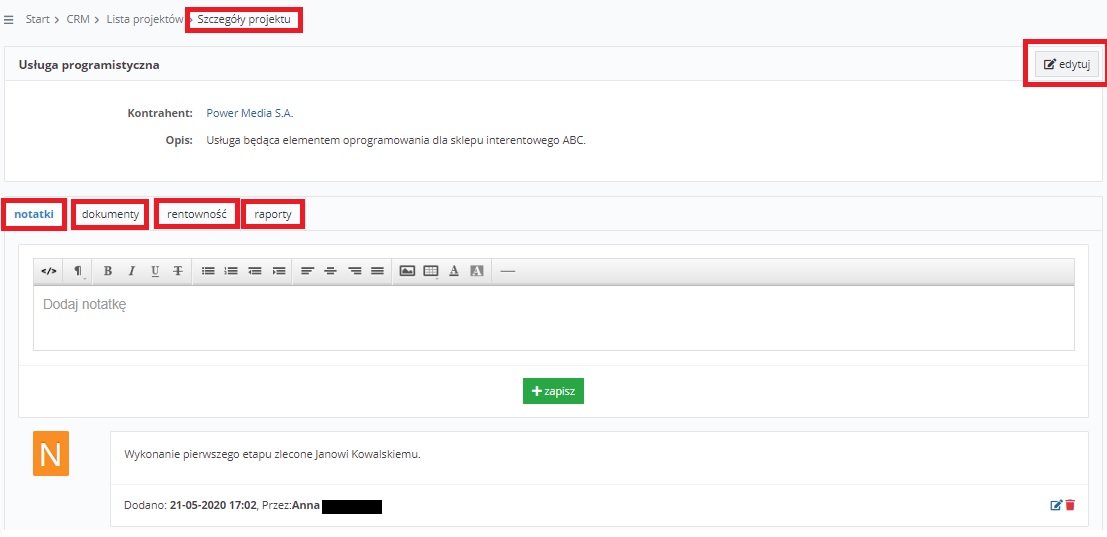
Szczegóły na temat informacji dodawanych do projektu w punkcie Informacje dodawane do projektu.
Z kolei wybór funkcji edytuj powoduje wyświetlenie formularza analogicznego jak w momencie dodawania nowego projektu. W aktywnym formularzu można zmienić wprowadzone w nim dane a także usunąć projekt.
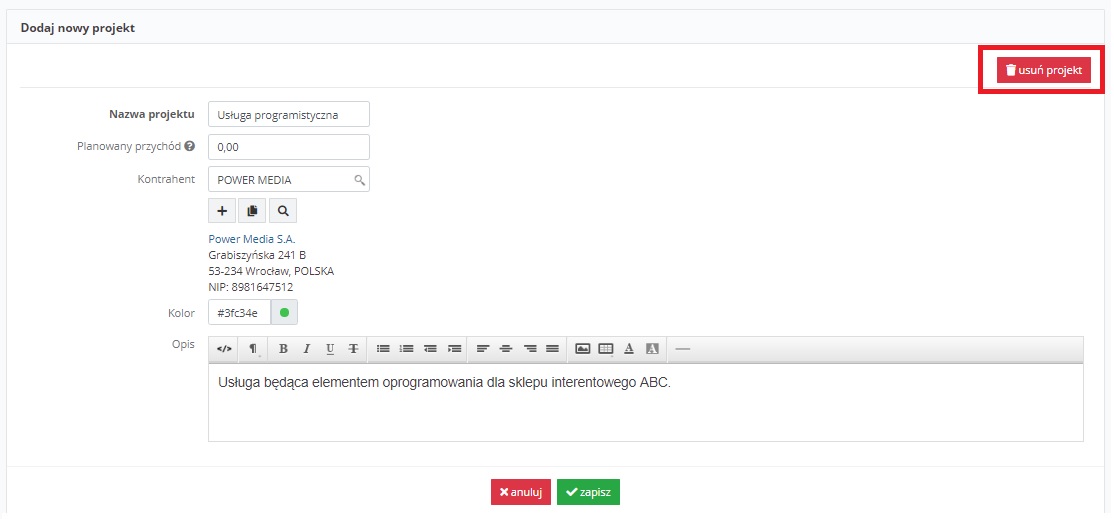
Wybór funkcji usuń projekt spowoduje wyświetlenie komunikatu, z prośbą o potwierdzenie chęci usunięcia projektu. Po jego zatwierdzeniu projekt zostaje usunięty.
Użytkownik nie ma możliwości usunięcia projektu, z którym są powiązane dokumenty.
Z kolei skorzystanie z funkcji zakończ spowoduje przeniesienie projektu do listy projektów archiwalnych.
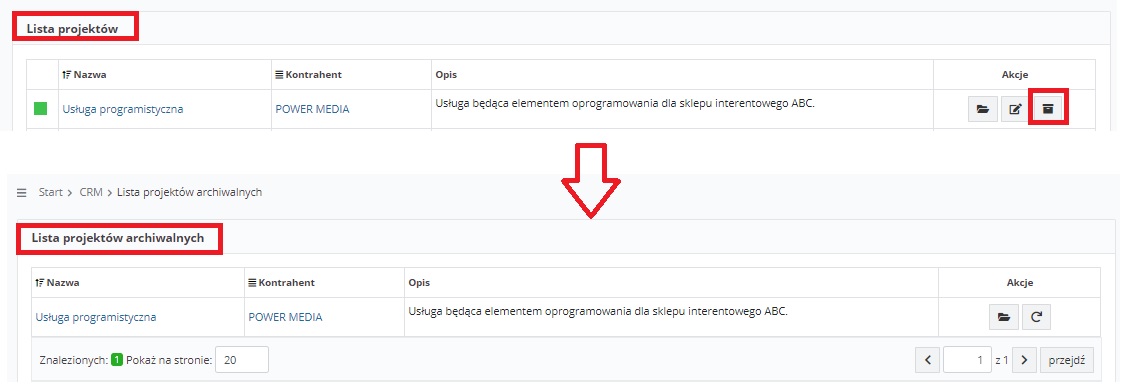
Projekt zakończony (przeniesiony do listy projektów archiwalnych) nie pojawia się na liście projektów w zakładce CRM ➡ Projekty. Będzie natomiast widoczny po wybraniu z zakładki CRM ➡ Projekty funkcji Projekty archiwalne.
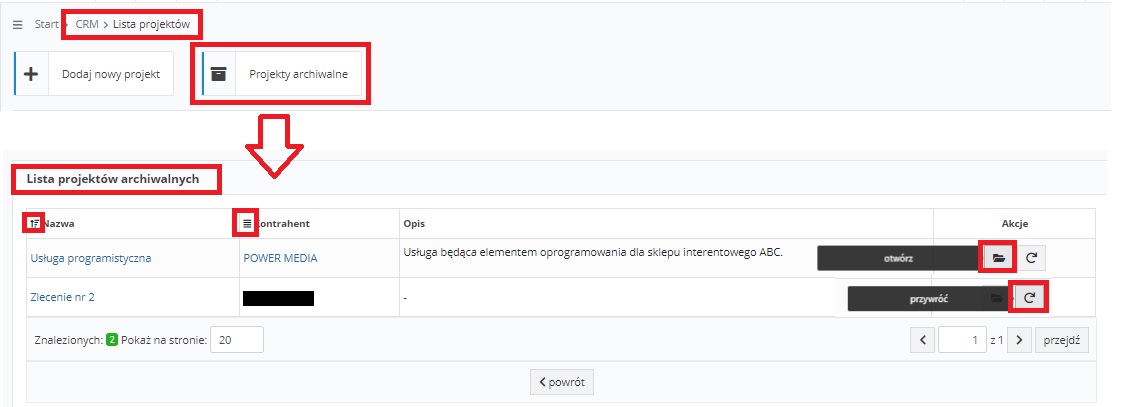
Lista projektów archiwalnych wygląda analogicznie jak lista projektów niezakończonych. Użytkownik również może sortować projekty po nazwie lub identyfikatorze kontrahenta. Z kolei w kolumnie Akcja dostępne są funkcje umożliwiające:
- wyświetlenia danych projektu (otwórz),
- przywrócenie projektu do Listy projektów.
1.3. Informacje dodawane do projektu
Najważniejszymi elementami projektów są informacje jakie do projektu można dodać. Użytkownik po utworzeniu nowego projektu może:
- dodać do niego notatki,
- dodać do niego dokumenty,
- ustalić rentowność,
- wyświetlić raporty związane z projektem.
Powyższe czynności są możliwe z poziomu szczegółów projektu (po otwarciu jego danych z poziomu Listy projektów lub Listy projektów archiwalnych).
1.3.1. Notatki
Z poziomu szczegółów projektu Użytkownik może dodać notatki do projektu. W celu zapisania treści wprowadzonej notatki wybieramy opcję zapisz.
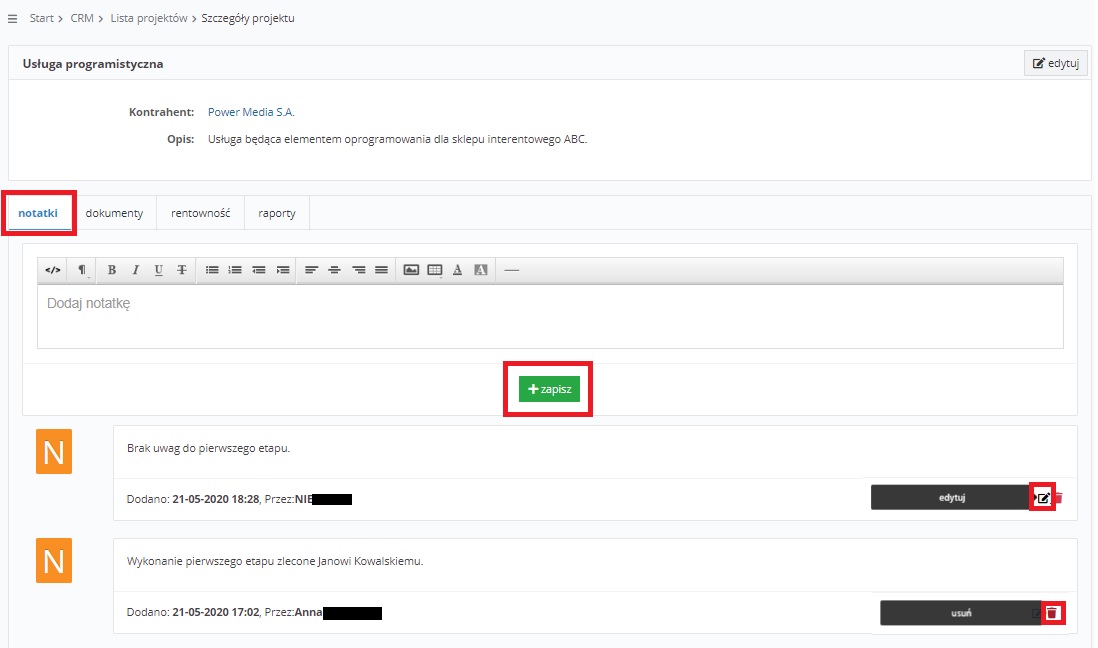
Notatki wyświetlane są wg kolejności dodania ze wskazaniem daty, godziny i Użytkownika, który notatkę dodał.
Dodaną notatkę można usunąć (usuń), a także edytować (edytuj). Usunięcie notatki nie wymaga dodatkowego potwierdzenia wykonania tej czynności jak to ma miejsce np. w momencie usuwania projektu.
Użytkownik ma możliwość edycji oraz usunięcia notatki dodanej także przez innego Użytkownika, o ile tylko ma wgląd do danego projektu.
1.3.2. Dokumenty
Również z poziomu szczegółów projektu możliwe jest dodanie dokumentów do projektu a także wyświetlenie listy dokumentów już dodanych do projektu.
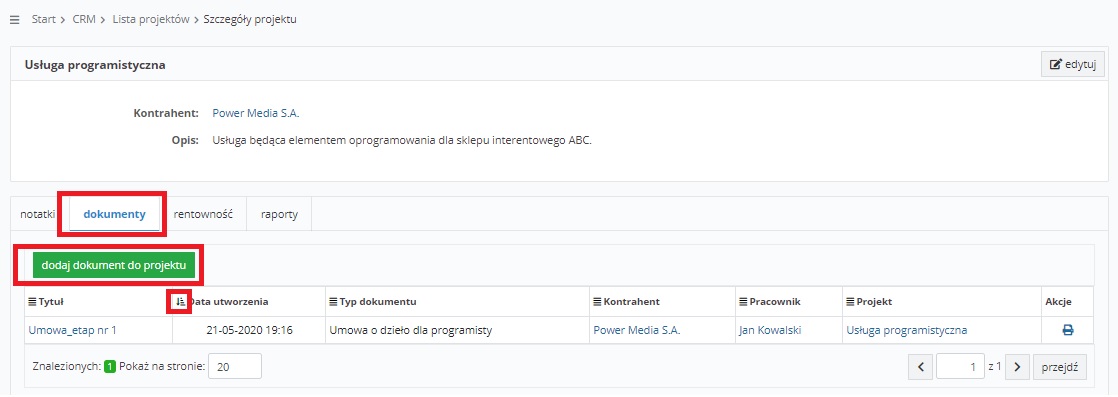
Wybór funkcji dodaj dokument do projektu powoduje przejście do zakładki CRM ➡ Dokumenty ➡ Dodaj dokument. Do projektu będzie mógł zostać dodany:
- pusty dokument (nie przygotowany w oparciu o dostępny wzór),
- dokument przygotowany na podstawie dostępnych w serwisie wzorów.
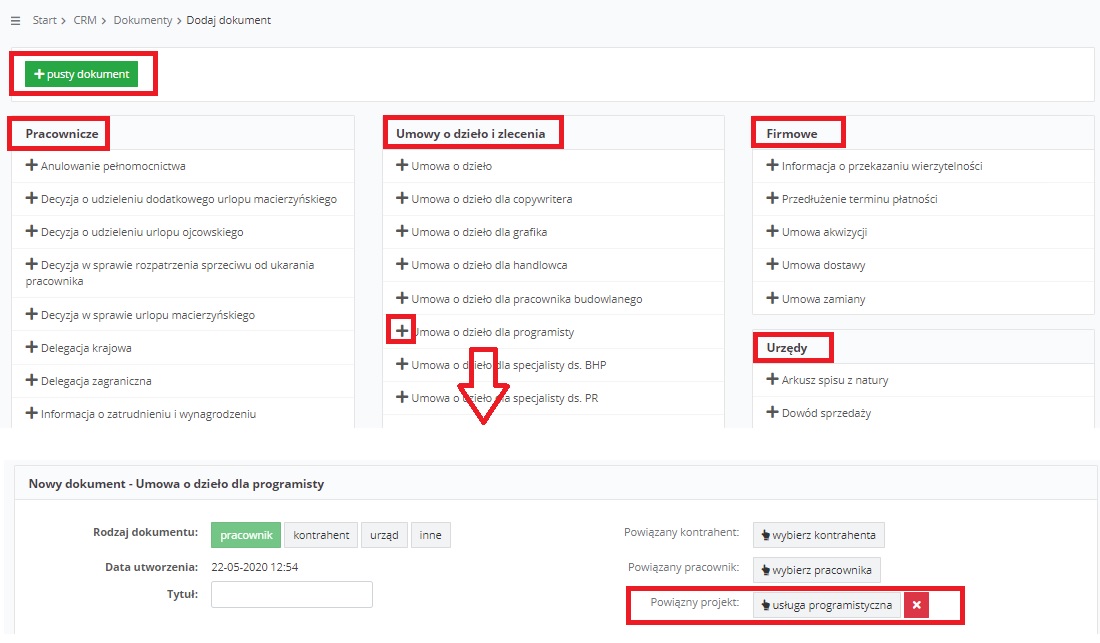
Po wybraniu dokumentu, w polu Powiązany projekt pojawi się nazwa projektu, przypisanego do danego dokumentu.
Dokumenty powiązane z projektem, widoczne w szczegółach projektu Użytkownik może sortować a także wydrukować. Wybór funkcji wydruku spowoduje zapisanie dokumentu w pliku w formacie pdf.

Z poziomu listy dokumentów przypisanych do projektu można:
- wyświetlić treść dokumentu z możliwością jego edycji, wysyłki lub usunięcia – poprzez wybranie tytułu dokumentu,
- przejść do danych kontrahenta poprzez wybranie jego nazwy,
- przejść do danych pracownika powiązanego z projektem przez wybranie jego imienia i nazwiska.
W celu usunięcia dokumentu z listy dokumentów przypisanych do projektu należy wyświetlić jego dane (wybierając tytuł dokumentu), a następnie przejść do edycji dokumentu. W edycji można:
- wybrać funkcję usuwania obok pola Powiązany projekt, lub
- wybrać funkcję usuwania dokumentu dostępną na dole formularza dokumentu.
Skorzystanie z pierwszej możliwości usunie jedynie powiązanie między dokumentem a projektem. Z kolei w drugim przypadku dodatkowo usunięty zostanie dokument.

Z kolei, aby wysłać drogą mailowo powiązany z projektem dokument należy wyświetlić jego dane (wybierając tytuł dokumentu), a następnie przejść do edycji dokumentu. W edycji dokumentu – na dole formularza dostępna będzie funkcja wyślij dokument. Więcej na temat wysyłki dokumentów z serwisu tutaj.
1.3.3. Rentowność
Karta rentowność pozwala na zebranie informacji o kosztach i przychodach powiązanych z danym projektem, a co za tym idzie wyliczenie rentowności (będącej różnicą między wartością przychodów i kosztów)
Dodatkowo, jeśli w danych projektu została wprowadzona informacja o planowanym przychodzie serwis wyliczy kwotę pozostałą do realizacji założonego planu.
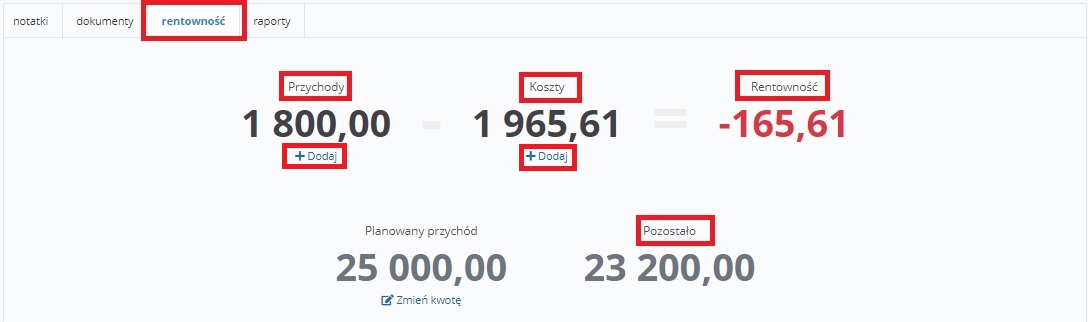
Wartości kosztów oraz przychodów danego projektu można dodać korzystając z funkcji
+ Dodaj dostępnej pod widoczną kwotą kosztów/przychodów projektu.
Przychody i koszty dodawane do projektu przez wybór przychodu lub kosztu z listy wyrażone są najczęściej w wartościach brutto dokumentu.
Dodawanie przychodów do projektu
Po wybraniu opcji + Dodaj widocznej pod kwotą przychodów serwis wyświetli listę przychodów, które można przypisać do projektu. Lista jest wyświetlana zawsze z wartościami brutto przychodów.
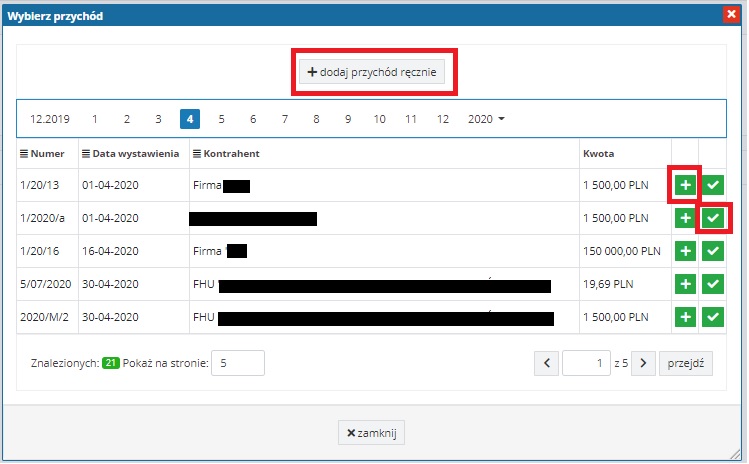
Dodanie przychodu do projektu następuje przez jego wybór z listy przychodów lub przez dodanie przychodu ręcznie.
Na liście przychodów, które można wybrać z listy widoczne są dokumenty sprzedaży widoczne w zakładce Faktury ➡ Lista faktur lub Faktury ➡ Faktury VAT marża, a w przypadku Użytkowników korzystających ze zwolnienia z VAT widocznych w zakładce Rachunki ➡ Lista rachunków i faktur.
Dodając przychód z listy dokumentów sprzedaży dostępne są dwie funkcje (w kolumnie z prawej strony listy). Pierwsza z nich powoduje dodanie przychodu do projektu bez zamykania okna Wybierz przychód. Druga powoduje dodanie przychodu z jednoczesnym zamknięciem okna.
W przypadku kiedy do projektu miałby być dodany przychód, już powiązany z innym projektem pojawi się następująca informacja.
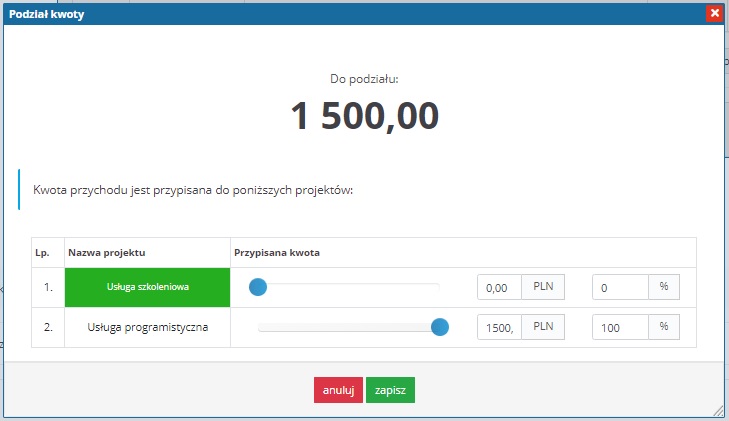
Kwota wynikająca z dokumentu sprzedaży nie może być przypisana do projektów w wartości wyższej niż wynikająca z dokumentu. W związku z tym, aby możliwe było przypisanie danego przychodu do projektu (tu usługa szkoleniowa) należy w pierwszej kolejności zmienić kwotę przypisaną do pozostałych projektów (tu usługa programistyczna). Zmiana kwot przypisanych może być dokona przez przesunięcie suwaka lub ręczne wpisanie kwoty/udziałów procentowych w danym przychodzie.
Powiązanie danego rachunku lub faktury z projektem może być wykonane także bezpośrednio z poziomu dokumentu sprzedaży. Więcej na ten temat tutaj.
W oknie wybierz przychód nie pojawią się przychody zaksięgowane w następujący sposób:
- na koncie czynnego podatnika podatku VAT
- raporty dobowe lub miesięczne wprowadzone przez zakładkę Kasa fiskalna,
- przychody wprowadzone przez formularz Odsetki bankowe oraz Przychód uniwersalny VAT oraz nie VAT w zakładce Faktury ➡ Inne przychody,
- Utarg dzienny brutto wprowadzony w zakładce Faktury ➡ Nieudokumentowane,
- przychody księgowane do KPiR ręcznie lub automatycznie przez serwis z tytułu różnic kursowych.
- faktury korygujące do faktur sprzedaży,
- na koncie podatnika korzystającego ze zwolnienia z VAT:
- raporty dobowe lub miesięczne wprowadzone przez zakładkę Kasa fiskalna,
- przychody wprowadzone przez formularz Odsetki bankowe oraz Przychód uniwersalny nie VAT w zakładce Rachunki ➡ Inne przychody,
- Utarg dzienny brutto wprowadzony w zakładce Rachunki ➡ Nieudokumentowane,
- przychody księgowane do KPiR ręcznie lub automatycznie przez serwis z tytułu różnic kursowych,
- faktury korygujące do faktur sprzedaży oraz noty uznaniowe do rachunków.
W przypadku powyższej grupy przychodów, ich przypisanie do projektu możliwe jest przez skorzystanie z funkcji + dodaj przychód ręcznie. Po jej wybraniu pojawia się następujący formularz:
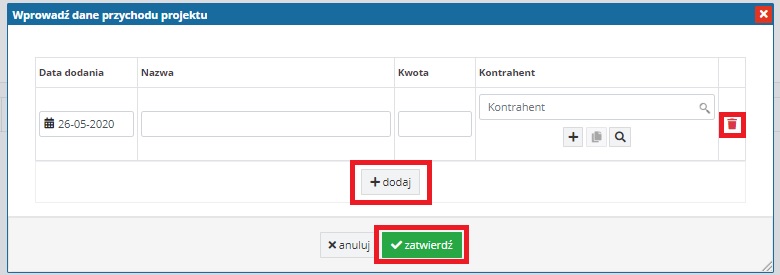
W formularzu Użytkownik uzupełnia datę, nazwę przychodu, wskazuje kwotę oraz kontrahenta (przy czym wymagane jest wskazanie jedynie dat oraz kwoty przychodu). W sytuacji kiedy ręcznie ma zostać dodany kolejny przychód, w celu wyświetlenia kolejnego wiersza należy skorzystać z funkcji + dodaj. Po uzupełnieniu danych i ich zatwierdzeniu przychody zostaną przypisane do projektu.
Powyższy formularz pozwoli na wprowadzenie kwoty ujemnej.
Zgodnie z tym, co zostało wskazane wcześniej, wyświetlane kwoty przychodów dodawanych do projektu są kwotami brutto. Jeśli Użytkownik zdecyduje się na zmianę tych kwot na wartości netto (ręcznie zmieniając kwotę przypisaną do projektu), dodając przychód ręcznie również wpisuje jego wartość netto.
Dodawanie wydatków do projektu
Po wybraniu opcji + Dodaj widocznej pod kwotą wydatków serwis wyświetli listę wydatków, które można przypisać do projektu. Lista zawiera wartości brutto wydatków, jedynie w przypadku wydatków zaksięgowanych przez formularze Importu usług, wewnątrzwspólnotowego nabycia towarów czy dostawy z tytułu, której podatnikiem jest nabywca lista zawiera wartości netto wydatków (kwoty na jakie wystawione są dokumenty kosztowe).
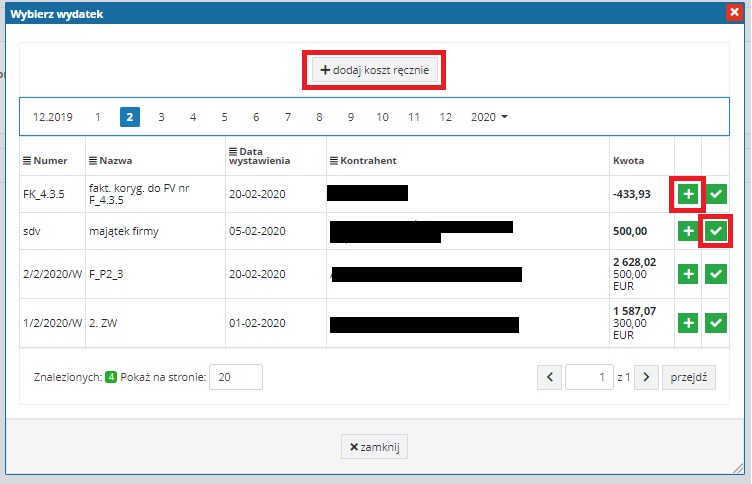
Dodanie wydatku do projektu następuje przez jego wybór z listy wydatków lub przez dodanie kosztu ręcznie.
Na liście wydatków, które można wybrać z listy widoczne są dokumenty sprzedaży widoczne w zakładce Wydatki ➡ Lista wydatków ujęte w części Dowody obce lub Rozliczenie transakcji (do końca roku 2019 – Faktury wewnętrzne).
Dodając koszt z listy wydatków dostępne są dwie funkcje (w kolumnie z prawej strony listy). Pierwsza z nich powoduje dodanie kosztu do projektu bez zamykania okna Wybierz wydatek. Druga powoduje dodanie kosztu z jednoczesnym zamknięciem okna.
W przypadku kiedy do projektu miałby być dodany koszt, już powiązany z innym projektem pojawi się następująca informacja.
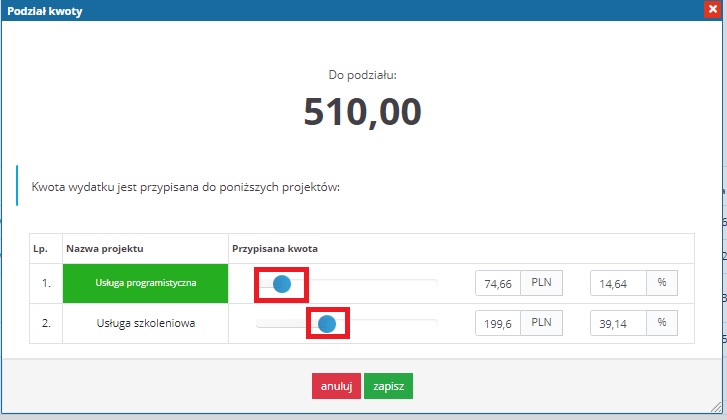
Kwota wynikająca z dokumentu kosztowego nie może być przypisana do projektów w wartości wyższej niż wynikająca z dokumentu. W związku z tym, aby możliwe było przypisanie danego kosztu do projektu (tu usługa programistyczna) należy za pomocą suwaka wskazać kwotę przypisaną do tego projektu. Jeśli do projektu usługa szkoleniowa byłaby przypisana pełna kwota, w pierwszej kolejności zmienić kwotę do niego przypisaną. Zmiana kwot przypisanych może być dokona przez przesunięcie suwaka lub ręczne wpisanie kwoty/ udziałów procentowych w danym wydatku.
Powiązanie danego wydatku z projektem może być wykonane także bezpośrednio z poziomu dokumentu kosztowego. Na formularzu zaksięgowanego wydatku (o wartości dodatniej) dostępna jest część Powiązane projekty.
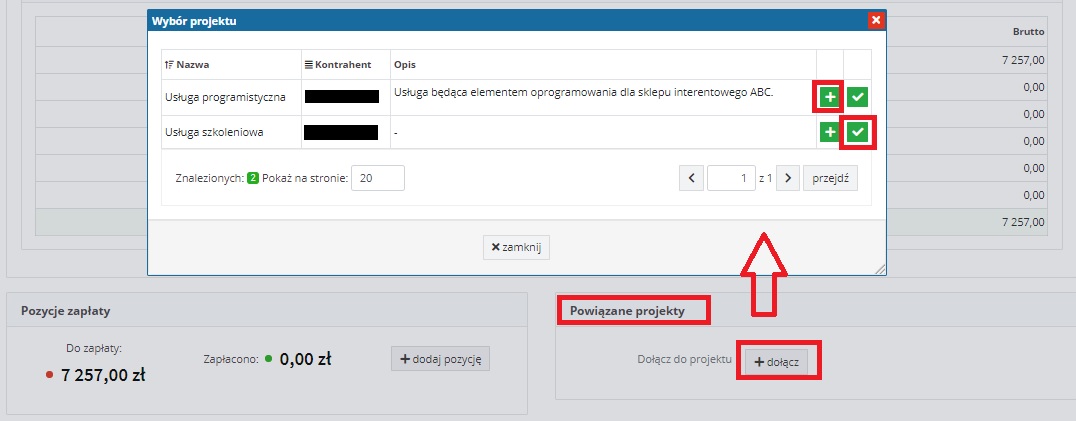
Podobnie jak przy wyborze kosztu przypisanego do projektu Użytkownik może za pomocą funkcji z prawej strony tabeli wybór projektu – przypisać tylko projekt do wydatku lub jednocześnie przypisać wybrany projekt do wydatku i zamknąć okno wyboru.
Po wybraniu projektu powiązanego z danym wydatkiem na formularzu wydatku w części Powiązane projekty widoczna będzie lista projektów powiązanych z wydatkiem. Użytkownik będzie miał możliwość:
- usunięcie powiązania,
- zmiany kwoty wydatku przypisanego poszczególnych projektów,
- dołączenie kolejnego projektu.
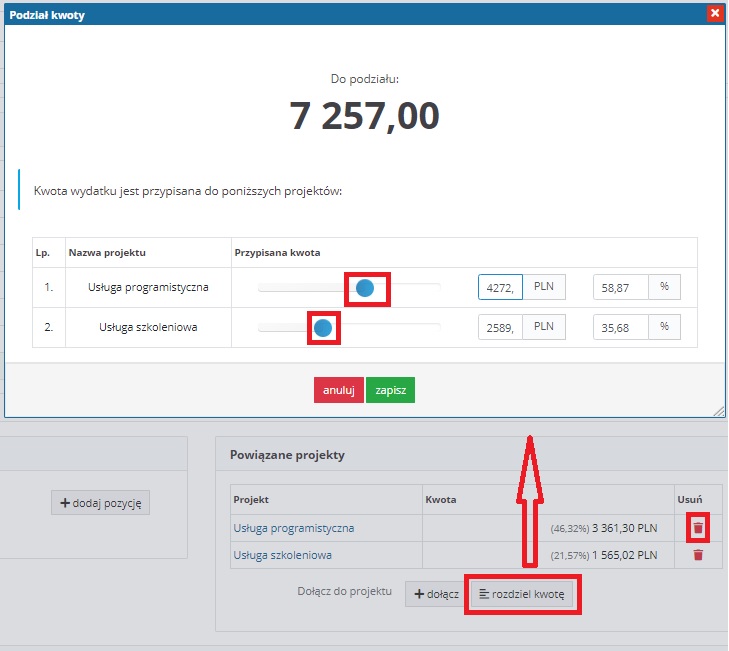
W oknie wybierz wydatek nie pojawią się wydatki zaksięgowane w następujący sposób:
- wydatki widoczne w zakładce Wydatki ➡ Lista wydatków części Dowody wewnętrzne i księgowe (będą tu np. wydatki z tytułu wynagrodzeń czy opłaconych składek ZUS za pracowników finansowanych przez pracodawcę),
- wydatki nieujęte w zakładce Wydatki, a dodane bezpośrednio do ewidencji (np. podatkowej księdze przychodów i rozchodów lub ewidencji zakupów VAT),
- faktury korygujące zmniejszające do wydatków.
W przypadku wprowadzenia wydatku z kwotą ujemną (np. korekta zmniejszająca) przez formularz wydatku Uniwersalnego, wydatek taki jest widoczny na liście Wybierz wydatek. Nie można go jednak przypisać do projektu. Analogicznie będzie w przypadku wprowadzonych korekt zmniejszających dla wydatków związanych z pojazdami.
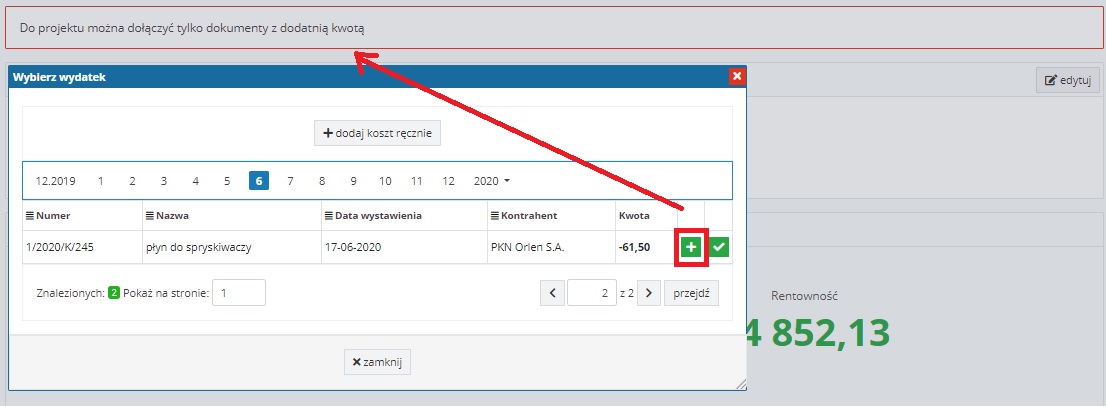
W przypadku powyższej grupy kosztów, ich przypisanie do projektu możliwe jest przez skorzystanie z funkcji + dodaj koszt ręcznie. Po jej wybraniu pojawia się następujący formularz:
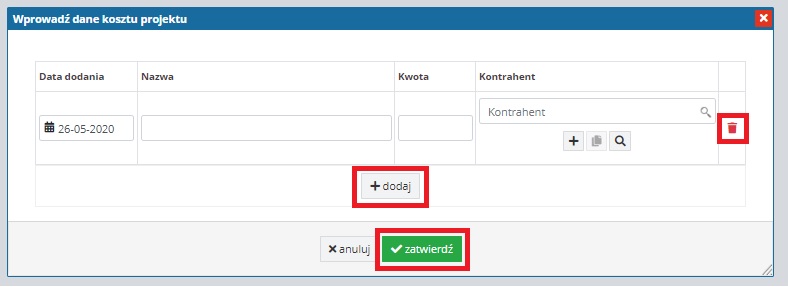
W formularzu Użytkownik uzupełnia datę, nazwę kosztu, wskazuje kwotę oraz kontrahenta (przy czym wymagane jest wskazanie jedynie daty oraz kwoty kosztu). W sytuacji kiedy ręcznie ma zostać dodany kolejny koszt, w celu wyświetlenia kolejnego wiersza należy skorzystać z funkcji + dodaj. Po uzupełnieniu danych i ich zatwierdzenia koszty zostaną przypisane do projektu.
Powyższy formularz pozwoli na wprowadzenie kwoty ujemnej.
Dodając do projektu ręcznie kwoty kosztu z tytułu wypłaconego wynagrodzenia dodajemy kwotę brutto.
Zgodnie z tym, co zostało wskazane wcześniej, wyświetlane kwoty wydatków dodawanych do projektu są kwotami brutto. Jeśli Użytkownik zdecyduje się na zmianę tych kwot na wartości netto (ręcznie zmieniając kwotę przypisaną do projektu), dodając wydatek ręcznie również wpisuje jego wartość netto.
Po wprowadzeniu kosztów i przychodów związanych z projektem na karcie rentowność widoczna jest jest sumaryczna kwota kosztów i przychodów projektu. Na tej podstawie wyliczona jest rentowność. Dodatkowo jeśli w projekcie został określony planowany przychód widoczna będzie jego kwota wraz z informacją o kwocie pozostałej do realizacji.
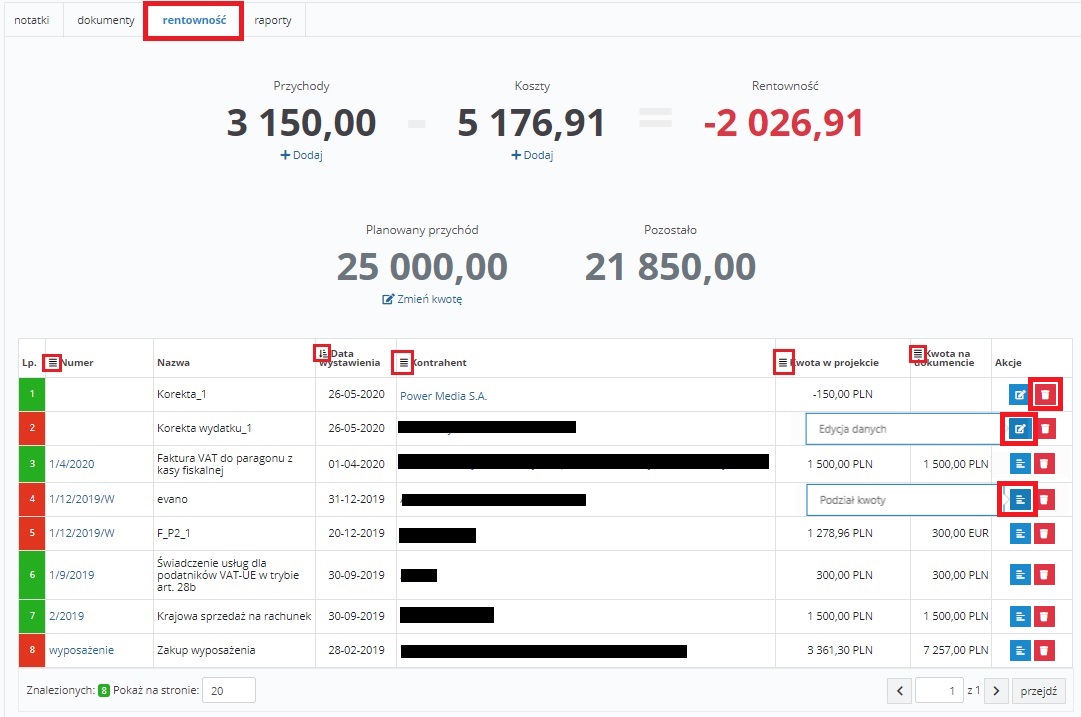
Listę kosztów i przychodów przypisanych do projektu Użytkownik może sortować (wg numeru, daty wystawienia, nazwy kontrahenta a także kwot). Z kolei w kolumnie Akcja dostępne są funkcje pozwalające na usunięcie wybranej pozycji z listy lub zmianę kwoty. Zmiana kwoty przypisanego do projektu kosztu lub przychodu następuje w drodze edycji pozycji dodanej ręcznie lub w drodze podziału kwoty wynikającej z dodanego wydatku lub przychodu.
W celu łatwiejszego rozróżnienia dodanych na karcie rentowność pozycji w kolumnie Lp. zastosowano podział za pomocą kolorów. Wydatki oznaczone są kolorem czerwonym, przychody – zielonym.
1.3.4. Raporty
Karta raporty stanowi graficzną prezentację danych wartościowych wprowadzonych na karcie rentowność projektu.
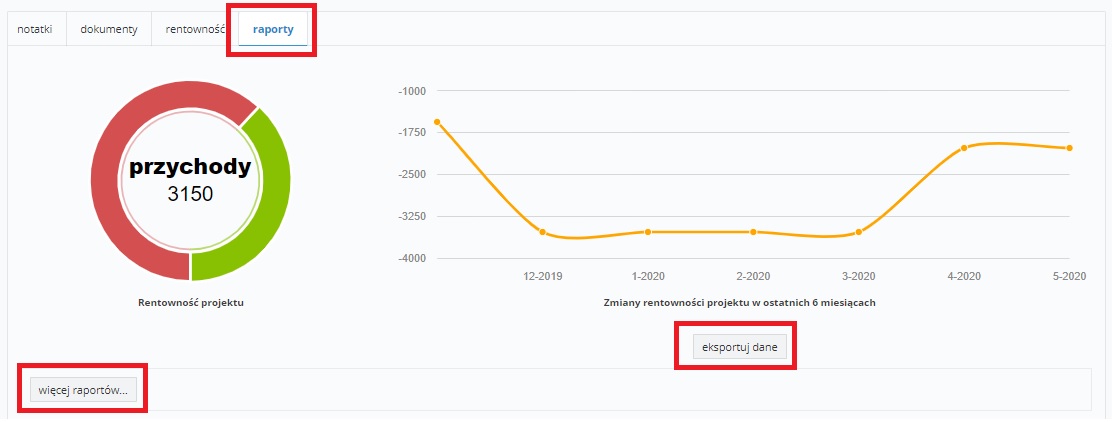
Karta raporty zawiera wykres kołowy z łączną wartością kosztów i przychodów projektu, a także wykres liniowy zmian rentowności projektu w ostatnich 6 miesiącach. Dane o rentowności projektu w ostatnich 6 miesiącach Użytkownik może pobrać w postaci pliku csv za pomocą funkcji eksportuj dane.
Z poziomu karty raporty możliwe jest przejście do wykresu rentowności projektów dostępnego w zakładce CRM ➡ Raporty ➡ Więcej.
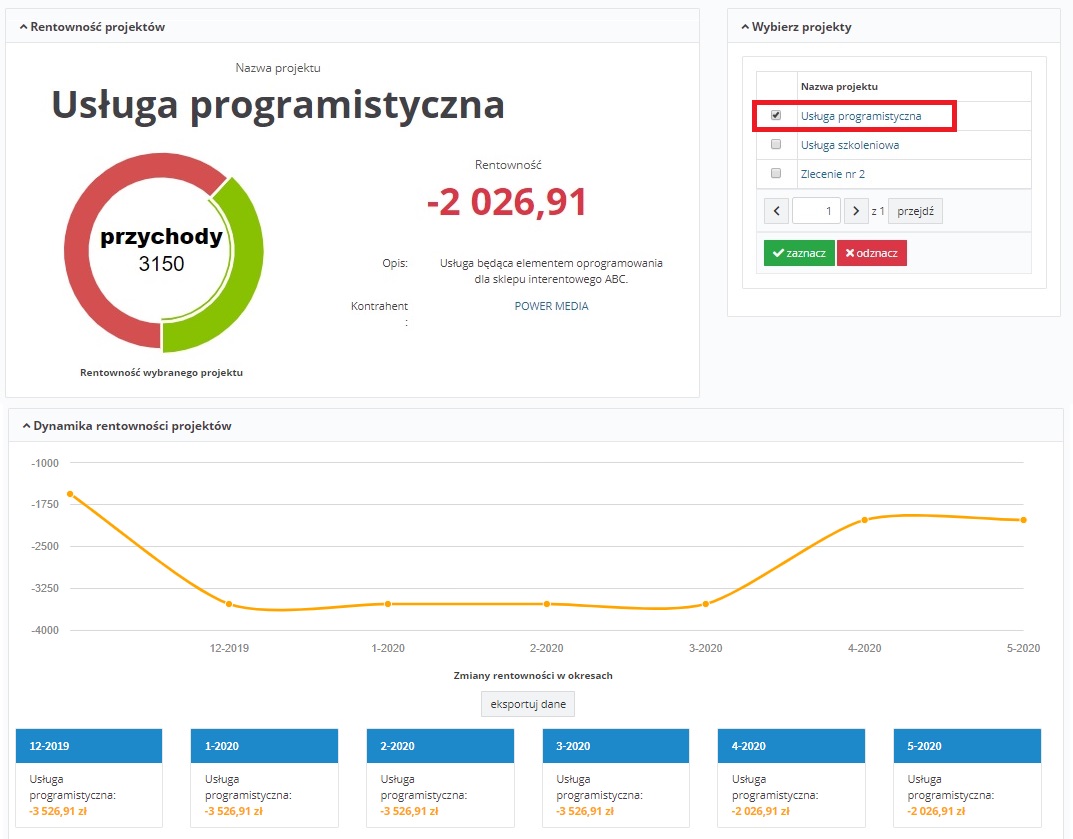
Po przejściu do pełnych raportów rentowności projektów zostaną wyświetlone dane analizowanego projektu za okres ostatnich 6 miesięcy. Użytkownik może zmienić oba te ustawienia tzn. wybrać z listy dodatkowe projekty, które mają być uwzględnione w zestawieniu, a także zmienić okres, którego ma ono dotyczyć.
Szczegółowe informacje na temat raportów Rentowność projektów w zakładce CRM ➡ Raporty tutaj.
1.4. Dostępność projektów
Zakładka CRM ➡ Projekty dostępna jest we wszystkich pakietach – także tych służących jedynie do wystawiania faktur.
Użytkownicy, którzy korzystają z konta jedynie do wystawiania faktur, nie księgują wydatków – w celu uzyskania informacji o rentowności projektu, jego koszty będą mogli wprowadzić jedynie za pomocą funkcji + dodaj koszt ręcznie.
Dostęp do projektów mają Użytkownicy o pełnych uprawnieniach do konta (status super konta), a także Użytkownicy o ograniczonych uprawnieniach pod warunkiem, iż w zakresie uprawnień zostaną oznaczone odpowiednie opcje. W zakresie uprawnień dodatkowego Użytkownika, możliwe jest oznaczenie następujących dostępów związanych z projektami:
- dodawanie i edycja projektów,
- dostęp do wszystkich projektów.
Oznaczenie dostępu do wszystkich projektów wymaga oznaczenia uprawnienia do dodawania i edycji projektów.
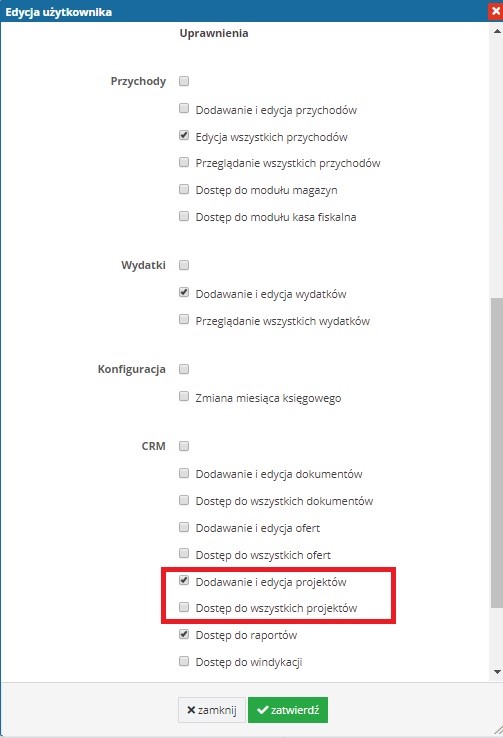
Użytkownik, który w zakresie uprawnień ma oznaczoną jedynie opcję Dodawanie i edycja projektów, może dodawać projekty i edytować te dodane przez siebie. Nie ma natomiast wglądu do projektów dodanych przez innych Użytkowników.
Z kolei, Użytkownik, który w zakresie uprawnień ma oznaczone obie opcje czyli Dodawanie i edycja projektów oraz Dostęp do wszystkich projektów może przeglądać dane projektów dodanych nie tylko przez siebie, ale i pozostałych Użytkowników.
Uprawnienia w zakresie czynności jakie dodatkowy Użytkownik może wykonywać w ramach dostępnych dla niego projektów zależne są od oznaczenia dodatkowych uprawnień.
Użytkownik ma możliwość dodawania kosztów i przychodów do projektów. Po ich dodaniu nie ma natomiast możliwości wyświetlenia danych wydatku czy przychodu. Możliwość wyświetlenia danych wydatków pojawi się jeśli w zakresie uprawnień zostanie zaznaczona opcja Dodawanie i edycja wydatków lub Przeglądanie wszystkich wydatków. Z kolei wyświetlenie danych przychodu powiązanego z projektem będzie zależało od oznaczenia w uprawnieniach dotyczących przychodów jednej z opcji – Edycja wszystkich przychodów lub Przeglądanie wszystkich przychodów.
Dodatkowo taki Użytkownik na karcie raporty danego projektu nie będzie mógł przejść do raportów rentowności z zakładki CRM. Taka możliwość wymagałaby, aby w uprawnieniach dodatkowego Użytkownika oznaczona została opcja Dostęp do raportów.
Autor: Katarzyna Kisiel – ifirma.pl










