Zakładka CRM umożliwia Użytkownikowi korzystanie z wielu dodatkowych funkcji, mających głównie charakter pomocniczy w prowadzeniu działalności. Pełną listę oraz opis funkcji znajdziesz tutaj.
1 Dokumenty
Dokumenty
Użytkownik ma możliwość przejścia do Dokumentów w następujący sposób:
- zakładka CRM ➡ Dokumenty,
- zakładka CRM ➡ Pulpit CRM ➡ Dokumenty.
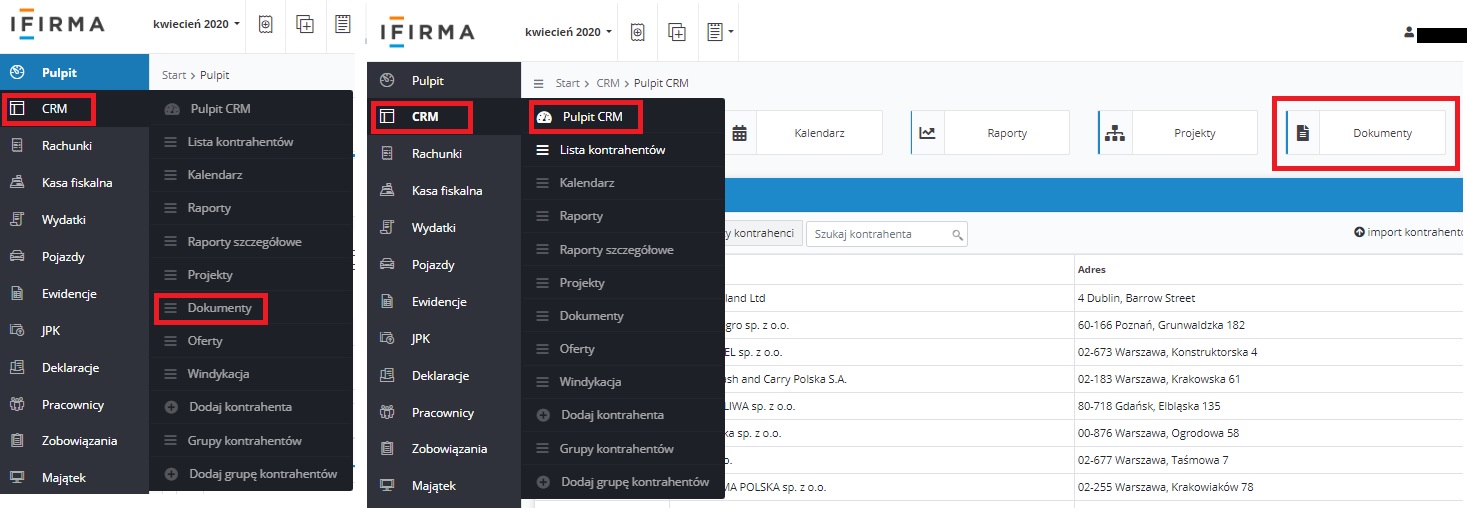
1.1. Dodawanie nowego dokumentu
Po przejściu do zakładki Dokumenty Użytkownik widzi listę wcześniej dodanych dokumentów, a także ma możliwość dodania nowego dokumentu (+ Nowy dokument).
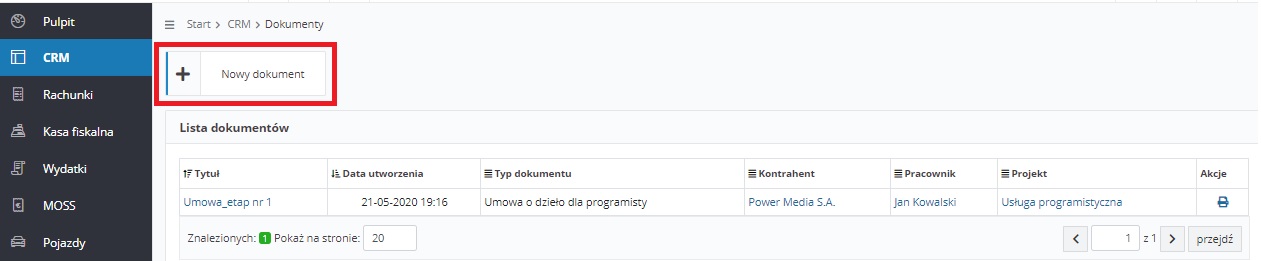
Po wybraniu opcji dodawania nowego dokumentu możliwe będzie jego dodanie:
- w oparciu o stworzony przez Użytkownika wzór (+ pusty dokument),
- w oparciu o wzory przygotowane przez serwis ifirma.pl.
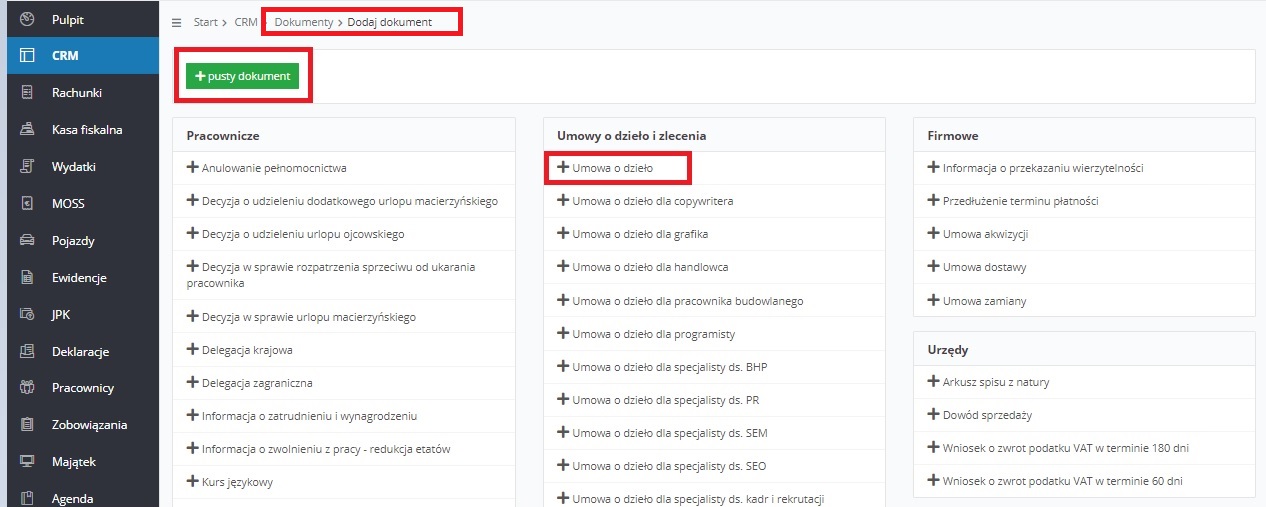
1.1.1. Dodawanie nowego dokumentu
Wybór funkcji + pusty dokument powoduje wyświetlenie formularza o nazwie Nowy dokument – Pusty dokument.
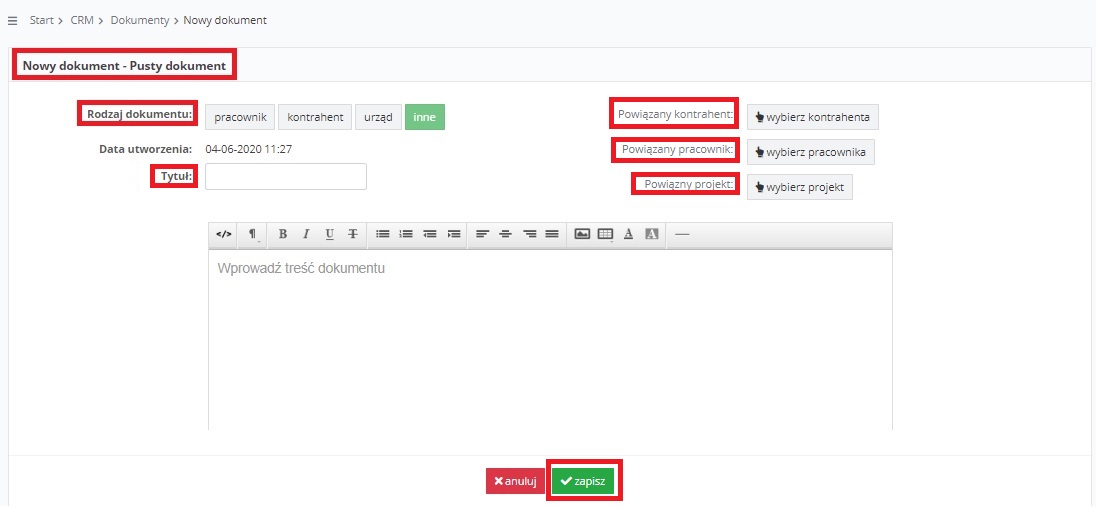
Tworząc nowy dokument Użytkownik uzupełnia/oznacza następujące pola:
- rodzaj dokumentu – oznaczenie rodzaju/grupy tematycznej, z którą powiązany jest dokument,
- tytuł – nadany przez Użytkownika tytuł (nazwa) dokumentu. Pole jest obowiązkowe,
- powiązany kontrahent – po wybraniu funkcji wybierz kontrahenta możliwe będzie przypisanie dokumentu do danego kontrahenta. Informacja o takim powiązaniu widoczna będzie na liście dokumentów, a także np. w szczegółowych danych kontrahenta na karcie dokumenty,
- powiązany pracownik – po wybraniu funkcji wybierz pracownika możliwe będzie przypisanie pracownika do danego dokumentu. Informacja o takim powiązaniu widoczna będzie na liście dokumentów.
- powiązany projekt – po wybraniu funkcji wybierz projekt możliwe będzie powiązanie dokumentu z wybranym projektem. Informacja o takim powiązaniu widoczna będzie na liście dokumentów, a także w szczegółowych danych projektu na karcie dokumenty.
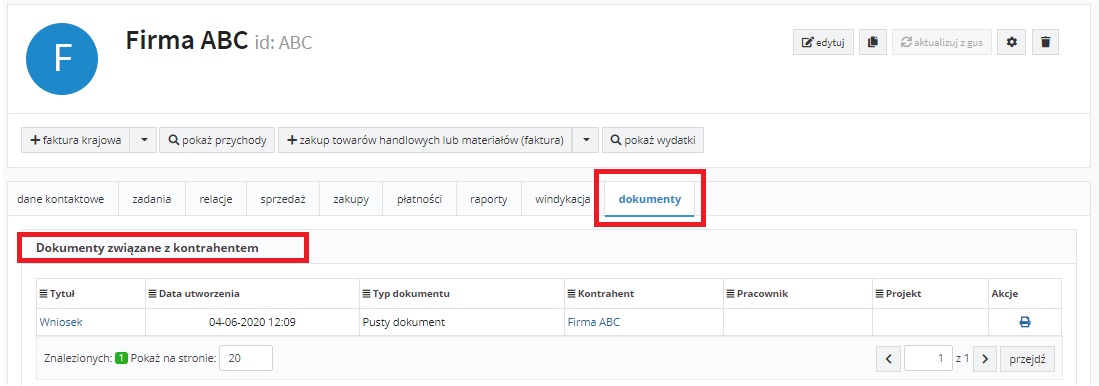
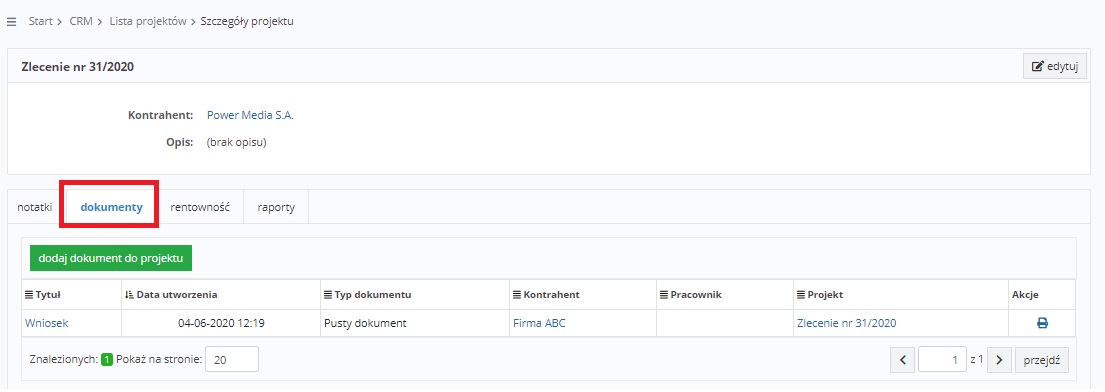
Zasadniczą jednak częścią tworzonego dokumentu jest pole tekstowe, w którym Użytkownik wprowadza treść dokumentu. Wprowadzając tekst możliwe jest skorzystanie z następujących funkcji:

- przełączania trybu wprowadzania tekstu na html (1),
- zmiana stylu dla wprowadzanego tekstu (2),
- pogrubienie (3), pochylenie (4), podkreślenie (5), przekreślenie (6) tekstu,
- dodania wypunktowania (7), numeracji (8) dla wprowadzanego tekstu,
- zwiększenie (9) lub zmniejszenie (10) wcięcia dla wprowadzanego tekstu,
- wyrównania tekstu do lewej (11), do środka (12), do prawej (13) lub jego wyjustowanie (14),
- dodania obrazu (15), tabeli (16) lub linii poziomej (19),
- zmiany koloru tekstu (17) lub koloru tła (18).
Po uzupełnieniu i zatwierdzeniu danych stworzonego dokumentu dostępne będą funkcje pozwalające na:
- powrót do listy stworzonych dokumentów,
- edycję stworzonego dokumentu,
- usunięcie dokumentu,
- wydruk dokumentu,
- wysyłkę dokumentu mailem.
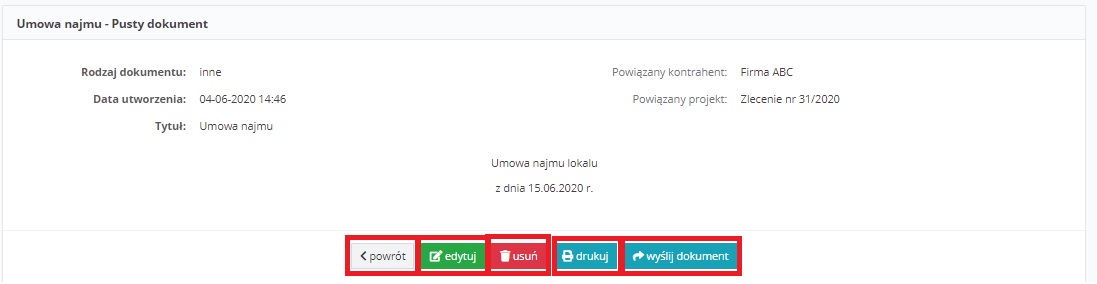
Wybór funkcji wydruku dokumentu spowoduje jego wygenerowanie w formacie pdf. Z kolei wybór funkcji wysyłki dokumentu drogą mailową spowoduje wyświetlenie okna Wysyłanie dokumentu emailem.
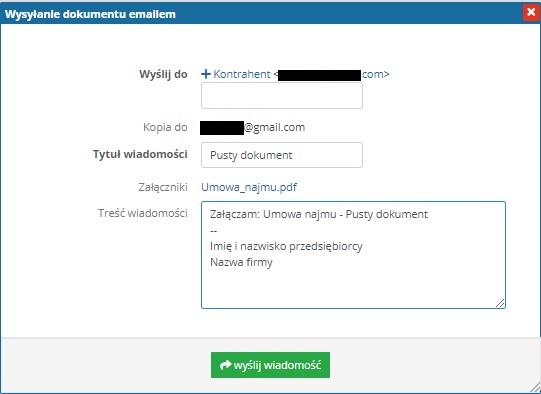
W przypadku kiedy do dokumentu przypisany jest kontrahent lub pracownik z uzupełnionym adresem mailowym, serwis podpowie te adresy. Można wybrać jeden z nich lub oba, można także wprowadzić inne adresy, niż te które podpowiada serwis. Po wprowadzeniu informacji o pierwszym adresie mailowym pojawi się funkcja umożliwiająca dodanie kolejnego adresu mailowego (+ dodaj kolejny adres). W sytuacji, gdy do dokumentu nie został przypisany kontrahent w polu Wyślij do będzie należało wpisać ręcznie adres wysyłki wiadomości.
Analogicznie będzie, jeśli do dokumentu przypisany jest pracownik.
Kopia wiadomości zostanie dodatkowo wysłana na adres mailowy wskazany w danych firmy. W polu nadawcy wiadomości wysłanej z serwisu widoczny będzie adres dokumenty@ifirma.pl.
Jako treść wysyłanej wiadomości domyślnie zostanie wskazana informacja o wysyłanym dokumencie dołączonym do wiadomości. Informację tę, a także uzupełnioną nazwę firmy i imię i nazwisko przedsiębiorcy, można zmienić przed wysyłką.
Z kolei w edycji dokumentu poza zmianą jego treści, możliwa jest zmiana rodzaju dokumentu, jego tytułu, a także np. usunięcie powiązania między dokumentem a projektem.

1.1.2. Wzory dokumentów dostępne w serwisie
Poza możliwością dodania dokumentu, przygotowanego przez Użytkownika w oparciu o pusty formularz, dokument może być także dodany na podstawie wzorów dostępnych w serwisie.
Dostępne wzory w podziale na grupy przedstawia poniższa tabela.
Pracownicze:
|
Umowy o dzieło i zlecania:
|
Firmowe:
|
Urzędy:
|
Po wybraniu odpowiedniego formularza pojawi się wzór analogiczny jak w przypadku dodawania dokumentu w oparciu o pusty wzór.
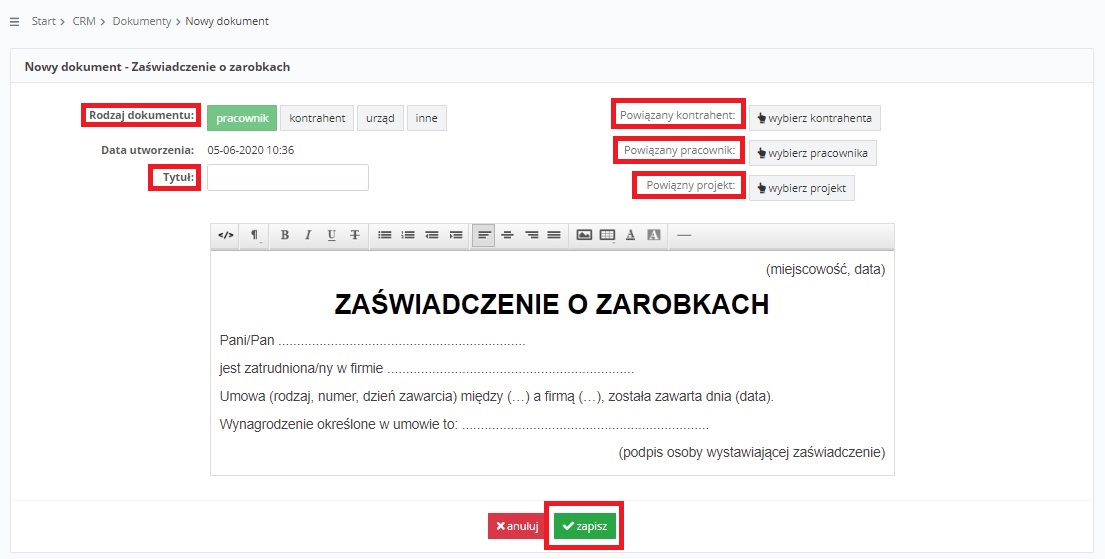
Tworząc dokument w oparciu o dostępny w serwisie wzór, analogicznie jak w przypadku pustego dokumentu Użytkownik uzupełnia/oznacza następujące pola:
- rodzaj dokumentu – oznaczenie rodzaju/grupy tematycznej, z którą powiązany jest dokument. W przypadku kiedy dokument jest tworzony na podstawie wzorów dotyczących pracowników oraz umów zlecenie i o dzieło domyślnie jako rodzaj zostanie ustawiony pracownik. W przypadku dokumentów z grupy firmowe – kontrahent, z kolei w przypadku dokumentów z kategorii urzędy – jako rodzaj dokumentu zostanie wskazany urząd,
- tytuł – nadany przez Użytkownika tytuł (nazwa) dokumentu. Pole jest obowiązkowe,
- powiązany kontrahent – po wybraniu funkcji wybierz kontrahenta możliwe będzie przypisanie dokumentu do danego kontrahenta. Informacja o takim powiązaniu widoczna będzie na liście dokumentów a także np. w szczegółowych danych kontrahenta na karcie dokumenty,
- powiązany pracownik – po wybraniu funkcji wybierz pracownika możliwe będzie przypisanie dokumentu do danego pracownika. Informacja o takim powiązaniu widoczna będzie na liście dokumentów.
- powiązany projekt – po wybraniu funkcji wybierz projekt możliwe będzie przypisanie dokumentu do danego projektu. Informacja o takim powiązaniu widoczna będzie na liście dokumentów, a także w szczegółowych danych projektu na karcie dokumenty.
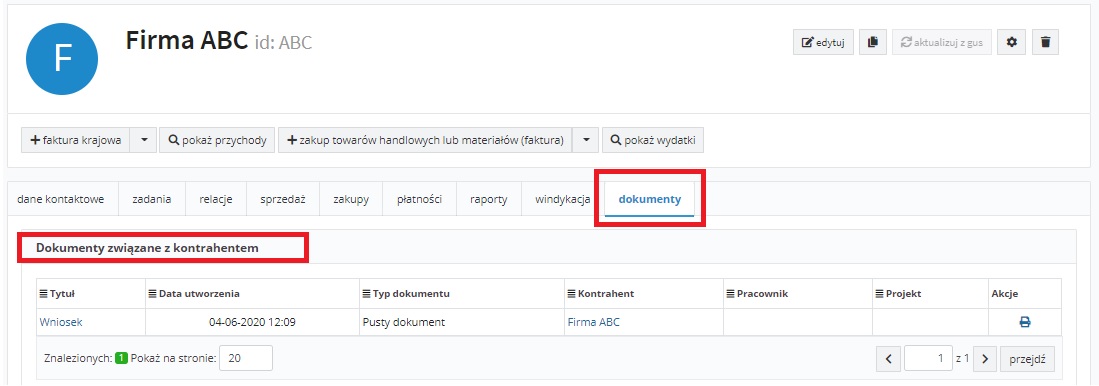
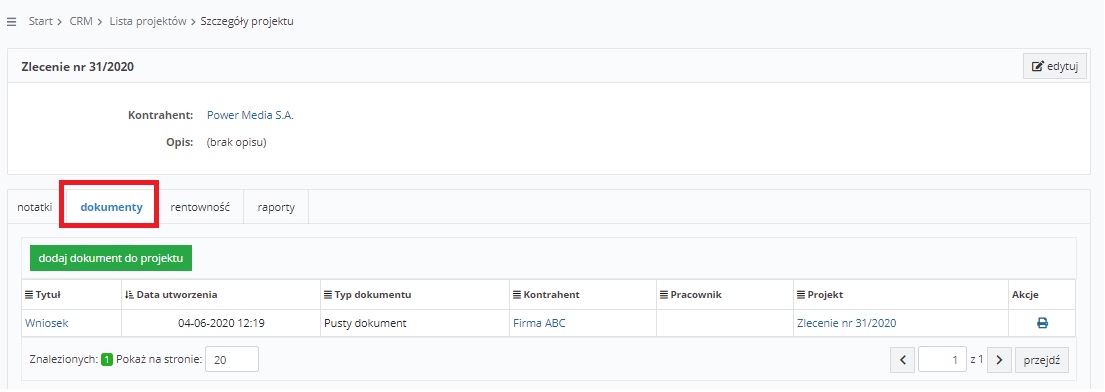
Zasadniczą jednak częścią tworzonego dokumentu jest pole tekstowe. W nim uzupełniona będzie wstępna treść dokumentu. Użytkownik będzie miał możliwość jej edycji. Edytując uzupełniony wzór dokumentu Użytkownik korzysta z analogicznych funkcji jak w przypadku dokumentu opartego na pustym wzorze.
Po uzupełnieniu i zatwierdzeniu danych stworzonego dokumentu dostępne będą funkcje pozwalające na:
- powrót do listy stworzonych dokumentów,
- edycję stworzonego dokumentu,
- usunięcie dokumentu,
- wydruk dokumentu,
- wysyłkę dokumentu mailem.
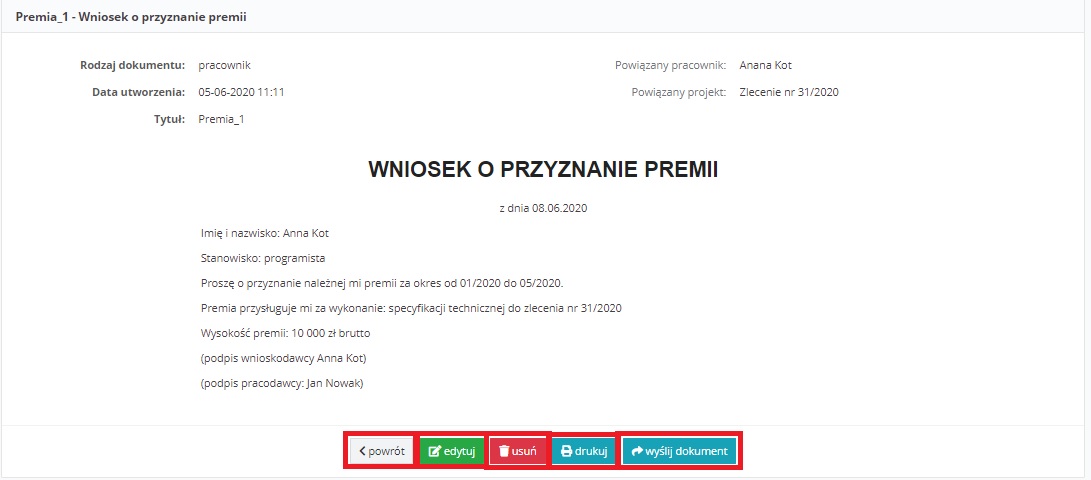
Wybór funkcji wydruku dokumentu spowoduje jego wygenerowanie w formacie pdf. Z kolei wybór funkcji wysyłki dokumentu drogą mailową spowoduje wyświetlenie okna Wysyłanie dokumentu emailem.
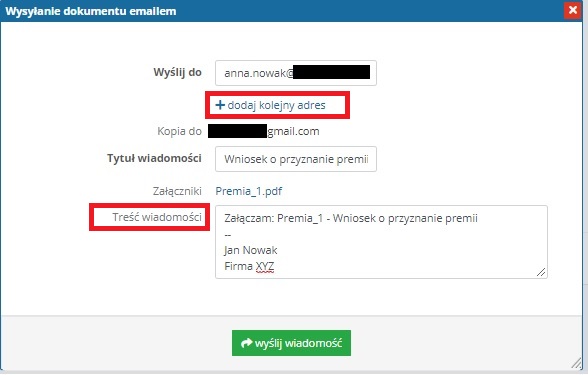
W przypadku kiedy do dokumentu przypisany jest kontrahent lub pracownik z uzupełnionym adresem mailowym, serwis podpowie te adresy. Można wybrać jeden z nich lub oba, można także wprowadzić inne adresy, niż te które podpowiada serwis. Po wprowadzeniu informacji o pierwszym adresie mailowym pojawi się funkcja umożliwiająca dodanie kolejnego adresu mailowego (+ dodaj kolejny adres). W sytuacji, gdy do dokumentu nie został przypisany kontrahent w polu Wyślij do będzie należało wpisać ręcznie adres wysyłki wiadomości.
Analogicznie będzie, jeśli do dokumentu przypisany jest pracownik.
Kopia wiadomości zostanie dodatkowo wysłana na adres mailowy wskazany w danych firmy. W polu nadawcy wiadomości wysłanej z serwisu widoczny będzie adres dokumenty@ifirma.pl.
Jako treść wysyłanej wiadomości domyślnie zostanie wskazana informacja o wysyłanym dokumencie dołączonym do wiadomości. Informację tę, a także uzupełnioną nazwę firmy i imię i nazwisko przedsiębiorcy, można zmienić przed wysyłką.
Z kolei w edycji dokumentu poza zmianą jego treści, możliwa jest zmiana rodzaju dokumentu, jego tytułu a także np. usunięcie powiązania między dokumentem a projektem.
1.2. Lista dokumentów
Lista utworzonych na koncie dokumentów widoczna jest po przejściu do zakładki Dokumenty.
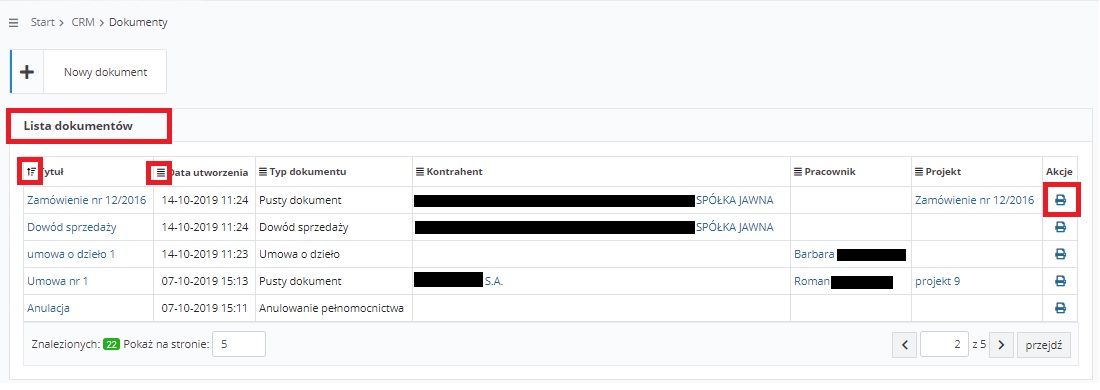
Lista dokumentów zawiera takie dane o utworzonych dokumentach jak: tytuł, datę utworzenia, typ dokumentu, wskazanie kontrahenta, pracownika oraz projektu o ile dane te zostały przypisane do dokumentu. Serwis umożliwia sortowanie listy dokumentów w oparciu o każdą z tych informacji.
Z poziomu listy dokumentów Użytkownik może:
- otworzyć dokument wybierając jego tytuł. Po otwarciu dokumentu możliwa będzie np. jego edycja,
- przejść do danych kontrahenta przypisanego do dokumentu po wybraniu jego nazwy,
- przejść do danych pracownika przypisanego do dokumentu po wybraniu jego imienia i nazwiska,
- przejść do danych projektu powiązanego z dokumentem poprzez wybranie jego nazwy,
- pobrać utworzony dokument za pomocą funkcji dostępnej w kolumnie Akcja.
1.3. Powiązanie dokumentów z innymi funkcjami serwisu
Użytkownik ma możliwość dodania nowego dokumentu także z poziomu zakładek:
- CRM ➡ Projekty – po wybraniu utworzonego projektu na karcie dokumenty dostępna będzie funkcja dodaj dokument do projektu.
- Pracownicy ➡ Pulpit pracowników – po przejściu do wskazanej zakładki dostępna będzie funkcja + Utwórz dokument. Jej wybór powoduje przejście do zakładki CRM ➡ Dokumenty ➡ + Nowy dokument.
- CRM ➡ Pulpit CRM – w części Ostatnio dodane dokumenty dostępna będzie funkcja + dodaj dokument. Jej wybór powoduje przejście do zakładki CRM ➡ Dokumenty ➡ + Nowy dokument.
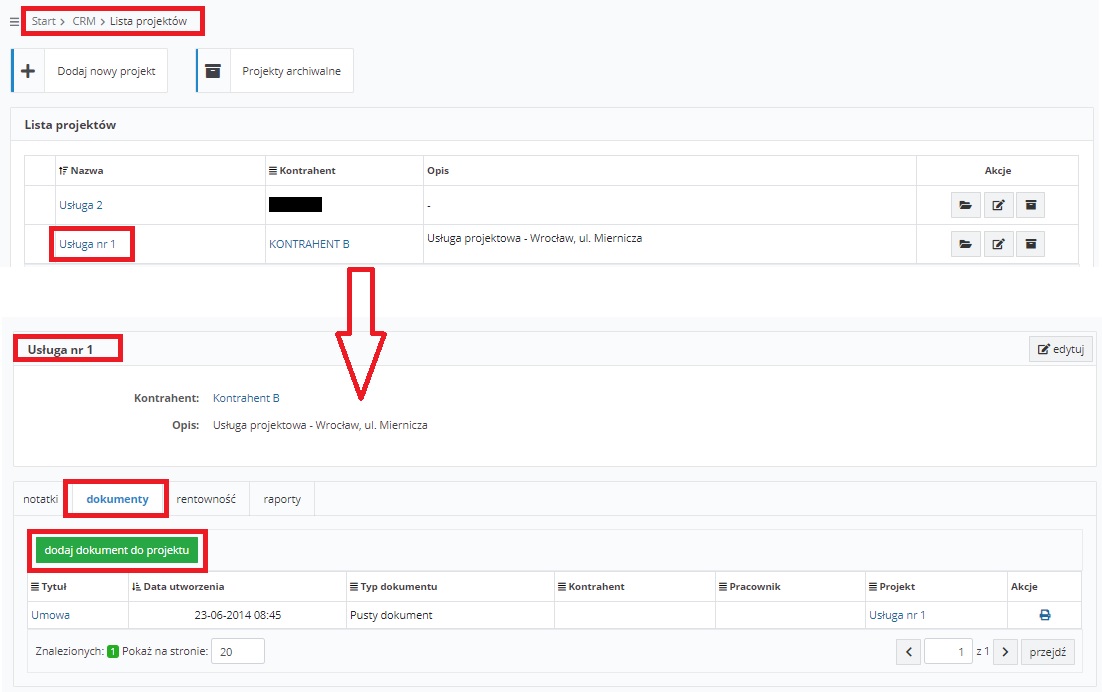
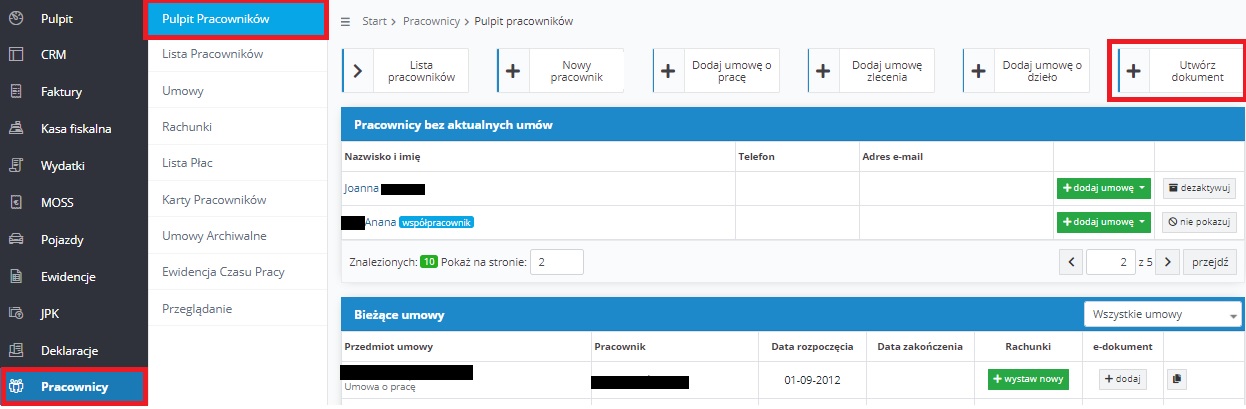
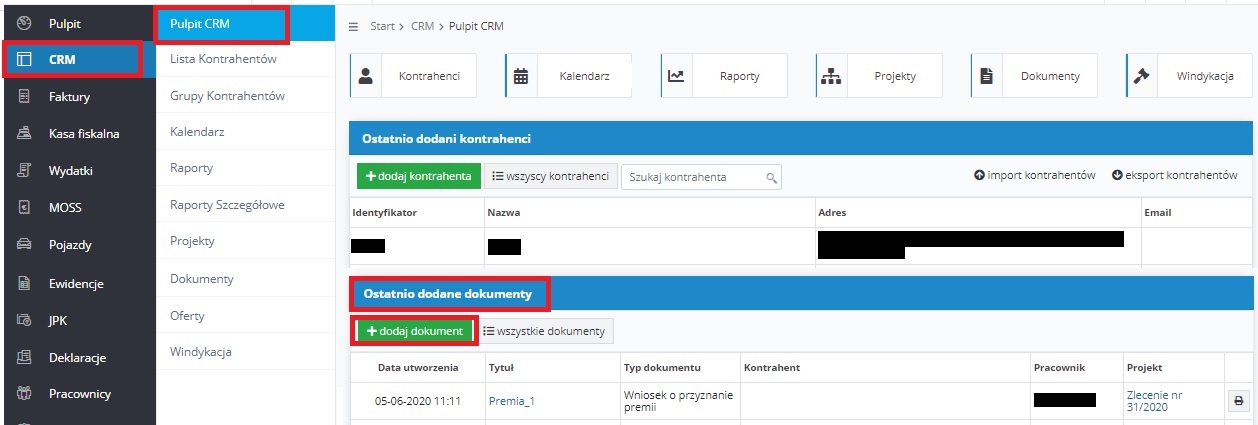
Z kolei dodane dokumenty widoczne będą, poza listą dokumentów w zakładce Dokumenty także w:
- zakładce CRM ➡ Pulpit CRM w części Ostatnio dodane dokumenty,
- danych kontrahenta przypisanego do dokumentu na karcie dokumenty,
- danych projektu przypisanego do dokumentu na karcie dokumenty.
1.4. Dostępność dokumentów
Zakładka CRM ➡ Dokumenty dostępna jest we wszystkich pakietach – także tych służących jedynie do wystawiania faktur.
Użytkownicy, którzy korzystają z konta jedynie do wystawiania faktur nie będą mieć możliwości przypisania do dokumentu pracownika, gdyż w tych pakietach nie jest dostępna zakładka Pracownicy.
W ramach danego konta dostęp do Dokumentów mają Użytkownicy o pełnych uprawnieniach (status super konta), a także Użytkownicy, którym uprawnienia w tym zakresie zostały dodane.
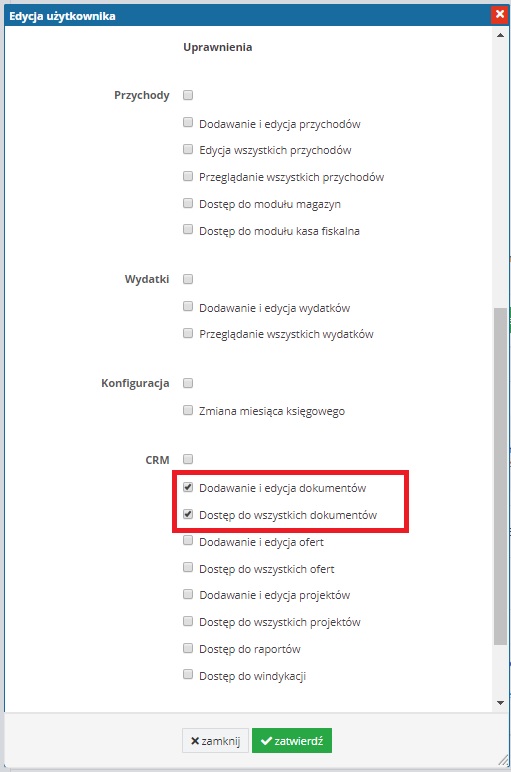
Użytkownik, który w zakresie uprawnień ma oznaczoną jedynie opcję Dodawanie i edycja dokumentów, może dodawać dokumenty i edytować te dodane przez siebie. Nie ma natomiast wglądu do dokumentów dodanych przez innych Użytkowników.
Z kolei, Użytkownik, który w zakresie uprawnień ma oznaczone obie opcje czyli Dodawanie i edycja dokumentów oraz Dostęp do wszystkich dokumentów może przeglądać dane dokumentów dodanych nie tylko przez siebie, ale i pozostałych Użytkowników.
Uprawnienia w zakresie czynności jakie dodatkowy Użytkownik może wykonywać w ramach dostępnych dla niego dokumentów zależne są od oznaczenia dodatkowych uprawnień.
Użytkownik o ograniczonych uprawnieniach ma możliwość przypisania projektu do dokumentu tylko w zakresie posiadanych uprawnień do projektów. Więcej na ten temat tutaj. Przykładowo Użytkownik, który może jedynie dodawać projekty, do dokumentu może przypisać jedynie projekt dodany przez siebie.
Autor: Katarzyna Kisiel – ifirma.pl










