W serwisie w ramach procedury OSS możliwe jest wystawienie następujących dokumentów sprzedaży:
- faktura sprzedaży OSS,
- dowód sprzedaży OSS.
Dostępność dokumentów sprzedaży w ramach procedury OSS jest zależna od oznaczenia w zakładce Konfiguracja (w prawym górnym rogu obok loginu) ➡ Deklaracje VAT w części VAT OSS/IOSS faktu rejestracji do procedury OSS.
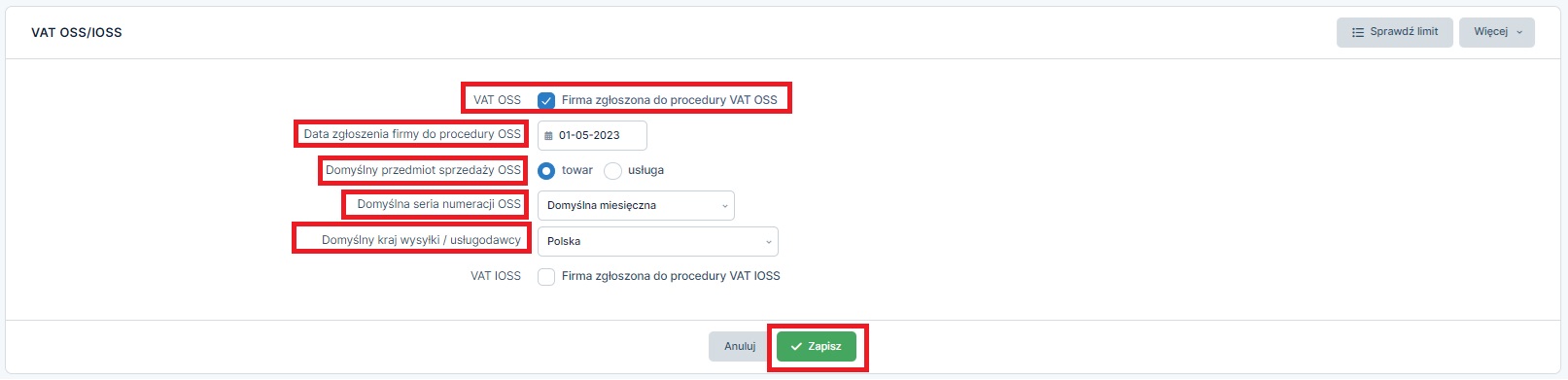
Oznaczając rejestrację do procedury OSS Użytkownik dodatkowo zaznacza datę zgłoszenia, wybiera domyślny przedmiot sprzedaży oraz domyślą serię numeracji dla faktur w ramach procedury OSS i domyślny kraj wysyłki towaru/usługodawcy. Oznaczenie domyślnego przedmiotu sprzedaży decyduje o tym co zostanie oznaczone w pierwszej kolejności w polu typ sprzedaży.
Dokumenty sprzedaży w ramach procedury OSS znaleźć można w zakładce Faktury ➡ wystaw inną ➡ pozostałe rodzaje.
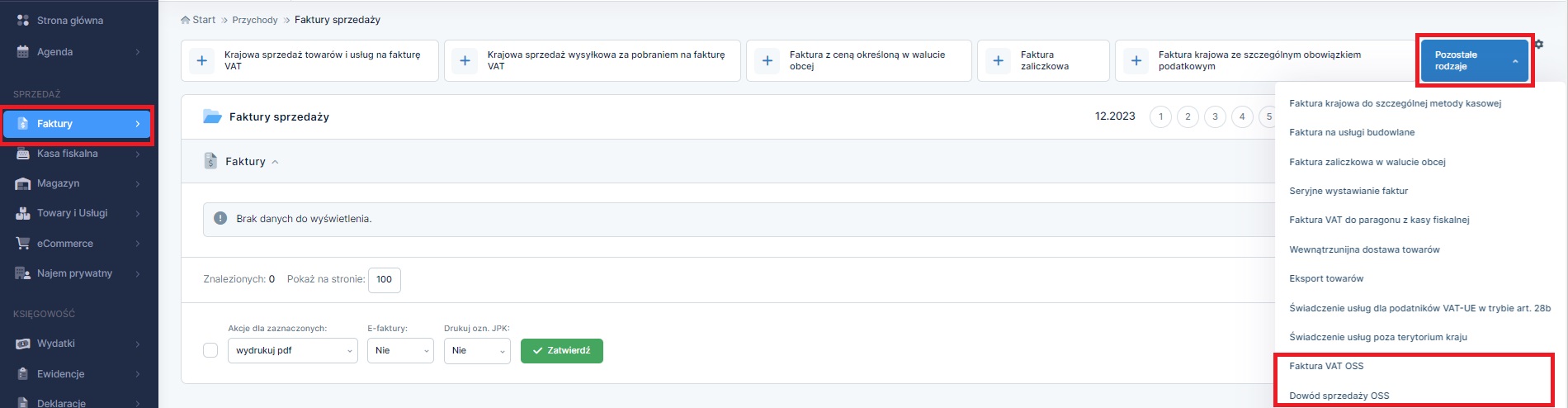
1. Faktura VAT OSS
a. Elementy formularza faktury
Formularz faktury w procedurze OSS – zarówno w przypadku czynnego podatnika podatku VAT i korzystającego ze zwolnienia, wygląda następująco:
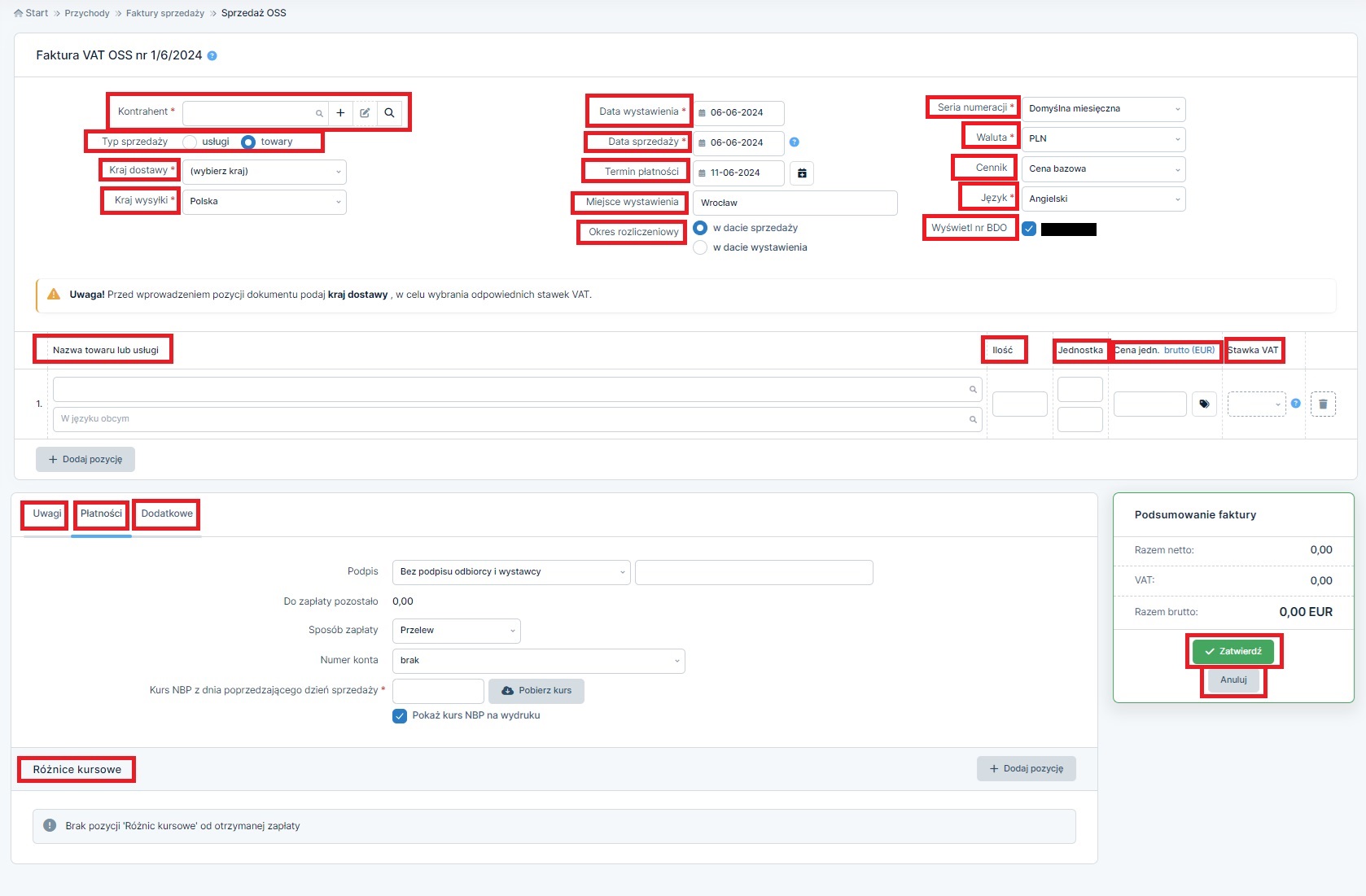
Poszczególne pola Użytkownik uzupełnia następująco:
Kontrahent
Użytkownik ma możliwość dodania kontrahenta za pomocą funkcji + lub też jego wyszukania na liście za pomocą funkcji szukaj. Kontrahent zostanie również wyszukany jeśli zaczniemy wpisywać jego nazwę, identyfikator czy też fragment adresu w polu Kontrahent.
W przypadku kiedy w danych kontrahenta zostanie wpisany nr NIP serwis wyświetli komunikat o konieczności zweryfikowania czy faktycznie nabywca jest osobą fizyczną.
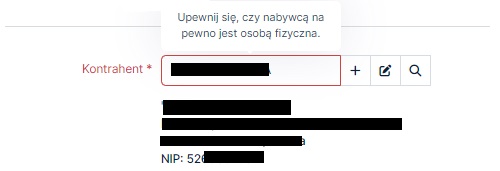
Pojawienie się takiego komunikatu wskazuje na konieczność weryfikacji statusu nabywcy. W ramach procedury OSS rozliczane są dostawy towarów lub świadczenie określonych usług, tylko kiedy nabywcą nie jest podatnik a w przypadku WSTO podmiot ten nie ma obowiązku rozliczenia WNT. Informację jak ustalić status nabywcy znaleźć można na naszym blogu.
Mimo pojawiającego się komunikatu, serwis pozwoli zatwierdzić wystawianie faktury, nawet jeśli w danych nabywcy zostanie wpisany nr NIP.
Typ sprzedaży
Do wyboru – towar lub usługa. Wybór w tym polu wpływa na pojawienia się kolejnych pól pozwalających na ustalenia kraju, w którym ostatecznie będzie rozliczony podatek VAT.
- Typ sprzedaży: usługi – po wybraniu tej opcji Użytkownik wskazuje:
- kraj usługobiorcy – do wyboru z listy krajów UE,
- kraj usługodawcy – do wyboru z listy. Pole uzupełniane automatycznie zgodnie z ustawieniami wprowadzonymi w zakładce Konfiguracja ➞ Deklaracje ➞ VAT w części VAT OSS/IOSS,
- ustalenie miejsce usługi – do wyboru z listy lub ręcznego wpisania informacji o zgromadzonych przez świadczącego usługę dokumentów potwierdzających z jakiego kraju jest nabywca.
- Typ sprzedaży: towary – po wybraniu tej opcji Użytkownik wskazuje:
- kraj dostawy – kraj, do którego wysyłany jest towar. Wybór tego kraju decyduje o tym jakie stawki VAT będą dostępne w polu Stawka VAT.
- kraj wysyłki – kraj, z którego wysyłany jest towar.
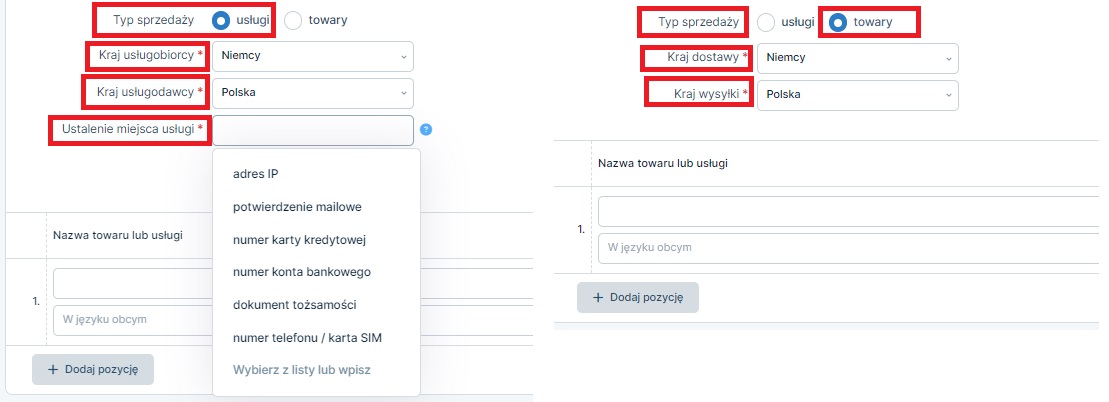
Data wystawienia
Jest to faktyczna data wystawienia dokumentu. Nie może być wcześniejsza niż data sprzedaży.
Data sprzedaży
Jest to data dostawy towarów lub wykonania usługi. Nie może być ona wcześniejsza niż data wystawienia dokumentu. Musi być zgodna z ustawionym na koncie miesiącem księgowym.
Termin płatności
Data w tym polu ustawiona zgodnie z domyślnymi ustawieniami faktur w zakładce Konfiguracja ➡ Faktury/ Rachunki i faktury ➡ Domyślne ustawienia. Pole to jest nieobowiązkowe.
Okres rozliczeniowy
Oznaczenie tego pola wpływa na to w jakim okresie sprzedaż zostaniej ujęta w ewidencjach podatkowych. Czy wg daty wystawienia czy daty sprzedaży. Domyślnie zaznaczone jest ujęcie w okresie zgodnym z datą sprzedaży.
Miejsce wystawienia
Jest to miejsce wystawienia faktury. Pole to uzupełnia się zgodnie z adresem siedziby firmy lub wskazanym w zakładce Konfiguracja ➡ Faktury/Rachunki i faktury ➡ Domyślne ustawienia. Pole to jest nieobowiązkowe.
Seria numeracji
Pole umożliwiające wybór serii numeracji spośród serii numeracji dla faktur dodanych na koncie. Domyślnie w tym polu podstawia się seria numeracji dla faktur oznaczona jako domyślna w ramach procedury OSS. Więcej na temat serii numeracji.
Waluta
Użytkownik dokonuje wyboru waluty, w której dokonywana jest sprzedaż wyboru z listy.
Cennik
Do wyboru z listy jeśli w zakładce Towary i usługi ➡ Cenniki a koncie został zdefiniowany cennik w walucie, w której wystawiana jest faktura. Wybór w części Nazwa towaru lub usługi pozycji z zakładki Towaru i usługi, spowoduje automatyczne uzupełnienie ceny danego towaru w ramach tego cennika (o ile dla towaru została ustalona).
Język wydruku
Użytkownik dokonuje wyboru języka z listy. Domyślnie w tym polu wybrany jest język ustawiony w zakładce Konfiguracja ➡ Faktury/Rachunki i faktury ➡ Domyślne ustawienia. Wybór w tym polu wpływa na to w jakim języku – poza polskim, wyświetlane będą stałe elementy faktury.
Dane przedmiotu sprzedaży
Użytkownik wprowadza takie dane przedmiotu sprzedaży jak nazwa towaru lub usługi, ilość jednostkę oraz cenę jednostkową czy informację o zastosowanym rabacie. Dane te Użytkownik może wpisać ręcznie (w języku polskim lub obcym) lub wybrać z listy standardowych towarów i usług. Również w tej części Użytkownik wybiera czy faktura zostanie wystawiona od netto czy od brutto.
Stawka ryczałtu
Pole dostępne tylko u Użytkowników rozliczających podatek dochodowy ryczałtem od przychodów ewidencjonowanych. W polu tym Użytkownik wybiera stawkę ryczałtu zgodnie, z którą przychód ma być ujęty w ewidencji przychodów. Domyślnie w polu tym ustawia się stawka ustalona jako domyślna w zakładce Konfiguracja ➡ Faktury/Rachunki i faktury ➡ Domyślne ustawienia.

Stawka VAT
Pole z listą do wyboru. Lista dostępnych stawek VAT zależna jest od kraju nabywcy – wskazanego w polu kraj dostawy lub kraj usługobiorcy.
Karta Uwagi
Pole umożliwiające dodanie na fakturze dodatkowej informacji. Więcej na temat wprowadzania uwag na formularzu faktury tutaj.
Karta Płatności
Na tej karcie możliwe jest wskazanie sposobu zapłaty, numeru rachunku bankowego oraz znajduje informacja o pobranym kursie po jakim kwota z faktury zostła przeliczona na złotówki.
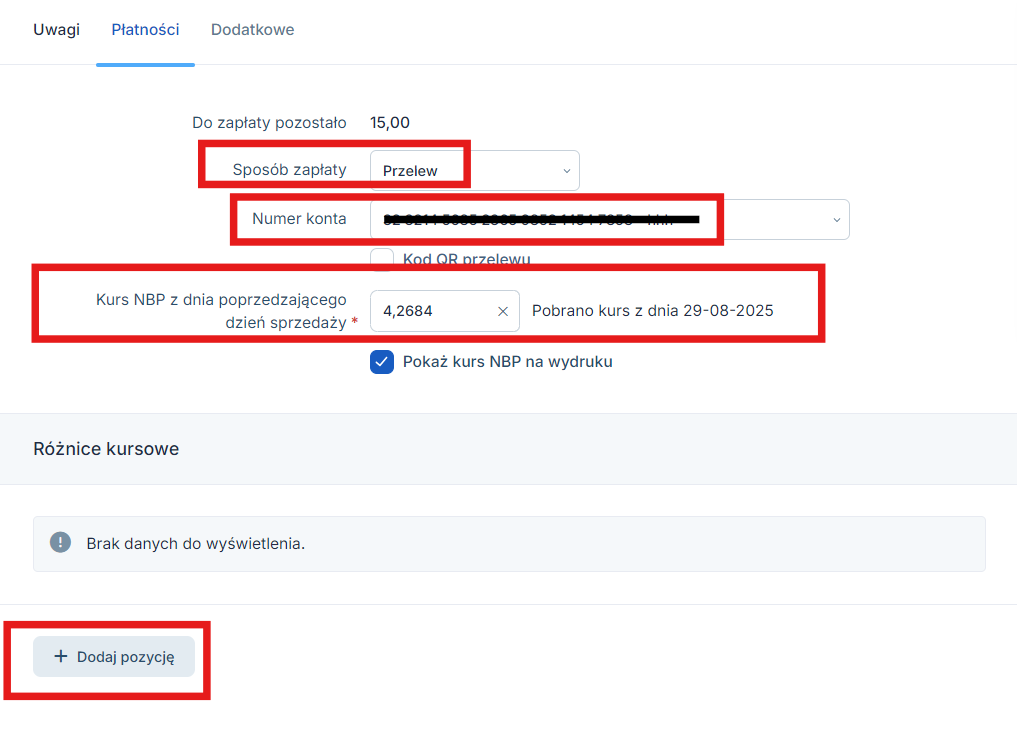
Już w momencie wystawiania faktury możliwe jest wprowadzenie informacji o otrzymanej zapłacie. Jeśli faktura jest wystawiana w PLN wówczas wpłatę można dodać za pomocą opcji + Dodaj wpłatę.
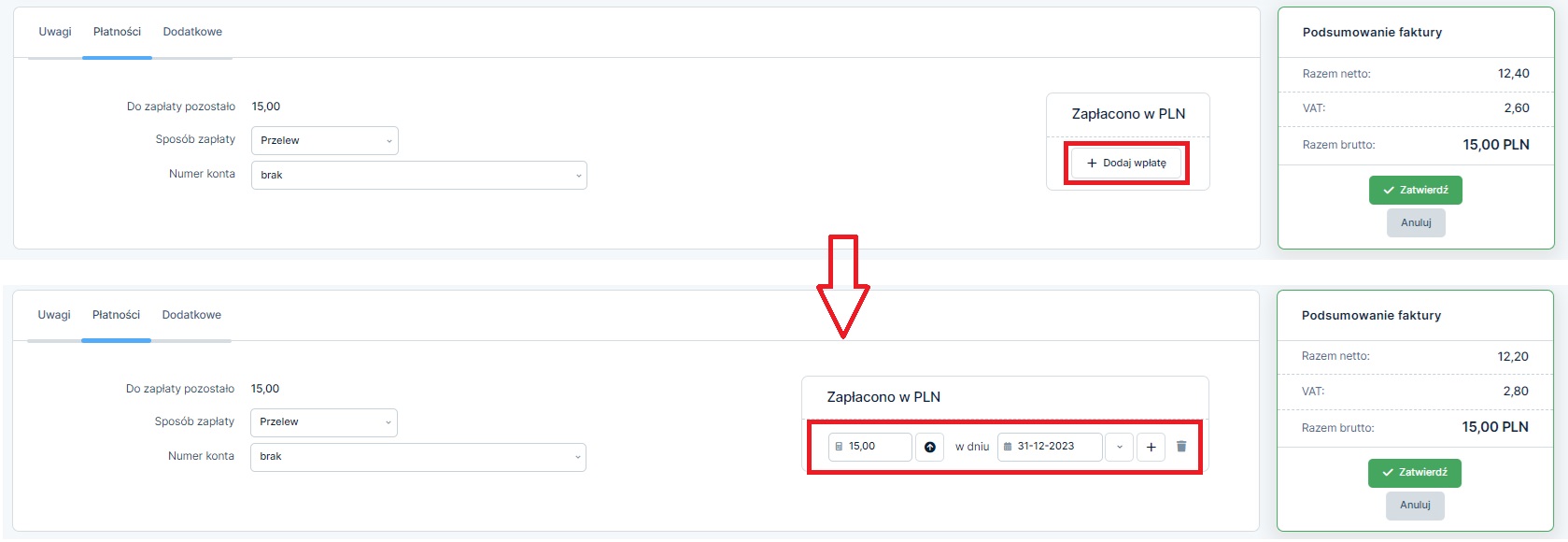
W przypadku faktury w walucie, dodanie informacji o zapłacie w podczas wystawiania faktury możliwe jest za pomocą opcji + Dodaj pozycję w części Różnice kursowe.
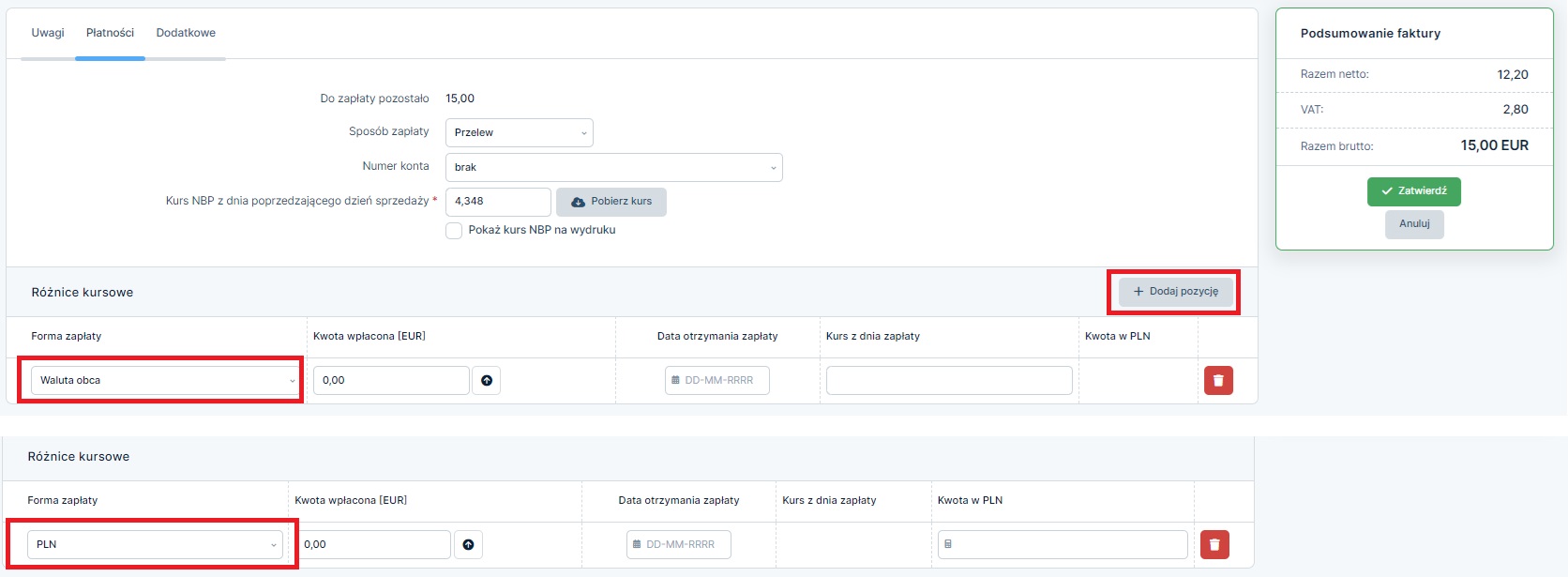
Wybranie jako formy zapłaty waluty obcej powoduje pojawienie się pól – kwota wpłacona (w walucie), data otrzymania zapłaty oraz kurs z dnia zapłaty. Z kolei jeśli formą zapłaty będą złotówki należy uzupełnić kwotę w walucie jaką przelał kontrahent, datę otrzymania zapłaty oraz kwotę jaka po przeliczeniu przez bank na złote trafiła na rachunek bankowy przedsiębiorcy.
Dodanie wpłaty podczas wystawiania faktury spowoduje, iż po zatwierdzeniu wskazana kwota będzie widoczna w poli Zapłacono na dokumencie. Na wydruku faktury kwota ta będzie widoczna jako opłacona.
Karta Dodatkowe
Podczas wystawiania faktury na karcie tej widoczne są dane osoby upoważnionej do wystawienia faktury. Więcej na temat danych osoby upoważnionej do wystawiania faktury tutaj.
Po zatwierdzeniu dokumentu serwis nadaje mu numer w ramach wybranej serii numeracji. Zablokowany do edycji zostaje wybór typu sprzedaży.
b. Opcje faktury dostępne po jej zatwierdzeniu
Na dole zatwierdzonego formularza dostępne są następujące opcje:
- powrót – pozwalająca przejść do listy faktur wystawionych w danym miesiącu, czyli zakładki Faktury ➞ Lista faktur/Rachunki ➞ lista rachunków i faktur,
- edytuj,
- skopiuj – pozwalająca na otwarcie tego samego formularza faktury OSS z danymi wprowadzonymi tak jak na kopiowanej fakturze ale z bieżącymi datami,
- wystaw podobną – pozwalającą na otwarcie tego samego formularza faktury OSS bez wprowadzonych danych,
- wystaw korektę,
- wyślij e-mailem e-fakturę,
- wyślij e-mailem,
- wyślij SMS – pozwalająca na wysłanie wiadomości SMS do nabywcy np. z informacją o wystawieniu faktury. Więcej informacji na ten temat tutaj.
- przypomnienia – za pomocą, której do faktury można dodać przypomnienia np. ponaglenie czy wezwanie do zapłaty.
- usuń.
Dodatkowo w części Podsumowanie faktury możliwy będzie wydruk faktury.

Edycja faktury
Wybranie opcji edytuj spowoduje przejście do dokumentu w trybie edycji. Funkcja ta będzie dostępna, jeśli miesiącem księgowym ustawionym na koncie będzie miesiąc zgodny z datą sprzedaży z faktury. W trybie edycji faktury Użytkownik może zmienić np. wybranego kontrahenta czy dane przedmiotu sprzedaży – nie dokona zmiany np. numeru faktury czy też wyboru typu sprzedaży.
Wysyłka faktury e-mailem oraz e-mailem jako e-faktury
Zatwierdzoną fakturę Użytkownik może wysłać drogą mailową do nabywcy. Możliwe jest skorzystanie z opcji wysyłki e-mailem lub wysyłki dokumentu e-mailem jako e-faktury.
Możliwość wysyłki faktury e-mailem do nabywcy zależna jest od uzupełnienia w danych nabywcy adresu mailowego oraz od oznaczenia zgodny na otrzymywanie e-faktur. Więcej informacji na ten temat tutaj.
Skorzystanie z funkcji wysyłki faktury drogą mailową powoduje, iż na karcie Lista operacji pojawia się informacja o dokonanych wysyłkach.
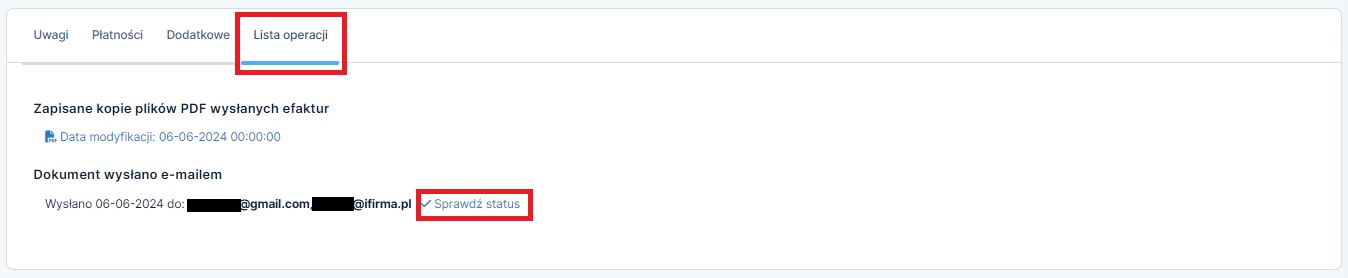
W przypadku każdej z wysyłek Użytkownik ma informację o dacie i godzinie wysyłki, adresie na jaki dokument został wysłany oraz może sprawdzić status wysyłki.
Dodatkowo, jeśli faktura zostanie wysłana jako e-faktura zostanie zapisany plik pdf wysłanego dokumentu.
Wysyłka faktury jako e-faktury nie blokuje możliwości jej usunięcia czy edycji. W takim wypadku przed wykonaniem tych czynności zostanie wyświetlony komunikat informujący o skutkach wykonania czynności.
Przy próbie usunięcia faktury pojawi się następujący komunikat:
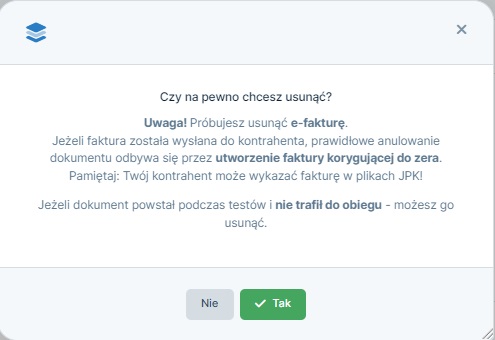
Z kolei przy próbie edycji komunikat będzie wyglądał następująco:
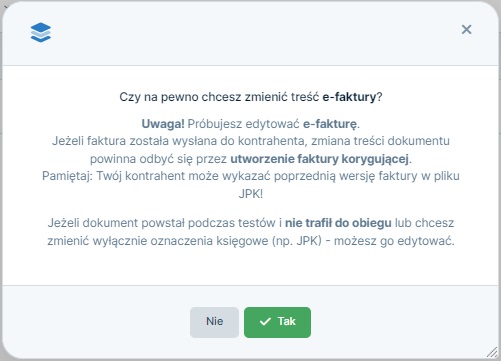
Pojawienie się powyższych komunikatów nie uniemożliwia odpowiednio usunięcia czy edycji dokumentu.
Dodatkowym warunkiem niezbędnym do usunięcia dokumentu jest ustawienie na koncie miesiąca księgowego zgodnego z datą sprzedaży.
Wydruk faktury
Kolejną czynnością jaka może być wykonana w odniesieniu do wystawionej faktury jest jej wydruk. Opcja wydruku dostępna jest dostęna z poziomu podsumowania faktury (wydrukuj/zapisz). Pozwala ona na zapisanie faktury w pliku pdf przy wykorzystaniu domyślnego szablonu faktur. Więcej informacji na temat szablonów faktur tutaj.
c. Informacja o zapłacie za fakturę
Użytkownik ma możliwość wprowadzenia informacji o zapłacie podczas wystawiania faktury oraz po jej zatwierdzeniu z poziomu zakładki Faktury ➞ Lista faktur za pomocą funkcji Zapłać.

W przypadku wpłaty do faktury w walucie – możliwe jest wprowadzenie zapłaty w walucie (np. w przypadku zapłaty na konto walutowe) i w złotówkach (w przypadku wpływu waluty na konto prowadzone w złotówkach i przewalutowania kwoty przez bank). W drugim przypadku wprowadzając wpłatę – po wybraniu formy zapłaty PLN należ wskazać kwotę otrzymaną w walucie, kwotę w PLN (po przewalutowaniu przez bank) oraz datę zapłaty. W przypadku kiedy formą zapłaty będzie waluta obca, po uzupełnieniu kwoty otrzymanej w walucie i daty wpływu serwis pozwoli na automatycznie pobranie średniego kurs NBP z ostatniego dnia roboczego poprzedzającego datę otrzymania zapłaty.
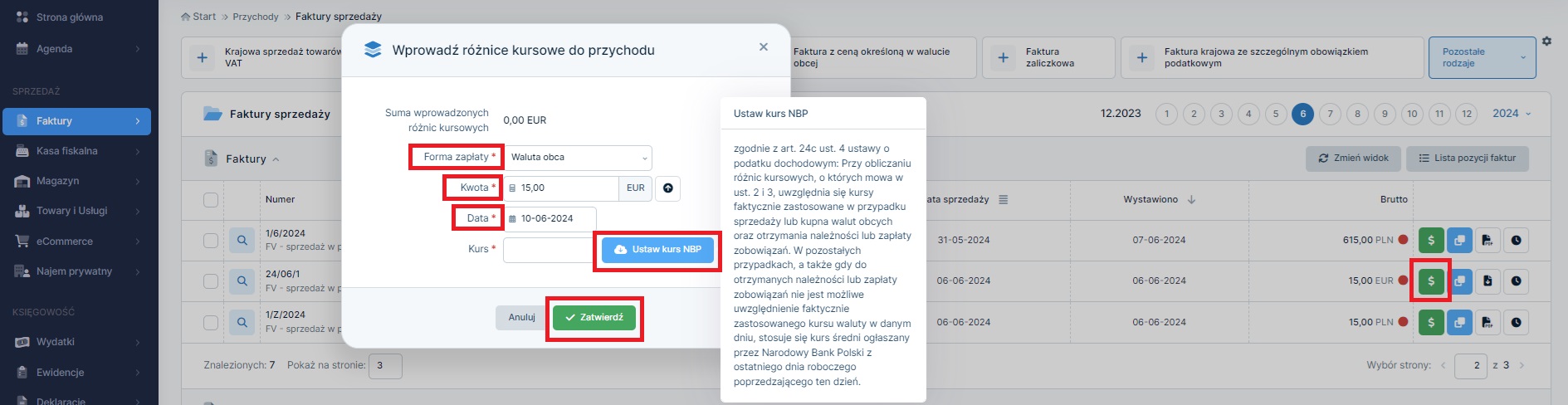
Wprowadzając wpłatę do faktury wystawionej w złotówkach należy wprowadzić kwotę otrzymanej zapłaty i datę jej otrzymania.
W obu przypadkach – wpłaty mogą być dodane jako częściowe.
2. Dowód sprzedaży OSS
W związku z tym, iż przedsiębiorcy zarejestrowani do procedury VAT OSS nie mają obowiązku wystawiania faktur do sprzedaży rozliczanej w tej procedurze, wystarczające jest udokumentowanie sprzedaży dowodem sprzedaży.
Formularz Dowodu sprzedaży OSS dostępny jest w zakładce:
- Faktury ➞ Wystaw inną ➞ pozostałe rodzaje – w przypadku konta czynnego podatnika podatku VAT,
- Rachunki ➞ Lista rachunków i faktur ➞ pozostałe rodzaje przychodów w przypadku Użytkownika korzystającego ze zwolnienia z VAT.
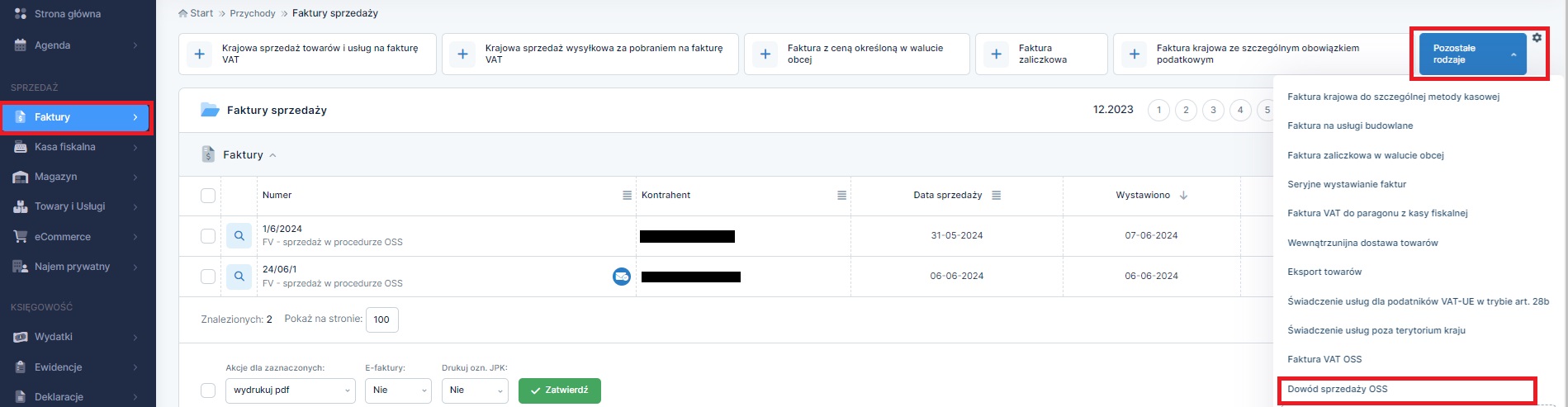
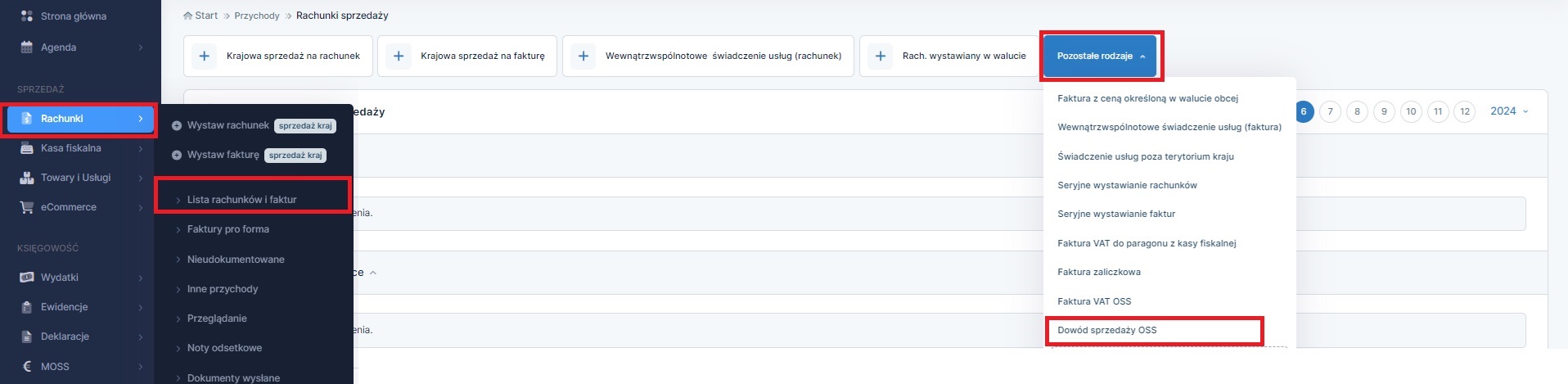
a. Elementy formularza dowodu sprzedaży
W obu przypadkach formularz dowodu sprzedaży OSS wygląda następująco:
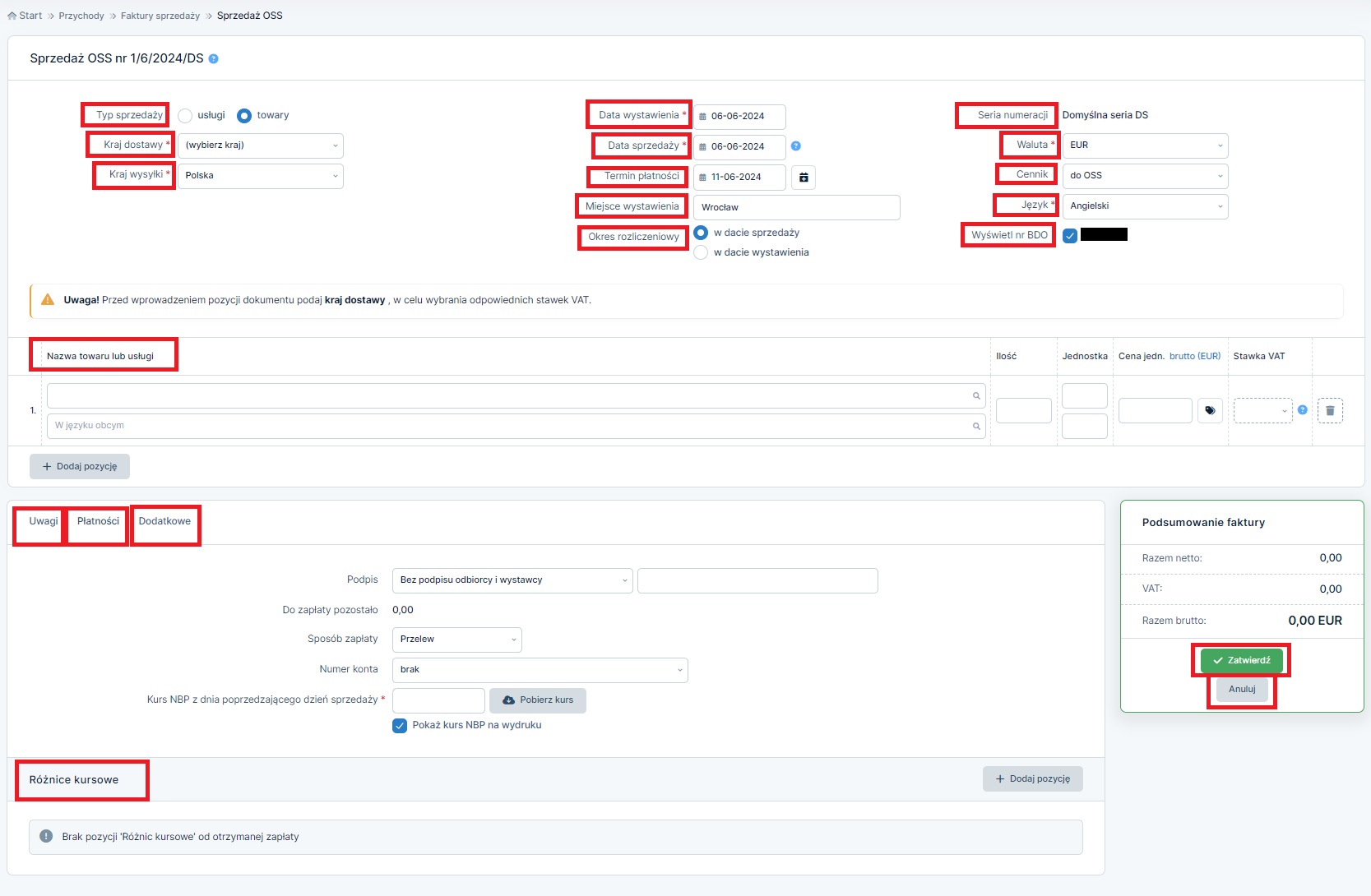
Poszczególne pola Użytkownik uzupełnia następująco:
Typ sprzedaży
Użytkownik ma do wyboru – towar lub usługa. Wybór w tym polu wpływa na pojawienia się kolejnych pól pozwalających na ustalenia kraju, w którym ostatecznie będzie rozliczony podatek VAT.
- typ sprzedaży: usługi – po wybraniu tej opcji Użytkownik wskazuje:
- kraj usługobiorcy – do wyboru z listy krajów UE,
- kraj usługodawcy – do wyboru z listy. Pole uzupełniane automatycznie zgodnie z ustawieniami wprowadzonymi w zakładce Konfiguracja ➞ Deklaracje ➞ VAT w części VAT OSS/IOSS
- ustalenie miejsce usługi – do wyboru z listy lub ręcznego wpisania informacji o zgromadzonych przez świadczącego usługę dokumentów potwierdzających z jakiego kraju jest nabywca.
- typ sprzedaży: towary – po wybraniu tej opcji Użytkownik wskazuje:
- kraj dostawy – kraj, do którego wysyłany jest towar. Wybór tego kraju decyduje o tym jakie stawki VAT będą dostępne w polu Stawka VAT.
- kraj wysyłki – kraj, z którego wysyłany jest towar.
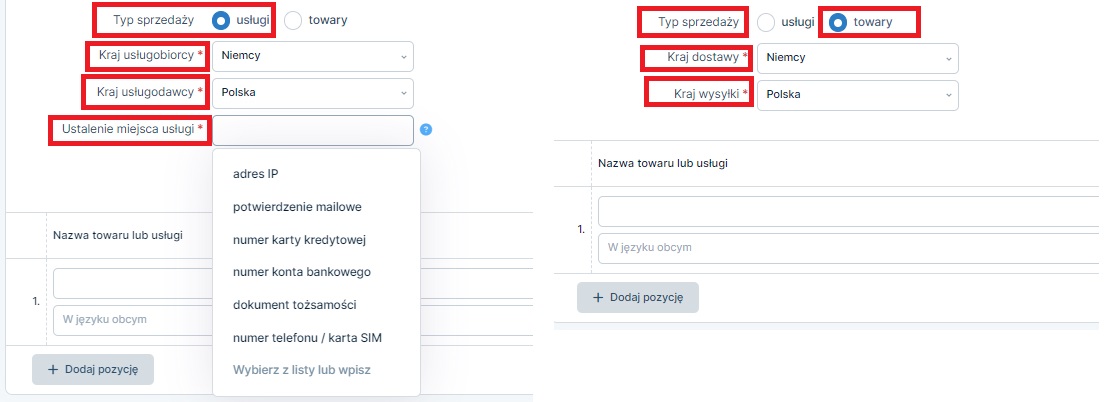
Data wystawienia
To faktyczna data wystawienia dokumentu. Nie może być wcześniejsza niż data sprzedaży.
Data sprzedaży
To data dostawy towarów lub wykonania usługi. Nie może być ona wcześniejsza niż data wystawienia dokumentu. Musi być zgodna z ustawionym na koncie miesiącem księgowym.
Okres rozliczeniowy
Oznaczenie tego pola wpływa na to w jakim okresie sprzedaż zostaniej ujęta w ewidencjach podatkowych. Czy wg daty wystawienia czy daty sprzedaży. Domyślnie zaznaczone jest ujęcie w okresie zgodnym z datą sprzedaży.
Miejsce wystawienia
To miejsce wystawienia dokumentu sprzedaży. Pole to uzupełnia się zgodnie z adresem siedziby firmy lub wskazanym w zakładce Konfiguracja ➡ Faktury/Rachunki i faktury ➡ Domyślne ustawienia. Pole to jest nieobowiązkowe.
Seria numeracji
Pole to umożliwia wybór serii numeracji spośród serii numeracji dla dowodów sprzedaży dodanych na koncie. Domyślnie w tym polu podstawia się seria numeracji dla dowodów sprzedaży oznaczona jako domyślna w ramach procedury OSS. Więcej na temat serii numeracji.
Waluta
Użytkownik dokonuje wyboru waluty, w której dokonywana jest sprzedaż wyboru z listy.
Cennik
Do wyboru z listy jeśli w zakładce Towary i usługi ➡ Cenniki a koncie został zdefiniowany cennik w walucie, w której wystawiana jest faktura. Wybór w części Nazwa towaru lub usługi pozycji z zakładki Towaru i usługi, spowoduje automatyczne uzupełnienie ceny danego towaru w ramach tego cennika (o ile dla towaru została ustalona).
Język wydruku
Użytkownik dokonuje wyboru języka z listy. Domyślnie w tym polu wybrany jest język ustawiony w zakładce Konfiguracja ➡ Faktury/Rachunki i faktury ➡ Domyślne ustawienia. Wybór w tym polu wpływa na to w jakim języku – poza polskim, wyświetlane będą stałe elementy dowodu sprzedaży.
Dane przedmiotu sprzedaży
Użytkownik wprowadza takie dane przedmiotu sprzedaży jak nazwa towaru lub usługi, ilość jednostkę oraz cenę jednostkową. Dane te Użytkownik może wpisać ręcznie (w języku polskim lub obcym) lub wybrać z listy standardowych towarów i usług. Również w tej części Użytkownik wybiera czy dowód sprzedaży zostanie wystawiony od netto czy od brutto.
Stawka VAT
Pole z listą do wyboru. Lista dostępnych stawek VAT zależna jest od kraju nabywcy – wskazanego w polu kraj dostawy lub kraj usługobiorcy.
Stawka ryczałtu
Pole dostępne tylko u Użytkowników rozliczających podatek dochodowy ryczałtem od przychodów ewidencjonowanych. W polu tym Użytkownik wybiera stawkę ryczałtu zgodnie, z którą przychód ma być ujęty w ewidencji przychodów. Domyślnie w polu tym ustawia się stawka ustalona jako domyślna w zakładce Konfiguracja ➡ Faktury/Rachunki i faktury ➡ Domyślne ustawienia.

Karta Uwagi
Pole umożliwiające dodanie na dowodzie sprzedaży dodatkowej informacji. Więcej na temat wprowadzania uwag na formularzu sprzedaży tutaj.
Karta Płatności
Na tej karcie możliwe jest wskazanie sposobu zapłaty, numeru rachunku bankowego oraz znajduje się informacja o pobranym kursie, po jakim kwota z faktury zostanie przeliczona na złotówki.
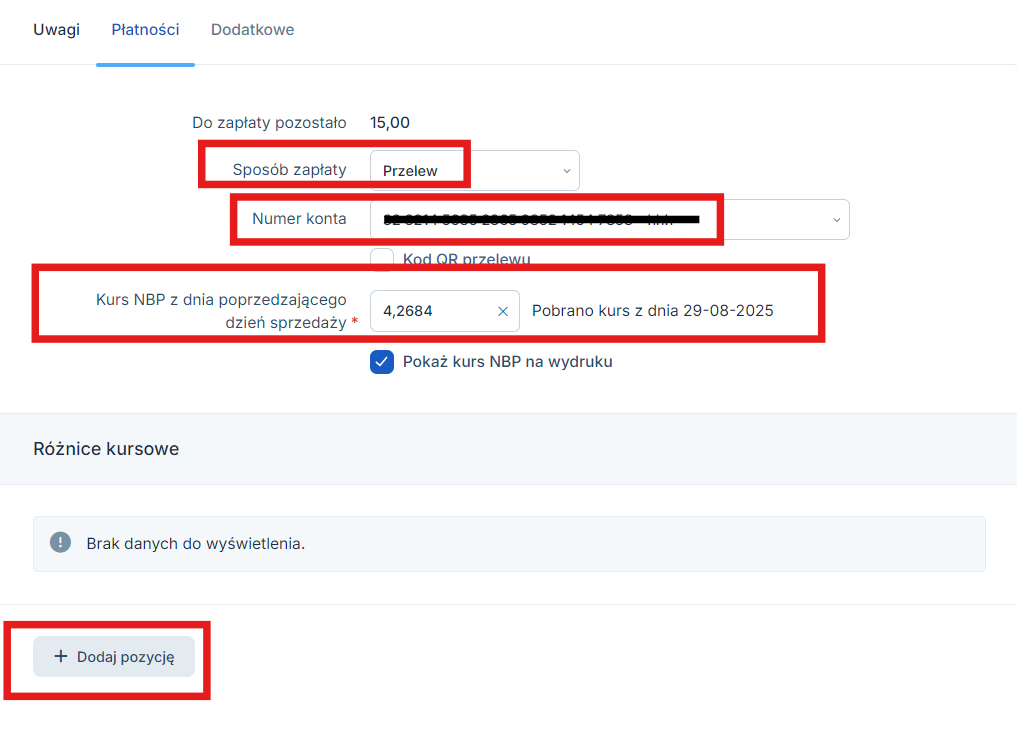
Już w momencie wystawiania dowodu sprzedaży możliwe jest wprowadzenie informacji o otrzymanej zapłacie. Jeśli dokument jest wystawiany w PLN wówczas wpłatę można dodać za pomocą opcji + Dodaj wpłatę.
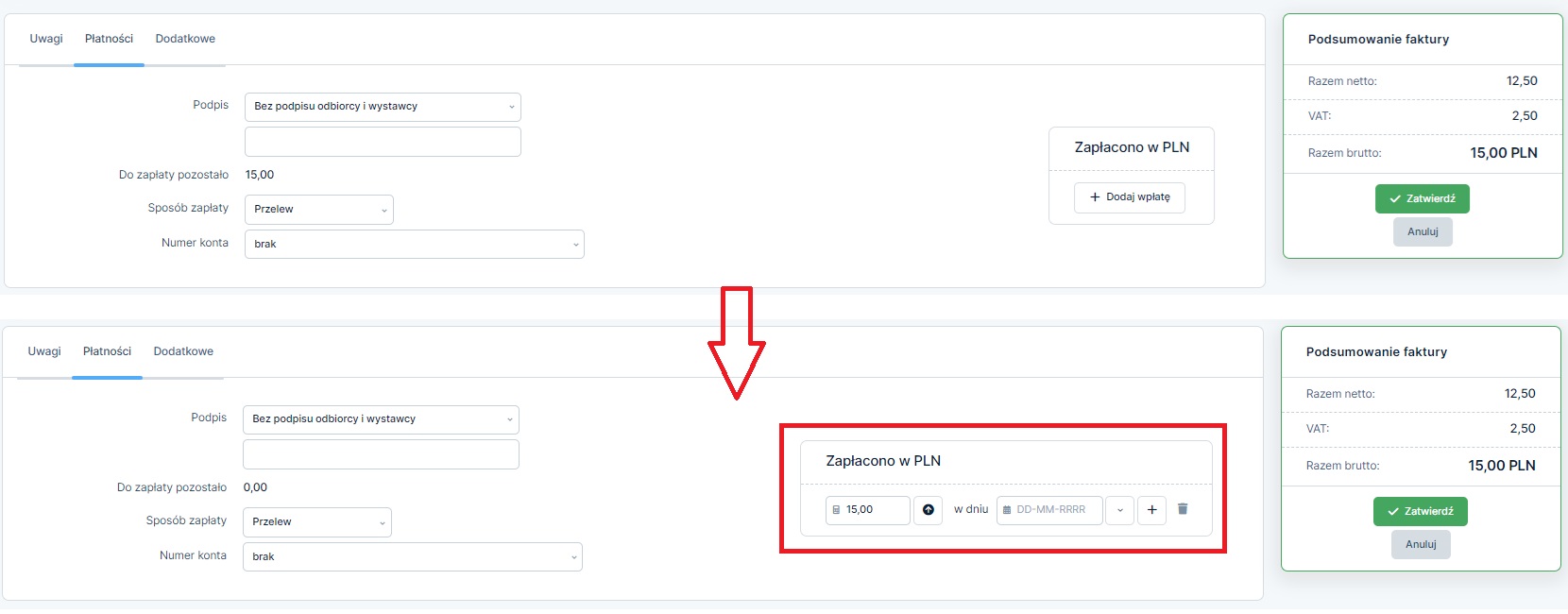
W przypadku dowodu sprzedaż w walucie, dodanie informacji o zapłacie w podczas jego wystawiania możliwe jest za pomocą opcji + Dodaj pozycję w części Różnice kursowe.
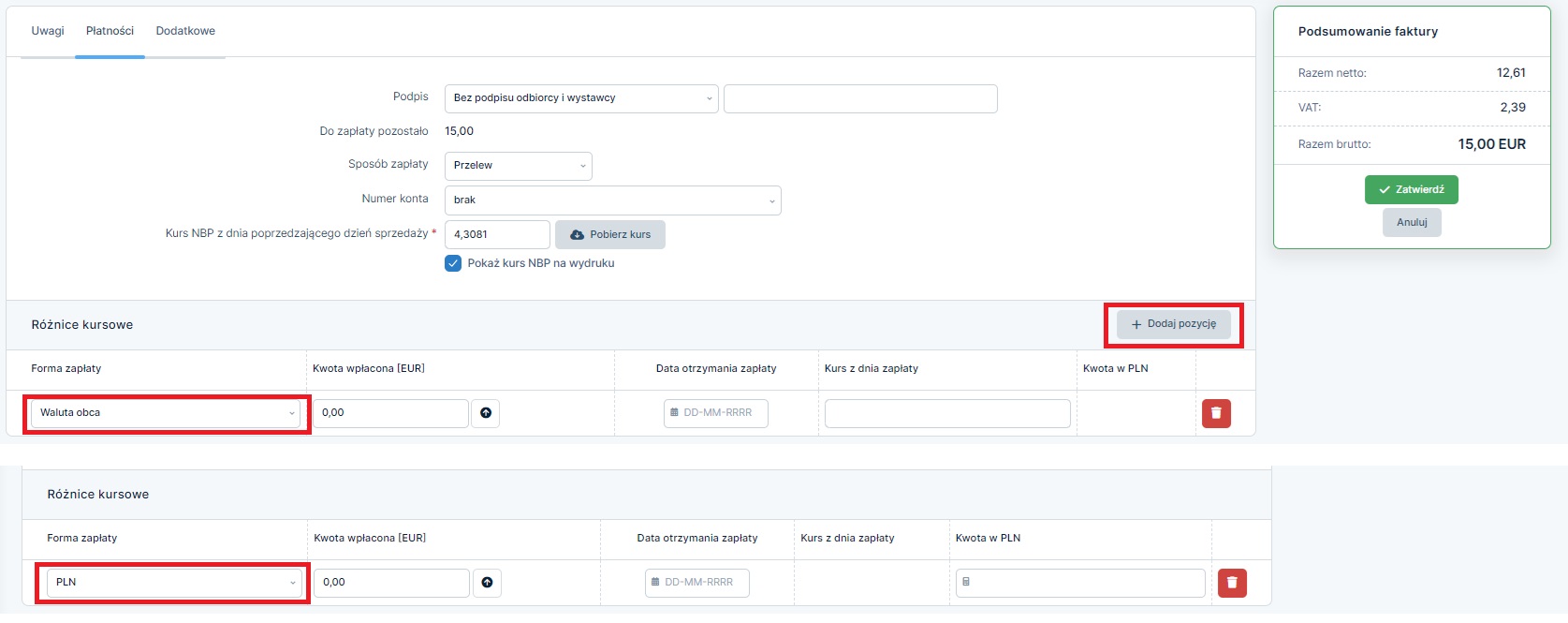
Wybranie jako formy zapłaty waluty obcej powoduje pojawienie się pól – kwota wpłacona (w walucie), data otrzymania zapłaty oraz kurs z dnia zapłaty. Z kolei jeśli formą zapłaty będą złotówki należy uzupełnić kwotę w walucie jaką przelał kontrahent, datę otrzymania zapłaty oraz kwotę jaka po przeliczeniu przez bank na złote trafiła na rachunek bankowy przedsiębiorcy.
Dodanie wpłaty podczas wystawiania dokumentu spowoduje, iż po zatwierdzeniu wskazana kwota będzie widoczna w polu Zapłacono na dokumencie. Na wydruku faktury kwota ta będzie widoczna jako opłacona.
Dodatkowo na karcie płatności – podczas wystawiania dokumentu sprzedaży dostępne będzie pole Podpis umożliwiające wybranie czy na wydruku dowodu sprzedaży ma się pojawić zapis o osobie upoważnionej do jego wystawienia, otrzymania czy może oba te zapisy lub żaden z nich.
Karta Dodatkowe
Podczas wystawiania dowodu sprzedaż na tej karcie widoczne są:
- pole Szablon PDF umożliwiające wybór szablonu, w którym zostanie przygotowany wydruk dokumentu. Dowody sprzedaż są generowane w szablonach dostępnych dla faktur sprzedaży. Więcej na temat szablonów faktur tutaj
- pole Osoba upoważniona do wystawienia faktury – więcej na temat danych osoby upoważnionej do wystawiania faktury tutaj.
Po zatwierdzeniu dokumentu serwis nadaje mu numer w ramach wybranej serii numeracji. Zablokowany do edycji zostaje wybór typu sprzedaży.
b. Opcje dowodu sprzedaży dostępne po jego zatwierdzeniu
Na dole zatwierdzonego formularza dostępne są następujące opcje:
- powrót – pozwalająca przejść do listy faktur wystawionych w danym miesiącu, czyli zakładki Faktury ➞ Lista faktur,
- edytuj,
- skopiuj – pozwalająca na otwarcie tego samego formularza dowodu sprzedaży z danymi wprowadzonymi tak jak na kopiowanym dokumencie sprzedaży OSS ale z bieżącymi datami,
- wystaw podobną – pozwalającą na otwarcie tego samego formularza dowodu sprzedaży OSS bez wprowadzonych danych,
- wystaw korektę,
- usuń.
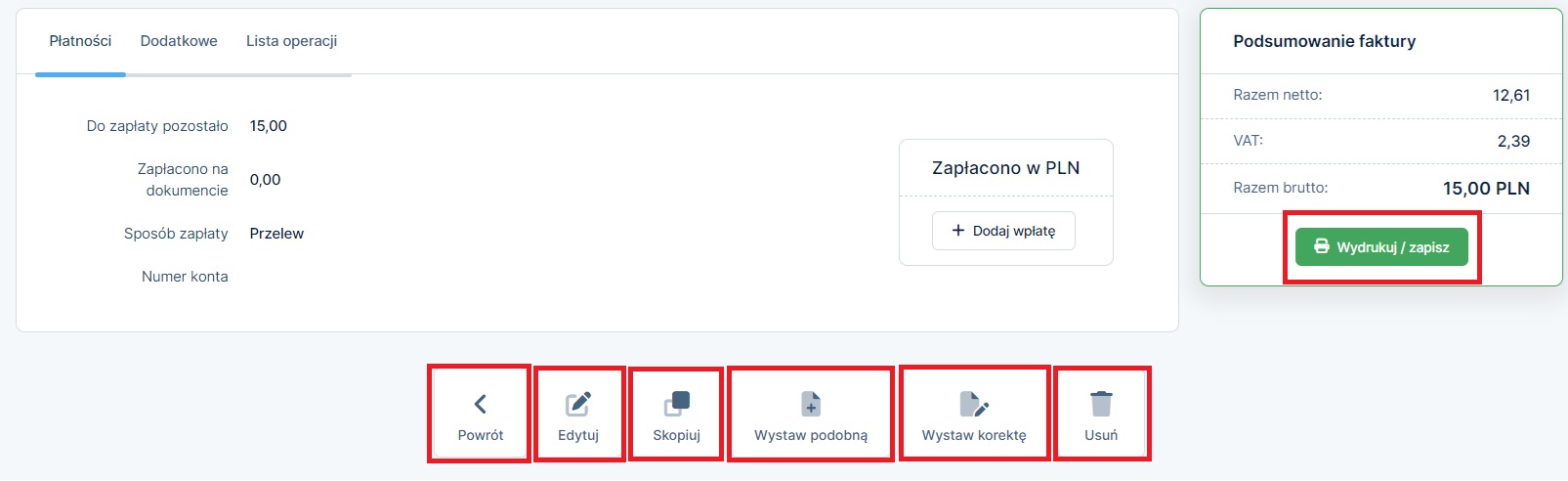
Edycja i usuwanie
Wybranie opcji edytuj spowoduje przejście do dokumentu w trybie edycji. Funkcja ta będzie dostępna, jeśli miesiącem księgowym ustawionym na koncie będzie miesiąc zgodny z datą sprzedaży. W trybie edycji Użytkownik może zmienić np. dane przedmiotu sprzedaży – nie dokona zmiany np. numeru dokumentu czy też wyboru typu sprzedaży.
Skorzystanie z funkcji usuń powoduje usunięcie dokumentu z listy. Usunięcie dokumentu możliwe jest jeśli na koncie zostanie ustawiony miesiąc księgowy zgodny z datą sprzedaży.
Usunięcie dowodu sprzedaży nie jest możliwe dla dokumentu w walucie, do którego została wprowadzona informacja o zapłacie.
Wydruk dowodu sprzedaży
W odróżnieniu od faktury OSS, w przypadku dowodu sprzedaży nie jest możliwa jego wysyłka drogą mailową. Nie zawiera on bowiem danych nabywcy.
Użytkownik wystawiony dokument może jedynie wydrukować. Opcja wydruku dostępna jest zarówno z poziomu z poziomu podsumowania dokumentu (wydrukuj/zapisz). Pozwala ona na zapisanie dokumentu w pliku pdf.
c. Informacja o otrzymaniu zapłaty
Użytkownik ma możliwość wprowadzenia informacji o zapłacie podczas wystawiania dowodu sprzedaży oraz po jego zatwierdzeniu z poziomu zakładki Faktury ➞ Lista faktur za pomocą funkcji Zpłać.

W przypadku wpłaty do dokumentu w walucie – możliwe jest wprowadzenie zapłaty w walucie (np. w przypadku zapłaty na konto walutowe) i w złotówkach (w przypadku wpływu waluty na konto prowadzone w złotówkach i przewalutowania kwoty przez bank). W drugim przypadku wprowadzając wpłatę – po wybraniu formy zapłaty PLN należ wskazać kwotę otrzymaną w walucie, kwotę w PLN (po przewalutowaniu przez bank) oraz datę zapłaty. W przypadku kiedy formą zapłaty będzie waluta obca, po uzupełnieniu kwoty otrzymanej w walucie i daty wpływu serwis pozwoli na automatycznie pobranie średniego kurs NBP z ostatniego dnia roboczego poprzedzającego datę otrzymania zapłaty.
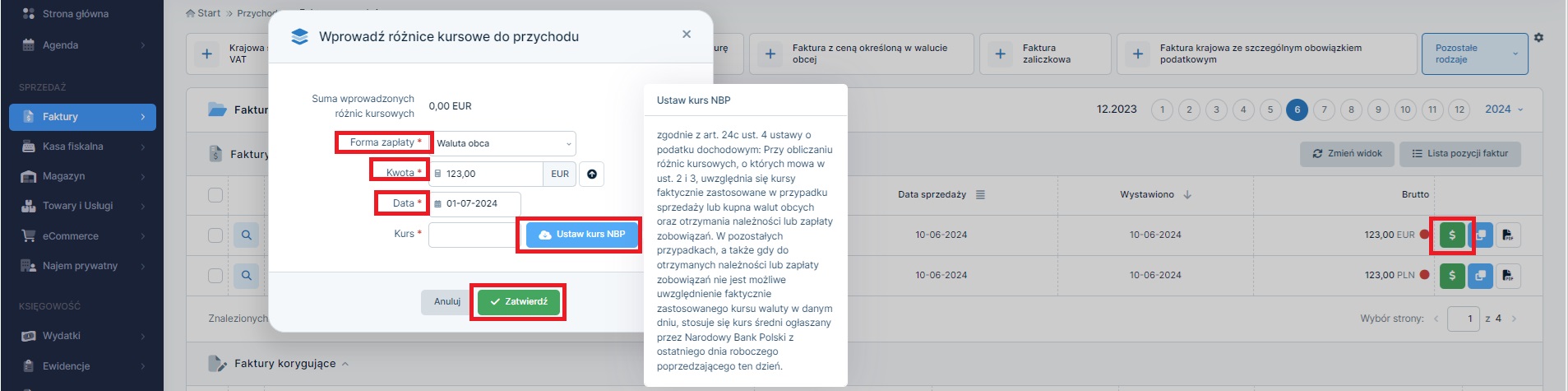
Wprowadzając wpłatę do dokumentu wystawionego w złotówkach należy wprowadzić kwotę otrzymanej zapłaty i datę jej otrzymania.
W obu przypadkach – wpłaty mogą być dodane jako częściowe.
3. Ujęcie faktur i dowodów sprzedaży OSS w KPiR oraz ewidencji od przychodów ewidencjonowanych
Przychód na podstawie wystawionych faktur oraz dowodów sprzedaży OSS księgowany jest w ewidencjach podatkowych po przeliczeniu kwoty netto na złotówki przy zastosowaniu średniego kursu NBP z ostatniego dnia roboczego poprzedzającego datę sprzedaży.
Zapis w KPiR w odniesieniu do sprzedaży OSS zawiera następujące dane:
- numer dokumentu – odpowiednio dowodu sprzedaży lub faktury,
- data sprzedaży wskazana na dokumencie,
- opis – odpowiednio zapis DS – sprzedaż w procedurze OSS lub FV – sprzedaż w procedurze OSS,
- dane nabywcy – nazwa i adres – te dane jedynie w przypadku faktury. Taki zakres danych widoczny jest na wydruku KPIR.
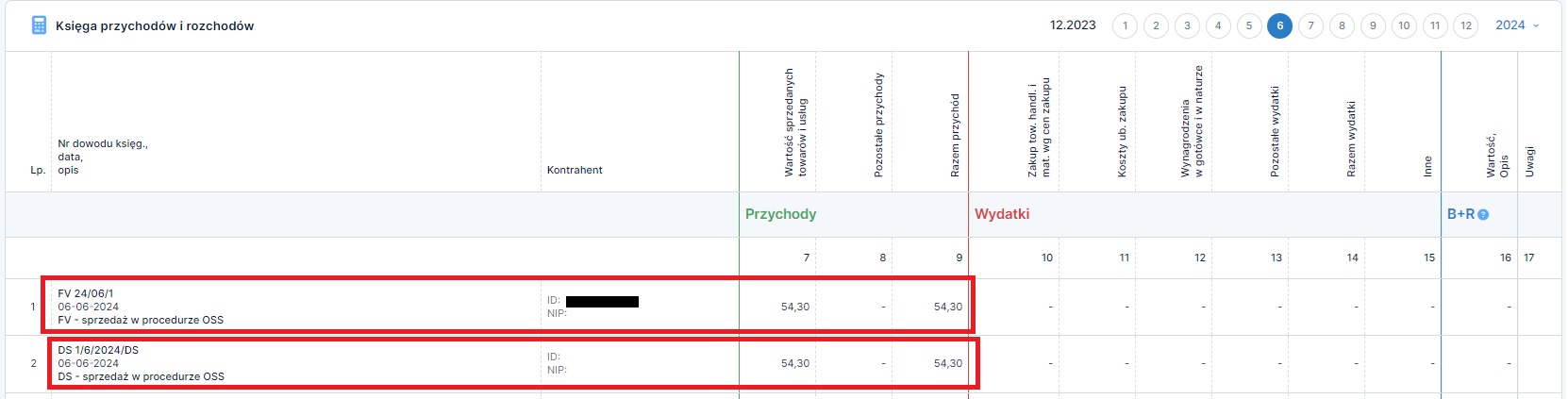
Przychody ze sprzedaży towarów lub usług ujmowane są w KPiR w kolumnie Wartość sprzedanych towarów i usług.
Z kolei, ujęcie dokumentów sprzedaży w ramach procedury OSS w przypadku Użytkowników, rozliczających się ryczałtem od przychodów ewidencjonowanych zawiera następujące dane:
- numer dokumentu – odpowiednio dowodu sprzedaży lub faktury,
- data wystawienia dokumentu oraz data uzyskania przychodu (wskazana na fakturze lub dowodzie sprzedaży data sprzedaży).

Przychody ze sprzedaży towarów lub usług ujmowane są w ewidencji zgodnie ze stawką ryczałtu wskazaną na formularzu przychodu.
4. Dokumenty sprzedaży w ramach procedury OSS a eCommerce
Użytkownicy korzystający z integracji serwisu ze sklepami internetowymi w ramach dostępnej w serwisie zakładki eCommerce mają możliwość do pobranych zamówień wystawić dowód sprzedaży OSS lub fakturę OSS.
Możliwość wystawienia dokumentu sprzedaży w ramach procedury OSS dostępna będzie jeśli na koncie ustawiony będzie miesiąc księgowy – nie wcześniejszy, niż miesiąc, od którego nastąpiło zgłoszenie do procedury.
Po pobraniu zamówień ze sklepu Użytkownik w polu wyboru rodzaju dokumentu, znajdzie dostępne formularze faktura VAT OSS oraz dowód sprzedaży OSS.
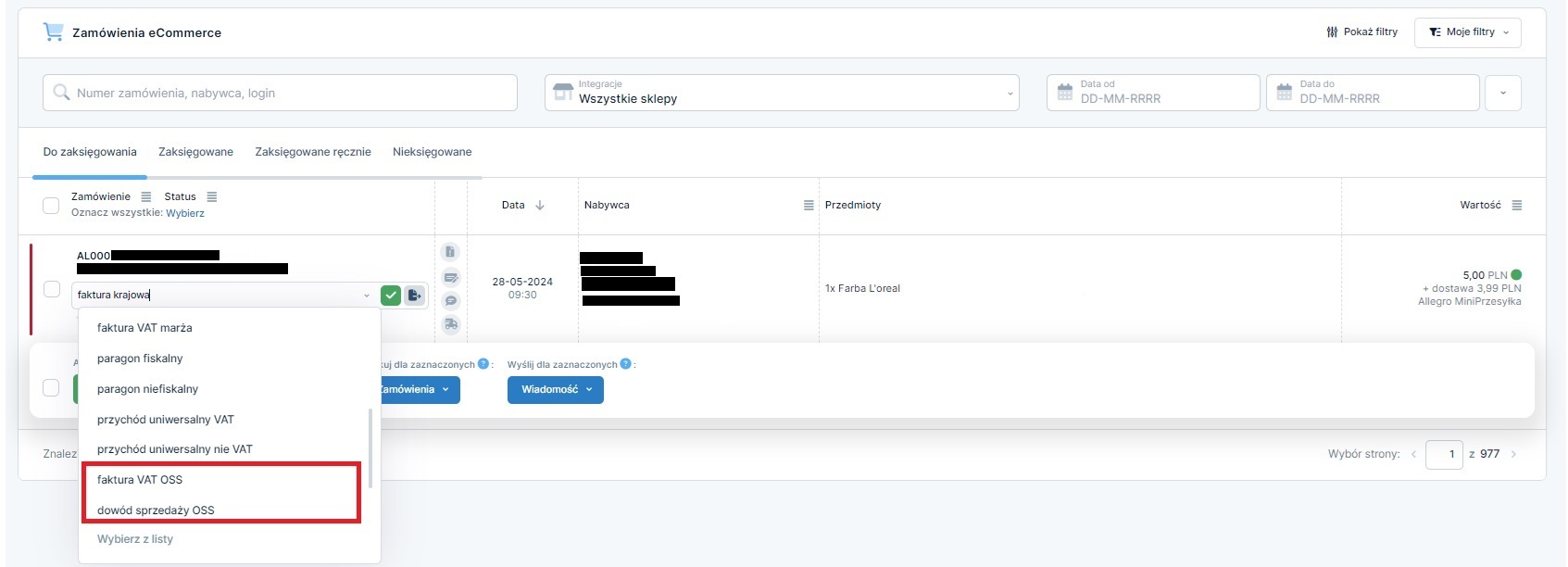
Na formularzu faktury VAT OSS podobnie jak w przypadku dokumentu wystawianego z poziomu Faktury/Rachunki Użytkownik wskazuje elementy właściwe dla procedury OSS, a więc: Typ sprzedaży oraz powiązane z tym dane niezbędne do określenia miejsca opodatkowania sprzedaży.
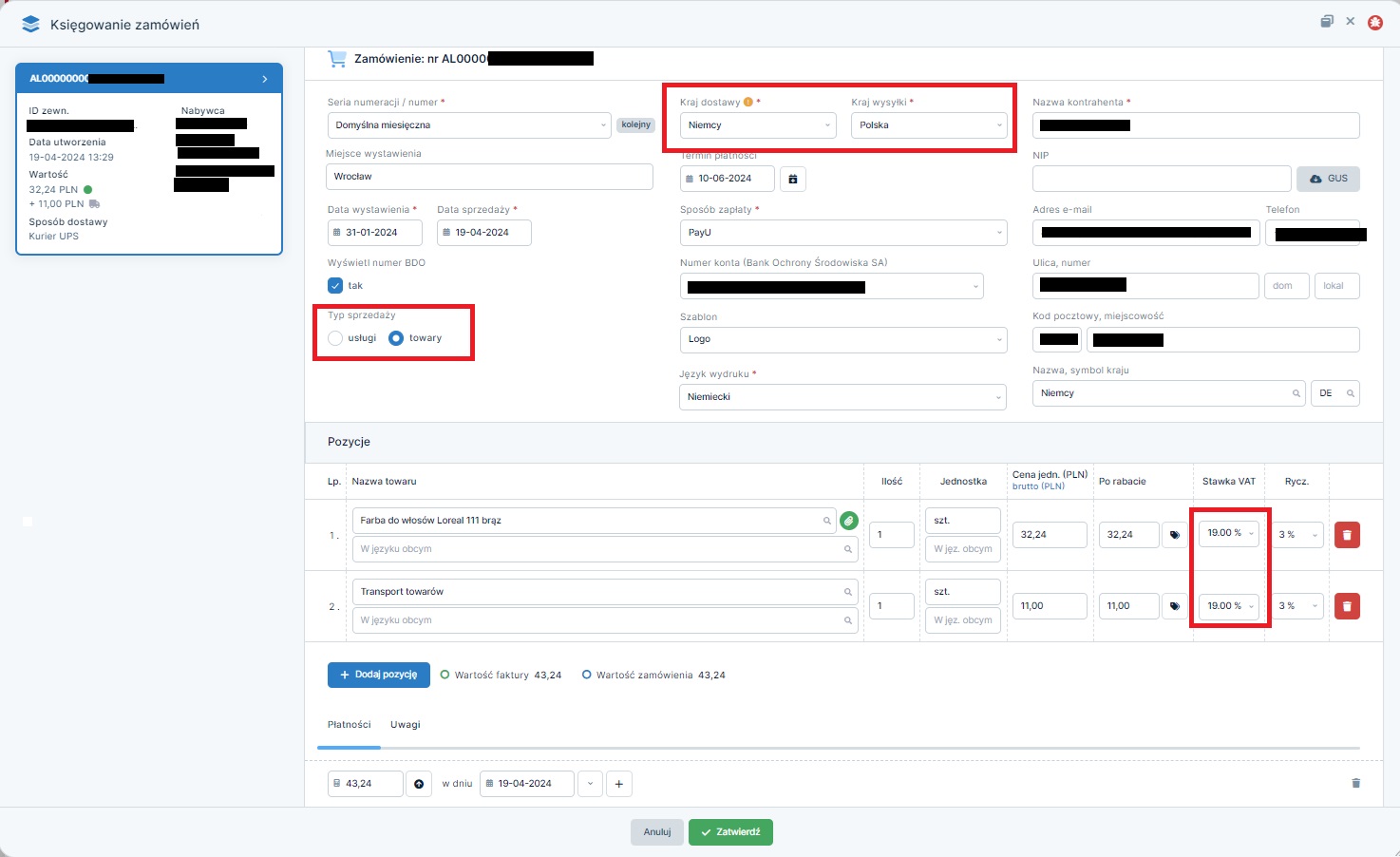
Faktura sprzedaży w ramach procedury OSS wystawiana jest w tej samej walucie, co pobrane zamówienie.
Formularz wystawienia dowodu sprzedaży w ramach procedury OSS w odróżnieniu od faktury, nie zawiera danych nabywcy.
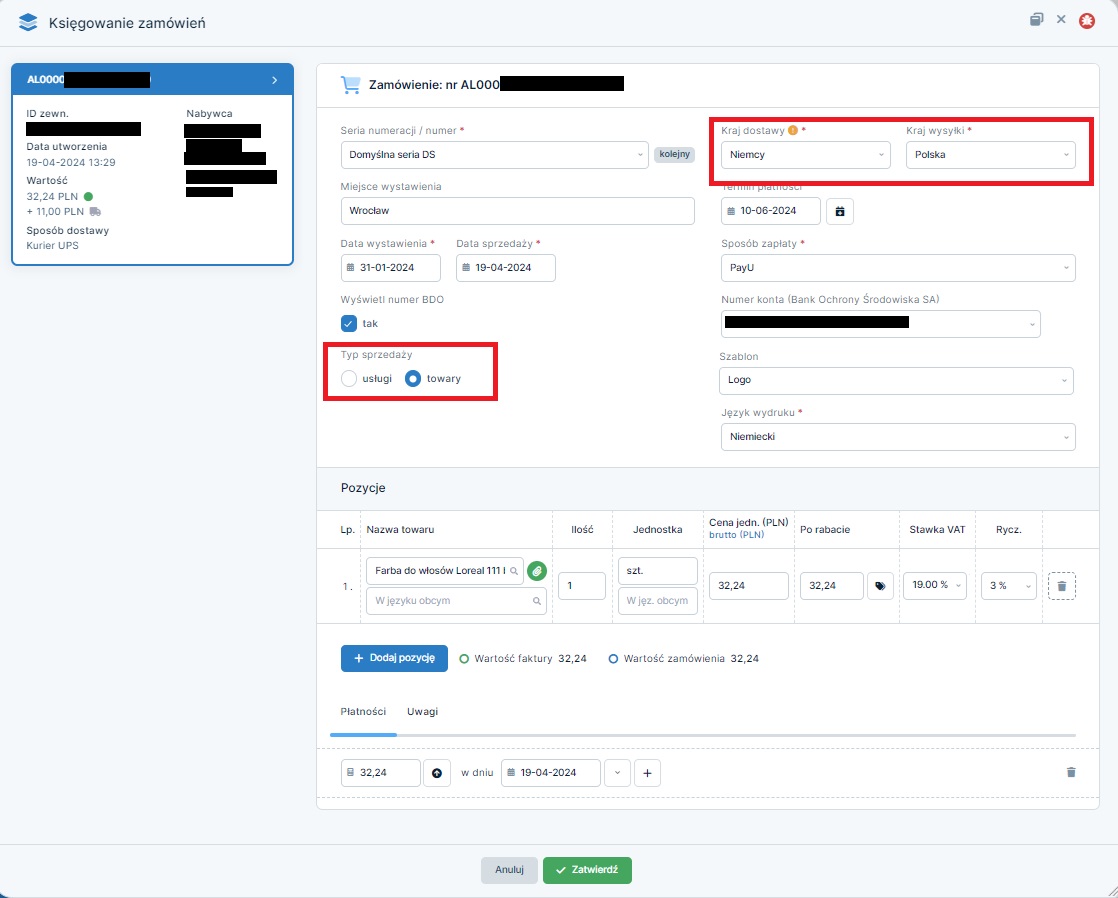
Pozostałe funkcjonalności formularza wystawionej faktury, a także jej ujęcie na liście dokumentów sprzedaży oraz w ewidencjach podatkowych jest analogiczne jak w przypadku dokumentów sprzedaży wystawionych z poziomu zakładki Faktury lub Rachunki.
Autor: Katarzyna Kisiel – ifirma.pl
Popularne w kategorii:
OSS i IOSS
- Świadczenie usług na rzecz osób fizycznych z terytorium Unii Europejskiej
- VIU-DO – kwartalna deklaracja dla procedury OSS
- Generowanie i wysyłka zgłoszeń do procedury OSS (VIU-R) oraz procedury IOSS (VII-R) w serwisie IFIRMA
- Dokumenty sprzedaży w ramach procedury OSS
- Dokumentowanie wysyłki towarów w ramach OSS
Najnowsze w kategorii:
OSS i IOSS
- Korygowanie sprzedaży w ramach procedury OSS
- Dokumenty sprzedaży w ramach procedury (IOSS)
- Dokumenty sprzedaży w ramach procedury OSS
- Generowanie i wysyłka zgłoszeń do procedury OSS (VIU-R) oraz procedury IOSS (VII-R) w serwisie IFIRMA
- Limit dostaw WSTO oraz usług TBE (tj. telekomunikacyjnych, nadawczych, elektronicznych)










