Formularz wewnątrzwspólnotowe świadczenie usług przeznaczony jest dla podatników korzystających ze zwolnienia z VAT, którzy świadczą usługi dla podatników VAT-UE lub osób prawnych niebędących podatnikami, ale zidentyfikowanych na potrzeby VAT-UE (art. 100 ust. 1 pkt 4 ustawy o podatku od towarów i usług).
Wewnątrzwspólnotowe świadczenie usług (rachunek) stosujemy w przypadku usług, dla których miejsce świadczenia (kraj opodatkowania) zostało określone w kraju, w którym nabywca ma siedzibę, stałe miejsce działalności lub zamieszkania (art. 28b ustawy o podatku od towarów i usług), inne niż zwolnione od podatku od wartości dodanej lub opodatkowanych stawką 0% (w kraju nabywcy).
Jest to sprzedaż usług na rzecz podatników z UE, dla których miejsce świadczenia zostało określone w kraju nabywcy. Zobowiązanym do zapłaty podatku od wartości dodanej jest usługobiorca.
Przedsiębiorca wystawiający taki rachunek powinien być oczywiście zarejestrowany do VAT-UE, nie oznacza to, iż musi być zarejestrowany jako vatowiec czynny w Polsce. Temat szerzej omówiony jest tutaj.
Przykład: Przedsiębiorca z Polski zarejestrowany do VAT-UE wykonał projekt strony internetowej dla kontrahenta z Czech – również zarejestrowanego do VAT-UE. Polska firma wystawi rachunek na wewnątrzwspólnotowe świadczenie usług. Usługa zostanie opodatkowana w Czechach.
Zasady określenia miejsca opodatkowania omówione są tutaj.
Wewnątrzwspólnotowe świadczenie usług (rachunek)
Nievatowiec wystawia dokument sprzedaży w zakładce Rachunki ➡ Lista rachunków i faktur ➡Wewnątrzwspólnotowe świadczenie usług (rachunek).
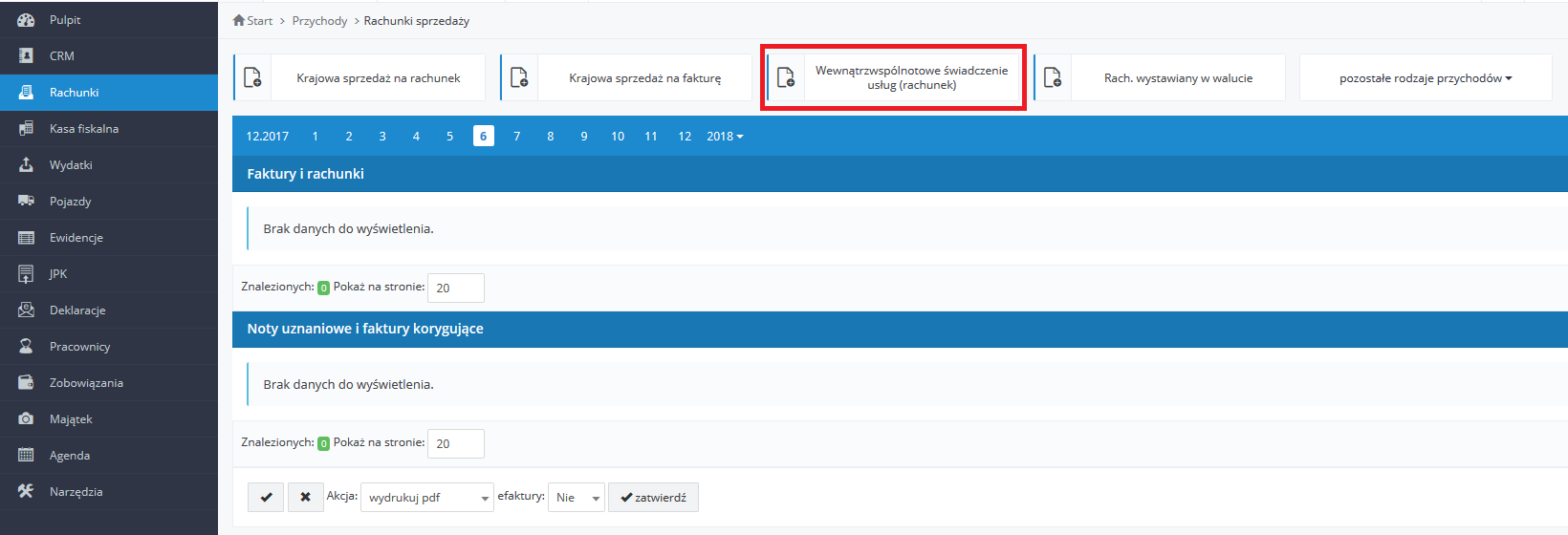
Podczas wystawiania rachunku miesiąc księgowy ustawiony w lewym górnym rogu musi być zgodny z datą wystawienia na rachunku.
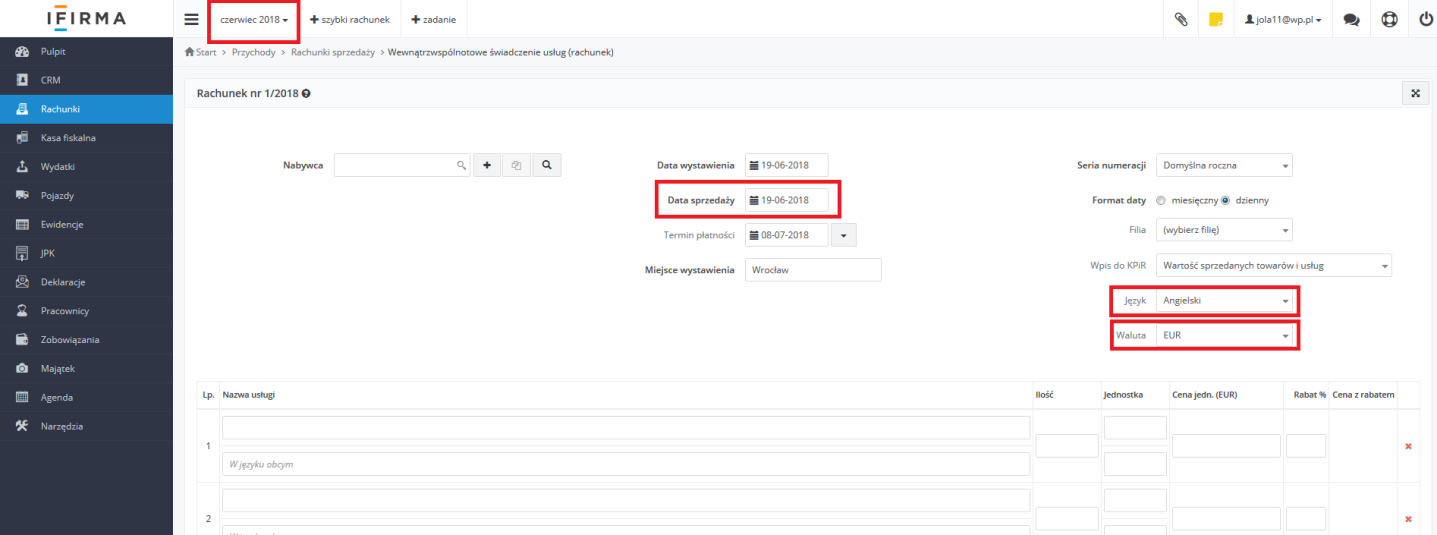
Na kontach Użytkowników korzystających z pełnej wersji serwisu – księgowość internetowa, transakcja zostanie automatycznie ujęta w odpowiednich ewidencjach. Dlatego trzeba wybrać odpowiedni wpis do KPiR bądź ewidencji przychodów (w zależności od sposobu rozliczania) u góry formularza rachunku.
Poniżej widok na koncie Użytkownika serwisu rozliczającego się na KPiR
Zazwyczaj będzie tu wybierany wpis do KPiR: Wartość sprzedanych towarów i usług, tylko w szczególnych przypadkach Pozostałe przychody lub Brak wpisu.
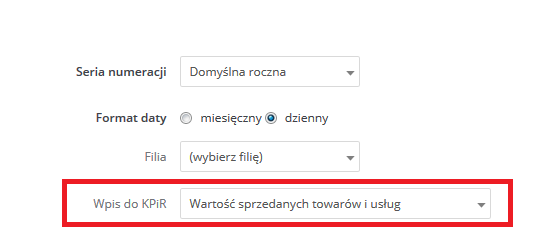
Widok na koncie Użytkownika rozliczającego się na ryczałcie ewidencjonowanym:
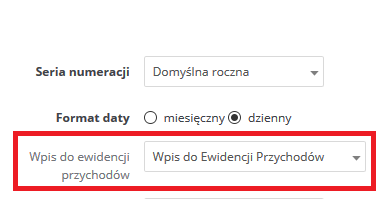
Na rachunku wewnątrzwspólnotowego świadczenia usług możemy wybrać Walutę, w której wystawiamy dokument oraz Język wystawianego rachunku.
W zakładce Pulpit ➡ Konfiguracja ➡ Domyślne ustawienia możemy ustawić główny język rachunku wystawianego w obcych walutach.
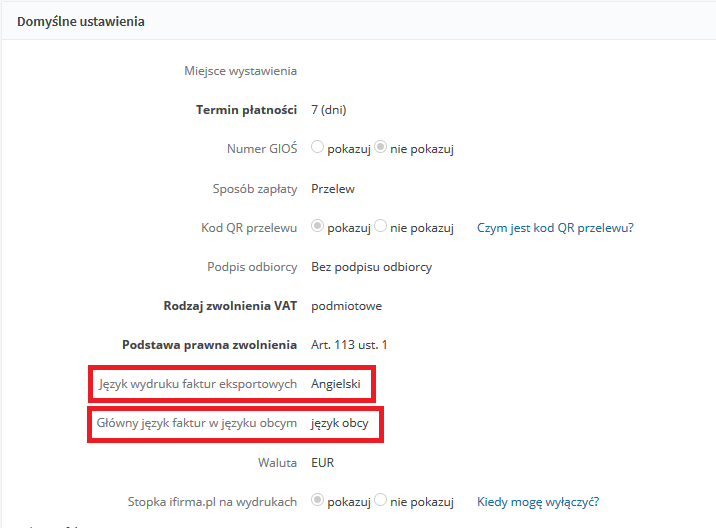
Kolejnym kryterium wyboru na formularzu rachunku jest waluta.
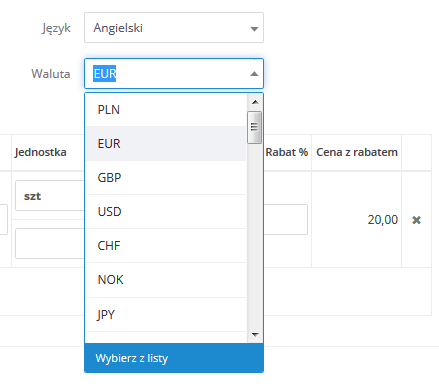
Przy wybraniu innej waluty niż PLN obowiązkowo trzeba pobrać kurs NBP. Jeżeli chcemy, żeby kurs pojawił się na rachunku, zaznaczamy opcję Pokaż kurs NBP na wydruku. Nie jest obowiązkowe podawanie na rachunku kursu waluty jaki został zastosowany do jej przeliczenia
W podatku dochodowym do przeliczenia wartości określonych w walucie, stosujemy średni kurs danej waluty obcej ogłoszony przez Narodowy Bank Polski na ostatni dzień roboczy poprzedzający dzień uzyskania przychodu. Dzień uzyskania przychodu to dzień wykonania usługi chyba, że przed tym dniem zostanie wystawiony rachunek lub zostanie otrzymana zapłata.
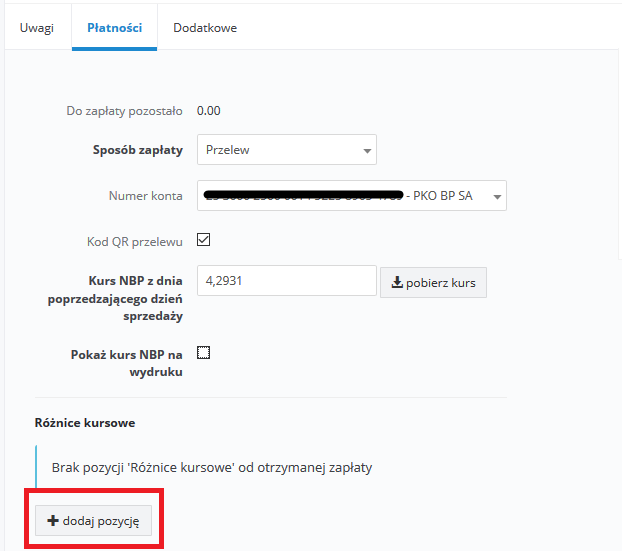
Przy transakcjach walutowych powstają różnice kursowe. Po wybraniu opcji dodaj pozycję w części Różnice kursowe pojawią się pola do uzupełnienia różnic kursowych.
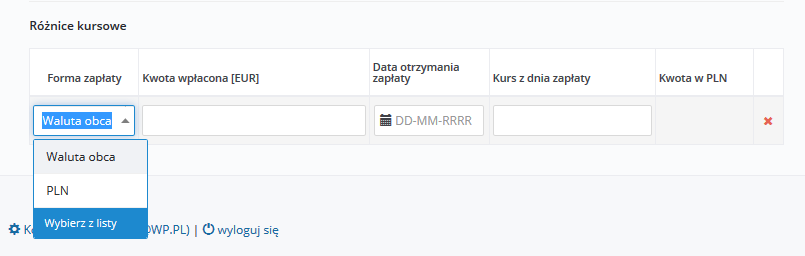
Poniżej przedstawiony jest sposób wprowadzenia różnic kursowych w sytuacji, gdy:
1. Zapłata zostanie otrzymana na rachunek bankowy prowadzony w walucie obcej.
W formie zapłaty należy wybrać Waluta obca, trzeba uzupełnić wpłaconą przez kontrahenta kwotę oraz datę otrzymania zapłaty. Natomiast w pozycji Kurs z dnia zapłaty trzeba wpisać średni kurs NBP z ostatniego dnia roboczego poprzedzającego dzień zapłaty – gdyż nie doszło tu do przewalutowania. Po uzupełnieniu tych danych należy zatwierdzić formularz.
Przykład: Kontrahent wpłacił 8 czerwca 2018 kwotę 120 Euro na konto sprzedawcy prowadzone w Euro. Należy wybrać w serwisie ifirma.pl w formie zapłaty walutę obcą, kwota wpłacona w Euro 120, data otrzymania zapłaty 08-06-2018, kurs z dnia zapłaty – trzeba wprowadzić średni kurs NBP z dnia 7 czerwca.
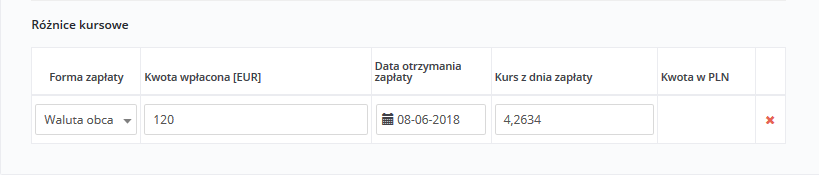
2. Zapłata zostanie otrzymana na rachunek bankowy prowadzony w PLN.
W pozycji Forma zapłaty należy wybrać PLN, uzupełnia się kwotę zapłaconą w walucie, datę i kwotę otrzymanej zapłaty w PLN. Wprowadzone dane trzeba zatwierdzić.
Przykład: Kontrahent wpłacił 13 czerwca 2018 kwotę 250 Euro na konto sprzedawcy prowadzone w PLN. Należy wybrać w serwisie ifirma.pl w formie zapłaty PLN, kwota wpłacona w Euro 250, data otrzymania zapłaty 13-06-2018 oraz otrzymaną kwotę w PLN. Na tej podstawie serwis wyliczy różnice kursowe.
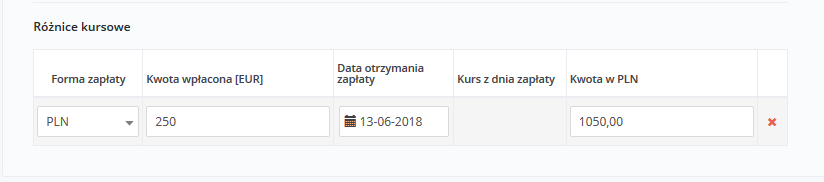
Jeśli płatność za dany rachunek następuje w ratach/transzach, to trzeba dodać kolejną pozycję w części Różnice kursowe.
W sytuacji, gdy zapłata za rachunek zostanie dokonana w innym miesiącu niż miesiąc wystawienia rachunku, to w serwisie należy ustawić w lewym górnym rogu miesiąc księgowy zgodny z datą zapłaty. Następnie zakładka Rachunki ➡ Lista rachunków i faktur i tu na osi czasu trzeba ustawić miesiąc wystawienia rachunku. Przy numerze opłaconego rachunku należy wybrać po prawej stronie w kolumnie Pozostałe opcje +różnice kursowe.
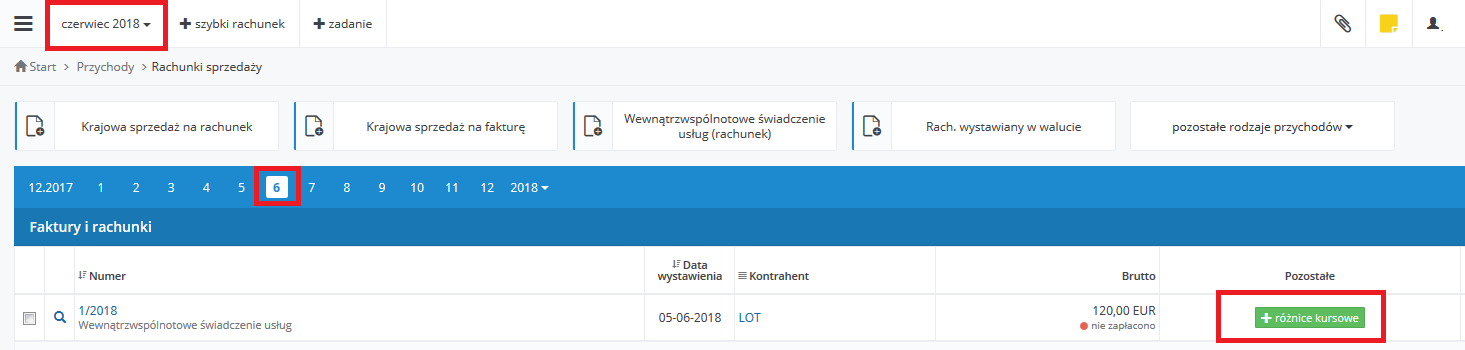
Zasady rozliczania różnic kursowych zostały opisane w tutaj.
Na wydruku rachunku wystawionego przez opcję Wewnątrzwspólnotowe Świadczenie usług pojawi się adnotacja: Do rozliczenia podatku VAT zobowiązany jest nabywca usługi (odwrotne obciążenie).
Na kontach Użytkowników korzystających z pełnej wersji serwisu transakcja ujęta na rachunku dotyczącym wewnątrzwspólnotowego świadczenia usług zostanie odpowiednio uwzględniona na informacji podsumowującej VAT-UE. Należy ją wygenerować w zakładce Deklaracje. Wartości usług w podziale na poszczególnych kontrahentów zagranicznych wykazana zostanie w informacji podsumowującej w części E Informacja o wewnątrzwspólnotowym świadczeniu usług.
Na wystawianym rachunku można dodać towar lub usługę z listy która została importowana plikiem CSV lub wprowadzona ręcznie w zakładce Rachunki ➡ Towary i Usługi ➡ Lista standardowych towarów i usług ➡ dodaj towar lub usługę lub importuj listę towarów i usług.
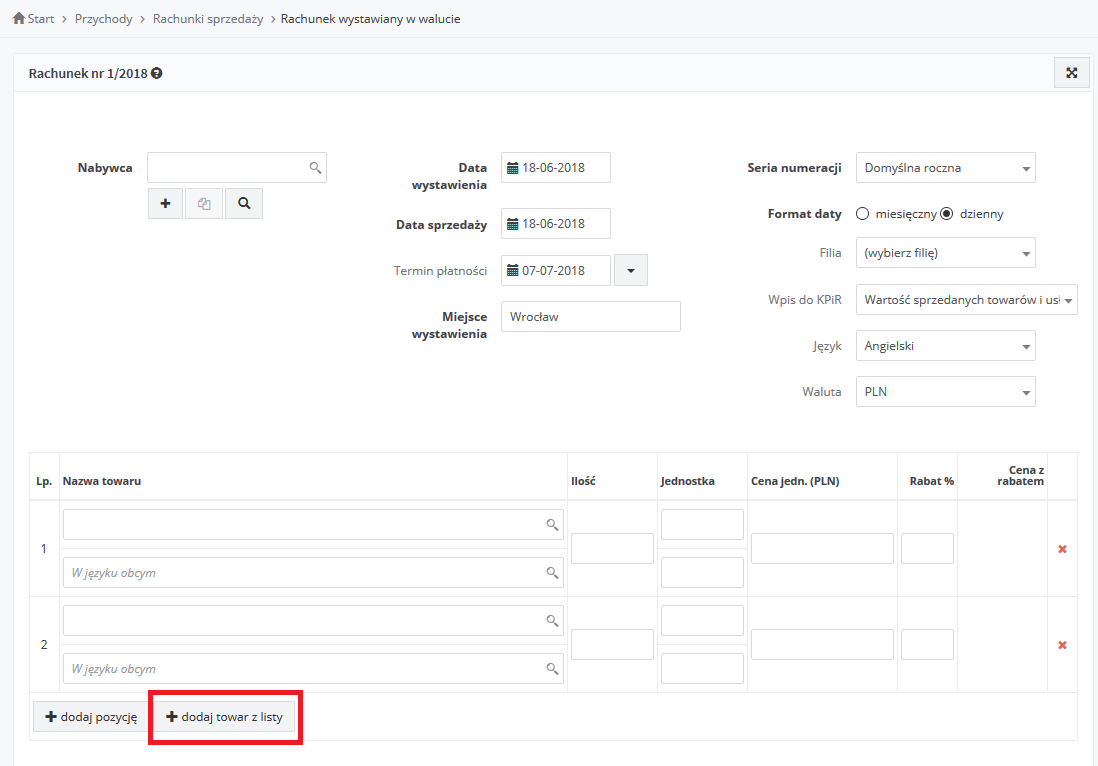
Inne dodatkowe opcje możliwe do wykorzystania przy wystawieniu dokumentów sprzedaży:
– Uwagi,
– Płatności,
– Dodatkowe.
Standardowe uwagi – na rachunku można podać dodatkowe informacje dotyczące np. nowych danych na rachunku, czy informacji o zmianie numeru konta bankowego. Standardowe uwagi dodajemy w zakładce Pulpit ➡ Konfiguracja ➡ Domyślne ustawienia ➡ Standardowe uwagi ➡ + dodaj.
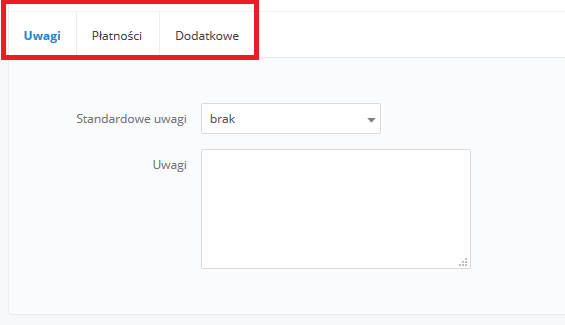
Następnie przy wystawianiu rachunku ręcznie wybieramy każdą informacje dotyczącą standardowych uwagi.
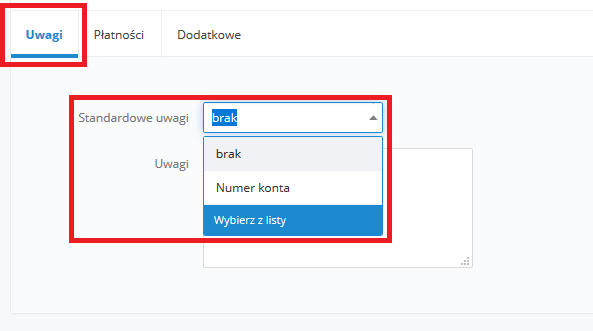
Po wybraniu uwagi z listy pojawi się na formularzu.
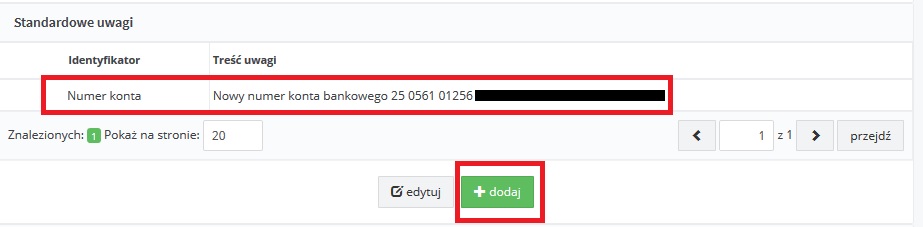
Dodając uwagi mamy również możliwość wprowadzenia ich na stałe, tak aby automatycznie wyświetlały się przy danej serii numeracji z której korzystamy przy wystawianiu rachunku. Opcja ta dostępna jest przy wybranej serii numeracji, które został ustawiona jako domyślna w zakładce Pulpit ➡ Konfiguracja ➡ Serie numeracji.
Po prawej stronie ekranu dokonujemy edycji wybranej serii numeracji a w polu Domyślne ustawienia wprowadzamy potrzebne informacje, które będą automatycznie pobierane i widoczne przy wystawianiu rachunku w danej serii numeracji.
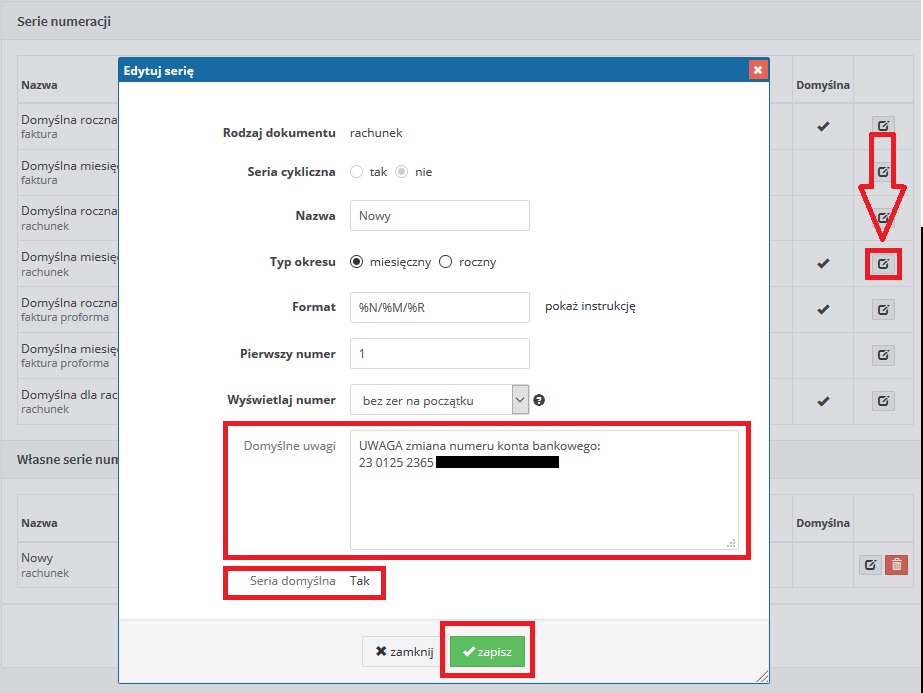
Płatności – w tym miejscu Użytkownik ma możliwość zaznaczenia informacji o zapłacie bezpośrednio na wystawianym rachunku wybierając opcję: zapłacono oraz wybraniu sposobu zapłaty np. przelew. Można również wybrać z listy rachunek bankowy lub zmienić.
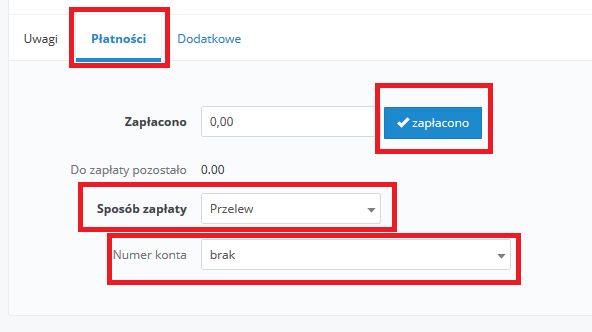
Jeżeli kontrahent dokona zapłaty częściowo gotówką w dacie wystawienia rachunku a pozostała część ma być wykonana przelewem, to zapis na rachunku będzie wyglądał w poniższy sposób:
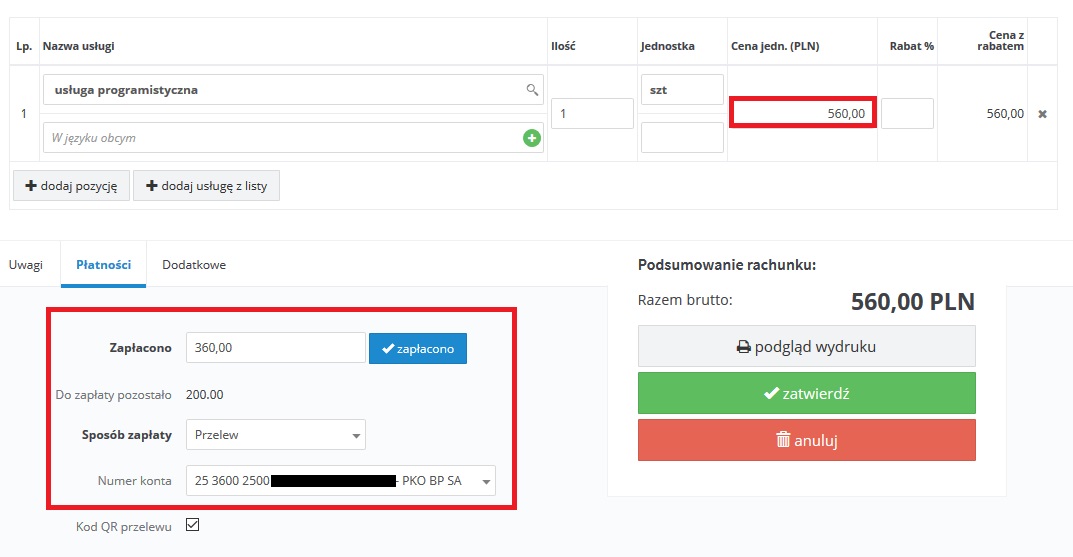
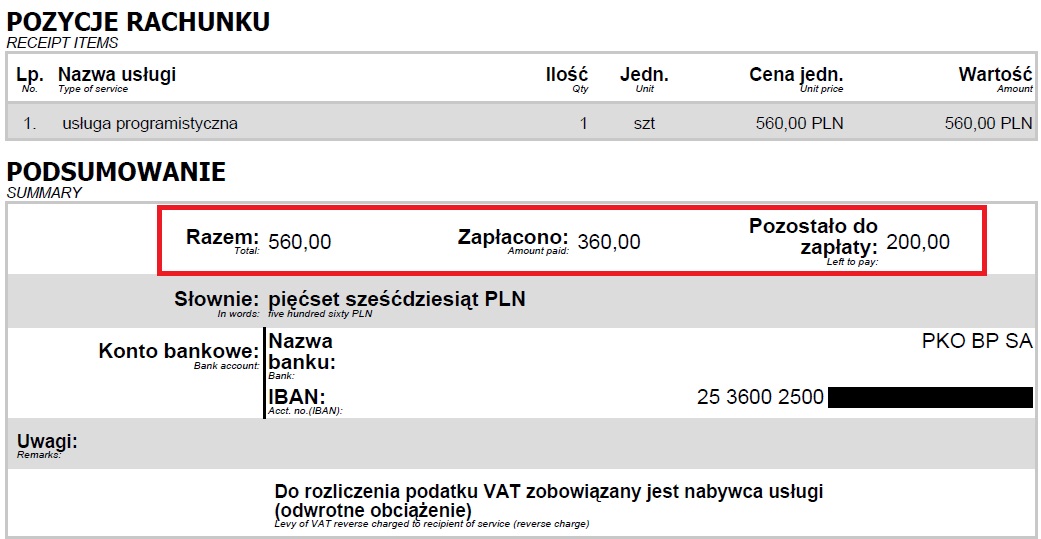
W sytuacji gdy płatność dokonywana jest w całości przez kontrahenta przelewem, to należy wybrać numer konta bankowego z listy, który dodajemy w zakładce Pulpit ➡ Konfiguracja ➡ Rachunki bankowe ➡ + dodaj nowy rachunek.
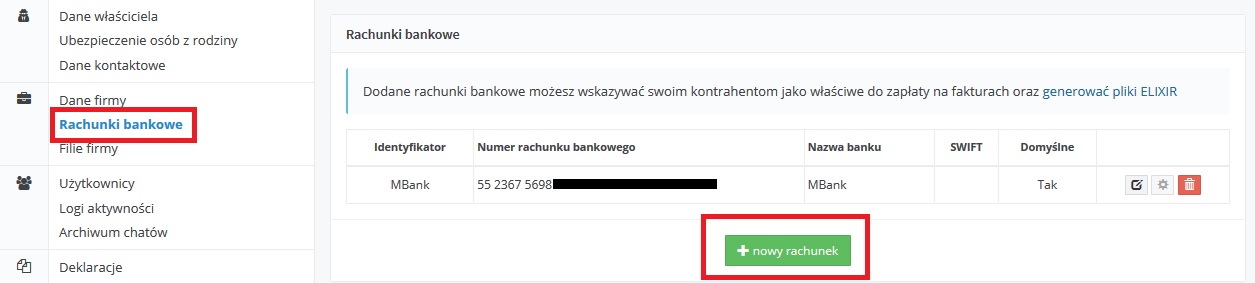
Po dodaniu numeru konta na wystawionym rachunku będzie widoczna opcja Kod QR przelewu w Płatnościach.
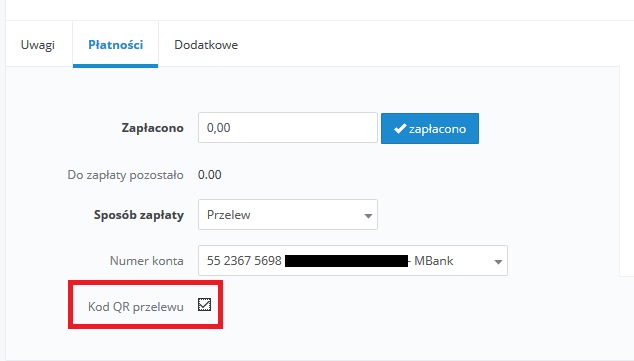
Opcję tą zaznaczamy w sytuacji gdy chcemy aby na wydruku rachunku został umieszczony kod QR zawierający dane do płatności za rachunek, który kontrahenta może odczytać przy pomocy aplikacji banku na swoim telefonie. Użytkownicy płatnych pakietów mogą włączyć tę możliwość zaznaczając opcję pokazuj w zakładce Pulpit ➡ Konfiguracja ➡ Domyślne ustawienia.
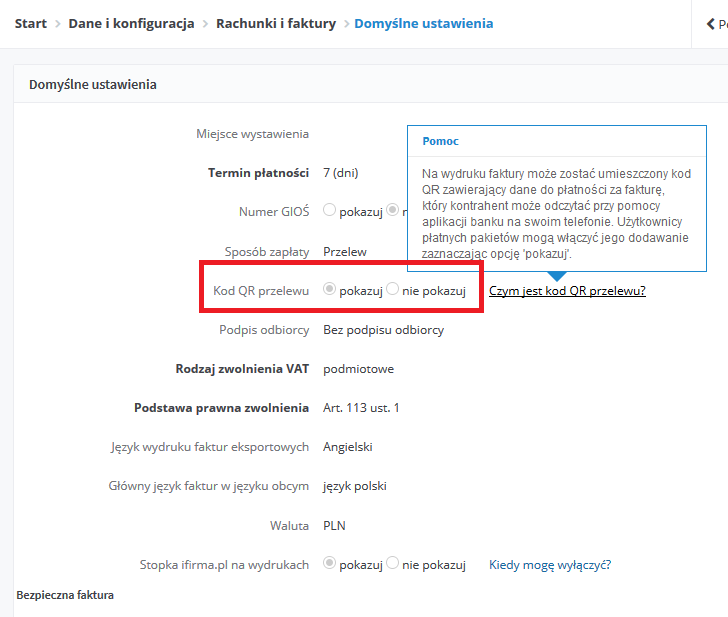
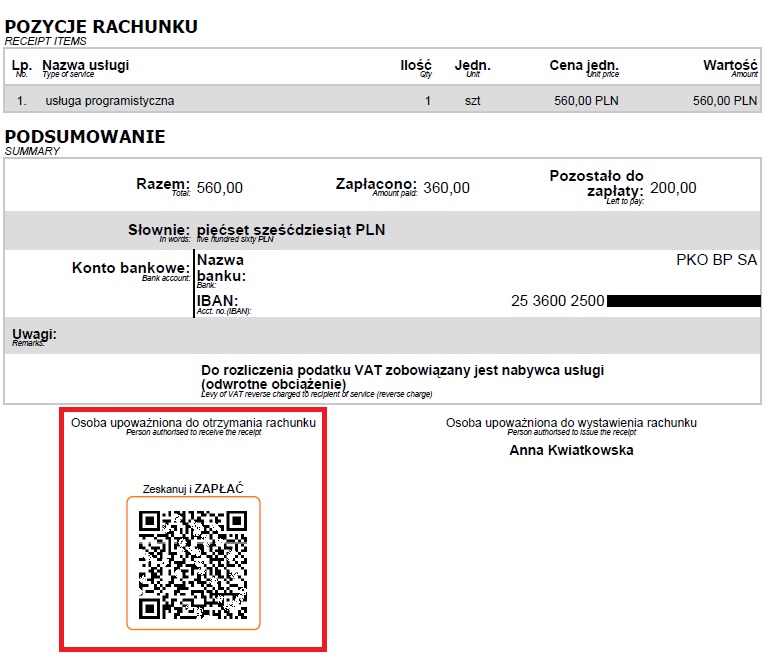
Dodatkowe – w tym miejscu możemy wprowadzić imię i nazwisko:
– osoby upoważnionej do otrzymywania rachunku,
– osoby upoważnionej do wystawianiu rachunku oraz
– wybrać rodzaj szablonu PDF w jakim jest wystawiany rachunek.
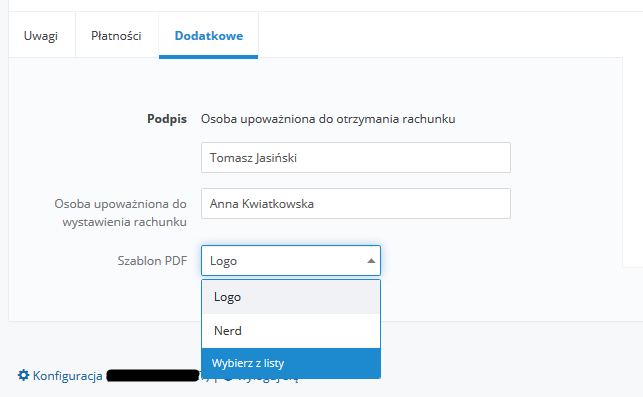
Osoba upoważniona do otrzymywania rachunku – w tym miejscu można podać imię i nazwisko osoby upoważnionej do otrzymania rachunku.
Osoba upoważniona do wystawiania rachunków – w tym miejscu możemy podać imię i nazwisko osoby upoważnionej do wystawiania rachunku i nie musi być to przedsiębiorca. Imię i nazwisko osoby upoważnionej dodajemy w zakładce Pulpit ➡ konfiguracja ➡ Użytkownicy ➡ Twoje dane ➡ edytuj dane. W polu Dane dodatkowe podajemy Imię i Nazwisko osoby, która ma się pojawiać na rachunkach jako osoba upoważniona do wystawiania rachunków, lub nie wpisujemy nikogo i wtedy należy zaznaczyć checkbox Podpis wystawcy.
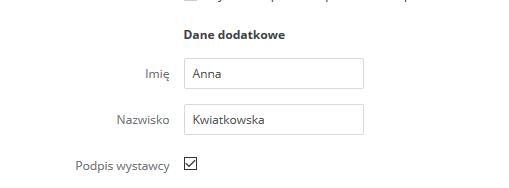
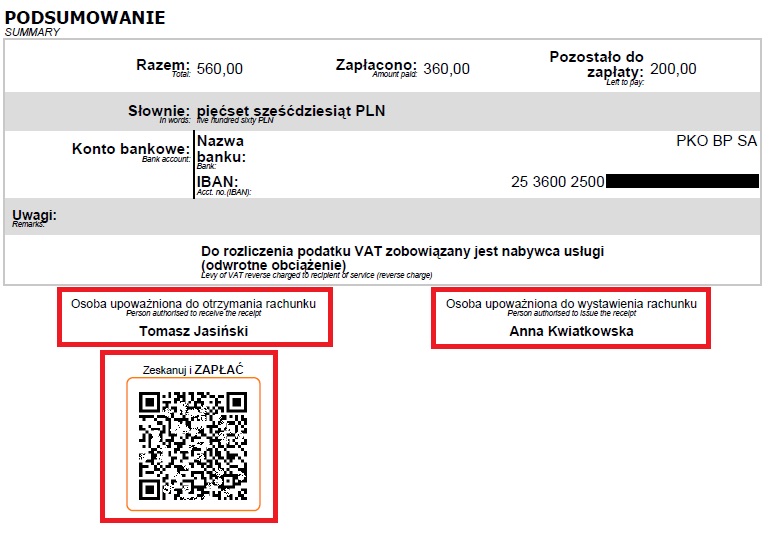
W informacjach Dodatkowych, możemy również wybrać opcję:
–Rachunek bez podpisu odbiorcy
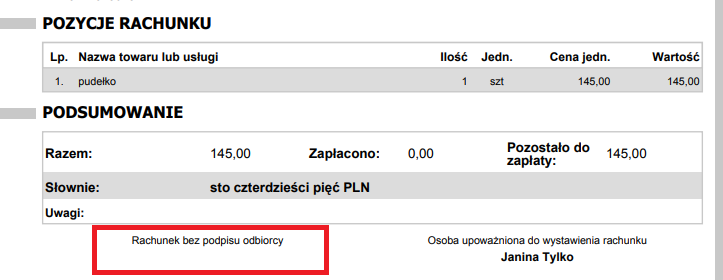
–Brak podpisu odbiorcy i wystawcy.
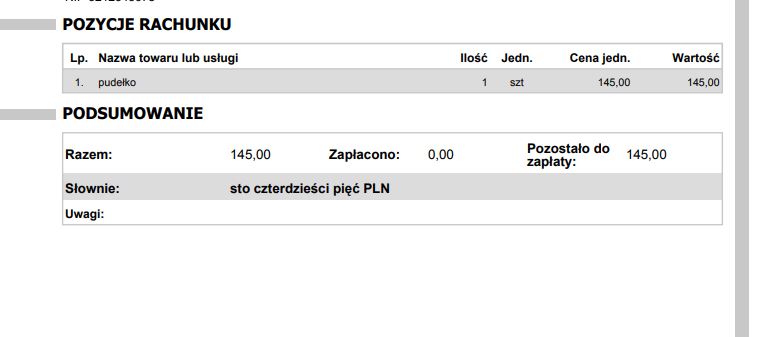
Szablon PDF – wybieramy rodzaj szablonu w jakim ma być wstawiony rachunek. Użytkownik przy wystawianiu rachunków może korzystać z kilku szablonów.
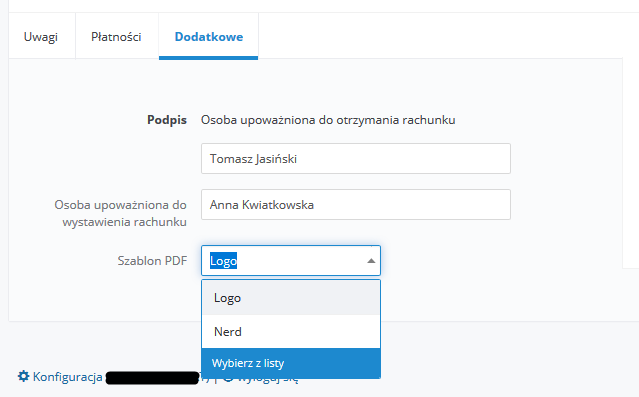
Rodzaj szablonu wybieramy w zakładce Pulpit ➡ Konfiguracja ➡ Szablony ➡ + dodaj nowy szablon.
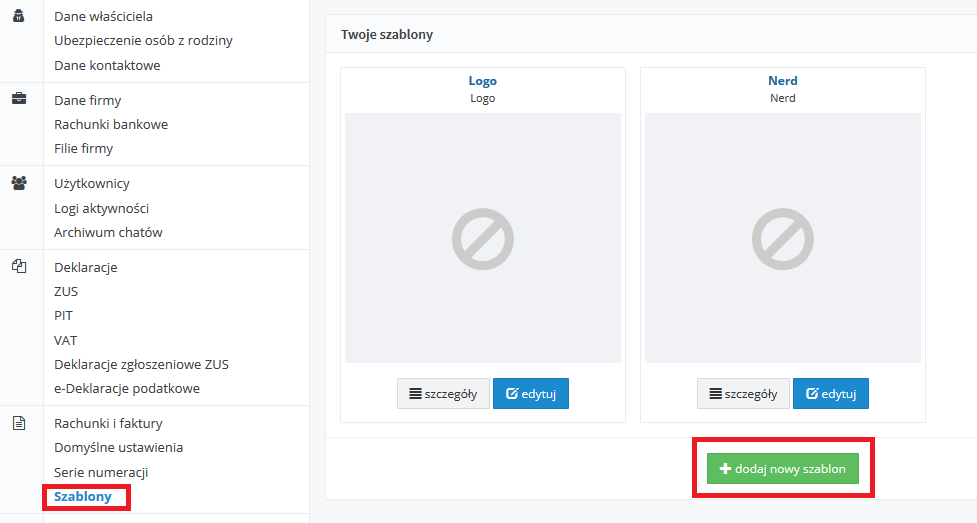
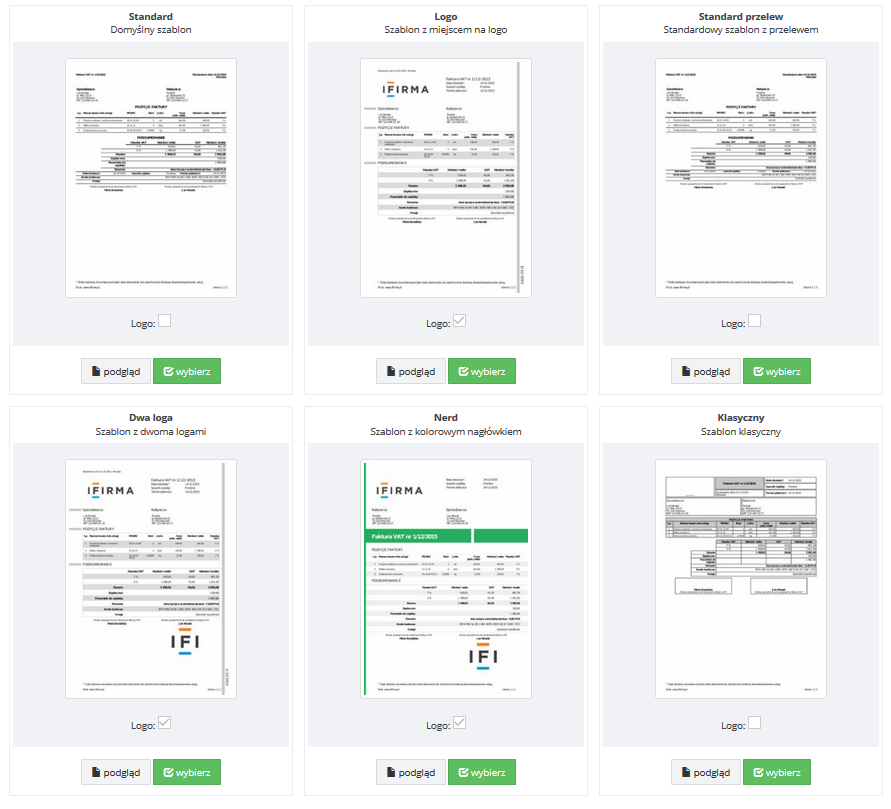
Przed ostatecznym zatwierdzeniem rachunku Użytkownik może wybrać opcję podgląd wydruku, który umożliwi podgląd wystawionego dokumentu.
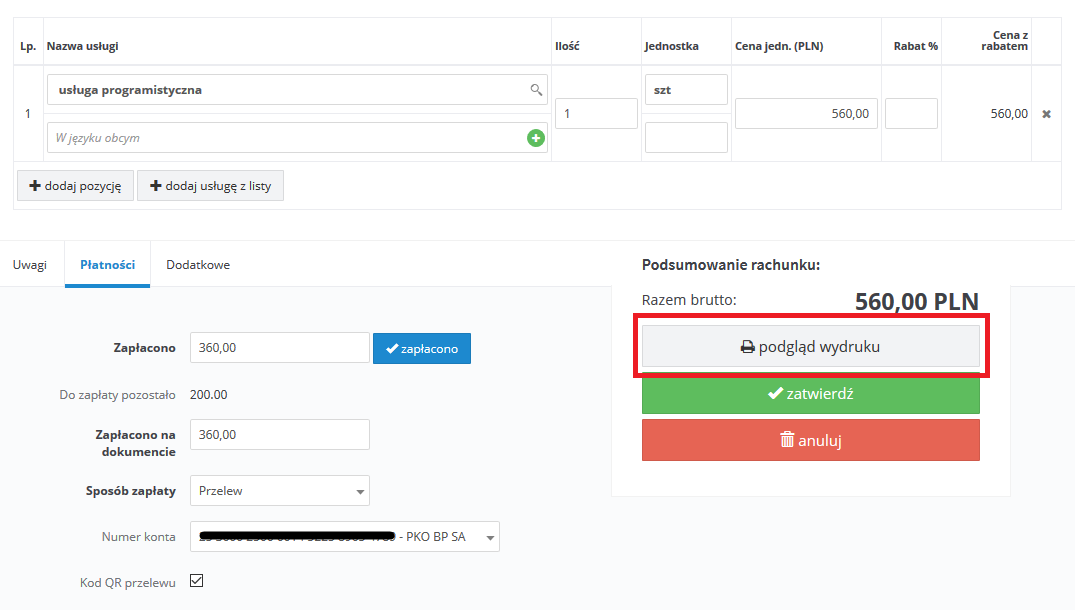
Na pobranym wydruku w formie PDF widoczna będzie informacja PODGLĄD, która informuje, że rachunek nie została zatwierdzona lecz tylko wyświetlona np. do sprawdzenia ogólnego wyglądu dokumentu.
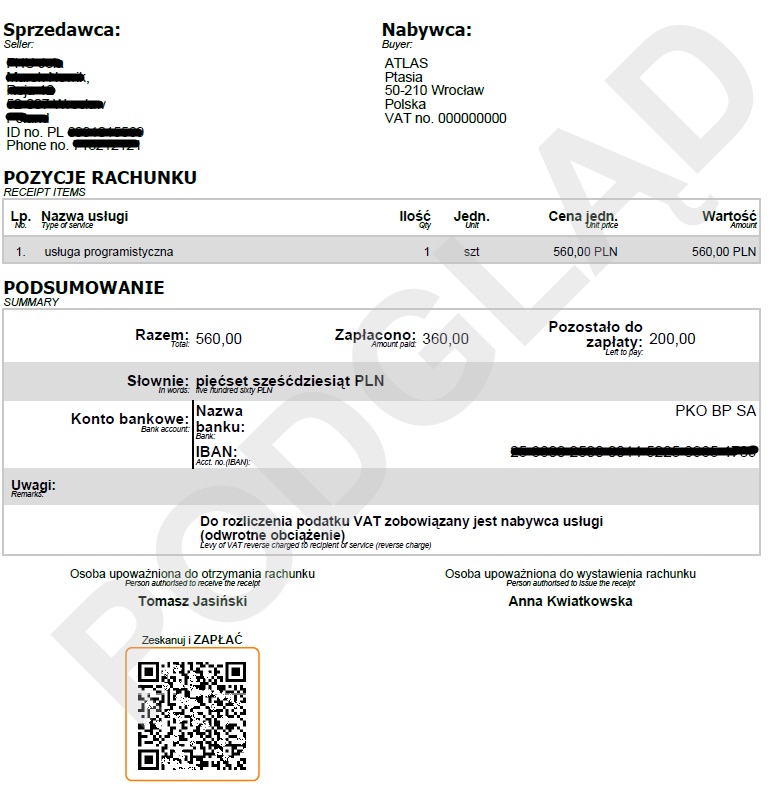
Taki dokument można zapisać w formie PDF lub HTML korzystając z opcji wydrukuj/zapisz na dokumencie.
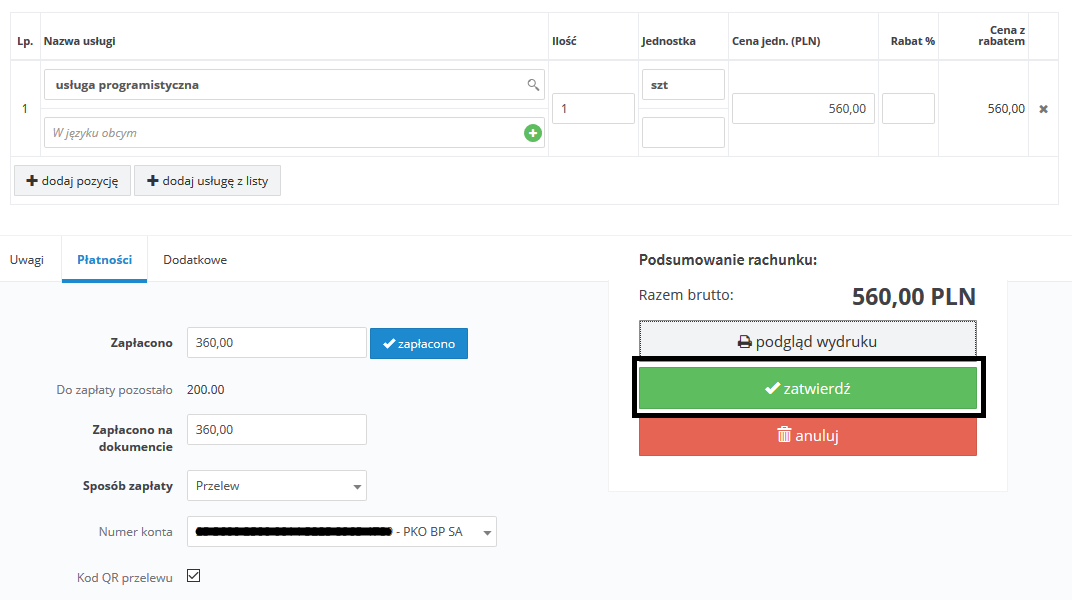
Obok opcji wydrukuj/zapisz dostępna jest opcja ustawienia wydruku, gdzie można wybrać opcję wystawienia duplikatu faktury/rachunku.
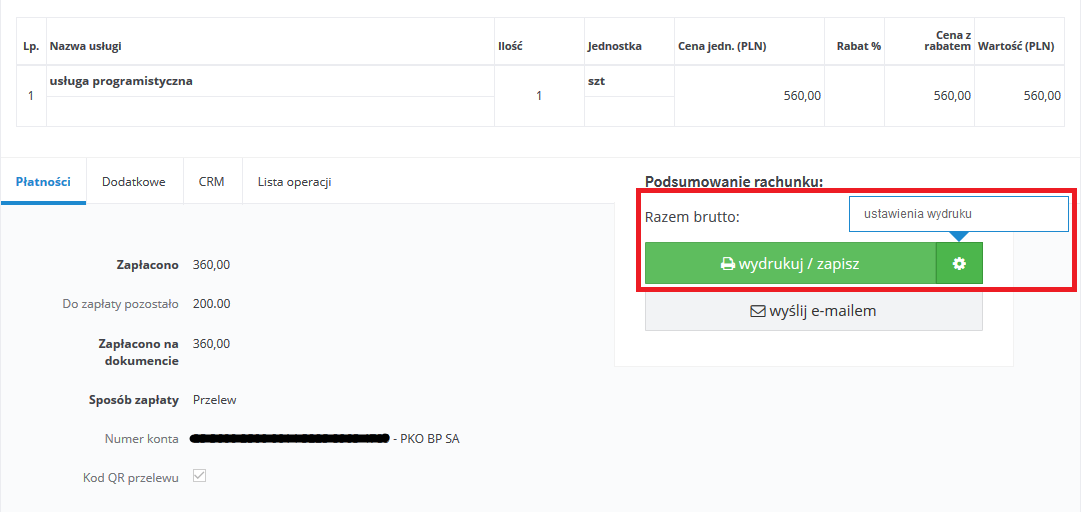
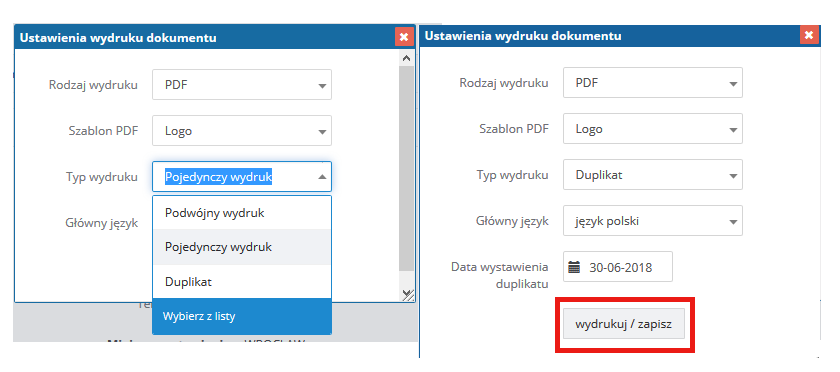
Zapisany rachunek można wysłać e-mailem z serwisu wybierając odpowiednią opcję w dolnej części dokumentu.
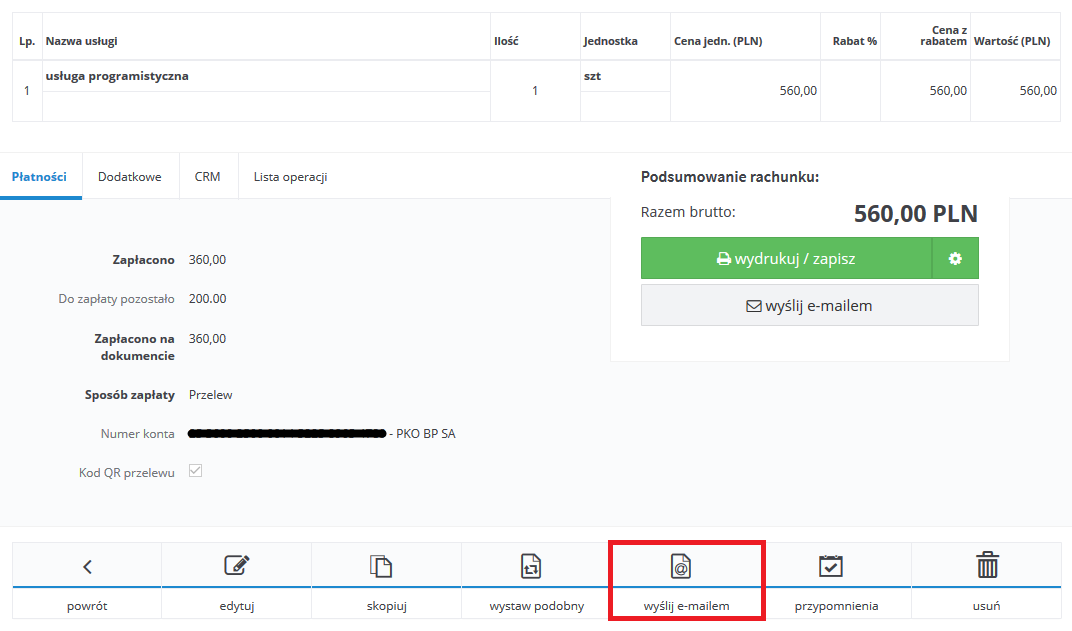
Po zapisaniu rachunku i wybraniu opcji „wyślij e-mailem” serwis wyświetli pole Lista operacji oraz CRM. W polu Lista operacji możemy sprawdzić informacje o wysyłce:
– datę wysyłki, oraz
– na jaki e-mail został wysłany dokument.
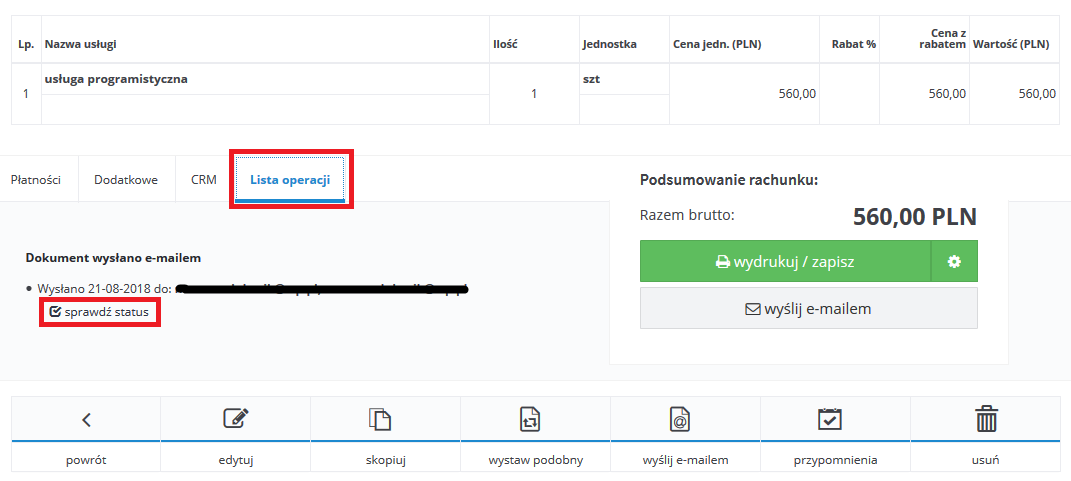
Po wybraniu opcji sprawdź status serwis wyświetli informacje o wysyłce.
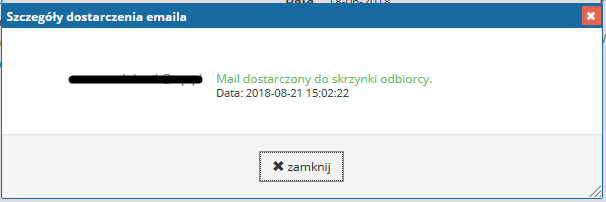
Pole CRM na dokumencie sprzedaży umożliwia korzystanie z funkcji raportów rentowności kontrahentów. W tym miejscu można dodać koszt powiązany z tym dokumentem. Wybierając opcję +dodaj koszt.
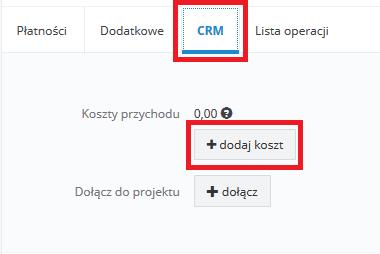
Więcej informacji na temat zarządzania projektami zostało omówione w tutaj.
Autor: Marzena Łukasik – ifirma.pl
Popularne w kategorii:
Faktury
- Świadczenie usług dla podatników VAT-UE w trybie art. 28b
- Co powinno być podane w nazwie towaru/usługi na wystawionej fakturze
- Jak wystawić drugą oraz kolejne faktury korygujące do faktury sprzedaży
- Faktura korygująca sprzedaż krajową – wystawianie i księgowanie – Kompendium
- Jak wystawić fakturę za świadczenie usług poza terytorium kraju
Najnowsze w kategorii:
Faktury
- Jak wystawić fakturę do paragonu z kasy fiskalnej
- Co powinno być podane w nazwie towaru/usługi na wystawionej fakturze
- Jak wystawić w serwisie faktury podobnego typu?
- Faktura VAT do paragonu z kasy fiskalnej na rzecz przedsiębiorcy
- Jak wystawić fakturę do paragonu z kasy fiskalnej na rzecz osoby fizycznej przez nieVATowca?










