Zakładka CRM umożliwia Użytkownikowi korzystanie z wielu dodatkowych funkcji, mających głównie charakter pomocniczy w prowadzeniu działalności. Pełną listę oraz opis funkcji znajdziesz tutaj.
1 Raporty
- 1.1 Rodzaje raportów – Użytkownik prowadzący KPiR
- 1.1.1 Zestawienia
1.1.2 Krzywa przychodów i wydatków
1.1.3 Struktura wydatków
1.1.4 Najlepsi odbiorcy
1.1.5 Najlepsi dostawcy
1.1.6 Więcej ➡ zobowiązania
1.1.7 Więcej ➡ status przychodów i wydatków
1.1.8 Więcej ➡ rentowność odbiorców
1.1.9 Więcej ➡ rentowność projektów
1.2 Rodzaje raportów – Użytkownik prowadzący ewidencję przychodów dla ryczałtu
1.3 Dostępność raportów.
Raporty
Użytkownik ma możliwość przejścia do Raportów w następujący sposób:
- zakładka CRM ➡ Raporty,
- zakładka CRM ➡ Pulpit CRM ➡ Raporty.
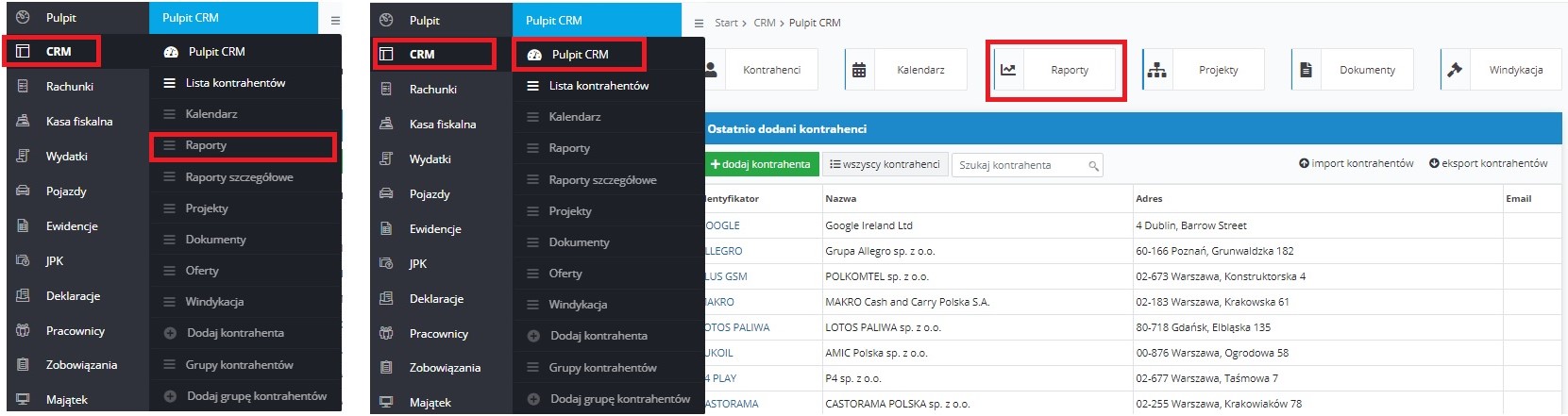
Wspólnym elementem dla wszystkich raportów jest część Ustawienia wykresu. Pozwala ona wybrać jakiego okresu ma dotyczyć dany raport a także ustawić kontrahenta (odbiorcę lub dostawcę), dla którego dane mają być wyświetlane.
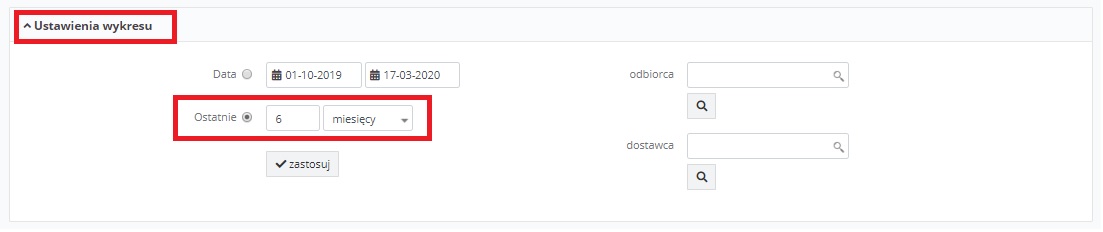
Domyślnie ustawienia wykresu – to okres ostatnich 6 miesięcy.
W zależności od rodzaju raportu, ustawienia wykresu działają inaczej. Szczegóły w tym zakresie zostaną wskazane przy poszczególnych raportach.
1.1 Rodzaje raportów – Użytkownik prowadzący KPiR
Zakładka CRM ➡ Raporty zawiera wykresy bazujące zarówno na sprzedaży jak i na wydatkach. Część raportów uwzględnia również wyliczone zobowiązania podatkowe. Poniżej w punktach opisane zostanie ich działanie np. to jakie dane są w nich uwzględniane w odniesieniu do Użytkownika prowadzącego podatkową księgę przychodów i rozchodów. W kolejnym punkcie zostaną wskazane informację na temat zakładki CRM ➡ Raporty w przypadku Użytkowników rozliczających podatek dochodowy w oparciu o ewidencję przychodów dla ryczałtu.
1.1.1 Zestawienia
Karta zestawienia w zakładce CRM ➡ Raporty wygląda następująco:
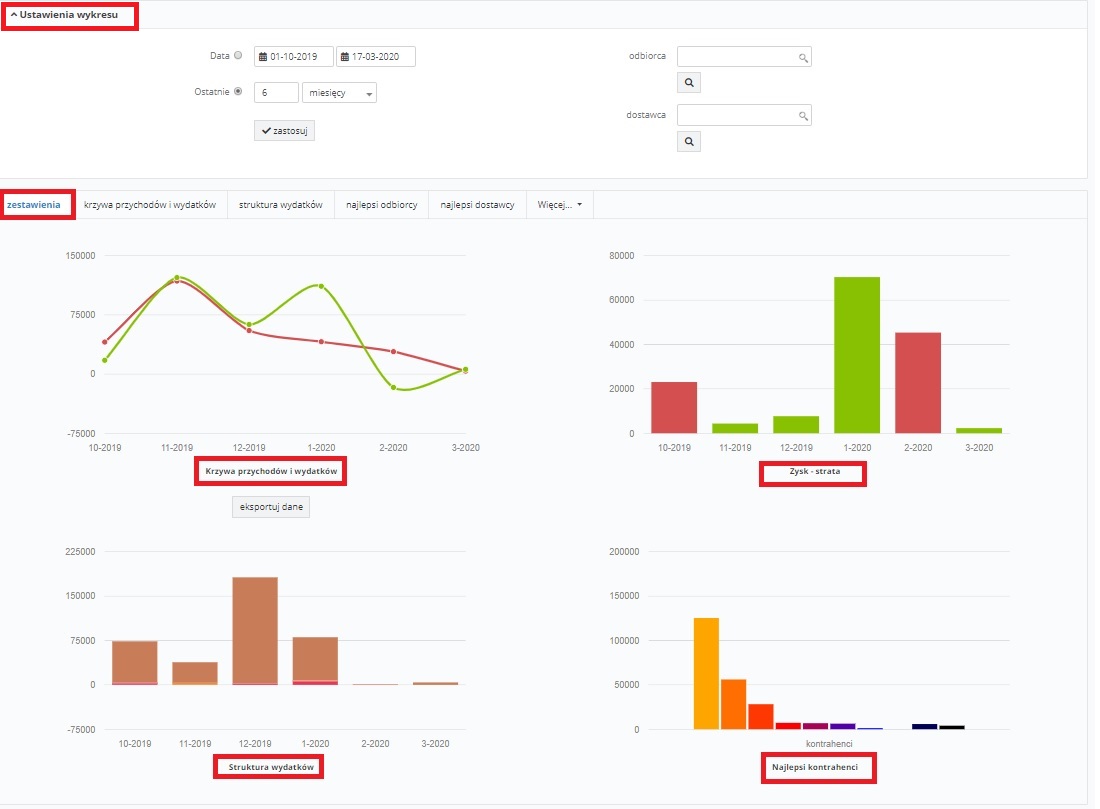
Karta ta zawiera następujące wykresy:
Wspólnym elementem powyższych wykresów jest część Ustawienia wykresu. W ustawieniach tych domyślnie jako okres wyświetlania danych wybrany jest okres 6 ostatnich miesięcy.
W polu Data Użytkownik może wskazać konkretny zakres dat za jaki ma być przygotowane zestawienie a jednocześnie w części Ostatnie może wybrać sposób wyświetlania zestawień. Wskazanie okresu:
- do 60 dni spowoduje, iż wykres będzie mógł być wyświetlony w dniach lub tygodniach,
- od 61 dni do 60 tygodni spowoduje, iż wykres będzie mógł być wyświetlony w tygodniach lub miesiącach,
- od 61 tygodni do 60 miesięcy spowoduje, iż wykres będzie mógł być wyświetlony w miesiącach lub latach,
- dłuższego niż 60 miesięcy spowoduje wyświetlenie wykresu w latach.
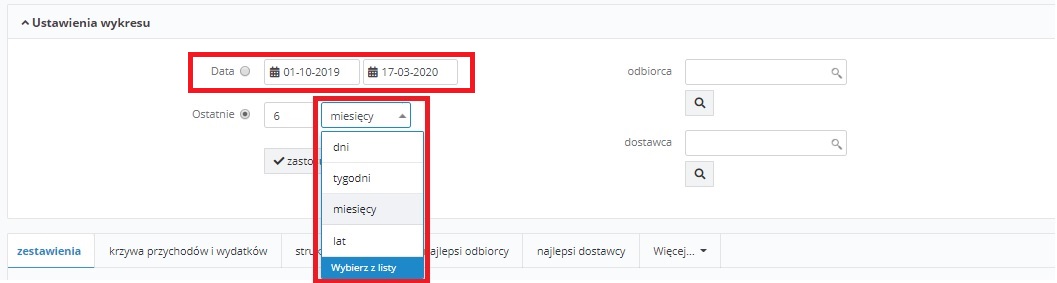
Okres, za który ma być przygotowane zestawienie można również wskazać przez oznaczenie pola Ostatnie i wskazanie typu (dni, tygodnie, miesiące, lata) i ilości okresów.
Poniżej przykładowy widok Krzywej przychodów i wydatków z danymi wyświetlanymi w okresach dziennych i tygodniowych.
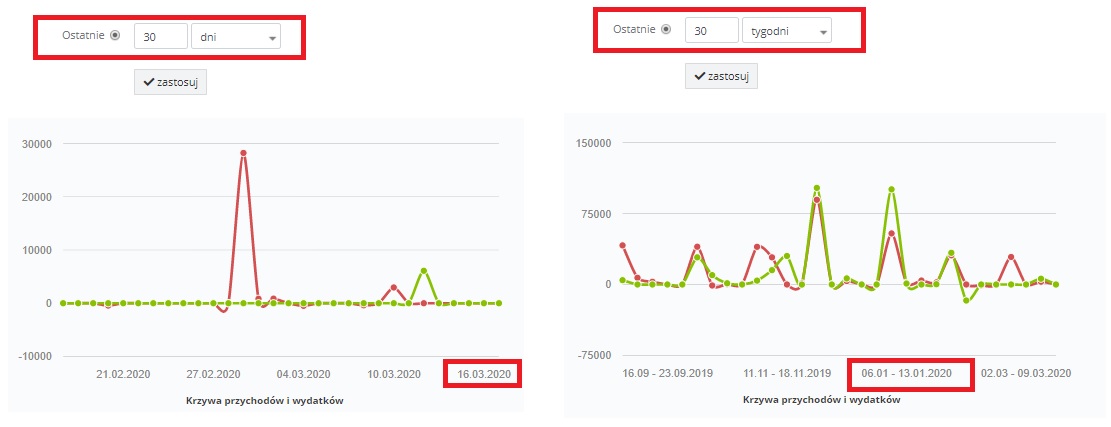
Część Ustawienia wykresu pozwala również wybrać kontrahentów, z którymi transakcje mają być uwzględniane w wykresie. Wybór ten nie ma zastosowania dla wykresu Najlepsi kontrahenci.
Brak wyboru kontrahenta spowoduje, że w wykresie zostaną uwzględnione transakcje z wszystkimi kontrahentami, które wystąpiły w danym okresie.
Wybór w polu odbiorca i dostawca tego samego kontrahenta spowoduje wyświetlenie wykresu np. z wartościami przychodów i wydatków tylko dla danego kontrahenta.
a) Krzywa przychodów i wydatków
Wykres Krzywa przychodów i wydatków przygotowywany jest na podstawie danych z zakładki Ewidencje ➡ Księga przychodów i rozchodów. Dane te odnoszą się zarówno do dat ujęcia zapisu oraz kwoty. W związku z powyższym co do zasady w przypadku czynnych podatników VAT kwoty w wykresie będą kwotami netto, w przypadku nievatowców kwotami brutto.
Przychody z tytułu sprzedaży zaewidencjonowanej za pomocą kasy fiskalnej w KPiR, a tym samym w omawianym raporcie, ujmowane są w ostatnim dniu miesiąca.
Wskazanie na wykresie kursorem wybranej daty (przedziału czasowego) powoduje wyświetlenie wartości przychodów i wydatków dla danego okresu.
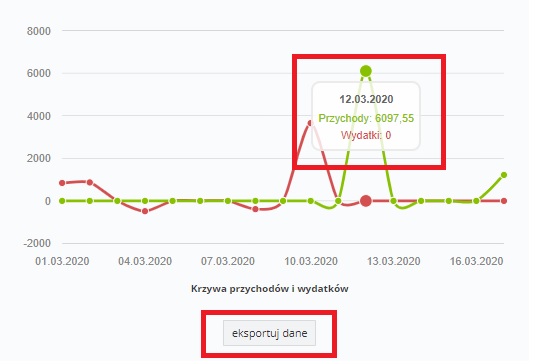
Dane widoczne na wykresie Użytkownik może pobrać w formie pliku csv. Wybór funkcji eksportuj dane spowoduje wygenerowanie pliku z danymi o wartościach przychodów i wydatków dla poszczególnych okresów wskazanych na wykresie.
b) Zysk – strata
Wykres ten jest “nałożeniem” wartości z wykresu Krzywa przychodów i wydatków. Dla danego okresu (np. dzień lub tydzień) porównywane są wartości przychodów i wydatków z wykresu Krzywa przychodów i wydatków a następnie wyświetlane jako zysk lub strata.
W odróżnieniu od poprzedniego wykresu, wykres Zysk – strata nie pozwala na eksport danych.
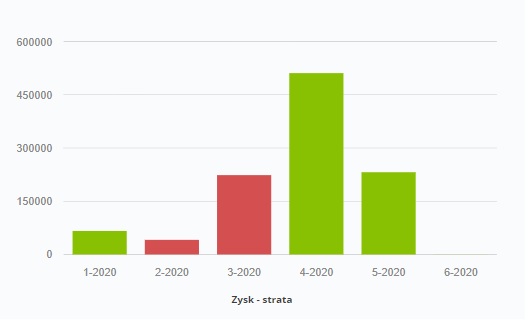
W miesiącach, w których podmiot wygenerował zysk słupki z wartościami mają kolor zielony. W miesiącach poniesienia straty – czerwone.
c) Struktura wydatków
Wykres prezentuje wydatki w podziale na kategorie, takie jak: zaopatrzenie, koszt firmowy, media, wyposażenie, pozostałe, samochód, paliwo.
Szczegółowe informacje na ten temat zostały wskazane w punkcie 1.1.3 Struktura wydatków.
d) Najlepsi kontrahenci
Na podstawie wartości sprzedaży z całego okresu (wskazanego w części Ustawienia wykresu) wyświetlany jest wykres słupkowy pokazujący wartości sprzedaży dla kontrahentów, dla których w danym okresie była ona najwyższa. Wykres pokazuje maksymalnie 10 kontrahentów. Dane o wartości sprzedaży pobierane są na podstawie zapisów w księdze przychodów i rozchodów.
W wykresie uwzględniane są wartości z wystawionych faktur/rachunków, ale także przychody zaksięgowane przez dodanie wpisu do KPiR lub przez formularz Przychodu uniwersalnego VAT oraz Przychodu uniwersalnego nie VAT. W zestawieniu nie zostanie uwzględniony np. przychód bez wskazanego kontrahenta np. raport miesięczny z kasy fiskalnej a także wystawione faktury zaliczkowe, które nie są ujmowane w KPiR.
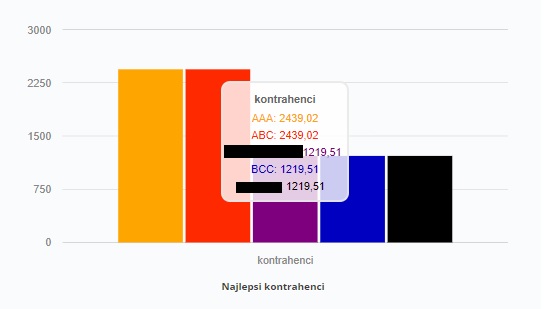
Po najechaniu kursorem na wykres zostaną wyświetlone wartości sprzedaży dla poszczególnych kontrahentów.
1.1.2 Krzywa przychodów i wydatków
Na karcie krzywa przychodów i wydatków znajdują się cztery zestawienia:
- krzywa przychodów i wydatków
- krzywa przyrostowa przychodów i wydatków
- przychody vs. wydatki
- wydruki dobowe z kasy fiskalnej.
Zasady wyboru okresu, dla którego mają być przygotowane powyższe wykresy są analogiczne jak w przypadku wykresów na karcie zestawiania.
a) Krzywa przychodów i wydatków
Wykres analogicznie tworzony jak krzywa przychodów i wydatków na karcie zestawienia.
W przypadku jednak tego wykresu Użytkownik może oznaczyć, aby na wykresie uwzględniane były wydruki dobowe.
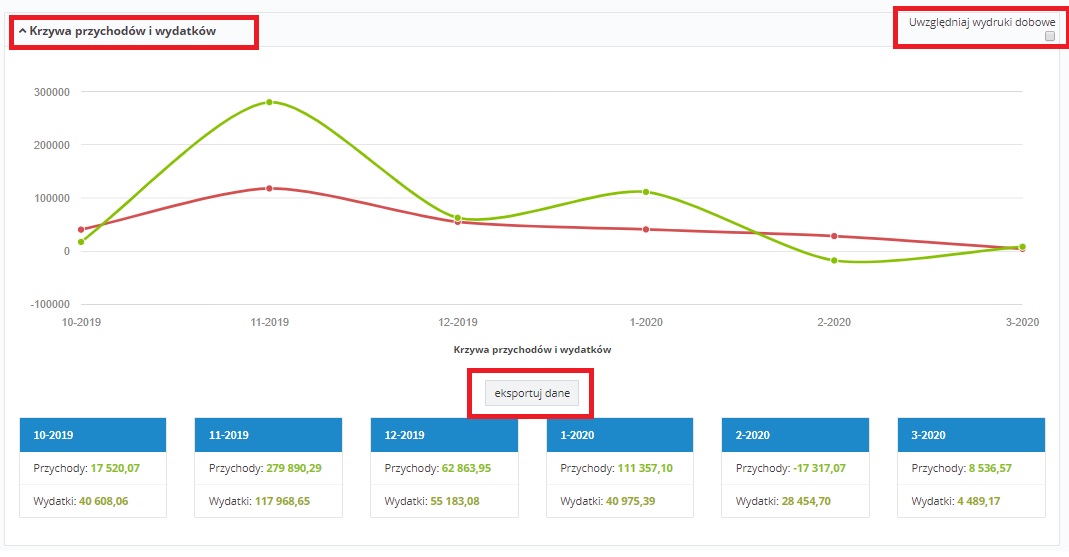
Oznaczenie powyższego pola spowoduje, że sprzedaż zaksięgowana za pomocą formularza Wydruk dobowy w zakładce Kasa fiskalna, widoczna będzie w dacie wydruku dobowego a nie w ostatnim dniu miesiąca, jak to jest widoczne w KPIR.
Pod wykresem wyświetlone są wartości przychodów i wydatków w poszczególnych okresach – zgodnie z danymi z wykresu. Podobnie jak we wcześniejszym wykresie przychodów i wydatków także tu dostępna jest funkcja umożliwiająca eksport wartości przychodów i wydatków w formie pliku csv.
b) Krzywa przyrostowa przychodów i wydatków
Wykres ten prezentuje te same dane jak poprzedni, z tą różnicą, że kwoty kosztów i przychodów są w nim widoczne narastająco.
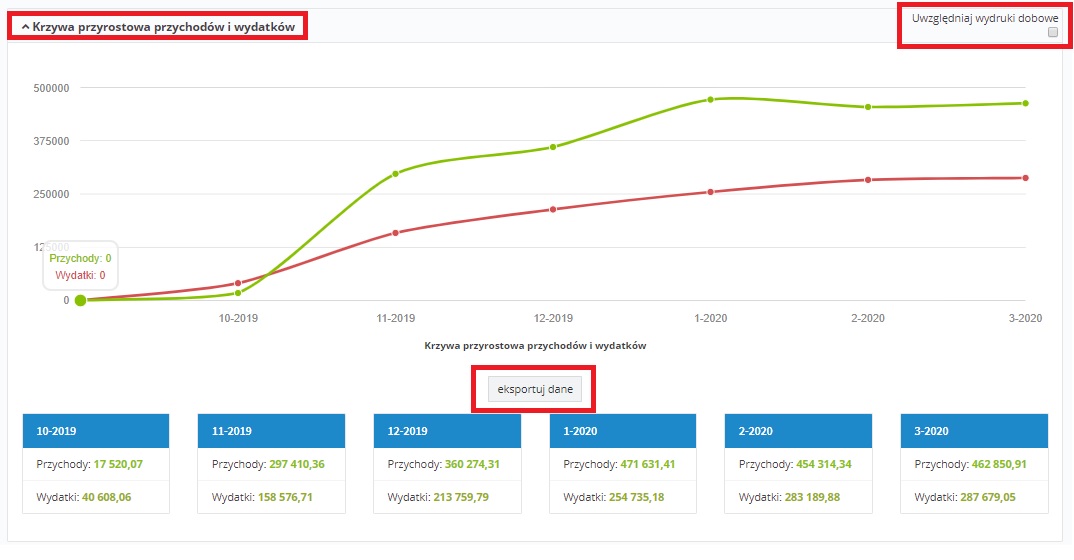
Także w przypadku tego wykresu możliwy jest eksport danych oraz uwzględnienie na wydruku wydruków dobowych z kasy fiskalnej.
c) Przychody vs. wydatki
Wykres ten pokazuje sumaryczną wartość kosztów i przychodów dla całego okresu, dla którego przygotowywane są wykresy w bieżącej karcie. W odróżnieniu od poprzednich wykresów danych z niego nie da się wyeksportować.
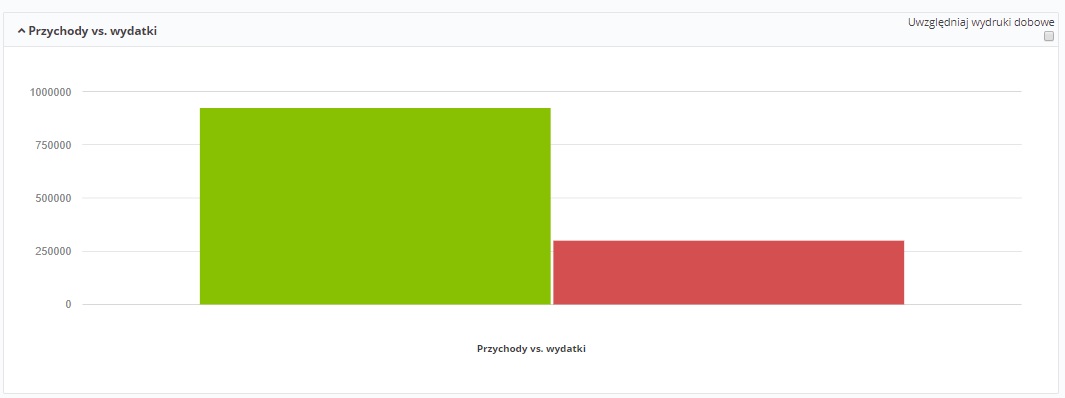
Na wykresie słupek reprezentujący przychody jest zielony, wydatki – czerwony. Po najechaniu na jeden z nich wskaźnikiem myszy pojawią się sumaryczne wartości kosztów i przychodów dla analizowanego okresu.
d) Wydruki dobowe z kasy fiskalnej
Ostatni z wykresów karty krzywa przychodów i wydatków pokazuje wartości wydruków dobowych zaksięgowanych w wybranym okresie przez Użytkownika. Dane wartościowe ujęte na wykresie można wyeksportować do pliku w formacie csv.
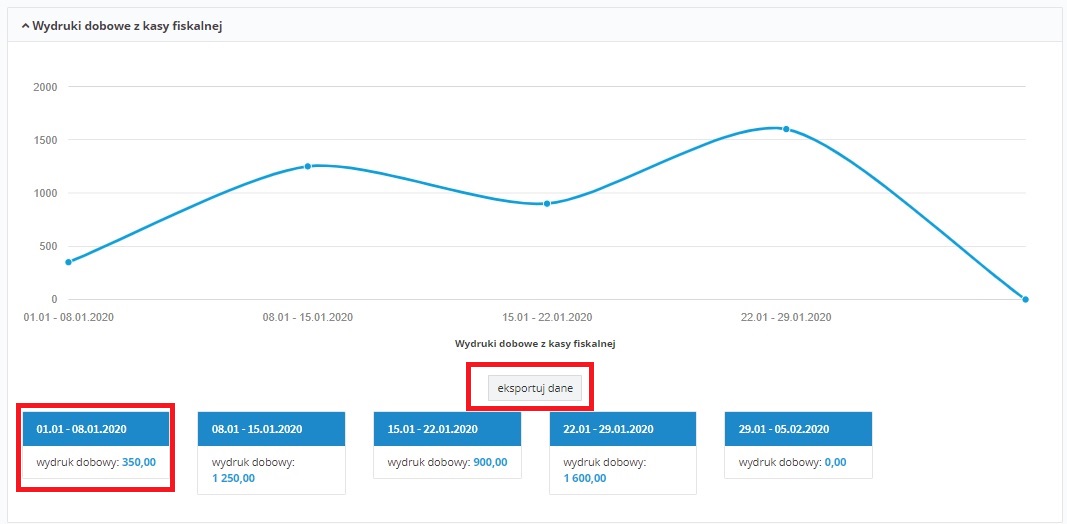
Na powyższym wykresie sporządzonym za okres od 01.01.2020 do 31.01.2020 r. dane wyświetlone są w okresach tygodniowych. Wybór w części Ustawienia wykresu jako typ okresu np. dnia spowodowałby, iż wykres pokazywałby dane w kolejnych dniach.
1.1.3 Struktura wydatków
Karta struktura wydatków składa się z dwóch części:
- struktura wydatków,
- podsumowanie struktury wydatków.
W części Struktura wydatków wyświetlony jest wykres słupkowy z wartością wydatków według poszczególnych kategorii i okresów wybranego przedziału czasowego.
Poniżej widok wykresu sporządzonego w okresach rocznych.
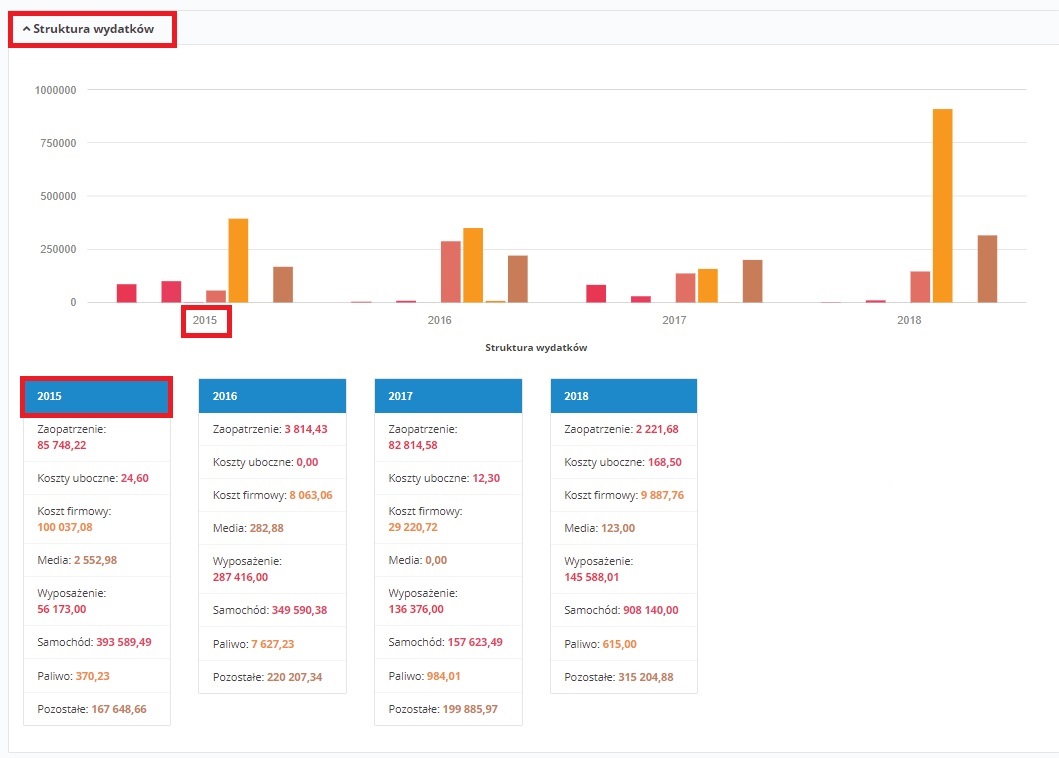
Pod wykresem wyświetlone zostaną wartości wydatków w poszczególnych kategoriach dla każdego z okresów.
Z kolei w części Podsumowanie struktury wydatków wyświetlony jest wykres kołowy odnoszący się do sumarycznych wartości wydatków w całym wybranym okresie. Dodatkowo wskazane są wartości wydatków w poszczególnych kategoriach.
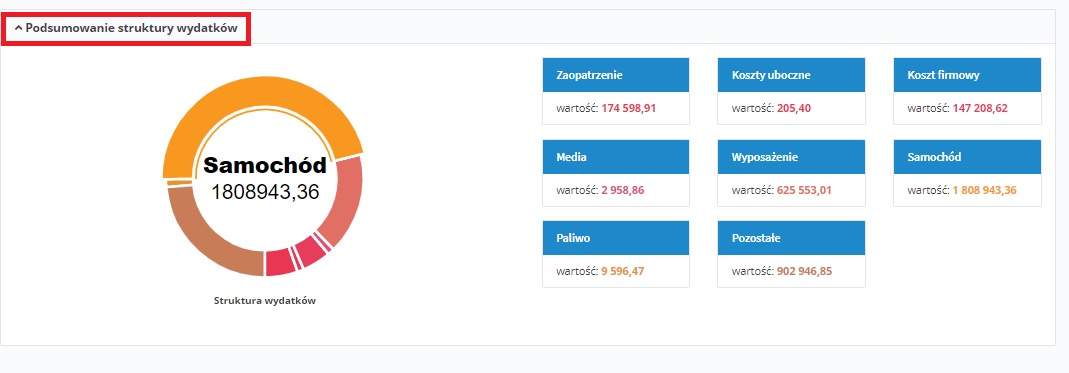
Powyższe wykresy sporządzane są w oparciu o wydatki ujęte w zakładce Wydatki, a nie tak jak poprzednie wykresy w oparciu o zapisy w księdze przychodów i rozchodów.
W tabeli poniżej wskazane zostało przyporządkowanie poszczególnych wydatków w strukturze wydatków.
| Kategoria | Rodzaj wydatku |
| Zaopatrzenie | Zakup towarów handlowych i materiałów (razem z wprowadzonymi kosztami wysyłki). |
| Koszty uboczne | Koszty uboczne zakup. |
| Pozostałe | Import usług, WNT, wydatek uniwersalny, zakup WNiP, hotele i gastronomia, dostawa z tytułu, której podatnikiem jest nabywca, Faktura końcowa do wydatku. |
| Koszt firmowy | Koszt prowadzenia firmy, czynsz za lokal, opłata za prowadzenie rachunku, opłaty bankowe (prowizje), odsetki od kredytu. |
| Media | Opłata za telefon/internet, koszt mediów i usług telekomunikacyjnych, Opłata za prąd, wodę, gaz, CO, wywóz śmieci. |
| Wyposażenie | Zakup wyposażenia, zakup środków trwałych. |
| Samochód | Zakup samochodu osobowego, zakup samochodu ciężarowego, pozostałe wydatki do samochodu osobowego niefirmowego/firmowego/w leasingu, pozostałe wydatki do samochodu ciężarowego firmowego/niefirmowego, rata leasingu do pojazdu osobowego. |
| Paliwo | Zakup paliwa do samochodu osobowego firmowego/niefirmowego/w leasingu, zakup paliwa do pojazdu ciężarowego firmowego/niefirmowego, w leasingu. |
W strukturze wydatków nie są natomiast następujące wydatki widoczne w zakładce Wydatki ➡ Lista wydatków:
- dowody księgowe, dowody wewnętrzne wprowadzone przez Użytkownika ręcznie,
- dowody księgowe dotyczące różnic kursowych stworzone przez serwis, w związku z wprowadzeniem informacji o zapłacie wydatku lub przychodu w walucie,
- dowody księgowe związane z wypłatą wynagrodzeń pracowników, a także zapłata składek ZUS za przedsiębiorcę i osób z nim współpracujących,
- dowody księgowe dotyczące rocznej korekty VAT dla środków trwałych oraz pozostałych nabyć,
- dowody księgowe, z tytułu ujęcia w kosztach kwoty nieodliczonego podatku VAT dotyczącego wydatków związanych jednocześnie ze sprzedażą opodatkowana i zwolnioną,
- faktura zaliczkowa do wydatku.
Dodatkowo w strukturze wydatków nie są uwzględniane następujące zapisy pojawiające się w podatkowej księdze przychodów i rozchodów:
- dodane bezpośrednio do KPiR wydatki,
- zaksięgowane w momencie sprzedaży umorzenie niezamortyzowanego ŚT,
- dowody umorzenia środków trwałych i wartości niematerialnych i prawnych za dany miesiąc,
- remanenty.
Struktura wydatków pokazuje wartości wydatków w kwotach widocznych w zakładce Wydatki ➡ Lista wydatków, czyli faktycznie płaconych przez Użytkownika. Są to co do zasady kwoty brutto. Jedynie w przypadku wydatków zaksięgowanych przez formularze Import usług, Wewnątrzwspólnotowe nabycie towarów oraz Dostawa z tytułu, której podatnikiem jest nabywca, struktura wskazuje kwoty netto.
Wydatki ujmowane są w strukturze wydatków według daty ich wystawienia. Część wydatków ujmowana jest według daty wystawienia dokumentu – faktury wewnętrznej lub dokumentu rozliczenia transakcji. Dotyczy to wydatków zaksięgowanych przez:
- obowiązujące od 2020 r. formularze importu usług i wewnątrzwspólnotowego nabycia towarów, na których zaznaczony został brak faktury wystawionej przez sprzedawcę,
- obowiązujące do końca 2019 r. formularze importu usług i wewnątrzwspólnotowego nabycia towarów,
- formularz dostawy z tytułu, której podatnikiem jest nabywca.
1.1.4 Najlepsi odbiorcy
Karta najlepsi odbiorcy składa się z dwóch części;
- najlepsi odbiorcy,
- najlepsi odbiorcy – podsumowanie.
W części Najlepsi odbiorcy przedstawiony jest wykres słupkowy z wartością sprzedaży dla “najlepszych” odbiorców. Dane przedstawione są w podziale na okresy we wskazanym w części Ustawienia wykresu okresie. Na wykresie możliwe jest umieszczenie maksymalnie 60 okresów (np. miesięcy), przy czym przy tak dużej liczbie okresów wykres staje się mało czytelny.
Poniżej widok wykresu dla okresu 4 tygodni. Dane na wykresie przedstawione są w tygodniach.
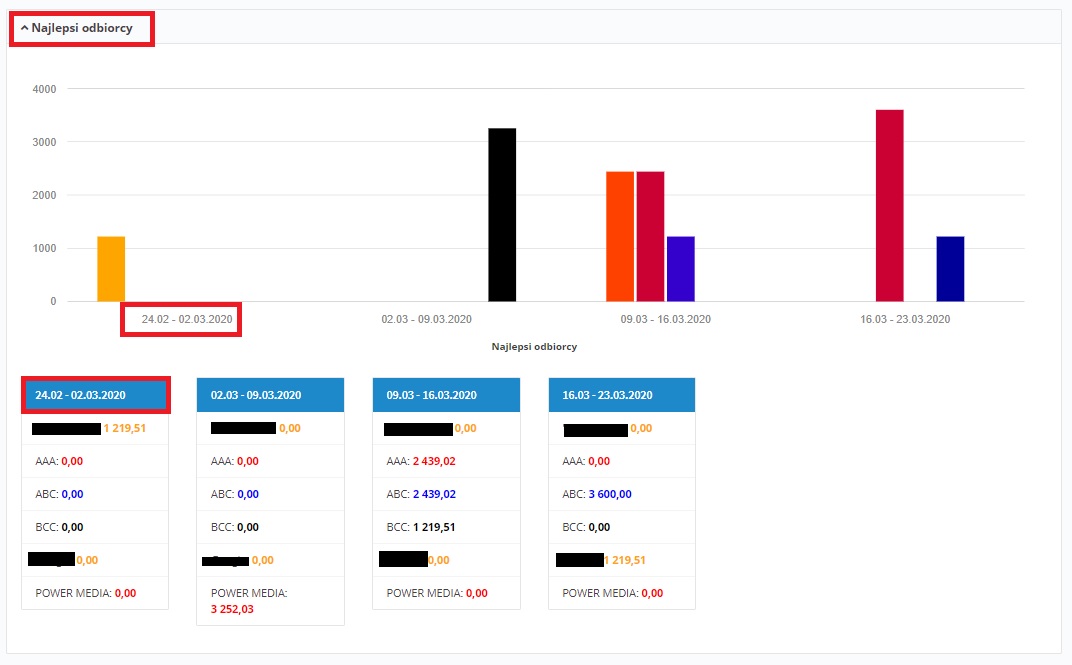
Poniżej wykresu dla każdego okresu wyświetlone są wartości sprzedaży przypadających na “najlepszych” odbiorców.
“Najlepsi” odbiorcy pojawiający się na wykresie to odbiorcy, dla których w analizowanym okresie Użytkownik dokonał największej sprzedaży. W zestawieniu widocznych może być do 10 kontrahentów. Wartości na podstawie, których przygotowywane jest zestawienie opierają się na wartości sprzedaży dla danego kontrahenta widocznej w KPiR, według daty sprzedaży. Uwzględnione będą więc nie tylko wystawione faktury, ale i sprzedaż zaksięgowana poprzez formularze Przychód uniwersalny VAT czy Przychód uniwersalny nie VAT, a także dodana bezpośrednio do KPiR. Nie zostanie natomiast uwzględniona sprzedaż wprowadzona bez podania danych kontrahenta np. raporty z kasy fiskalnej czy faktury zaliczkowe nie ujmowane w KPiR.
W części Najlepsi odbiorcy – podsumowanie wyświetlony jest wykres kołowy odnoszący się do sumarycznych wartości sprzedaży w danym okresie. Dodatkowo wskazane są wartości sprzedaży dla najlepszych kontrahentów w analizowanym okresie.
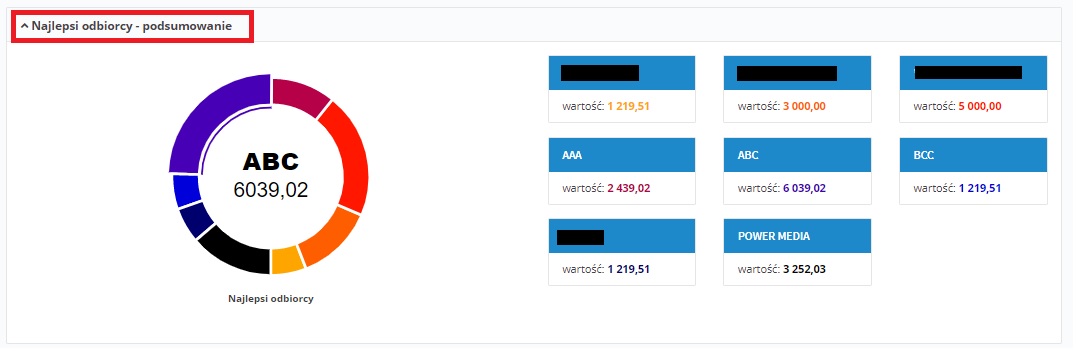
W odróżnieniu od wykresu Najlepsi kontrahenci na karcie zestawienia, w wykresie najlepszych odbiorców w części Ustawienia wykresu można dokonać wyboru kontrahenta (pole odbiorca). Dokonanie wyboru spowoduje wyświetlenie wartości sprzedaży dla danego kontrahenta we wskazanym zakresie czasu. Będzie tak jednak tylko wtedy, jeśli dla danego okresu kontrahent jest w grupie “najlepszych” kontrahentów. W przeciwnym wypadku – nawet jeśli w danym okresie dokonywana była na jego rzecz sprzedaż, pojawi się informacja o braku danych.
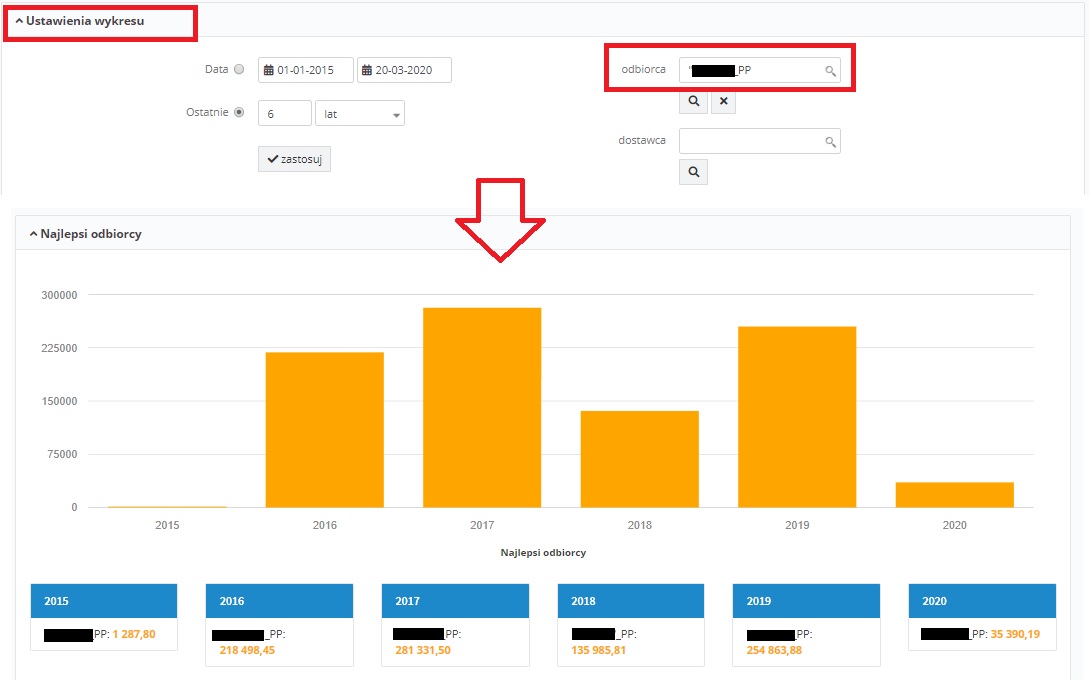
1.1.5 Najlepsi dostawcy
Karta najlepsi dostawcy składa się z dwóch części;
- najlepsi dostawcy,
- najlepsi dostawcy – podsumowanie.
W części Najlepsi dostawcy przedstawiony jest wykres słupkowy z wartością zakupów od “najlepszych” dostawców. Dane przedstawione są w podziale na okresy we wskazanym w części Ustawienia wykresu okresie. Na wykresie możliwe jest umieszczenie maksymalnie 60 okresów (np. miesięcy), przy czym przy tak dużej liczbie okresów wykres staje się mało czytelny.
Poniżej widok wykresu dla okresu 6 miesięcy. Dane na wykresie przedstawione są w miesiącach.
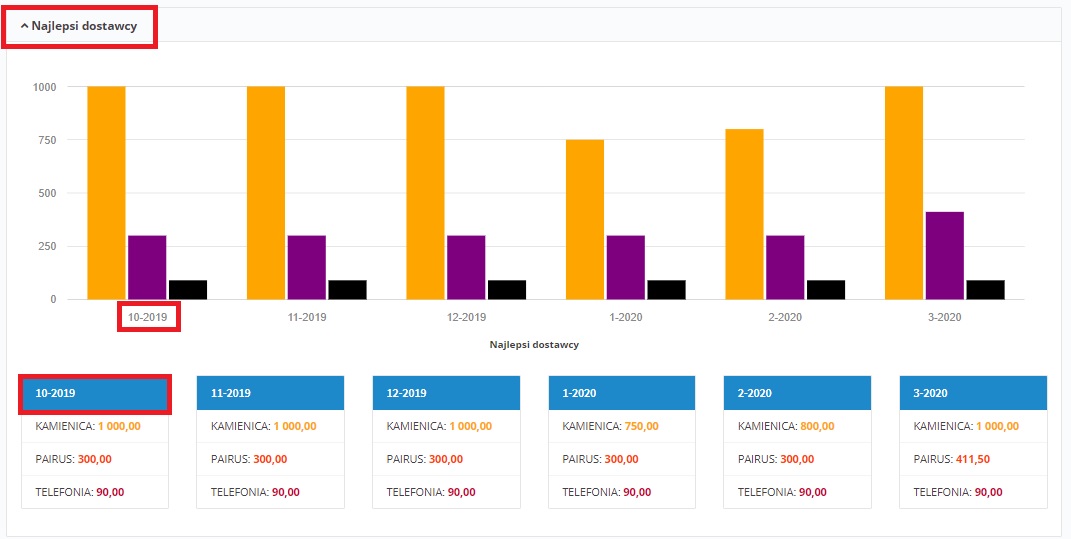
Poniżej wykresu dla każdego okresu wyświetlone są wartości zakupów przypadających na “najlepszych” dostawców.
“Najlepsi” dostawcy pojawiający się na wykresie to dostawcy, od których w analizowanym okresie Użytkownik dokonał największych zakupów. W zestawieniu widocznych może być do 10 kontrahentów. Wartości na podstawie, których przygotowywane jest zestawienie opierają się na wartości zakupów od danego kontrahenta widocznej w KPiR, według daty wpływu. Uwzględnione będą więc nie tylko wydatki zaksięgowane przez zakładkę wydatki, ale i koszty księgowane bezpośrednio do KPiR. W zestawieniu nie będą natomiast uwzględniane wydatki bez wprowadzonych danych kontrahenta (zaksięgowane wynagrodzenia).
W części Najlepsi dostawcy – podsumowanie wyświetlony jest wykres kołowy odnoszący się do sumarycznych wartości zakupów w danym okresie. Dodatkowo wskazane są wartości zakupów od najlepszych kontrahentów w analizowanym okresie.
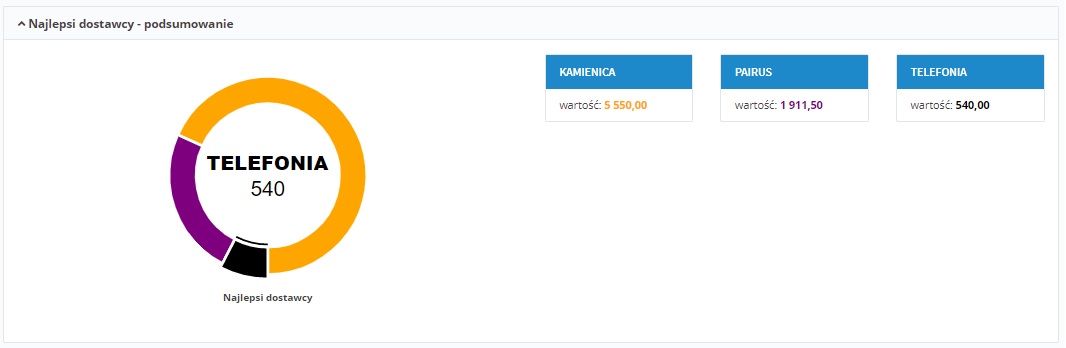
Podobnie jak w przypadku poprzedniego wykresu (najlepsi odbiorcy) w wykresie najlepszych dostawców w części Ustawienia wykresu można dokonać wyboru kontrahenta (pole dostawca). Dokonanie wyboru spowoduje wyświetlenie wartości zakupów od danego kontrahenta we wskazanym zakresie czasu. Będzie tak jednak tylko wtedy, jeśli dla danego okresu kontrahent jest w grupie “najlepszych” dostawców. W przeciwnym wypadku – nawet jeśli w danym okresie dokonywane były od niego zakupy, pojawi się informacja o braku danych.
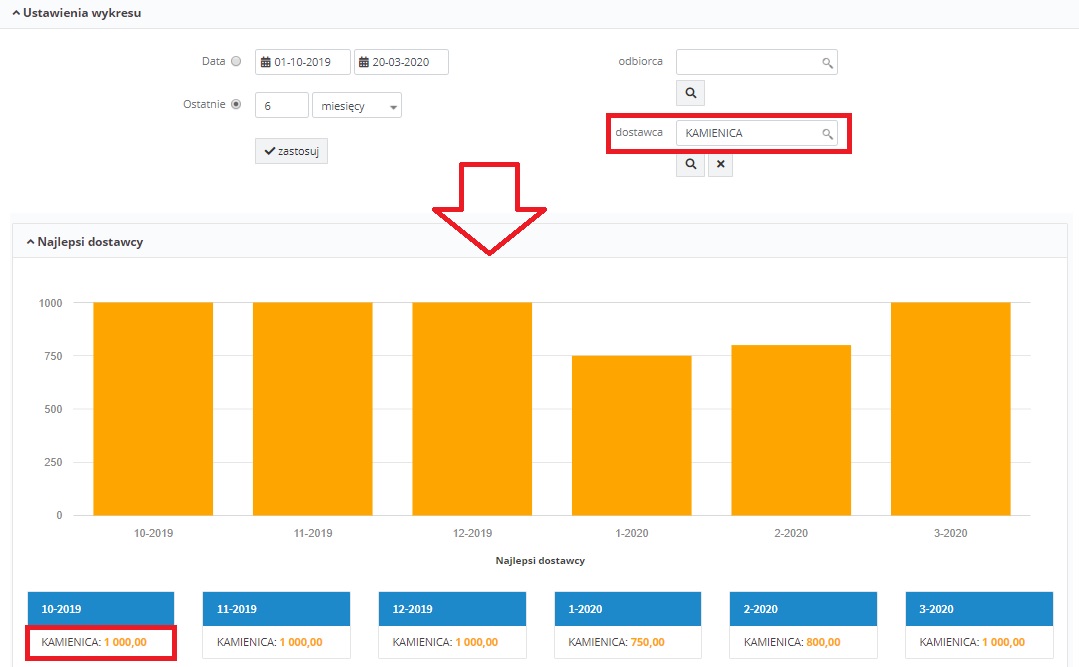
1.1.6 Więcej ➡ zobowiązania
Karta Więcej ➡ zobowiązania składa się z dwóch części:
- Zobowiązania PIT i VAT na tle przychodów,
- Podsumowanie zobowiązań PIT i VAT na tle przychodów
Część Zobowiązania PIT i VAT na tle przychodów składa się z dwóch części:
- w pierwszej wyświetlone są wykresy z wartością przychodów (wykres słupkowy) oraz podatku dochodowego i podatku VAT (wykres liniowy),
- w drugiej wyświetlone są wartości – przychodów, zobowiązań z tytułu PIT i VAT w okresach w których przeglądane są dane.
Zobowiązanie podatkowe PIT obejmują zobowiązania z tytułu zaliczki na podatek dochodowy przedsiębiorcy oraz zaliczki na podatek dochodowy od wypłaconych wynagrodzeń (tylko zaliczki wykazane na deklaracji PIT-4). Okresami w jakich wyświetlane są dane w tej części są jedynie miesiące. Najdłuższy okres za jaki może być przygotowany wykres to 5 lat (60 miesięcy).
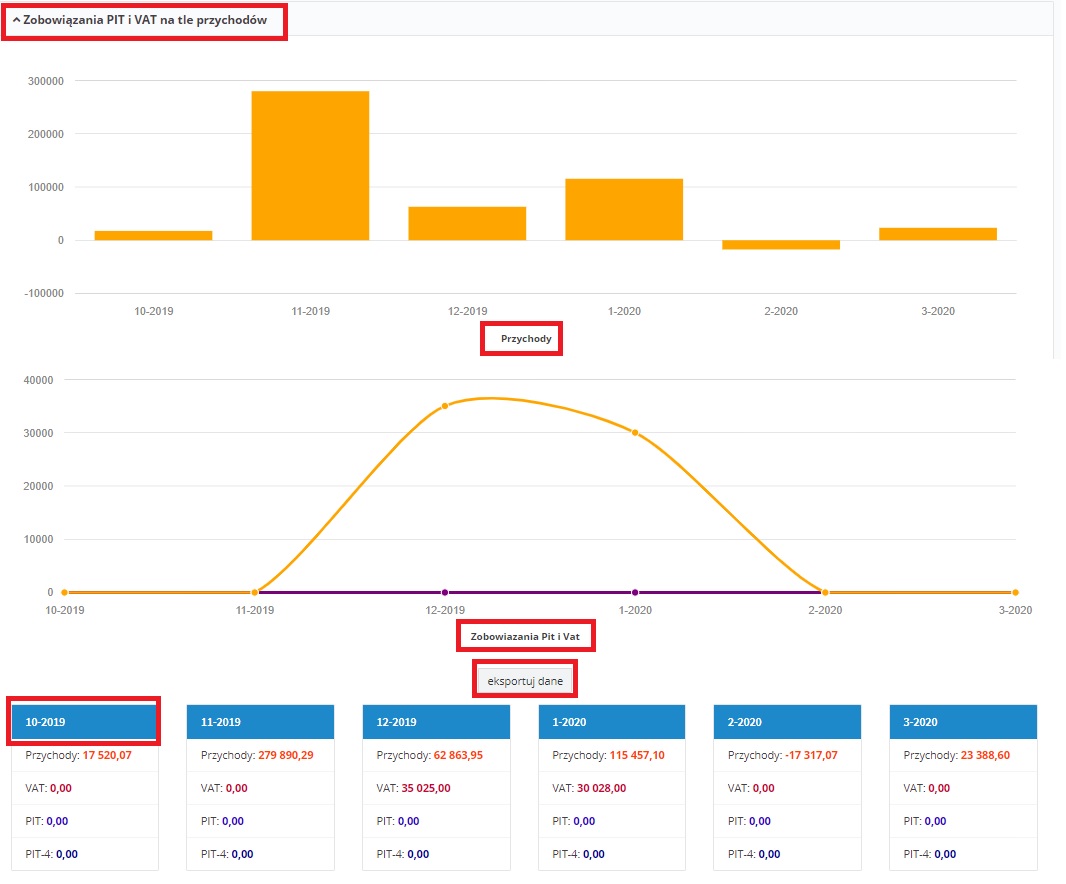
Dane o wartości przychodów pobierane są z KPiR (kolumna nr 9 – razem przychód). Z kolei dane o zobowiązaniach podatkowych:
- VAT – pobierane są z deklaracji VAT-7/VAT-7K. W przypadku kont nievatowców dane pobierane są z deklaracji VAT-9M lub VAT-8.
- PIT – pobierane są z deklaracji PIT-5 lub PIT-5L. W przypadku kont spółki cywilnej kwota zobowiązania PIT jest suma zaliczek dla wszystkich wspólników.
- PIT-4 – pobierane są z deklaracji PIT-4.
Powyższe wykresy sporządzane są zawsze w okresach miesięcznych. Dla danego okresu na wykresie widoczne będą przychody ujęte w KPiR oraz kwoty podatku wynikające z deklaracji za dany miesiąc.
Dane z powyższego wykresu Użytkownik może pobrać za pomocą funkcji eksportuj dane. Jej wybór spowoduje zapisanie na komputerze Użytkownika pliku w formacie csv z kwotami przychodów i zobowiązań podatkowych widocznych na wykresie.
Część Podsumowanie zobowiązań PIT i VAT oraz przychodów za pomocą wykresu kołowego podsumowuje wartości z poprzedniej części.
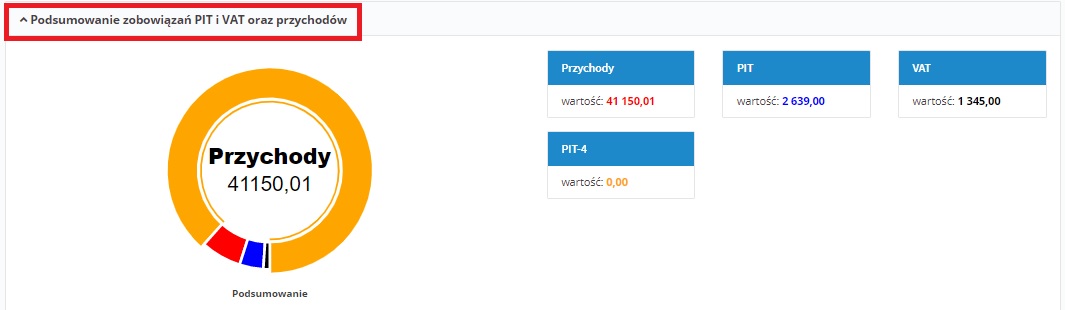
1.1.7 Więcej ➡ status przychodów i wydatków
Karta ta obejmuje dwie części – przychody i wydatki. Każda z nich pokazuje ilość (liczbę) przychodów odpowiednio wydatków wraz z ich statusem.
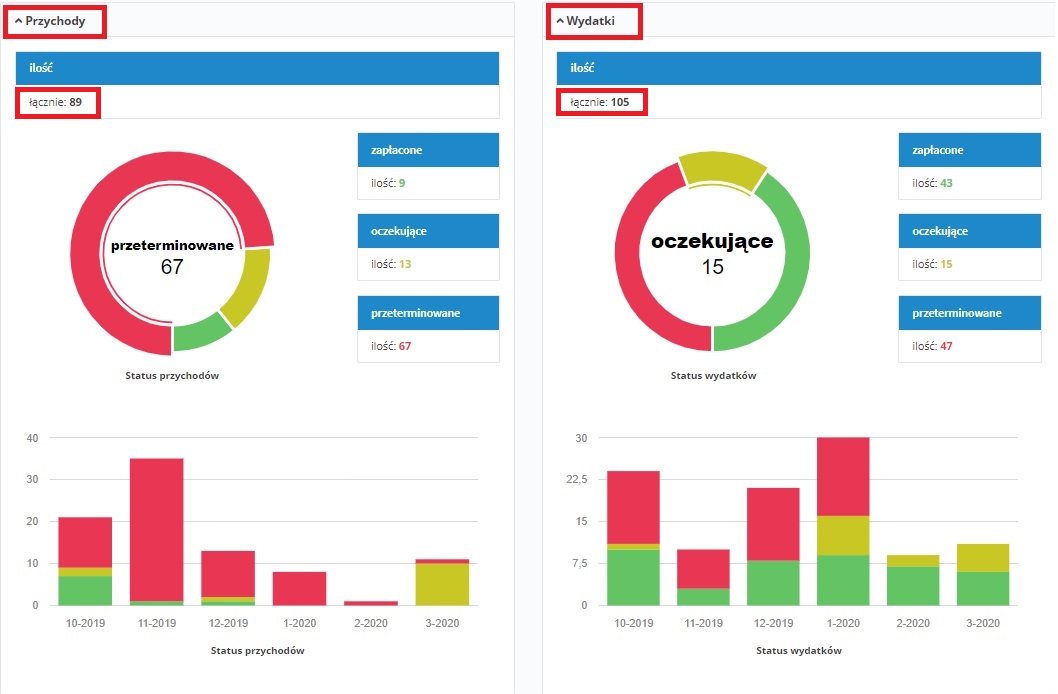
Należności wynikające z wystawionych faktur oraz zobowiązania wynikające z zaksięgowanych wydatków mogą mieć następujące statusy:
- zapłacone,
- oczekujące,
- przeterminowane.
Status należności i zobowiązań jest ustalany na bieżący moment.
Przychody (odpowiednio wydatki) oczekujące to przychody nieopłacone, dla których nie minął jeszcze termin płatności.
Przychody (odpowiednio wydatki) mają status zapłacone jeśli dla faktury/wydatku została dodana informacja o zapłacie, także jeśli dla przychodu/wydatku nie minął jeszcze termin płatności. Status przeterminowane ma przychód/wydatek, dla którego minął termin płatności i który nie ma uzupełnionej informacji o zapłacie.
Zasady według, których przychody i wydatki uwzględniane są w zestawieniu wskazane zostały w poniższej tabeli.
| Przychody | Wydatki |
|
|
|
W ustawieniach wykresu Użytkownik ustawia za jaki okres serwis ma wyświetlić dane. Domyślnie w ustawieniach wprowadzony jest okres półroczny. Oznacza to, iż w wykresie widoczne będą statusy wydatków i przychodów wystawionych w okresie ostatnich 6 miesięcy.
Wybór w polu odbiorca kontrahenta spowoduje wyświetlenie w części Przychody danych o ilości i statusie przychodów wynikających z faktur wystawionych dla wskazanego kontrahenta. Analogicznie zadziała wybór kontrahenta w polu dostawca w części Wydatki.
1.1.8 Więcej ➡ rentowność odbiorców
Karta rentowność odbiorców składa się z dwóch części:
- sumaryczna rentowność odbiorców,
- procentowa rentowność odbiorców.
Podstawą wyliczenia rentowności odbiorcy jest przypisanie przychodom (sprzedaży dla danego odbiorcy) kosztów ich uzyskania.
Użytkownik po wystawieniu faktury sprzedaży (rachunku na koncie nievatowca) ma możliwość wprowadzenia wartości kosztu uzyskania danego przychodu. Opcja ta jest dostępna w dolnym lewym rogu formularza na karcie CRM.
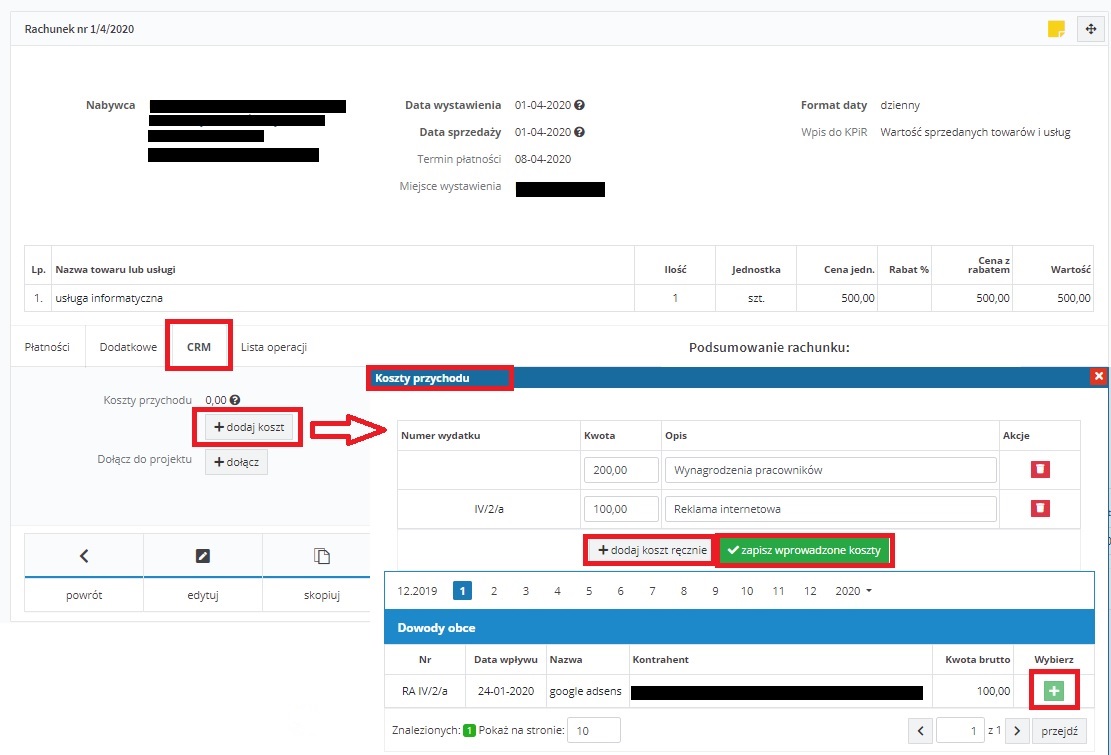
Po wybraniu na karcie CRM funkcji + dodaj koszt zostaje otwarte okno dodawania kosztu przychodu. Użytkownik może dodać koszt wybierając go z listy wydatków widocznych w zakładce Wydatki ➡ Lista wydatków w części dowody obce. Po wybraniu kosztu z listy możliwa jest zmiana jego kwoty (w sytuacji kiedy np. nie cała kwota wydatku dotyczy uzyskania danego przychodu). Poza możliwością wyboru kosztów z listy wydatków, możliwe jest ich dodanie ręcznie za pomocą funkcji + dodaj koszt ręcznie. Dodając koszt ręcznie Użytkownik wpisuje kwotę kosztu oraz wskazuje czego on dotyczy. Na końcu zapisuje wprowadzone koszty.
Wprowadzone w tej części koszty można edytować zmieniając ich wartość czy też je usuwać.
Prezentacja danych i wartości widocznych na wykresie opiera się na następujących zasadach:
- w zestawieniu uwzględniane są jedynie faktury (rachunki), które mają przypisany koszt ich uzyskania. Faktury korygujące zmniejszające lub zwiększające wartość faktury pierwotnej nie mają wpływu na rentowność. Faktury (rachunki) są uwzględniane w zestawieniu według daty wystawienia.
- dla przedziału czasowego wybranego w części Ustawienia wykresu wyliczana jest rentowność poszczególnych kontrahentów (różnica między wartością wystawionych faktur a kwotą kosztów do nich przypisanych). Na tej podstawie wybieranych jest 10 kontrahentów o najwyższej rentowności. Oddzielnie wybierani są kontrahenci widoczni w części Sumaryczna rentowność odbiorców i Procentowa rentowność odbiorców.
- w części Sumaryczna rentowność odbiorców widoczny będzie wykres słupkowy prezentujący sumaryczną rentowność odbiorców dla całego okresu, a dodatkowo widoczna będzie rentowność kontrahentów w poszczególnych okresach (np. tygodniach czy miesiącach).
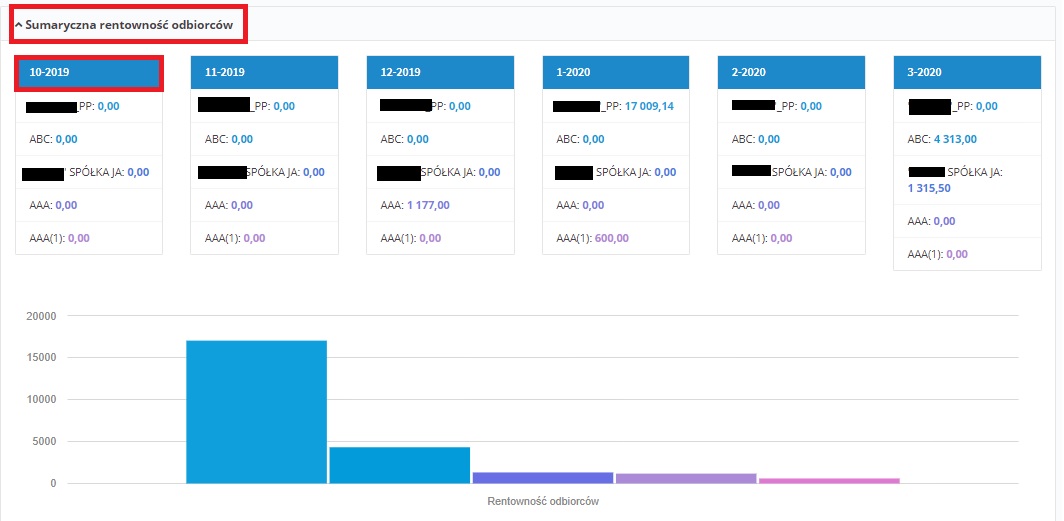
Na powyższym wykresie dane sumaryczne odnoszą się do ostatnich 6 miesięcy. Z kolei jako typ okresu ustawiony jest miesiąc.
-procentowa rentowność odbiorcy wyliczana jast następująco:

Jest ona wyliczana dla całego okresu wybranego w części Ustawienia wykresu (reprezentuje ją wykres słupkowy), a także oddzielnie dla każdego pojedynczego okresu (np. miesiąca).
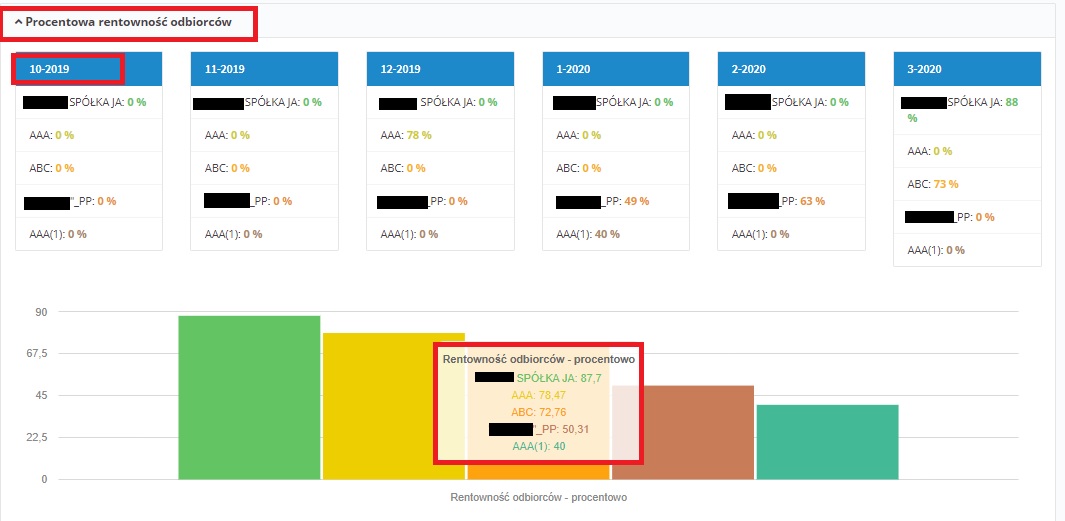
Po wybraniu w polu odbiorca w części Ustawienia wykresu określonego kontrahenta serwis wyświetli informację o rentowności sprzedaży dla danego nabywcy. Będzie tak o ile w wybranym okresie dla kontrahenta była wystawiona faktura (rachunek) wraz z przypisanymi kosztami uzyskania przychodu.
W poniższej tabeli wskazane zostały rodzaje dokumentów, dla których serwis daje możliwość przypisana kosztu przychodu, a tym samym uwzględnienia ich w rentowności odbiorców oraz takich, dla których nie jest to możliwe.
Dokumenty z możliwością dodania kosztów przychodu |
Dokumenty bez możliwości dodania kosztów przychodu |
|
|
|
Innym elementem, na który warto zwrócić uwagę w odniesieniu do rentowności kontrahentów jest to jakie koszty mogą zostać dodane jako koszty uzyskania danego przychodu bezpośrednio po wskazaniu dokumentu (funkcja + w kolumnie wybierz w części Dowody obce), a które Użytkownik wprowadza ręcznie (+ dodaj koszt ręcznie).
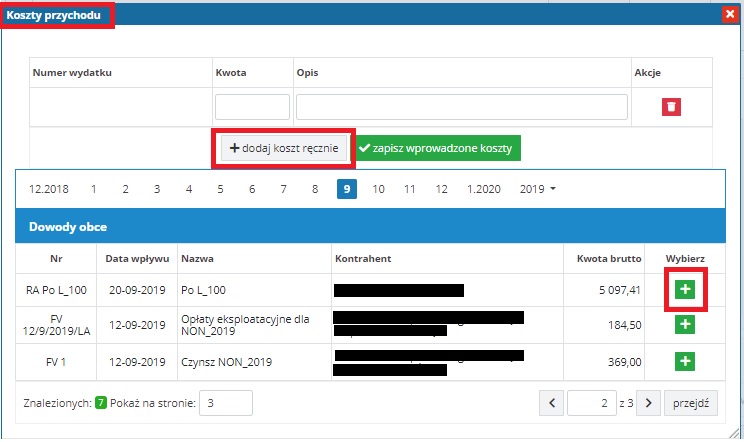
W tabeli wskazany został sposób w jaki możliwe jest przypisanie poszczególnych wydatków do przychodu.
|
|
|
|
|
Koszty przychodu wprowadzane są wg wartości wydatków widocznych w zakładce Wydatki ➡ Lista wydatków. Co do zasady są to wartości brutto dokumentów.
W przypadku kiedy faktura korygująca zostanie wprowadzona np. przez formularz wydatku uniwersalnego wówczas możliwe będzie jej dodanie jako koszt przychodu. Będzie tak także w przypadku korekty zmniejszającej. Wprowadzona w ten sposób korekta zmniejszająca wydatek zwiększy rentowność danego kontrahenta.
1.1.9 Więcej ➡ rentowność projektów
W zakładce CRM ➡ Projekty Użytkownik ma możliwość dodania projektów, a następnie przypisania do nich kosztów i przychodów. Dane te są podstawą przygotowania wykresów w zakładce CRM ➡ Raporty na karcie Więcej ➡ rentowność projektów.
Więcej informacji na temat projektów tutaj.
Rentowność projektów obejmuje dwa wykresy:
- rentowności projektów,
- dynamiki rentowności projektów.
W celu wyświetlenia właściwych danych na wykresie Użytkownik:
- części Ustawienia wykresu – wskazuje zakres dat jakiego ma dotyczyć wykres dynamiki rentowności projektów,
- w części Wybierz projekty – wybiera projekty, które mają być uwzględniane w zestawieniu.
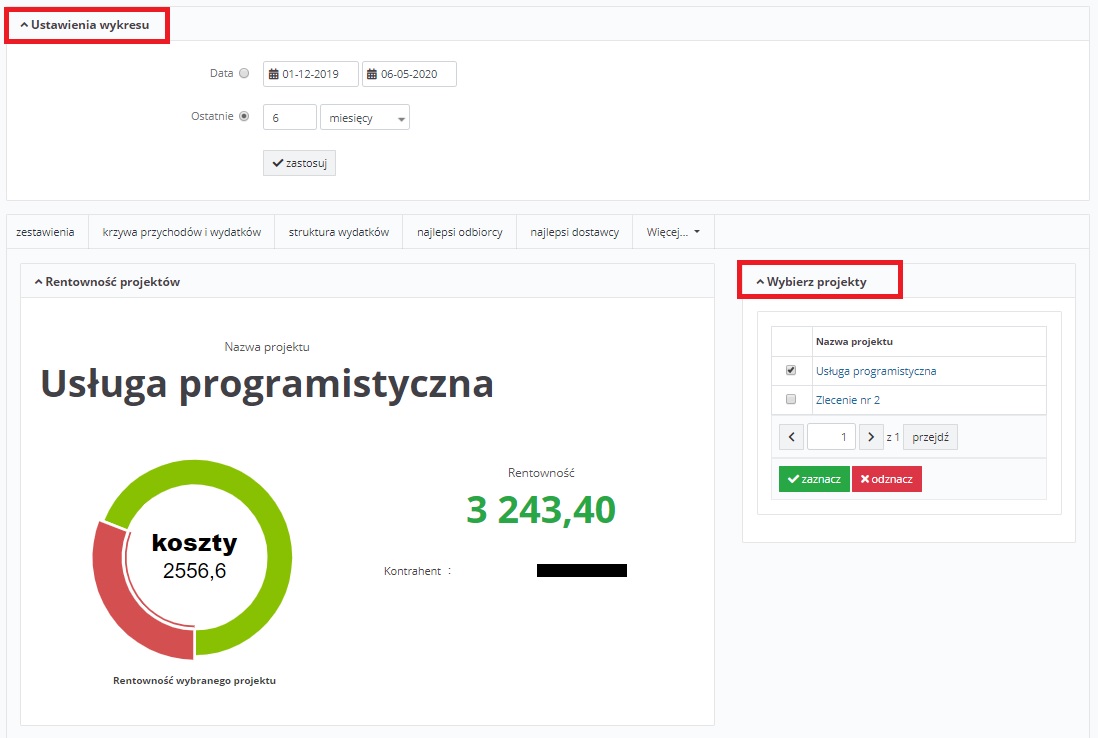
Domyślnie dane wykresu Dynamiki rentowności projektów wyświetlane są za ostatnie 6 miesięcy.
W przypadku wyboru do zestawienia tylko jednego projektu wykres Rentowności projektów wyświetlany jest jako wykres kołowy. Wybór dwóch lub większej liczby projektów, powoduje wyświetlenie danych w części Rentowność projektów w formie wykresów słupkowych.
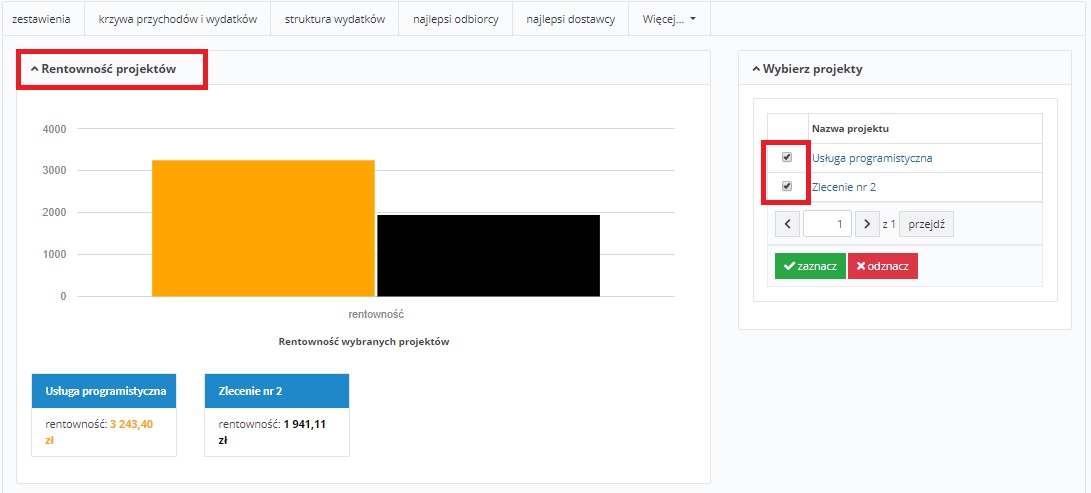
Wykres Rentowność projektów pokazuje sumaryczną rentowność projektów czyli różnicę między wartością przychodów i kosztów przypisanych do projektu. Wyświetlana rentowność nie zależy od zakresu dat ustawionego w części Ustawienia wykresu.
Z kolei wykres dynamiki rentowności projektów dla wybranych wcześniej projektów pokazuje zmiany ich rentowności w kolejnych okresach.
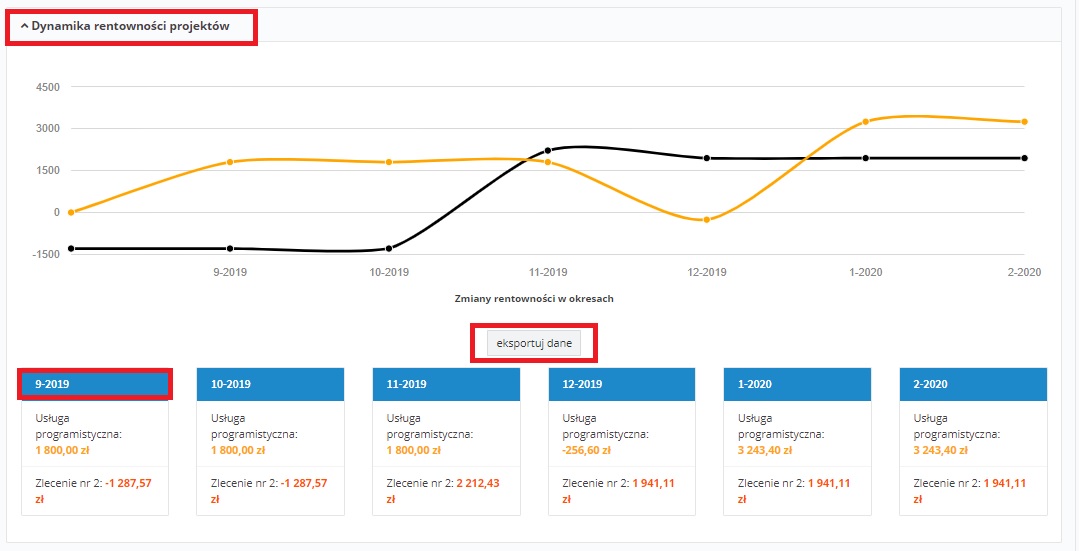
Poniżej wykresu dynamiki rentowności wyświetlone są dodatkowo dane liczbowe. Na powyższym obrazie dane wyświetlone są w okresach miesięcznych. W zależności od wyboru dokonanego w części Ustawienia wykresu (pole wyboru obok pola Ostatnie) dane mogą zostać wyświetlone w tygodniach, miesiącach, latach i dniach.
Dane wartościowe mogą być wyświetlone w maksymalnie 60 okresach. Przykładowo jeśli zakres dat będzie obejmował 60 tygodni – zestawienie będzie przygotowane w tygodniach, jeśli miałby obejmować 61 tygodni – dane zostaną wyświetlone w podziale na miesiące.
Dane wartościowe wykresu dynamiki rentowności projektów można pobrać w formie pliku csv za pomocą funkcji eksportuj dane. Dane zostaną wyeksportowane w podziale na okresy zgodne z widokiem wykresu.
W zakładce CRM ➡ Raporty w części Więcej dostępne jest również przejście do raportów szczegółowych.
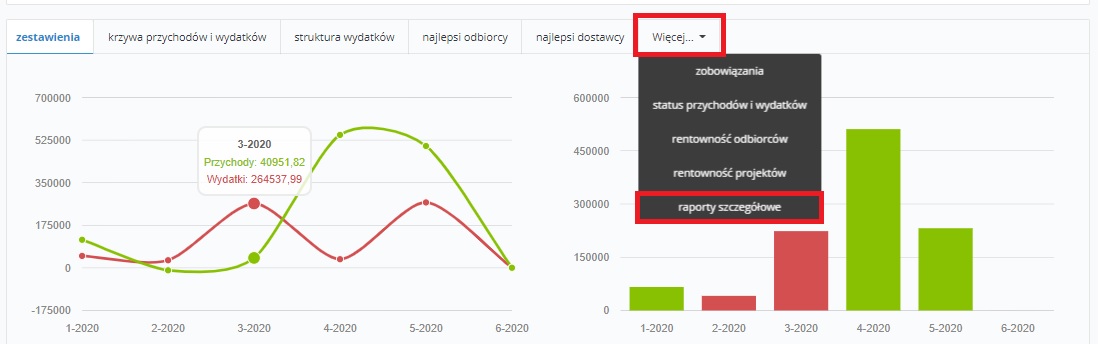
Zakładka Raporty szczegółowe jest odrębna od zakładki Raporty. W związku tym szczegółowe informacje na temat danych w niej zawartych dostępne są tutaj.
1.2 Rodzaje raportów – Użytkownik prowadzący ewidencję przychodów dla ryczałtu
W związku z tym, iż dane do większości wykresów dostępnych w serwisie przygotowywanych jest w oparciu o podatkową księgę przychodów i rozchodów przygotowywane, na koncie Użytkownika prowadzącego ewidencję przychodów dostępne są tylko następujące wykresy:
- struktura wydatków,
- status przychodów i wydatków,
- rentowność odbiorców,
- rentowność projektów.
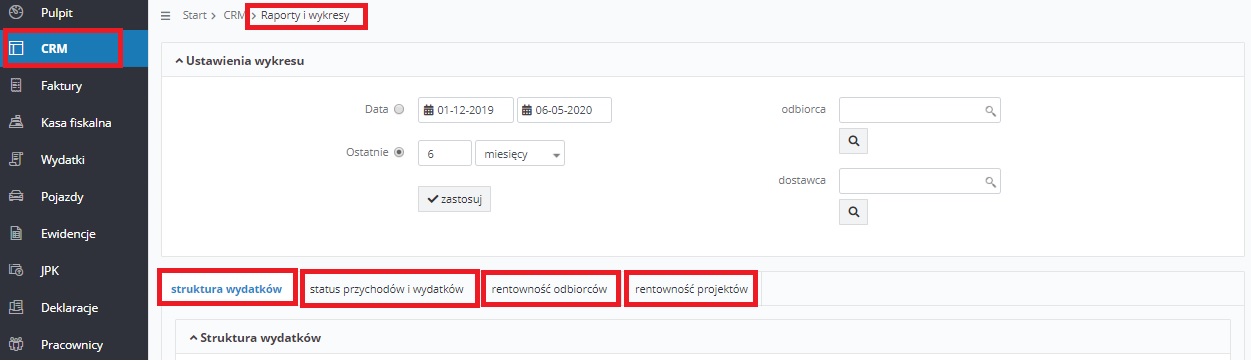
Na koncie Użytkownika rozliczającego się ryczałtem ewidencjonowanym zakres danych raportu dotyczącego struktury wydatków oraz sposób ich wyświetlania jest identyczny jak w przypadku Użytkownika rozliczającego się w oparciu o KPiR. W przypadku rozliczeń opartych na ewidencji przychodów w zakładce Wydatki ➡ + Dodaj wydatek nie ma formularzy księgowania takich wydatków jak: Opłata za prowadzenie rachunku, Opłaty bankowe (prowizje), Odsetki od kredytu, Hotele i gastronomia. W związku z tym, wydatki te nie są ujmowane w strukturze wydatków.
Raport dostępny na karcie status przychodów i wydatków oraz rentowność projektów – w przypadku kont Użytkowników rozliczających się ryczałtem prezentuje dane w sposób identyczny jak to ma miejsce w przypadku Użytkowników rozliczających się na KPIR.
Kolejnym raportem dostępnym w przypadku Użytkowników rozliczających się ryczałtem jest raport rentowność odbiorców.
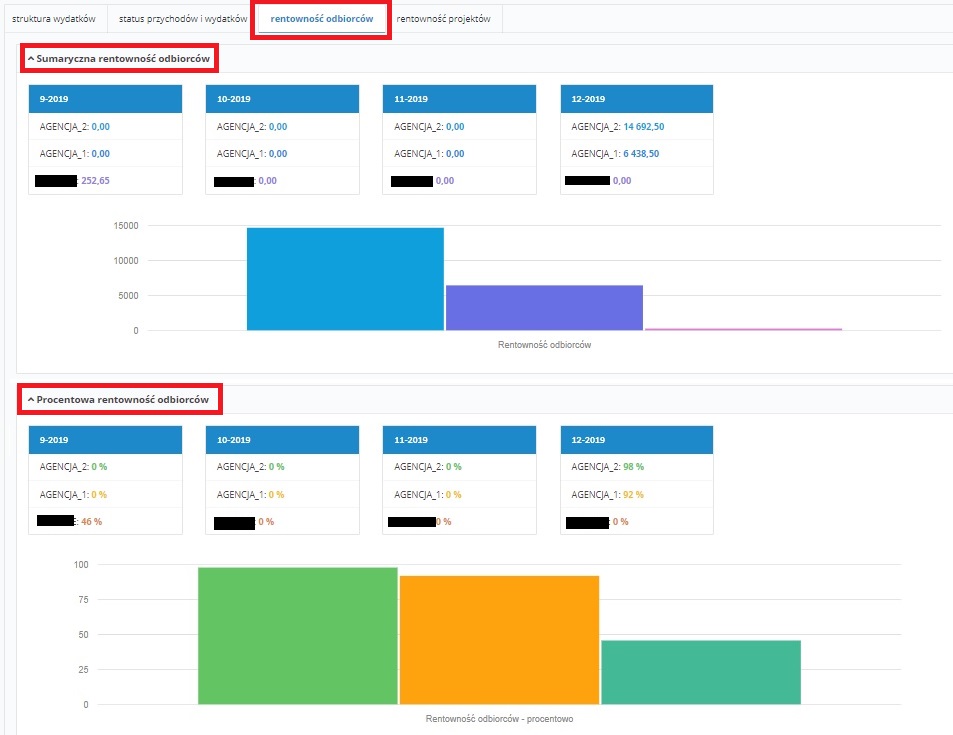
Poszczególne elementy raportu i zasady jego tworzenia są analogiczne jak w przypadku Użytkowników rozliczających się na KPiR. Z racji tego, iż na kontach Użytkowników rozliczających się ryczałtem ewidencjonowanym w zakładce Wydatki ➡ + Dodaj wydatek nie ma formularzy księgowania takich wydatków jak: Opłata za prowadzenie rachunku, Opłaty bankowe (prowizje), Odsetki od kredytu, Hotele i gastronomia przypisując wydatek do danego przychodu związanego z kontrahentem – powyższe koszty będzie należało wprowadzić ręcznie korzystając z opcji + dodaj koszt ręcznie.
1.3 Dostępność raportów.
Dostęp do poszczególnych raportów w zakładce CRM raporty zależny jest od usługi, z której korzysta Użytkownik oraz jego uprawnień do konta.
1.3.1 Dostępność raportów w poszczególnych pakietach
Użytkownicy serwisu ifirma.pl poza pakietem księgowości internetowej mogą korzystać także z pakietu służącego do wystawiania faktur – Faktury +.
W poniższej tabeli znajdują się informacje w zakresie dostępności poszczególnych raportów w ramach pakietu Faktura +.
Użytkownicy po założeniu konta, w okresie testowym korzystają z niego w pełnej funkcjonalności za darmo. Jeśli w okresie darmowym korzystają z funkcji księgowych np. wprowadzania wydatków czy generowania deklaracji raporty za te okresy będą wyświetlały dane właściwe dla usługi księgowości internetowej – wskazane powyżej (w odniesieniu do Użytkowników rozliczających się w oparciu o KPiR oraz ryczałtem od przychodów ewidencjonowanych). W poniższej tabeli przedstawione są dane właściwe dla miesięcy, w których Użytkownik na koncie jedynie wystawiał faktury/rachunki.
| Zestawienie | Dostępność w pakiecie Faktura + |
| Karta Zestawienia (krzywa przychodów i wydatków, zysk-strata, struktura wydatków, najlepsi kontrahenci) | Zestawienia, poza strukturą wydatków są dostępne. Krzywa przychodów i wydatków oraz zysk-strata są przygotowane jedynie w oparciu o wystawione dokumenty sprzedaży. |
| Karta Krzywa przychodów i wydatków | Dostępne są wszystkie wykresy poza wykresem wydruki dobowe z kasy fiskalnej. Dane na wykresach przygotowane będą jedynie w oparciu o wystawione dokumenty sprzedaży. |
| Karta Struktura wydatków, Karta Najlepsi dostawcy |
Brak wykresu z powodu braku danych do jego sporządzenia. |
| Karta Najlepsi odbiorcy | Wykres będzie dostępny w pełnej funkcjonalności. |
| Karta Więcej ➡ zobowiązania | Dostępne są wszystkie wykresy. Dane na wykresach przygotowane będą jedynie w oparciu o wystawione dokumenty sprzedaży. |
| Karta Więcej ➡ status przychodów i wydatków | Dostępne są jedynie wykresy w części Przychody. Dane na wykresach przygotowane są w oparciu o wystawione dokumenty sprzedaży. |
| Karta Więcej ➡ rentowność odbiorców | Dostępne są wszystkie wykresy pod warunkiem przypisania do wystawionych dokumentów sprzedaży kosztów. Koszty te mogą zostać dodane jedynie za pomocą funkcji + dodaj koszt ręcznie. |
| Karta Więcej ➡ rentowność projektów | Dostępne są wszystkie wykresy pod warunkiem wprowadzenia projektów w zakładce CRM ➡ Projekty, wraz z kosztami i przychodami z nimi powiązanymi. Koszty mogą zostać dodane jedynie za pomocą funkcji + dodaj koszt ręcznie. |
1.3.2 Dostępność raportów dla Użytkowników
Z kont w serwisie mogą korzystać Użytkownicy mający różne uprawnienia do konta.
Dostęp do zakładki CRM ➡ Raporty zależy wyłącznie od oznaczenia w uprawnieniach dodatkowego Użytkownika opcji Dostęp do raportów w części CRM.
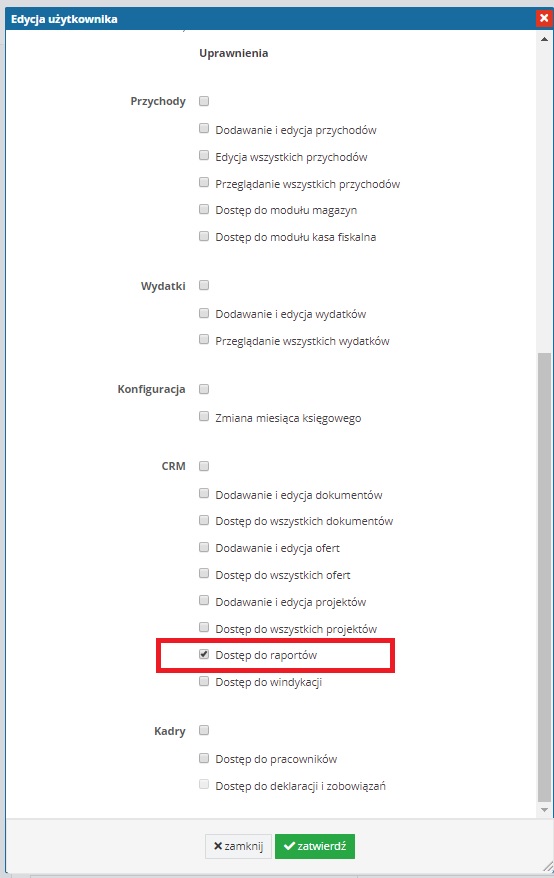
1.4 Użytkownik BR a Raporty.
Użytkownicy korzystający w serwisie z usługi biura rachunkowego mają możliwość korzystania z zakładki CRM ➡ Raporty w identycznym zakresie jak to ma miejsce w przypadku wskazanej wyżej funkcjonalności Użytkowników korzystających z usługi księgowości internetowej.
Autor: Katarzyna Kisiel – ifirma.pl










