1. Domyślne ustawienia
1.1 Konto vatowca – Faktury
W tym miejscu vatowiec może ustawić domyślne dane wyświetlane na fakturach:
- Miejsce wystawienia faktury – widoczne będzie na fakturach PDF w lewym górnym rogu obok daty wystawienia,
- Termin płatności (dni) – podajemy domyślnie ilość dni płatności, wtedy na fakturach sprzedaży w polu termin płatności zostanie podana datę z odroczonym terminem zgodnym z podaną ilością dni,
- Numer GIOŚ/BDO – po zaznaczeniu tej opcji na wszystkich fakturach sprzedaży będzie widoczny nadany i wprowadzony numer GIOŚ/BDO podatnika w zakładce Dane firmy,
- Sposób zapłaty – będzie domyślnie wyświetlał się na wystawianych fakturach (Przelew, Gotówka, Kompensata, Za pobraniem, Czek, Karta, PayPal, Dotpay, PayU, Płatność elektroniczna, tpay.com, Przelewy24, Polecenie zapłaty, Barter),
- Mechanizm podzielonej płatności /Split payment – w tym miejscu Użytkownik ma do wyboru trzy opcje:
- Nie stosuj w mojej firmie – wybieramy jeżeli metoda split payment nie dotyczy naszej działalności.
- Stosuj zawsze – spowoduje domyślne wystawienie wszystkich faktur w metodzie podzielonej płatności,
- Informuje o przekroczeniu limitu – serwis będzie przypominać o konieczności wystawienia faktur w metodzie podzielonej płatności po przekroczeniu limitu 15 tys. brutto.
Więcej informacji odnośnie podzielonej płatności znajduje się tutaj. - Kod QR przelewu – w tym miejscu Użytkownicy płatnych pakietów mogą zaznaczyć opcję pokazuj na wydruku faktury kod QR zawierający dane do płatności za fakturę, który kontrahent może odczytać przy pomocy aplikacji banku na swoim telefonie,
- Podpisu odbiorcy – w tym miejscu mamy do wyboru cztery opcje, które wyświetlane są na fakturze sprzedaży w polu Dodatkowe ➡Podpis:
- osoba upoważniona do otrzymywania faktur VAT: wybranie tej opcji pozwoli na fakturze sprzedaży w dolnej części dokumentu pole Dodatkowe ➡ Podpis podać imię i nazwisko osoby upoważnionej do otrzymania faktury VAT,
- Upoważnienie: wybranie tej opcji pozwoli na fakturze sprzedaży w polu Dodatkowe ➡Podpis podać imię i nazwisko osoby upoważnionej np. do odbioru faktury VAT,
- Bez podpisu odbiorcy: wybierając tę opcję na fakturze sprzedaży będzie widoczna informacja Faktura bez podpisu odbiorcy.
- Brak podpisu odbiorcy i wystawcy (na wydruku faktury nie będą widoczne informacje o odbiorcy ani wystawcy)
- Faktury licz od – netto lub brutto można wybrać jak będą wystawiane wszystkie domyślne faktury sprzedaży,
- Stawka VAT – jeśli podatnik dokonuje sprzedaje (towarów i usług) tylko w jednej stawce VAT np. 23%, to po wybraniu tej stawki VAT wszystkie wystawiane faktury krajowe będą widoczne w wybranej stawce VAT,
- Język wydruku faktur eksportowych – w tym miejscu można wybrać język wydruku dla domyślnych wszystkich faktur eksportowych na sprzedawane towary i usługi,
- Główny język faktur w języku obcym – w tym miejscu można wybrać, który język na fakturze ma być wyświetlany jako pierwszy, a który jako drugi (język polski lub obcy).
Przykład:
- pierwszy język polski a drugi obcy:
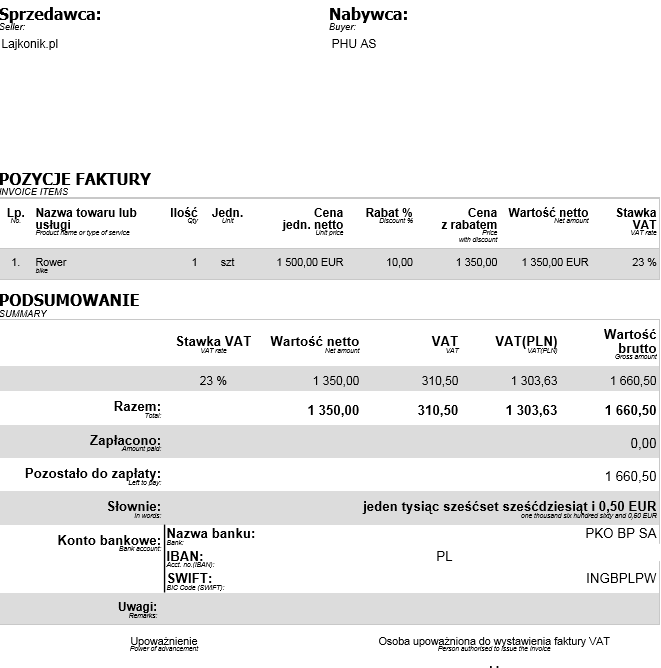
Przykład:
- pierwszy język obcy a drugi polski:
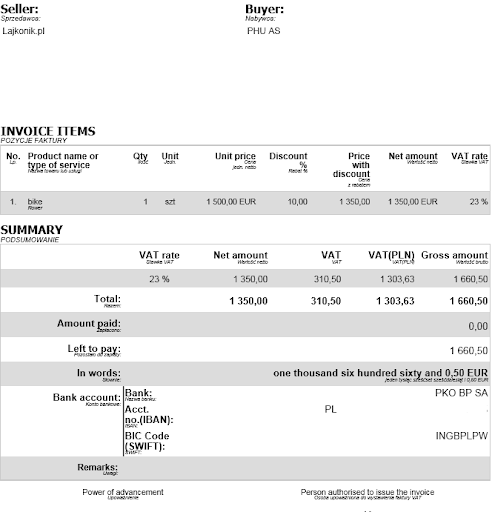
- Waluta – wybieramy domyślną walutę w jakiej będą wystawiane faktury sprzedaży dla transakcji zagranicznych (Faktura z ceną określoną w walucie obcej, Wewnątrzunijna dostawa towarów, Eksport towarów, Świadczenie usług dla podatników VAT-UE w trybie art. 28b, Świadczenie usług poza terytorium kraju).
- Stopka ifirma.pl na wydrukach – w tym miejscu użytkownicy płatnych pakietów mogą dokonać wyboru czy stopka ma być widoczna na wydrukach PDF.
- Pokazuj link zaksięguj jako wydatek w mailu z fakturą – w tym miejscu Użytkownik płatnych pakietów może zaznaczyć czy chce, aby w wysyłanym e-mailu z fakturą do kontrahenta pojawiał się link do automatycznego zaksięgowania faktury jako koszt u klienta.
Bezpieczna faktura
- Podpisuj cyfrowo wszystkie faktury Tak lub Nie, pozostawienie opcji Tak oznacza, że po wystawieniu faktura podpisana będzie bezpiecznym certyfikatem, potwierdzającym jej autentyczność.
- Podpisuj cyfrowo e-maile z fakturami Tak lub Nie, pozostawienie opcji Tak oznacza, że E-maila z fakturami wysłane za pośrednictwem ifirma.pl będą opatrzone podpisem elektronicznym, potwierdzającym wiarygodność maila, oraz zapewniającym, że wiadomość nie była modyfikowana przez osoby trzecie. Programy pocztowe pokazują podpisane w ten sposób wiadomości jako zaufane.
Więcej informacji o bezpiecznej fakturze dostępne są w poniższym tutaj.
1.2 Konto nievatowca – Rachunki i faktury
W tym miejscu nievatowiec może domyślnie ustawić rachunki i faktury:
- Miejsce wystawienia faktury – widoczne będzie na fakturach PDF w lewym górnym rogu obok daty wystawienia,
- Termin płatności (dni) – podajemy domyślnie ilość dni płatności, wtedy na fakturach sprzedaży w polu termin płatności zostanie podana data z odroczonym terminem zgodnym z podaną ilością dni,
- Numer GIOŚ/DBO – po zaznaczeniu tej opcji na wszystkich fakturach sprzedaży będzie widoczny nadany i wprowadzony numer GIOŚ/DBO podatnika w zakładce Dane firmy,
- Sposób zapłaty – będzie domyślnie wyświetlał się na wystawianych fakturach (Przelew, Gotówka, Kompensata, Za pobraniem, Czek, Karta, PayPal, Dotpay, PayU, Płatność elektroniczna, tpay.com, Przelewy24, Polecenie zapłaty, Barter),
- Mechanizm podzielonej płatności /Split payment – dotyczy czynnych płatników VAT .Ustawienia dotyczące mechanizmu podzielonej płatności będą uwzględniane jedynie w sytuacji gdy konto nievatowca przekształci się na vatowca.
W tym miejscu użytkownik ma do wyboru trzy opcje:
- Nie stosuj w mojej firmie – wybieramy jeżeli metoda split payment nie dotyczy naszej działalności.
- Stosuj zawsze – spowoduje domyślne wystawienie wszystkich faktur w metodzie podzielonej płatności,
- Informuje o przekroczeniu limitu – serwis będzie przypominać o konieczności wystawienia faktur w metodzie podzielonej płatności po przekroczeniu limitu 15 tys. brutto.
Więcej informacji odnośnie podzielonej płatności znajduje się tutaj. - Podpisu odbiorcy – w tym miejscu mamy do wyboru trzy opcje, które wyświetlane są na fakturze sprzedaży w polu Dodatkowe ➡ Podpis:
- osoba upoważniona do otrzymywania faktur VAT: wybranie tej opcji pozwoli na fakturze sprzedaży w dolnej części dokumentu pole Dodatkowe ➡ Podpis podać imię i nazwisko osoby upoważnionej do otrzymania faktury VAT,
- Upoważnienie: wybranie tej opcji pozwoli na fakturze sprzedaży w polu Dodatkowe ➡ Podpis podać imię i nazwisko osoby upoważnionej np. do odbioru faktury VAT,
- Bez podpisu odbiorcy: wybierając tę opcję na fakturze sprzedaży będzie widoczna informacja Faktura bez podpisu odbiorcy.
- Rodzaj zwolnienia z VAT – z listy wybieramy zwolnienie: podmiotowe lub przedmiotowe.
Zwolnienie przedmiotowe z VAT – dotyczy podatników sprzedających lub świadczących usługi zwolnione, które nie wymagają opodatkowania VAT, zostały wymienione w:
- art. 43 ustawy o VAT,
- art. 82 ust. 3 ustawy o VAT, który odnosi się do Rozporządzenia Ministra Finansów w sprawie zwolnień od podatku od towarów i usług oraz warunków stosowania tych zwolnień z dnia 20.12.2013 r.
Zwolnienie podmiotowe z VAT – dotyczy podatników, u których wartość sprzedaży opodatkowanej nie przekroczyła łącznie w poprzednim roku podatkowym kwoty 200 000 zł.
Temat zwolnienia z VAT został omówiony tutaj.
- Podstawa prawna zwolnienia – następnie z listy należy wybrać odpowiednią podstawę prawną zwolnienia, np. zwolnienie podmiotowe: art. 113 ust. 1.
Wybrana podstawa prawna zwolnienia będzie widoczna na wystawianych fakturach sprzedaży w polu Podstawa prawna.
- Język wydruku faktur eksportowych – w tym miejscu można wybrać język wydruku dla domyślnych wszystkich rachunków eksportowych na sprzedawane towary i usługi,
- Główny język faktur w języku obcym – w tym miejscu można wybrać, który język na rachunku ma być wyświetlany jako pierwszy, a który jako drugi (język polski lub obcy).
- Waluta – wybieramy domyślną walutę w jakiej będą wystawiane rachunki/faktury dla transakcji zagranicznej (Wewnątrzwspólnotowe świadczenie usług (rachunek, faktura), Rach. wystawiany w walucie, Faktura z ceną określoną w walucie obcej)
- Stopka ifirma.pl na wydrukach – w tym miejscu Użytkownicy płatnych pakietów mogą dokonać wyboru czy stopka ma być widoczna na wydrukach PDF.
- Pokazuj link “zaksięguj jako wydatek” w mailu z fakturą – w tym miejscu Użytkownik płatnych pakietów może zaznaczyć czy chce, aby w wysyłanym e-mailu z fakturą do kontrahenta pojawiał się link do automatycznego zaksięgowania faktury jako koszt u klienta.
1.3 Standardowe uwagi
W tym miejscu po wybraniu opcji +dodaj Użytkownik może dodać swoją listę standardowych uwag, które będą wyświetlały się na fakturze lub rachunku w polu Uwagi po wybraniu Identyfikatora z listy standardowych uwag.
W polu Identyfikator Użytkownik wpisuje taką nazwę po jakiej będzie identyfikował dodaną treść uwagi w serwisie np. WZ.
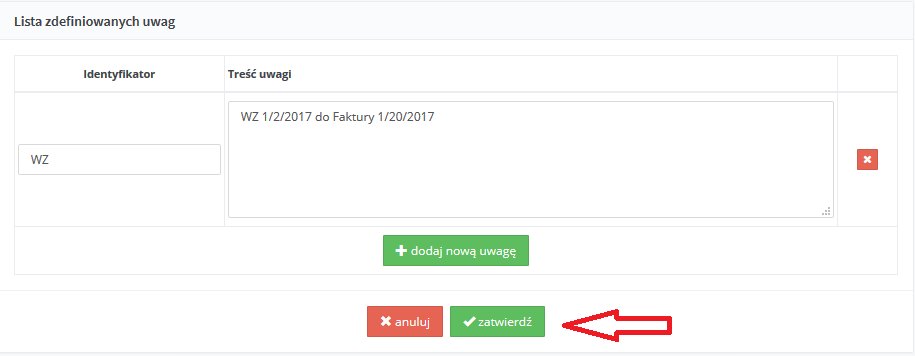
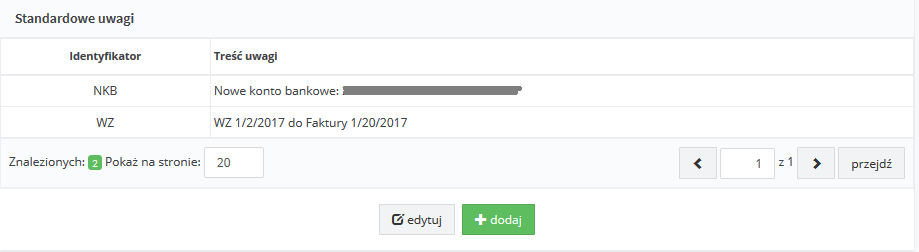
1. Po zdefiniowaniu i zapisaniu standardowych uwag na liście będą widoczne dwie dodane uwagi. Standardowe uwagi będą do wyboru podczas wystawiania faktury w zakładce uwagi.
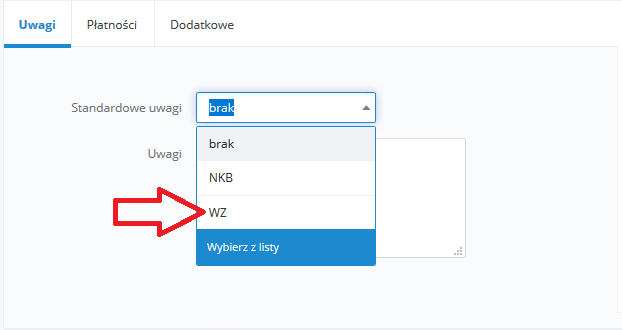
2. Po wybraniu z listy standardowej uwag pojawi się stosowna informacja.
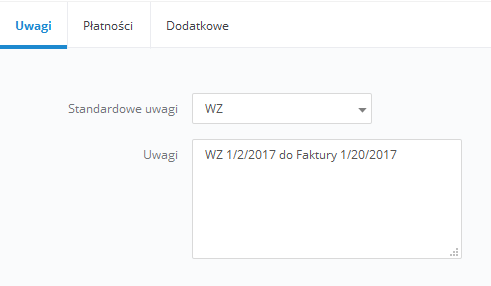
Standardowe uwagi można również umieścić przy wybieraniu domyślnej serii numeracji w zakładce Pulpit ➡ Konfiguracja➡ Serie numeracji. Wybieramy serię numeracji, a następnie opcję edytuj i w polu Domyślne uwagi podajemy informacje jakie mają wyświetlać się na wszystkich fakturach wystawianych w tej serii, zaznaczamy ustaw jako domyślną i zatwierdzamy. Wtedy na wszystkich wystawianych fakturach/rachunkach w tej serii będą widoczne dodane uwagi automatycznie.
Więcej informacji odnośnie dodawania dodatkowych opcji na fakturze dostępnych jest tutaj.
1.4 Płatności poprzez usługę mTransfer mBanku
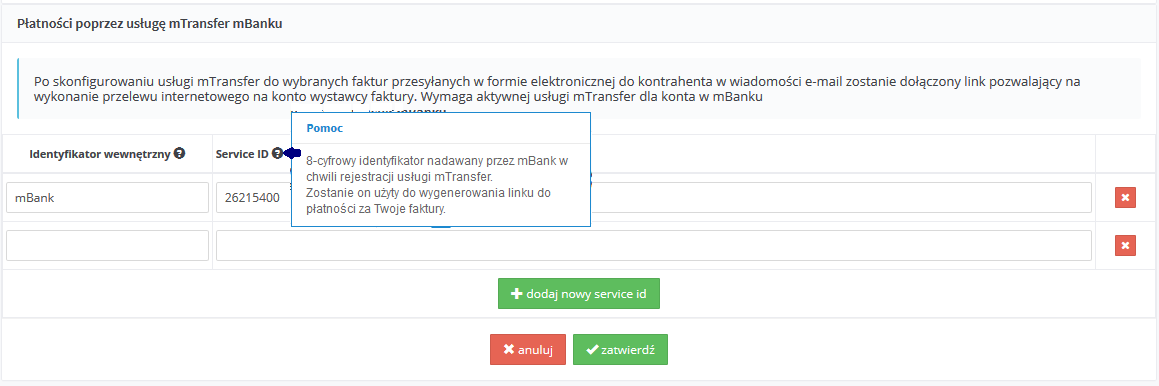
Płatności poprzez usługę mTransfer mBanku są funkcją serwisu ifirma.pl ściśle powiązaną z możliwością wysyłania faktur i rachunków e-mailem do kontrahentów.
Po wystawieniu faktury lub rachunku można wysłać, za pośrednictwem serwisu ifirma.pl, dokument PDF z oryginałem faktury lub rachunku na adres e-mail kontrahenta.
Po skonfigurowaniu usługi mTransfer do wybranych faktur lub rachunków przesyłanych w formie elektronicznej do kontrahenta w wiadomości e-mail zostanie dołączony link pozwalający na wykonanie przelewu internetowego na konto wystawcy faktury. Skorzystanie z opcji wymaga aktywnej usługi mTransfer dla konta w mBanku.
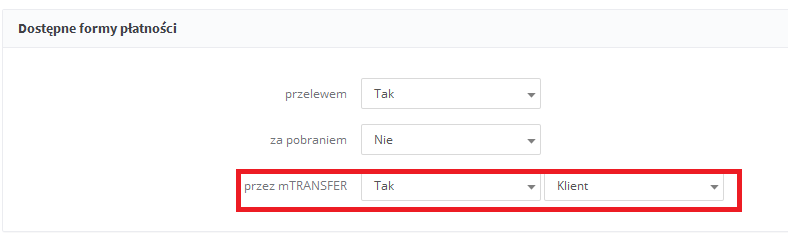
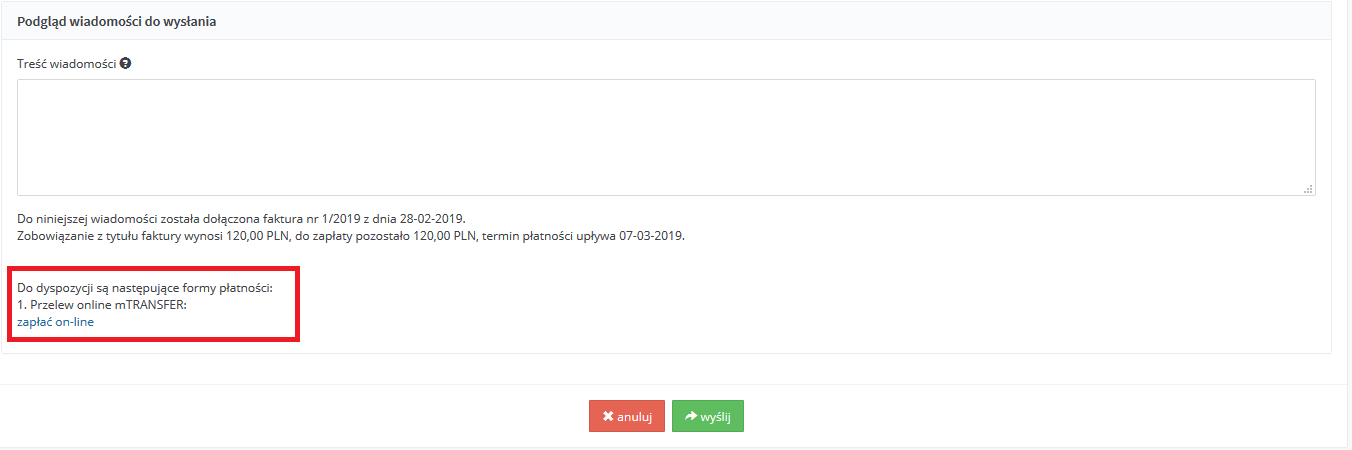
2. Serie numeracji
W tym miejscu można wybrać lub dodać własną serię numeracji dla głównego lub dodanego Użytkownika.
Temat serii numeracji faktur został omówiony tutaj.
Seria numeracji
Użytkownik może skorzystać z stworzonych serii numeracji w serwisie. Seria numeracji może być miesięczna lub roczna.
Po edycji danej serii numeracji: miesięcznej lub rocznej, Użytkownik może ustawić jaka seria numeracji ma być domyślną serią przy wystawianiu dokumentu sprzedaży. Ustawienia tego dokonujemy wybierając w polu Seria domyślna ustaw jako domyślną a następnie zapisz.
Własna seria numeracji
Aby stworzyć własną serię numeracji należy wybrać opcję +dodaj serię numeracji wtedy Użytkownik ma możliwość:
- wybrać Rodzaj dokumentu:
- u nievatowca: faktura, rachunek, faktura proforma, rachunek, faktura korygująca, korekta rachunku
- u vatowca: faktura, faktura proforma, faktura korygująca, faktura VAT marża, korekta faktury vat marża,
- W polu seria cykliczna należy wybrać:
- TAK, jeżeli Użytkownik chce dodać własną serię numeracji dla faktur cyklicznych. Funkcja znajduje się w zakładce Faktury ➡ Faktury cykliczne,
Przy wybraniu serii numeracji dla serii cyklicznej zaznaczamy opcję TAK wtedy dana seria będzie obowiązywała dla faktur cyklicznych.
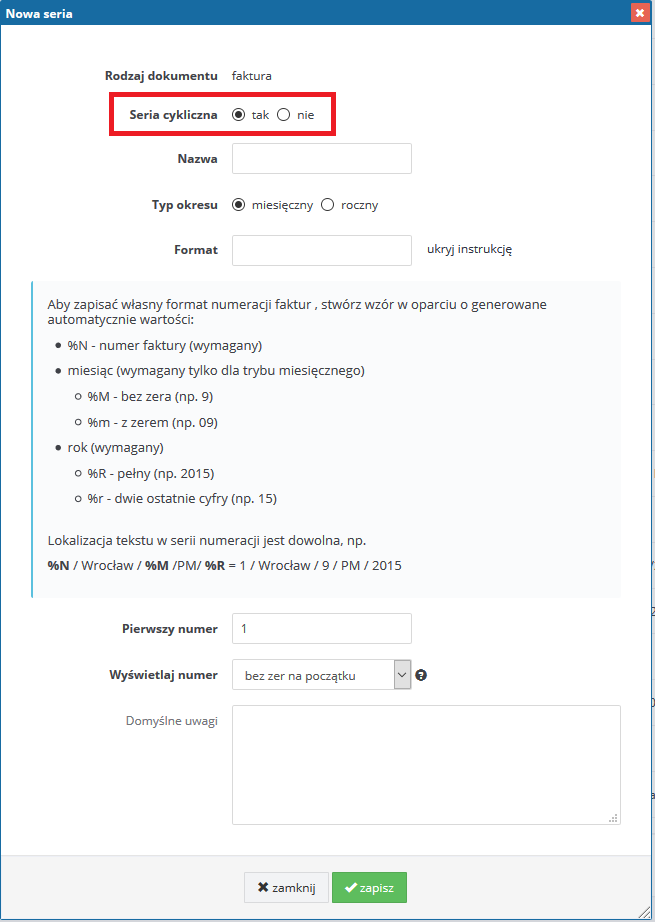
Jeżeli chcemy skorzystać z własnej serii numeracji oraz wybrać pierwszy numer z jakim ma być wystawiona faktura to w polu Pierwszy numer podajemy inny numer niż 1 wtedy wyświetli się pole, w którym wybierzemy miesiąc i rok od którego ma obowiązywać dane seria.
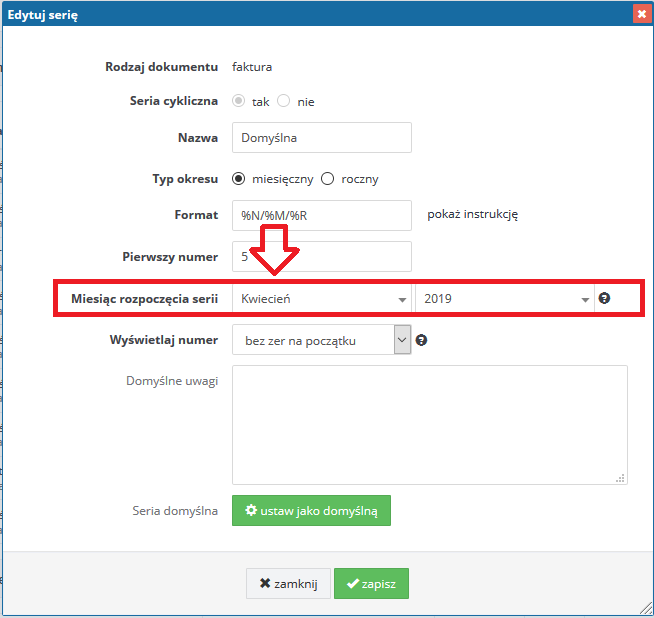
- NIE, jeżeli Użytkownik dodaje własną serię numeracji dla innych faktur (nie cyklicznych).
W serwisie domyślnie ustawiana jest Domyślna miesięczna seria faktur/rachunków cyklicznych, natomiast Użytkownik samodzielnie może wybrać dodatkowo własną serię numeracji faktur/rachunków cyklicznych w serii numeracji rocznej po zaznaczeniu opcji TAK.
Funkcja faktur/rachunków cyklicznych dostępna jest tylko dla użytkowników korzystających z płatnej wersji serwisu księgowości internetowej i biura rachunkowego.
Przy wystawianiu faktur/rachunków cyklicznych konieczne jest podanie częstotliwości generowania dokumentu, wybrania własnej lub domyślnej serii numeracji nadanej przez serwis oraz stworzenie grupy kontrahentów, do której można przypisać konkretny schemat cyklu wystawianej faktury/rachunków.
- w polu Nazwa wpisania takiej nazwy, po której Użytkownik będzie rozróżniał dodaną przez siebie nową serię numeracji w serwisie,
- w polu Format wpisania stworzonego przez siebie wzoru serii numeracji na podstawie podanej instrukcji w serwisie np. SWE/numer/miesiąc/rok/Waw
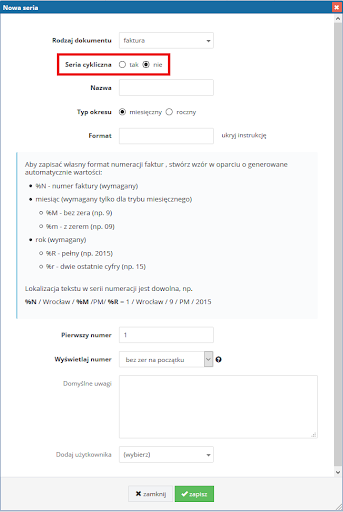
Po zapisaniu nowo dodanej serii numeracji można dodatkowo ustawić serię jako domyślną. Wybierając tę opcję serwis przy wystawianiu dokumentu sprzedaży zastosuje tę serię jako domyślną.
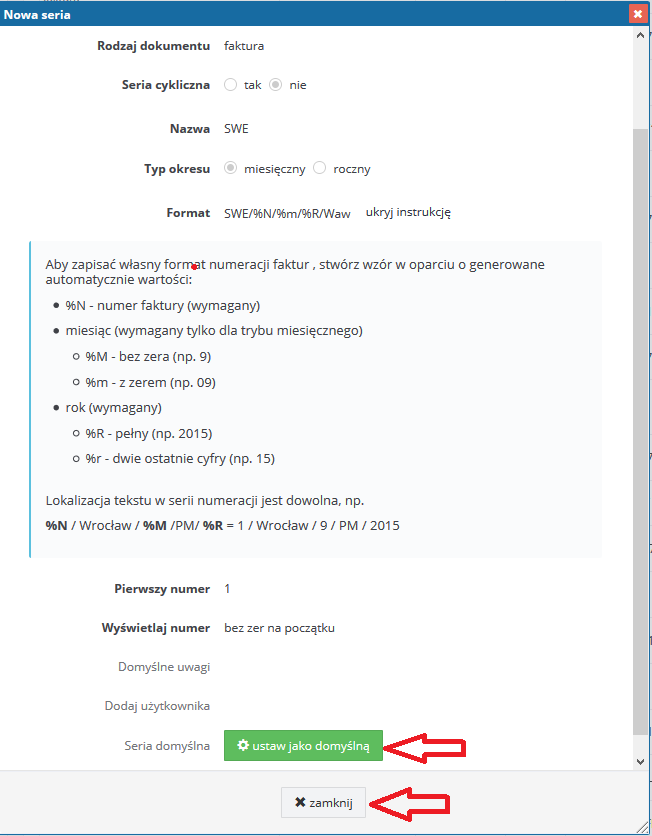
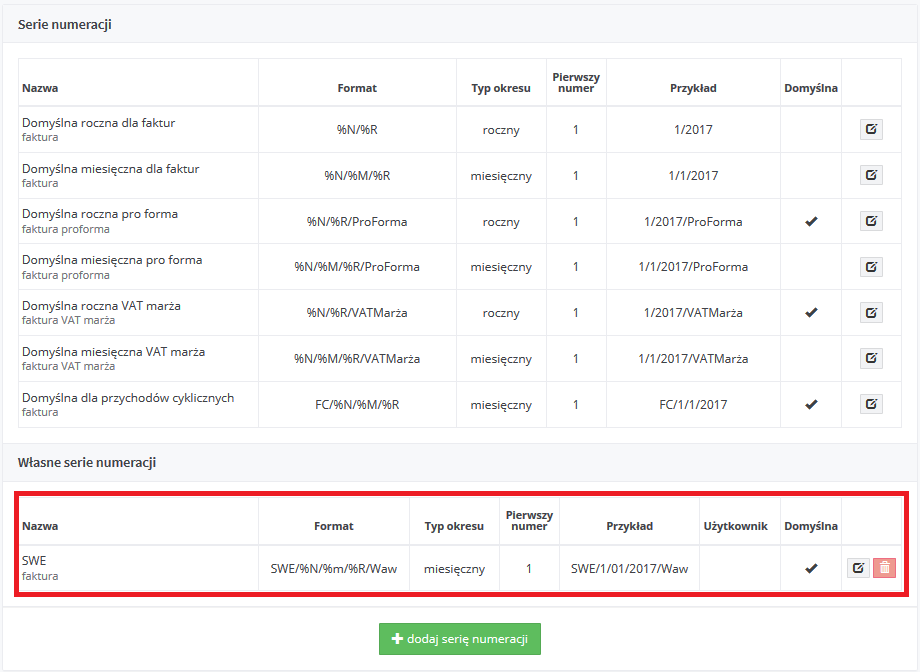
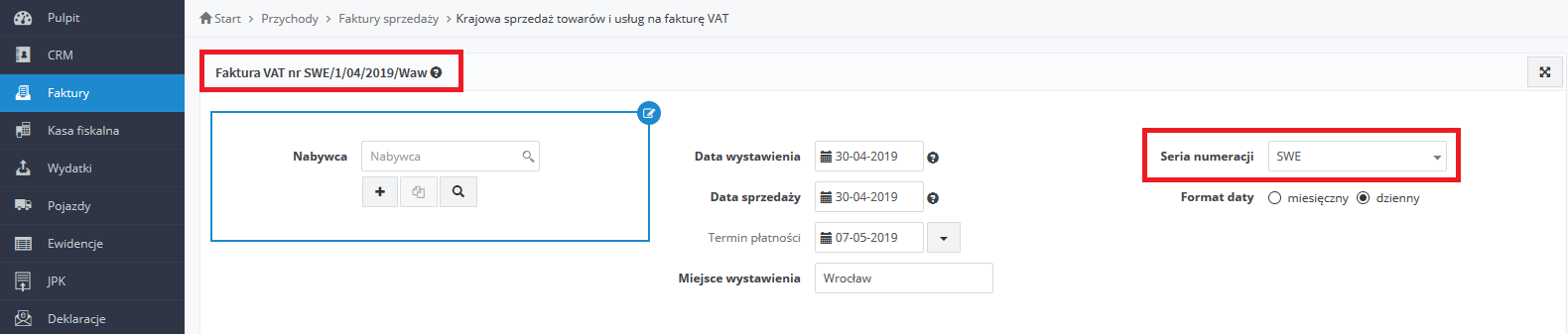
Aby zapisać własny format numeracji faktur, należy stworzyć wzór w oparciu o generowane automatycznie wartości:
-
%N – numer faktury (wymagany)
miesiąc (wymagany tylko dla trybu miesięcznego)
-
%M – bez zera (np. 9)
%m – z zerem (np. 09)
rok (wymagany)
-
%R – pełny (np. 2019)
%r – dwie ostatnie cyfry (np. 19)
Lokalizacja tekstu w serii numeracji jest dowolna, np.
%N / Wrocław / %M /PM/ %R = 1 / Wrocław / 9 / PM / 2019
- w polu Pierwszy numer podajemy np. 20, 20/10/2019.
Użytkownicy wybierający nową serię numeracji w polu Wyświetlaj numer mogą również uzyskać numerację o stałej ilości znaków, wtedy numery są uzupełniane zerami na początku.
Przykład z wybranymi zerami:
001/2019, 2019/01/012,
Przykład bez zer:
3/2019, 2019/01/12
Możliwa ilość zer do zastosowania w serwisie (01 -0000001).
- dodawanie domyślnych uwag – umożliwia dodanie informacji, które będą widoczne na wszystkich wystawianych fakturach/rachunkach przy danej serii numeracji.
Dodatkową możliwością jest wybranie serii rocznej z numeracją łamaną na miesiąc czyli np.
numeracja w styczniu zaczyna się od 0001/01/2019, po wystawieniu 10 faktur w styczniu w lutym numeracja zacznie się od 0011/02/2019
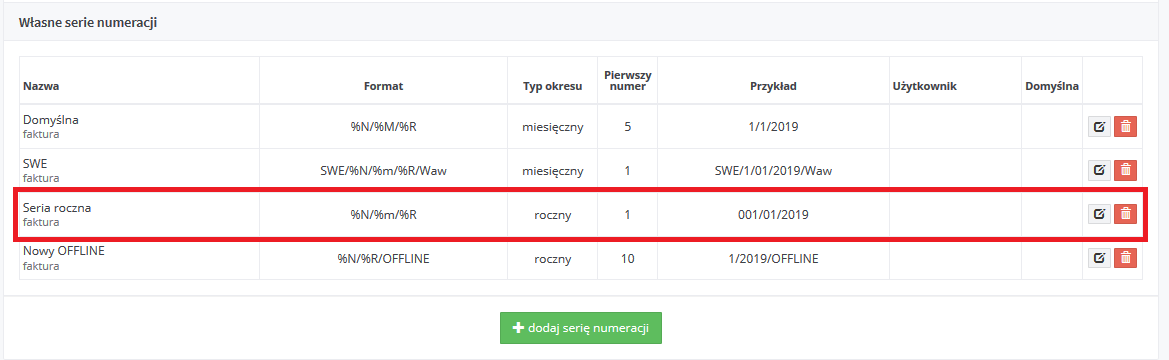
Przykład:
Dodawanie serii miesięcznej z kolejnym numerem
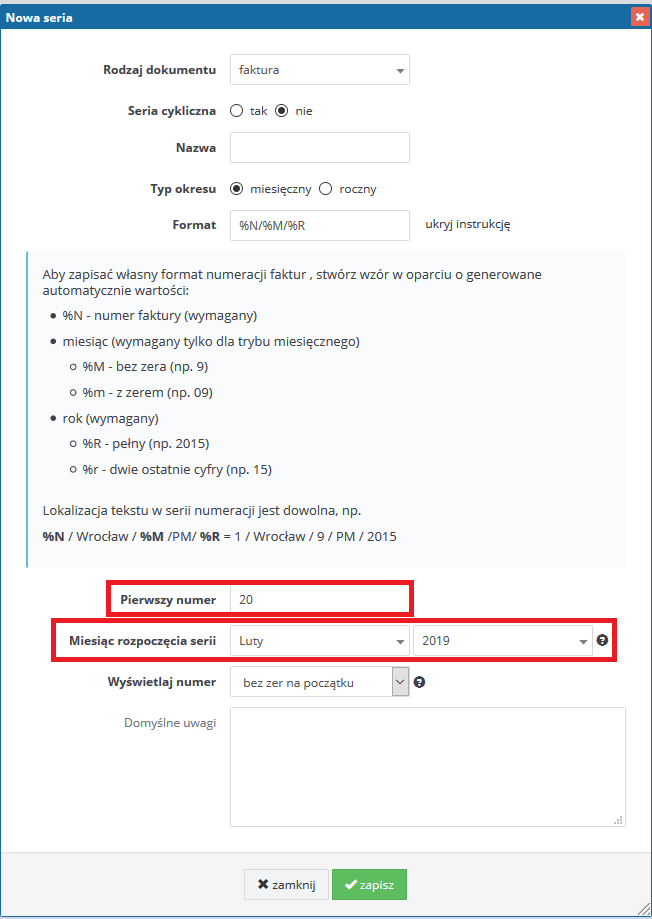
Po dodaniu w nowej własnej serii numeracji pierwszego numeru 20 i zatwierdzeniu serwis wyświetli nową własną serię numeracji z informacją o wyborze pierwszego numeru i wybranej formie serii numeracji.

Przykład:
Dodawanie serii rocznej z kolejnym numerem
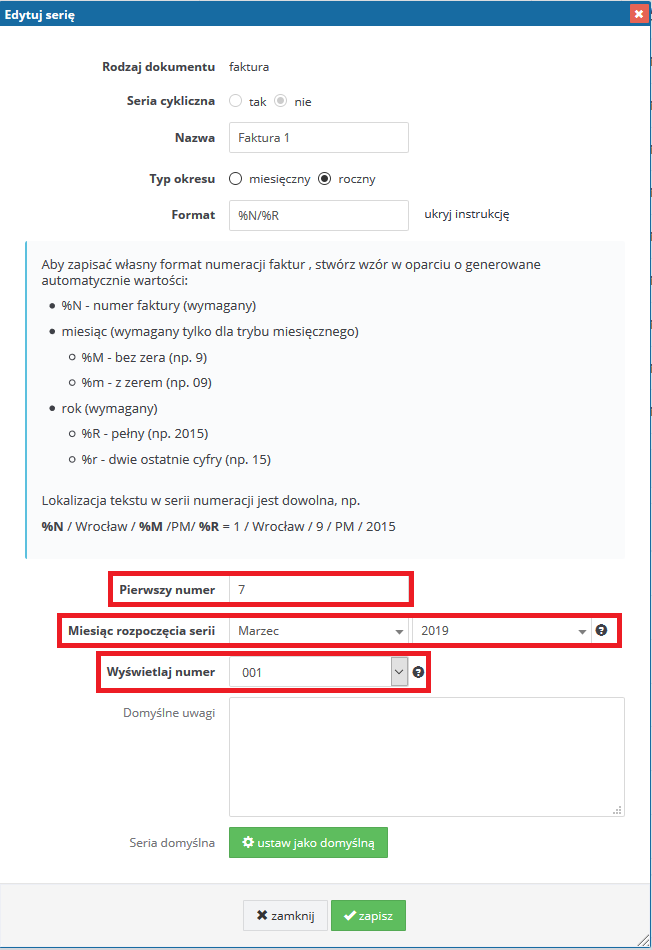
Po dodaniu w nowej własnej serii numeracji pierwszego numeru 7 oraz w polu wyświetlaj numer z trzema zerami wtedy po zatwierdzeniu serwis wyświetli nową własną serię numeracji z informacją o wyborze pierwszego numeru i wybranej serii numeracji.

Wtedy na wystawianej fakturze w lewym górnym rogu serwis wyświetli nową wybraną serię z wybranym numerem 0007/2019.
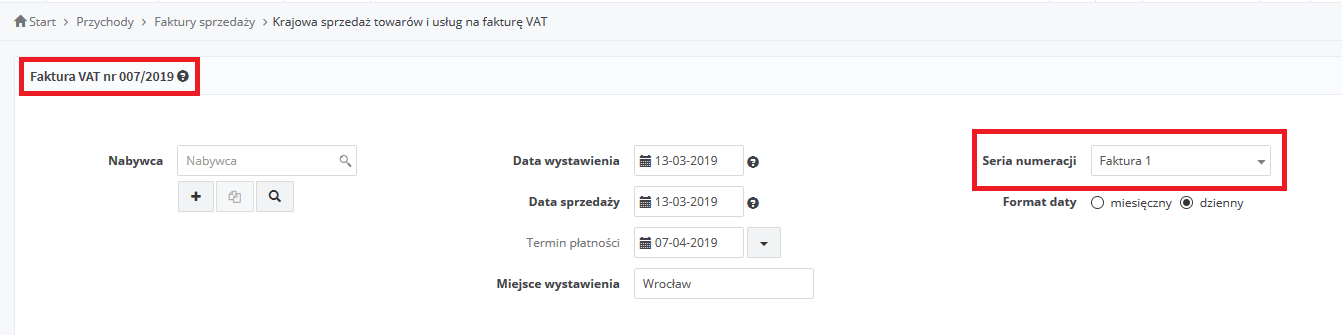
Przykład:
Dodawania serii rocznej z kolejnym numerem bez dodawania zer przed numerem
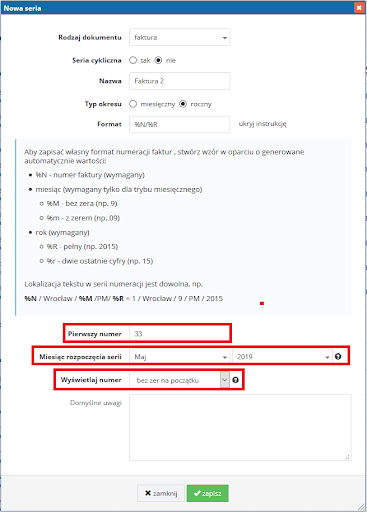
Po dodaniu w nowej własnej serii numeracji pierwszego numeru 33 oraz w polu bez zer na początku i zatwierdzeniu serwis wyświetli nową własną serię numeracji z informacją o wyborze pierwszego numeru i wybranej serii numeracji.

Seria numeracji dla nowego użytkownika np. pracownika lub osoby współpracującej
W zakładce Pulpit ➡ Konfiguracja ➡ Użytkownicy dodajemy nowego Użytkownika, następnie wybieramy opcję zobacz uprawnienia.
W edycji użytkownika w polu Domyślna seria numeracji wybieramy z listy serię numeracji w jakiej dany Użytkownik będzie wystawiał faktury VAT:
- Krajowa sprzedaż towarów i usług na fakturę VAT,
- Krajowa sprzedaż wysyłkowa za pobraniem na fakturę VAT,
- Faktura VAT do paragonu z kasy fiskalnej,
- Faktura z ceną określoną w walucie obcej,
- Faktura zaliczkowa,
- Faktura krajowa ze szczególnym obowiązkiem podatkowym,
- Faktura krajowa do szczególnej metody kasowej,
- Faktura na usługi budowlane,
- Seryjne wystawianie faktur,
- Wewnątrzunijna dostawa towarów,
- Eksport towarów,
- Świadczenie usług dla podatników VAT-UE w trybie art. 28b,
- Świadczenie usług poza terytorium kraju.
- Krajowa sprzedaż na rachunek,
- Wewnątrzwspólnotowe świadczenie usług,
- Rachunek wystawiany w walucie,
- Seryjne wystawianie rachunków,
oraz
- Krajowa sprzedaż towarów i usług na fakturę,
- Faktura z cena określoną w walucie obcej,
- Seryjne wystawianie faktur,
- Faktura do paragonu z kasy fiskalnej,
- Faktura zaliczkowa.
3. Szablony – Twoje szablony
Przed wystawieniem faktury/rachunku Użytkownik dokonuje wyboru jednego z sześciu szablonów faktur wybierając opcję dodaj nowy szablon:
- standard,
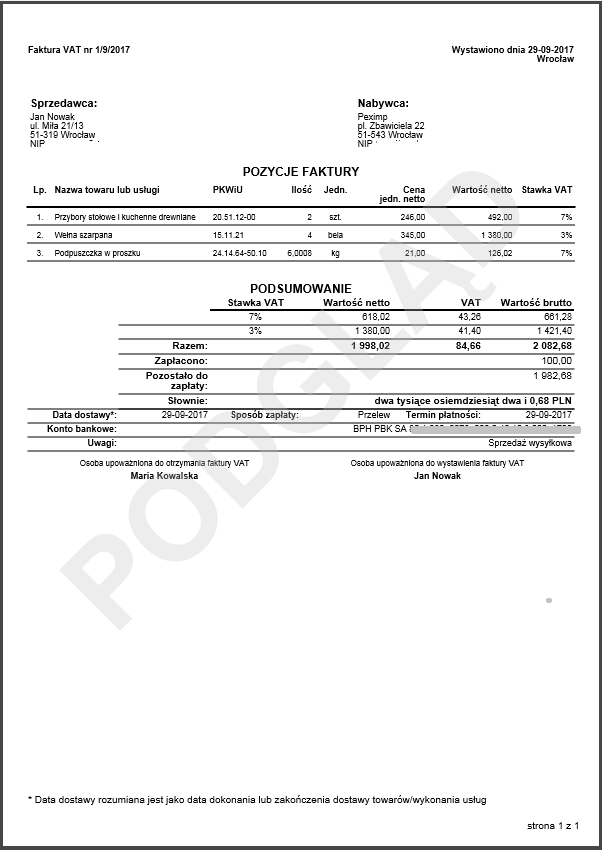
- logo,
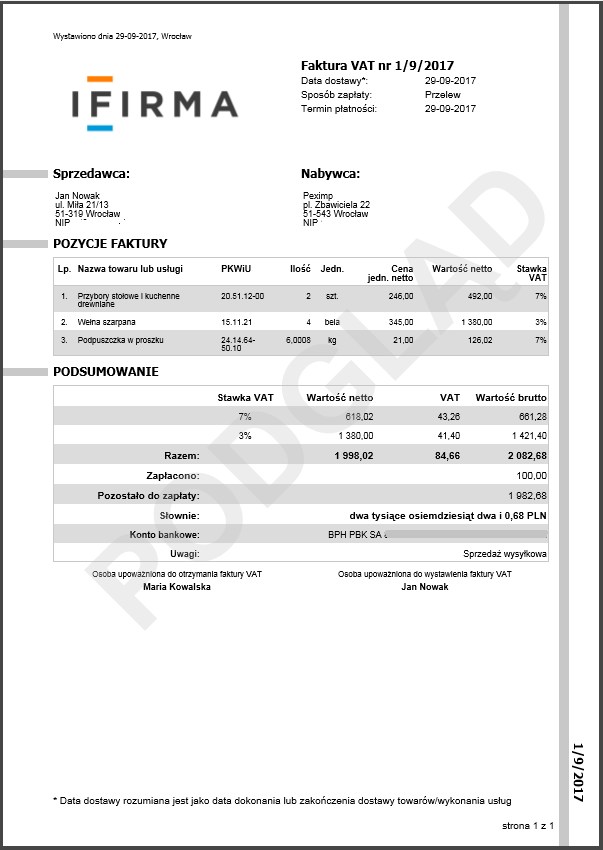
- standard przelew (gdzie generuje się faktura z dowodem do zapłaty dla kontrahenta),
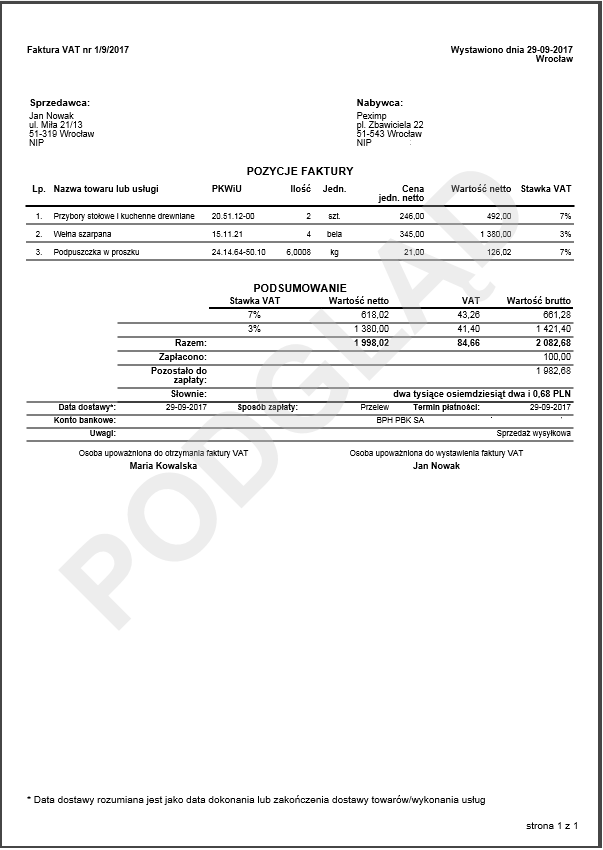
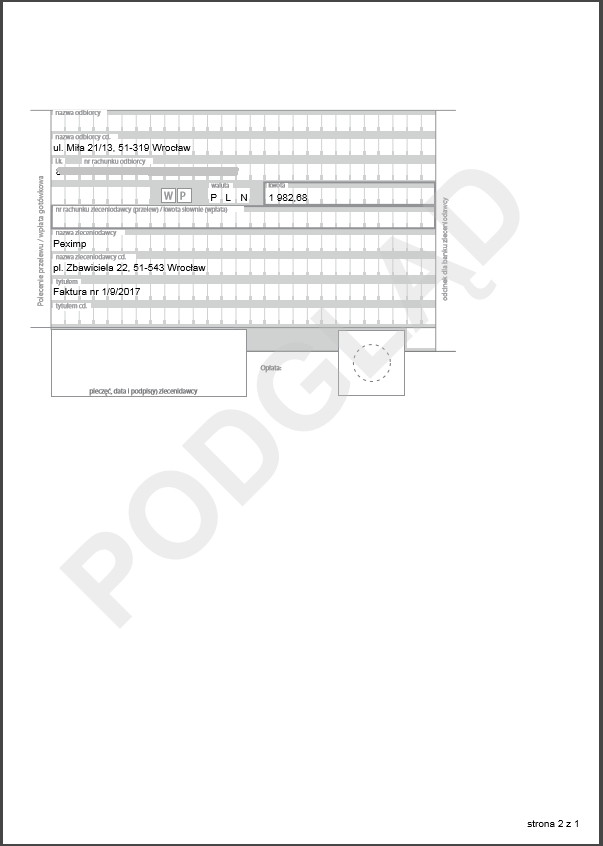
- dwa loga,
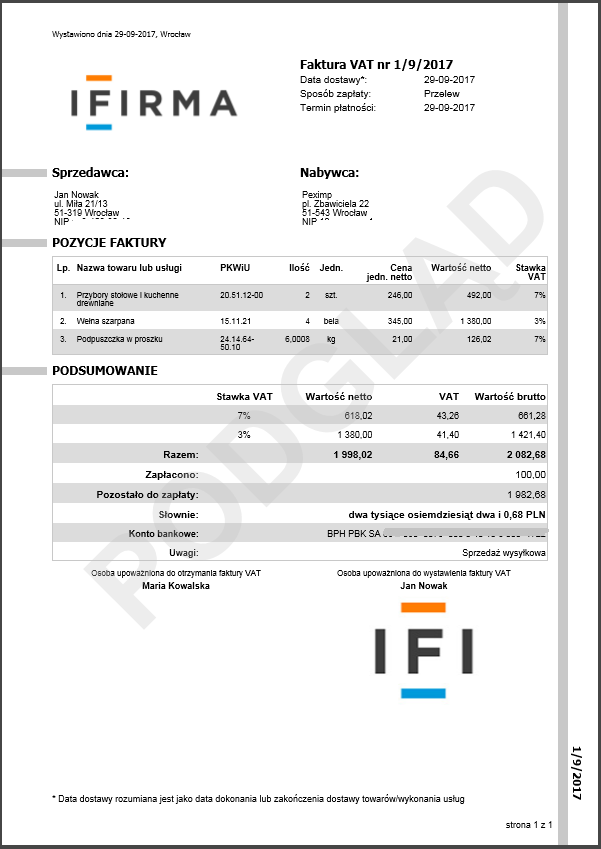
- nerd (szablon z kolorowymi nagłówkami),
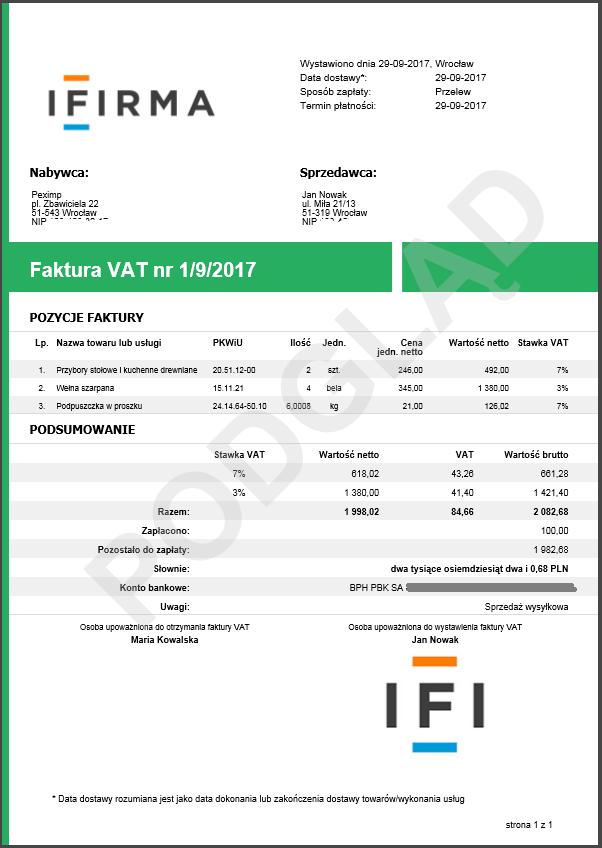
- klasyczny
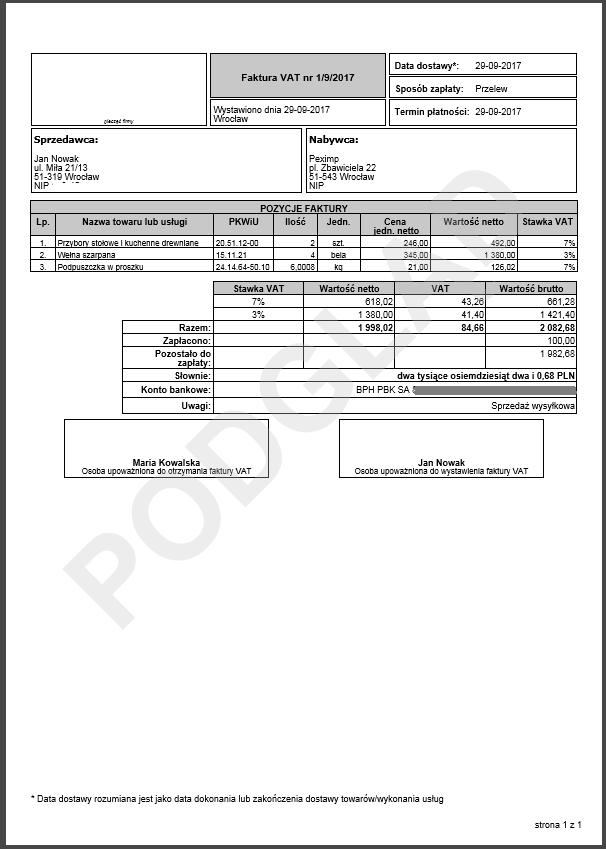
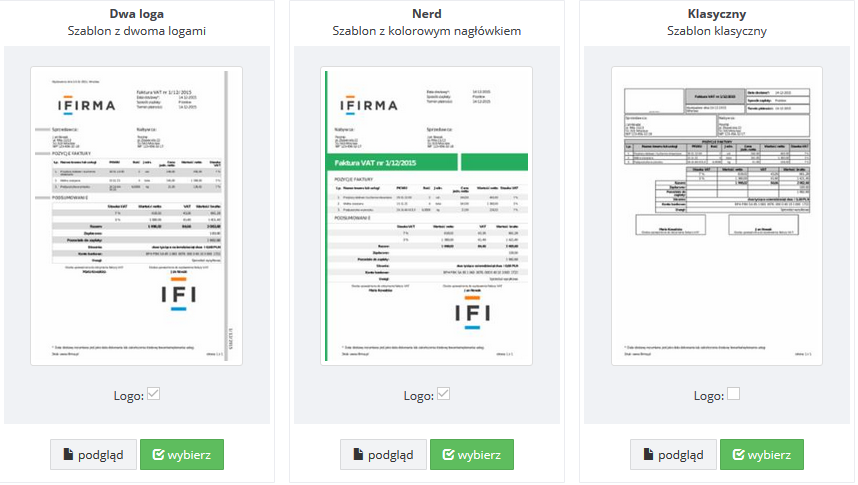
Po wybraniu odpowiedniego szablonu wybieramy opcję znajdującą się pod formularzem wybierz. Podajemy nazwę wybranego szablonu, zaznaczamy checkbox ustaw jako domyślny szablon oraz w polu wgrywanie loga wybieramy opcję Przeglądaj, gdzie wybieramy odpowiedni format pliku dla logo i zatwierdzamy.
Uwaga:
Akceptowane formaty plików to pliki typu gif, jpeg (jpg) lub png.
Plik nie może być większy niż 760 na 360 pikseli oraz ważyć więcej niż 300 KB.
Drugie logo nie może być większe niż 150 na 150 pikseli oraz mieć rozmiar większy niż 100 KB.
Wybrany szablon będzie widoczny w polu Twoje szablony a na wystawianych fakturach/rachunkach będzie widoczne wybrane logo/loga.
Jeśli Użytkownik zmieni szablon faktury na nowy oraz zaznaczy checkbox ustaw jako domyślny szablon, wtedy wszystkie wystawione nowe faktury będą w wybranym formacie. Dokumenty wystawione przed zmianą szablonu będą widoczne w starym formacie szablonu.
Jeżeli Użytkownik nie zaznaczy opcji ustaw jako domyślny szablon przy wyborze nowego szablonu, serwis będzie pobierał szablon, który ma zaznaczoną tę opcję.
Dodatkowo po wystawieniu faktury w ustawieniach wydruku można jeszcze dokonać zmiany szablonu na inny zapisany.
Autor: Marzena Łukasik – ifirma.pl
Popularne w kategorii:
Zarchiwizowane
- ARCHIWUM – Ubezpieczenie pojazdu a koszt firmy – porównanie w pigułce
- Podatek VAT – sankcje za błędy w rozliczeniu
- Archiwum – Błędy związane z deklaracjami ZUS
- Rozliczenie ulgi na kasę fiskalną w pliku JPKV7/7K i deklaracji VAT-7/7K
- Obowiązek składania deklaracji w formie elektronicznej i rejestracji do VAT UE










