-
1. Ewidencja czasu pracy – informacje ogólne
2. Jak utworzyć ewidencję czasu pracy w serwisie ifirma?
3. Nie pokazuje się żadna umowa – dlaczego?
4. Opcja ustawienia – jakie ma zastosowanie?
5. Dodaj godziny pracy
6. Jak dodać dzień wolny?
7. Nieobecność pracownika w danym miesiącu
8. Pracownik ma niestandardowy czas pracy – jak utworzyć ewidencję czasu pracy?
9. Opcje ewidencji czasu pracy
1. Ewidencja czasu pracy – informacje ogólne
Pracodawca zatrudniający pracowników oprócz akt osobowych ma obowiązek prowadzenia ewidencji czasu pracy. Jest to jeden z podstawowych obowiązków pracodawcy. Według art. 149 § 1 Kodeksu pracy (KP) pracodawca prowadzi ewidencję czasu pracy pracownika do celów prawidłowego ustalenia jego wynagrodzenia i innych świadczeń związanych z pracą. Ma też obowiązek udostępniać taką ewidencję pracownikowi na jego żądanie. Przepisy prawa pracy nie wskazują wprost okresów, za które powinno się prowadzić ewidencję czasu pracy. To pracodawca decyduje czy ewidencja czasu pracy będzie prowadzona miesięcznie, kwartalnie czy na cały rok. Nie doprecyzowuje też tego rozporządzenie w sprawie dokumentacji pracowniczej, które obowiązuje od stycznia 2019 r. Natomiast Państwowa Inspekcja Pracy (PIP) stoi na stanowisku, aby prowadzić miesięczną ewidencję czasu pracy. Takie informacje można znaleźć na stronie PIP.
Kartę ewidencji czasu pracy pracodawca prowadzi oddzielnie dla każdego pracownika.
Jeżeli chodzi o przechowywanie ewidencji czasu pracy to dotychczasowe przepisy nie doprecyzowały dokładnie okresu przechowywania ewidencji, jednak powszechnie przyjmowało się, że powinien on wynosić 3 lata od rozwiązania lub wygaśnięcia stosunku pracy (z uwagi na stosowany w prawie pracy 3-letni okres przedawnienia roszczeń pracowniczych – art. 291 Kodeksu pracy). Od 1 stycznia 2019 r. 10-letni okres przechowywania dokumentacji pracowniczej znajduje również zastosowanie do ewidencji czasu pracy.
Zdaniem Ministerstwa Rodziny, Pracy i Polityki Społecznej
2. Jak utworzyć ewidencję czasu pracy w serwisie ifirma?
2.1. Ewidencja miesięczna
Ewidencję czasu pracy w serwisie ifirma należy wygenerować przechodząc do zakładki Pracownicy ➡ Ewidencja czasu pracy ➡ Dodaj ewidencję miesięczną.
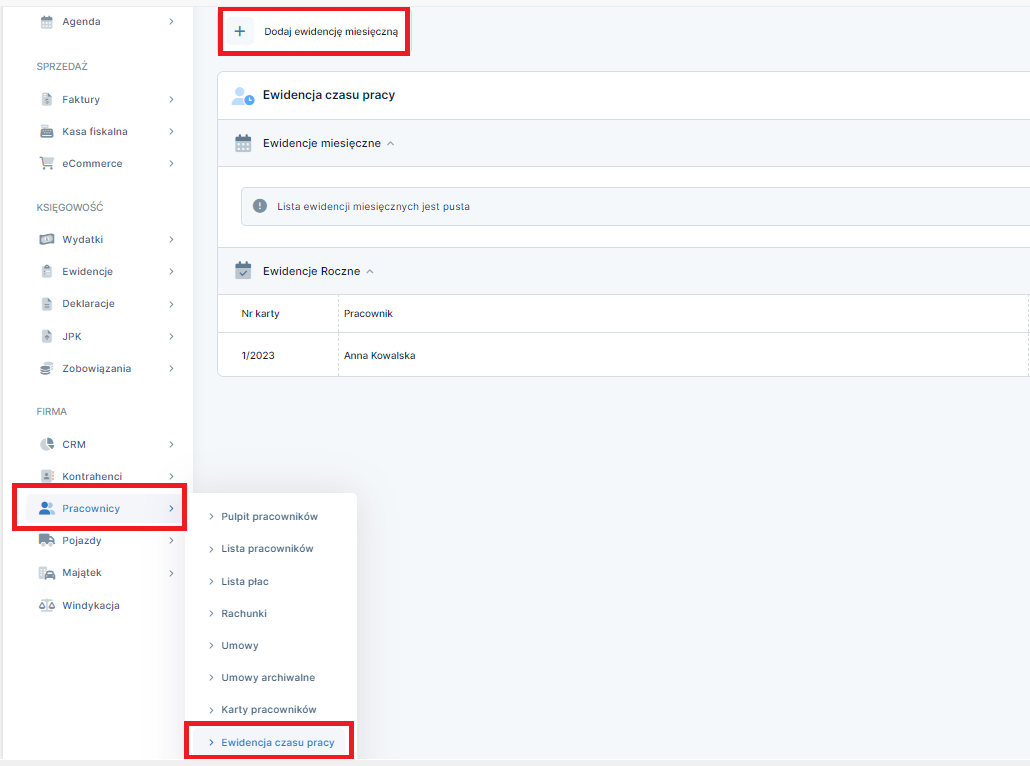
Otwiera się strona Opcje ewidencji czasu pracy, gdzie należy:
- w polu Pracownik – wybrać pracownika (z dostępnej listy pracowników),
- następnie w polu Umowa – wybrać umowę (odpowiedni rodzaj umowy wg nazwy stanowiska z dostępnej listy).
Dalsze ustawienia pozostawiamy domyślnie zaznaczone:
- uzupełnij wstępnie czasem pracy z umowy,
- tylko dni robocze,
- oznacz dni wolne i święta.
Na końcu wybieramy opcję +stwórz ewidencję czasu pracy.
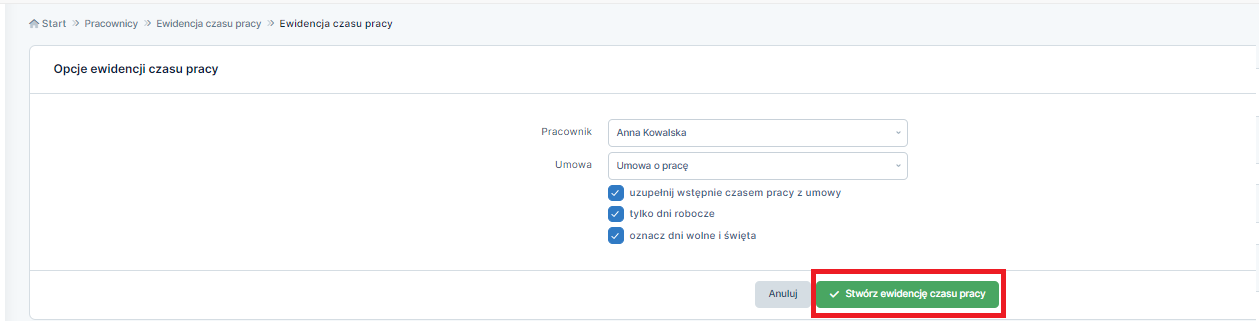
Utworzy się ewidencja czasu pracy dla wybranego pracownika za dany miesiąc za poszczególne dni pracy. Jeśli ewidencja czasu pracy zostanie utworzona pojawi się komunikat – Ewidencja została dodana.
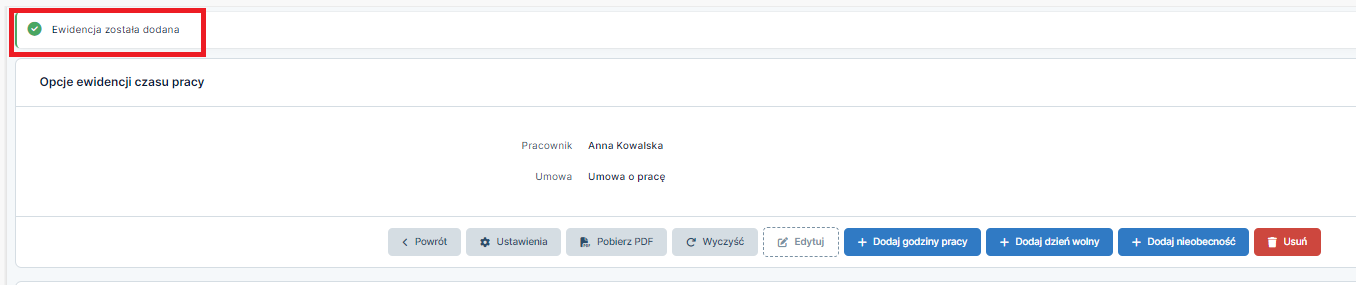
Jeżeli omyłkowo będziemy chcieli ponownie stworzyć ewidencję czasu pracy, która dla danego pracownika już istnieje, wówczas serwis podświetli na czerwono dane pracownika. Po najechaniu kursorem na to pole pojawi się stosowny komunikat.
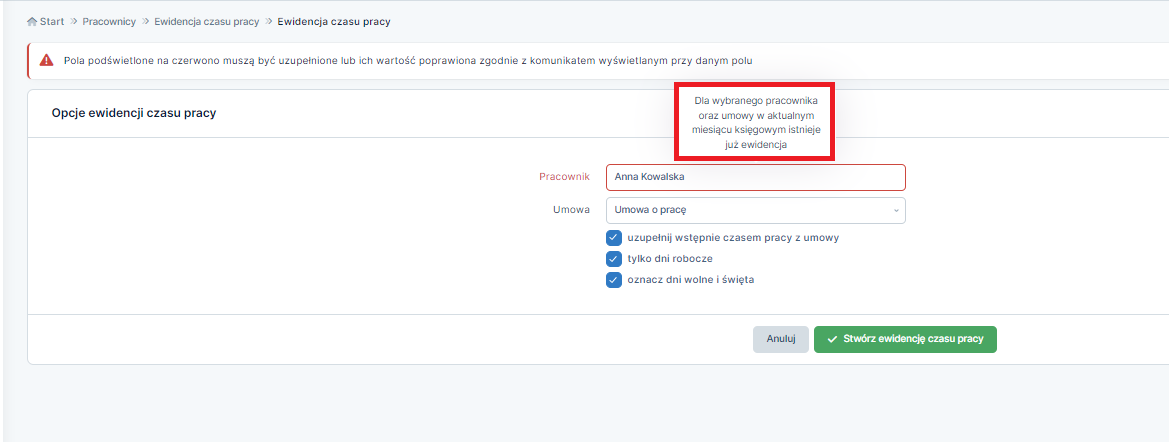
Jest to najprostsza ewidencja czasu pracy pracownika zatrudnionego na pełny etat w przypadku, gdy pracownik przepracował cały miesiąc bez bezpłatnej przerwy.
2.2. Ewidencja roczna
W zakładce Pracownicy ➡ Ewidencja czasu pracy tworzy się roczna ewidencja czasu pracy. Powstaje ona w serwisie automatycznie na podstawie miesięcznych ewidencji czasu pracy.
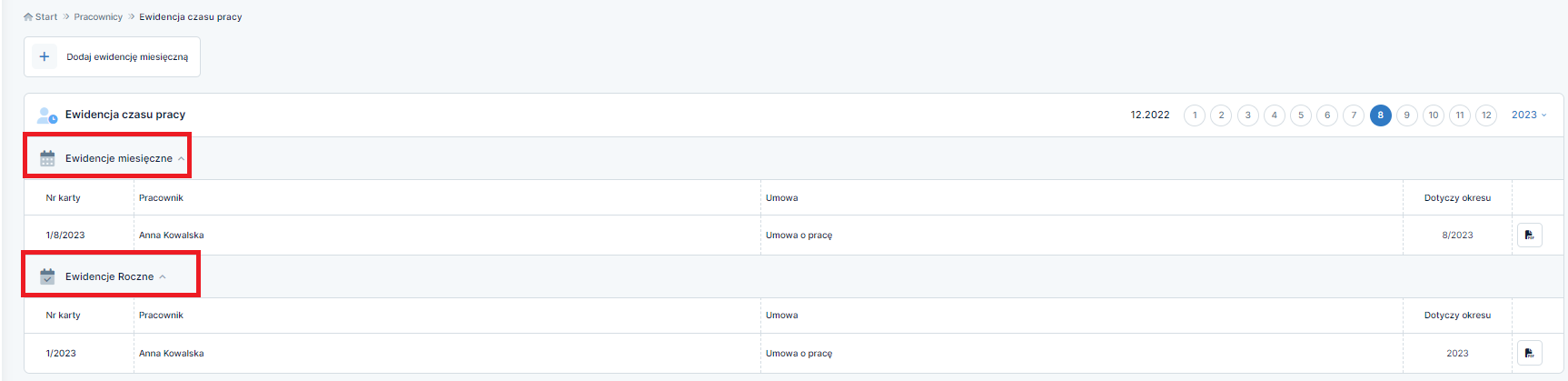
3. Nie pokazuje się żadna umowa – dlaczego?
Generując ewidencję czasu pracy w serwisie może się zdarzyć, że podczas jej tworzenia w zakładce Pracownicy ➡ Ewidencja czasu pracy po wybraniu opcji Stwórz ewidencję miesięczną i wskazaniu pracownika z listy w polu umowa – wybierz umowę nie pokaże się żadna umowa.
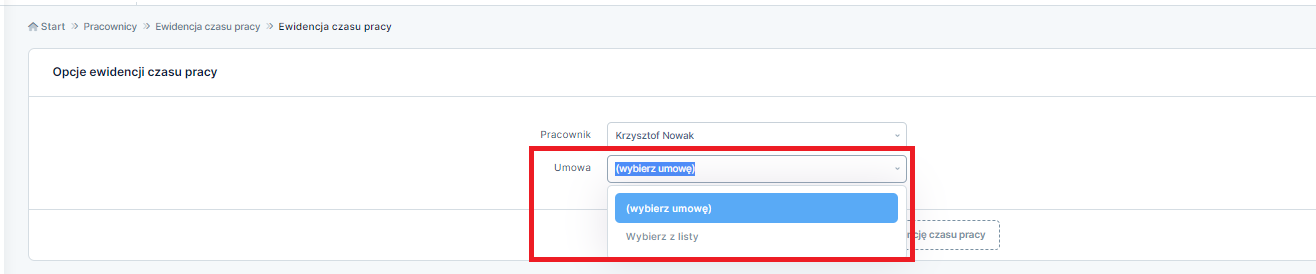
Oznacza to, że dla danego pracownika:
- nie została jeszcze utworzona w serwisie umowa o pracę,
- umowa o pracę jest dodana w serwisie, ale jeszcze nie obowiązuje (próbujemy stworzyć ewidencję za okres, kiedy pracownik jeszcze u nas nie był zatrudniony),
- do umowy o pracę została wpisana data zakończenia (a ewidencję próbujemy stworzyć za okres, kiedy pracownik już u nas nie pracuje).
Aby zweryfikować te dane należy przejść do zakładki Pracownicy ➡ Umowy. Jeśli umowa o pracę nie została wprowadzona do serwisu lub podane są błędne daty jej rozpoczęcia lub zakończenia, wówczas brakujące czy błędne informacje trzeba poprawić. Wprowadzone zmiany należy zatwierdzić. Następnie powrócić do wygenerowania ewidencji czasu pracy za danym miesiąc.
4. Opcja ustawienia – jakie ma zastosowanie?
W przypadku gdy pracownik pracuje w porze nocnej czy ma też przerwę niepłatną należy przejść do opcji ustawienia.

W części:
– Pora nocna od należy określić godziny pracy od … do … .
Zgodnie z Kodeksem pracy, art. 1517. § 1. Pora nocna obejmuje 8 godzin między godzinami 21:00 a 7:00.
Domyślnie są ustawione godziny 22:00-06:00. Jeśli pracownika obejmuje inny zakres godzin wystarczy poprawić godzinę początkową a serwis sam zmieni godzinę końcową.
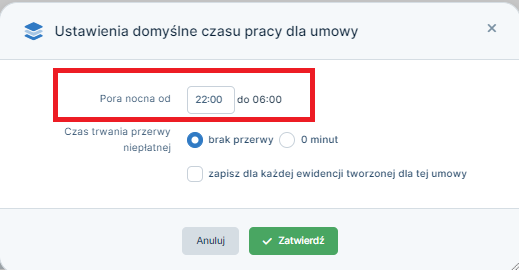
– Czas trwania przerwy niepłatnej, domyślnie zaznaczona jest opcja brak przerwy.
Kodeks pracy reguluje kwestie przerwy płatnej i bezpłatnej:
Art. 134. Jeżeli dobowy wymiar czasu pracy pracownika wynosi co najmniej 6 godzin, pracownik ma prawo do przerwy w pracy trwającej co najmniej 15 minut, wliczanej do czasu pracy.
Art. 141. § 1. Pracodawca może wprowadzić jedną przerwę w pracy niewliczaną do czasu pracy, w wymiarze nieprzekraczającym 60 minut, przeznaczoną na spożycie posiłku lub załatwienie spraw osobistych.
§ 2. Przerwę w pracy, o której mowa w § 1, wprowadza się w układzie zbiorowym pracy lub regulaminie pracy albo w umowie o pracę, jeżeli pracodawca nie jest objęty układem zbiorowym pracy lub nie jest obowiązany do ustalenia regulaminu pracy.
Jeżeli u danego pracownika występuje przerwa niepłatna należy zaznaczyć drugi checkbox i podać ilość minut trwania takiej przerwy np. 60 min czy 30 min.
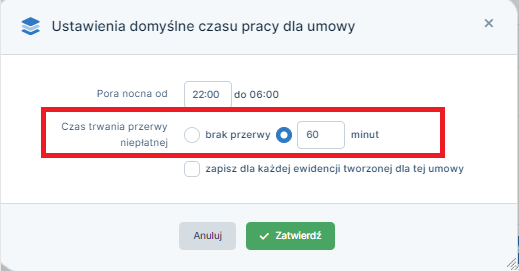
Można też zaznaczyć checkbox zapisz dla każdej ewidencji tworzonej dla tej umowy i wtedy pora nocna oraz przerwa zapisze się automatycznie w każdym miesiącu trwania umowy o pracę pracownika jak będzie tworzona ewidencja czasu pracy. Aby wprowadzone ustawienia zostały uwzględnione w ewidencji czasu pracy należy wybrać zatwierdź.
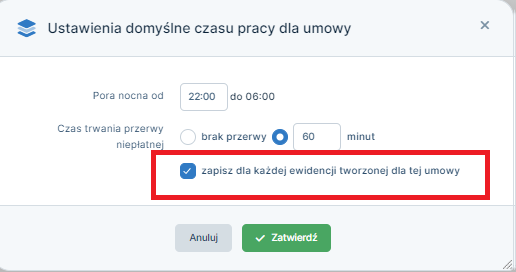
Parametry dotyczące pory nocnej oraz czasu trwania przerwy niepłatnej można ustawić jednakowe dla wszystkich pracowników zatrudnionych na umowę o pracę w zakładce Konfiguracja ➡ Pracownicy, edytując dane w części Umowa o pracę – ewidencja czasu pracy, wartości domyślne.

Więcej o konfiguracji danych związanych z pracownikami przeczytasz tutaj.
5. Dodaj godziny pracy
W związku ze zmianą przepisów została dodana opcja +dodaj godziny pracy, z której należy skorzystać, aby spełnić wymogi ustawowe.
| Od 1 stycznia 2019 r. w ewidencji czasu pracy powinny być podane informacje o: |
|
|
|
|
|
|
|
|
|

Po otwarciu formularza na początku należy wybrać jedno z pierwszych trzech pól i dokonać jego uzupełnienia. Wybór pola zależy od indywidualnych potrzeb/preferencji użytkownika, poniżej ich opis:
- Data – może być wskazany np. jeden konkretny dzień lub zakres tygodnia bądź miesiąca
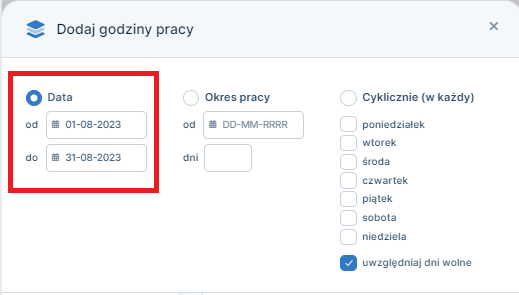
- lub Okres pracy – oprócz podania daty początkowej trzeba wskazać też ilość dni, które odpowiadają ilości dni kalendarzowych,
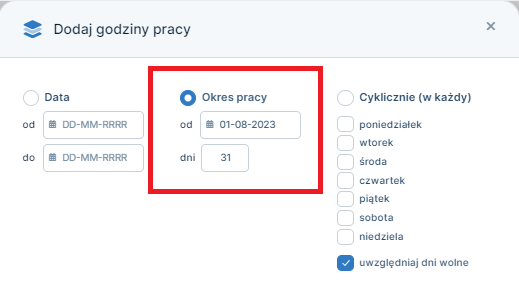
- lub Cyklicznie w każdy – wskazujemy dzień tygodnia, w którym mają być uwzględnione dodatkowe godziny pracy.
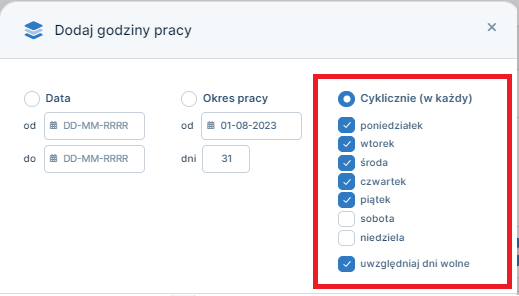
Jeśli godziny pracy mają być uwzględnione tylko w dni robocze należy dodatkowo pozostawić domyślnie zaznaczony checkbox przy polu uwzględniaj dni wolne.
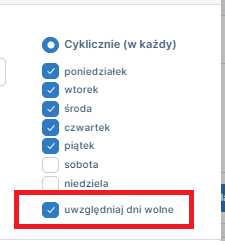
Kolejno uzupełniamy:
Godziny z umowy – pole to zostanie automatycznie uzupełnione w oparciu o wypełnione warunki umowy np. dodając umowę dla pracownika i wybierając w polu Etat 1, wówczas tutaj automatycznie pojawi się 8 godzin. Pole to można również ręcznie edytować.
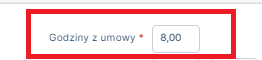
Godziny pracy – należy podać godziny pracy od … do …, czyli zgodnie z wprowadzonymi zmianami należy podać godzinę rozpoczęcia i zakończenia pracy. Przykładowo pracę rozpoczyna się o godzinie 8:00 a kończy o 16:00.
![]()
Wprowadzając godziny pracy nie trzeba podawać pełnej godziny 08:00, wystarczy wpisać samą cyfrę 8, a po przejściu do kolejnego pola format godziny zmieni się na 08:00. Analogicznie w przypadku, gdy chcemy podać np. godzinę 16:15 można ją wpisać jako 1615, a serwis sam zmieni zapis na prawidłowy 16:15.
Dodając godziny pracy można dodać bezpłatną przerwę
![]()
i podać np. 60 min.

Szczegóły dotyczące uzupełniania przerwy bezpłatnej są opisane w punkcie 4.
Faktyczny czas pracy – pole zostanie automatycznie uzupełnione w zależności od etatu na jaki jest zatrudniony pracownik. Czyli liczba godzin będzie taka sama jak w polu Godziny z umowy, pod warunkiem, że nie zostały uzupełnione Godziny pracy.
Zgodnie z przepisami należy podać godziny nadliczbowe jakie wystąpiły w nocy, w dzień oraz w porze nocnej. Liczba godzin nadliczbowych czy pracy w porze nocnej zostanie automatycznie uzupełniona, jeżeli po wprowadzeniu ich do pola Godziny pracy, takie wystąpią.
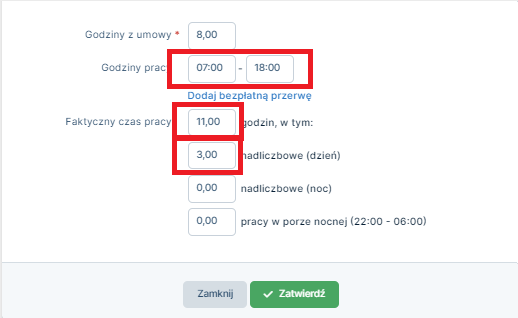
Faktyczny czas pracy oraz składające się na niego godziny nadliczbowe czy pracę w porze nocnej można także wpisać samodzielnie bez uzupełniania pola Godziny pracy. Gdy praca dodatkowa była wykonywana w niepełnych godzinach to dla odzwierciedlenia minut należy stosować wartości w postaci ułamków np. 20 min wpisujemy 0,33, przy czasie 1:45h będzie to 1,75.
Szczegóły dotyczące ustawiania godzin pory nocnej są opisane w punkcie 4.
Po dodaniu godzin pracy, informacja ta pojawia się to na wydruku ewidencji czasu pracy. Wybierając ponownie opcję +dodaj godziny pracy – można dodać kolejne zmiany lub dokonać poprawek w ewidencji.
Przykład 1.
Pani Eliza jest zatrudniona na pełen etat, standardowo pracuje w godzinach 08:00-16:00. Przez pierwsze kilka dni (7 dni roboczych) sierpnia wykonywała pracę godzinę dłużej, czyli do 17:00. Informację o tym można wprowadzić na 2 sposoby:
- poprzez uzupełnienie zakresu dat – daty można podać tutaj jako 01-09.09 lub 01-11.09 (zakres dat tygodnia kalendarzowego) – zgodnie z zaznaczonym checkboxem zostaną uwzględnione dni wolne, czyli zmiany będą zaznaczone w dniach roboczych,
- przez podanie daty początkowej okresu pracy oraz wskazania ilości dni kalendarzowych do których ma to mieć zastosowanie.
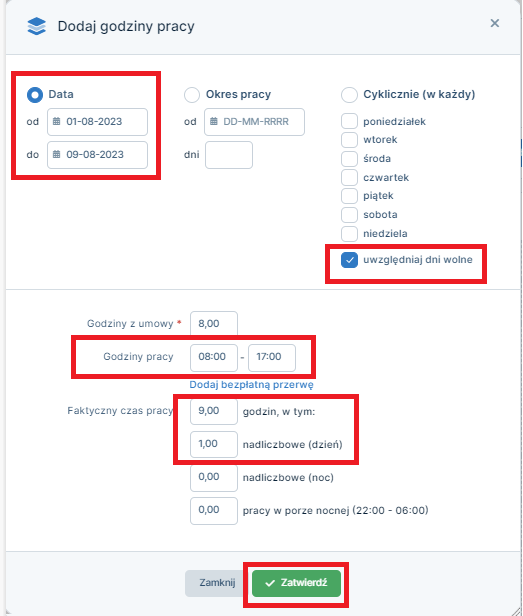
Zmiany dotyczące wprowadzenia dodatkowych godzin pracy będą wyglądały następująco na ewidencji czasu pracy.
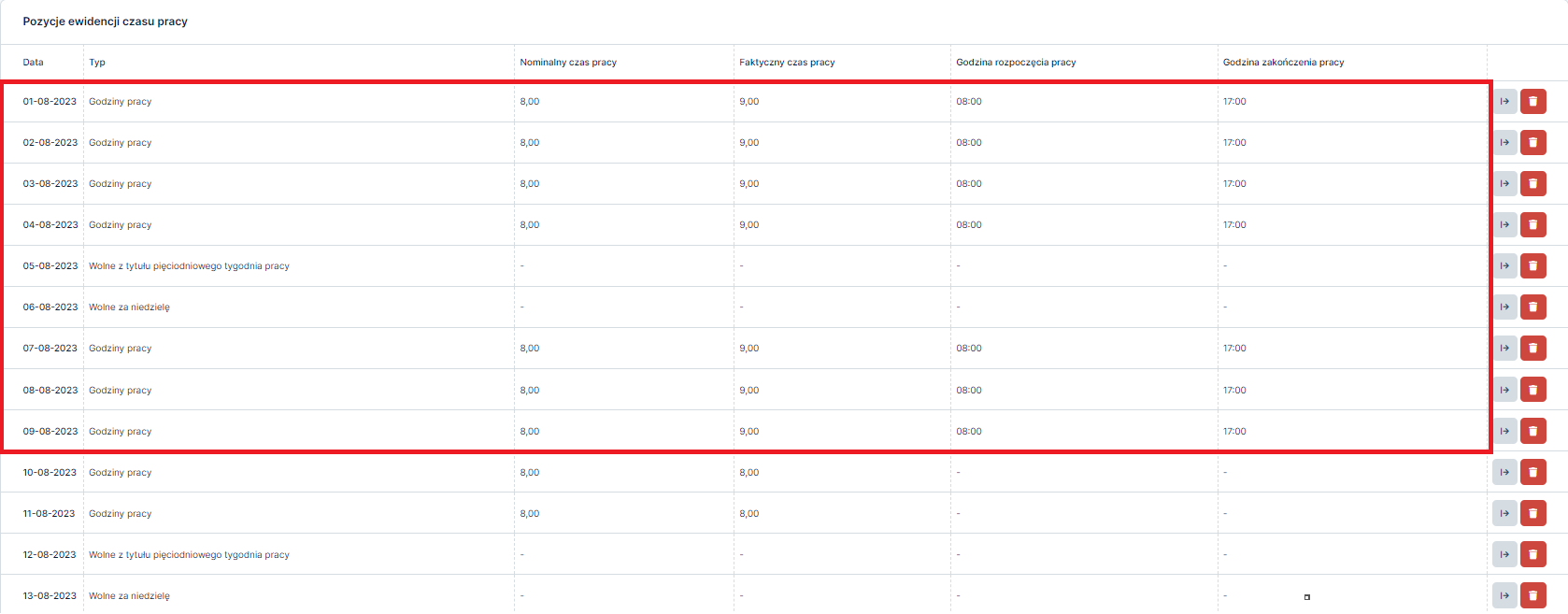
Przykład 2.
Pani Beata jest zatrudniona na pełen etat. W trakcie pracy ma 30 minutową bezpłatną przerwę obiadową, w związku z tym pracuje w godzinach 08:00-16:30. Informację tę w miesiącu można wprowadzić na 2 sposoby:
-
1. dodanie ilości minut bezpłatnej przerwy ręcznie – w tym celu należy wybrać opcję dodaj bezpłatną przerwę i wprowadzić ilość minut.
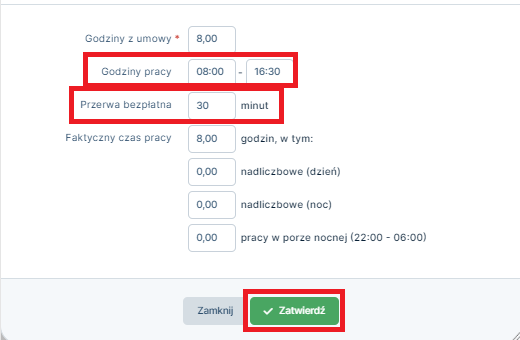
-
2. ilość minut przerwy bezpłatnej ustawiona domyślnie – jeśli informacja o czasie przerwy jest już wskazana w ustawieniach (szczegółowy opis znajdziemy w punkcie 4 instrukcji), to będzie ona od razu uwzględniona po wybraniu opcji + dodaj godziny pracy.
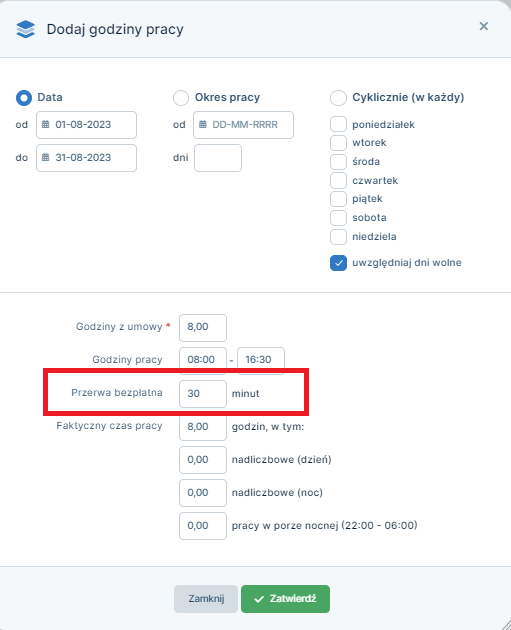
Poniżej widok ewidencji czasu pracy utworzonej dla danego przykładu.
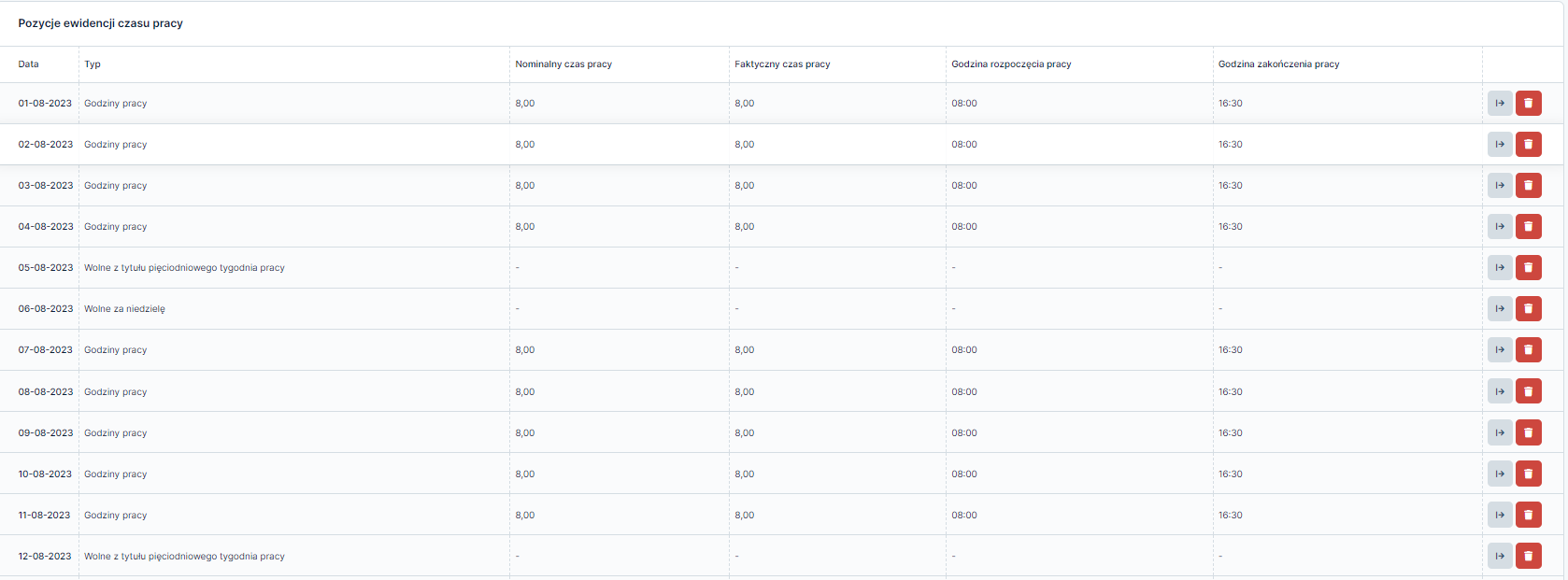
Po sporządzeniu ewidencji czasu pracy, można ją wydrukować lub zapisać w formacie pdf Poniżej przykład ewidencji do wydruku:
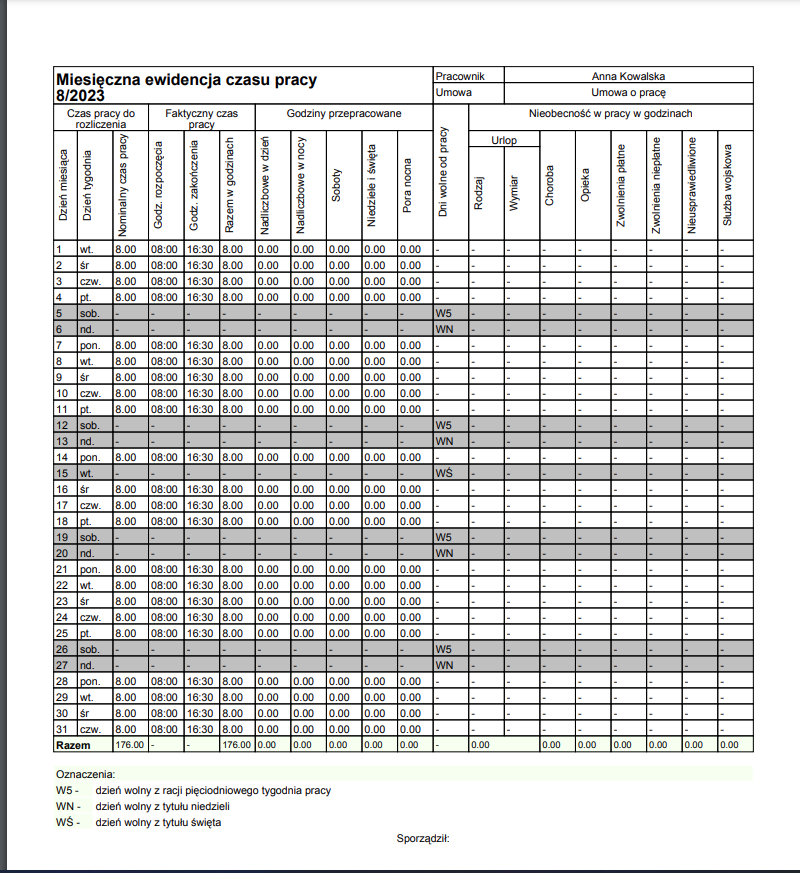
6. Jak dodać dzień wolny?
Tworząc ewidencję czasu pracy można dodać dzień wolny:
- wolne z tytułu pięciodniowego tygodnia pracy,
- wolne za niedzielę,
- wolne za święto,
- dodatkowy dzień rozkładowo wolny.
Taka sytuacja wystąpi np. w przypadku jak pracownik pracuje w sobotę lub niedzielę i odbiera dzień wolny w tygodniu w obowiązującym pięciodniowym tygodniu pracy.
W tym celu należy wybrać opcję +dodaj dzień wolny.

Po otwarciu formularza na początku należy wybrać jedno z pierwszych trzech pól i dokonać jego uzupełnienia. Wybór pola zależy od indywidualnych potrzeb/preferencji użytkownika, poniżej ich opis:
- Data – może być wskazany np. jeden konkretny dzień lub zakres tygodnia bądź miesiąca

- lub Okres pracy – oprócz podania daty początkowej trzeba wskazać też ilość dni, które odpowiadają ilości dni kalendarzowych
![]()
- lub Cyklicznie w każdy – wskazujemy dzień bądź dni tygodnia, w których mają być odnotowane w ewidencji dni wolne.
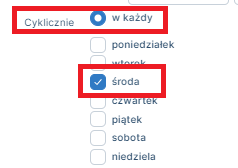
Jeżeli odbieranie dni wolnych przez pracownika ma charakter zmienny, wówczas należy każdy dzień wolny dodać osobno.
Uwzględniaj dni wolne – ta opcja jest domyślnie zaznaczona. Oznacza to, że przy wprowadzaniu zmian będą one uwzględniane tylko w dni robocze. Jeśli odznaczymy checkbox to dane zostaną zmienione także w dniach takich jak sobota, niedziela czy święto.
![]()
Rodzaj dnia wolnego – należy wybrać z listy odpowiednio jeden z czterech możliwych powodów z jakiego udzielany jest dzień wolny.
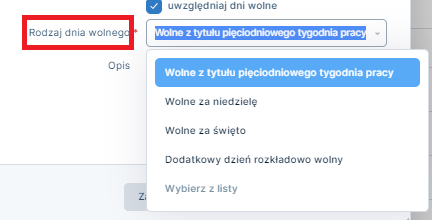
Opis – w polu tym można dokonać szczegółowego opisu sytuacji. Po uzupełnieniu formularza dokonujemy zatwierdzenia.
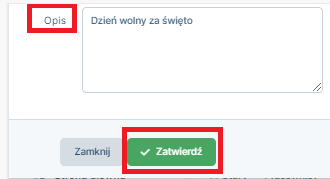
Przykład 3.
Pani Eliza pracowała w niedzielę 6 sierpnia, która była dla niej dniem wolnym od pracy i za ten dzień odebrała wolne w czwartek 10 sierpnia. Informację o tym można wprowadzić na 2 sposoby:
- 1. poprzez uzupełnienie zakresu dat – daty można podać tutaj jako 10-10.08.2023,
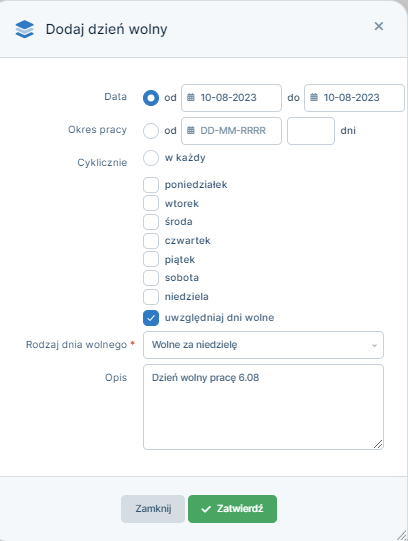
- 2. przez podanie daty początkowej okresu oraz wskazania ilości dni kalendarzowych, do których ma to mieć zastosowanie.
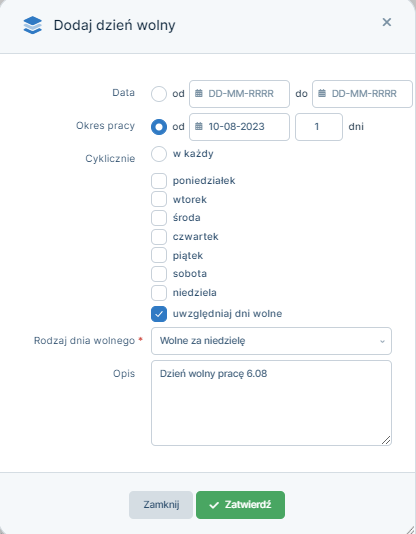
Wprowadzone informacje zatwierdzamy.
Poniżej ewidencja czasu pracy, po dodaniu dnia wolnego z przykładu 3.
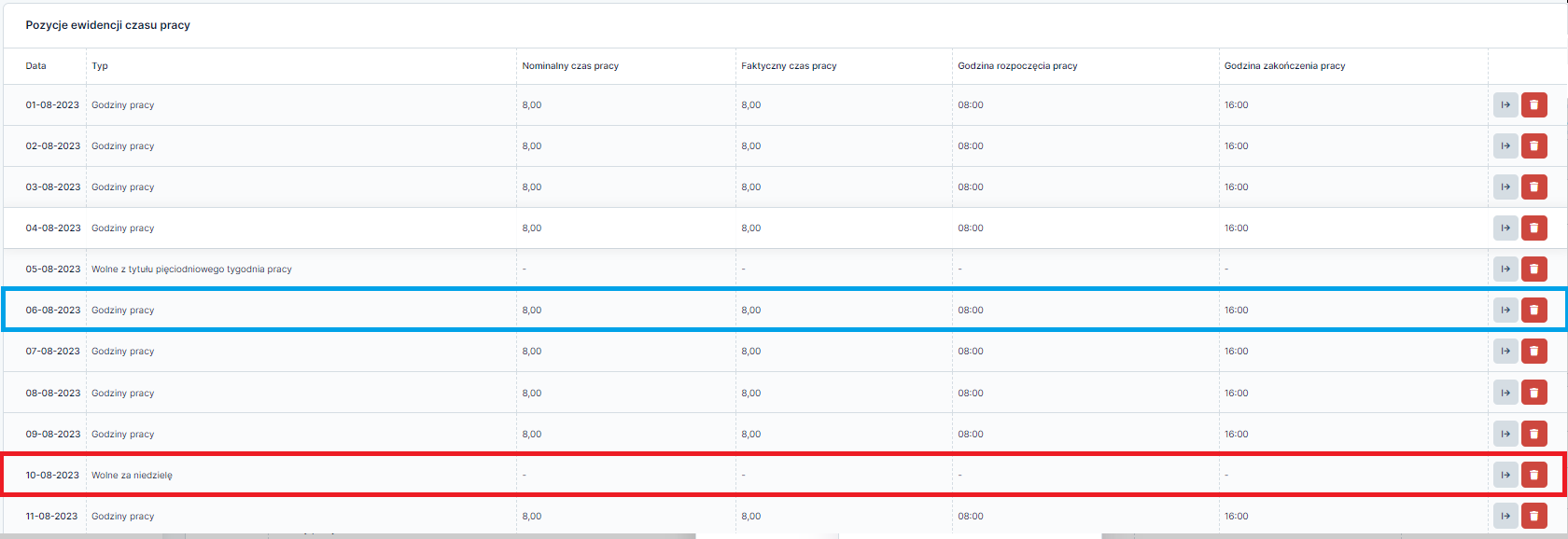
Utworzoną ewidencję czasu pracy dla danego pracownika, można zapisać lub wydrukować poprzez wybranie opcji wydrukuj pdf.
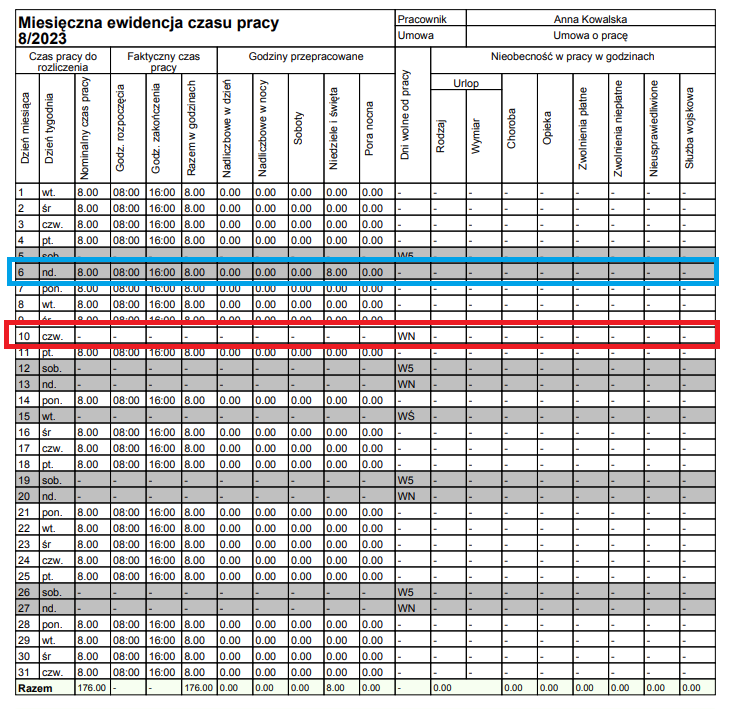
7. Nieobecność pracownika w danym miesiącu
Pracownik może zachorować, pójść na urlop wypoczynkowy czy bezpłatny albo na urlop macierzyński lub wychowawczy i to też trzeba wykazać w ewidencji czasu pracy za dany miesiąc.
Aby to odnotować należy wygenerować ewidencję czasu pracy i następnie dodać nieobecność, wówczas nastąpi zmiana w danych dniach na ewidencji czasu pracy.
W sytuacji kiedy ktoś jest cały miesiąc na urlopie lub zwolnieniu lekarskim na etapie tworzenia ewidencji miesięcznej można odznaczyć checkbox uzupełnij wstępnie czasem pracy z umowy, automatycznie odhaczy się tylko dni robocze, na końcu wybieramy opcję +stwórz ewidencję czasu pracy.
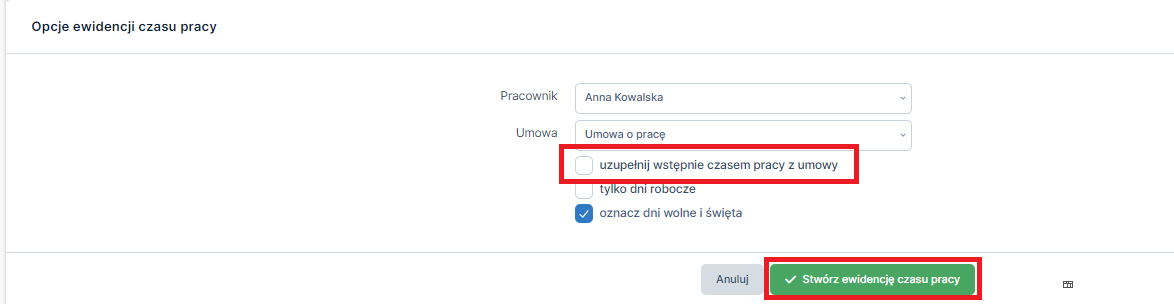
W pozostałych przypadkach, po utworzeniu standardowej ewidencji czasu pracy, należy wybrać opcję + dodaj nieobecność.

Ważne!
Po wybraniu tej opcji, otworzy się formularz, gdzie pierwsze dwa pola są stosowane zamiennie, więc należy podać datę nieobecności tylko w jednym z nich:
- 1. W polu data podajemy zakres od … do …, np. urlop wypoczynkowy od 07.08.2023 r. do 11.08.2023 r. – 5 dni urlopu
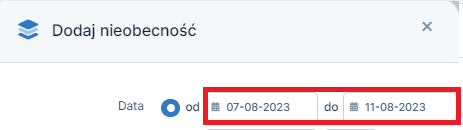
lub
- 2. W polu okres pracy podajemy datę rozpoczęcia urlopu i ilość dni kalendarzowych od tej daty do zakończenia urlopu, np. urlop wypoczynkowy od 07.08.2023 r. do 11.08.2023 r. – 5 dni urlopu
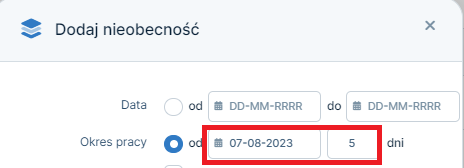
Zaznaczenie checkboxa uwzględniaj dni wolne spowoduje dodanie godzin absencji w soboty oraz niedziele w przypadku, gdy zakres dat obejmuje te dni.
![]()
W polu Godziny z umowy automatycznie uzupełnią się dane na podstawie określonego w umowie etatu. W przypadku pełnego etatu będzie to 8 godzin.
![]()
Następnie podajemy typ absencji wybierając jedną z możliwości:
- Choroba
- Urlop wypoczynkowy
- Urlop na żądanie
- Urlop bezpłatny
- Urlop macierzyński
- Urlop ojcowski
- Urlop wychowawczy
- Urlop okolicznościowy
- Urlop rodzicielski
- Zwolnienie płatne
- Zwolnienie bezpłatne
- Opieka nad dzieckiem
- Poszukiwanie pracy
- Służba wojskowa
- Nieobecność nieusprawiedliwiona.
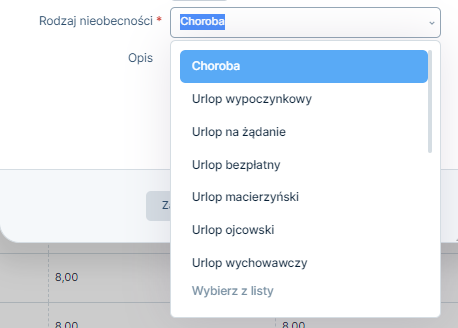
W polu Opis można dokonać szczegółowego opisu sytuacji.
Na końcu należy wybrać opcję zatwierdź, aby zapisać nieobecność w ewidencji czasu pracy.
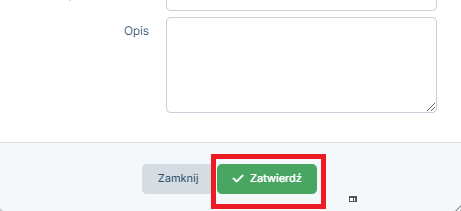
Przykład 4.
Pracownik przebywał na urlopie wypoczynkowym od 07.08.2023 r. do 11.08.2023 r. – 5 dni roboczych. Poniżej widok prawidłowo wypełnionego formularza.
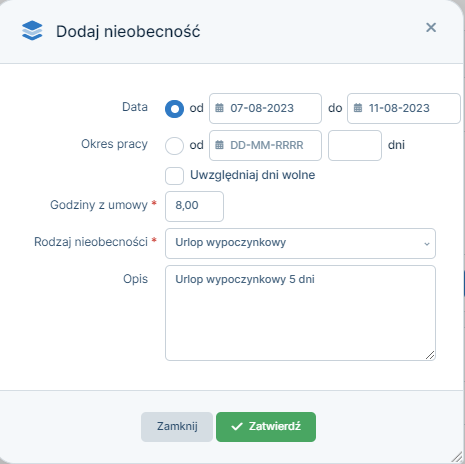
Po uzupełnieniu informacji formularz należy zatwierdzić. Urlop wypoczynkowy pokaże się w ewidencji czasu pracy w zaznaczonych dniach.
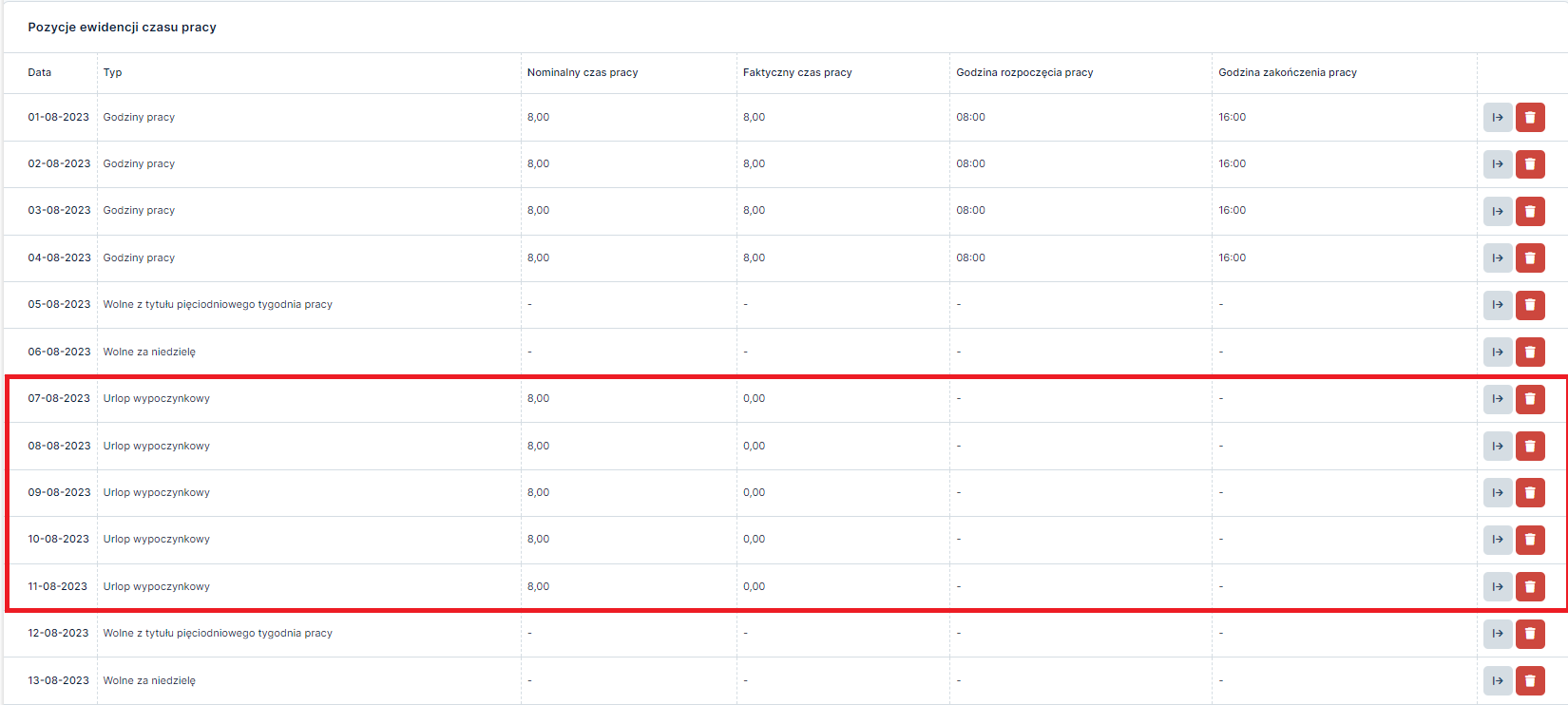
8. Pracownik ma niestandardowy czas pracy – jak utworzyć ewidencję czasu pracy?
Są przypadki, w których nie możemy pobrać danych z umowy o pracę i ewidencje tworzymy samemu np. jeżeli jest to firma związana ze służbą zdrowia i pracownicy pracują nie 8 godzin a 7:35.
Wówczas należy postąpić w następujący sposób:
- przejść do zakładki Pracownicy ➡ Ewidencja czasu pracy ➡ +Stwórz ewidencję miesięczną,
- w polu Pracownik – wybrać pracownika z listy,
- następnie w polu Umowa – wybrać umowę,
- kolejno odznaczyć checkboxy: uzupełnij wstępnie czasem pracy z umowy oraz tylko dni robocze,
- na końcu wybrać opcję +stwórz ewidencję czasu pracy.
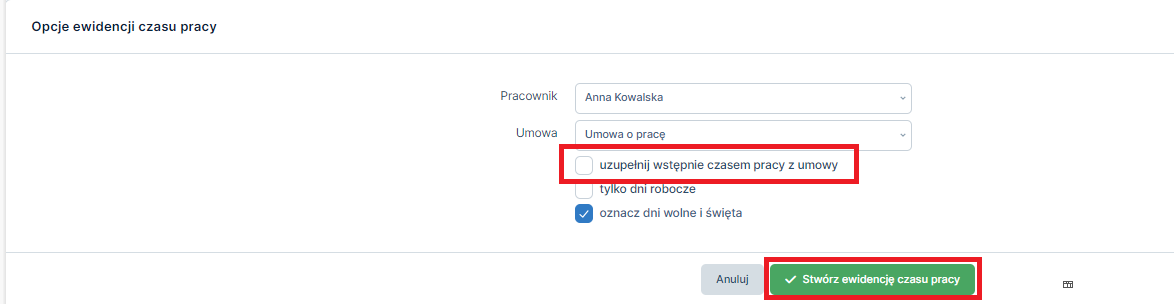
Jeśli pracownik pracował w porze nocnej to należy to wcześniej uzupełnić w ustawieniach, zanim zostaną dodane godziny pracy.
Kolejnym krokiem będzie wybranie opcji + dodaj godziny pracy.
Pola Data, Okres pracy i Cyklicznie w każdy są stosowane zamiennie, więc należy podać:
- datę od… do…
- albo wybrać Okres pracy i podać datę od i ilość dni pracujących
- albo cykliczność dni. Więcej na temat dodawania godzin pracy w punkcie 5.
Następnie w części Godziny z umowy trzeba podać godziny z umowy o pracę np. 7,58 (pracownik pracuje 7 godzin i 35 min, co w przeliczeniu na godziny daje 7,58) oraz uzupełnić Godziny pracy od do. Automatycznie zapisze się faktyczny czas pracy.
Pola: przerwa bezpłatna (ilość minut), godziny nadliczbowe oraz pracy w porze nocnej (ilość godzin) należy uzupełnić tylko w sytuacji kiedy taka sytuacja miała miejsce u danego pracownika. Wprowadzone zmiany, należy zatwierdzić.
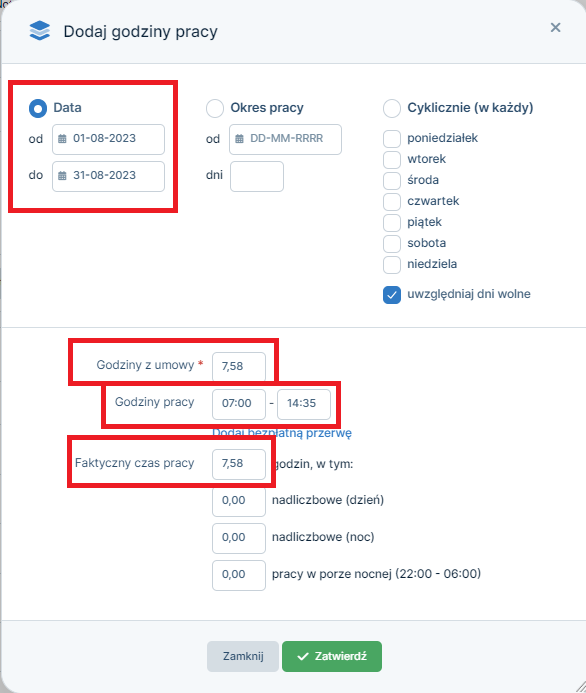
Przykład 5.
PaniEliza w miesiącu sierpniu pracowała od poniedziałku do piątku po 7,58 godziny (czyli 7 godzin i 35 min.), nie pracowała w nocy i nie miała godzin nadliczbowych.
Po przejściu do ewidencji czasu pracy i wybraniu odpowiedniego pracownika oraz umowy czynności wykonywane w serwisie wyglądają następująco:
W pierwszym kroku należy odznaczyć checkboxy uzupełnij wstępnie czasem pracy z umowy, tylko dni robocze, potem należy wybrać opcję +stwórz ewidencję czasu pracy.
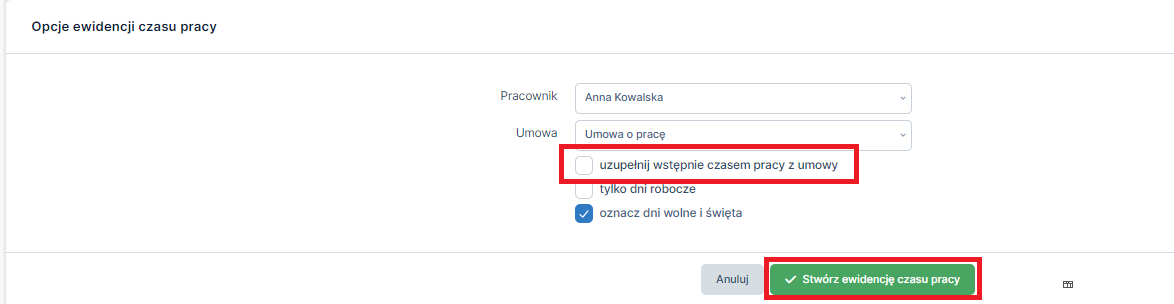
Następnie wybrać opcję + dodaj godziny pracy.

W polu Data należy wskazać dni od 01.08.2023 r. do 31.08.2023 r. i pozostawić zaznaczony checkbox uwzględniaj dni wolne. Następnie w części Godziny z umowy należy podać godziny z umowy o pracę, w tym przypadku 7,58 (pracownik pracuje 7 godzin i 35 min) oraz uzupełnić Godziny pracy od 08:00 do 15:35. Automatycznie zapisze się Faktyczny czas pracy. Pola dodaj bezpłatną przerwę, godziny nadliczbowe oraz pracy w porze nocnej pozostawimy bez zmian.
W ostatnim kroku należy zatwierdzić wprowadzone dane.
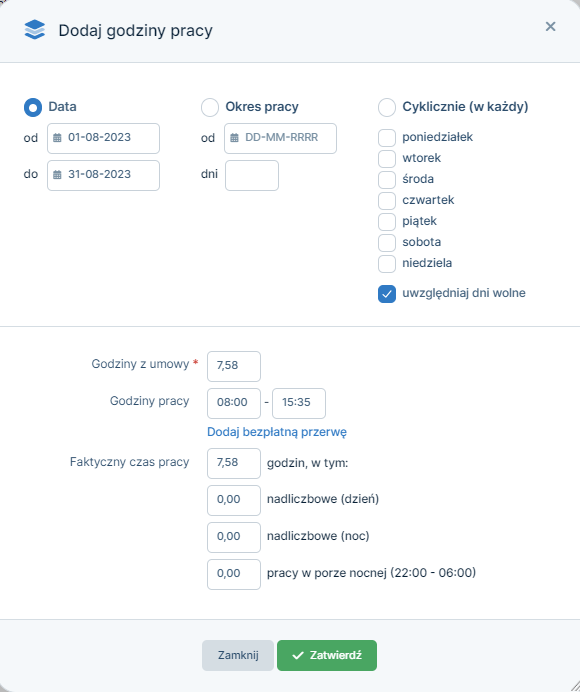
Po wygenerowaniu ewidencji czasu pracy można ją wydrukować lub zapisać w formacie pdf wybierając opcję wydrukuj pdf.
I tak wygląda wydruk miesięcznej ewidencji czasu pracy w tym przypadku.
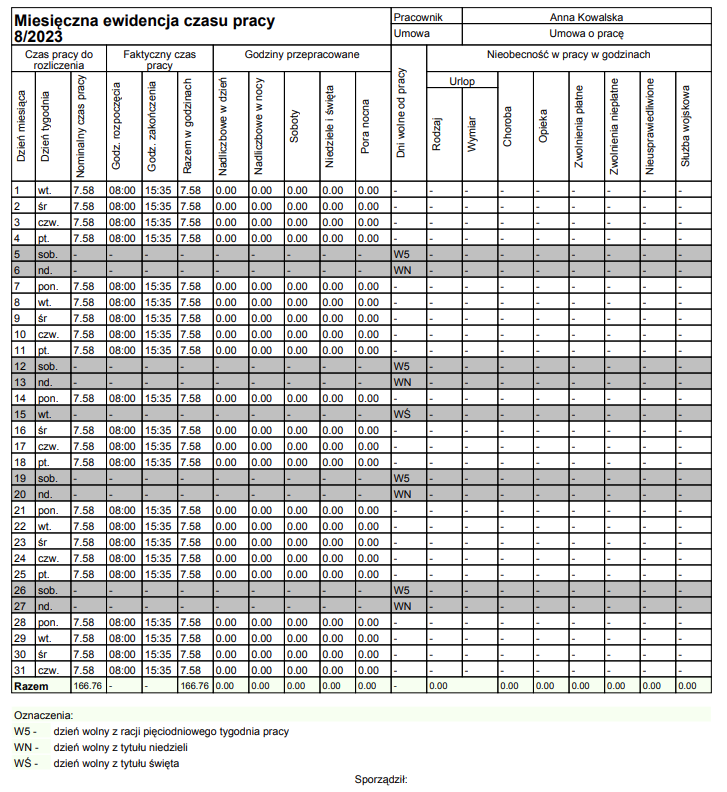
9. Opcje ewidencji czasu pracy
9.1. Edytowanie
Edytować ewidencję czasu pracy można na kilka sposobów:
a) edytowane w ewidencji czasu pracy mogą być poszczególne dni po wygenerowaniu ewidencji czasu pracy. Wówczas, aby edytować ewidencję wybieramy każdy dzień osobno.
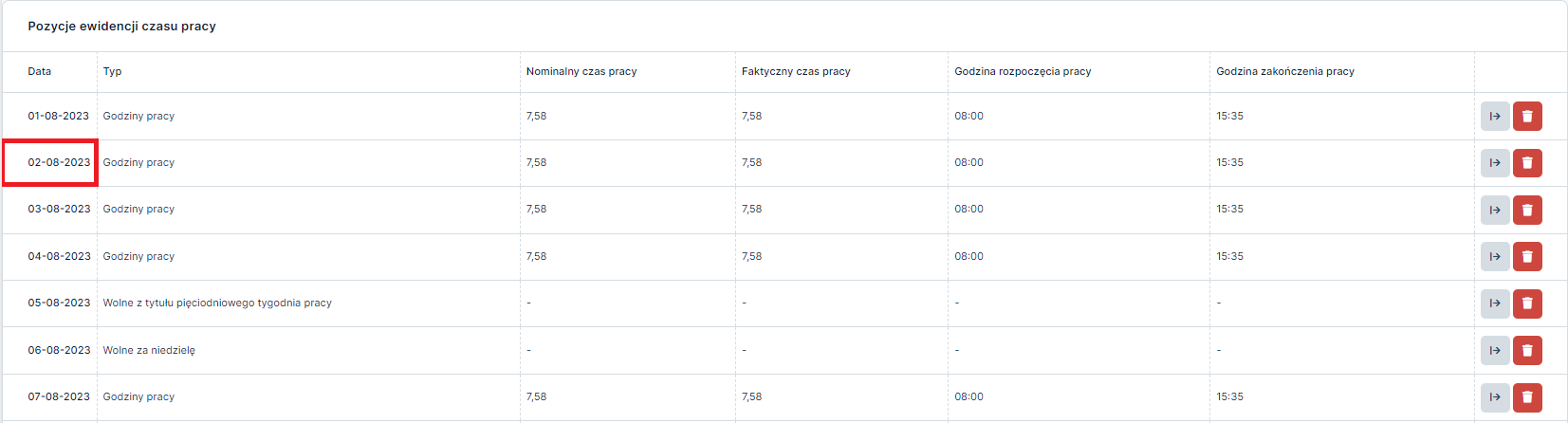
i kolejno edytujemy dane.
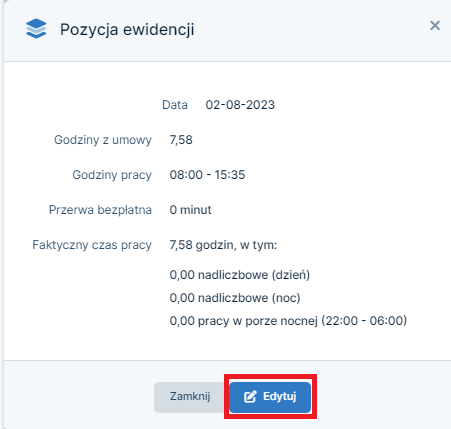
Uzupełniamy np. godziny pracy i zatwierdzamy
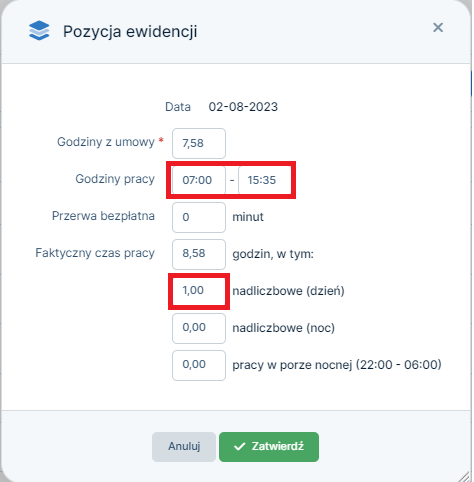
b) edycji można dokonać także poprzez użycie każdej z opcji, czyli +dodaj godziny pracy, +dodaj dzień wolny, +dodaj nieobecność. Wówczas dla wskazanego dnia lub okresu czasu w danym miesiącu ponownie uzupełniane są prawidłowe dane.
c) dostępna jest także funkcja edytuj, jednak jej użycie możliwe dopiero po użyciu opcji wyczyść.
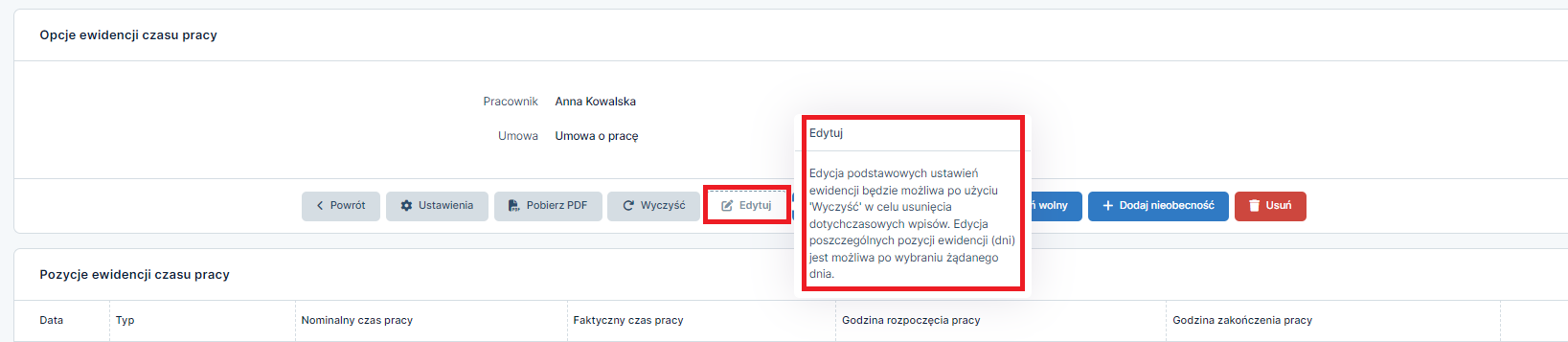
Po wybraniu opcji wyczyść nastąpi usunięcie dotychczasowych wpisów.

Następnie można wygenerować na nowo ewidencję poprzez:
1. wybranie opcji edytuj.

Po zatwierdzeniu zostanie utworzona nowa ewidencja czasu pracy na dany miesiąc.
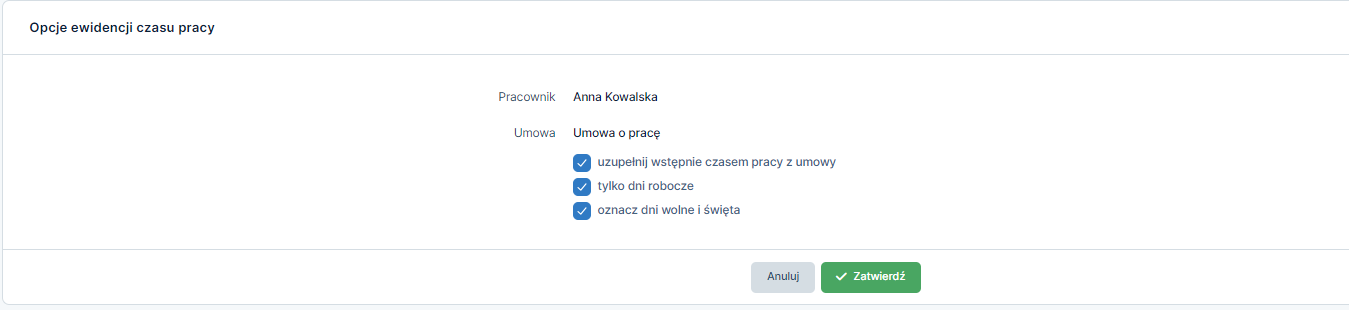
lub
2. dodanie odrębnie każdej pozycji:
- +dodaj godziny pracy (szczegóły opisane w punkcie 5),
- +dodaj dzień wolny (szczegóły opisane w punkcie 6),
- +dodaj nieobecność (szczegóły opisane w punkcie 7).

9.2. Zastosowanie opcji wyczyść
Opcja wyczyść dostępna jest po wygenerowaniu ewidencji czasu pracy. Możemy skorzystać z niej
w sytuacji kiedy ewidencja została błędnie sporządzona dla danego pracownika, aby zacząć pracę nad nią od nowa.
Aby skorzystać z tej opcji należy przejść do zakładki Pracownicy ➡ Ewidencja czasu pracy, pojawia się lista wygenerowanych ewidencji miesięcznych za dany miesiąc i ewidencja roczna. Należy wybrać z listy numer karty, dotyczący pracownika, którego ewidencja ma być wyczyszczona np. 1/8/2023. Następnie w części opcje ewidencji czasu pracy po prawej stronie znajduje się opcja wyczyść.

Uwaga!
Opcja wyczyść powoduje wyczyszczenie (usunięcie) wszystkich dotychczasowych wpisów w wygenerowanej ewidencji.
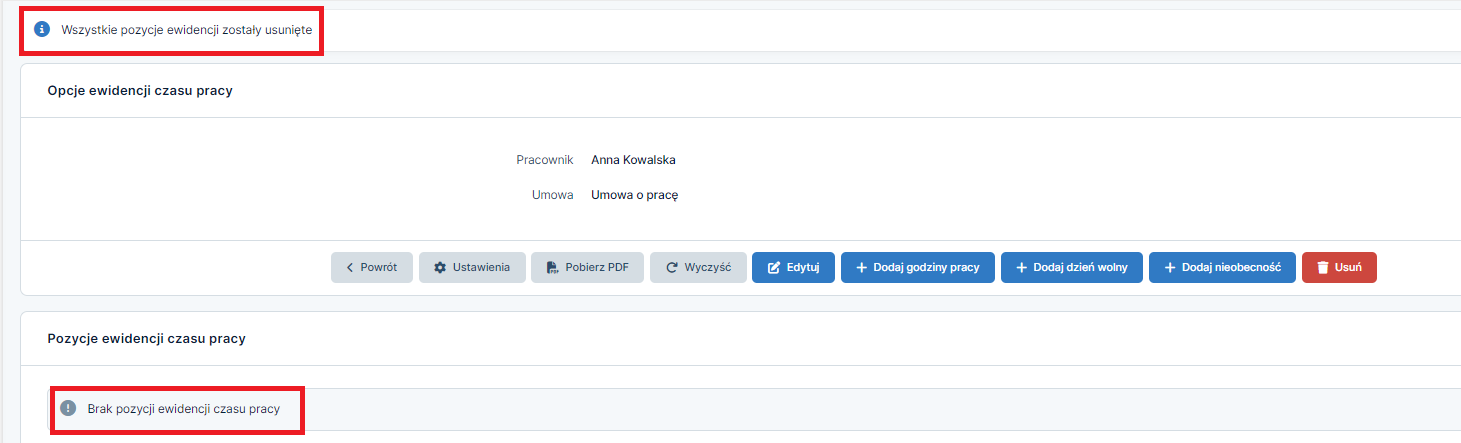
9.3. Usuwanie
Jeżeli ewidencja czasu pracy z jakiegoś powodu zostanie źle wygenerowana można usunąć:
-
a) daną pozycję ewidencji czasu pracy lub
b) całą ewidencję.
9.3.1. Usunięcie pozycji ewidencji
Aby usunąć konkretną pozycję z ewidencji czasu pracy przechodzimy do zakładki Pracownicy ➡ Ewidencja czasu pracy i otwieramy ewidencję miesięczną w której chcemy dokonać zmian. W tym celu trzeba wybrać z listy numer karty, dotyczący pracownika, którego ewidencja ma być poprawiona np. 1/11/2020. Następnie przy danej pozycji (dacie), w kolumnie Operacje wybieramy ikonę kosza.
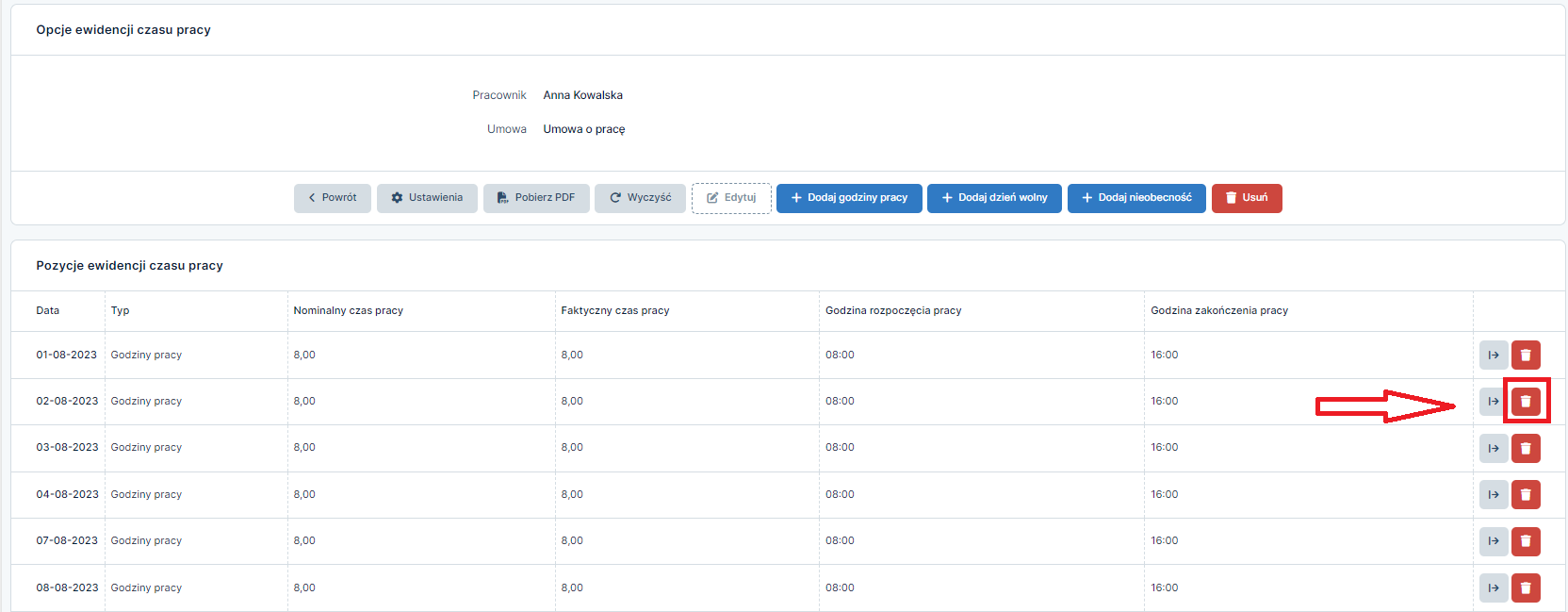
Po wybraniu tej opcji pozycja będzie od razu usunięta, nie będzie to poprzedzone ani potwierdzone żadnym komunikatem.

Po usunięciu pozycji można ją wprowadzić na nowo korzystając z opcji:
- +dodaj godziny pracy (szczegóły opisane w punkcie 4),
- +dodaj dzień wolny (szczegóły opisane w punkcie 5),
- +dodaj nieobecność (szczegóły opisane w punkcie 6).
lub skopiować z innej pozycji.
9.3.2. Usunięcie całej ewidencji
Jeśli ewidencja czasu pracy została wygenerowana omyłkowo np. dla niewłaściwego pracownika, można ją usunąć przechodząc do zakładki Pracownicy ➡ Ewidencja czasu pracy. Należy ustawić w lewym górnym rogu miesiąc księgowy zgodny z miesiącem ewidencji czasu pracy lub wybrać na osi czasu odpowiedni miesiąc (oś czasu znajduje się nad ewidencją miesięczną). Następnie wybieramy z listy numer karty dotyczący pracownika, którego ewidencja ma być usunięta np. 2/11/2020.
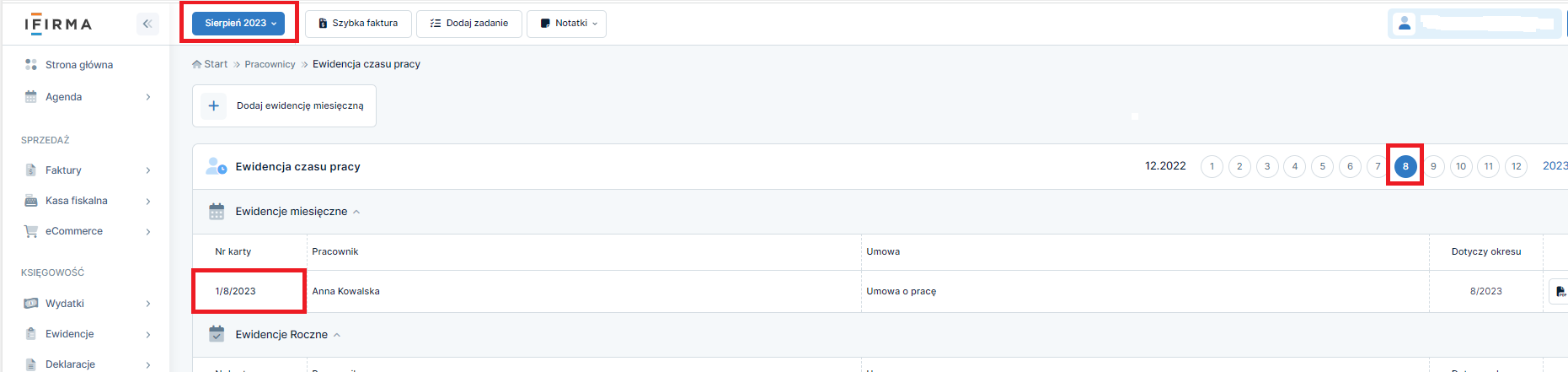
Kolejno w części Opcje ewidencji czasu pracy, po prawej stronie znajduje się opcja usuń.

Należy zatwierdzić usunięcie ewidencji miesięcznej dla danej osoby.
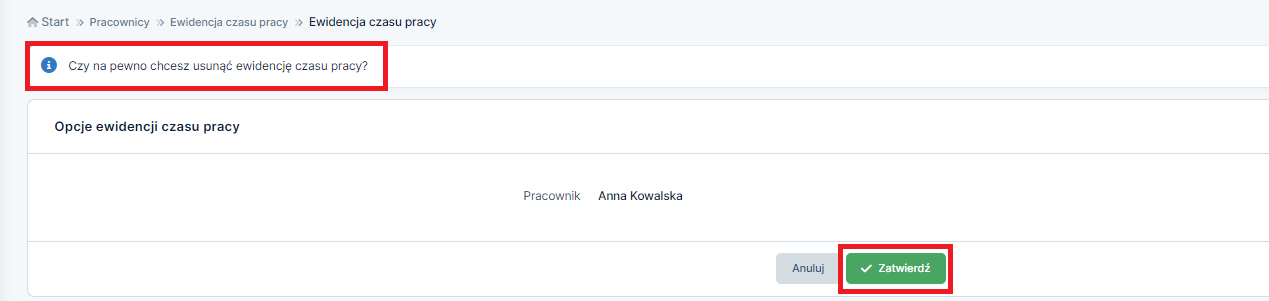
W zakładce Pracownicy ➡ Ewidencja czasu pracy znajdują się wygenerowane Ewidencje miesięczne oraz Ewidencja roczna pracy pracowników. Ewidencja roczna zostanie usunięta dopiero wówczas kiedy usunięte będą wszystkie ewidencje miesięczne danej osoby.
9.4. Skopiuj pozycję
W sytuacji, gdy chcemy dokonać zmian w ewidencji czasu pracy lub pracownik ma niestandardowe godziny pracy można kopiować poszczególne pozycje na inne dni. Aby tego dokonać po otwarciu danej ewidencji czasu pracy, w jej szczegółach w kolumnie Operacje wybieramy ikonę strzałki.

Kolejno podajemy okres w którym mają być skopiowane dane. Wskazując okres, należy wybrać jedno z pierwszych trzech pól formularza i dokonać jego uzupełnienia. Wybór pola zależy od indywidualnych potrzeb/preferencji użytkownika. Godziny pracy oraz dane dotyczące przerwy bezpłatnej czy godzin nadliczbowych lub pracy w porze nocnej zostaną skopiowane zgodnie z danymi zawartymi w kopiowanej pozycji. W celu dokonania skopiowania pozycji należy wybrać zatwierdź.
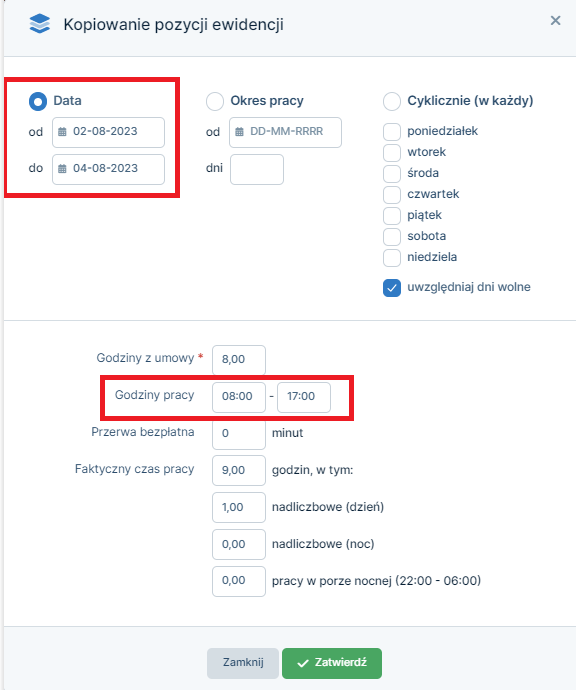
Przykład 6.
Pani Karolina jest menedżerem w restauracji. W każdy poniedziałek i piątek pracuje w godzinach 12:00-20:00, zaś we wtorki, środy i czwartki od 10:00 do 18:00. Po wygenerowaniu standardowej ewidencji czasu pracy za miesiąc sierpień, aby uwzględnić czas pracy w poszczególnych dniach tygodnia należy wykonać następujące kroki:
-
1. edytujemy dowolny poniedziałek lub piątek i podajemy godziny pracy właściwe dla danego dnia tygodnia,
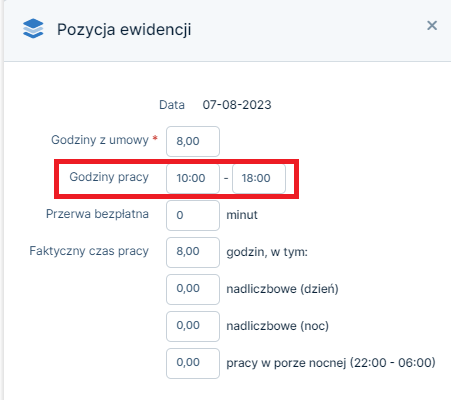
-
2. przy uzupełnionej poprawnie pozycji wybieramy opcję skopiuj,
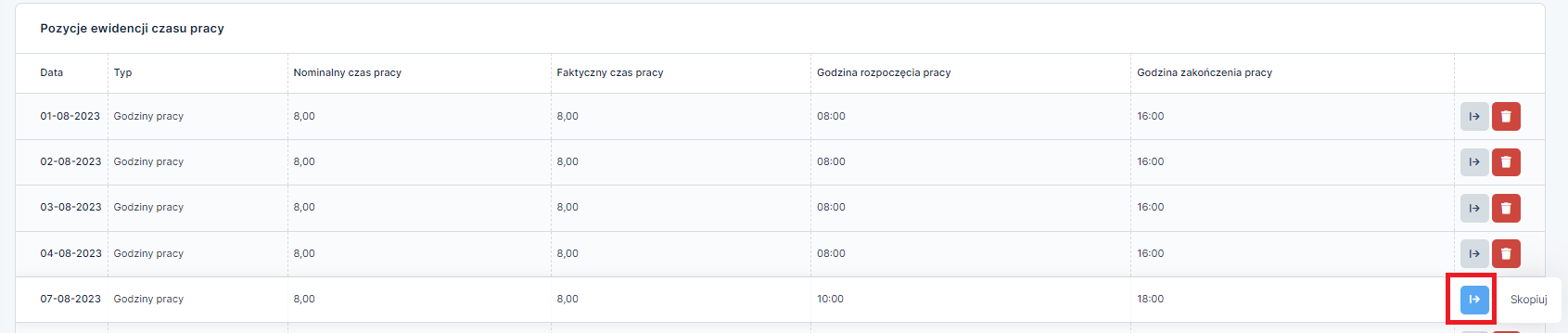
-
3. podajemy, że dane mają się skopiować cykliczne na każdy poniedziałek i piątek, na końcu zatwierdzamy.
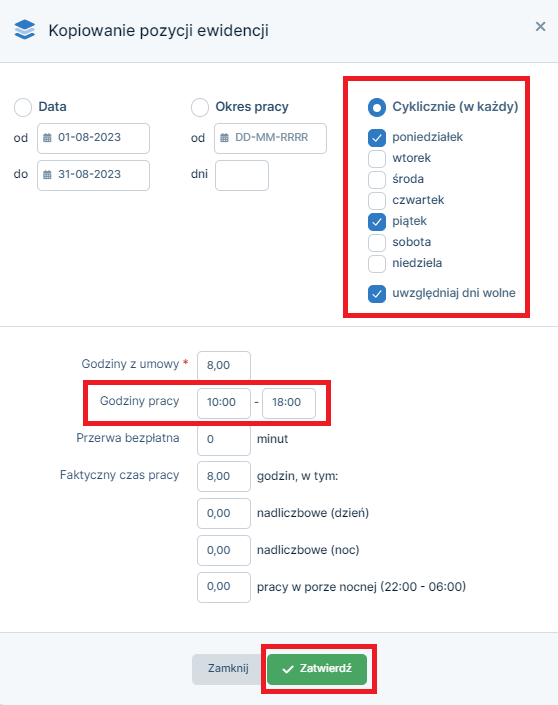
Widok po skopiowaniu pozycji będzie następujący.
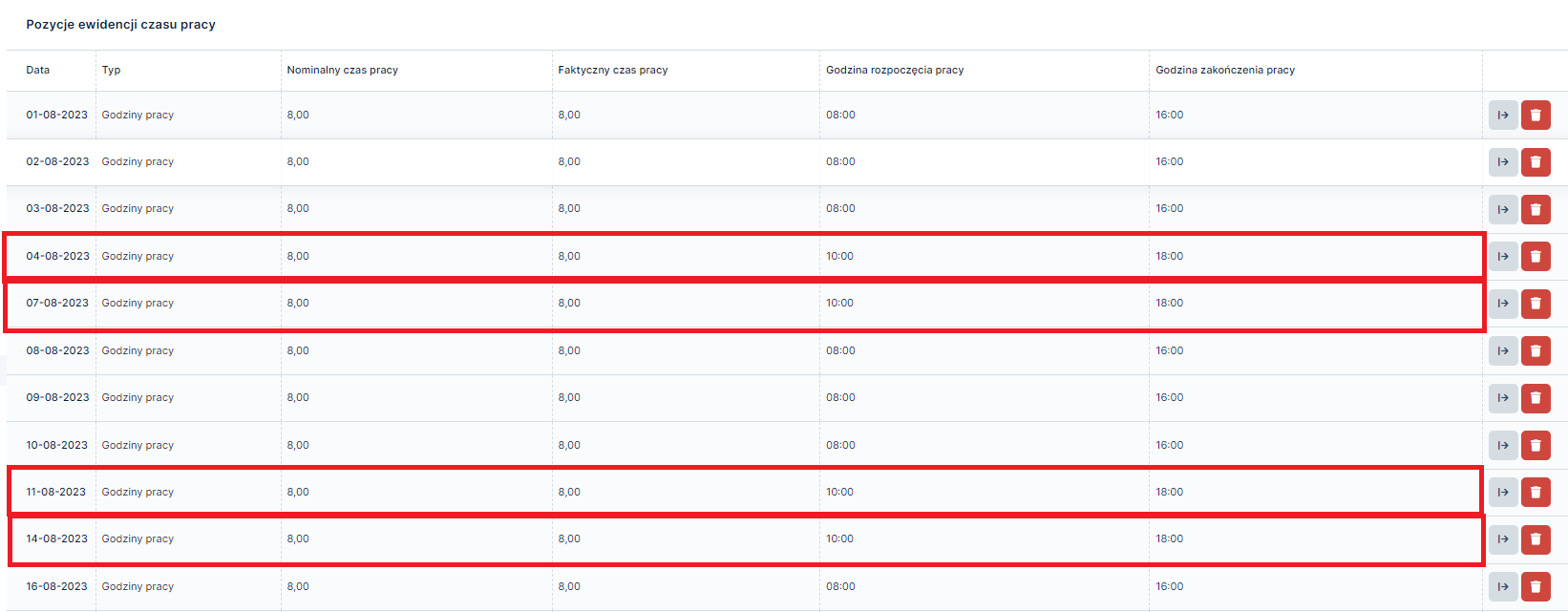
Analogicznie wg powyższych punktów należy postąpić edytując i kopiując dane dla pozostałych dni tygodnia.
9.5. Opcja powrót
Po utworzeniu ewidencji czasu pracy lub po wejściu w jej szczegóły, oprócz opcji dotyczących ustawień czy edytowania ewidencji dostępny jest także przycisk powrót.

Skorzystanie z opcji powrót powoduje przejście do listy ewidencji czasu pracy miesięcznych wygenerowanych w danym miesiącu księgowym dla poszczególnych pracowników. Widoczne są także w tym miejscu ewidencje roczne wszystkich pracowników z danego roku.
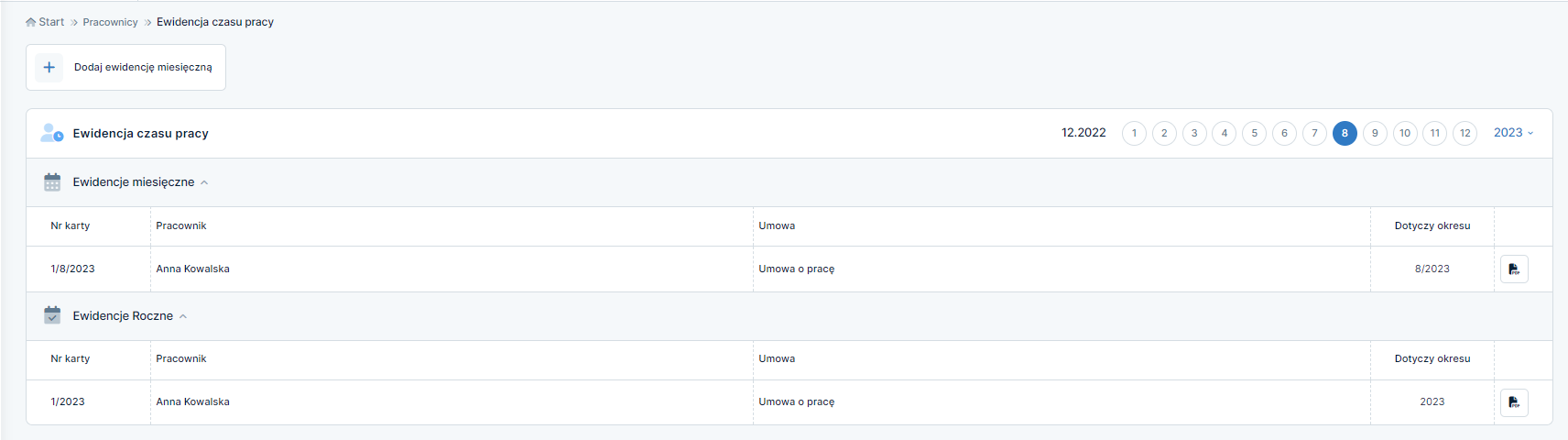
10. Jak wydrukować ewidencję czasu pracy?
W zakładce Pracownicy ➡ Ewidencja czasu pracy po prawej stronie w kolumnie Operacje znajduje się opcja pobrania deklaracji w formacie pdf, którą po zapisaniu na dysku komputera można wydrukować.
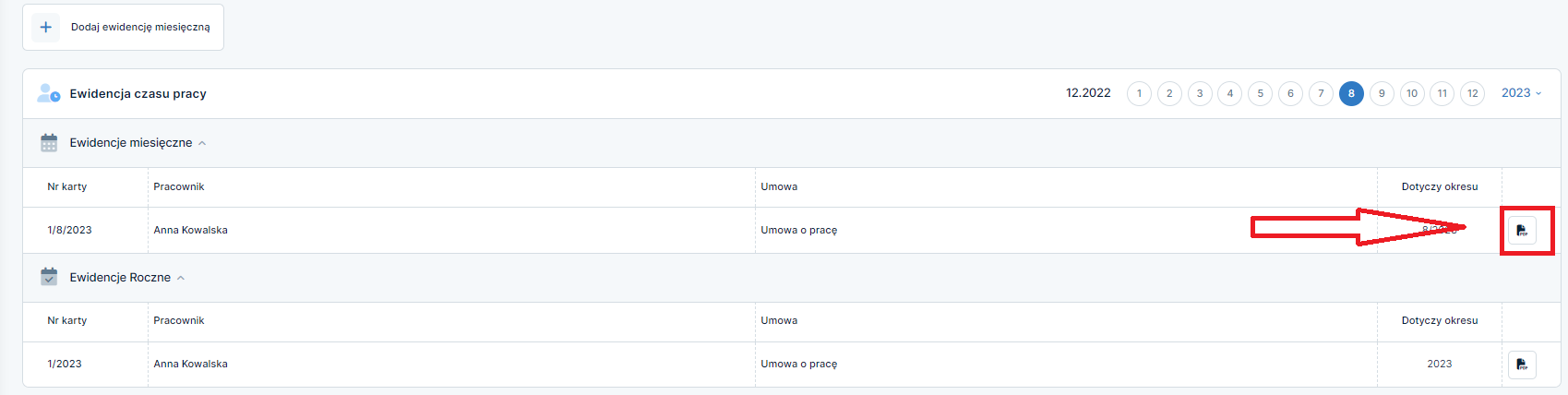
Opcja ta służy do zapisania w formie pdf w całości utworzonej ewidencji czasu pracy za dany miesiąc lub rok dla poszczególnych pracowników. Po wybraniu tej opcji otworzy się ewidencja czasu pracy w formie pdf, którą będzie można wydrukować.
Miesięczną ewidencję czasu pracy można też pobrać bezpośrednio po wejściu w jej szczegóły, czyli wybraniu nr karty. Kolejno w części Opcje ewidencji czasu pracy należy wybrać pobierz pdf.

Roczną ewidencję czasu pracy można pobrać tylko z poziomu zakładki Pracownicy ➡ Ewidencja czasu pracy.
I tak wygląda wydruk rocznej ewidencji czasu pracy.
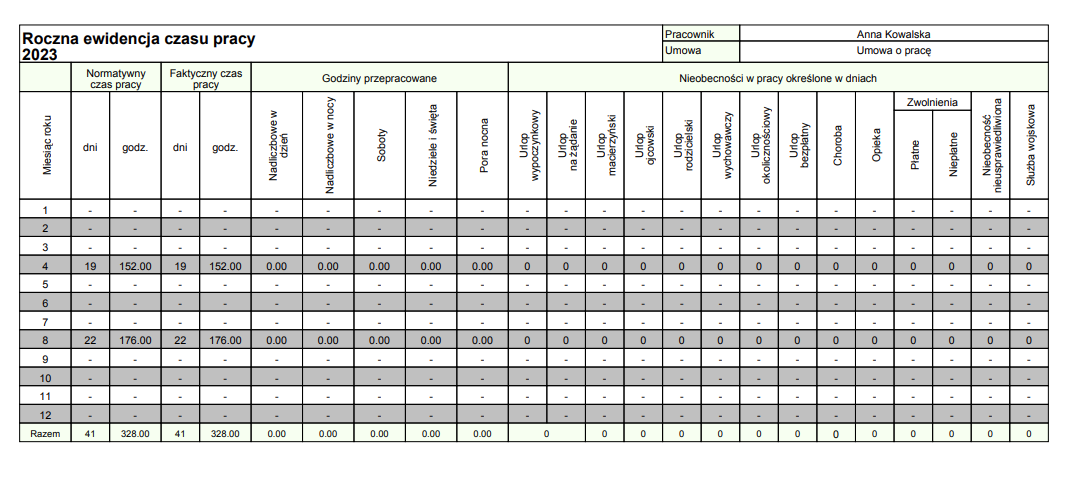
Autor: Małgorzata Michalak, Ewelina Ciapara – ifirma.pl










