1. Konto vatowca – Faktury
W tym miejscu vatowiec może ustawić domyślne dane wyświetlane na fakturach:
- Miejsce wystawienia faktury – widoczne będzie na fakturach PDF w lewym górnym rogu obok daty wystawienia,
- Termin płatności (dni) – podajemy domyślnie ilość dni płatności, wtedy na fakturach sprzedaży w polu termin płatności zostanie podana datę z odroczonym terminem zgodnym z podaną ilością dni,
- Numer GIOŚ/BDO – po zaznaczeniu tej opcji na wszystkich fakturach sprzedaży będzie widoczny nadany i wprowadzony numer GIOŚ/BDO podatnika w zakładce Dane firmy,
- Sposób zapłaty – będzie domyślnie wyświetlał się na wystawianych fakturach (Przelew, Gotówka, Kompensata, Za pobraniem, Czek, Karta, PayPal, Dotpay, PayU, Płatność elektroniczna, tpay.com, Przelewy24, Polecenie zapłaty, Barter),
- Mechanizm podzielonej płatności /Split payment – w tym miejscu Użytkownik ma do wyboru trzy opcje:
- Nie stosuj w mojej firmie – wybieramy jeżeli metoda split payment nie dotyczy naszej działalności.
- Stosuj zawsze – spowoduje domyślne wystawienie wszystkich faktur w metodzie podzielonej płatności,
- Informuje o przekroczeniu limitu – serwis będzie przypominać o konieczności wystawienia faktur w metodzie podzielonej płatności po przekroczeniu limitu 15 tys. brutto.
Więcej informacji odnośnie podzielonej płatności znajduje się tutaj. - Kod QR przelewu – w tym miejscu Użytkownicy płatnych pakietów mogą zaznaczyć opcję pokazuj na wydruku faktury kod QR zawierający dane do płatności za fakturę, który kontrahent może odczytać przy pomocy aplikacji banku na swoim telefonie,
- Podpisu odbiorcy – w tym miejscu mamy do wyboru cztery opcje, które wyświetlane są na fakturze sprzedaży w polu Dodatkowe ➡Podpis:
- osoba upoważniona do otrzymywania faktur VAT: wybranie tej opcji pozwoli na fakturze sprzedaży w dolnej części dokumentu pole Dodatkowe ➡ Podpis podać imię i nazwisko osoby upoważnionej do otrzymania faktury VAT,
- Upoważnienie: wybranie tej opcji pozwoli na fakturze sprzedaży w polu Dodatkowe ➡Podpis podać imię i nazwisko osoby upoważnionej np. do odbioru faktury VAT,
- Bez podpisu odbiorcy: wybierając tę opcję na fakturze sprzedaży będzie widoczna informacja Faktura bez podpisu odbiorcy.
- Brak podpisu odbiorcy i wystawcy (na wydruku faktury nie będą widoczne informacje o odbiorcy ani wystawcy)
- Faktury licz od – netto lub brutto można wybrać jak będą wystawiane wszystkie domyślne faktury sprzedaży,
- Stawka VAT – jeśli podatnik dokonuje sprzedaje (towarów i usług) tylko w jednej stawce VAT np. 23%, to po wybraniu tej stawki VAT wszystkie wystawiane faktury krajowe będą widoczne w wybranej stawce VAT,
- Grupa towarowo-usługowa (GTU) – to specjalny kod, którym trzeba oznaczyć dostarczane towary lub świadczone usługi w strukturze plików w JPK_V7,
- Oznaczenia JPK i GTU na wydrukach faktur – w tym miejscu mamy do wyboru opcje: pokazuj i nie pokazuj, co skutkować będzie widocznymi oznaczeniami JPK czy GTU na wydruku faktur lub ich brakiem. Opcja jest dostępna w pakietach płatnych.
- Język wydruku faktur eksportowych – w tym miejscu można wybrać język wydruku dla domyślnych wszystkich faktur eksportowych na sprzedawane towary i usługi,
- Główny język faktur w języku obcym – w tym miejscu można wybrać, który język na fakturze ma być wyświetlany jako pierwszy, a który jako drugi (język polski lub obcy).
Przykład 1:
- pierwszy język polski a drugi obcy:
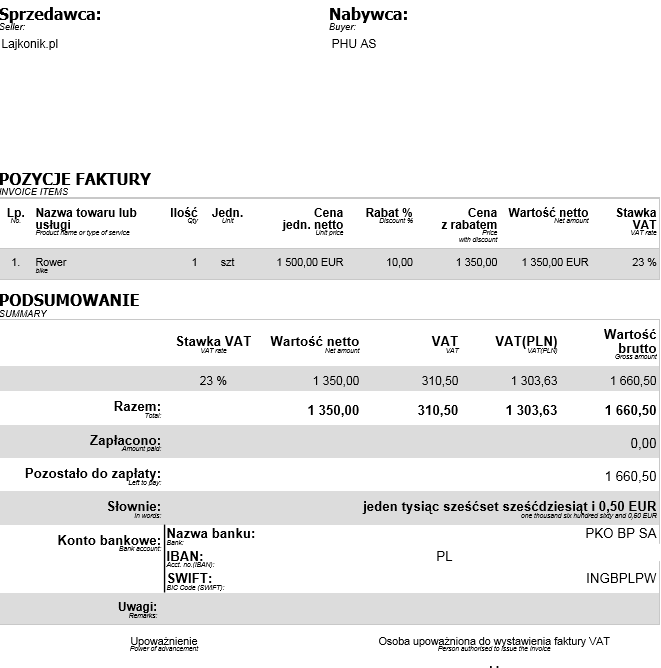
Przykład 2:
- pierwszy język obcy a drugi polski:
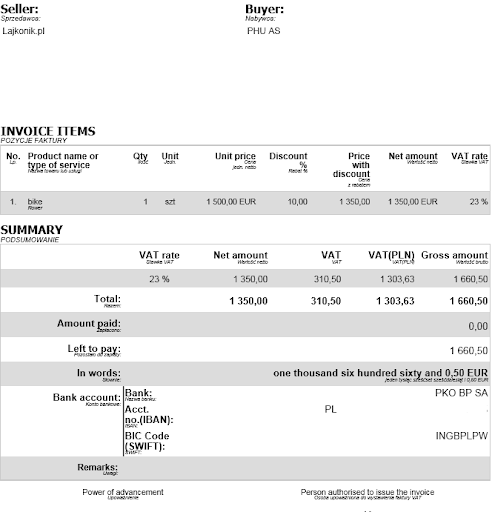
- Waluta – wybieramy domyślną walutę w jakiej będą wystawiane faktury sprzedaży dla transakcji zagranicznych (Faktura z ceną określoną w walucie obcej, Wewnątrzunijna dostawa towarów, Eksport towarów, Świadczenie usług dla podatników VAT-UE w trybie art. 28b, Świadczenie usług poza terytorium kraju).
- Stopka ifirma.pl na wydrukach – w tym miejscu użytkownicy płatnych pakietów mogą dokonać wyboru czy stopka ma być widoczna na wydrukach PDF.
- Pokazuj link zaksięguj jako wydatek w mailu z fakturą – w tym miejscu Użytkownik płatnych pakietów może zaznaczyć czy chce, aby w wysyłanym e-mailu z fakturą do kontrahenta pojawiał się link do automatycznego zaksięgowania faktury jako koszt u klienta.
Bezpieczna faktura
- Podpisuj cyfrowo wszystkie faktury Tak lub Nie, pozostawienie opcji Tak oznacza, że po wystawieniu faktura podpisana będzie bezpiecznym certyfikatem, potwierdzającym jej autentyczność.
- Podpisuj cyfrowo e-maile z fakturami Tak lub Nie, pozostawienie opcji Tak oznacza, że E-maila z fakturami wysłane za pośrednictwem ifirma.pl będą opatrzone podpisem elektronicznym, potwierdzającym wiarygodność maila, oraz zapewniającym, że wiadomość nie była modyfikowana przez osoby trzecie. Programy pocztowe pokazują podpisane w ten sposób wiadomości jako zaufane.
Więcej informacji o bezpiecznej fakturze dostępne są w poniższym tutaj.
2. Konto nievatowca – Rachunki i faktury
W tym miejscu nievatowiec może domyślnie ustawić rachunki i faktury:
- Miejsce wystawienia faktury – widoczne będzie na fakturach PDF w lewym górnym rogu obok daty wystawienia,
- Termin płatności (dni) – podajemy domyślnie ilość dni płatności, wtedy na fakturach sprzedaży w polu termin płatności zostanie podana data z odroczonym terminem zgodnym z podaną ilością dni,
- Numer GIOŚ/DBO – po zaznaczeniu tej opcji na wszystkich fakturach sprzedaży będzie widoczny nadany i wprowadzony numer GIOŚ/DBO podatnika w zakładce Dane firmy,
- Sposób zapłaty – będzie domyślnie wyświetlał się na wystawianych fakturach (Przelew, Gotówka, Kompensata, Za pobraniem, Czek, Karta, PayPal, Dotpay, PayU, Płatność elektroniczna, tpay.com, Przelewy24, Polecenie zapłaty, Barter),
- Mechanizm podzielonej płatności /Split payment – dotyczy czynnych płatników VAT .Ustawienia dotyczące mechanizmu podzielonej płatności będą uwzględniane jedynie w sytuacji gdy konto nievatowca przekształci się na vatowca.
W tym miejscu użytkownik ma do wyboru trzy opcje:
- Nie stosuj w mojej firmie – wybieramy jeżeli metoda split payment nie dotyczy naszej działalności.
- Stosuj zawsze – spowoduje domyślne wystawienie wszystkich faktur w metodzie podzielonej płatności,
- Informuje o przekroczeniu limitu – serwis będzie przypominać o konieczności wystawienia faktur w metodzie podzielonej płatności po przekroczeniu limitu 15 tys. brutto.
Więcej informacji odnośnie podzielonej płatności znajduje się tutaj. - Podpisu odbiorcy – w tym miejscu mamy do wyboru trzy opcje, które wyświetlane są na fakturze sprzedaży w polu Dodatkowe ➡ Podpis:
- osoba upoważniona do otrzymywania faktur VAT: wybranie tej opcji pozwoli na fakturze sprzedaży w dolnej części dokumentu pole Dodatkowe ➡ Podpis podać imię i nazwisko osoby upoważnionej do otrzymania faktury VAT,
- Upoważnienie: wybranie tej opcji pozwoli na fakturze sprzedaży w polu Dodatkowe ➡ Podpis podać imię i nazwisko osoby upoważnionej np. do odbioru faktury VAT,
- Bez podpisu odbiorcy: wybierając tę opcję na fakturze sprzedaży będzie widoczna informacja Faktura bez podpisu odbiorcy.
- Rodzaj zwolnienia z VAT – z listy wybieramy zwolnienie: podmiotowe lub przedmiotowe.
- Zwolnienie przedmiotowe z VAT – dotyczy podatników sprzedających lub świadczących usługi zwolnione, które nie wymagają opodatkowania VAT, zostały wymienione w:
- art. 43 ustawy o VAT,
- art. 82 ust. 3 ustawy o VAT, który odnosi się do Rozporządzenia Ministra Finansów w sprawie zwolnień od podatku od towarów i usług oraz warunków stosowania tych zwolnień z dnia 20.12.2013 r.
- Zwolnienie podmiotowe z VAT – dotyczy podatników, u których wartość sprzedaży opodatkowanej nie przekroczyła łącznie w poprzednim roku podatkowym kwoty 200 000 zł.
Temat zwolnienia z VAT został omówiony tutaj. - Podstawa prawna zwolnienia – następnie z listy należy wybrać odpowiednią podstawę prawną zwolnienia, np. zwolnienie podmiotowe: art. 113 ust. 1. Wybrana podstawa prawna zwolnienia będzie widoczna na wystawianych fakturach sprzedaży w polu Podstawa prawna.
- Źródło przepisu zwolnienia: Ustawa, Dyrektywa, inne.
- Język wydruku faktur eksportowych – w tym miejscu można wybrać język wydruku dla domyślnych wszystkich rachunków eksportowych na sprzedawane towary i usługi,
- Główny język faktur w języku obcym – w tym miejscu można wybrać, który język na rachunku ma być wyświetlany jako pierwszy, a który jako drugi (język polski lub obcy).
- Waluta – wybieramy domyślną walutę w jakiej będą wystawiane rachunki/faktury dla transakcji zagranicznej (Wewnątrzwspólnotowe świadczenie usług (rachunek, faktura), Rach. wystawiany w walucie, Faktura z ceną określoną w walucie obcej)
- Stopka ifirma.pl na wydrukach – w tym miejscu Użytkownicy płatnych pakietów mogą dokonać wyboru czy stopka ma być widoczna na wydrukach PDF.
- Pokazuj link “zaksięguj jako wydatek” w mailu z fakturą – w tym miejscu Użytkownik płatnych pakietów może zaznaczyć czy chce, aby w wysyłanym e-mailu z fakturą do kontrahenta pojawiał się link do automatycznego zaksięgowania faktury jako koszt u klienta.
3. Standardowe uwagi
W tym miejscu po wybraniu opcji +dodaj Użytkownik może dodać swoją listę standardowych uwag, które będą wyświetlały się na fakturze lub rachunku w polu Uwagi po wybraniu Identyfikatora z listy standardowych uwag.
W polu Identyfikator Użytkownik wpisuje taką nazwę po jakiej będzie identyfikował dodaną treść uwagi w serwisie np. Nowe Konto Bankowe.
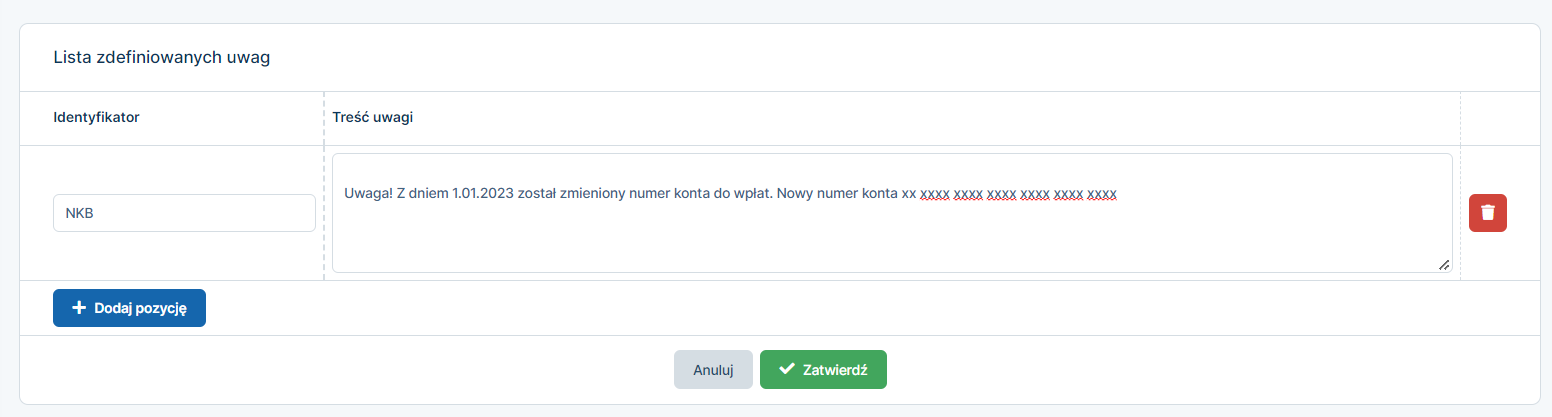
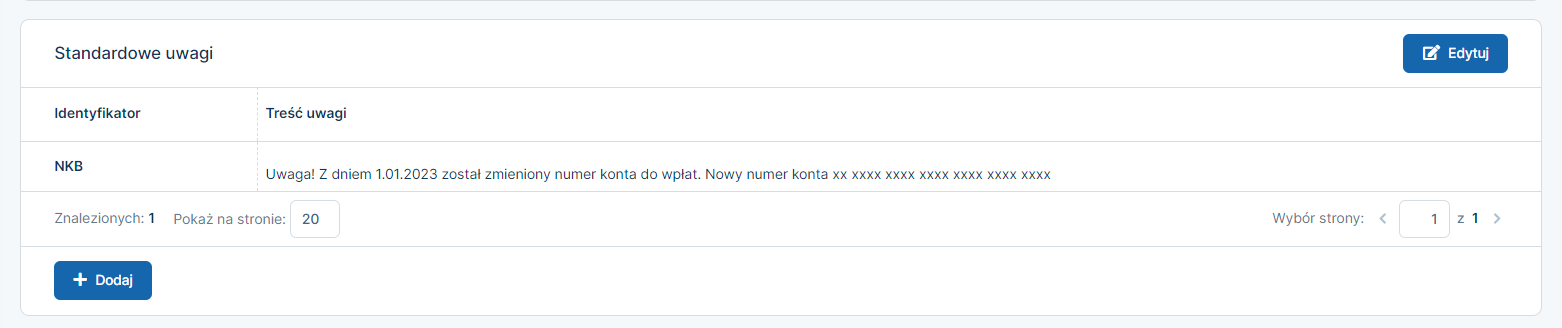
- Po zdefiniowaniu i zapisaniu standardowych uwag na liście będą widoczne dwie dodane uwagi. Standardowe uwagi będą do wyboru podczas wystawiania faktury w zakładce uwagi.
- Po wybraniu z listy standardowej uwag pojawi się stosowna informacja.
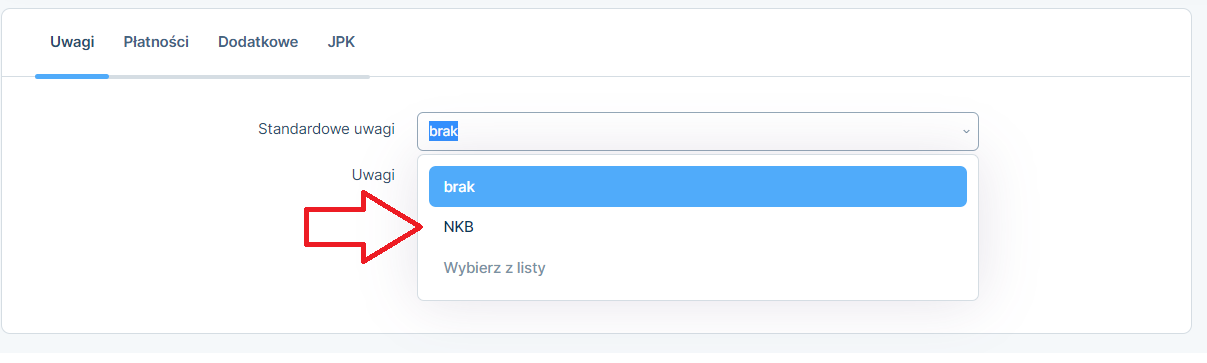
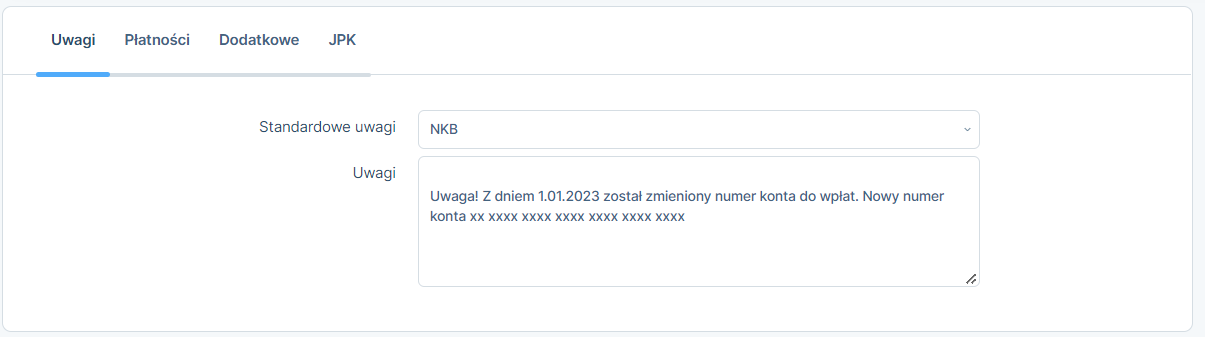
Standardowe uwagi można również umieścić przy wybieraniu domyślnej serii numeracji w zakładce Konfiguracja➡ Serie numeracji. Wybieramy serię numeracji, a następnie opcję edytuj i w polu Domyślne uwagi podajemy informacje jakie mają wyświetlać się na wszystkich fakturach wystawianych w tej serii, zaznaczamy ustaw jako domyślną i zatwierdzamy. Wtedy na wszystkich wystawianych fakturach/rachunkach w tej serii będą widoczne dodane uwagi automatycznie.
Więcej informacji odnośnie dodawania dodatkowych opcji na fakturze dostępnych jest tutaj.
4. Płatności poprzez usługę mTransfer mBanku
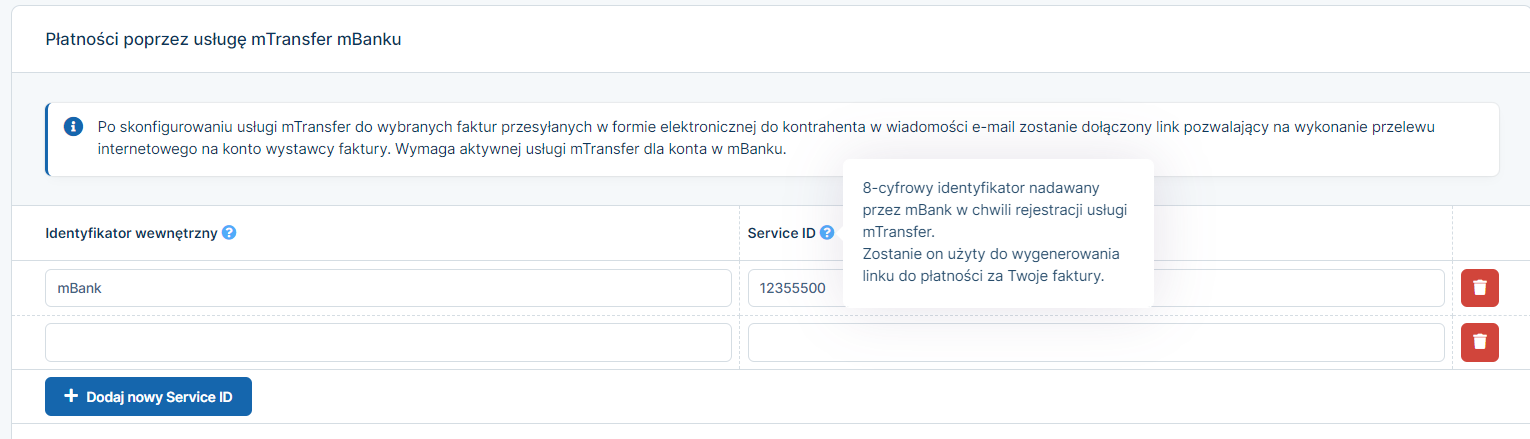
Płatności poprzez usługę mTransfer mBanku są funkcją serwisu ifirma.pl ściśle powiązaną z możliwością wysyłania faktur i rachunków e-mailem do kontrahentów.
Po wystawieniu faktury lub rachunku można wysłać, za pośrednictwem serwisu ifirma.pl, dokument PDF z oryginałem faktury lub rachunku na adres e-mail kontrahenta.
Po skonfigurowaniu usługi mTransfer do wybranych faktur lub rachunków przesyłanych w formie elektronicznej do kontrahenta w wiadomości e-mail zostanie dołączony link pozwalający na wykonanie przelewu internetowego na konto wystawcy faktury. Skorzystanie z opcji wymaga aktywnej usługi mTransfer dla konta w mBanku.
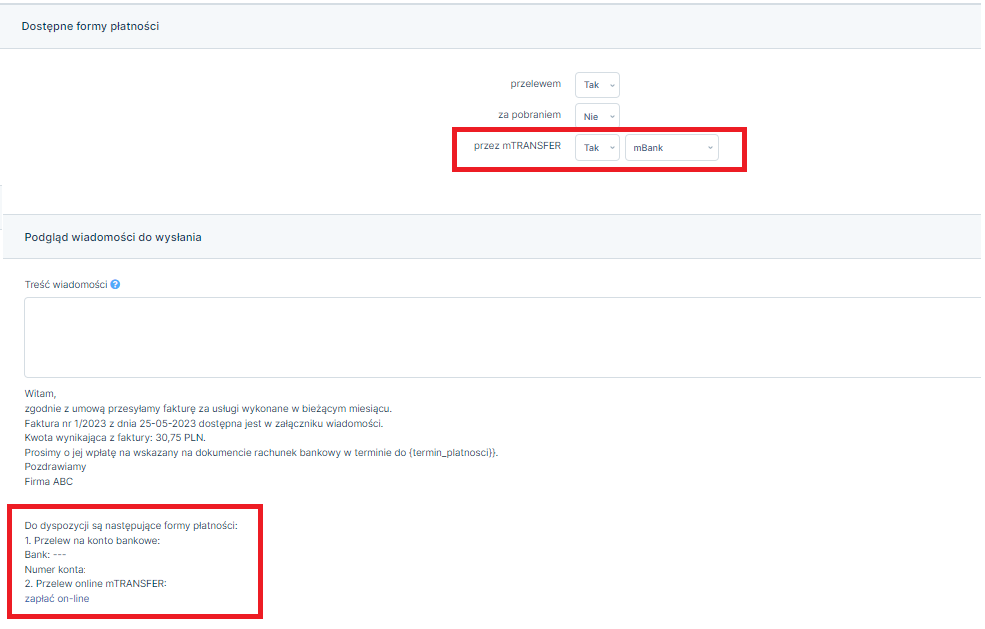
Autor: Marzena Łukasik – ifirma.pl










