Przejście do zakładki Oferty dostępne jest jedynie z poziomu zakładki CRM ➡ Oferty.
Obraz 1
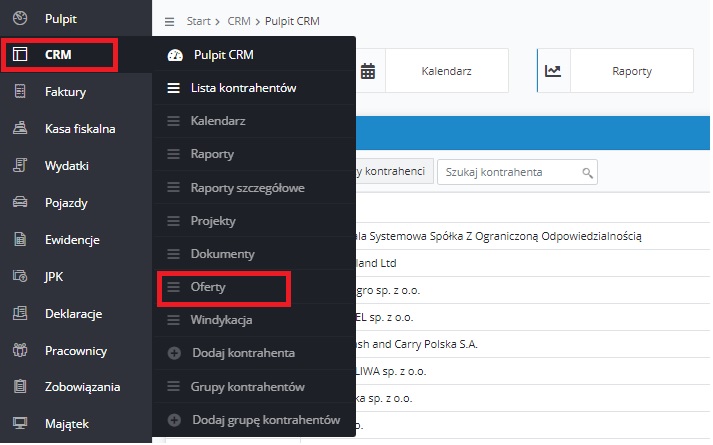
1. Dodawanie oferty
W celu dodania nowej oferty w zakładce CRM ➡ Oferty należy wybrać opcję + Nowa oferta.
Obraz 2
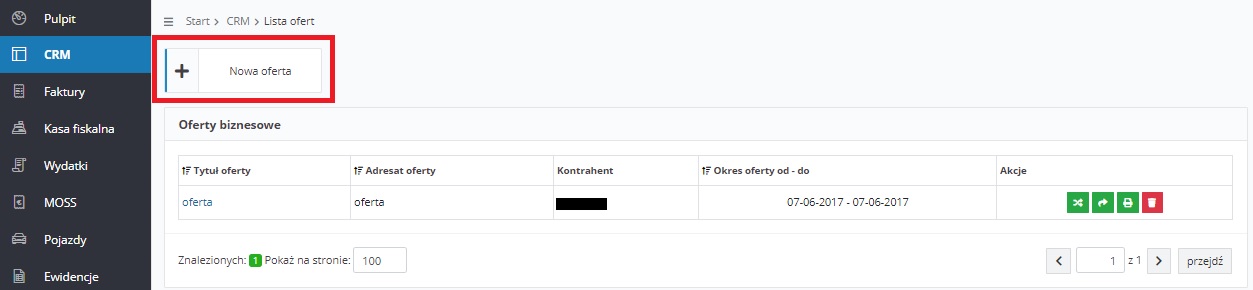
Po jej wyborze Użytkownik będzie mógł uzupełnić poszczególne elementy oferty. Zostały one opisane w kolejnych punktach.
1.1. Wybór szablonu oferty
Pierwszym elementem wybieranym przy tworzeniu oferty jest jej szablon. Szablon dokumentu określa jego wygląd, w tym elementy takie jak kolorystyka i elementy graficzne szablonu. Użytkownik ma do wyboru 5 szablonów.
Obraz 3
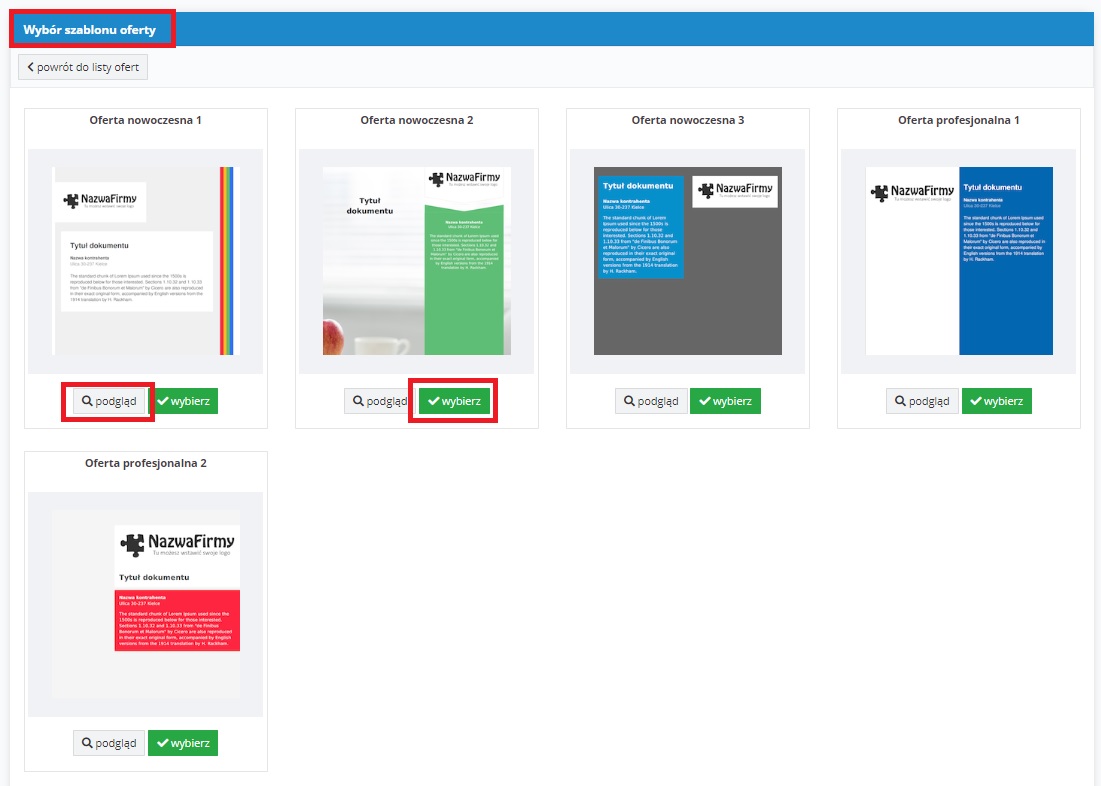
W przypadku każdego z nich możliwe jest pobranie przykładowej oferty przygotowanej w danym szablonie. Po wybraniu funkcji podgląd serwis wygeneruje przykładową ofertę w pliku pdf. Podgląd oferty zawiera fikcyjne dane poza danymi kontaktowymi podmiotu (nazwa firmy, adres, nr telefonu, faxu oraz adres mailowy wprowadzone w Danych firmy)
Wybranie funkcji wybierz spowoduje przejście do kolejnego etapu przygotowania oferty. Będzie ona generowana w wybranym przez Użytkownika szablonie.
1.2. Strona tytułowa
Pierwszym etapem oferty jest strona tytułowa.
Obraz 4
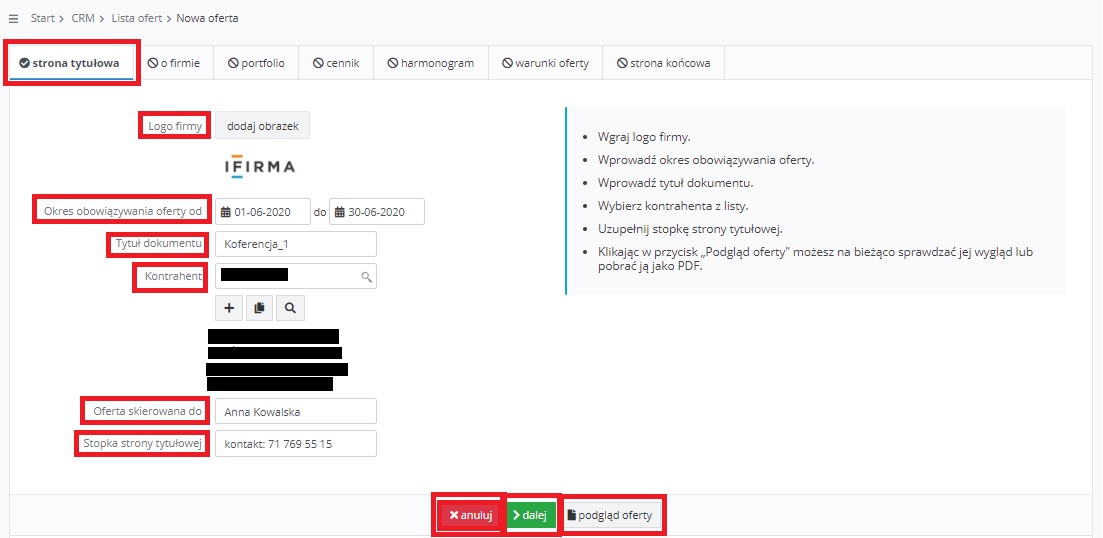
Obejmuje ona takie elementy jak:
- pole do dodania loga firmy – dodanego loga nie można usunąć. Można je tylko zastąpić innym. Akceptowane są formaty pliku jpg, png i gif,
- okres obowiązywania oferty, który będzie widoczny w stopce kolejnych stron oferty.
- tytuł dokumentu, który będzie widoczny na pierwszej stronie i w nagłówku kolejnych. W polu tym można wpisać maksymalnie 500 znaków,
- kontrahent powiązany z ofertą,
- dane osoby, do której oferta jest skierowana, które będą widoczne w stopce kolejnych stron oferty. W polu tym można wpisać maksymalnie 100 znaków,
- treść stopki strony tytułowej.
Uzupełnienie tych pól nie jest obowiązkowe. Po uzupełnieniu wybranych danych, które mają pojawić się na stronie tytułowej możliwy jest podgląd oferty. Po wybraniu tej opcji serwis wygeneruje plik pdf z uzupełnionymi danymi w wybranym szablonie oferty.
Wybór funkcji dalej pozwoli przejść do kolejnej strony.
1.3. O firmie
Karta o firmie zawiera pole tekstowe z możliwością uzupełnienia informacji na temat firmy składającej ofertę.
Obraz 5
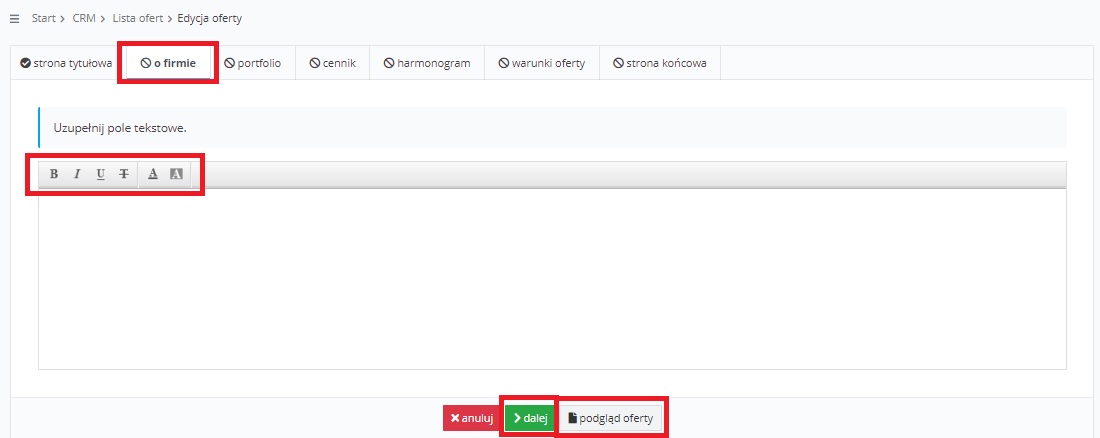
Wprowadzając tekst Użytkownik może pogrubić lub pochylić czcionkę, podkreślić tekst lub zastosować przekreślenie. Możliwa jest też zmiana koloru czcionki a także tła. Nie ma możliwości zmiany wielkości czy rodzaju czcionki.
W przypadku kiedy wprowadzony tekst ma być w szczególny sposób sformatowany np. informacje mają być wypunktowane – najlepiej przygotowany odpowiednio tekst wkleić.
Po uzupełnieniu informacji o firmie Użytkownik przechodzi do kolejnej karty.
1.4. Portfolio
Na karcie portfolio Użytkownik ma możliwość dodania zdjęć przedstawiających przedmiot oferty, wprowadzić ich nazwę oraz opis, przy czym uzupełnienie wszystkich wskazanych pól nie jest obowiązkowe. Zdjęcie przedmiotu sprzedaży może mieć rozmiar maksymalnie 980 KB, z kolei nazwa do 500 znaków. Podczas próby dodania obrazu o zbyt dużym rozmiarze pojawi się przedstawiony poniżej komunikat.
Obraz 5a
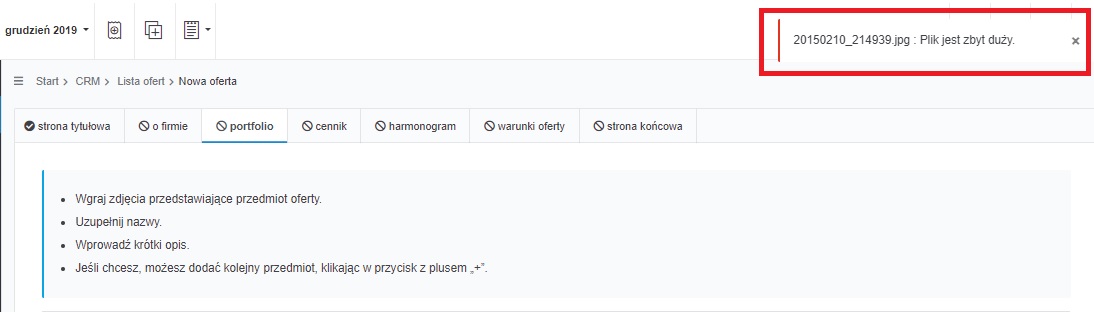
Wprowadzając tekst Użytkownik może pogrubić lub pochylić czcionkę, podkreślić tekst lub zastosować przekreślenie. Możliwa jest też zmiana koloru czcionki a także tła. Użytkownik nie ma możliwości zmiany rodzaju czy wielkości czcionki.
Dodany przedmiot oferty można usunąć a także dodać kolejny.
Obraz 6
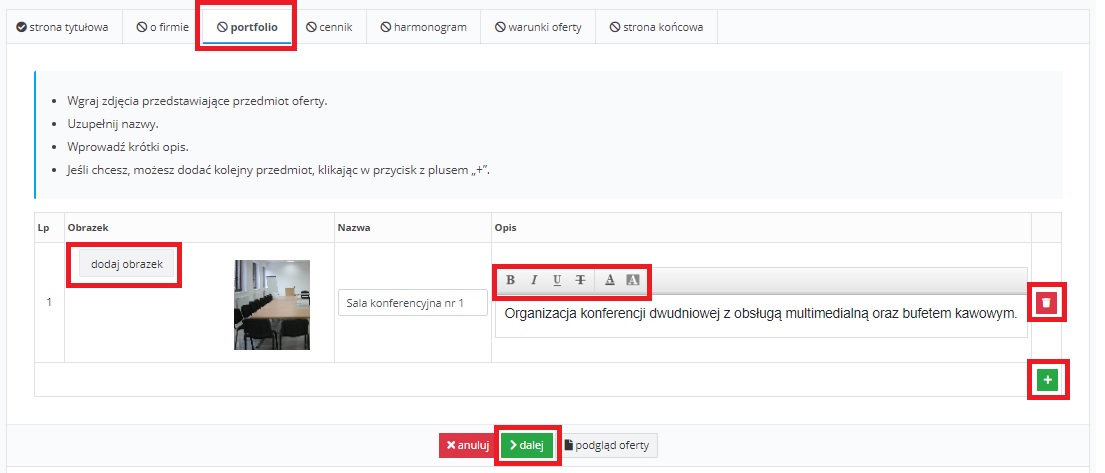
Po uzupełnieniu informacji o przedmiocie oferty Użytkownik przechodzi do kolejnej karty.
1.5. Cennik
Na karcie cennik Użytkownik wskazuje ceny oferowanych produktów lub usług.
Obraz 7
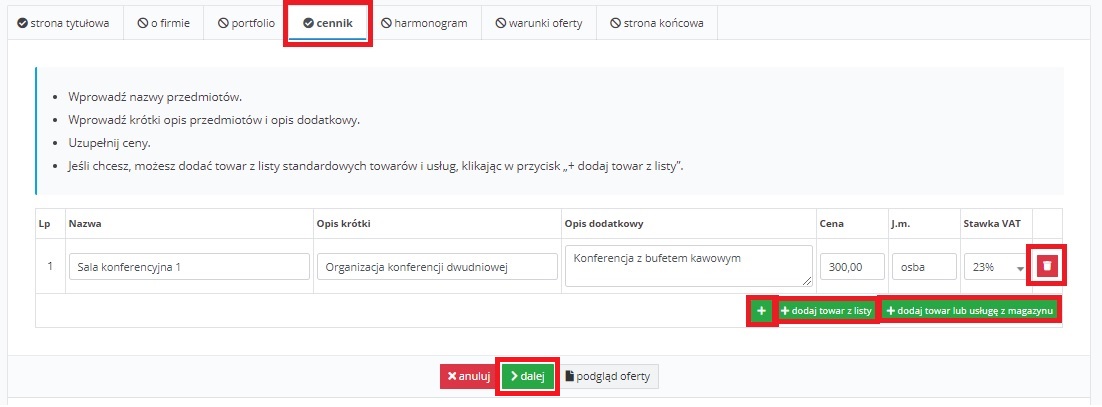
W cenniku poza nazwą towaru lub usługi (maksymalnie 300 znaków) można wskazać ich opis (krótki – maksymalnie 500 znaków lub/i dodatkowy), cenę jednostkową, jednostkę miary oraz w przypadku czynnego podatnika podatku VAT właściwą stawkę VAT. Użytkownik ma możliwość dodania do cennika towaru lub usługi z:
- listy standardowych towarów lub usług (zakładka Faktury/Rachunki ➡ Towary i usługi) wybierając opcję + dodaj towar z listy, lub
- magazynu (zakładka Magazyn ➡ Towary/usługi) wybierając opcję + dodaj towar lub usługę z magazynu. Funkcja ta nie jest dostępna dla Użytkowników korzystających ze zwolnienia z VAT a także czynnych podatników podatku VAT, którzy nie aktywowali na koncie magazynu.
Dodaną pozycję cennika można usunąć. Z kolei w celu dodania kolejnej pozycji należy skorzystać z ikony z plusem.
Przejście do kolejnej części oferty następuje za pomocą opcji dalej.
1.6. Harmonogram
Kolejnym elementem oferty jest harmonogram. W tej części Użytkownik może wpisać dodatkowe informacje np. o planowanym terminie dostawy towarów czy wykonania usługi.
Obraz 8
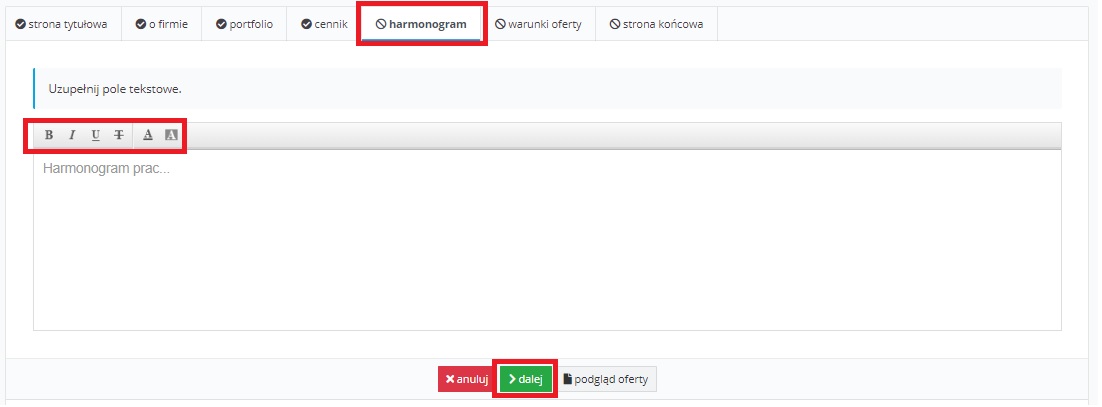
Wprowadzając tekst Użytkownik może pogrubić lub pochylić czcionkę, podkreślić tekst lub zastosować przekreślenie. Możliwa jest też zmiana koloru czcionki a także tła. Nie ma możliwości zmiany wielkości czy rodzaju czcionki.
W przypadku kiedy wprowadzony tekst ma być w szczególny sposób sformatowany np. informacje mają być wypunktowane – najlepiej przygotowany odpowiednio tekst wkleić.
Po uzupełnieniu informacji o harmonogramie prac Użytkownik przechodzi do kolejnej karty. Możliwe jest również pozostawienie tej części pustej, wówczas nie pojawi się ona w ofercie.
1.7. Warunki oferty
Kolejnym elementem oferty jest karta warunki oferty. W niej Użytkownik może uzupełnić warunki oferty takiej jak np. termin płatności czy minimalna wartość zamówienia.
Obraz 9
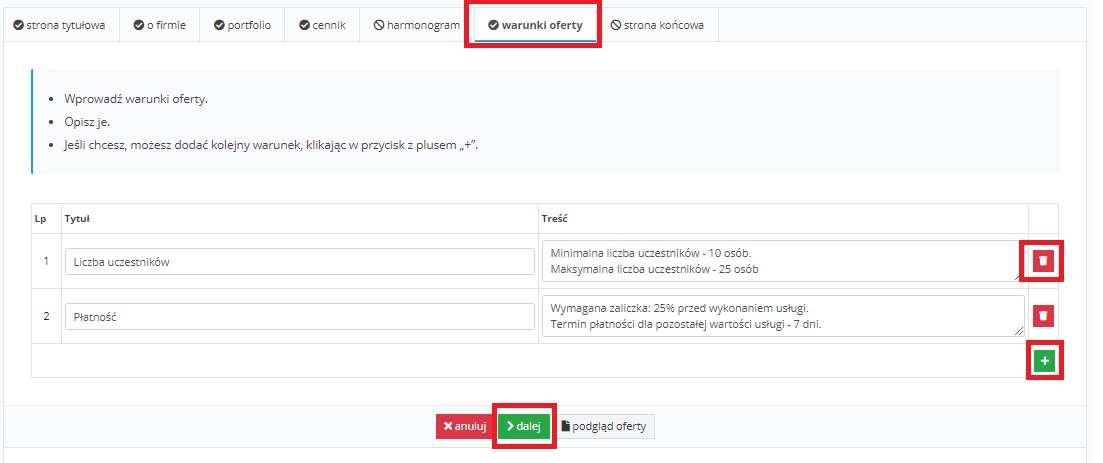
Użytkownik może dodać kolejną pozycję na liście warunków oferty, może też usunąć wcześniej wprowadzoną pozycję. Przejście do kolejnej części oferty następuje przez wybranie funkcji dalej.
1.8. Strona końcowa
Ostatnim elementem tworzonej oferty jest strona końcowa.
Obraz 10
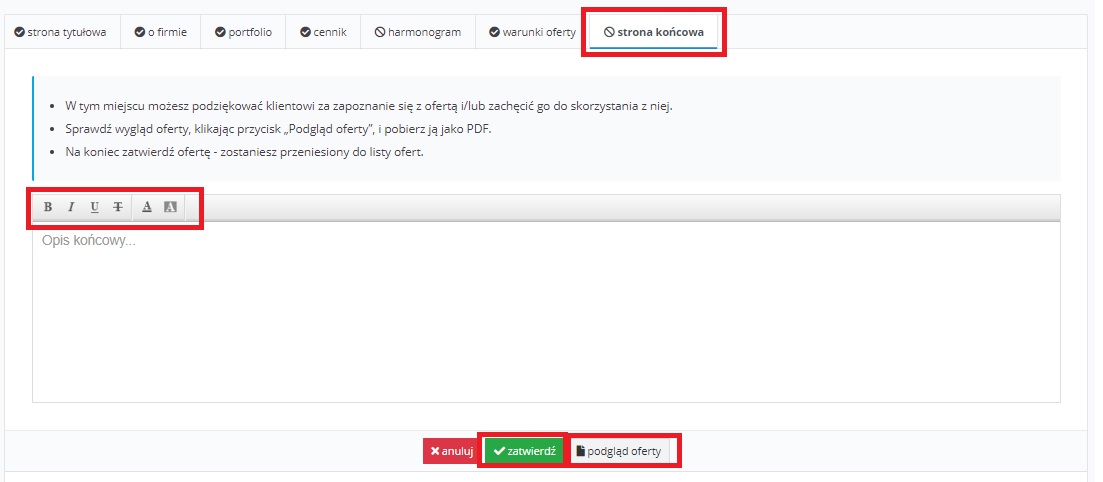
Na stronie końcowej Użytkownik może np. podziękować za zapoznanie się z ofertą czy zachęcić do skorzystania z niej. Wprowadzając tekst Użytkownik może pogrubić lub pochylić czcionkę, podkreślić tekst lub zastosować przekreślenie. Możliwa jest też zmiana koloru czcionki a także tła. Nie ma możliwości zmiany wielkości czy rodzaju czcionki. W przypadku kiedy wprowadzony tekst ma być w szczególny sposób sformatowany np. informacje mają być wypunktowane – najlepiej przygotowany odpowiednio tekst wkleić.
Poza powyższym tekstem na stronie końcowej obok loga pojawią się dane przedsiębiorcy takie jak nazwa i adres firmy oraz dane kontaktowe (telefon, adres mailowy oraz fax).
W każdym momencie możliwy jest podgląd oferty w postaci wygenerowanego pliku pdf. W przypadku kiedy dane na którymś etapie tworzenia oferty nie zostaną uzupełnione (na powyższym zrzucie widać, że nie są uzupełnione dane na karcie harmonogram) podgląd oferty i sama oferta nie będzie zawierał tej części.
Po uzupełnieniu wszystkich niezbędnych danych Użytkownik wybiera funkcję zatwierdź. Spowoduje to przeniesienie do listy ofert.
Dodatkowo na każdej karcie tworzonej oferty dostępna jest opcja anuluj. Powoduje ona zapisanie oferty w takiej formie jak została przez Użytkownika uzupełniona. Do oferty będzie można wrócić i np. ją edytować czy uzupełnić brakujące dane.
2. Lista ofert
W zakładce CRM ➡ Oferty widoczna jest lista utworzonych ofert.
Obraz 11
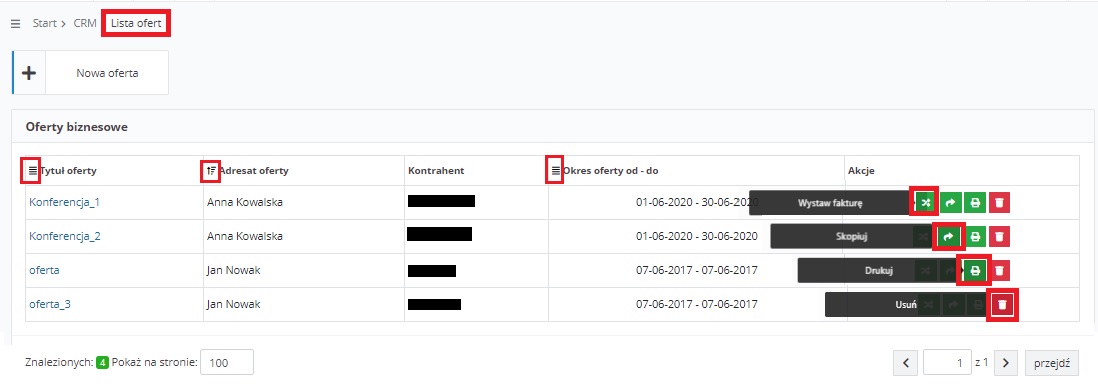
Lista sporządzonych ofert obejmuje informacje o tytule oferty, jej adresacie, kontrahencie przypisanym do oferty, a także okresie obowiązywania. Oferty na liście mogą być sortowane według wszystkich wskazanych danych poza nazwą kontrahenta.
W kolumnie Akcje dodatkowo dostępne są następujące funkcje:
- wystaw fakturę – po wybraniu tej opcji serwis przenosi do formularza Krajowej sprzedaży towarów i usług na fakturę VAT (w przypadku nievatowców będzie to formularz Krajowej sprzedaży na rachunek). W fakturze uzupełniony zostanie przedmiot sprzedaży zgodnie z danymi na karcie cennik. Nabywcą wystawionej faktury/rachunku będzie wskazany w ofercie kontrahent. Jeśli te dane w ofercie nie zostaną uzupełnione – będzie należało je wpisać bezpośrednio podczas wystawiania faktury.
- skopiuj – powoduje utworzenie identycznej oferty jak pierwotna. Po wybraniu funkcji skopiuj Użytkownik zostanie przeniesiony do tworzenia nowej oferty w oparciu o dane uzupełnione w pierwotnej.
- drukuj – pozwala na wygenerowanie przygotowanej oferty w pliku pdf w wybranym przez Użytkownika szablonie.
- usuń – powoduje usunięcie oferty. Usunąć można nawet ofertę, do której została wystawiona faktura lub rachunek. Po wybraniu funkcji usuń Użytkownik zostanie poproszony o potwierdzenie usunięcia oferty.
W celu edycji lub uzupełnienia niekompletnej oferty należy wybrać jej nazwę. Możliwe będzie przechodzenie przez kolejne karty formularza oferty i dokonywanie w nim zmian.
3. Dostępność ofert w serwisie ifirma.pl
Zakładka CRM ➡ Oferty dostępna jest jedynie w pakietach Księgowości internetowej oraz Biura rachunkowego.
W ramach danego konta dostęp do ofert mają Użytkownicy o pełnych uprawnieniach (status super konta), a także Użytkownicy, którym uprawnienia w tym zakresie zostały dodane.
Obraz 12
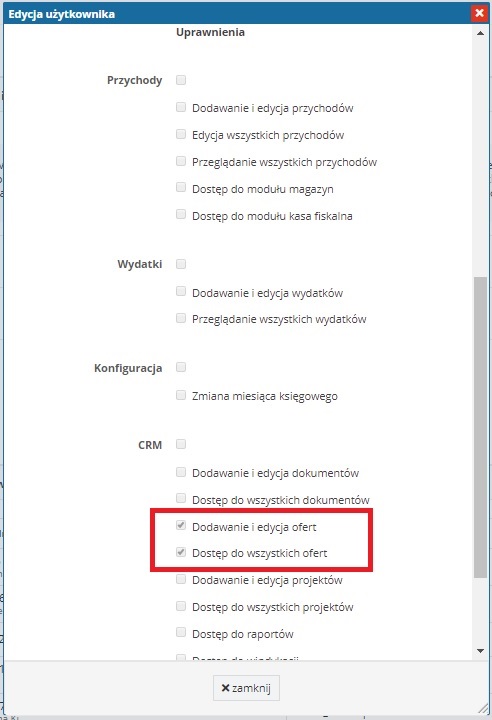
Użytkownik, który w zakresie uprawnień ma oznaczoną jedynie opcję Dodawanie i edycja ofert, może dodawać oferty i edytować te dodane przez siebie. Nie ma natomiast wglądu do ofert dodanych przez innych Użytkowników.
Z kolei, Użytkownik, który w zakresie uprawnień ma oznaczone obie opcje czyli Dodawanie i edycja ofert oraz Dostęp do wszystkich ofert może przeglądać dane ofert dodanych nie tylko przez siebie, ale i pozostałych Użytkowników.
Uprawnienia w zakresie czynności jakie dodatkowy Użytkownik może wykonywać w ramach dostępnych dla niego ofert zależne są od oznaczenia dodatkowych uprawnień.
Użytkownik o ograniczonych uprawnieniach ma możliwość wystawienia faktury do oferty jeśli w uprawnieniach w części Przychody zostanie zaznaczona jedna z opcji Dodawanie i edycja przychodów lub Edycja wszystkich przychodów.
Autor: Katarzyna Kisiel – ifirma.pl










