- Co to jest VAT-UEK, jak wystawić drugą i kolejną deklarację VAT-UEK
- Pierwsza korekta VAT-UE – gdzie znaleźć ją w serwisie ifirma.pl, jak ona wygląda i co jest potrzebne do złożenia drugiej korekty VAT-UEK
- Wtyczka do pobrania ze strony Ministerstwa Finansów
- Złożenie drugiej korekty VAT-UEK
- Wysyłka E-Deklaracji
- Urzędowe Potwierdzenie Odbioru
1. Co to jest VAT-UEK, jak wystawić drugą i kolejną deklarację VAT-UEK
VAT-UEK to inaczej Korekta Informacji Podsumowującej o Dokonanych Wewnątrzwspólnotowych Transakcjach.
W serwisie ifirma.pl, jest możliwość wystawienia Informacji Podsumowującej VAT-UE (możliwość wygenerowania deklaracji VAT-UE pojawi się w momencie, gdy w serwisie zostanie wystawiona faktura, która dotyczy transakcji wewnątrzwspólnotowych w danym miesiącu; taką deklarację należy wygenerować przez zakładkę Deklaracje➡ Deklaracje i wybrać opcję VAT-UE miesięczny) oraz wystawienia do takiej deklaracji korekty, czyli VAT-UEK (więcej informacji na temat pierwszej korekty VAT-UEK tutaj).
W serwisie, nie ma jednak możliwości wystawienia drugiej i kolejnej korekty VAT-UEK.
Drugą i kolejne korekty Informacji Podsumowującej VAT-UE można wykonać poza serwisem. Poniżej podajemy krok po kroku jak to zrobić.
2. Pierwsza korekta VAT-UE – gdzie znaleźć ją w serwisie ifirma.pl, jak ona wygląda i co jest potrzebne do złożenia drugiej korekty VAT-UEK
W celu przygotowania drugiej korekty deklaracji VAT-UEK, należy w serwisie odnaleźć i otworzyć tę pierwszą, która ma być ponownie skorygowana.
Pierwsza korekta znajduje się w zakładce Deklaracje➡Deklaracje, wybieramy deklarację VAT-UE, która ma być ponownie skorygowana.

Po otworzeniu formularza informacji podsumowującej VAT-UE, na dole, pod formularzem należy wybrać opcję wyświetl korektę.

Po wybraniu wskazanej opcji otworzy się formularz z korektą informacji podsumowującej VAT-UEK.
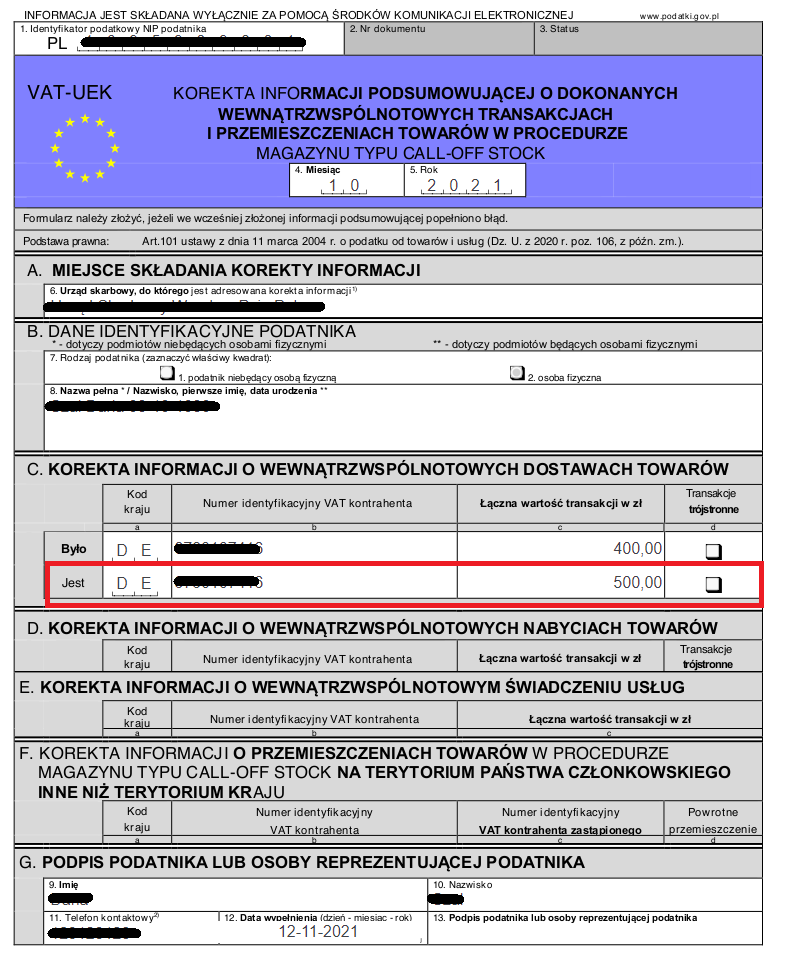
Wykonanie powyższych kroków jest potrzebne, ponieważ z formularza pierwszej korekty VAT-UEK potrzebna jest kwota, którą należy wpisać do drugiej korekty VAT-UEK. Przykładowo na powyższym zrzucie zaznaczona jest pozycja z kwotą, która będzie potrzebna do wpisania w drugą korektę VAT-UEK, tzn. kwota z oznaczeniem JEST, (składając drugą korektę nie odnosimy się do pierwotnej informacji podsumowującej VAT-UE, tylko do pierwszej złożonej korekty VAT-UEK).
3. Wtyczka do pobrania ze strony Ministerstwa Finansów
Kolejnym krokiem jest pobranie i zainstalowanie wtyczki (plug-in) ze strony Ministerstwa Finansów, która umożliwi wypełnienie i wysłanie korekty VAT-UEK. Jak to zrobić krok po kroku?
3.1 Pobranie wtyczki (plug-in)
Ze strony Ministerstwa Finansów należy pobrać instalator wtyczki (plug-in).
Wtyczka znajduje się na dole strony, w części pliki do pobrania. Link do strony z wtyczką tutaj.

3.2 Pobranie wtyczki (plug-in)
Po wybraniu właściwej wtyczki, zostaje ona automatycznie pobrana. Po pobraniu należy ją zainstalować. W tym celu wybieramy pobrany plik z wtyczką, wówczas otworzy się okno Instalator produktu Wtyczka e-Deklaracje, żeby kontynuować należy wybrać opcję dalej i postępować zgodnie z tym, jak prowadzi nas instalator. Na końcu należy wybrać zainstaluj.
Poniżej jest przedstawione okno kreatora. W celu instalacji, należy wybrać opcję dalej.
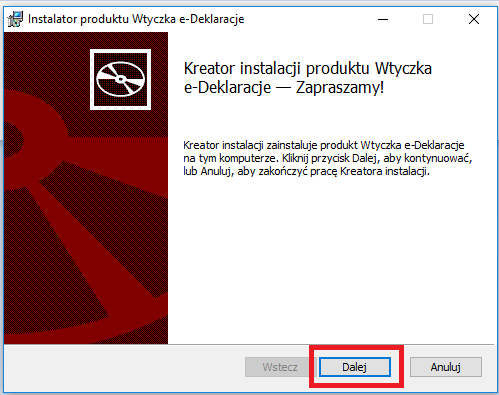
Następnie pojawi się kolejne okno, w którym, również należy wybrać opcję dalej, aby przejść do kolejnego kroku jakim jest instalacja.
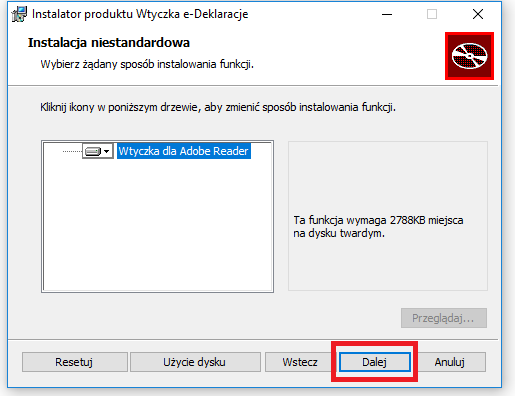
Jako ostatnie pojawi się okno, na którym należy wybrać zainstaluj. Jest to już ostatni krok instalacji wtyczki.
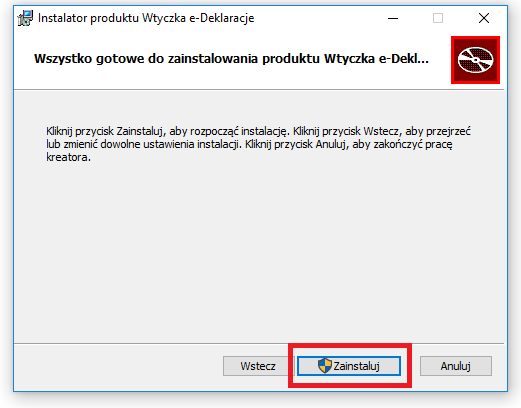
Po pobraniu i zainstalowaniu wtyczki, można przejść do kolejnych kroków instrukcji.Po pobraniu i zainstalowaniu wtyczki, można przejść do kolejnych kroków instrukcji.
4. Złożenie drugiej korekty VAT-UEK
Gdy już wiemy jaka kwota jest nam potrzebna do wpisania w drugą korektę VAT -UEK oraz mamy już pobraną i zainstalowaną wtyczkę, należy przejść na stronę Ministerstwa Finansów aby pobrać druk VAT-UEK. Z listy dostępnych formularzy należy wybrać właściwy formularz i go pobrać. Żeby druk się otworzył, zalecane jest korzystanie z Adobe Reader, ponieważ ten program wspiera Ministerstwo Finansów.
Poniższy zrzut przedstawia część listy z formularzami do pobrania. W celu uzupełnienia i złożenia korekty, należy wybrać VAT-UEK.
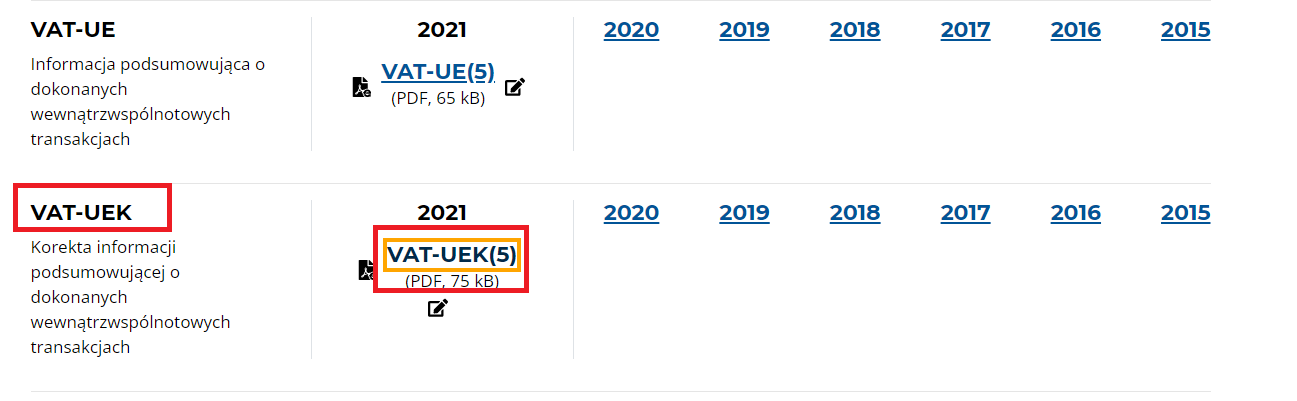
W przypadku pojawienia się komunikatu, pokazanego niżej, należy pobrać plik wybierając zaznaczoną na zrzucie strzałkę i zapisać go (np. w folderze pobrane).
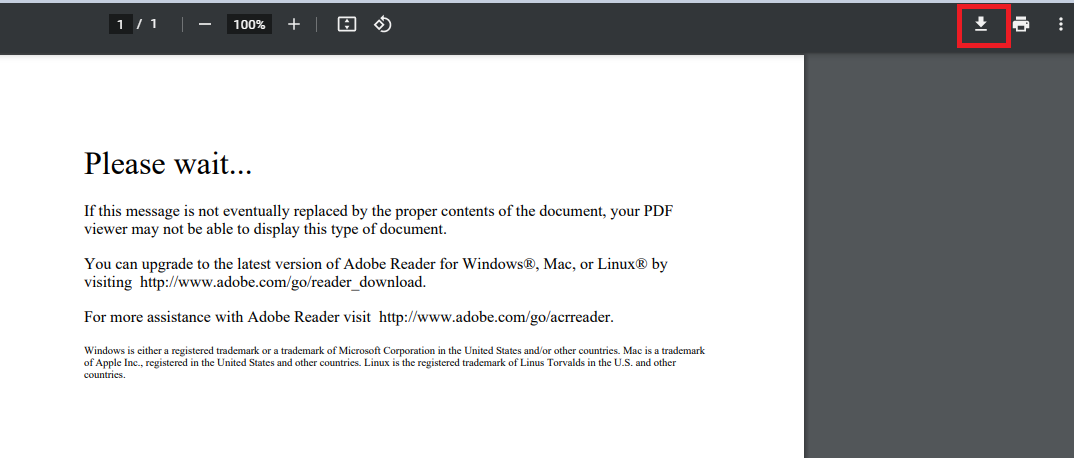
Po zapisaniu pliku, należy go otworzyć za pomocą Adobe Reader.
Tzn. prawym przyciskiem myszki, wybieramy opcję Otwórz za pomocą➡ Adobe Acrobat Reader DC. Wówczas otworzy się interaktywny formularz.
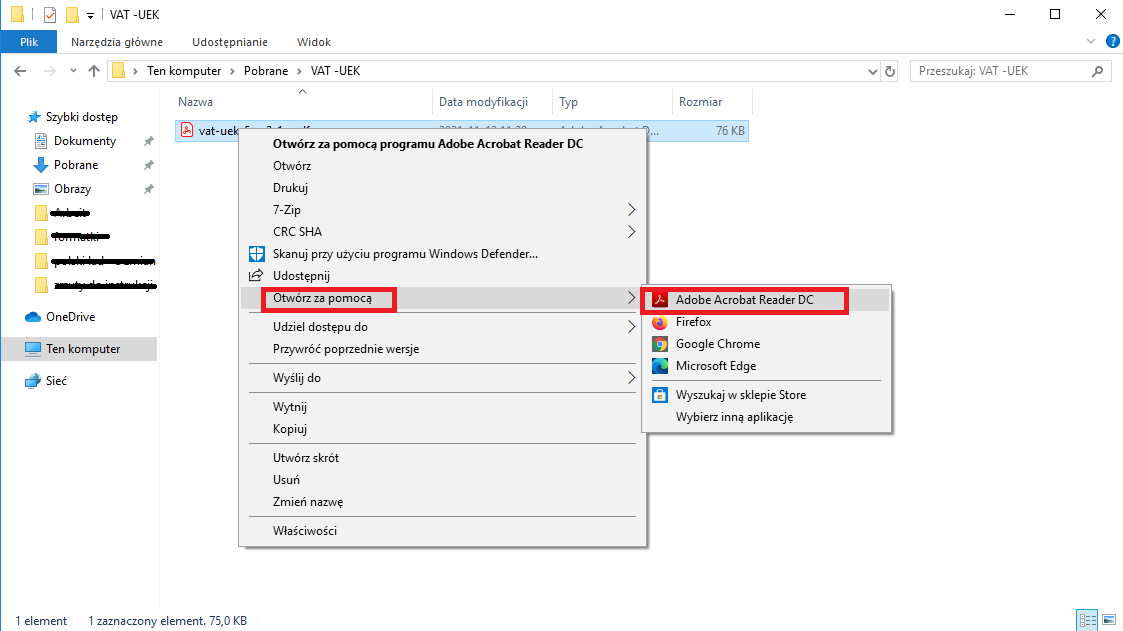
Formularz Korekty informacji podsumowującej VAT-UEK wygląda następująco:
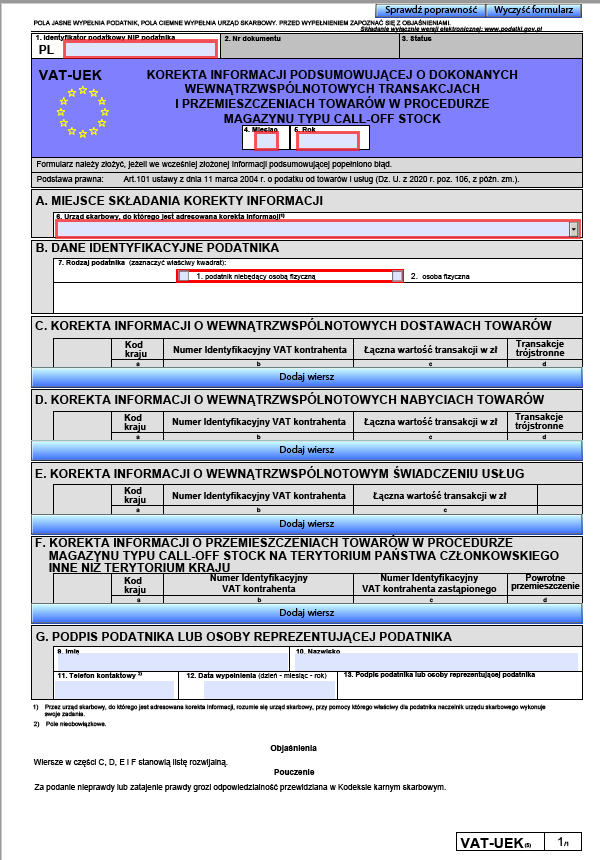
Przed rozpoczęciem wypełniania formularza, należy przejść do trybu e-Deklaracje, który pozwoli na późniejsze wysłanie wypełnionego formularza. Taka opcja znajduje się po prawej stronie formularza.
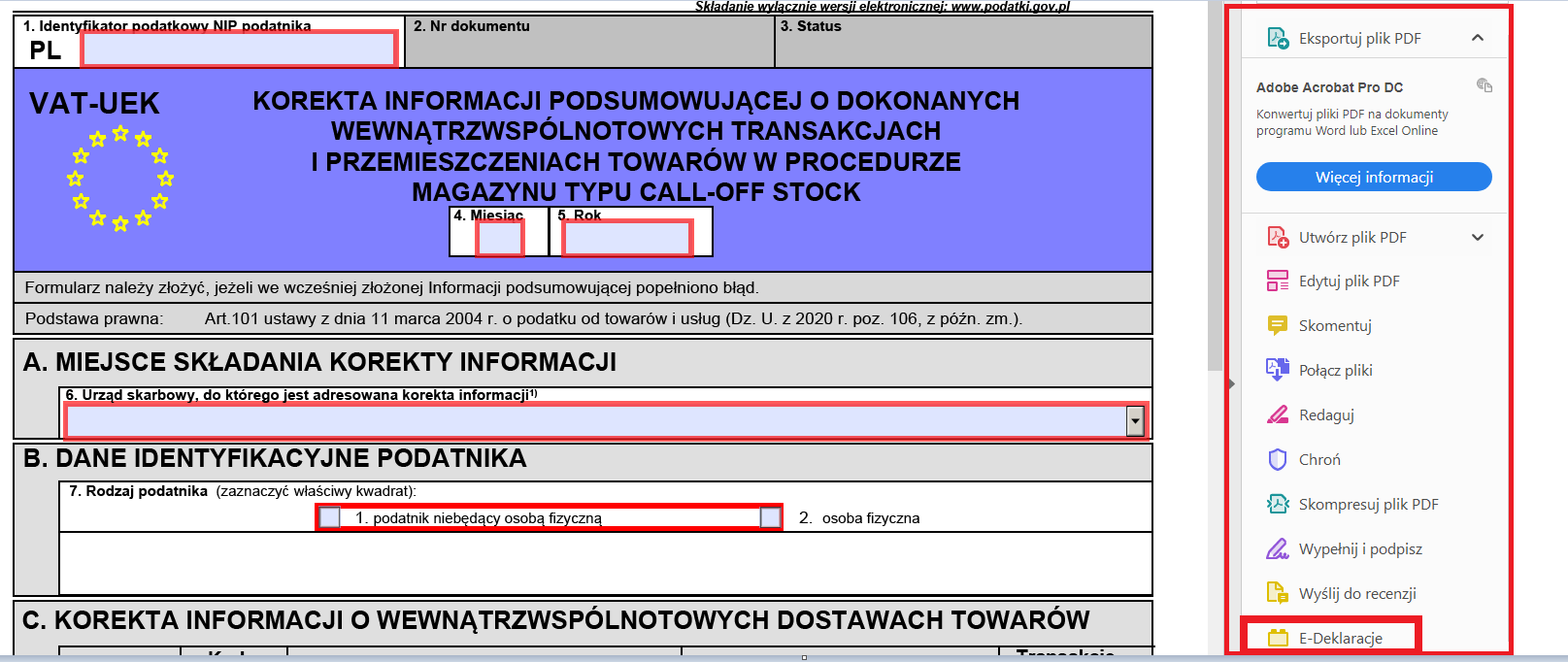
Formularz jest interaktywny, więc w tym formularzu należy uzupełnić potrzebne dane i informacje (nie należy drukować i skanować dokumentu).
Na formularzu, pod każdym rodzajem transakcji, jest do dodania wiersz. W zależności jaka transakcja miała miejsce i do jakiej transakcji należy wystawić korektę, taki wiersz należy dodać i uzupełnić.
Formularz przed dodaniem wiersza wygląda następująco:
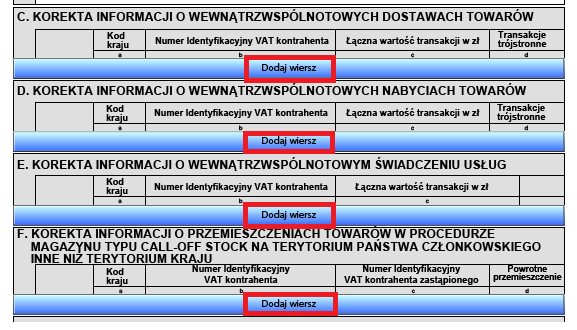
Formularz po dodaniu wiersza, pod każdym rodzajem transakcji, formularz wygląda następująco:
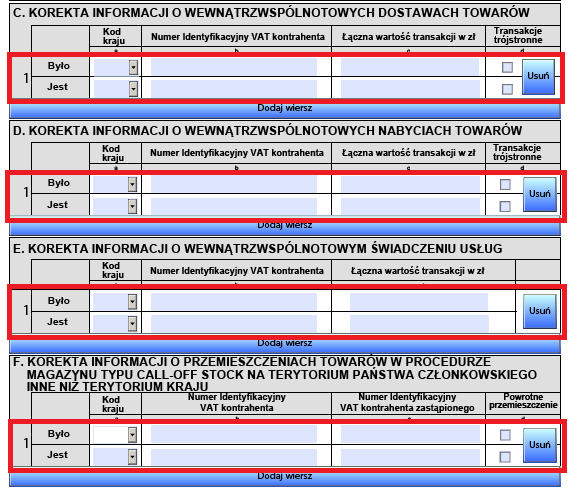
Jak wcześniej zostało wspomniane, w polu BYŁO należy wpisać kwotę z pierwszej korekty, w polu JEST należy wpisać poprawną kwotę, która ma być wykazana w drugiej korekcie VAT-UEK.
W przypadku, kiedy zajdzie konieczność wysłanie trzeciej i kolejnych deklaracji, stosujemy taką samą zasadę, tzn. w polu BYŁO wpisujemy kwotę z poprzedniej korekty, czyli jeśli składamy trzecią korektę, w polu BYŁO wpisujemy kwotę z drugiej korekty, a w polu JEST poprawną kwotę jaka ma się znaleźć na trzeciej korekcie.
4.1 Pobranie wtyczki (plug-in)
Przykład 1
W miesiącu październik przedsiębiorca dokonał dostawy towarów, na kwotę 400 zł do przedsiębiorcy z Niemiec, czyli miała miejsce transakcja WDT. Wygenerował za miesiąc październik Informację podsumowującą VAT-UE, na której wykazał kwotę 400 zł za sprzedany towar i złożył ją w US. Niestety doszło do pomyłki, zamiast 400 zł powinna widnieć kwota 500 zł. W związku z tym złożył korektę Informacji podsumowującej VAT-UEK.
Wówczas na formularzu przy transakcjach WDT widnieją kwoty:
Było 400 zł
Jest 500 zł

Niestety przedsiębiorca ponownie popełnił błąd, na VAT-UEK powinna widnieć kwota 550 zł. Musiał więc złożyć drugą korektę VAT-UEK.
W tym przypadku, na formularzu będą widnieć kwoty:
Było 500 zł
Jest 550 zł

I takim schematem, w razie potrzeby, należy wypełnić kolejne korekty. Odnosimy się do tej poprzedniej korekty VAT-UEK, nie do tej pierwotnie złożonej Informacji podsumowującej VAT-UE.
Należy pamiętać, że na dole formularza należy wypełnić pola takie jak:
-imię i nazwisko podatnika lub osoby reprezentującej podatnika
-telefon kontaktowy
-data wypełnienia
-podpis podatnika lub osoby reprezentującej podatnika.

5. Wysyłka E-Deklaracji
Po poprawnym uzupełnieniu interaktywnego formularza, należy przejść do wysyłki VAT-UEK.
W tym celu, należy wybrać opcję podpisz i wyślij. Podpisywanie odbywa się za pomocą danych autoryzacyjnych, czyli przez podanie przychodu wykazanego w zeznaniu podatkowym za wskazany rok.
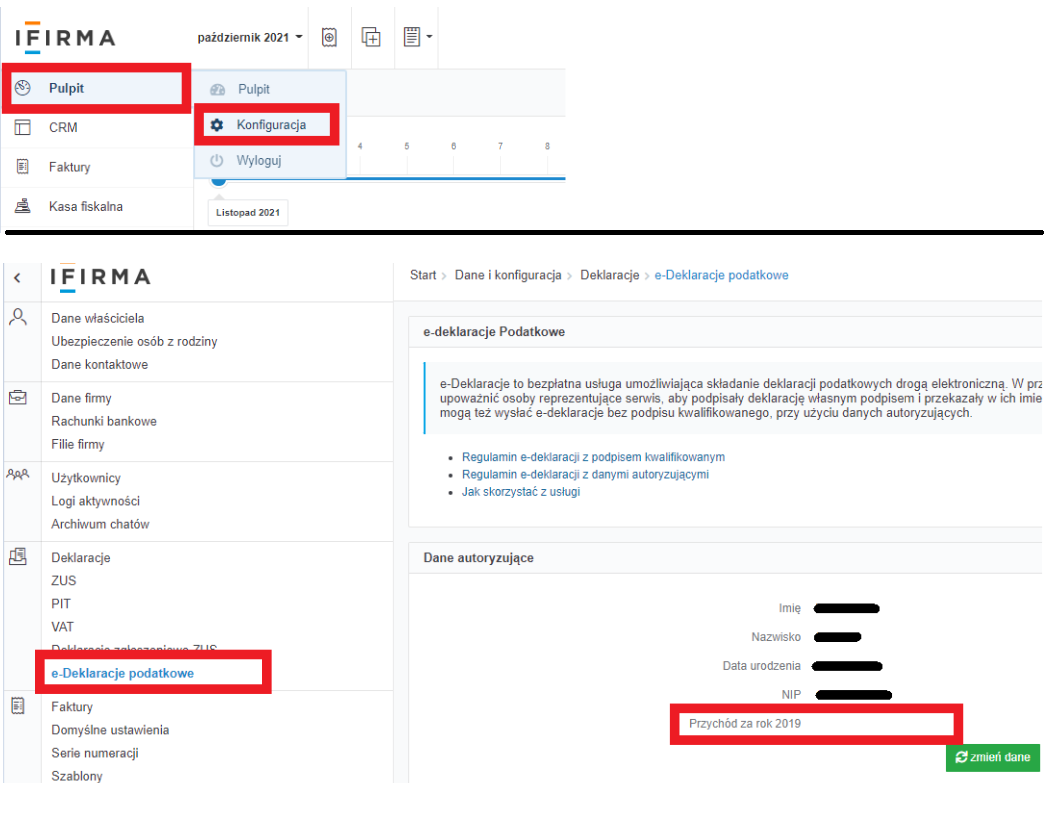
Po wybraniu opcji podpisz i wyślij, pojawi się okno kreatora e-Deklaracji, wówczas należy wybrać opcję dalej. Otworzy się kolejne okno, krok 1/6, w którym również należy wybrać dalej w celu przejścia do kolejnego kroku.
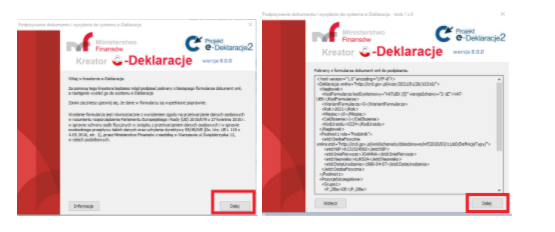
W drugim kroku należy wybrać dane autoryzujące i ponownie wybrać opcję dalej w celu przejścia do kroku 3/6.
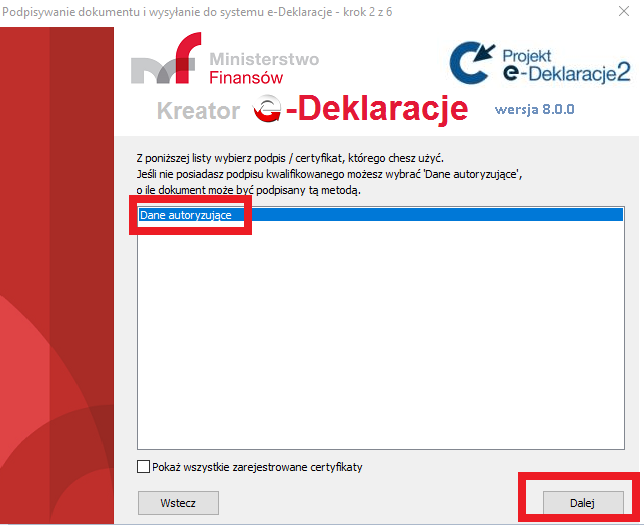
W kolejnym oknie jakie się pojawi, czyli kroku 3/6, należy wpisać kwotę przychodu za rok 2019 i ponownie wybrać opcję dalej.
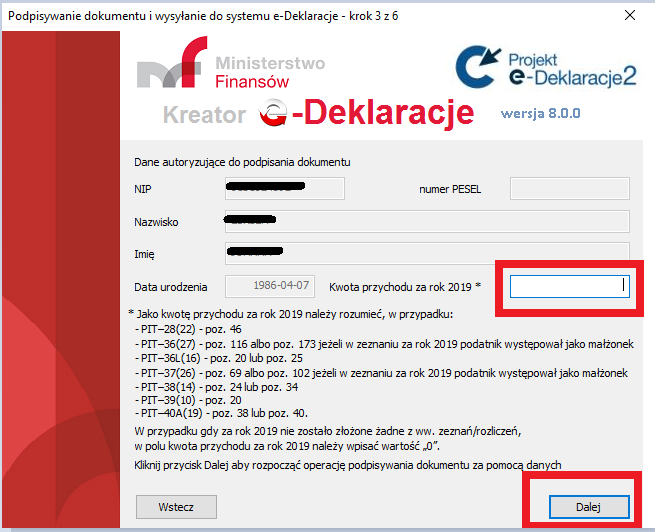
W kroku 4/6 jest możliwość zapisania dokumentu w formacie XML, jednak nie jest to konieczne. Po zapisaniu lub nie, ponownie należy wybrać opcję dalej.
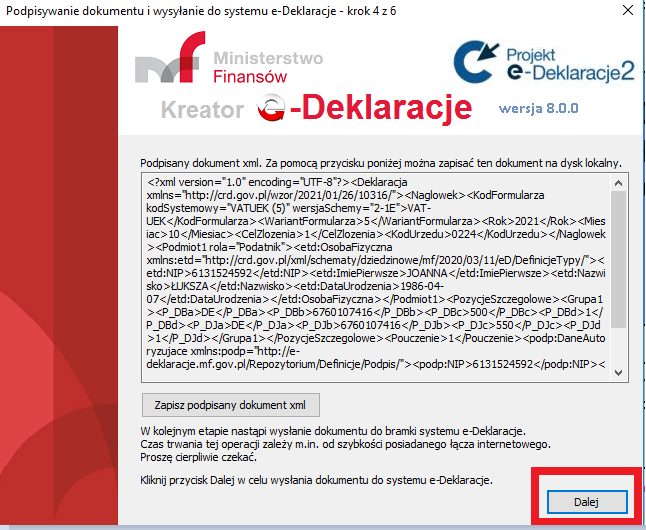
Okno, które pojawi się w kroku 5/6 będzie zawierać numer referencyjny, który jest potrzebny do pobrania UPO. Można go zapisać jednak nie jest to konieczne, ponieważ nr referencyjny będzie również widoczny po otworzeniu pliku z deklaracją VAT-UEK.
Ponownie wybieramy opcję dalej, aby przejść już do ostatniego kroku.
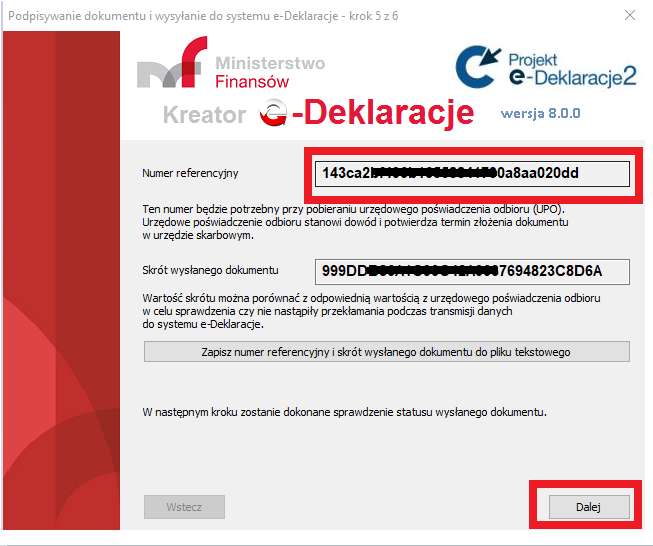
Jako ostatnie pojawi się okno, na którym będzie widoczny status wysłanego dokumentu. Więcej o statusach tutaj. Na zakończenie należy wybrać zakończ.
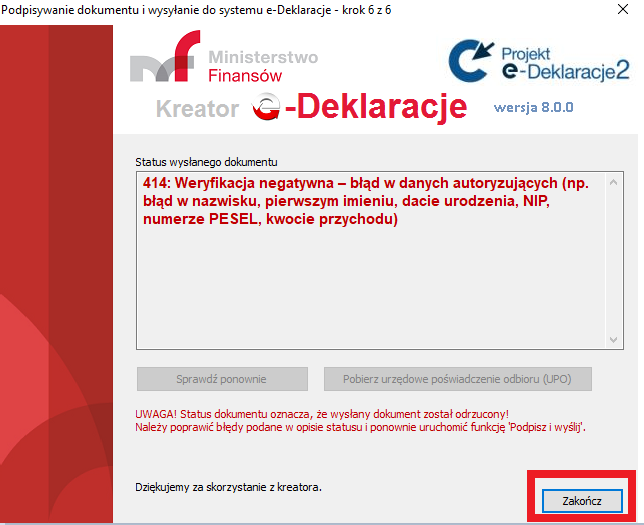
6. Urzędowe Potwierdzenie Odbioru
Na podstawie numeru referencyjnego, możliwe jest pobranie UPO – Urzędowego Potwierdzenia Odbioru, które potwierdza, że formularz został złożony w urzędzie skarbowym.
Numer referencyjny jest również widoczny po ponownym otworzeniu wysłanej deklaracji VAT-UEK. Więcej o tym jak pobrać UPO wraz z opisem statusów tutaj.
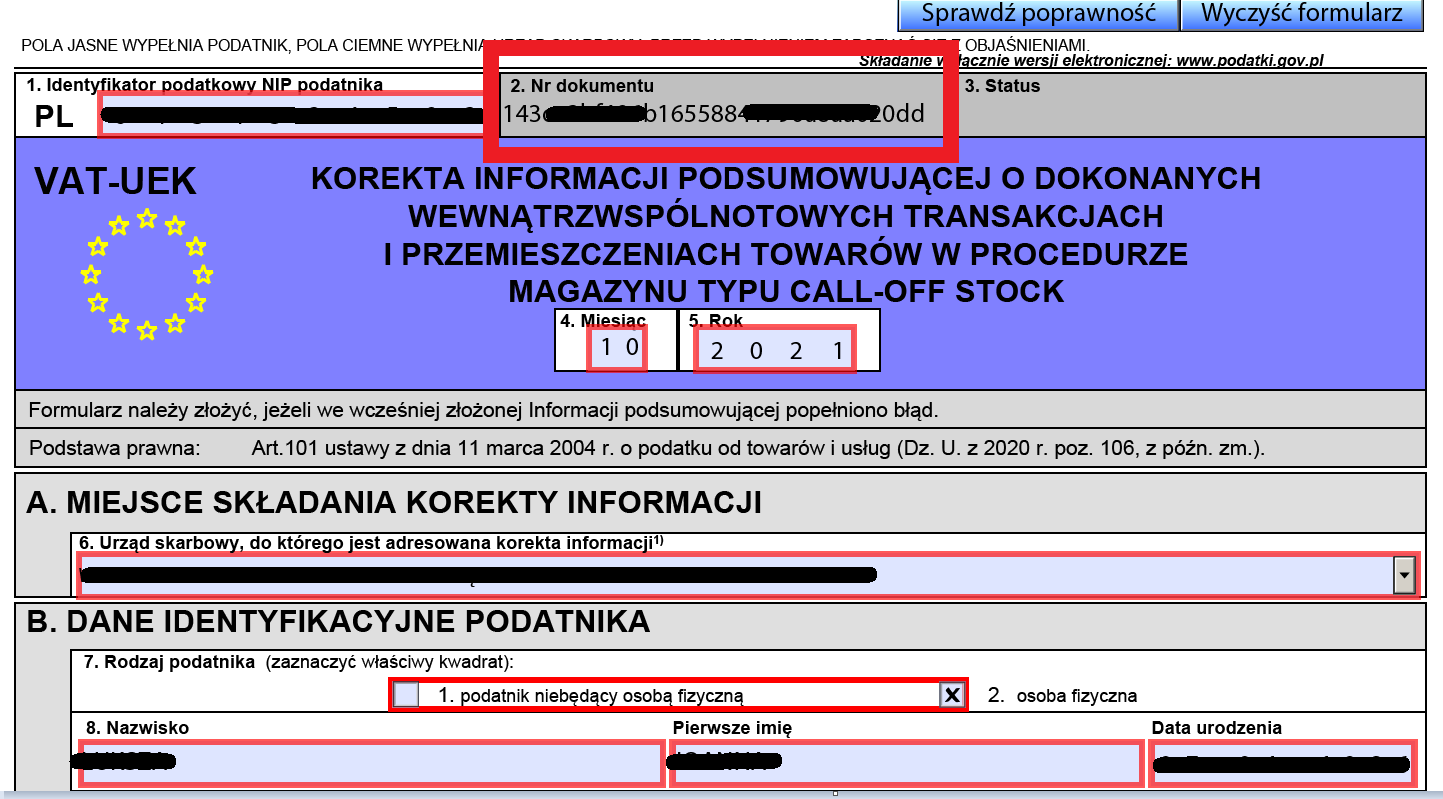
Szczegółową instrukcję elektronicznej wysyłki VAT-UEK i innych interaktywnych formularzy znajdziesz tutaj.
Autor: Alicja Pasieczna – ifirma.pl
Popularne w kategorii:
Deklaracje
- Roczne rozliczenie składki zdrowotnej w podatku dochodowym
- IFT-2R – Informacja o wysokości przychodu (dochodu) uzyskanego przez podatników podatku dochodowego od osób prawnych niemających siedziby lub zarządu na terytorium Polski
- VIU-DO – kwartalna deklaracja dla procedury OSS
- Zamknięcie miesiąca w serwisie ifirma.pl
- Deklaracja ZUS IMIR










