Spis treści:
-
Czym jest lista produktów
- wybór towaru/usługi podczas wystawiania faktury (rachunku),
- wybór towaru/usługi podczas wystawiania paragonu,
- sprawdzenie statystyk sprzedaży towaru lub usługi,
- wystawienie ofert dla wybranych towarów,
- wystawienie dla oznaczanych towarów dokumentów sprzedaży takich jak paragon czy faktura (rachunek),
- stworzenie zestawu dla dodanych towarów.
- Dodawanie towaru lub usługi
- Warianty produktów
- Import listy towarów i usług
- Eksport listy towarów i usług
- Archiwizowanie i usuwanie towarów i usług
1. Czym jest lista produktów?
Lista produktów obejmuje listę towarów oraz listę zestawów.
Lista towarów jest bazą pozycji towarów i usług wraz z ich danymi takimi jak:
- identyfikator towaru lub usługi,
- nazwa towaru lub usługi (w tym w języku obcym),
- nazwa na paragonie,
- jednostka (w tym w języku obcym),
- cena (netto lub/i brutto),
- stawka VAT,
- kod kreskowy (EAN),
- kod CN/ PKWiU,
- oznaczenie GTU,
- kategoria,
- marka,
- cenniki,
- zdjęcia,
- parametry,
- opisy,
- wymiary opakowania.
Listę produktów znajdziesz w zakładce E-commerce ➡ Produkty ➡ Lista produktów (dla użytkowników modułu E-commerce) oraz w zakładce Sprzedaż ➡ Towary i Usługi ➡ Lista produktów.
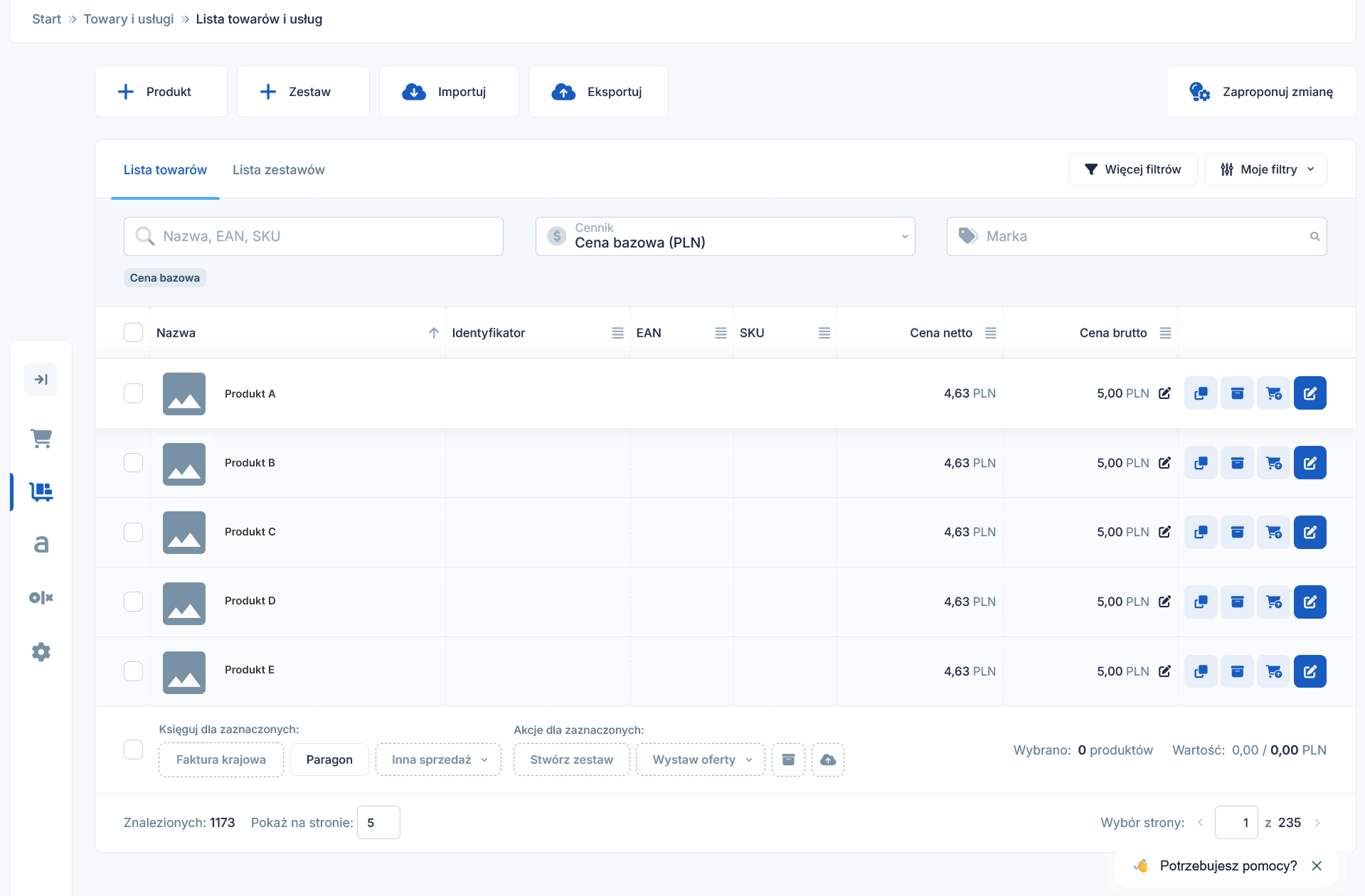
Z kolei lista zestawów jest bazą zestawów składających się z towarów i usług tworzących zestaw.
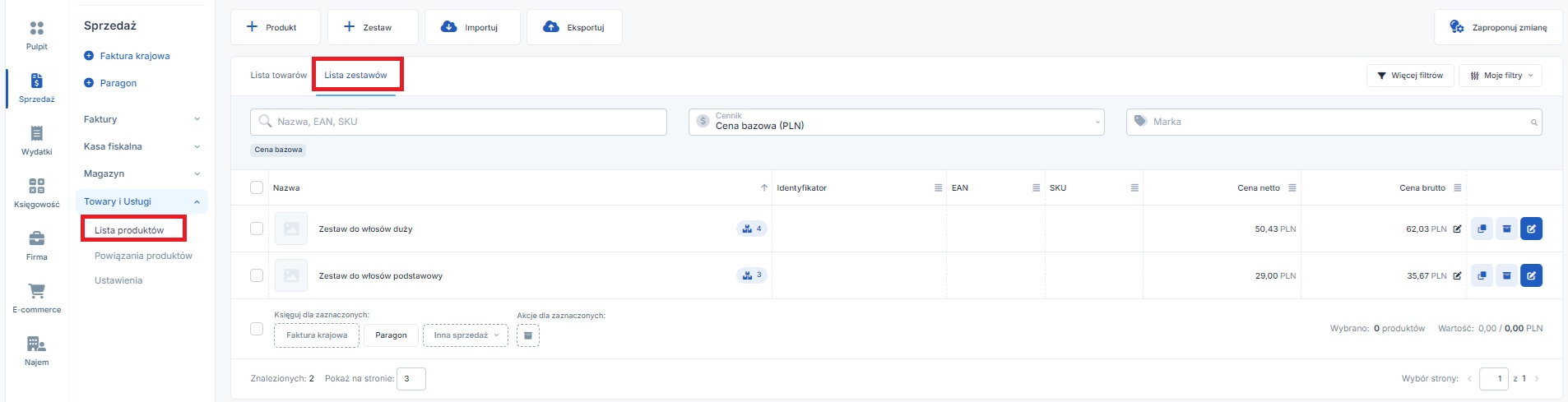
Więcej informacji na temat zestawów produktów tutaj.
Wprowadzenie towarów i usług na listę pozwoli na:
- wybór towaru/usługi podczas wystawiania faktury (rachunku),
- wybór towaru/usługi podczas wystawiania paragonu,
- sprawdzenie statystyk sprzedaży towaru lub usługi,
- wystawienie ofert dla wybranych towarów,
- wystawienie dla oznaczanych towarów dokumentów sprzedaży takich jak paragon czy faktura (rachunek),
- stworzenie zestawu dla dodanych towarów.
a) wybór towaru/usługi podczas wystawiania faktury (rachunku)
Na formularzu wystawionej faktury (lub rachunku) pod polem Nazwa towaru lub usługi dostępna jest funkcja + dodaj towar lub usługę z listy. Po jej wybraniu zostanie wyświetlona tabela o nazwie Wybierz towar lub usługę.
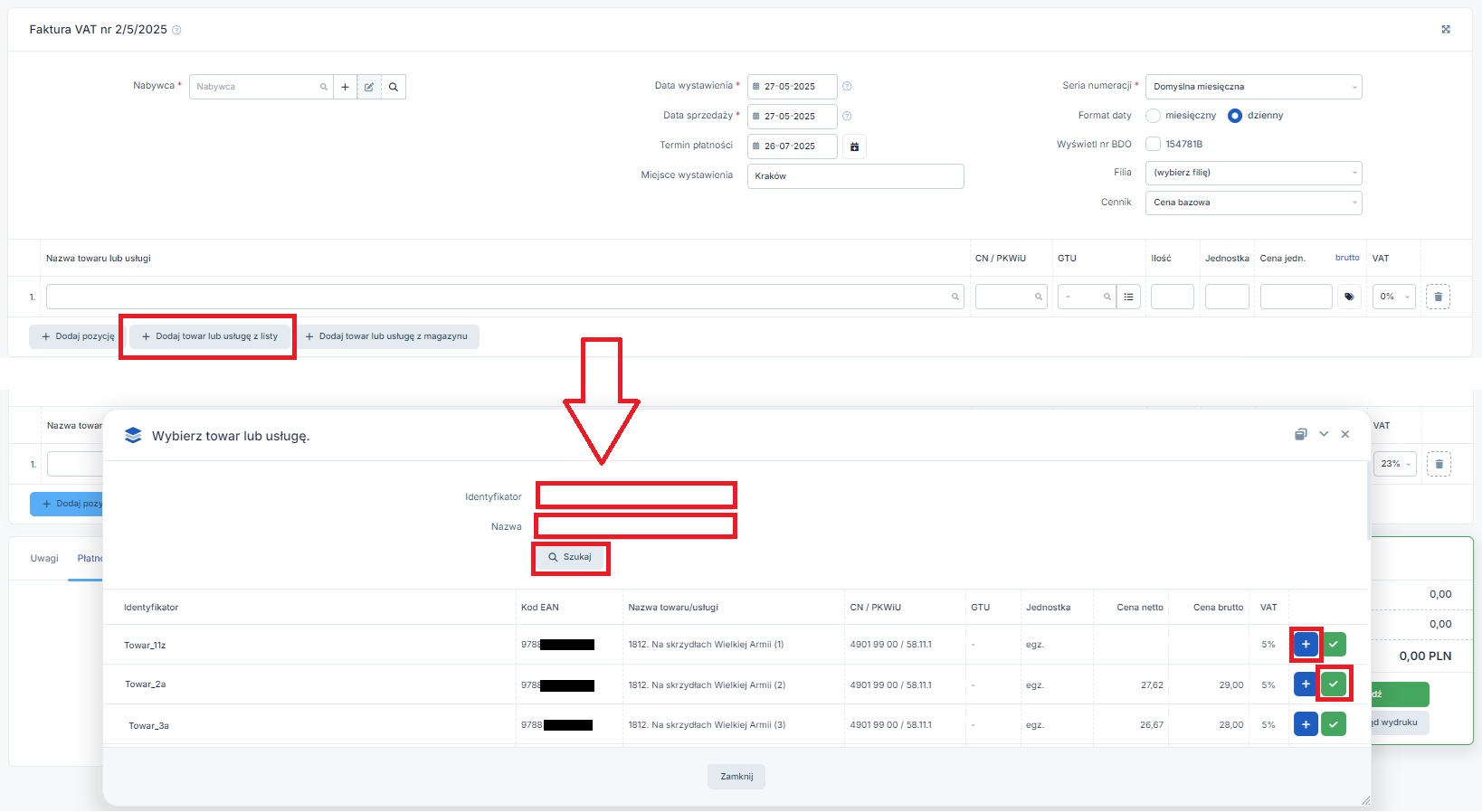
Użytkownik może wyszukać odpowiedni towar lub usługę na podstawie identyfikatora lub nazwy. Za pomocą funkcji + możliwe jest dodanie wybranego towaru do faktury bez zamykania listy. Z kolei za pomocą dostępnej na końcu po prawej stronie funkcji Wybierz możliwe jest dodanie danej pozycji do faktury i jednocześnie zamknięcia okna wyboru.
W przypadku Użytkownika korzystającego ze zwolnienia VAT powyższe okno wyboru towaru lub usługi wygląda identycznie. Tu oczywiście przy wprowadzaniu danych towarów i usług Użytkownik ustawia stawkę ZW – cena netto będzie równa cenie brutto.
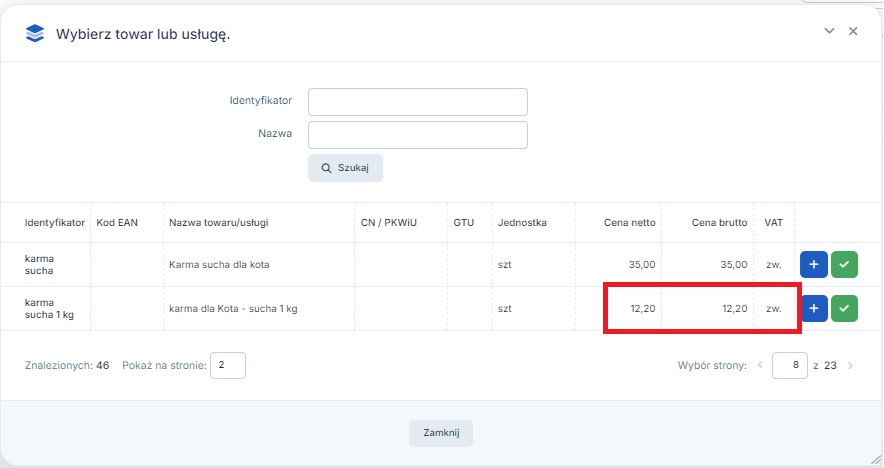
Wybór towaru lub usługi możliwy jest również bezpośrednio w polu Nazwa towaru lub usługi. Rozpoczęcie wpisywania nazwy towaru lub usługi spowoduje wyświetlenie listy pozycji zgodnych z wpisanym tekstem.

Po wybraniu odpowiedniej pozycji z listy rozwijanej zostanie ona dodana do wystawianego dokumentu.
W oknie wyboru towaru lub usługi oraz na liście rozwijanej nie są widoczne towary i usługi oznaczone jako archiwalne.
b) wybór towaru/usługi podczas wystawiania paragonu
Użytkownik korzystający z integracji serwisu z drukarką fiskalną może podczas wystawiania paragonu wyszukać nazwę towaru lub usługi z listy.
W tym celu na formularzu paragonu należy wybrać funkcję + dodaj towar z listy.

Zostanie wyświetlone okno wyboru towaru lub usługi. Użytkownik może wyszukać odpowiedni towar lub usługę na podstawie identyfikatora lub nazwy. Za pomocą funkcji + możliwe jest dodanie wybranego towaru do faktury bez zamykania listy. Z kolei za pomocą dostępnej na końcu po prawej stronie funkcji Wybierz możliwe jest dodanie danej pozycji do faktury i jednocześnie zamknięcia okna wyboru.
W przypadku Użytkownika korzystającego ze zwolnienia VAT powyższe okno wyboru towaru lub usługi wygląda identycznie. Tu oczywiście przy wprowadzaniu danych towarów i usług Użytkownik ustawia stawkę ZW – cena netto będzie równa cenie brutto.
Dodając towar lub usługę do listy Użytkownik definiuje jaka nazwa ma się pojawić na paragonie. Jeśli nazwa ta nie zostanie zdefiniowana do paragonu trafi nazwa wprowadzona w polu Nazwa towaru lub usługi. W tym miejscu należy zwrócić uwagę na to, iż nazwa na paragonie może mieć maksymalnie 30 znaków. Jeśli nazwa, która miałaby trafić do paragonu byłaby dłuższa – nie zostanie wprowadzona w całości (ujęte zostanie 30 pierwszych znaków).
Wybór towaru lub usługi możliwy jest również bezpośrednio w polu Nazwa. Rozpoczęcie wpisywania nazwy towaru lub usługi spowoduje wyświetlenie listy pozycji zgodnych z wpisanym tekstem.

Po wybraniu odpowiedniej pozycji z listy rozwijanej zostanie ona dodana do wystawianego dokumentu.
W oknie wyboru towaru lub usługi oraz na liście rozwijanej nie są widoczne towary i usługi oznaczone jako archiwalne.
W sytuacji kiedy towar lub usługa zostały dodane do listy za pomocą czytnika kodów lub podczas jego wprowadzania uzupełnione zostało pole kod kreskowy (EAN) dodanie towaru do dokumentu sprzedaży (faktury, rachunku lub paragonu) możliwe jest także przy użyciu czytnika kodów.
c) sprawdzenie statystyk sprzedaży towaru lub usługi
Wybór towaru lub usługi z listy standardowych towarów i usług, czy to przy wystawianiu faktury (rachunku) czy paragonu powoduje, iż informacja o ilości i cenie sprzedanego towaru ujmowana jest w raportach szczegółowych, pozwalających analizować ilości i wartości dokonanych sprzedaży w poszczególnych okresach czy w zależności od Użytkownika dokonującego sprzedaż. Więcej na temat raportów szczegółowych tutaj.
Raporty szczegółowe dostępne są tylko przypadku Użytkowników korzystających z usług księgowości internetowej lub biura rachunkowego.
d) wystawienie ofert dla wybranych towarów
Użytkownicy korzystający w serwisie z integracji z Allegro lub OLX z poziomu Listy towarów i usług mają możliwość wystawienia oferty dotyczącej wybranych towarów.
Opcja jest dostępna z poziomu zakładki Sprzedaż ➡ Faktury (rachunki) ➡ Towary i Usługi a także zakładki E-commerce ➡ Produkty ➡ Lista produktów. Wystawianie ofert dostępne jest także bezpośrednio z części Allegro ➡ Wystawianie ofert czy OLX ➡ Wystawianie ofert.
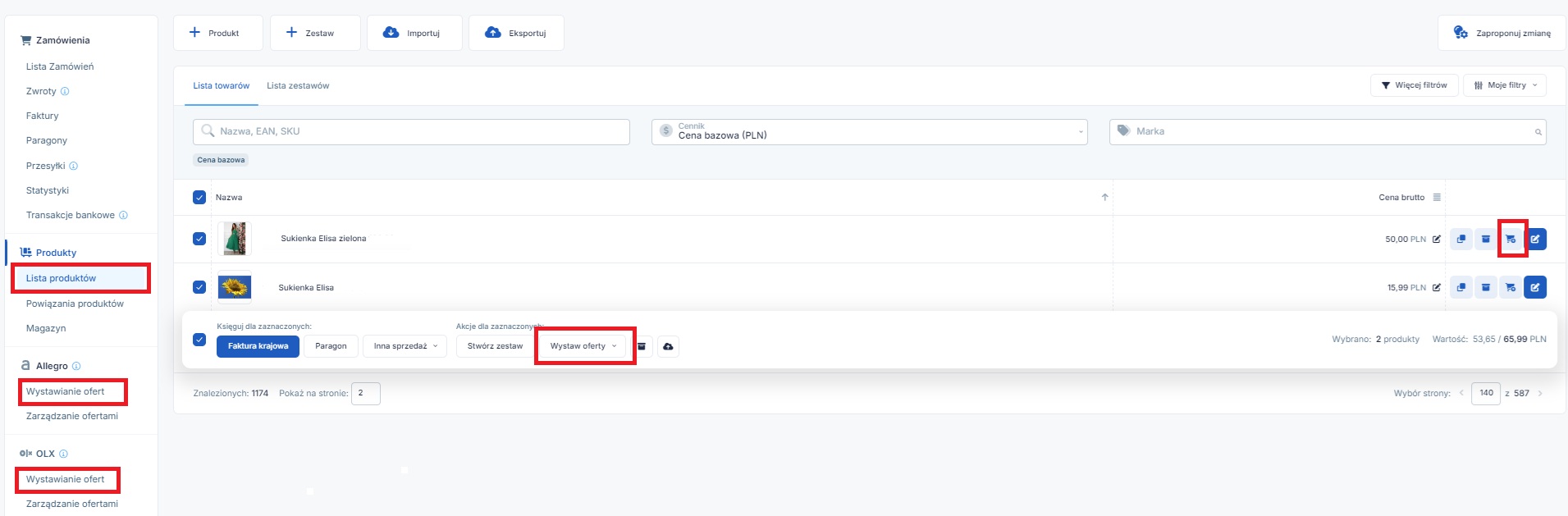
Więcej informacji na temat wystawiania ofert Allegro i OLX dostępnych jest na stronie pomocy serwisu ifirma.pl.
e) wystawienie dla oznaczanych towarów dokumentów sprzedaży takich jak paragon czy faktura (rachunek)
Z poziomu listy towarów i usług możliwe jest również przejście do wystawiania dokumentu sprzedaży:
- faktury krajowej,
- paragonu,
- innego dokumentu sprzedaży.
Poniżej widok konta – czynnego podatnika podatku VAT, korzystającego z integracji z urządzeniem fiskalnym w serwisie.
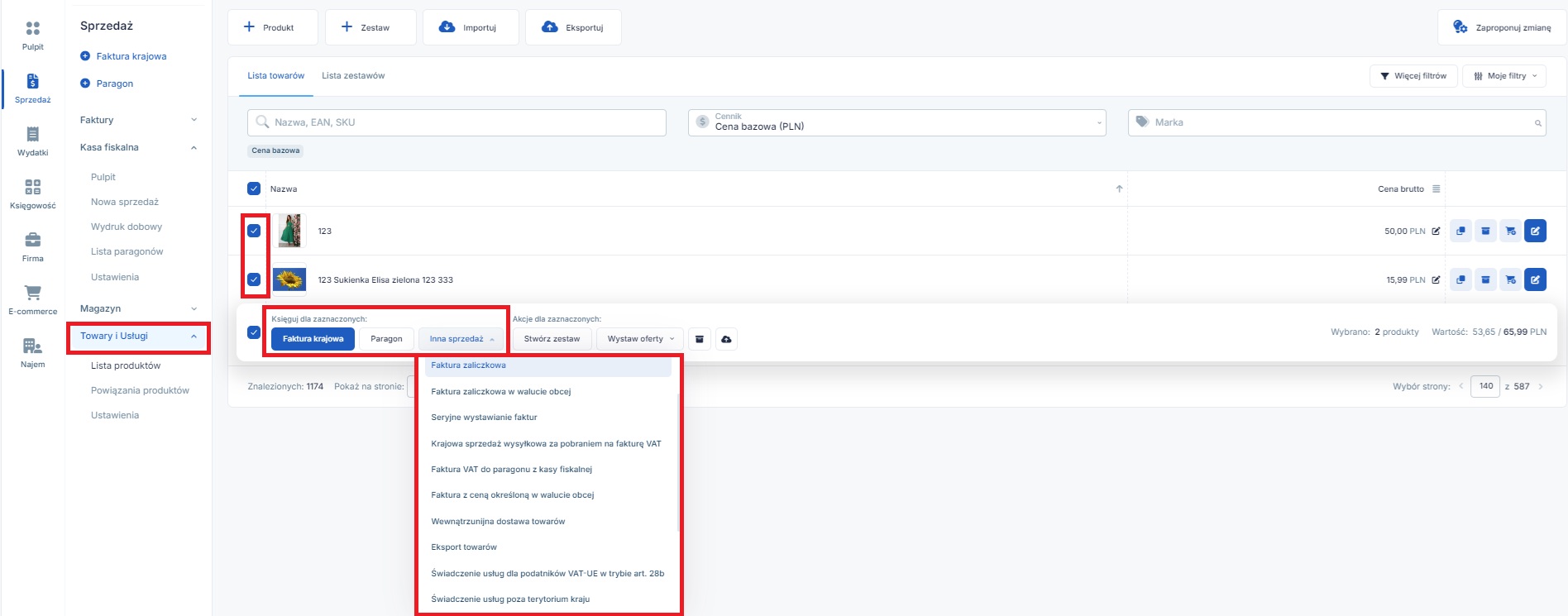
Oznaczenie pozycji na liście a następnie wybranie w części Księguj dla zaznaczonych np. opcji Faktura krajowa spowoduje przejście do formularza wystawiania faktury z uzupełnionymi towarami w części Nazwa towaru lub usługi.
f) stworzenie zestawu dla dodanych towarów
Z poziomu listy towarów i usług możliwe jest stworzenie zestawu, w skład którego wchodzić będą oznaczone towary.
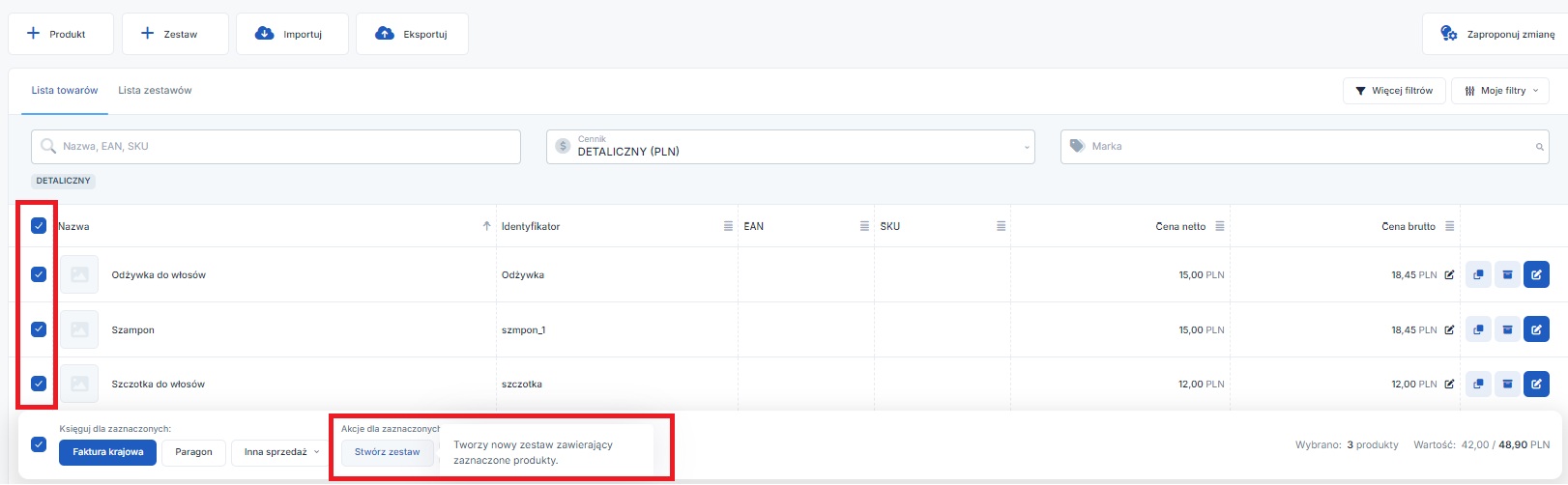
Więcej na temat tworzenia zestawów oraz ich wyświetlania na dokumentach sprzedaży tutaj.
2. Dodawanie towaru lub usługi
Dodanie towaru lub usługi do listy możliwe jest:
- za pomocą funkcji + produkt na liście produktów,
- bezpośrednio na formularzu wystawiania faktury (rachunku) lub paragonu,
- za pomocą czytnika kodów kreskowych.
Wybierz +Produkt:
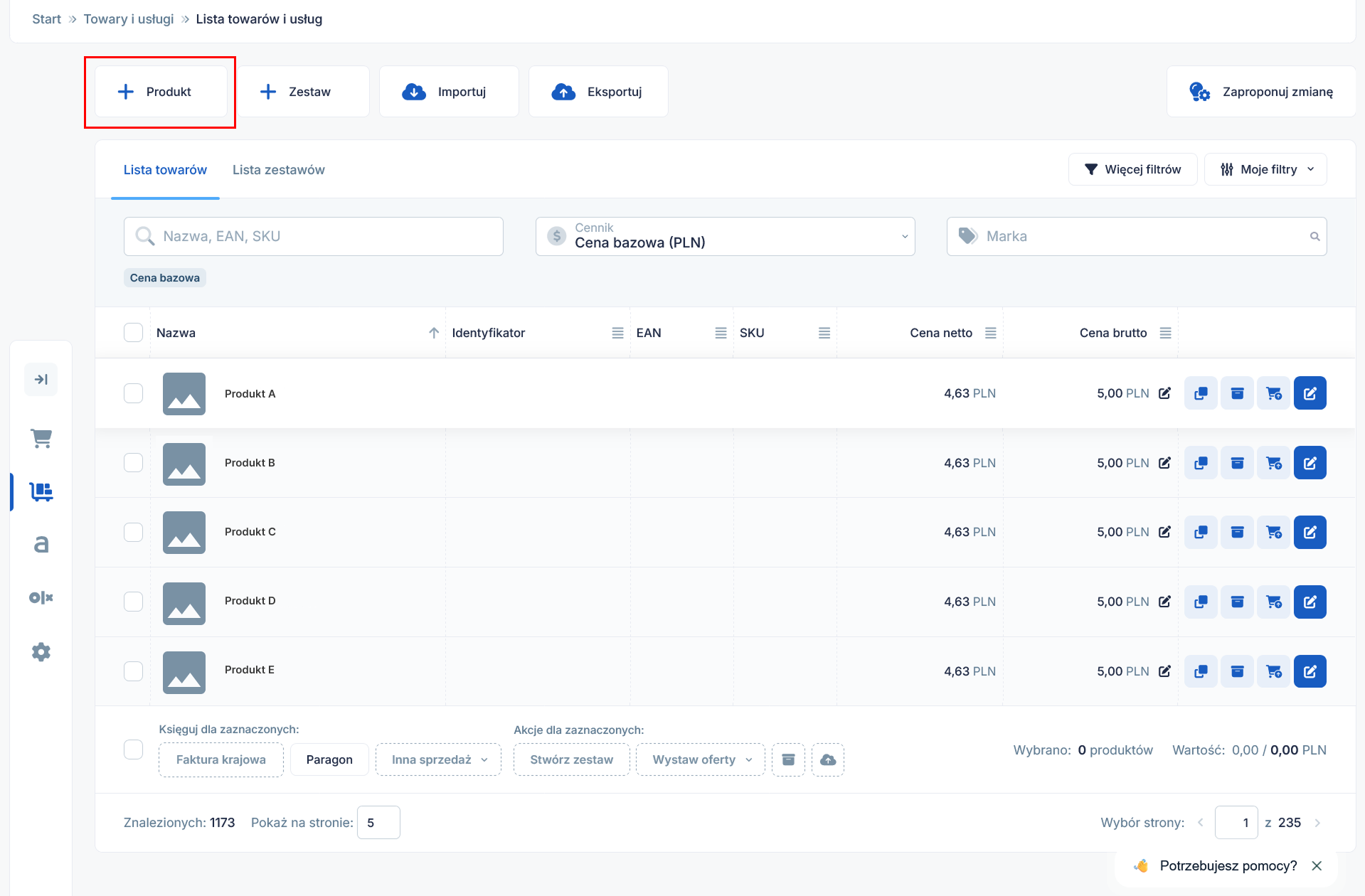
i uzupełnij niezbędne pola w formularzu dodawania produktu.:
- Nazwa produktu – nazwa towaru lub usługi, która będzie widoczna na wystawianych fakturach (rachunkach). W polu tym można wprowadzić maksymalnie 300 znaków,
- Nazwa na paragonie – nazwa towaru lub usługi wyświetlana na paragonie. W polu tym można wprowadzić maksymalnie 30 znaków,
- typ – towar, usługa lub produkt cyfrowy,
- jednostka,
- Kod SKU,
- kod EAN,
- CN/PKWIU – symbol klasyfikacji danego towary wg Nomenklatury Scalonej (CN) lub usługi wg Polskiej Klasyfikacji Towarów i Usług (PKWiU),
- GTU – oznaczenie danego towaru wg grupy towarów lub usług na potrzeby pliku JPK_VAT,
- marka (do zdefiniowania w ustawieniach ecommerce),
- kategoria (do zdefiniowania w ustawieniach ecommerce),
- identyfikator – nazwa własna nadana przez Użytkownika, za pomocą której rozpoznaje on (identyfikuje) dodaną do listy pozycję,
- dodatkowe parametry zdefiniowane w ustawieniach,
- cena netto i cena brutto oraz stawka VAT – cena jednostkowa sprzedaży jaka ma być wskazana na dokumencie sprzedaży. Po uzupełnieniu np. ceny brutto i wybraniu odpowiedniej stawki VAT Użytkownik może dokonać automatycznego wyliczenia ceny netto. Służy do tego funkcja wylicz z brutto.
- wymiary opakowania
- opisy produktu
- zdjęcia produktu
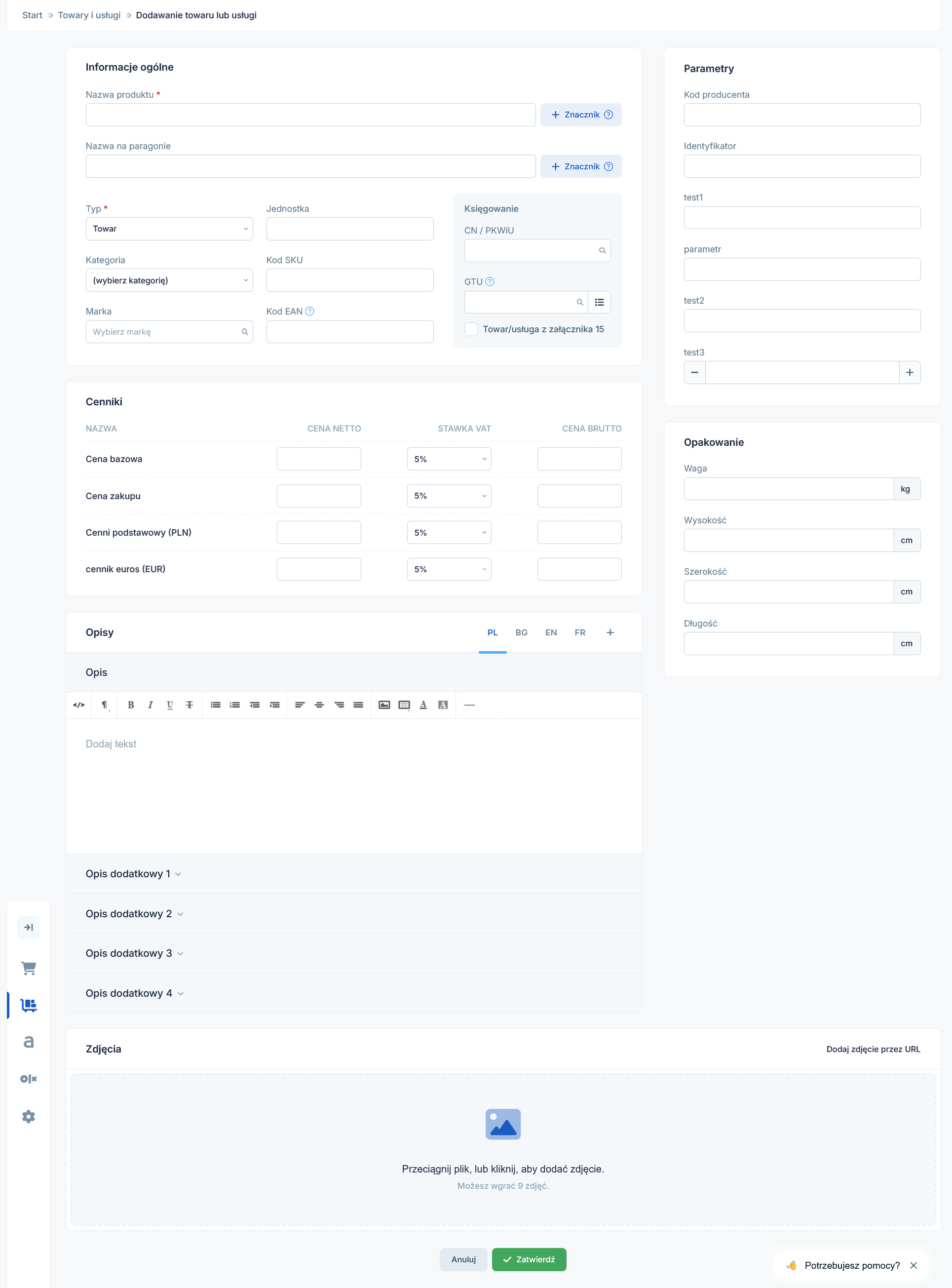
Dodając towar lub usługę jest możliwość dodania nazwy i opisów w językach obcych. Służy do tego dostępna w dolnej części formularza funkcja + dodaj język.

Dodana nazwa towaru lub usługi oraz jednostka w języku obcym zostaną wprowadzone na dokumencie sprzedaży wystawionym w języku obcym. Będzie tak jeśli język na fakturze (rachunku) będzie zgodny z tym wybranym podczas dodawania towaru lub usług.

Serwis umożliwia również powiązanie nazwy towaru lub usługi z datą wystawienia lub sprzedaży na wystawionym dokumencie sprzedaży.
Dodając w ten sposób nazwę towaru lub usługi Użytkownik może ją wpisać ręcznie w polu Nazwa produktu lub dodać przy pomocy dostępnych znaczników.
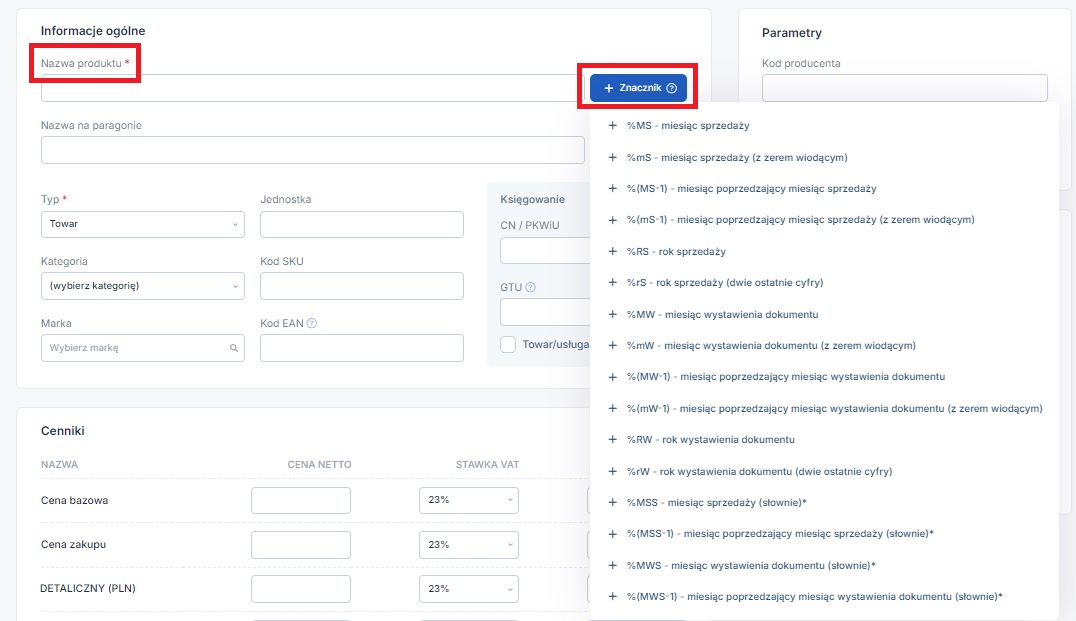
Więcej na ten temat tutaj.
Przykład 1.
Użytkownik wystawia fakturę za najem lokalu. Usługa jest wystawiana 10 dnia kolejnego miesiąca za miesiąc poprzedni.
Na fakturze wystawianej 10.05.2025 r. za miesiąc kwiecień nazwa usług na fakturze ma brzmieć: Najem lokalu za miesiąc kwiecień 2025 r.
W związku z tym w polu Nazwa towaru/usługi należy wpisać: Najem lokalu za miesiąc %MSS %RS
Również w ten sposób można wpisać nazwę w polu nazwa na paragonie. W tym przypadku trzeba jednak pamiętać o ograniczeniu liczby znaków.
Użycie znaczników dostępne jest również w przypadku nazwy produktu w języku obcym. W tym jednak wypadku nie wszystkie znaczniki będą dostępne.
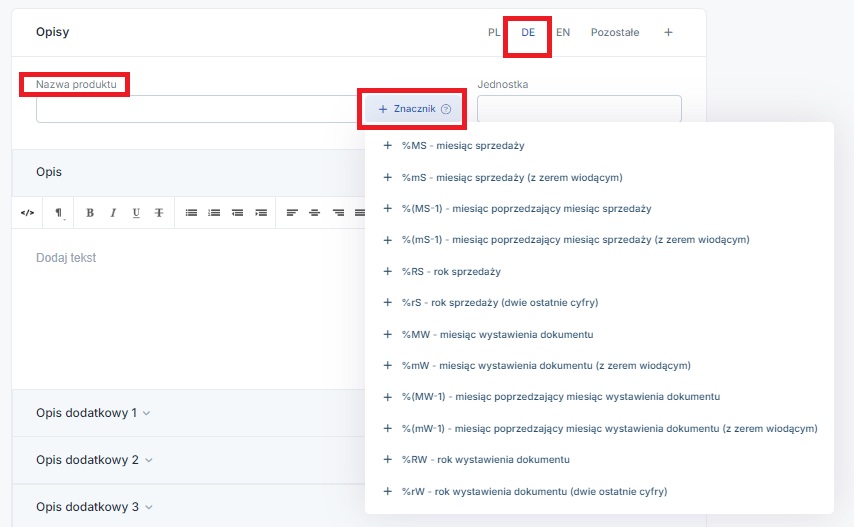
Towar lub usługę do listy można dodać także z poziomu wystawianego dokumentu sprzedaży (faktury, rachunku).
Jeśli wpisana na dokumencie sprzedaży nazwa towaru lub usługi nie jest widoczna na liście towarów i usług obok nazwy dostępna będzie opcja umożliwiająca dodanie towaru lub usługi do listy.

Dodana pozycja widoczna będzie na liście z takimi danymi jakie zostały wprowadzona na formularzu.
W związku z tym:
- identyfikator zostanie nadany przez system automatycznie na podstawie wpisanej nazwy,
- typ dla danej pozycji widoczny będzie jako niezdefiniowany,
- uzupełniona zostanie jednostka oraz jeśli zostaną wpisane na formularzu przychodu oznaczenia: GTU oraz CN/PKWIU,
- zostanie uzupełniona cena jednostkowa – netto lub brutto w zależności od tego jaka została wskazana na dokumencie sprzedaży. Cena zostanie uzupełniona w cenniku jaki był ustawiony podczas wystawiania faktury.
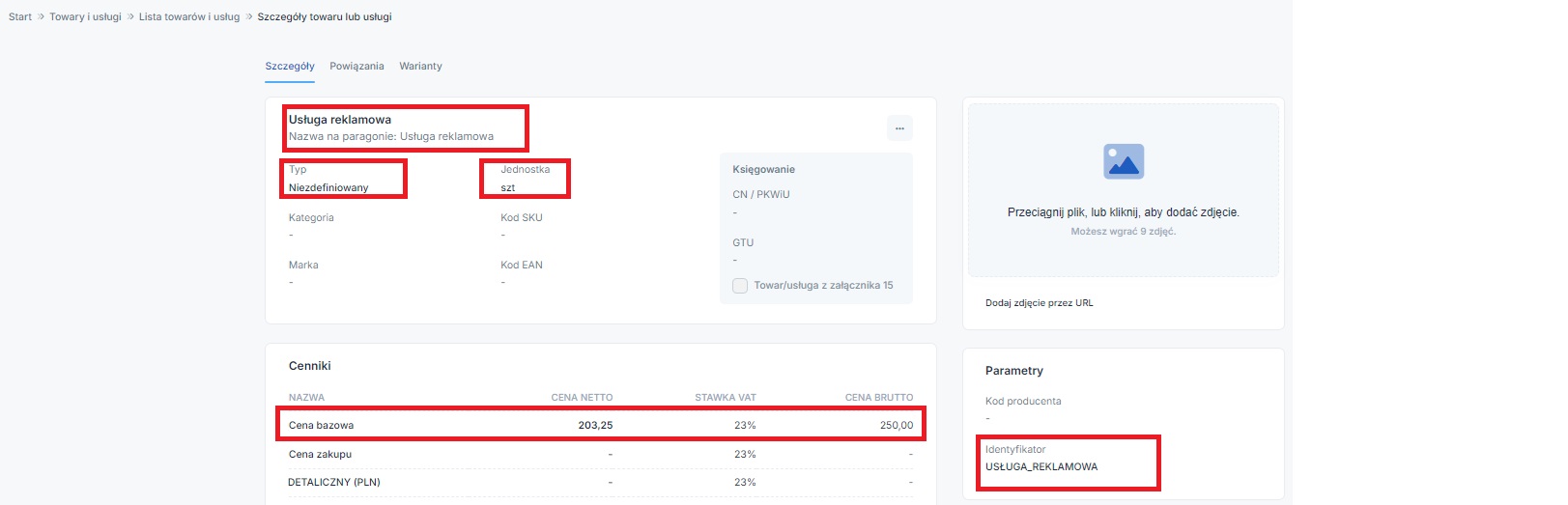
Pozostałe dane Użytkownik uzupełnia edytując dane dodanej pozycji bezpośrednio w zakładce Sprzedaż ➡ Towary i Usługi ➡ Lista produktów.
W przypadku produktu dodanego do listy towarów z poziomu wystawianej faktury możliwa jest również zmiana jego nazwy czy jednostki.

Po wybraniu pozycji z listy, a następnie zmianie czy uzupełnieniu jego nazwy i wybraniu funkcji Aktualizuj na liście towarów i usług – nowa nazwa, jednostka oraz cena zastąpią dotychczasowe dane.
Ostatnim elementem, który Użytkownik może wprowadzić w danych towaru lub usługi dodanej do listy są planowane wielkości sprzedaży danego towaru/usługi. Informacje te nie są wprowadzane na etapie dodawania towaru lub usługi, ale w drodze ich edycji.
W celu ich wprowadzenia w zakładce Sprzedaż ➡ Towary i Usługi ➡ Lista produktów należy otworzyć dane dodanej do listy pozycji wybierając nazwę lub identyfikator towaru lub usługi, a następnie wybrać opcję Raporty dostępną w prawym górnym rogu formularza.
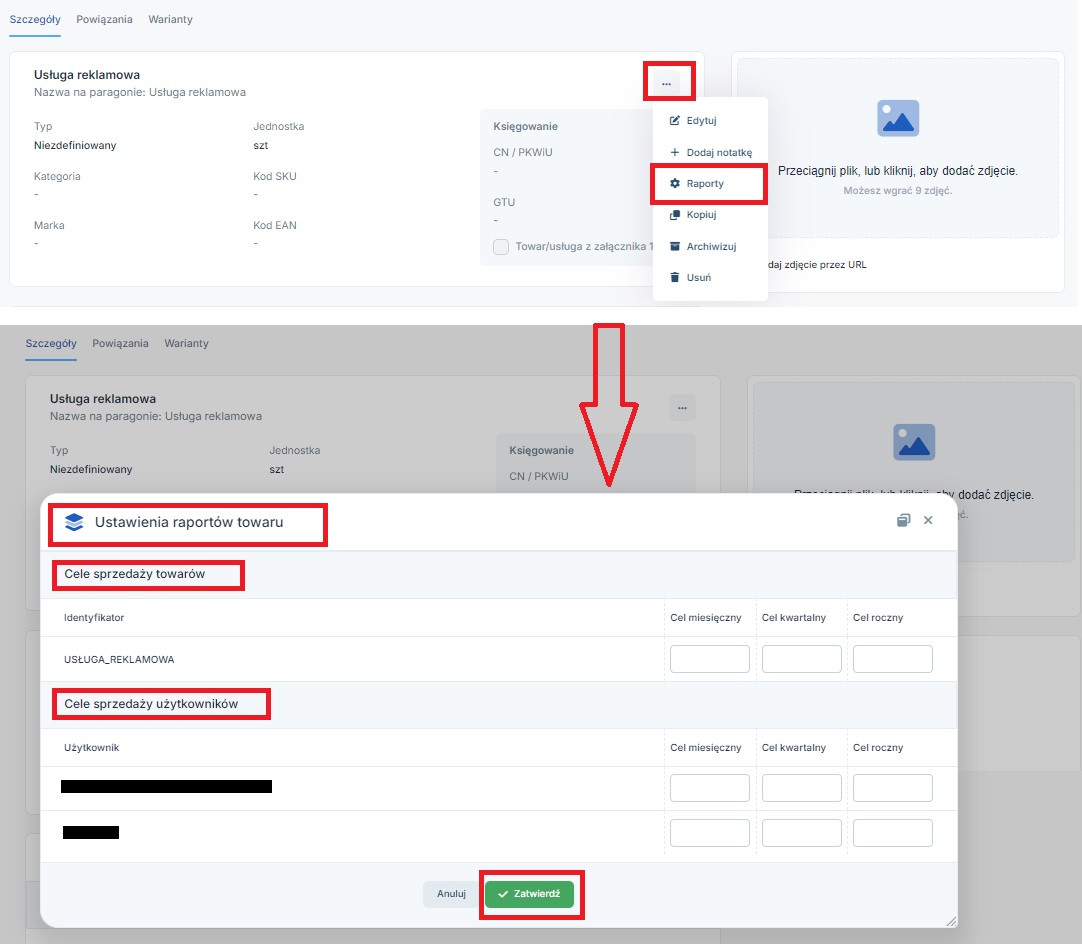
Ustawienia raportów obejmują:
- ilościowy cel sprzedaży danego towaru/usługi w okresie miesiąca, kwartału i roku.
- ilościowy cel sprzedaży przypadający na poszczególnych użytkowników w okresie miesiąca, kwartału i roku. Cele sprzedaży ustawiane są dla użytkowników mających na koncie uprawnienia do dodawania przychodów.
Ustawione powyżej cele sprzedaży będą wykorzystane do statystyk sprzedaży towaru/usługi czy też statystyk sprzedaży dla poszczególnych użytkowników korzystających z konta. Szczegółowe informacje na ten temat tutaj.
Funkcja Raportów szczegółowych dostępna jest tylko dla Użytkowników korzystających w serwisie z usług księgowości internetowej lub biura rachunkowego. Mimo to, możliwość wprowadzania ustawień raportów dostępna jest także dla Użytkowników korzystających z serwisu tylko do wystawiania faktur.
Lista towarów i usług – Lista kontrahentów w systemie IFIRMA – video
3. Warianty produktów
W przypadku kiedy Użytkownik sprzedaje dany produkt ale np. w różnych kolorach, rozmiarach może w ramach danego towaru bazowego utworzyć warianty.
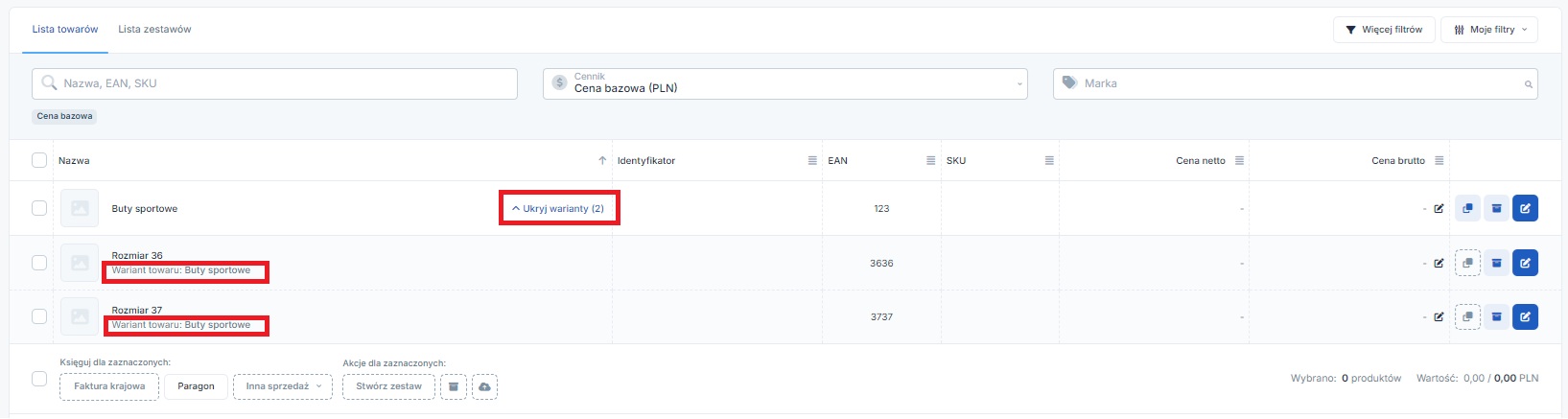
Więcej informacji na temat wariantów tutaj.
4. Import listy towarów i usług
Serwis daje również możliwość wprowadzenia listy towarów i usług przez zaimportowanie do niej danych. Import ten może być dokonany:
- z pliku w formacie csv, lub
- innego konta w serwisie.
a) import z pliku
Przejdź do instrukcji importu listy produktów z pliku CSV.
b) import z innego konta w serwisie
Listę towarów i usług wprowadzonych na jednym koncie można przenieść na inne konto. Funkcja ta ma zastosowanie w sytuacji konieczności założenia przez Użytkownika kolejnego konta np. w sytuacji powrotu do zwolnienia z VAT lub zmiany udziałów w spółce w trakcie roku.
W celu zaimportowania danych na nowe konto należy przejść do zakładki Login ➡ Konfiguracja ➡ Import ➡ Import danych z innego konta.
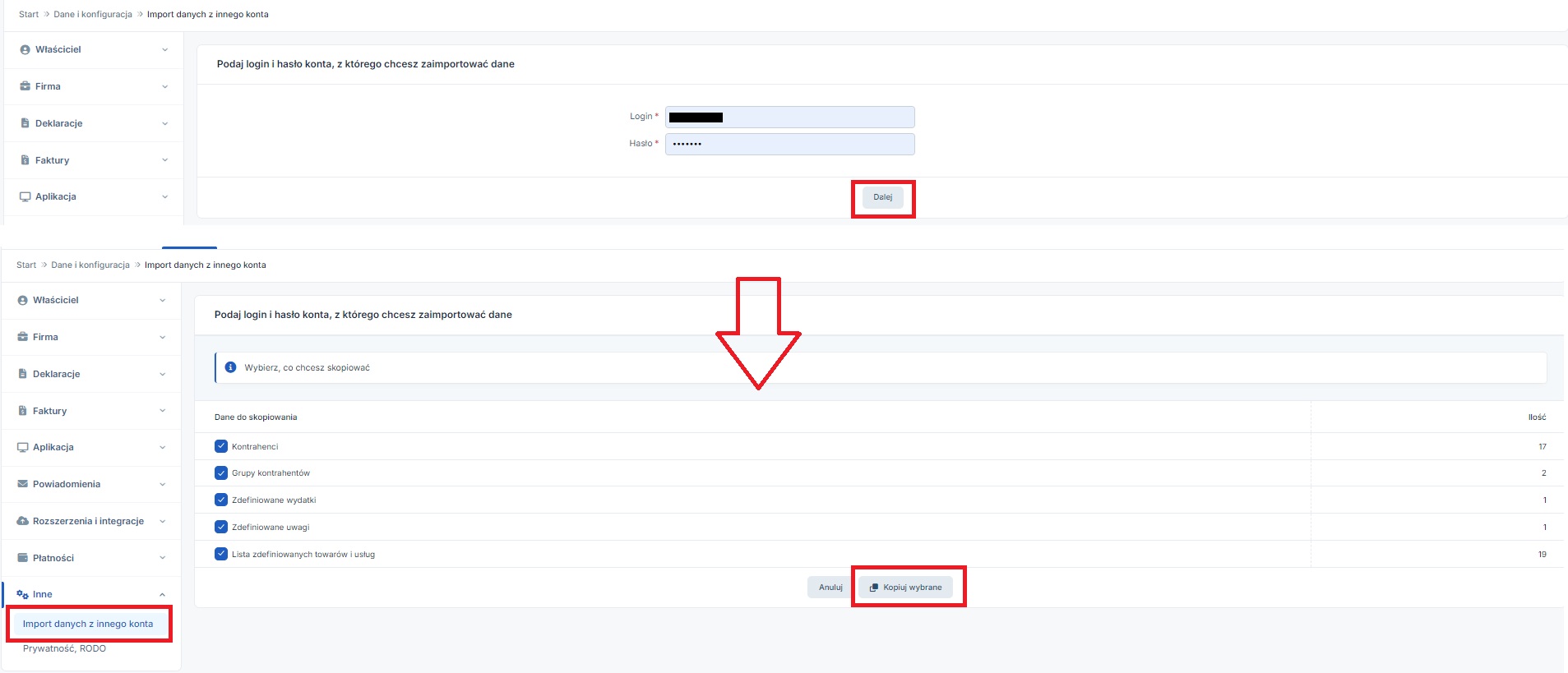
Import danych z innego konta wymaga wskazania jego loginu oraz hasła do logowania w serwisie. Po ich uzupełnieniu i wybraniu funkcji dalej pojawi się komunikat umożliwiający oznaczenie jakie dane mają zostać przeniesione na bieżące konto. Poza listą towarów i usług, na bieżące konto mogą zostać przeniesione takie elementy jak:
- baza kontrahentów wraz z utworzonymi grupami,
- listę zdefiniowanych wydatków,
- lista zdefiniowanych uwag
Po oznaczeniu danych, które mają zostać zaimportowane a następnie wybraniu funkcji kopiuj wybrane dane zostaną zapisane na nowym koncie.
Zakres danych importowanych między kontami jest analogiczny jak w przypadku ich zaimportowania z pliku csv.
Importując dane między kontami należy zwrócić szczególną uwagę na ustawienia w zakresie stawek VAT w przypadku kiedy jedno konto jest kontem Użytkownika zwolnionego z VAT a drugie czynnego podatnika podatku VAT. W wyniku importu dane są przenoszone identycznie jak to zostało wprowadzone na koncie, z którego dane przenosimy. Dotyczy to też stawek VAT i cen jednostkowych.
Przykład 2.
Użytkownik w związku z powrotem do zwolnienia z VAT założył nowe konto w serwisie. Na nie chce przenieść bazę towarów i usług. W tym celu dokonuje importu korzystając z funkcji Import danych z innego konta.
Na dotychczasowym koncie wprowadzony był towar z następującymi danymi:
- stawka VAT: 23%, cena netto: 100 zł, cena brutto: 123 zł
Po zaimportowaniu na nowe konto dane powyższego towaru są identyczne. Serwis nie uwzględni tu stawki ZW.
W związku z tym w momencie wystawienia faktury (rachunku) już na koncie nievatowca w polu ceny jednostkowej zostanie uzupełniona cena brutto – 123 zł.
W takim wypadku Użytkownik powinien pamiętać o ewentualnej korekcie wprowadzonych danych lub ich aktualizacji w drodze importu danych z pliku csv opisanej w poprzedniej części.
5. Eksport listy towarów i usług
Listę wprowadzonych towarów i usług Użytkownik może również pobrać z serwisu w postaci pliku w formacie csv. Funkcja ta jest dostępna zakładce Sprzedaż ➡ Towary i Usługi.
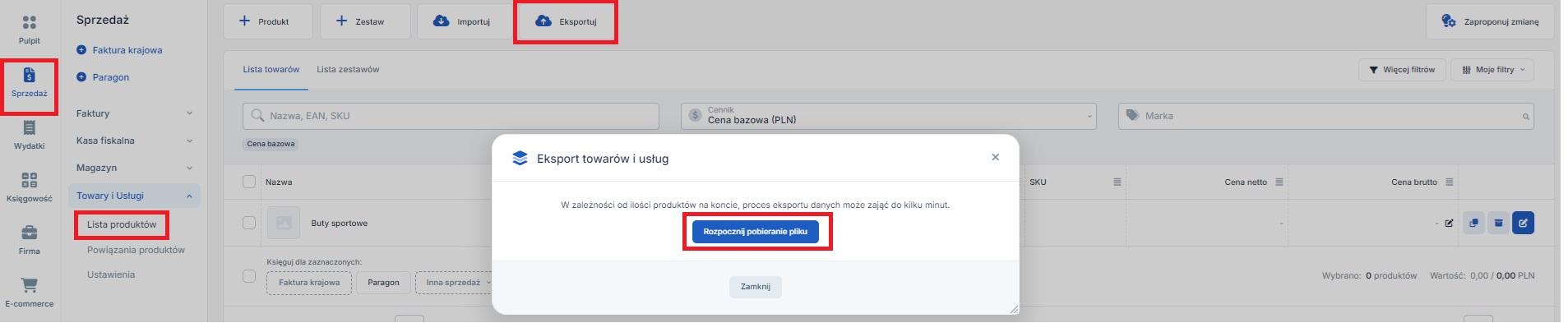
Po wybraniu opcji rozpocznij pobieranie pliku serwis wygeneruje i zapisze na komputerze Użytkownika plik z listą standardowych towarów i usług. Układ i dane pliku będą identyczne jak w przypadku pliku służącego do importu listy towarów i usług do serwisu.
Wygenerowany plik nie będzie zawierał pozycji archiwalnych.
6. Archiwizowanie i usuwanie towarów i usług
W przypadku kiedy dodana do listy towarów i usług pozycja nie jest już potrzebna Użytkownik może ją usunąć lub zarchiwizować.
W celu usunięcia pozycji z listy towarów i usług należy odnaleźć towar w zakładce Sprzedaż ➡ Towary i Usługi ➡ Lista produktów. Do jego wyszukania można skorzystać z funkcji szukaj znajdującej się nad Listą standardowych towarów i usług.
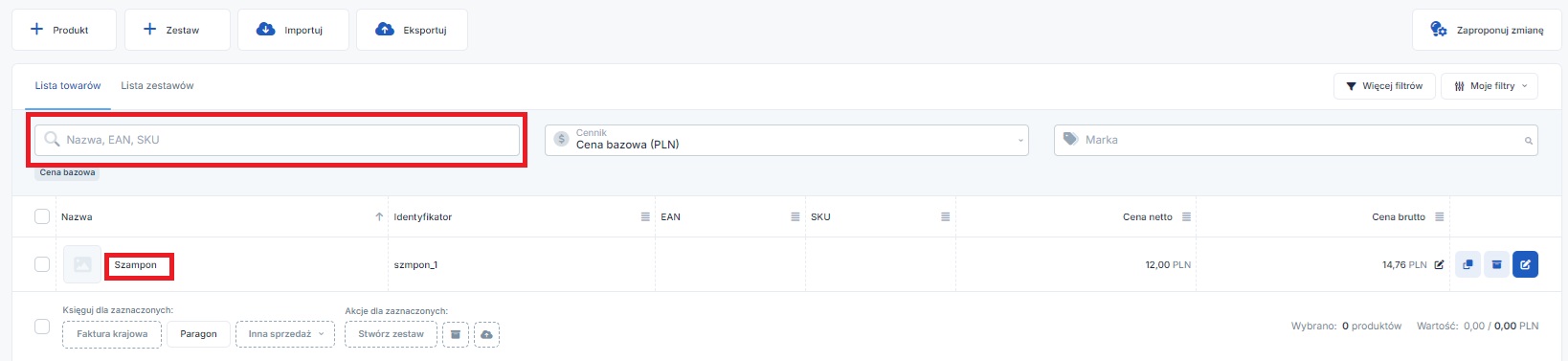
Następnie po otwarciu danych towaru/usługi w prawym górnym rogu formularza Użytkownik rozwija część dodatkowych ustawień dla produktu i wybiera funkcję usuń.
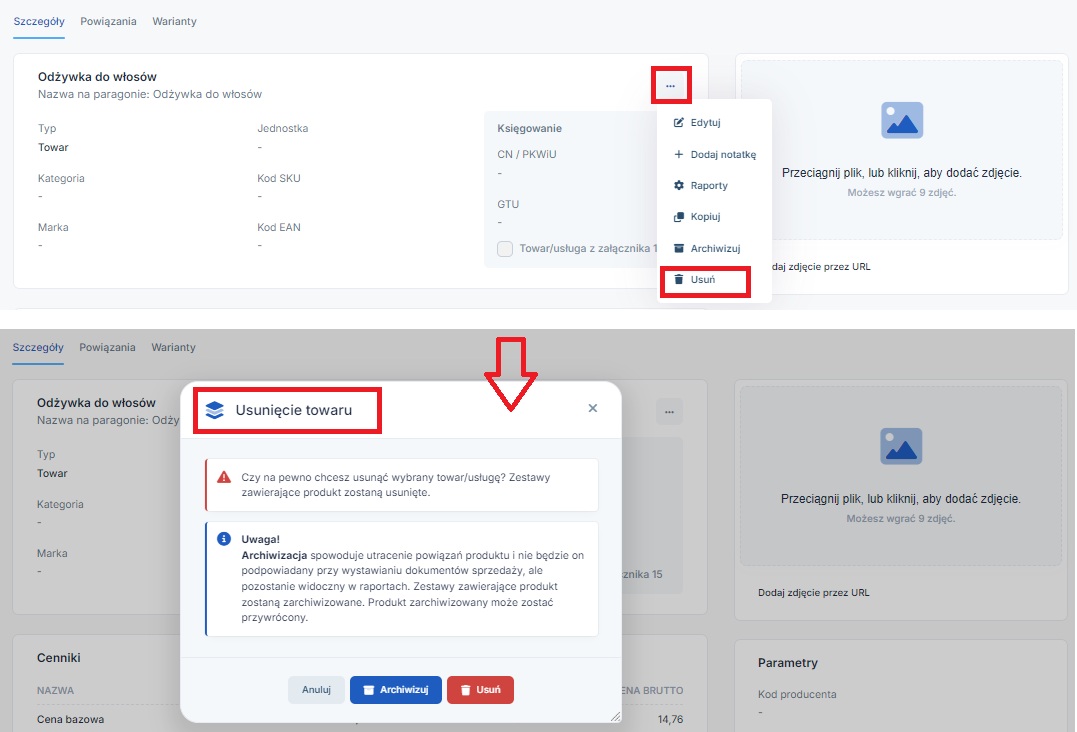
Spowoduje to wyświetlenie powyższego komunikatu. Użytkownik na jego podstawie decyduje, czy pozycja z listy ma zostać usunięta czy przekazana do archiwum.
Usunięcie towaru spowoduje jego usunięcie z listy. Wystawione dokumenty sprzedaży, na których towar został wybrany nie ulegną zmianie, jednak towar nie będzie uwzględniany w raportach sprzedaży (zakładka Firma ➡ CRM ➡ Raporty szczegółowe).
Z kolei wybranie funkcji archiwizuj spowoduje ukrycie pozycji na liście. Nie będzie on dostępny podczas wystawiania faktury, ale informacje o jego sprzedaży nadal będzie można sprawdzić w raportach sprzedaży. Pozycja taka nie pojawi się też na liście w przypadku skorzystania z funkcji eksportuj listę towarów i usług.
Umieszczenie towaru lub usługi w archiwum możliwe jest też bezpośrednio z poziomu Listy towarów i usług. Służy to tego funkcja archiwizuj dostępna w ostatniej kolumnie listy.
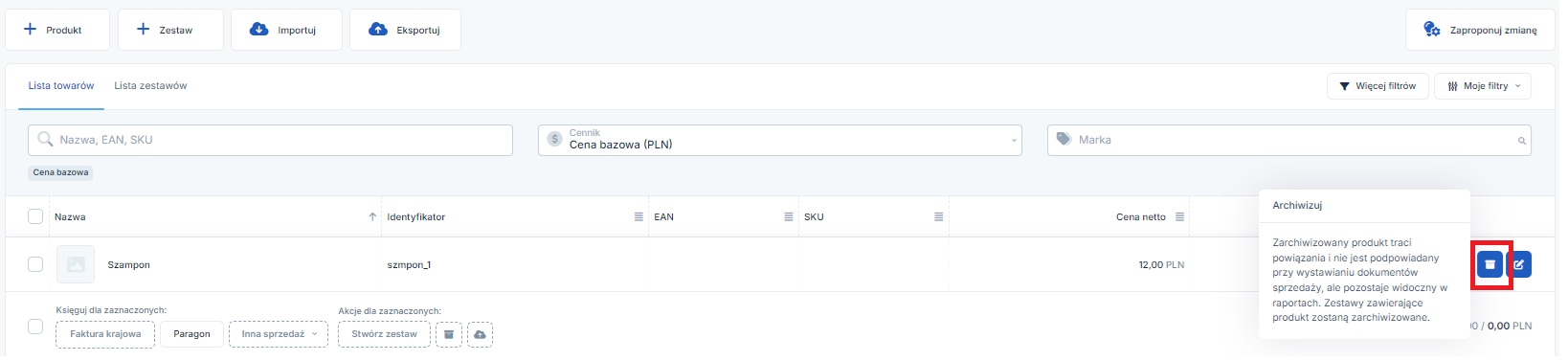
Pozycje umieszczone w archiwum można wyświetlić za pomocą funkcji Archiwalne dostępnej po wyświetleniu dodatkowych filtrów. Towary/usługi umieszczone w archiwum na liście widoczne są z dodatkowym oznaczeniem.
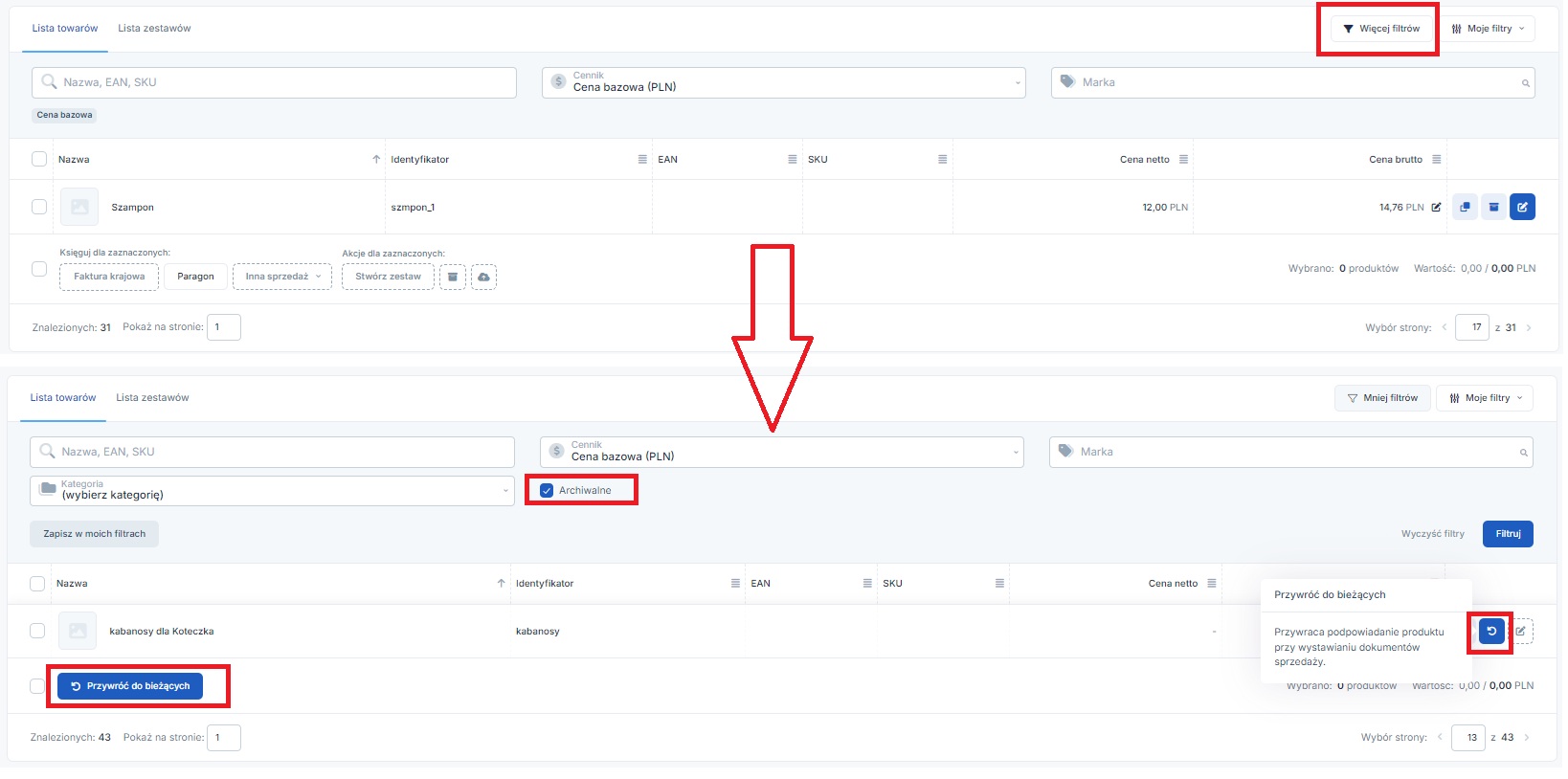
W przypadku pozycji archiwalnych w ostatniej kolumnie Listy towarów i usług dostępna jest funkcja przywróć. Pozwala ona na wycofanie towaru z archiwum. Będzie on ponownie widoczny bezpośrednio po przejściu do zakładki Sprzedaż ➡ Towary i usługi ➡ Lista produktów oraz dostępny do wyboru podczas wystawiania dokumentów sprzedaży.
Autor: Katarzyna Kisiel – ifirma.pl










