Od 1 stycznia 2018 r. wszyscy podatnicy VAT, również mikroprzedsiębiorcy mają obowiązek wysyłania JPK_VAT za okresy miesięczne (w terminie do 25 dnia następnego miesiąca). Od 1 lipca 2018 r. organy skarbowe mogą oczekiwać od mikroprzedsiębiorców (w tym także nievatowców) na żądanie przesłania pozostałych struktur plików JPK (JPK_PKPIR, JPK_EWP, JPK_FA).
Jednolity Plik Kontrolny PKPIR odzwierciedla dane, które znajdują się w podatkowej księdze przychodów i rozchodów prowadzonej w formie elektronicznej.
Aby wysyłać pliki JPK_PKPIR za pomocą aplikacji klienckiej o nazwie Klient JPK 2.0 należy ją pobrać,a następnie zainstalować na swoim komputerze. Jest ona dostępna na stronie Ministerstwa Finansów.
Instrukcja przebiegu instalacji i pierwszej konfiguracji aplikacji znajduje się na stronie
Generowanie pliku z serwisu ifirma.pl
Aby wygenerować plik z serwisu ifirma.pl przedsiębiorca powinien zalogować się na swoje konto, a następnie ustawić w lewym, górnym rogu miesiąc księgowy, za który ma zostać wygenerowany plik JPK_PKPIR. Następnie należy przejść do zakładki JPK i wybrać z listy rodzaj JPK: KPIR. Gdy odpowiedni plik JPK zostanie wskazany, należy wybrać opcję wygeneruj.
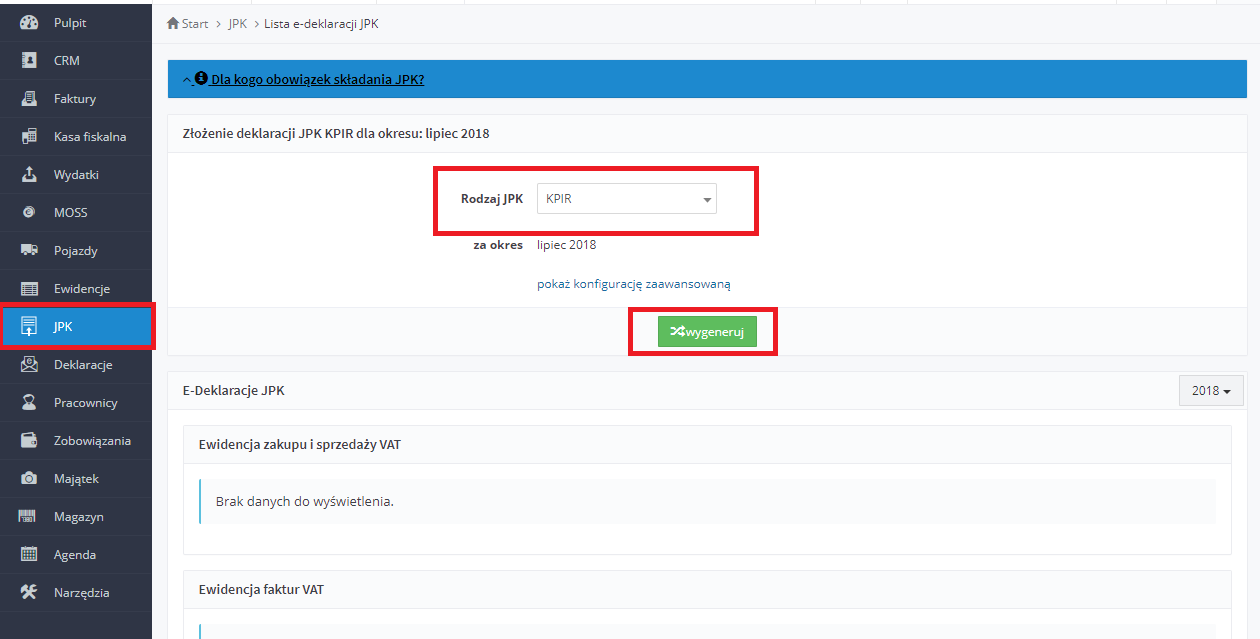
Serwis przeniesienie Użytkownika do następnej strony, gdzie z trzech dostępnych wariantów wysyłania plików JPK należy wskazać wariant: Klient JPK, poprzez wybór opcji pobierz plik jpk.
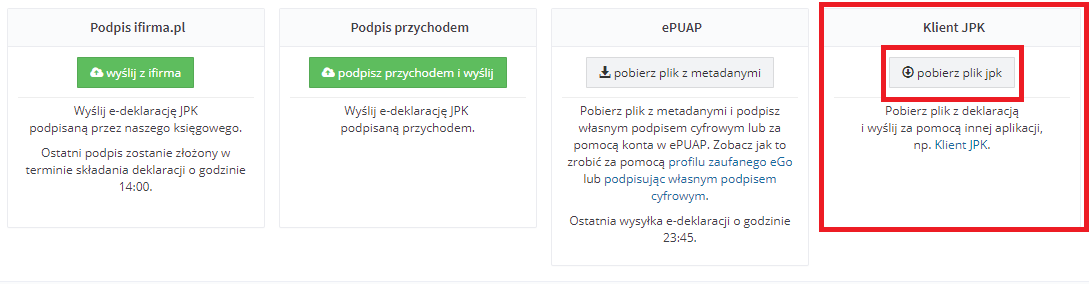
Plik zostanie zapisany na komputerze w folderze domyślnym, ustawionym systemowo np. w folderze Pobrane. Należy go przenieść do lokalizacji roboczej, utworzonej wcześniej dla aplikacji ministerialnej Klient JPK 2.0.
W kolejnym kroku przedsiębiorca powinien zalogować się do aplikacji ministerialnej. Następnie zostanie przekierowany do MENU głównego, gdzie będzie mógł przejść do wysyłania pliku JPK_PKPIR. W tym celu należy wybrać opcję Wyślij dokument.
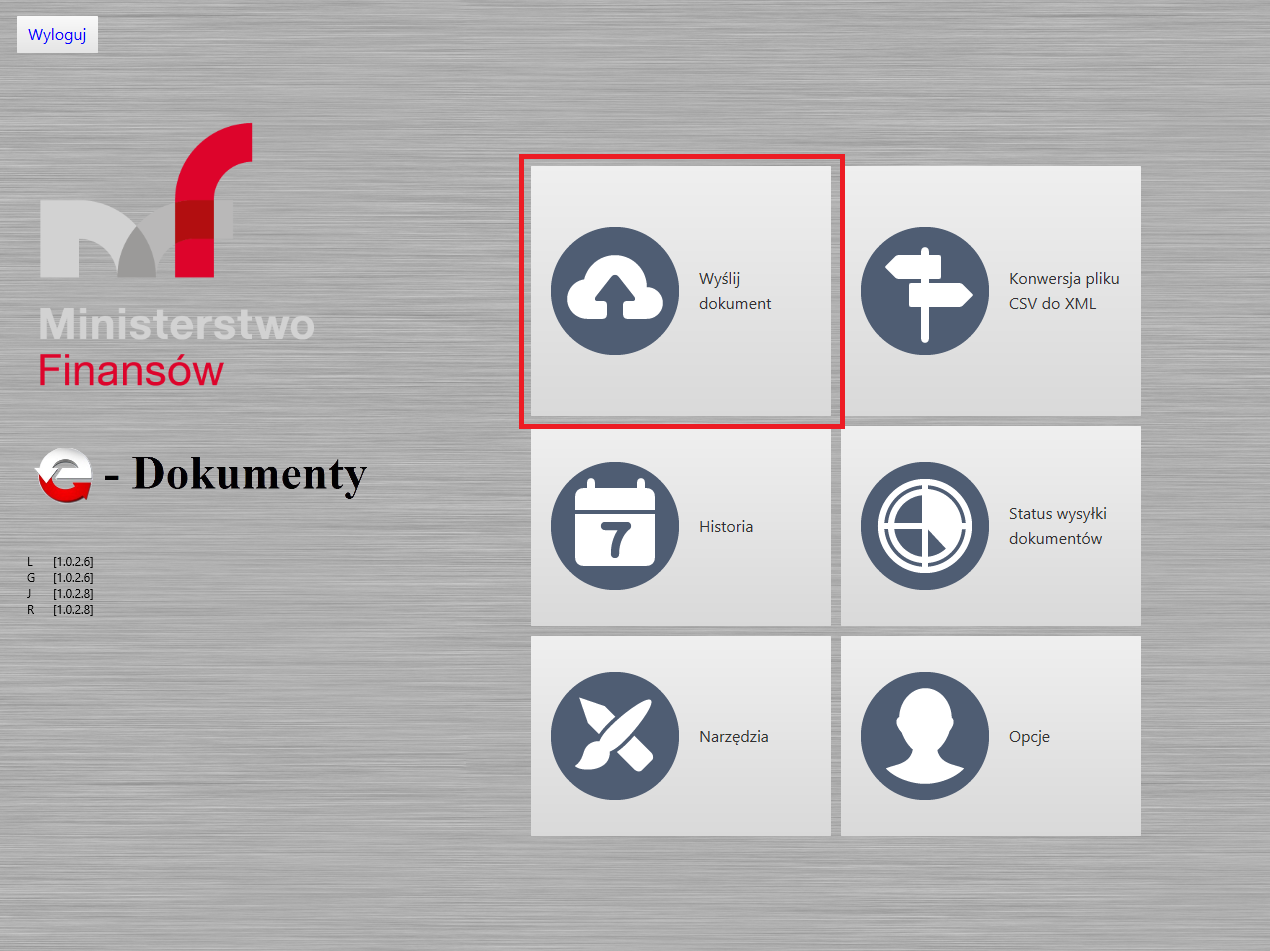
W miejscu – Wybór dokumentów do wysłania będzie można dodać właściwy plik JPK.
Aby to zrobić, należy wybrać przycisk Dodaj dokument. Po wybraniu tej opcji, otworzy się wcześniej zdefiniowany Katalog roboczy. Na tym etapie należy wskazać odpowiedni Plik JPK (ten, który ma zostać wysłany).
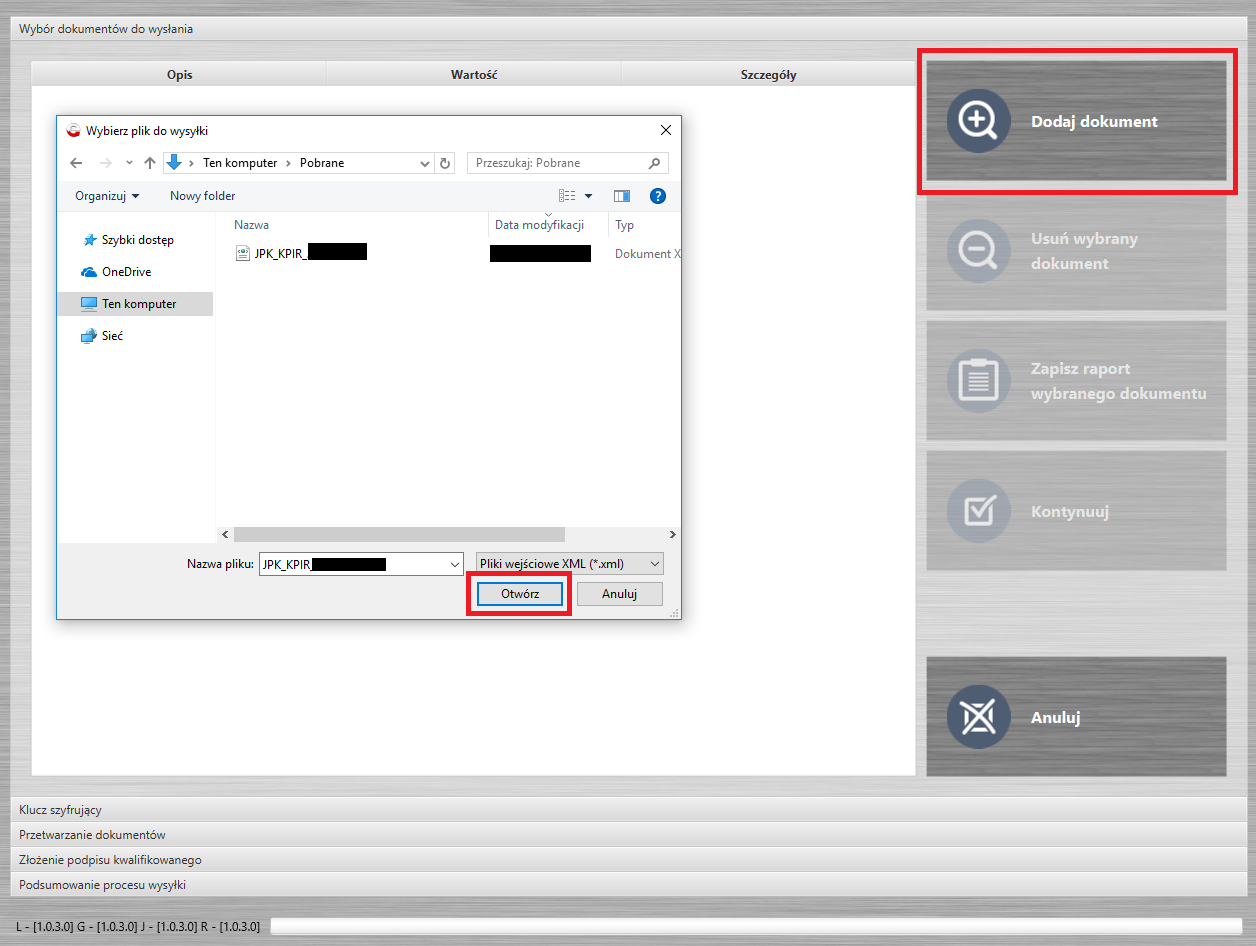
W kolejnym kroku aplikacja sprawdzi prawidłowość pliku. Gdy dokument jest poprawny można przejść dalej poprzez wybór opcji Kontynuuj.
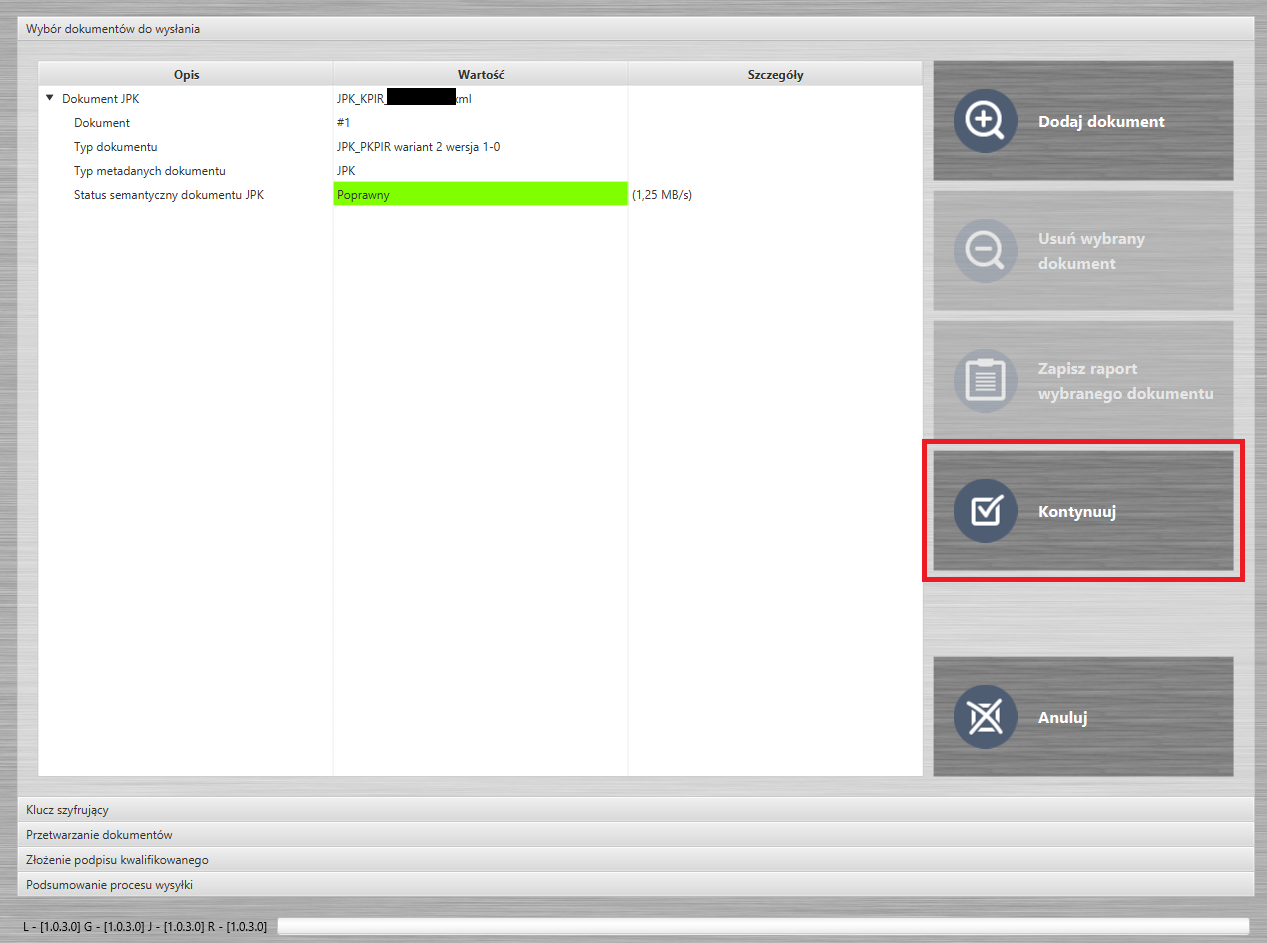
Następnie przedsiębiorca będzie mógł zarządzać certyfikatami oraz kluczami symetrycznymi (Klucz szyfrujący jest nadany domyślnie) lub po prostu wybrać Kontynuuj.
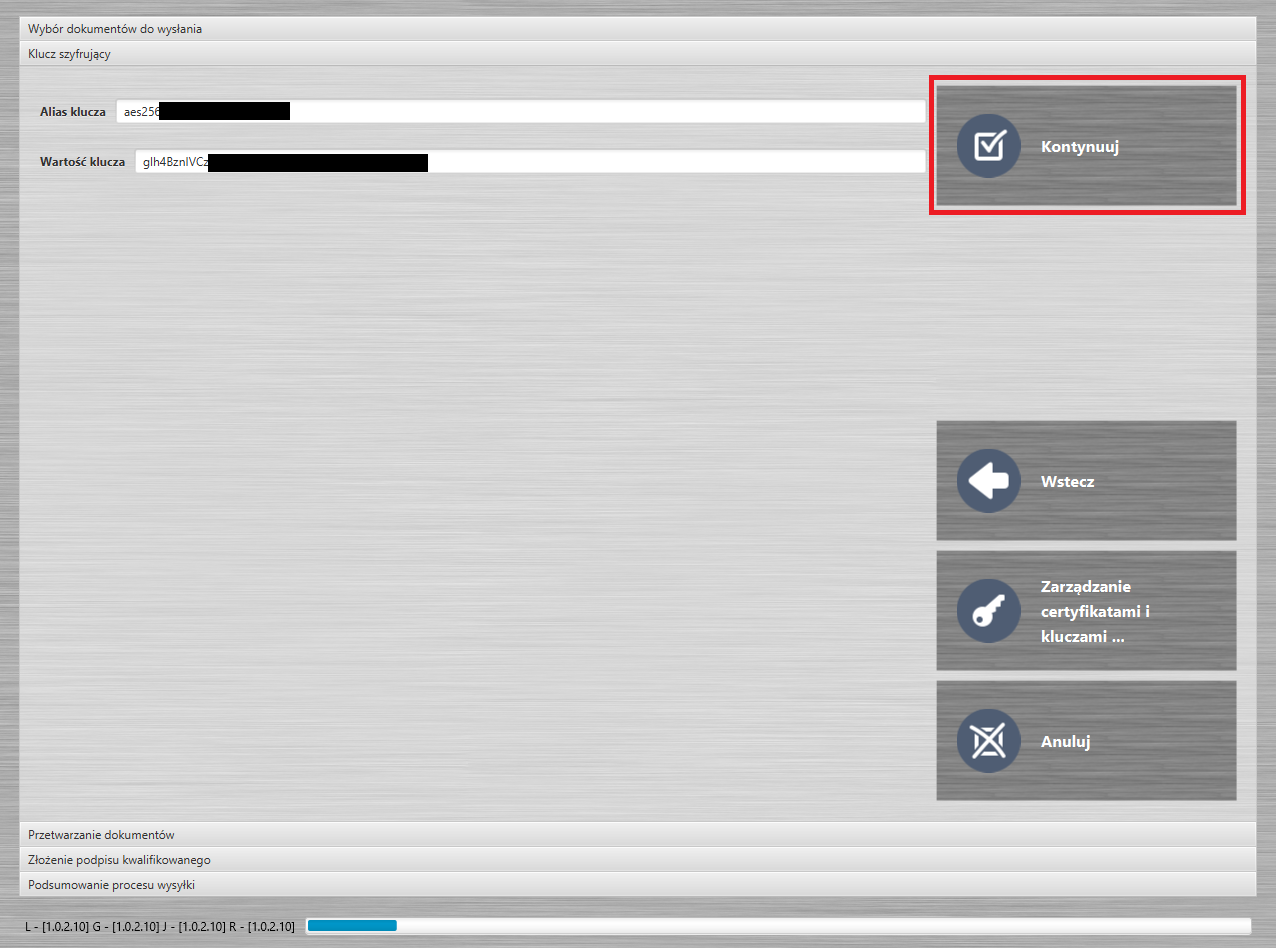
W dalszym etapie wysyłania pliku JPK_PKPIR rozpocznie się przetwarzanie dokumentów. W tym celu należy wybrać opcję Rozpocznij przetwarzanie.
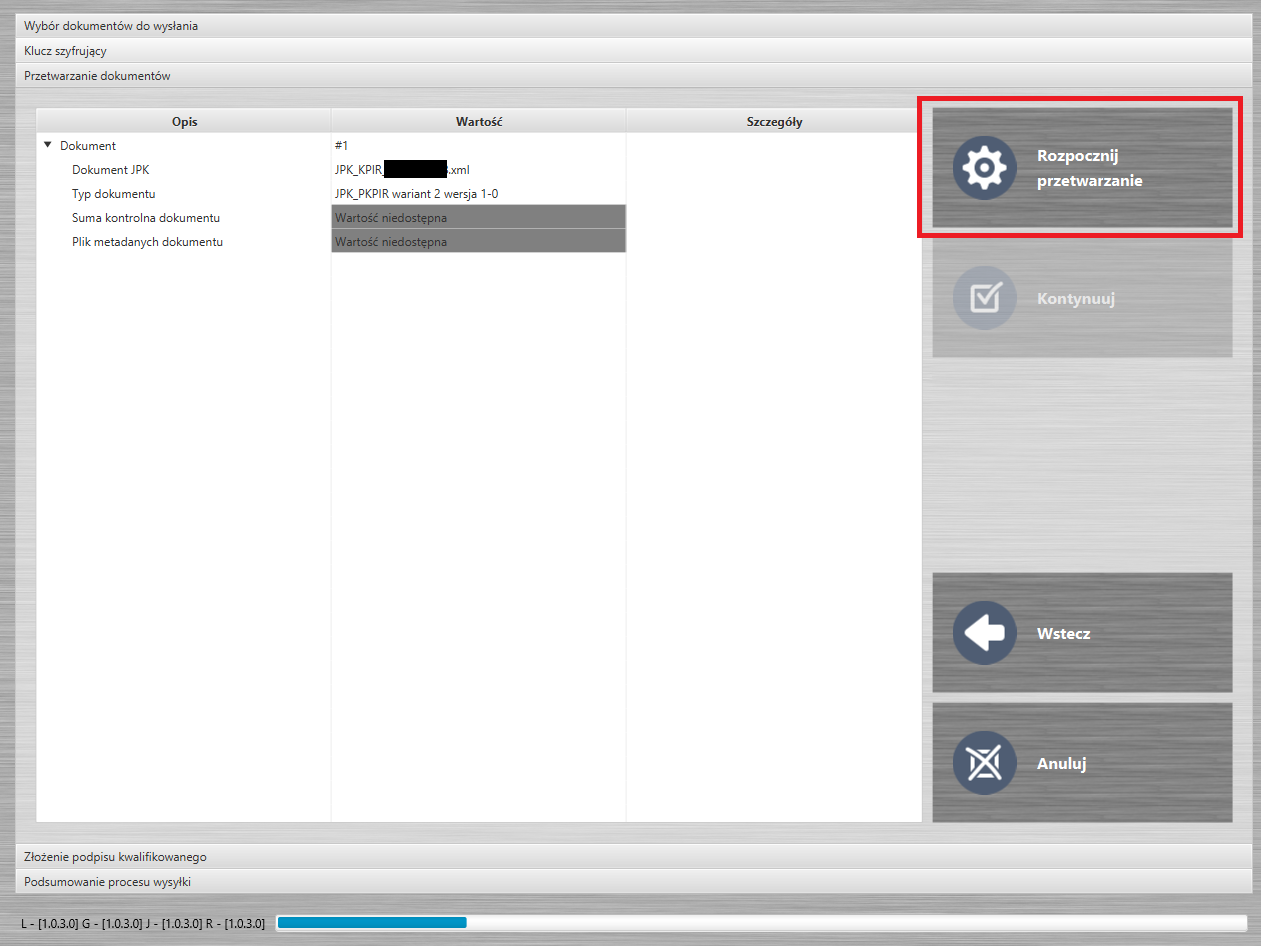
Gdy dokument zostanie przetworzony poprawnie, należy wybrać opcję Kontynuuj, by przejść do procesu wysyłania pliku JPK_PKPIR przy pomocy Profilu Zaufanego.
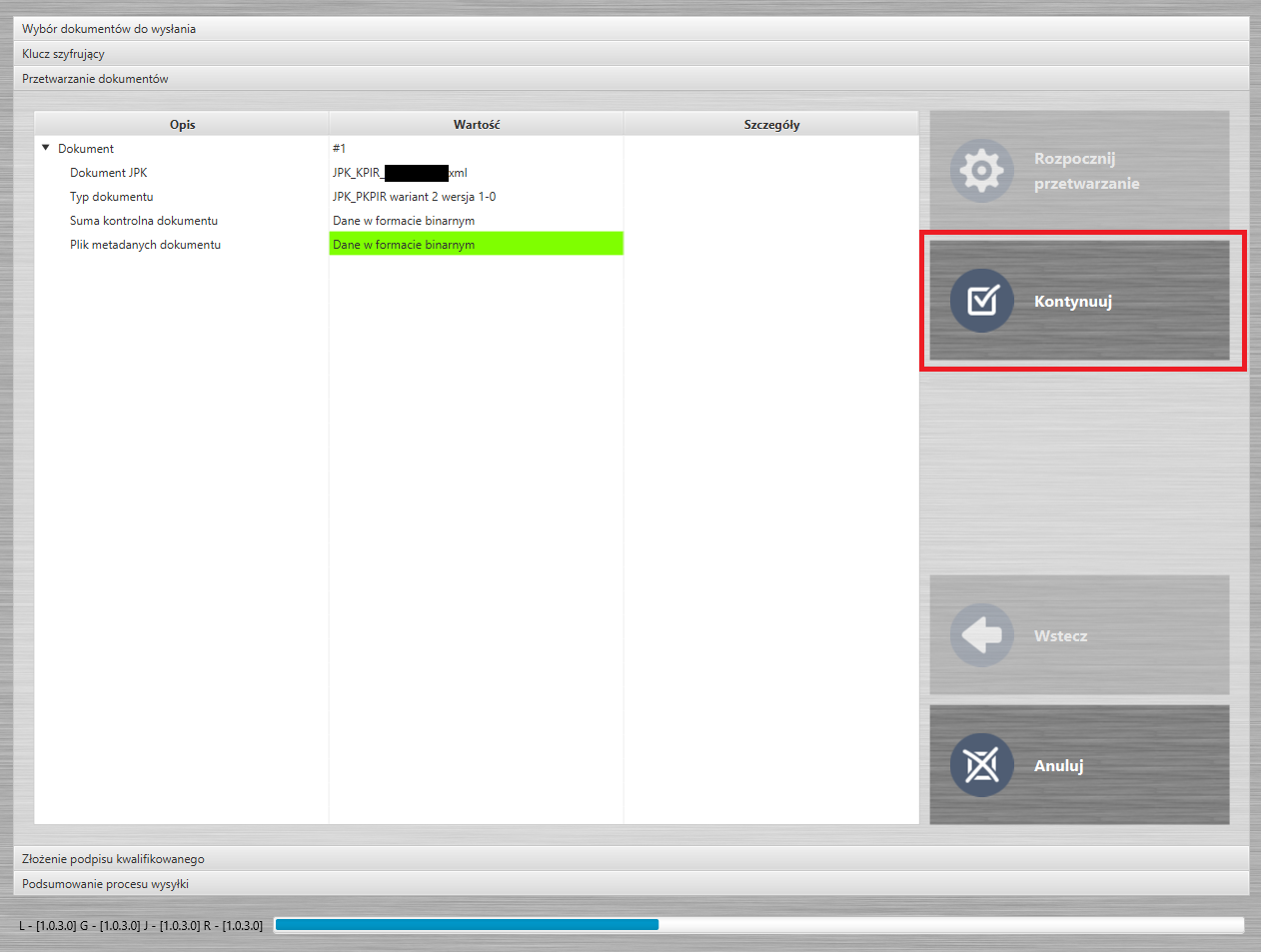
Podpis JPK Profilem Zaufanym
Następny krok dotyczy złożenia samego podpisu kwalifikowanego, dlatego też przedsiębiorca, który chce wysłać plik JPK_PKPIR przy pomocy Profilu Zaufanego powinien wybrać opcję Podpisz wszystkie pliki metadanych z użyciem Profilu Zaufanego.
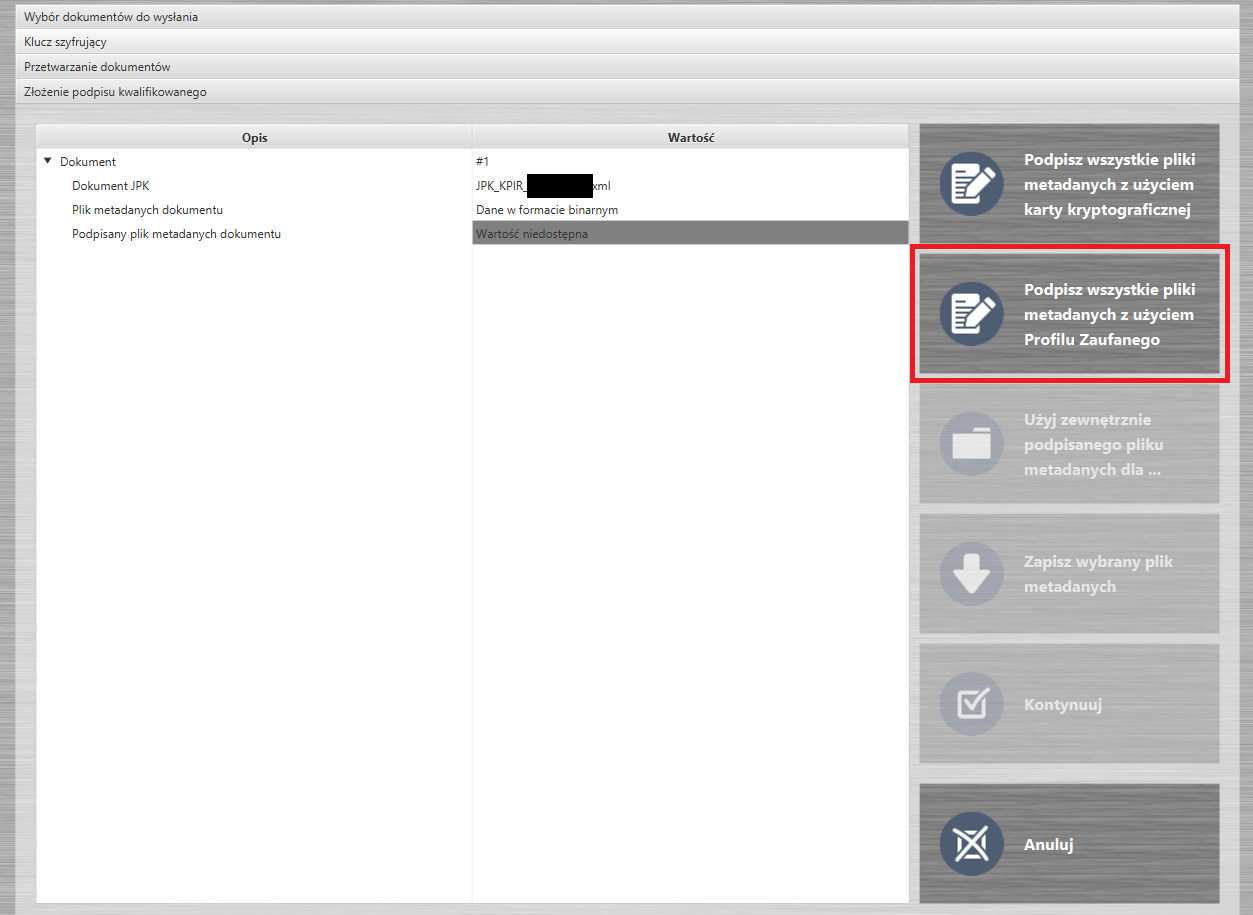
Następnie zostanie wyświetlony komunikat ostrzegawczy. W tym przypadku należy otworzyć adres URL podświetlony na niebiesko w komunikacie.
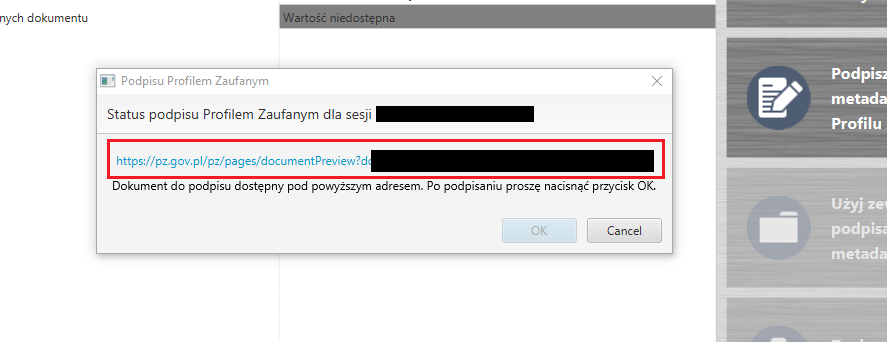
W kolejnym etapie przedsiębiorca zostanie przekierowany na stronę Profilu Zaufanego, gdzie należy się zalogować.
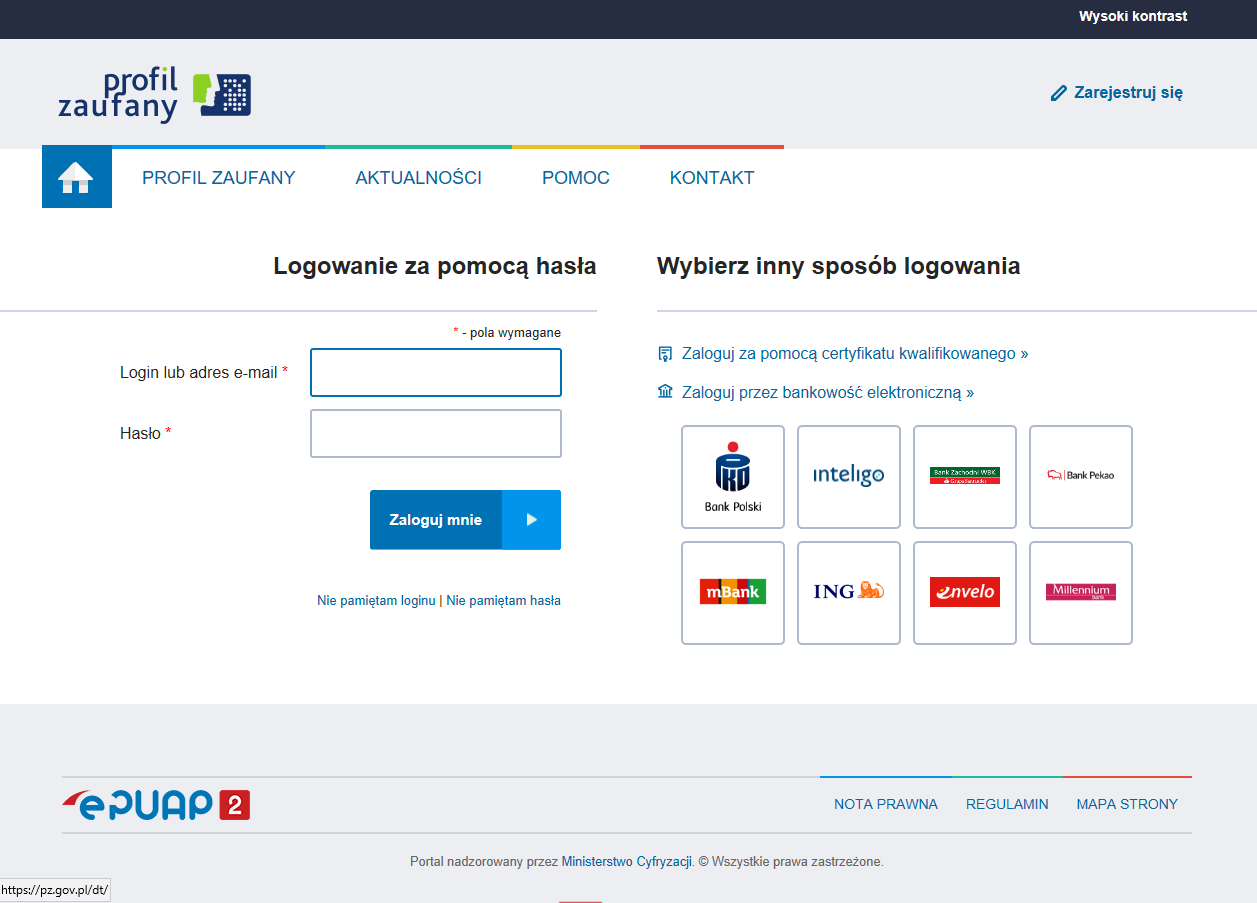
Po zalogowaniu do serwisu ePUAP wyświetlą się dane osobowe oraz dane dokumentu, który ma zostać podpisany Profilem Zaufanym. W tym celu należy wybrać opcję Podpisz profilem zaufanym.
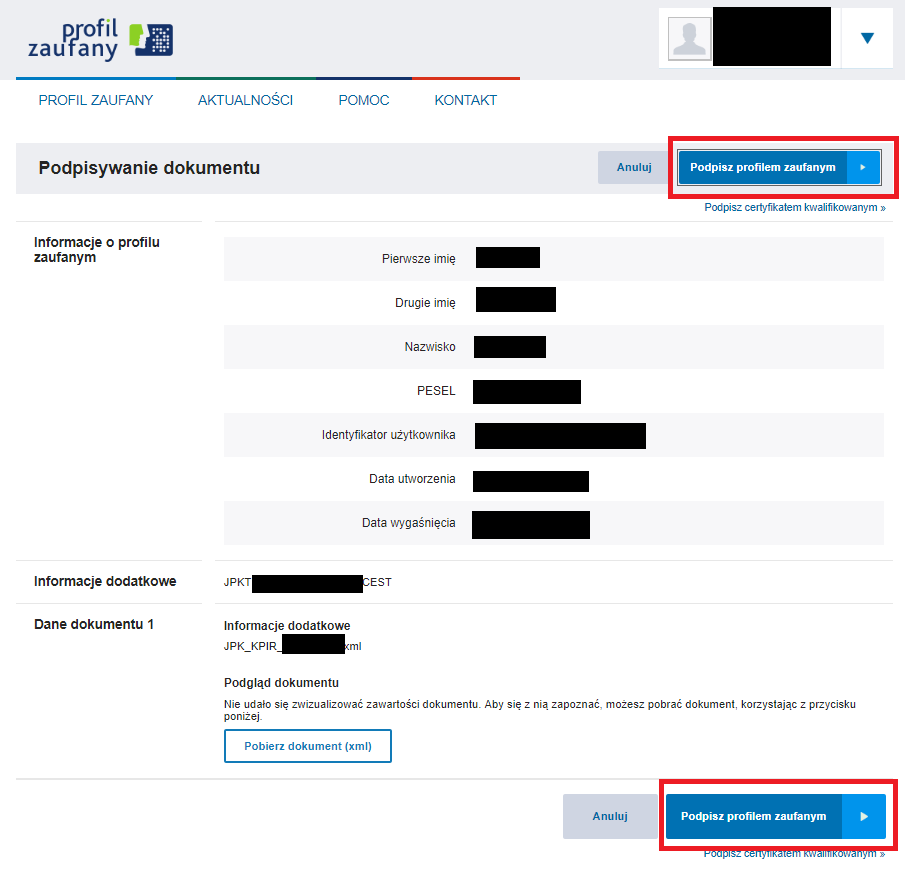
Następnie wyświetli się na stronie komunikat o autoryzacji podpisania dokumentu Profilem Zaufanym. W tym przypadku należy wybrać opcję Autoryzuj i podpisz dokument, co spowoduje ponowne przekierowanie do strony logowania.
Jeżeli przedsiębiorca loguje się za pomocą banku to konieczne będzie wpisanie kodu ze zdrapki, smsKodu czy też tokena.
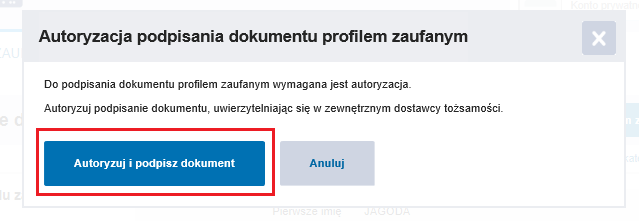
Jeśli autoryzacja przebiegła pomyślnie to na komunikacie ostrzegawczym z aplikacji Klient JPK 2.0 będzie możliwe wybranie opcji OK.
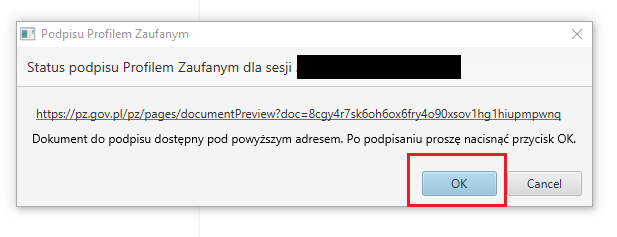
Następnie przedsiębiorca otrzyma komunikat, że podpis Profilem Zaufanym został zakończony sukcesem. Po jego wyświetleniu należy zatwierdzić przyciskiem OK.
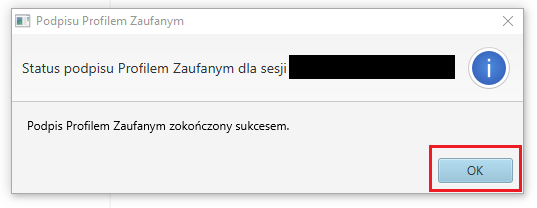
i wybrać opcję Kontynuuj.
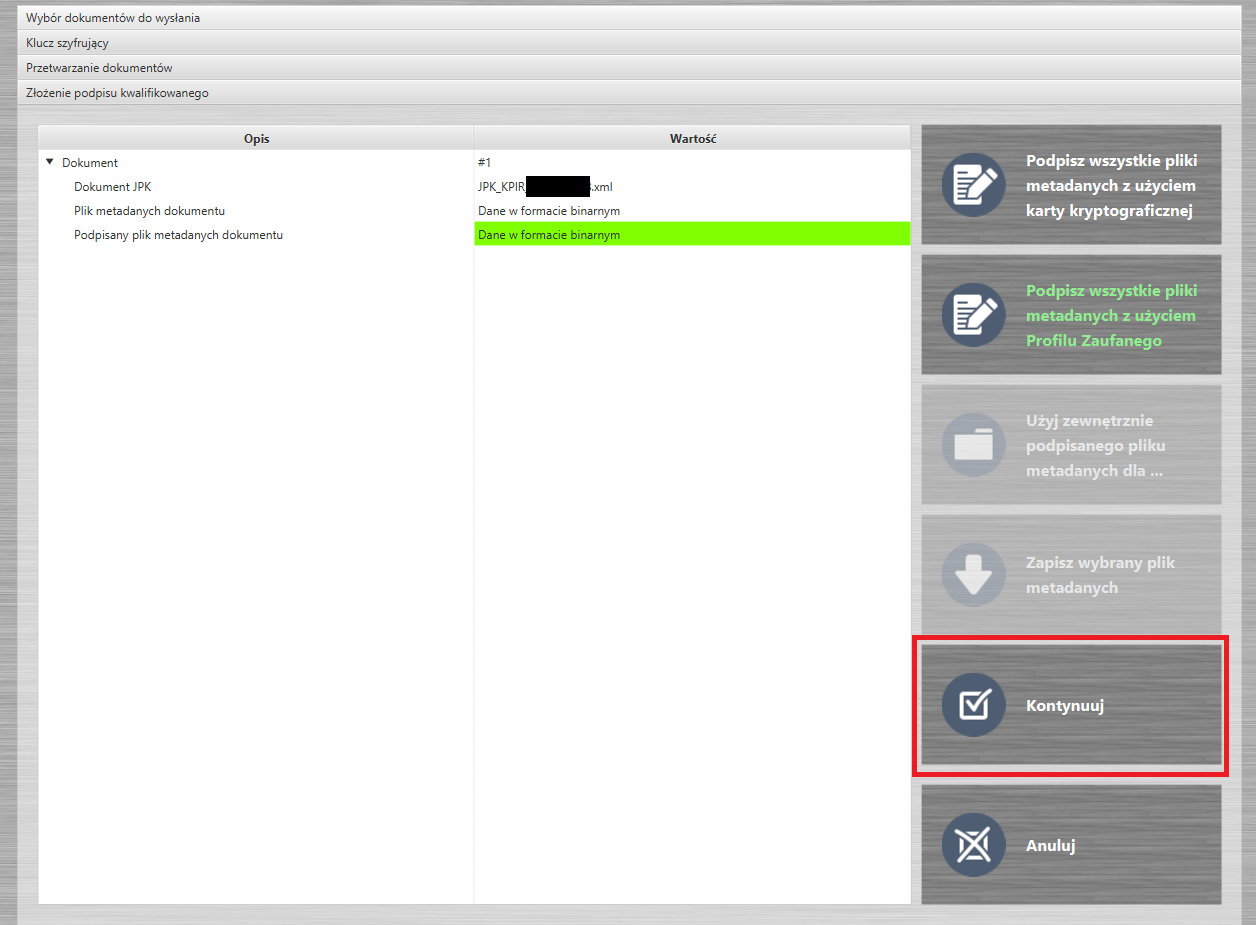
Podpis JPK własnym podpisem kwalifikowanym
Jeżeli Użytkownik podpisuje pliki JPK swoim podpisem kwalifikowanym to powinien wybrać opcję Podpisz wszystkie pliki metadanych z użyciem karty kryptograficznej:
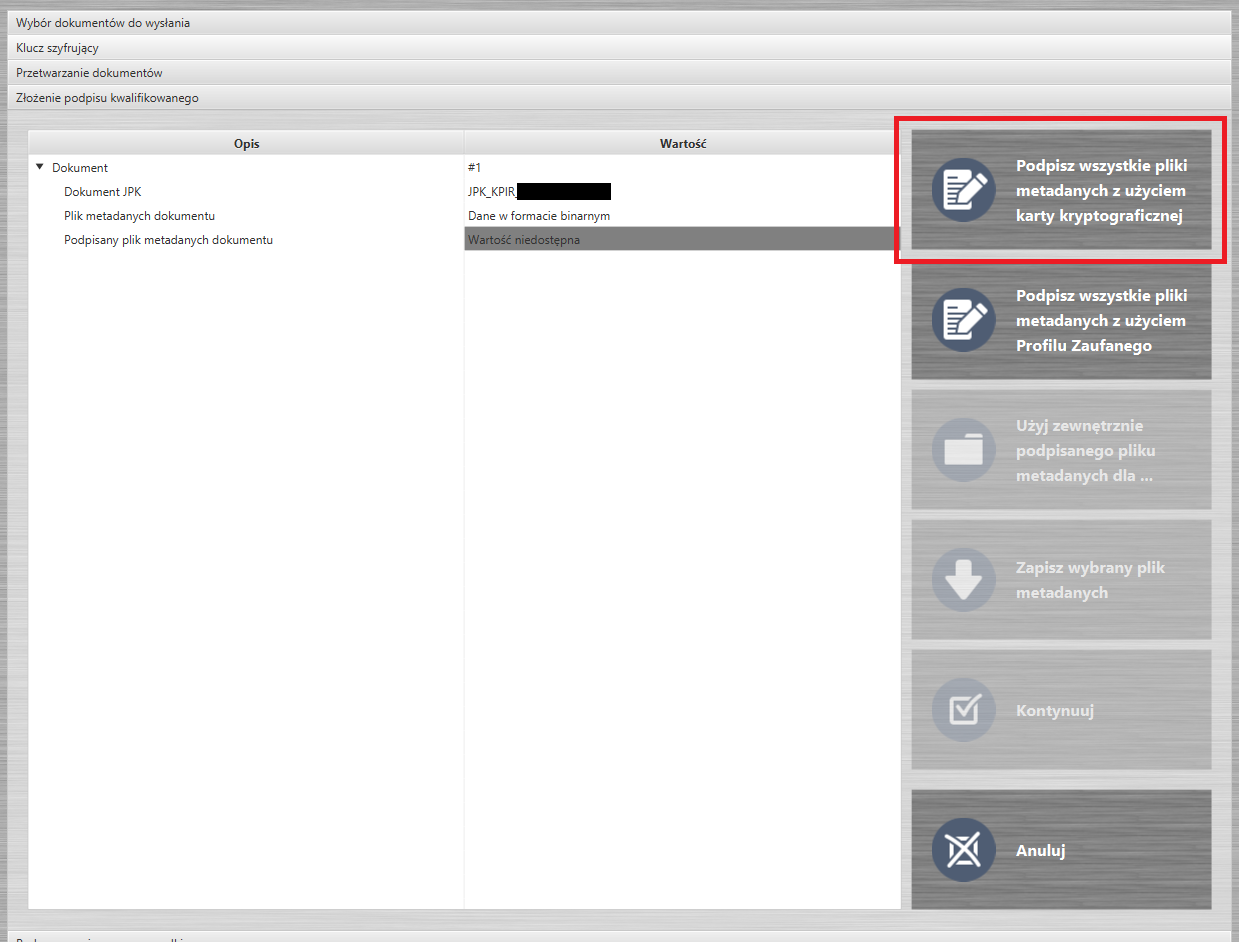
Następnie należy wybrać właściwy certyfikat, który jest dostępny na karcie kryptograficznej i zatwierdzić przyciskiem OK.
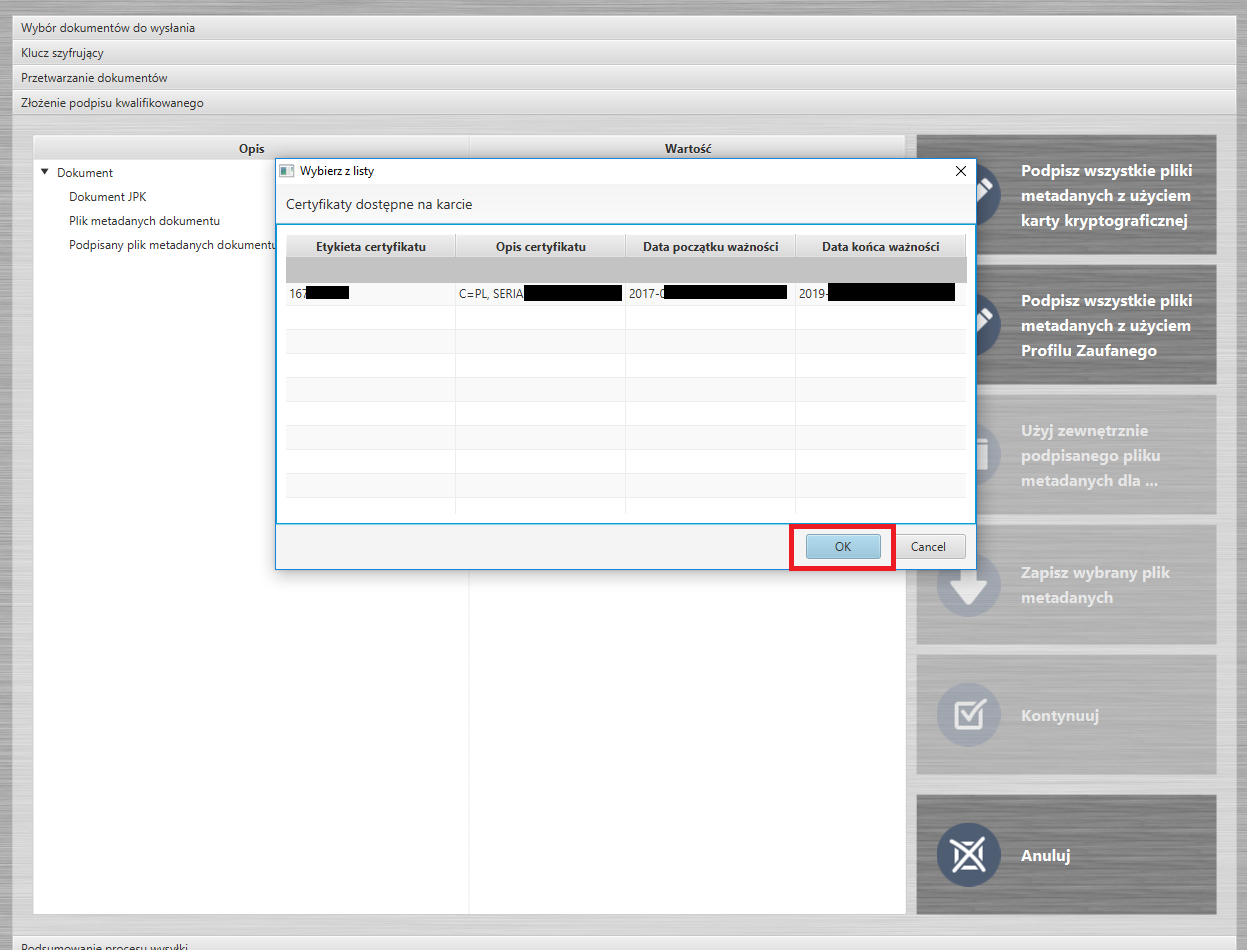
W kolejnym kroku należy podać właściwy numer PIN i go zatwierdzić.
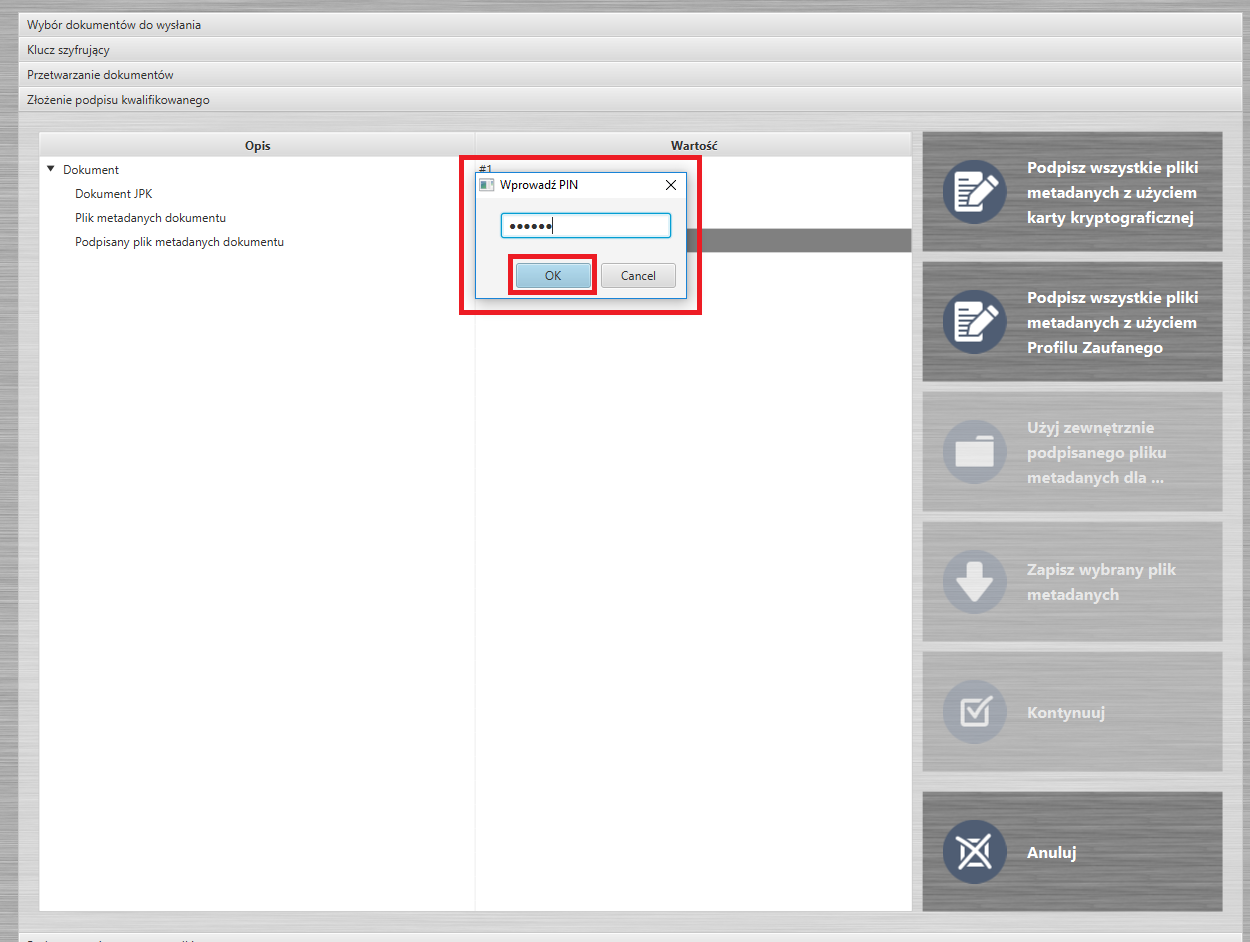
Gdy dokument zostanie poprawnie podpisany podpisem kwalifikowanym, Użytkownik powinien wybrać opcję Kontynuuj.
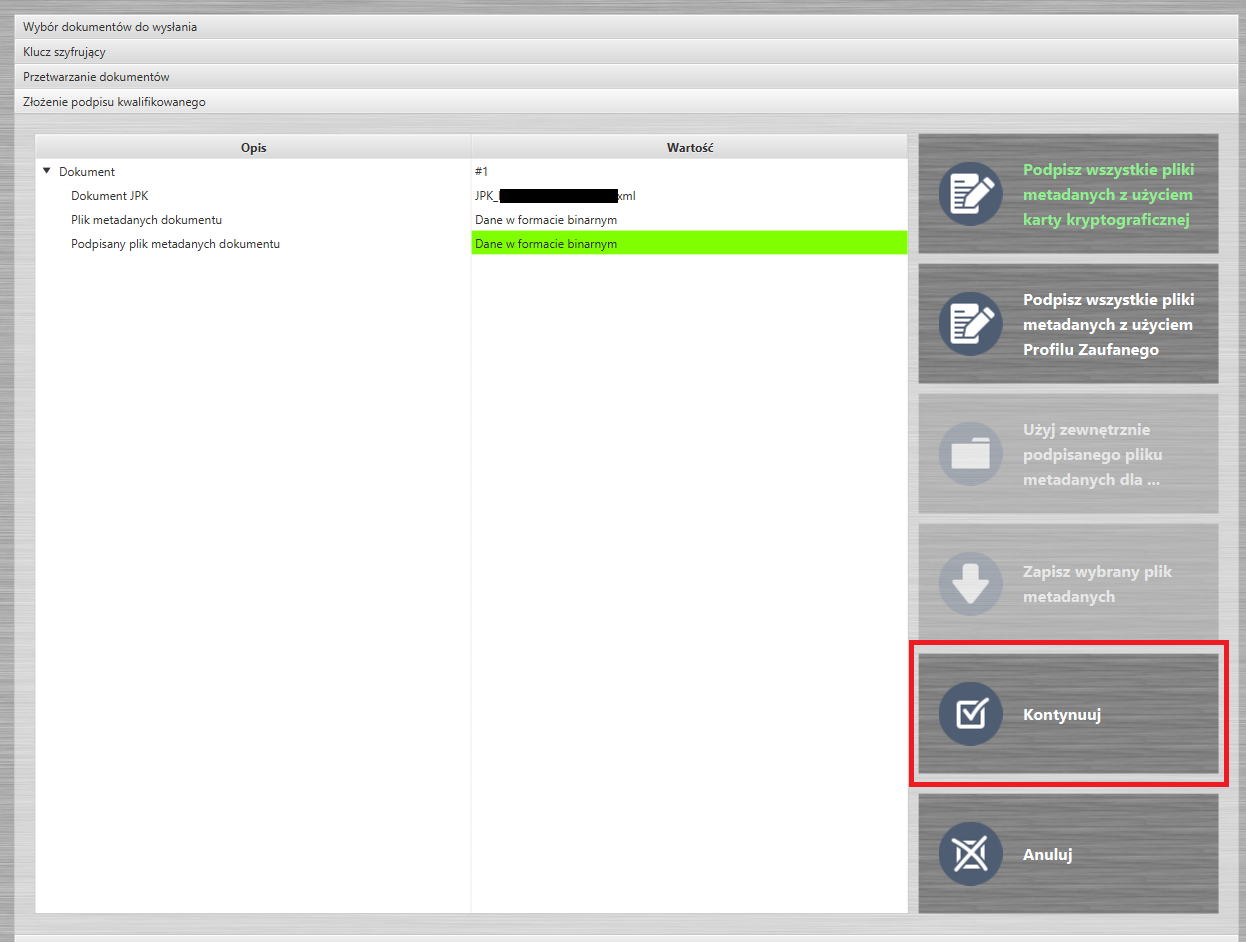
Wysyłanie JPK_PKPiR
W kolejnym etapie zostanie wyświetlone podsumowanie procesu wysyłki. Przedsiębiorca korzystający zarówno z Profilu Zaufanego, jak i własnego podpisu kwalifikowanego będzie miał możliwość ostatecznego wysłania pliku JPK_PKPiR po wybraniu opcji Rozpocznij wysyłkę.
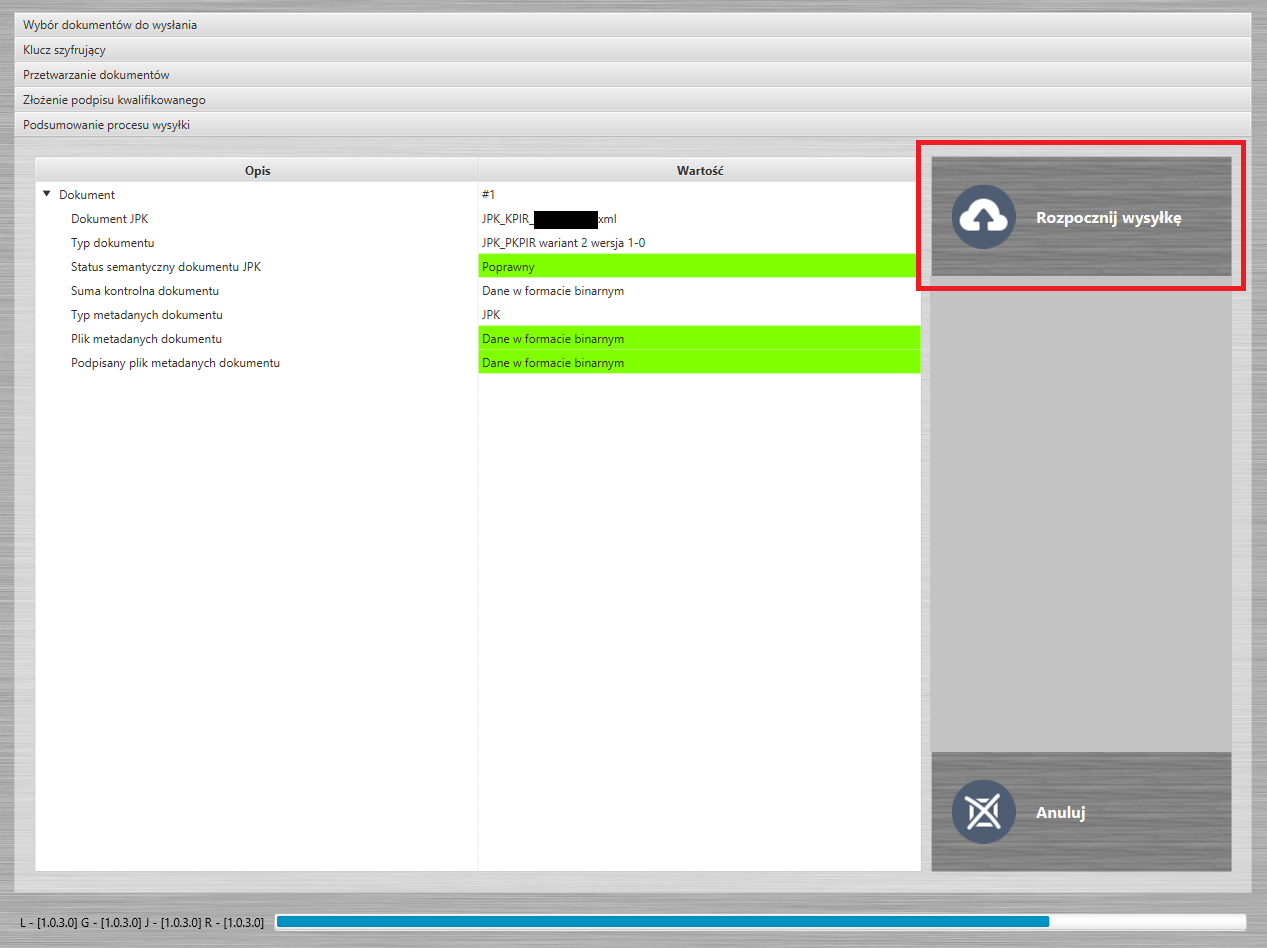
Po poprawnym wysłaniu pliku JPK przedsiębiorca otrzyma stosowny komunikat!
Aby sprawdzić historię wysłanych plików JPK należy w MENU głównym aplikacji Klient JPK 2.0 wybrać opcję HISTORIA, w której przechowywane są operacje wysyłania plików dla wszystkich dotychczasowych sesji wysyłki.
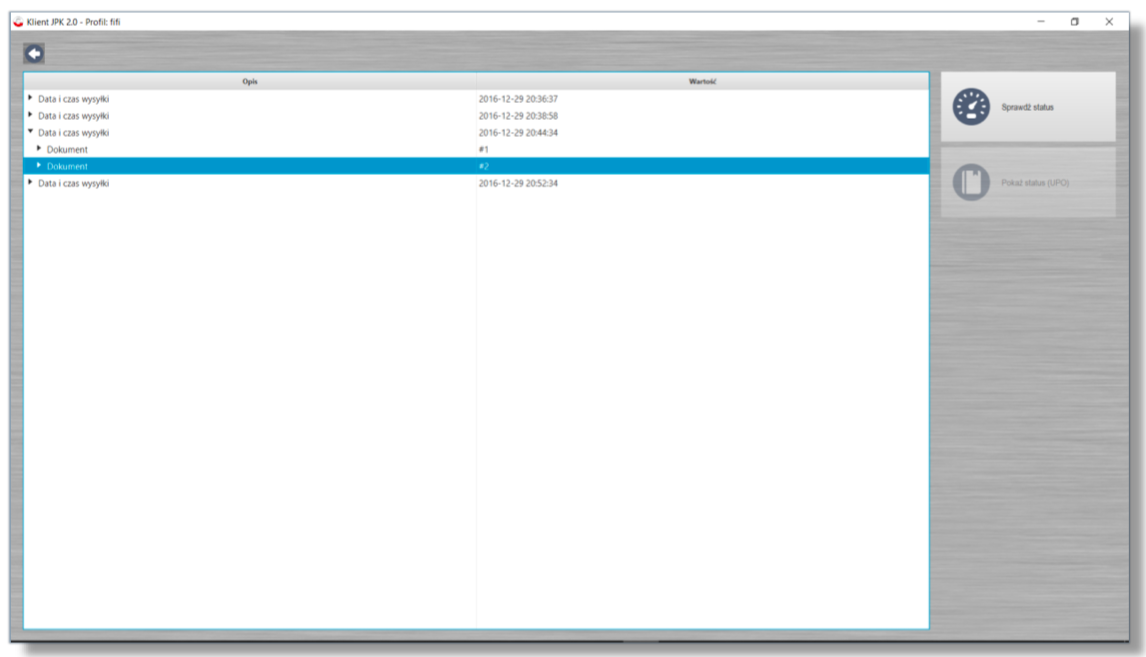
Uwaga! Wszelkie wątpliwości w zakresie wsparcia technicznego aplikacji klienckiej JPK 2.0 należy konsultować bezpośrednio z Krajową Informacją Skarbową.
Autor: Jagoda Durczak – zespół ifirma.pl










