Moduł magazynowy jest dostępny dla Użytkowników posiadających aktywne konto w serwisie.
Magazyn jest dostępny we wszystkich pakietach, również w darmowym, bez żadnych opłat.
Obecnie magazyn jest dostępny jedynie dla czynnych podatników VAT.
Serwis jest skierowany do podatników prowadzących uproszczoną księgowość (KPiR lub Ryczałt Ewidencjonowany), nie mających obowiązku prowadzenia ewidencji magazynowej, nie podlegających pod wymogi ustawy o rachunkowości. Moduł magazynowy jest wciąż rozwijany, prace cały czas są prowadzone.
Magazyn nie jest zintegrowany z:
- wydatkami,
- sklepami, których integracja odbywa się za pomocą naszego API,
- aplikacją mobilną.
Magazyn jest zintegrowany z najbardziej popularnymi formularzami faktur sprzedażowych w ifirmie. Integracja magazynu z zakładką faktury umożliwia automatyczne wystawianie faktur sprzedaży do dokumentów WZ i odwrotnie, automatyczne generowanie WZ do faktur.
Integracja obejmuje faktury:
- krajowa sprzedaż towarów i usług na fakturę VAT,
- krajowa sprzedaż wysyłkowa za pobraniem na fakturę VAT,
- faktura VAT do paragonu z kasy fiskalnej,
- faktura na usługi budowlane.
Integracja obejmuje również automatyczne wystawienie WZ do paragonu fiskalnego (w przypadku zintegrowania z ifirmą drukarki fiskalnej).
Integracja magazynu z paragonami pozwala jedynie na wystawienie WZ do paragonu, nie jest możliwa operacja odwrotna – wystawienie paragonu do dokumentu WZ.
Jeśli z ifirmą są zintegrowane e-sklepy w zakładce eCommerce, ta integracja również obejmuje magazyn.
Przy wystawianiu faktur/paragonów do zamówień pobranych w zakładce eCommerce, jest możliwość automatycznego wystawienia WZ i zdjęcia towaru ze stanu magazynu.
W przypadku integracji za pomocą wtyczek instalowanych w e-sklepach (fakturowanie z poziomu e-sklepu), nie jest możliwa integracja w zakresie magazynu. Nasze API, za pomocą którego odbywają się te integracje, nie obsługuje modułu magazynowego.
Jeżeli Użytkownik korzysta z aktualizacji stanów magazynowych przy wystawianiu paragonów, to podczas wystawiania faktury do paragonu przez ścieżkę Faktury ➡ Wystaw inną ➡ Faktura VAT do paragonu z kasy fiskalnej (nie przez wybranie opcji wystawienia faktury bezpośrednio przy paragonie), konieczne jest odznaczenie checkboxu Aktualizować stany magazynowe automatycznie przy fakturze.
Spis treści instrukcji obsługi magazynu
- Aktywowanie magazynu
- Magazyny
- Jednostki
- Cenniki
- Sposoby dostawy
- Serie numeracji dla dokumentów
- Konfiguracja
- Konfiguracja użytkownika
- Kontrola stanów magazynowych
- Lista towarów i usług
Po uruchomieniu magazynu zalecane jest wykonanie kroków w następującej kolejności: dodanie nowych magazynów towarów, jednostek, cenników, sposobów dostawy, serii numeracji dla dokumentów i konfiguracja ustawień domyślnych przed wprowadzeniem listy towarów i bilansu otwarcia.
1. Aktywowanie magazynu
Moduł magazynowy aktywuje się przez zakładkę Pulpit ➡ Konfiguracja ➡ Magazyn za pomocą opcji uruchom magazyn.
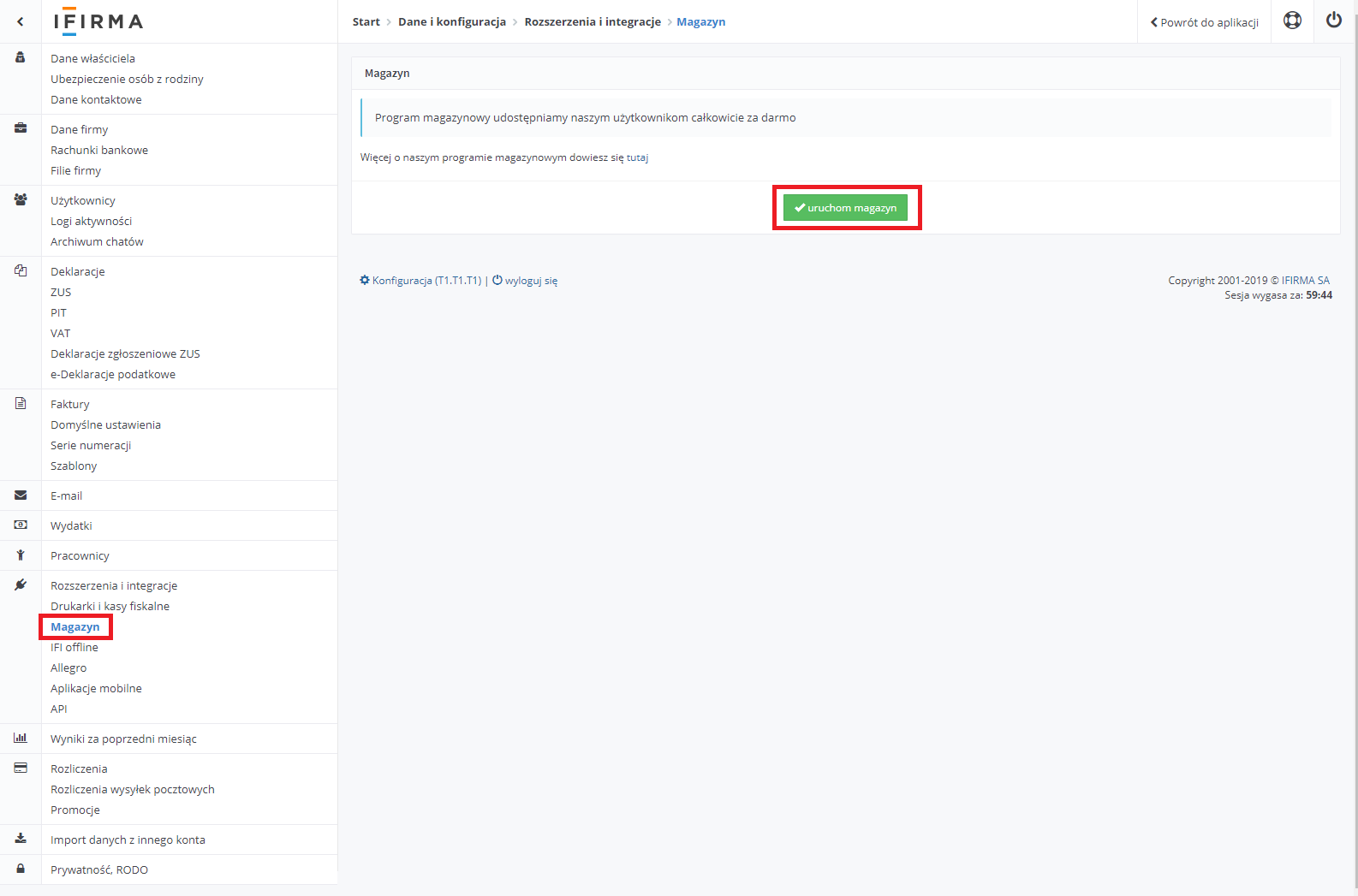
2. Magazyny
Można korzystać z wielu magazynów, np. osobny magazyn dla każdego punktu sprzedaży albo osobny magazyn dla towarów handlowych i osobny dla materiałów produkcyjnych.
Korzystając z wielu magazynów, trzeba zwracać uwagę, z którego magazynu wydaje się towar.
Jeden magazyn ustawia się jako domyślny. Jest też możliwość przypisania domyślnych magazynów Użytkownikom np. według punktów sprzedaży obsługiwanych przez poszczególnych Użytkowników.
Ustawienia domyślne wprowadza się w Konfiguracji i Konfiguracji użytkownika.
Lista magazynów znajduje się w zakładce Ustawienia ➡ Magazyny.
Automatycznie są utworzone dwa magazyny – jeden dla towarów i jeden dla usług.
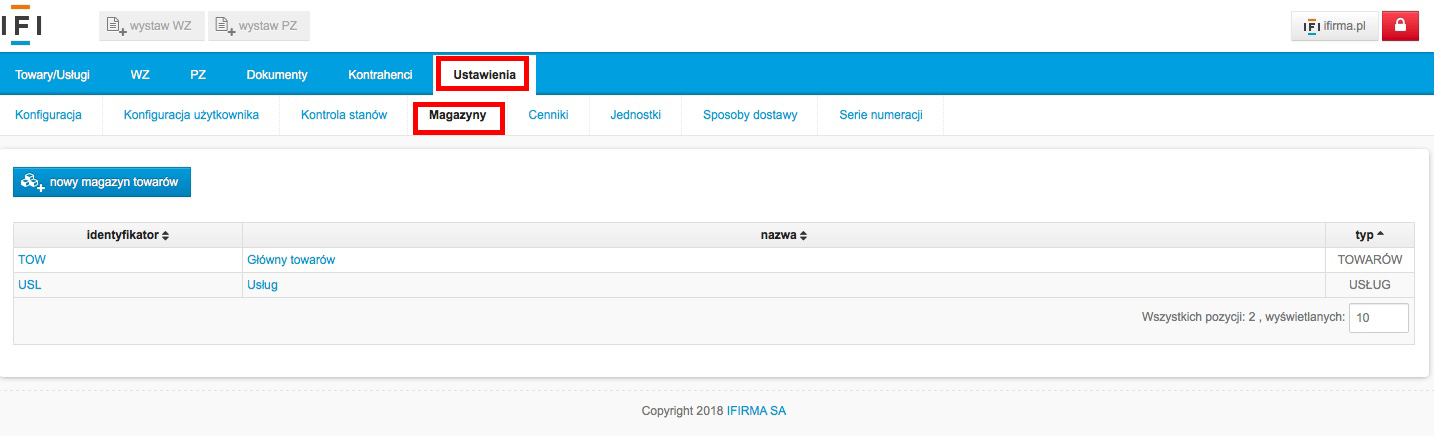
Typ – rodzaj magazynu, albo dla towarów albo dla usług.
Identyfikator – skrócona nazwa magazynu służąca do jego wyszukania w serwisie.
Nazwa – pełna nazwa magazynu.
Nowy magazyn dla towarów można utworzyć za pomocą opcji nowy magazyn towarów, konieczne jest uzupełnienie nazwy i identyfikatora.
Można dodawać jedynie magazyny towarów, nie można dodać dodatkowego magazynu usług.
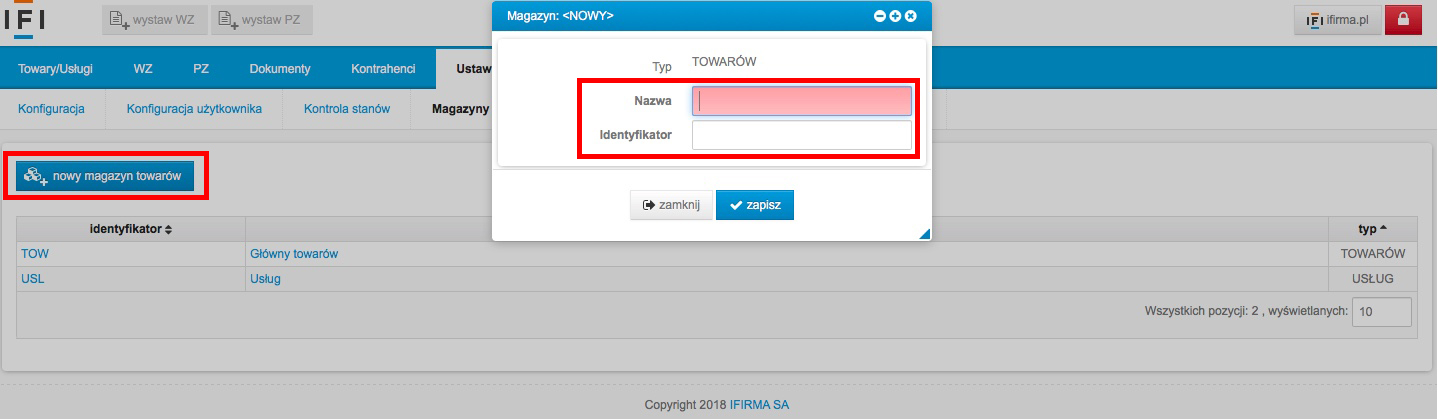
Magazyny można edytować, wystarczy wybrać identyfikator lub nazwę magazynu, a następnie wybrać opcję edytuj.
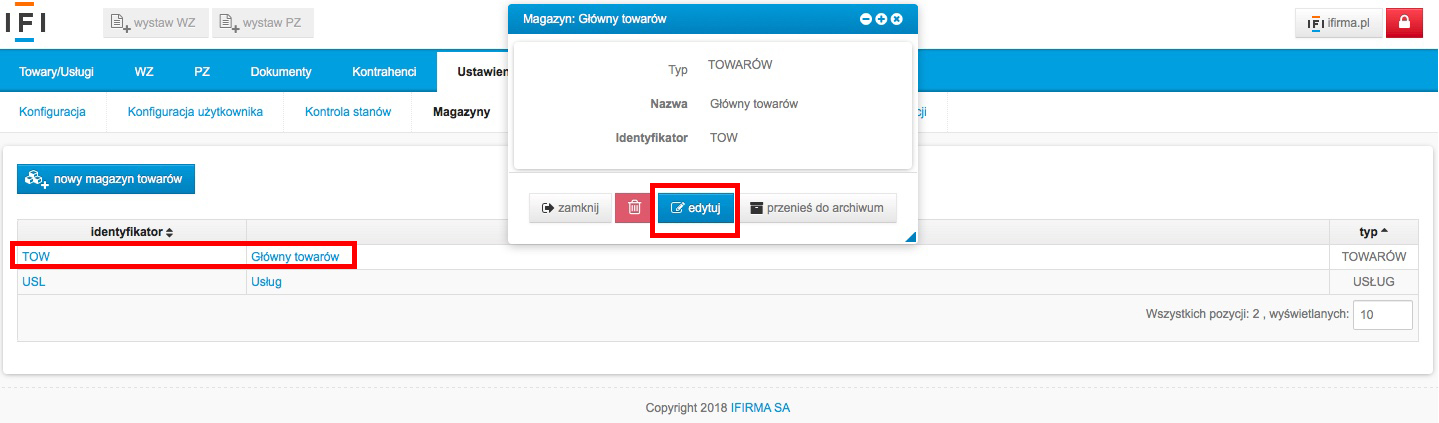
Edytować można nazwę i identyfikator.
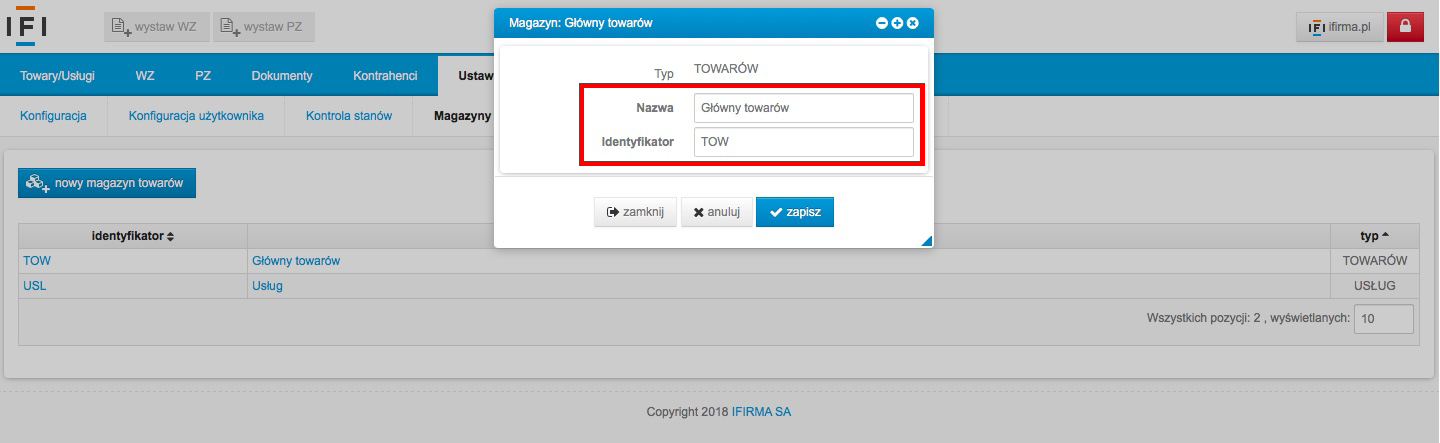
Usunąć można jedynie samodzielnie dodane magazyny. Aby usunąć magazyn, wystarczy wybrać identyfikator lub nazwę magazynu, a następnie wybrać opcję usuń – ikonę z symbolem kosza.
Nie można usunąć magazynu, na którym są wprowadzone towary lub z którym są powiązane dokumenty (np. WZ, PZ).
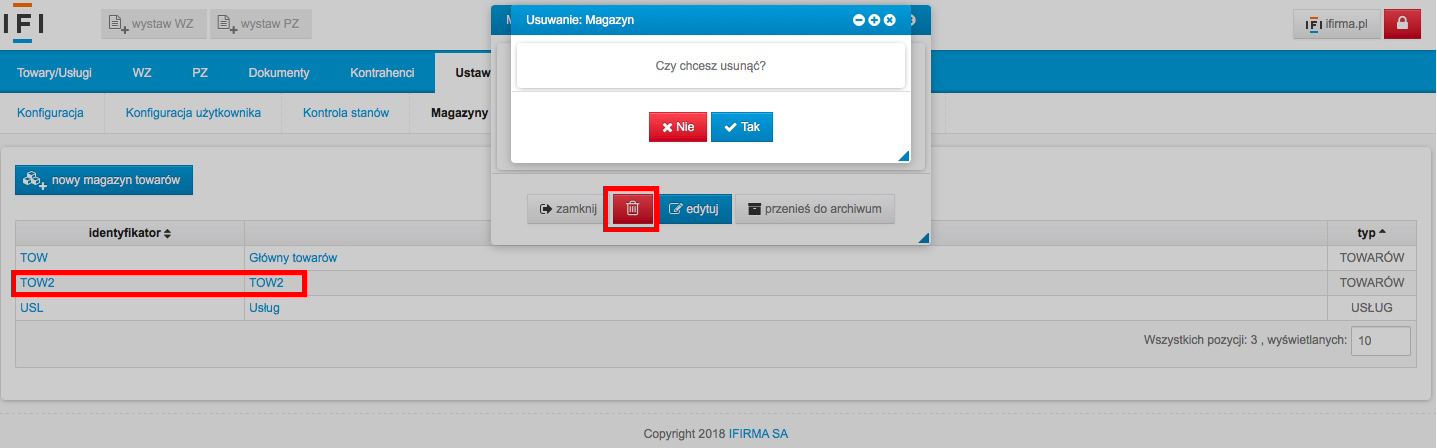
Magazyn towarów, z którego Użytkownik już nie korzysta, można zarchiwizować, aby nie wyświetlał się na liście wyboru przy wystawianiu dokumentów magazynowych (np. WZ, PZ). Aby zarchiwizować magazyn, wystarczy wybrać identyfikator lub nazwę magazynu, a następnie wybrać opcję przenieś do archiwum.
Zarchiwizować można każdy magazyn towarów, również magazyn na którym są wprowadzone towary lub z którym są powiązane dokumenty. Nie można zarchiwizować magazynu usług.
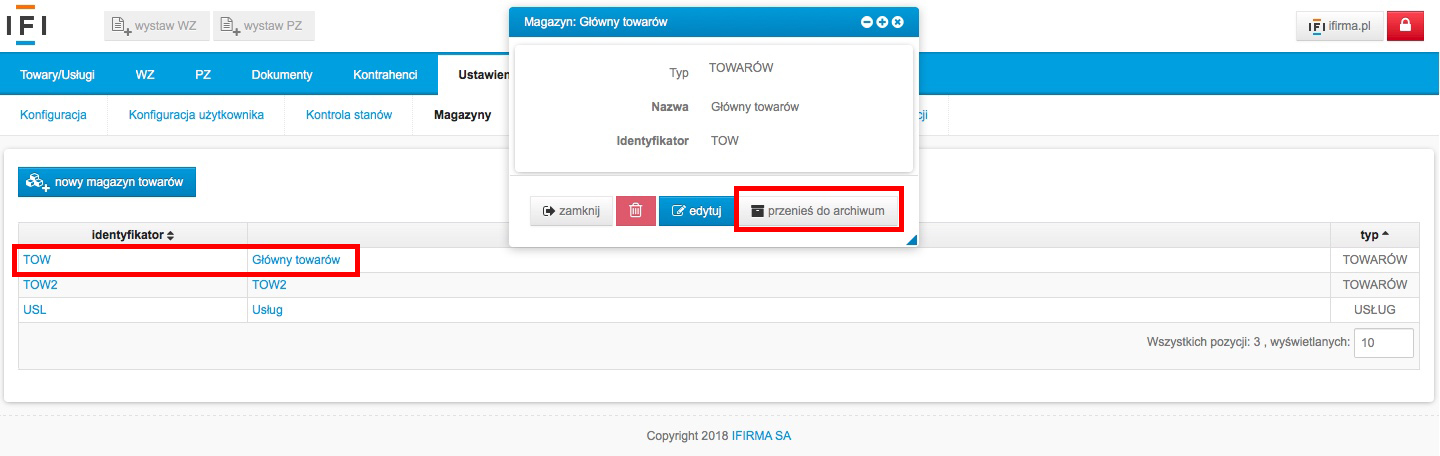
Zarchiwizowany magazyn jest oznaczony na liście jako archiwalny, jest możliwość przywrócenia magazynu do bieżąco użytkowanych. Aby przywrócić zarchiwizowany magazyn, wystarczy wybrać identyfikator lub nazwę magazynu, a następnie wybrać opcję przywróć do bieżących.
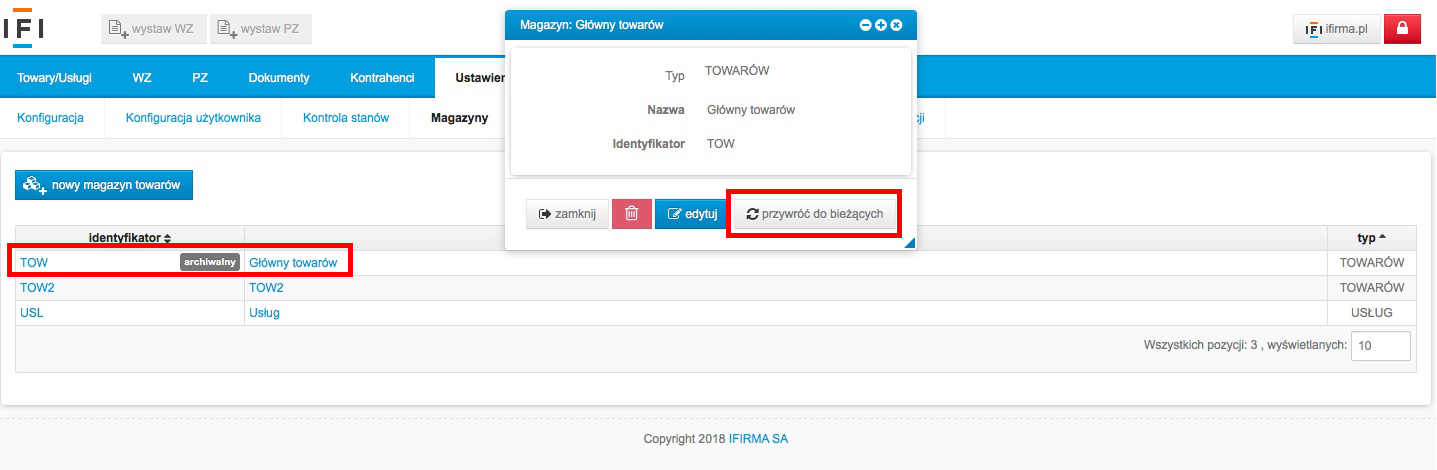
3. Jednostki
Aby móc określić cenę towarów czy usług, niezbędne jest określenie jednostki miary. Na przykład można określić cenę dla 1 sztuki jabłka lub dla 1 kilograma jabłek.
Jednostkami mogą być np. sztuki, kilogramy, butelki, paczki czy też kartony. Dla usług stosuje się np. godziny, kilometry, ale również sztukę.
Ilość towaru np. na stanie magazynu czy ilość wydawanego towaru na dokumencie WZ, określa się według obranej jednostki miary dla tego towaru. Czyli np. 5 sztuk jabłek lub 5 kilogramów jabłek, w zależności od tego jaka została określona jednostka.
Dowiedz się więcej o jednostkach miary.
Lista jednostek znajduje się w zakładce Ustawienia ➡ Jednostki.
Automatycznie jest utworzona jedna jednostka – “szt.”.
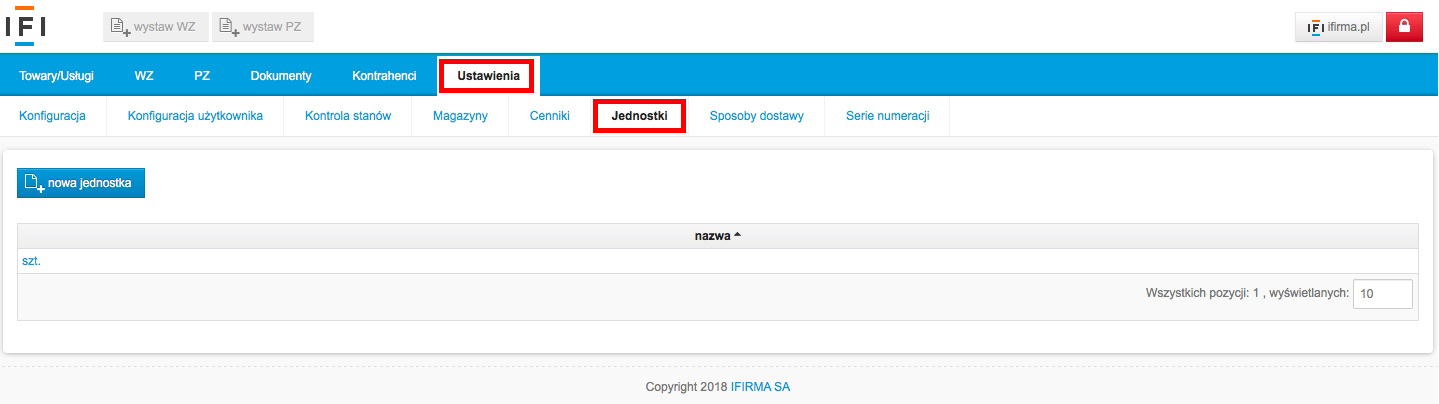
Nową jednostkę można utworzyć za pomocą opcji nowa jednostka, uzupełnia się jedynie nazwę jednostki.
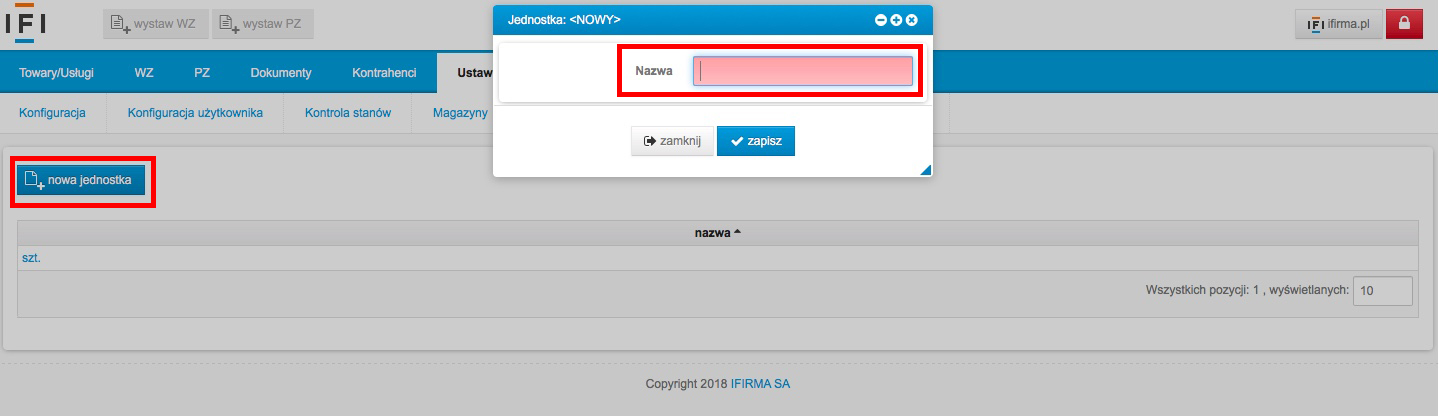
Jednostki można edytować, wystarczy wybrać nazwę jednostki i następnie opcję edytuj.
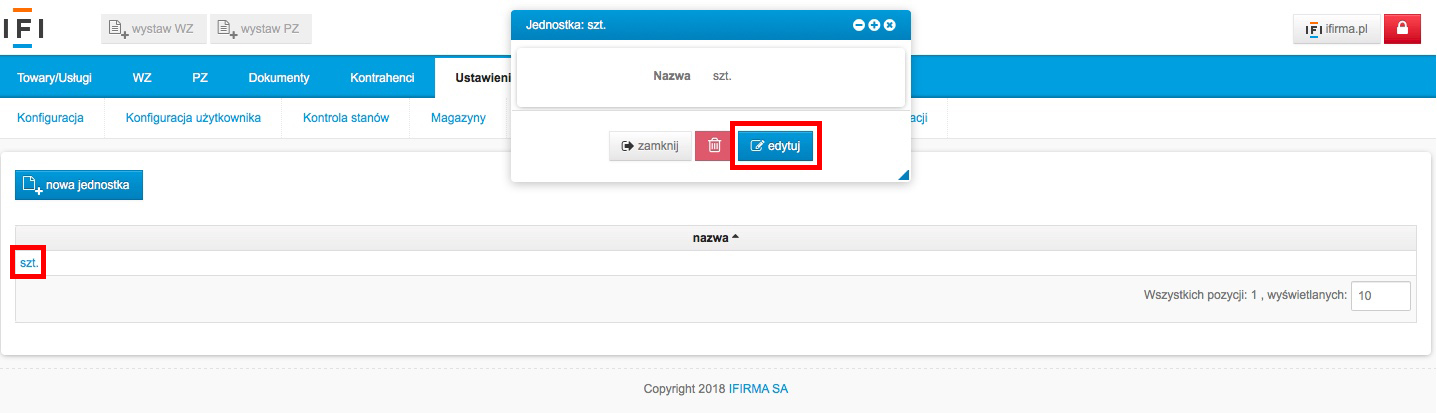
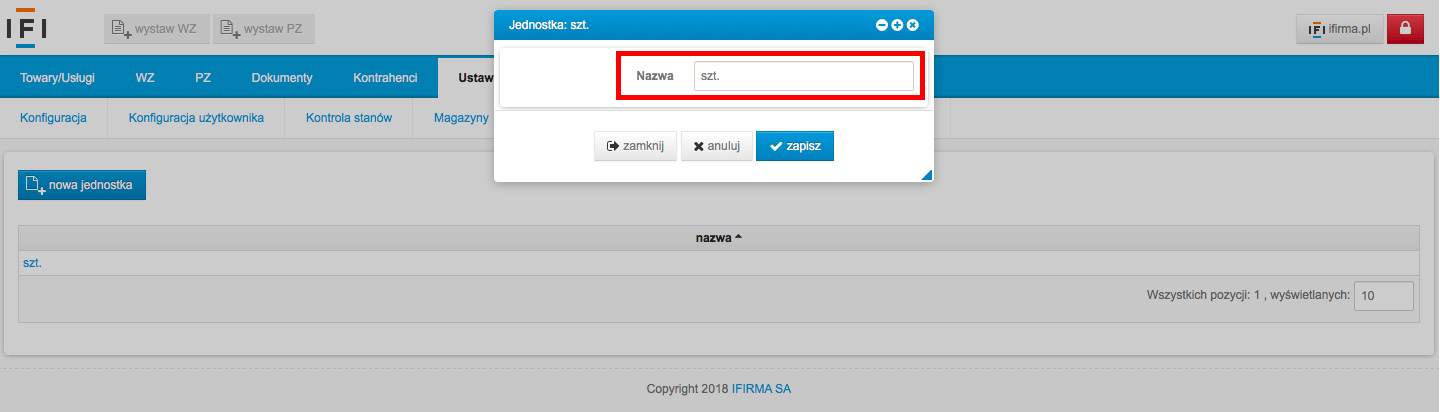
Usunąć można jedynie samodzielnie dodane jednostki. Aby usunąć jednostkę, wystarczy wybrać nazwę jednostki i następnie opcję usuń – ikonę z symbolem kosza.
Nie można usunąć jednostki, która jest przypisana do towarów/usług lub z którą są powiązane dokumenty.
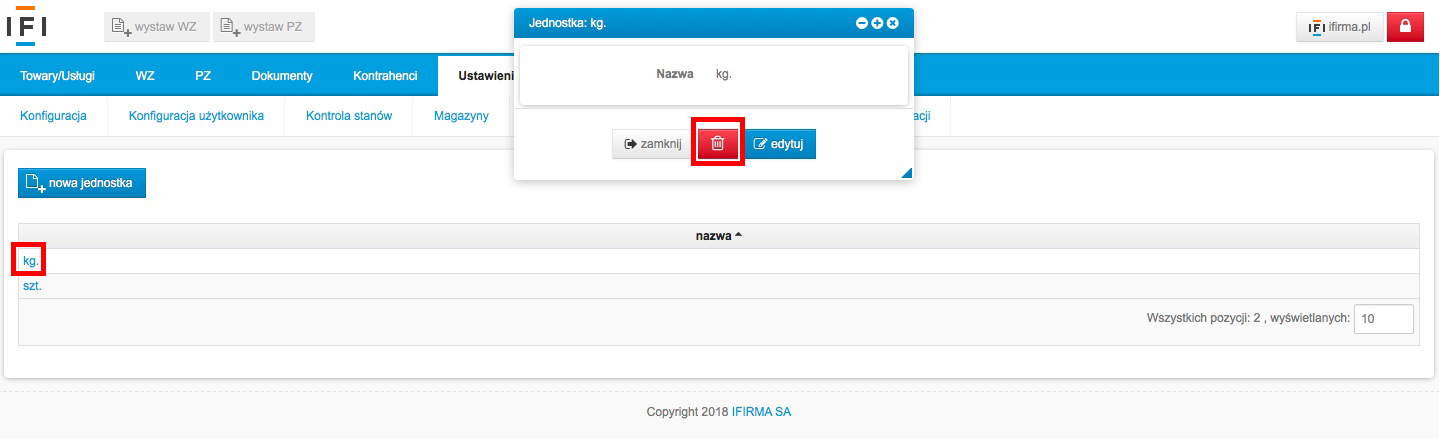
4. Cenniki
Jest możliwość zdefiniowania różnych cenników dla towarów i usług, z których w zależności od potrzeb można korzystać na dokumentach wydania zewnętrznego (WZ) i przyjęcia wewnętrznego (PW).
Można np. zdefiniować cennik detaliczny ze standardowymi cenami dla klientów indywidualnych, cennik promocyjny dla stałych klientów czy cennik biznesowy dla firm z dużymi zamówieniami.
Dla cennika można zdefiniować standardową marżę i standardowy narzut.
Standardową marżę i narzut (o ile zostały określone), można zastosować do określenia ceny towaru/usługi w danym cenniku.
Marża to stosunek zysku ze sprzedaży do ceny sprzedaży, wyrażony w procentach.
Marża [%] = (cena sprzedaży [zł] – koszt zakupu [zł]) / cena sprzedaży [zł] * 100%
Narzut to stosunek zysku ze sprzedaży do ceny zakupu, wyrażony w procentach.
Narzut [%] = (cena sprzedaży [zł] – koszt zakupu [zł]) / koszt zakupu [zł] * 100%
Zależność między marżą a narzutem:
Marża [%] = Narzut [%] / (Narzut [%] + 100%)
Narzut [%] = Marża [%] / (100% – Marża [%])
Jest też możliwość, zignorowania standardowej marży i narzutu – można dla wybranego towaru/usługi podać dowolną cenę w danym cenniku, niezależnie od standardowej marży i narzutu.
Lista cenników znajduje się w zakładce Ustawienia ➡ Cenniki.
Automatycznie jest utworzony jeden cennik – detaliczny.
Cennik detaliczny nie ma automatycznie zdefiniowanych standardowej marży i standardowego narzutu, można je nadać przez edycję cennika.
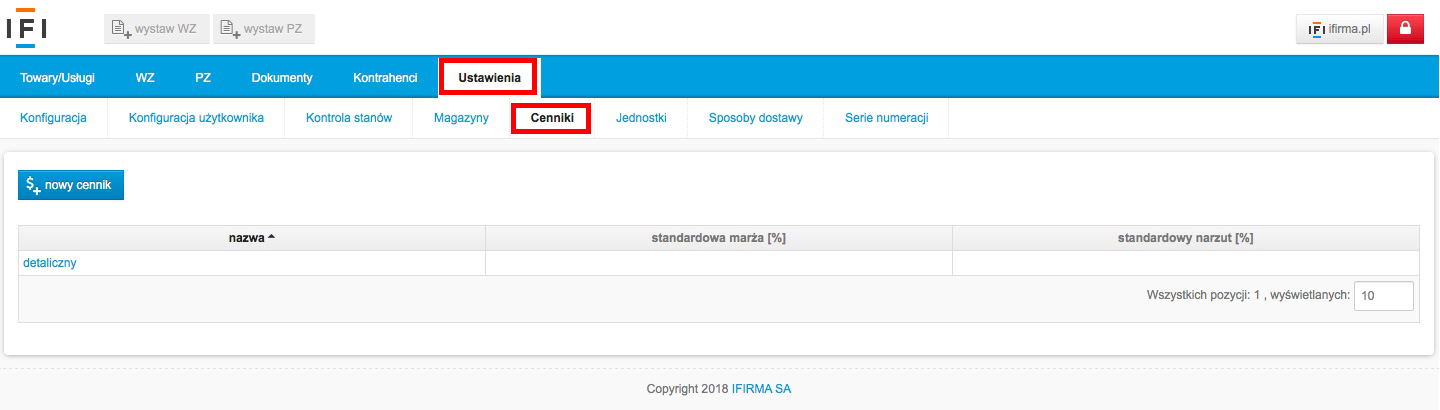
Nowy cennik można utworzyć za pomocą opcji nowy cennik. Konieczne jest uzupełnienie jedynie nazwy. Pola Standardowa marża [%] i Standardowy narzut [%] nie są obowiązkowe.
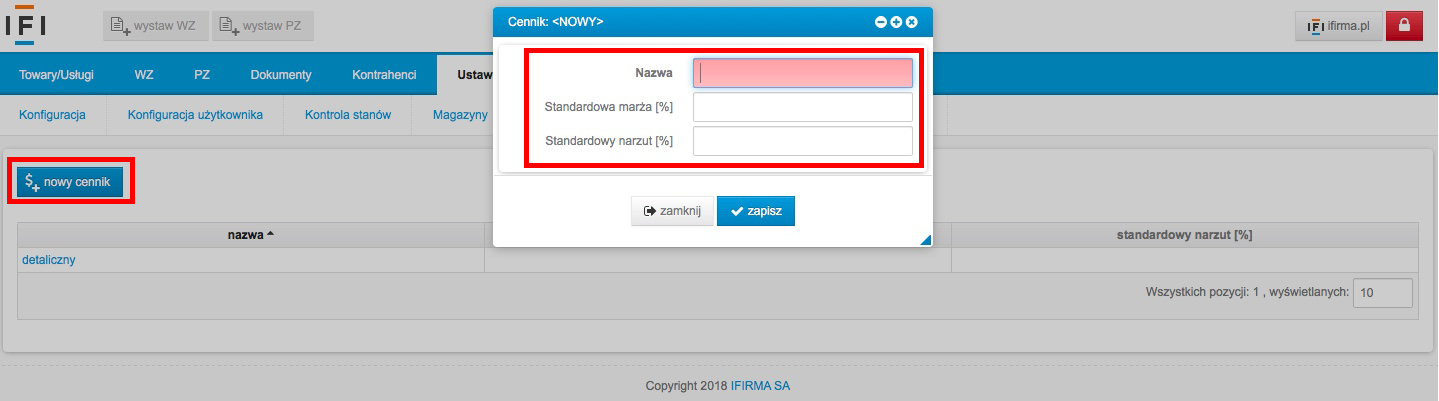
Jeżeli zostanie uzupełniona standardowa marża, to standardowy narzut zostanie automatycznie wyliczony (i na odwrót), aby została zachowana zależność między marżą a narzutem.
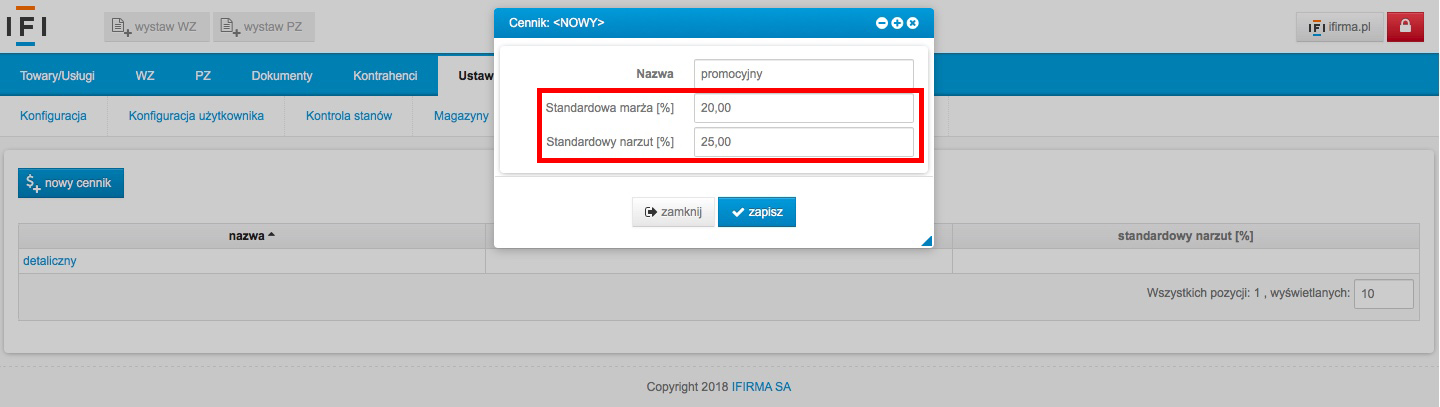
Cenniki można edytować, wystarczy wybrać nazwę cennika i następnie opcję edytuj. Edytować można nazwę, standardową marżę i standardowy narzut.
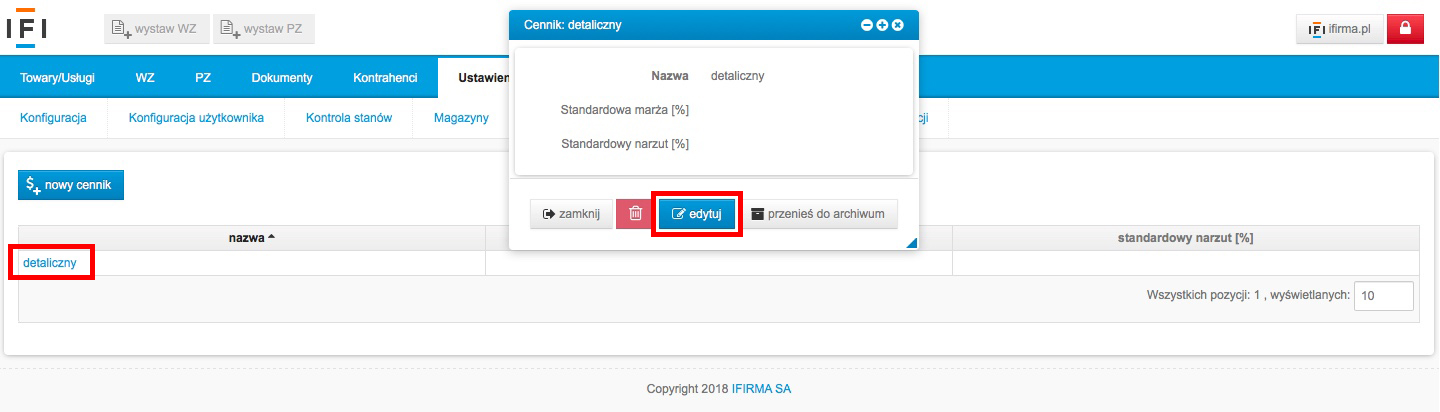
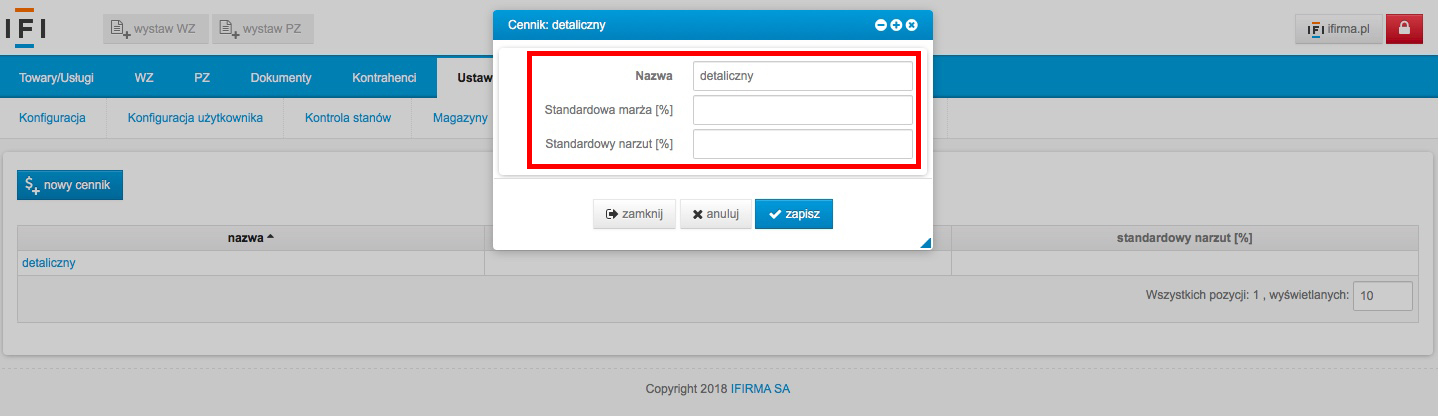
Usunąć można jedynie samodzielnie dodane cenniki. Aby usunąć cennik, wystarczy wybrać nazwę cennika i następnie wybrać opcję usuń – ikonę z symbolem kosza.
Nie można usunąć cennika, który jest przypisany do towarów/usług lub z którym są powiązane dokumenty.
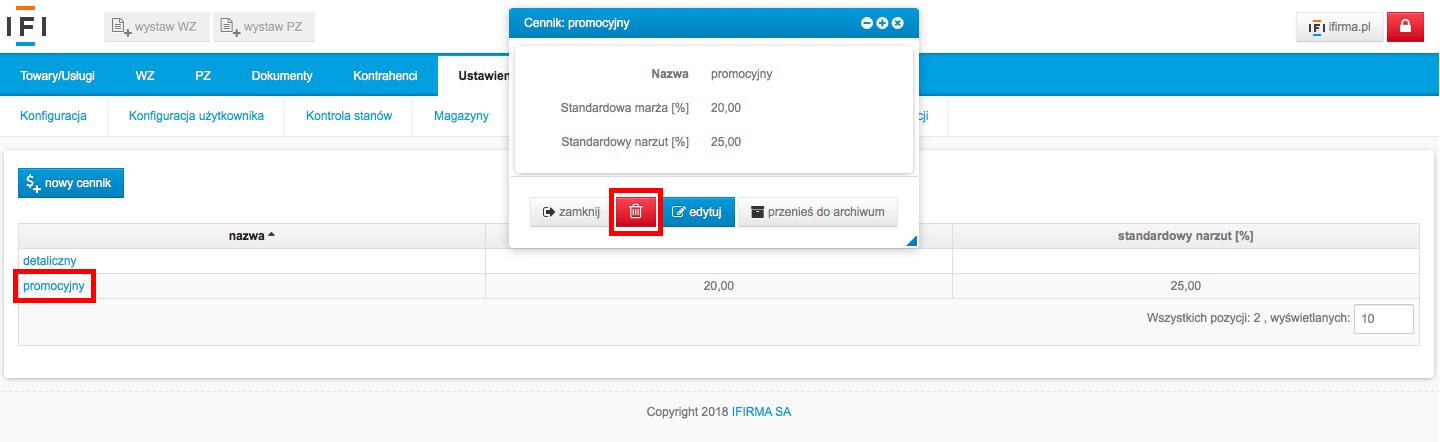
Cennik, z którego Użytkownik już nie korzysta, można zarchiwizować, aby nie wyświetlał się na liście wyboru przy wystawianiu dokumentów magazynowych (WZ, przyjęcie wewnętrzne). Aby zarchiwizować cennik, wystarczy wybrać nazwę magazynu, a następnie opcję przenieś do archiwum.
Zarchiwizować można każdy cennik, również cennik przypisany do towarów/usług lub z którym są powiązane dokumenty.
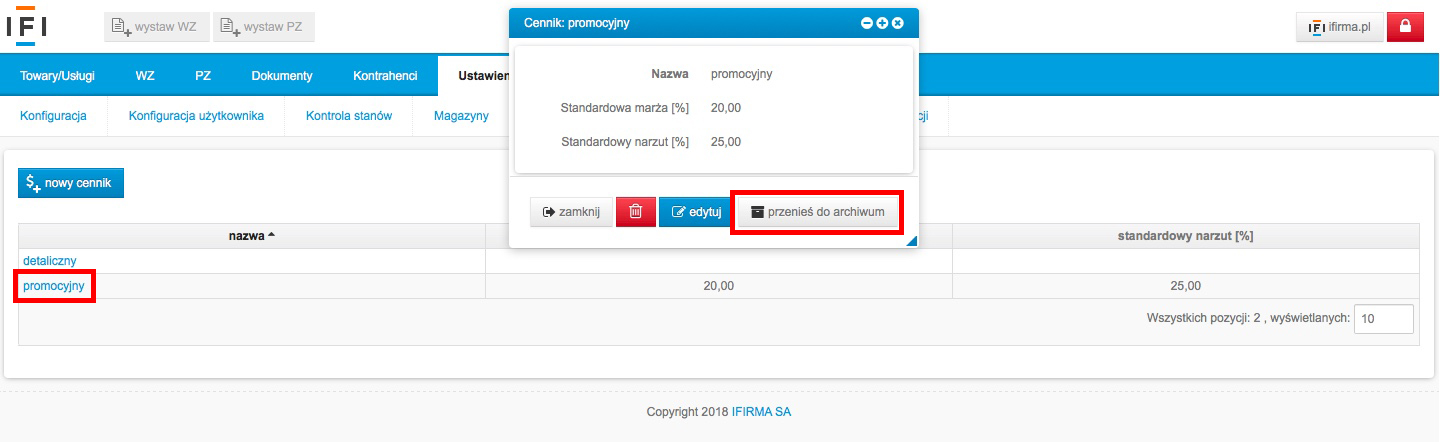
Zarchiwizowany cennik jest oznaczony na liście jako archiwalny, jest możliwość przywrócenia cennika do bieżąco użytkowanych. Aby przywrócić zarchiwizowany cennik, wystarczy wybrać nazwę cennika, a następnie opcję przywróć do bieżących.
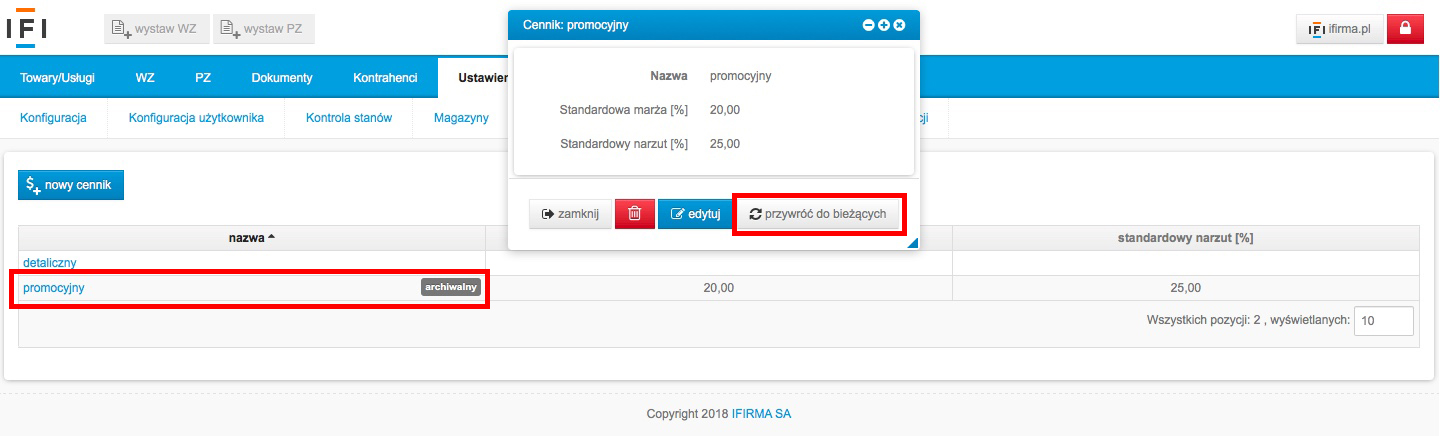
5. Sposoby dostawy
Na dokumencie wydania zewnętrznego (WZ) można podać sposób dostawy towaru do odbiorcy. Jest możliwość stworzenia listy sposobów dostawy, z której można korzystać przy wystawieniu WZ.
Lista sposobów dostawy znajduje się w zakładce Ustawienia ➡ Sposoby dostawy.
Automatycznie utworzone są sposoby dostawy:
- Odbiór osobisty,
- Przesyłka kurierska,
- Przesyłka kurierska za pobraniem,
- Przesyłka pocztowa,
- Przesyłka pocztowa za pobraniem,
- Transport własny dostawcy,
- Transport własny odbiorcy.
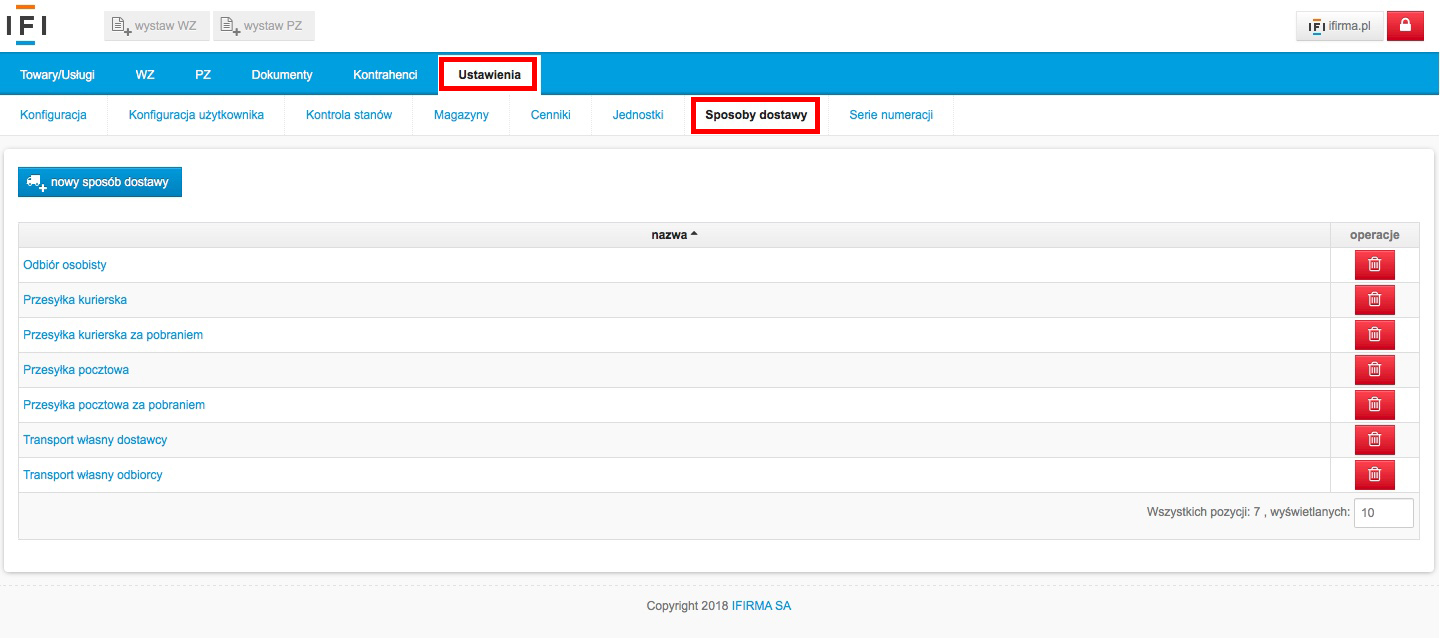
Nowy sposób dostawy można utworzyć za pomocą opcji nowy sposób dostawy, uzupełnia się jedynie nazwę.
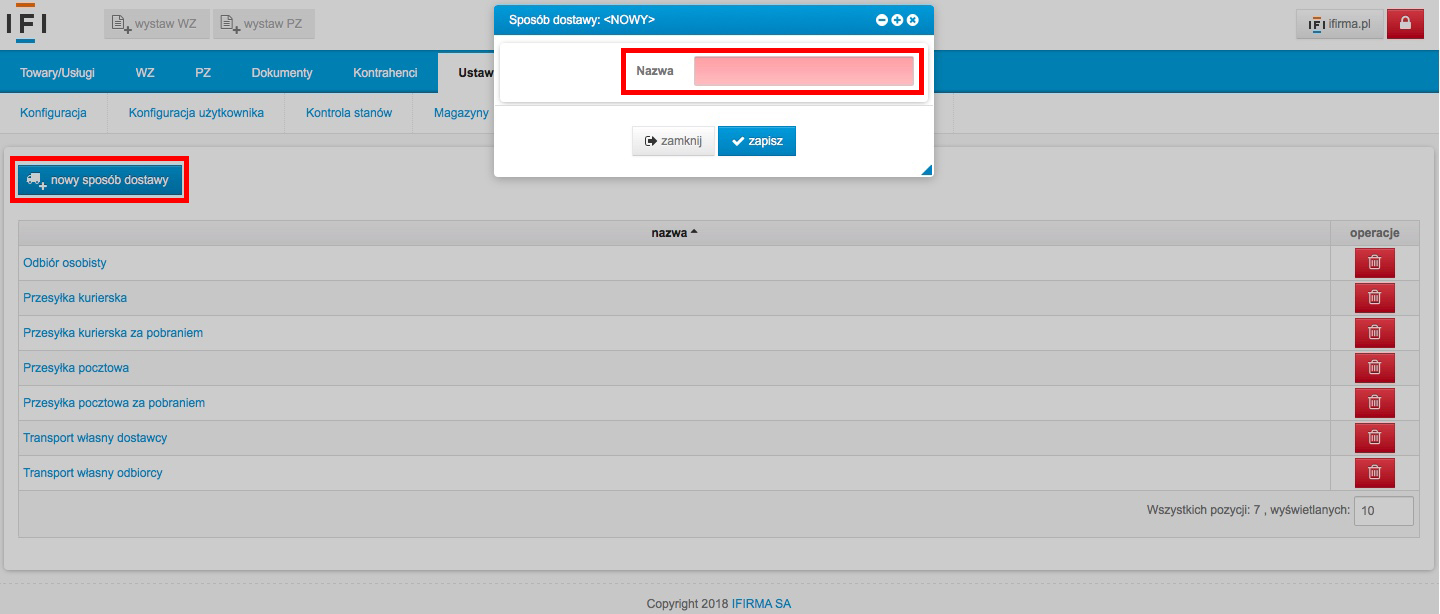
Sposoby dostawy można edytować, wystarczy wybrać nazwę sposobu dostawy i następnie opcję edytuj.
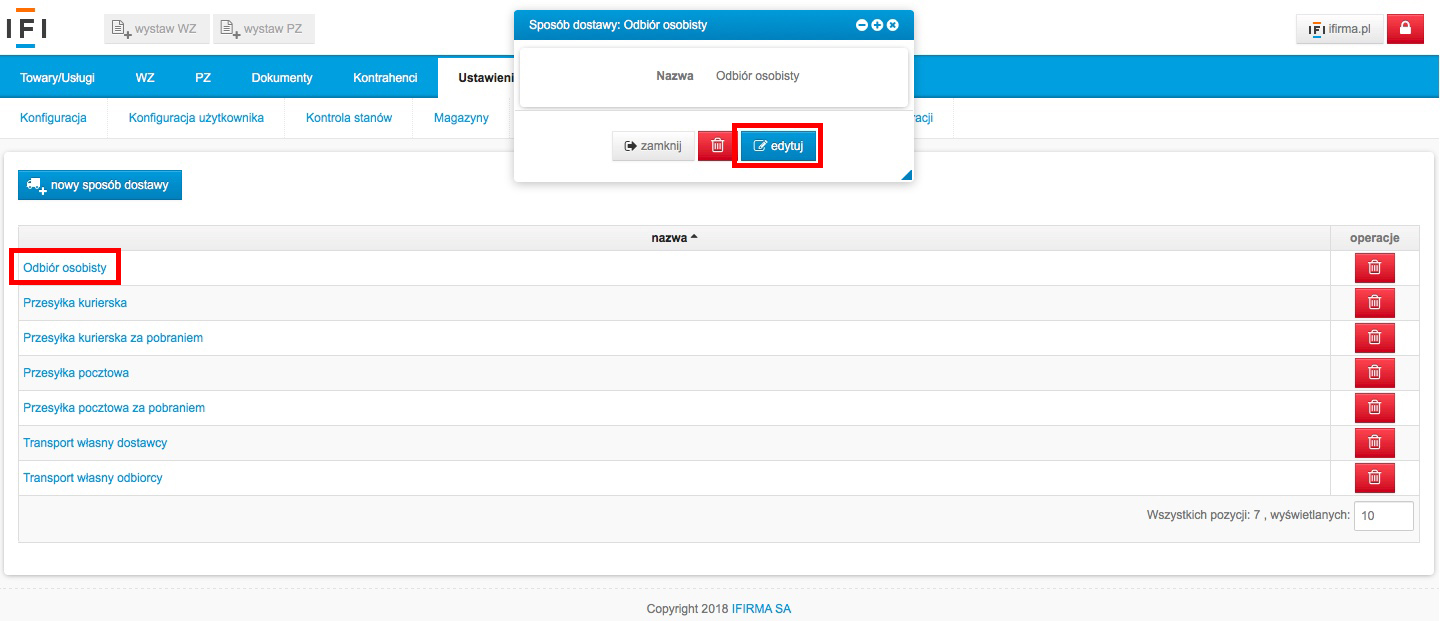
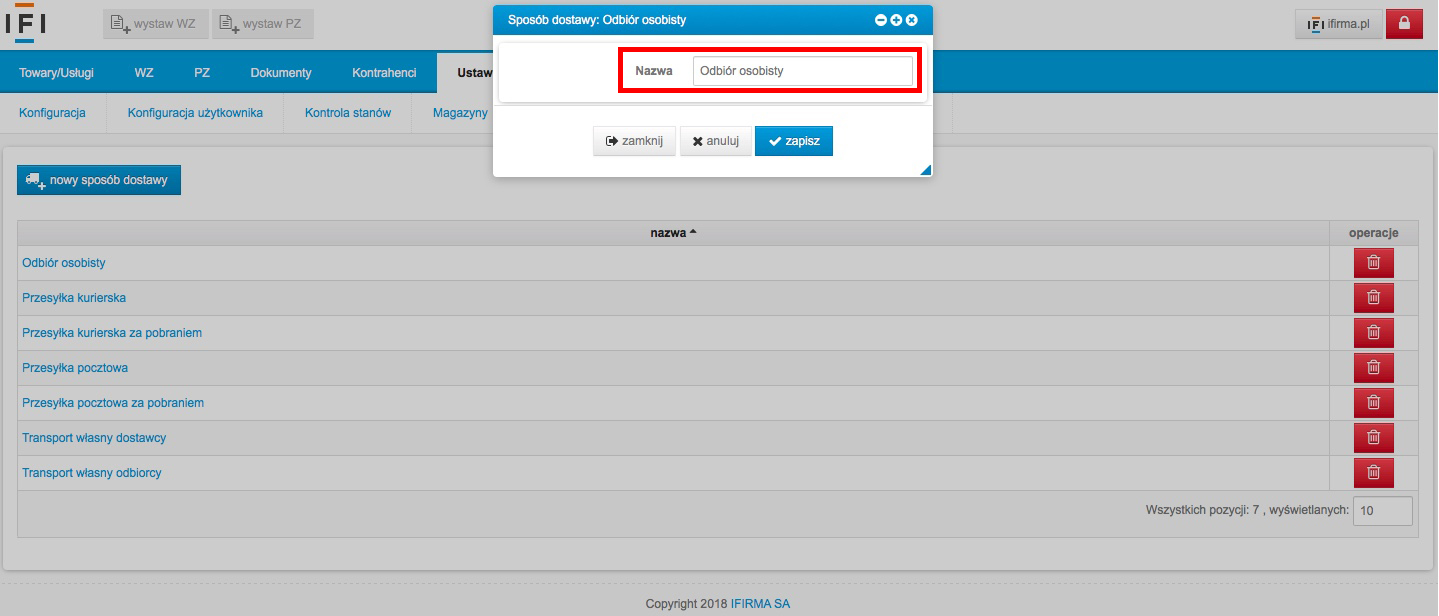
Aby usunąć sposób dostawy, wystarczy wybrać opcję usuń – ikonę z symbolem kosza z prawej strony odpowiedniej pozycji.
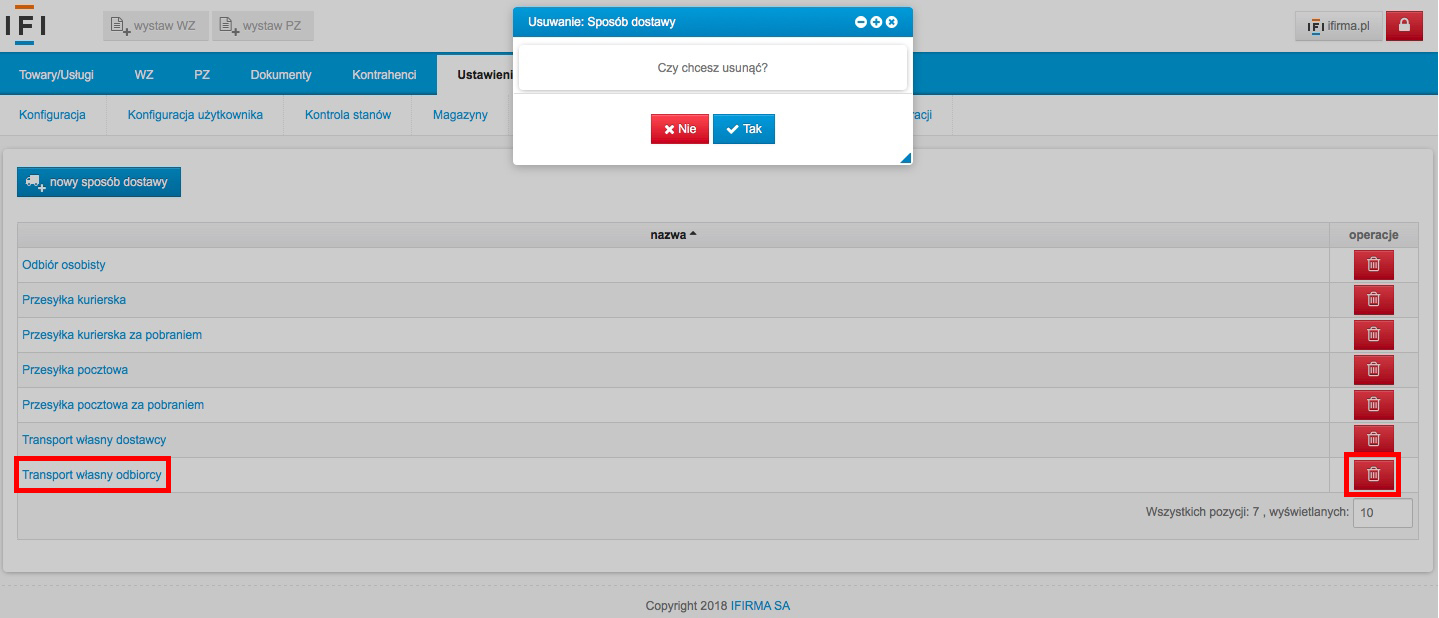
6. Serie numeracji dla dokumentów
Wszystkie dokumenty magazynowe są numerowane. W numeracji powinna być zachowana ciągłość i chronologia, tak by nie było wątpliwości co do kolejności wystawionych dokumentów.
Jest możliwość zdefiniowania serii numeracji według własnych potrzeb. Można korzystać z wielu serii numeracji, np. można stworzyć osobne numeracje WZ dla poszczególnych pracowników albo dla poszczególnych oddziałów czy punktów sprzedaży.
Jeżeli ewidencja magazynowa jest przenoszona do ifirmy w trakcie roku, może być konieczne stworzenie identycznej serii numeracji jak stosowana dotychczas i określenie od jakiego numeru ma się zaczynać numeracja w serwisie, tak by była ona kontynuacją dotychczasowej.
Lista wszystkich serii numeracji znajduje się w zakładce Ustawienia ➡ Serie numeracji.
Automatycznie dla każdego typu dokumentu utworzone są serie: standardowa miesięczna i standardowa roczna.
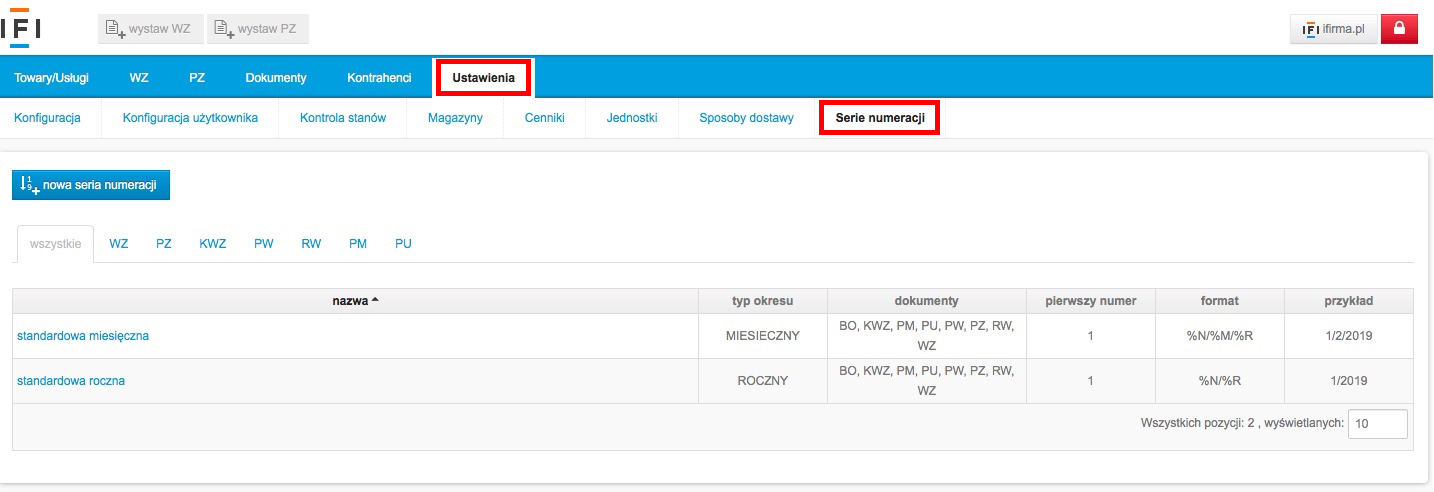
Rodzaje dokumentów:
- BO – bilans otwarcia,
- WZ – wydanie zewnętrzne,
- PZ – przyjęcie zewnętrzne,
- KWZ – korekta wydania zewnętrznego,
- PW – przyjęcie wewnętrzne,
- RW – rozchód wewnętrzny,
- PM – przesunięcie magazynowe,
- PU – protokół ubytków.
Można przeglądać listę serii numeracji, wybierać domyślne serie, tworzyć własne, edytować je i usuwać dla wszystkich rodzajów dokumentów za wyjątkiem BO (bilansu otwarcia).
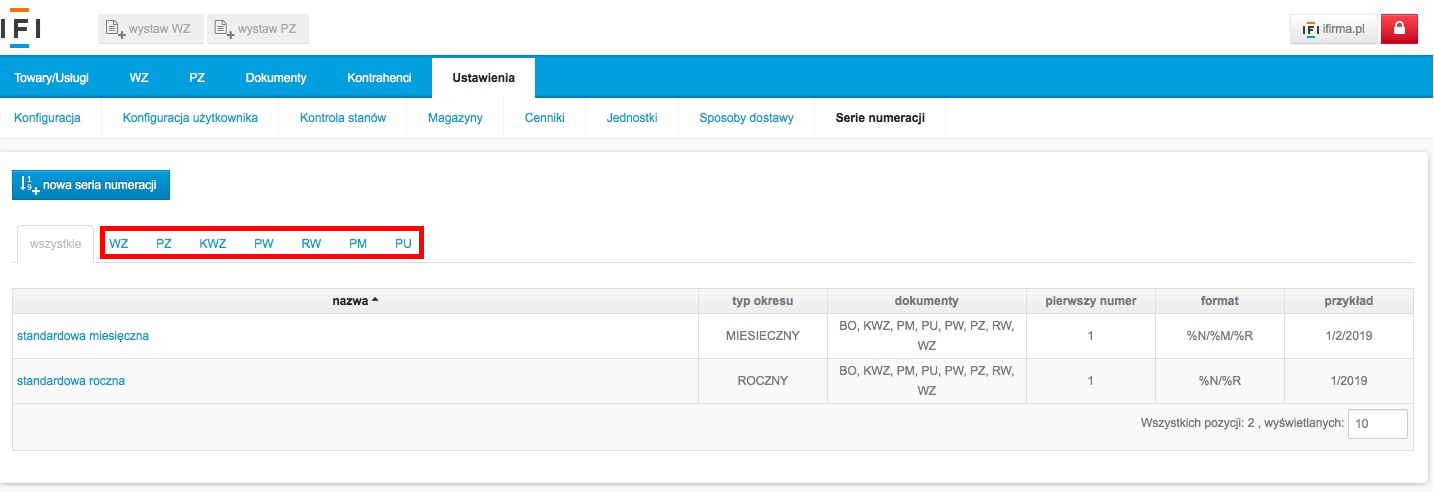
Do listy serii numeracji poszczególnych dokumentów można przejść wybierając skrót nazwy dokumentu.
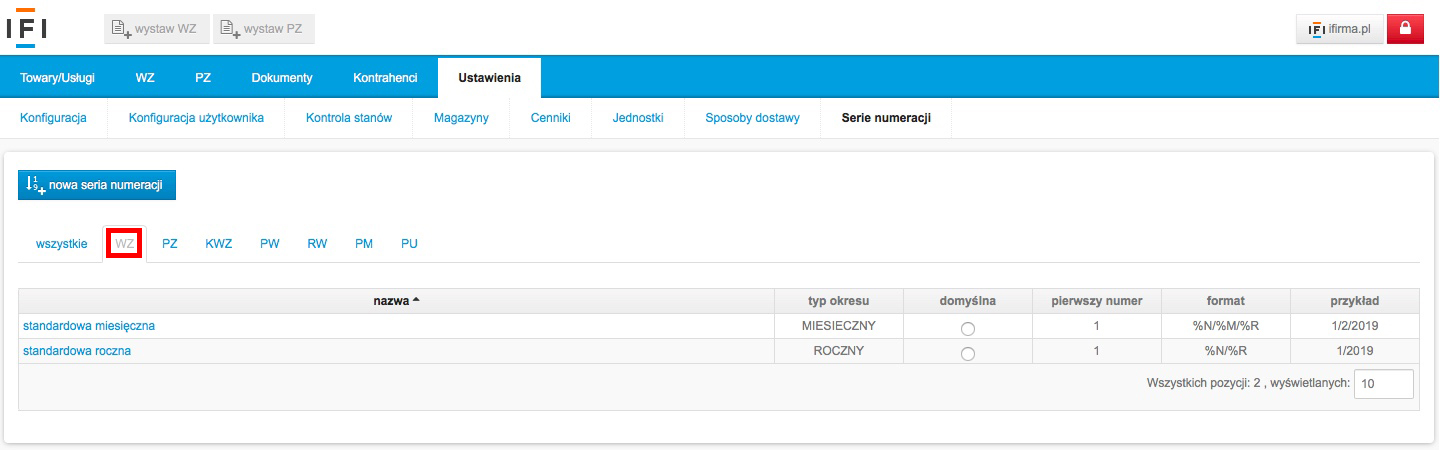
Domyślną serię numeracji dla danego typu dokumentów, ustawia się zaznaczając odpowiednią pozycję w kolumnie domyślna.
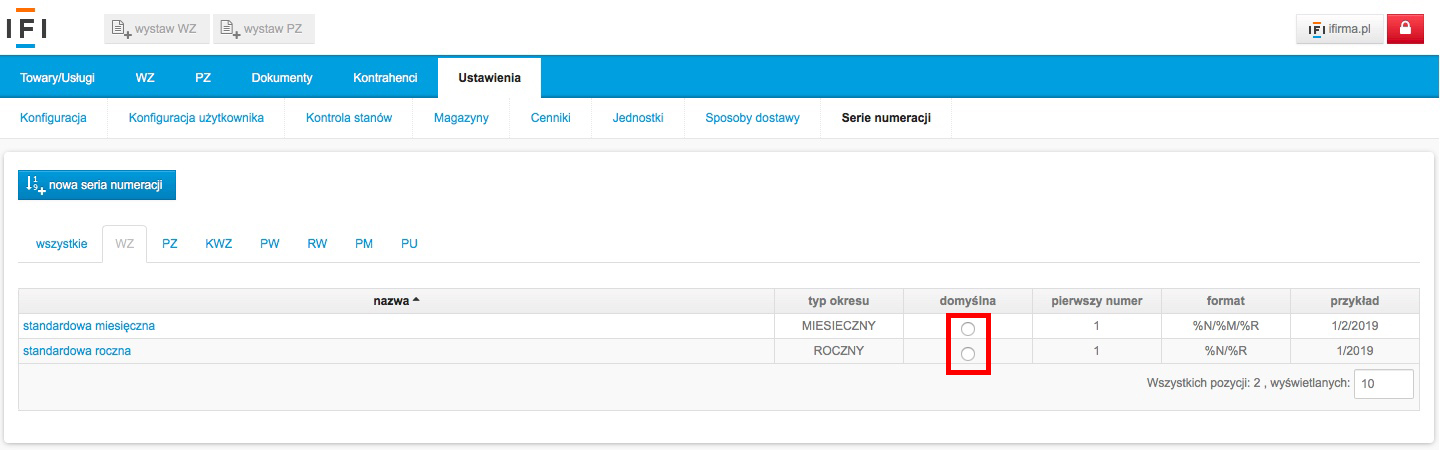
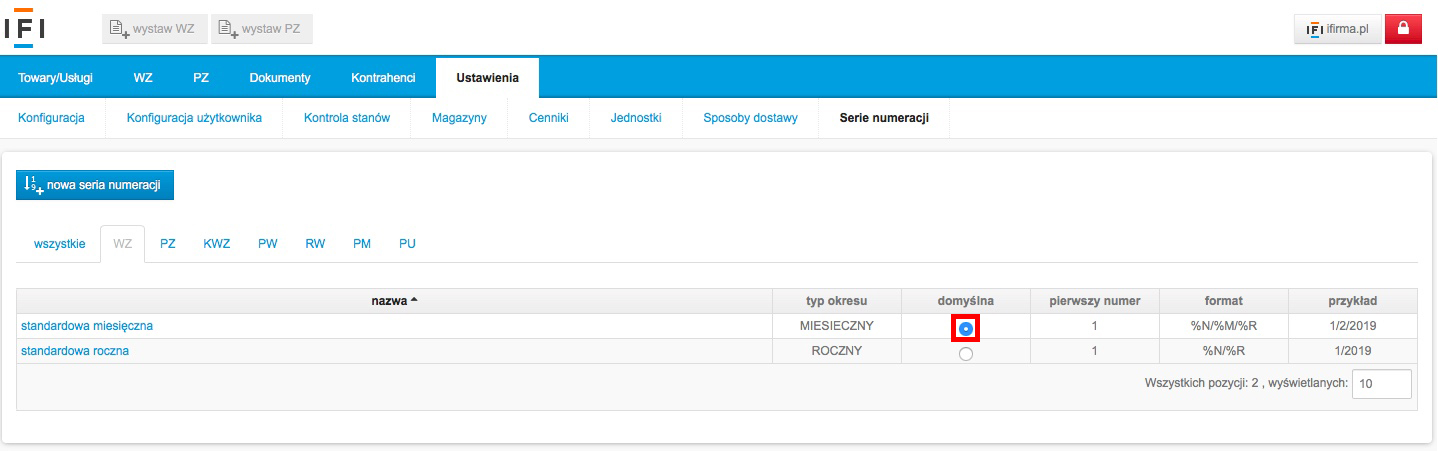
Nową serię numeracji można utworzyć za pomocą opcji nowa seria numeracji.
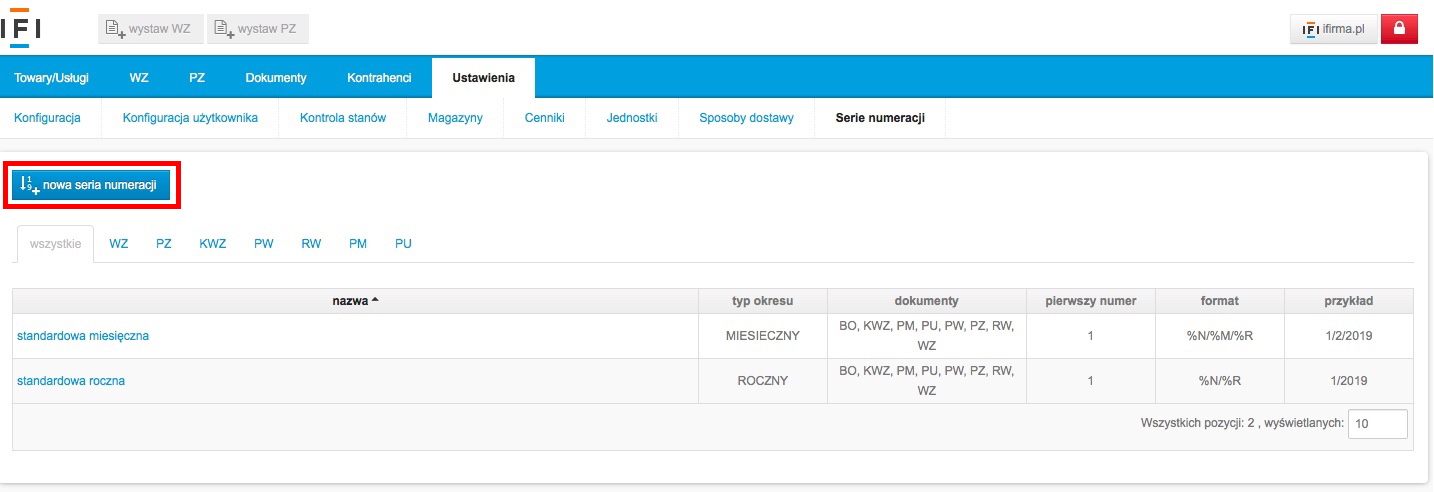
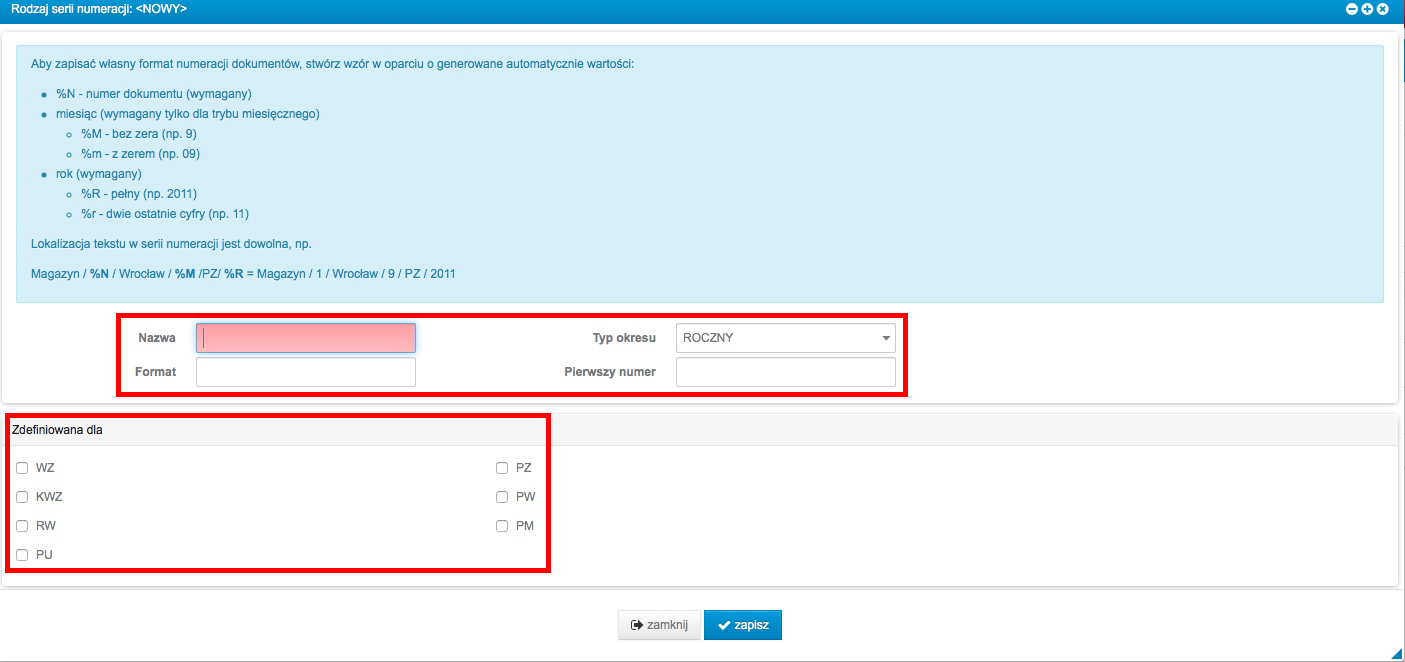
Pola pogrubione są obowiązkowe do wypełnienia:
- Nazwa,
- Typ okresu,
- Format,
- Pierwszy numer.
W polu Zdefiniowano dla należy zaznaczyć dla jakich dokumentów seria numeracji ma być stosowana.
Jeżeli żaden rodzaj dokumentu nie zostanie zaznaczony, seria numeracji zostanie utworzona, jednak nie będzie można jej zastosować przy wystawianiu żadnego dokumentu.
Nazwa – nazwę serii numeracji nadaje się według własnego uznania, tak aby można było ją łatwo odnaleźć na liście; np. nawy według oddziałów: WRO – Wrocław, KRA – Kraków lub według punktów sprzedaży: S1 – sklep 1, S2 – sklep 2.
Typ okresu – do wyboru roczny lub miesięczny.
Pierwszy numer – od tego numeru będzie się rozpoczynać numeracja dokumentów w serwisie.
Format – należy utworzyć zgodnie z instrukcją na niebieskim polu. Wymagane elementy: %N (numer dokumentu), %R lub %r (rok w zapisie pełnym np. 2019 lub skróconym np. 19), dla serii typu miesięcznego wymagane również %M lub %m (miesiąc w zapisie bez zera z przodu np. 6 lub z zerem np. 06). Rozmieszczenie elementów i użycie innych znaków jest dowolne.
Przykład 1
WRO – seria numeracji roczna o formacie %N/%m/%R/WRO rozpoczynająca się od numeru 1,
Seria zdefiniowana dla dokumentów WZ i PZ.
Przykładowy numer: 1/01/2019/WRO
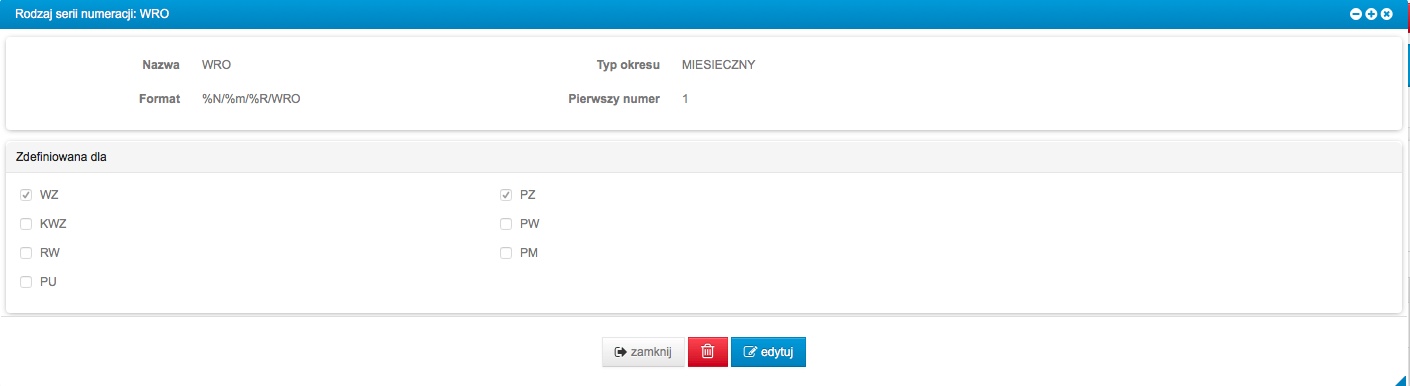
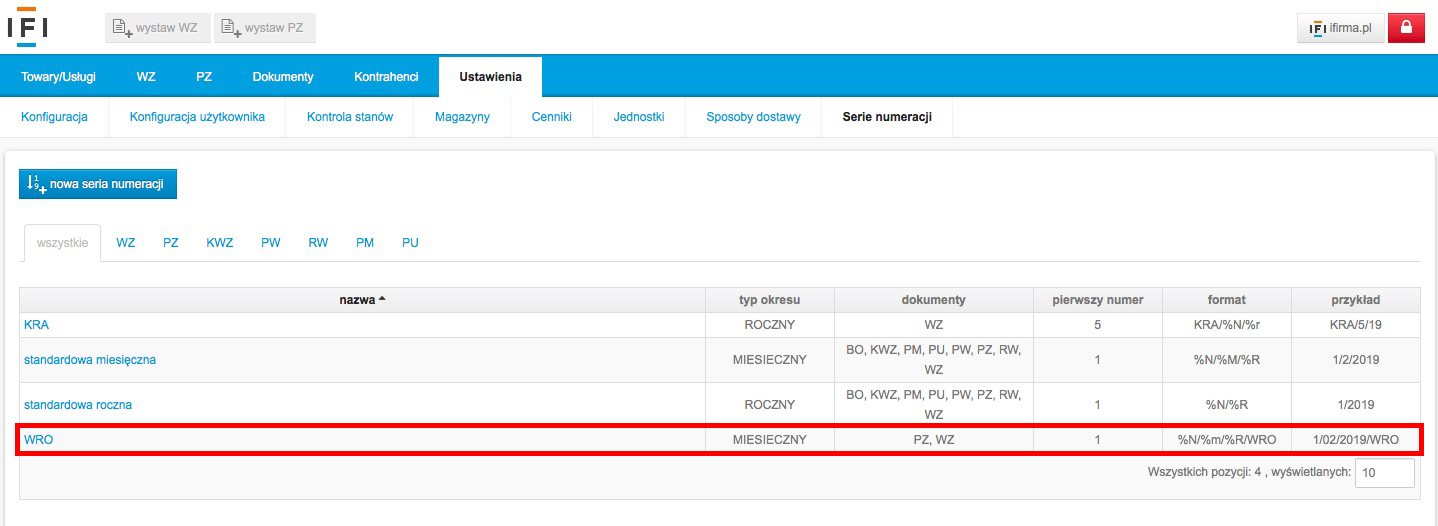
Przykład 2
KRA – seria numeracji miesięczna o formacie KRA/%N/%r rozpoczynająca się od numeru 5,
Seria zdefiniowana dla dokumentów WZ.
Przykładowy numer: KRA/5/19
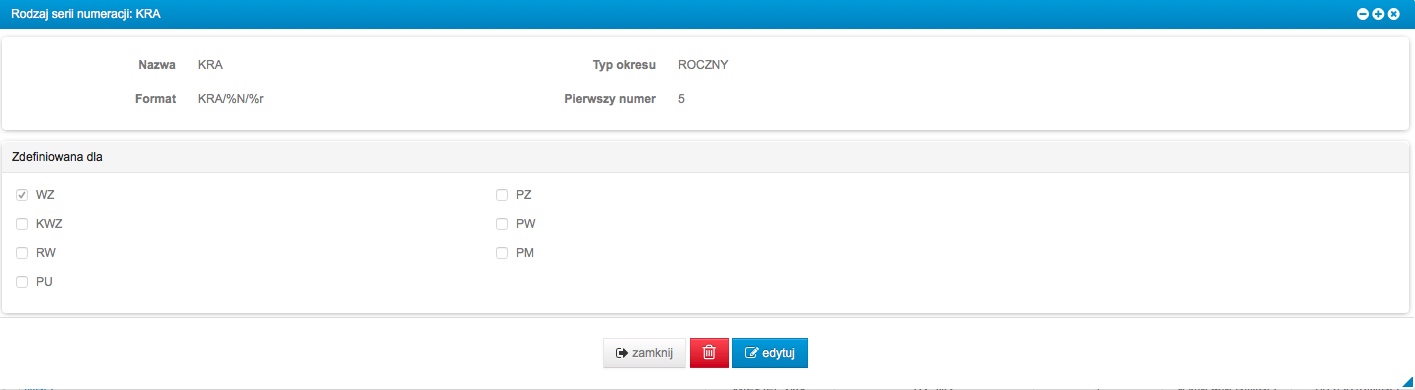
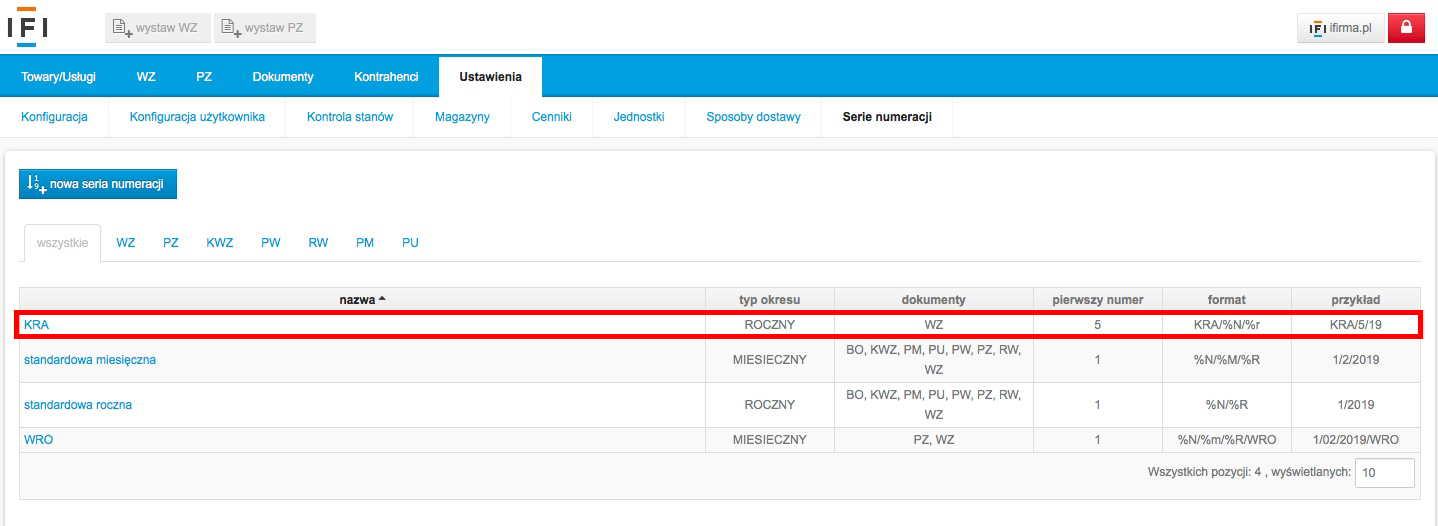
Aby edytować serię numeracji najpierw trzeba wybrać jej nazwę.
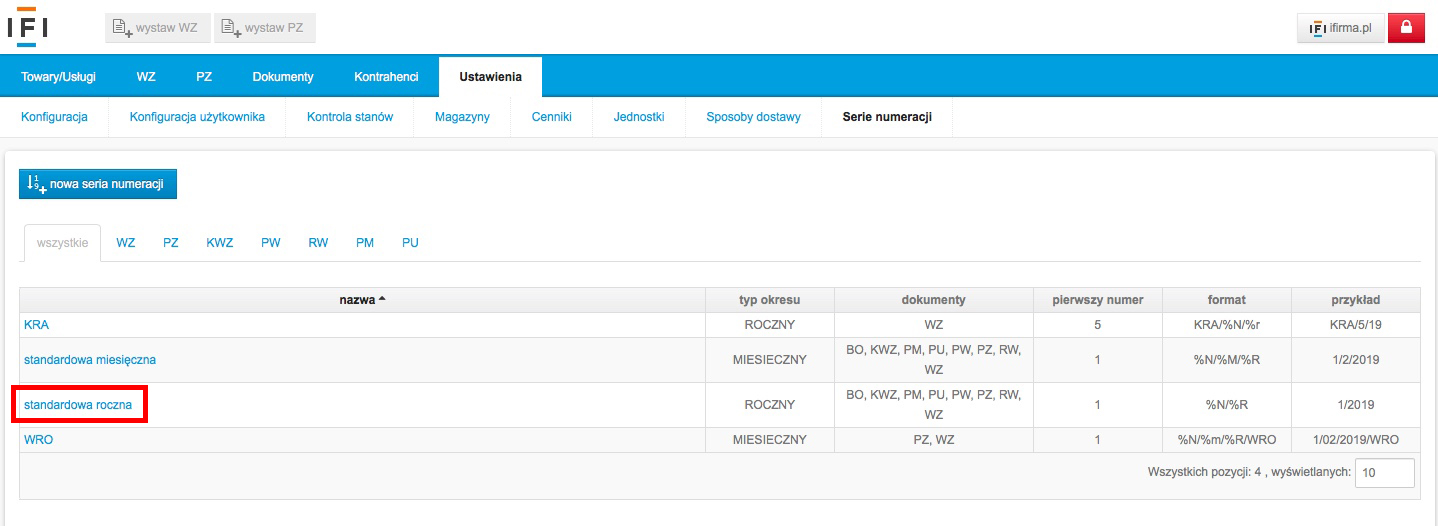
Następnie wybiera się edytuj.
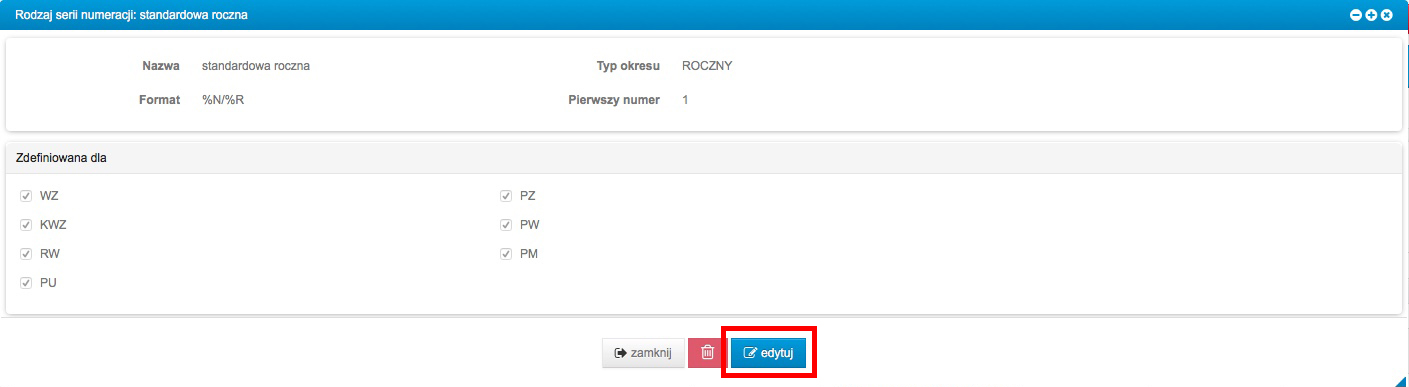
Wprowadzane zmiany w serii numeracji należy zatwierdzić.
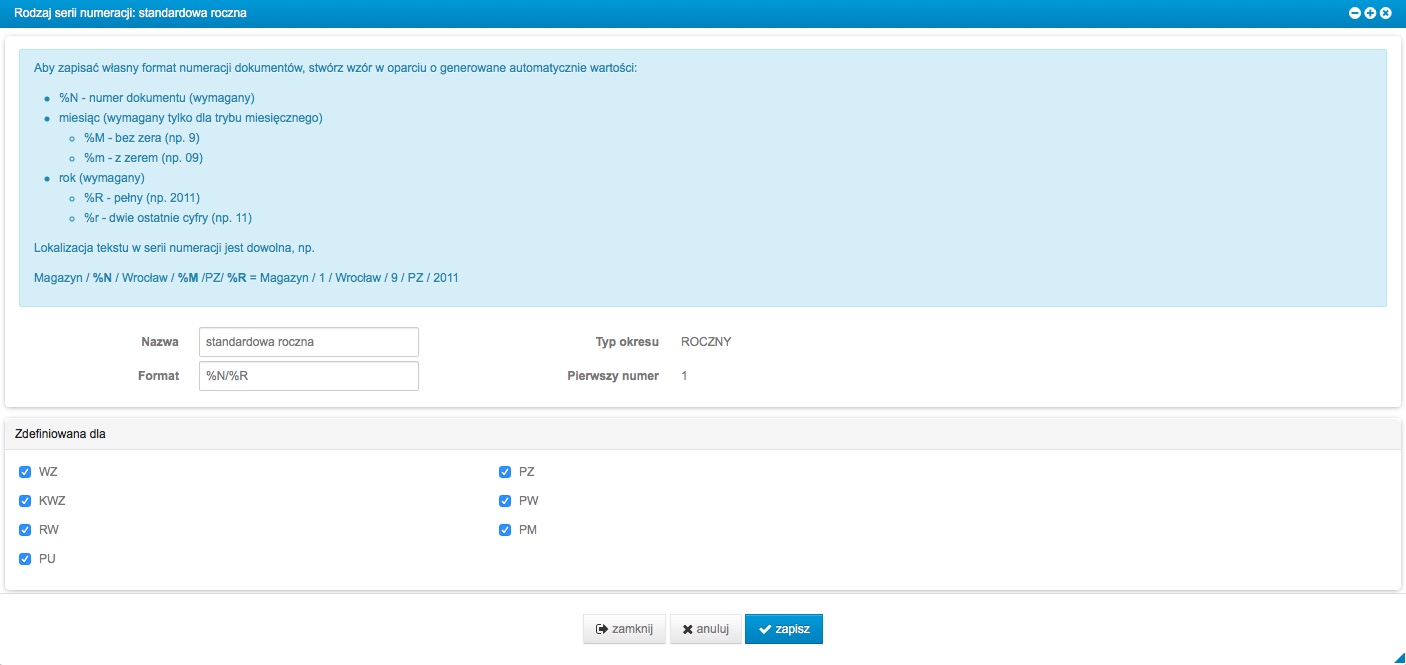
Usunąć można jedynie samodzielnie dodane serie numeracji. Aby usunąć serię, najpierw trzeba wybrać jej nazwę.
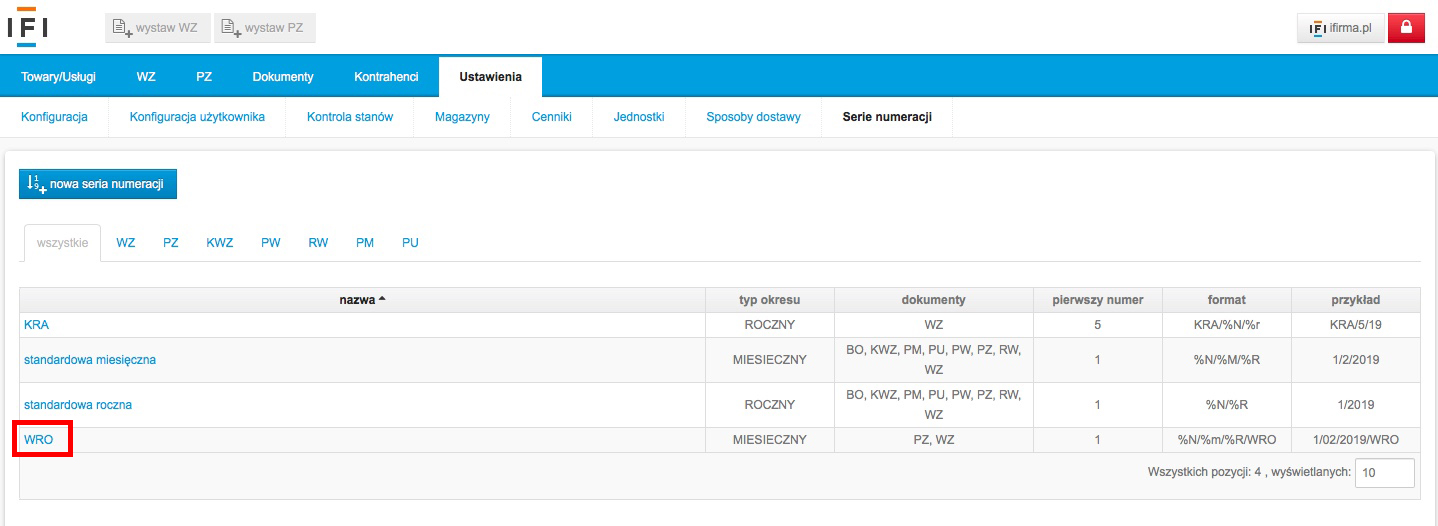
Następnie wybiera się opcję usuń – ikonę z symbolem kosza.
Usunięcie serii numeracji trzeba potwierdzić, jest też możliwość anulowania operacji.
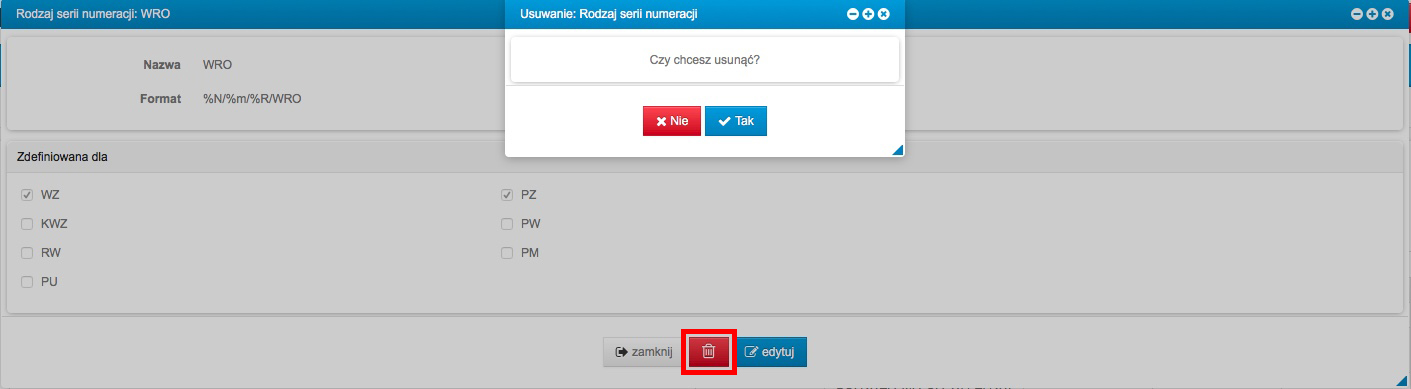
Nie można usunąć serii numeracji, z którą są powiązane dokumenty.
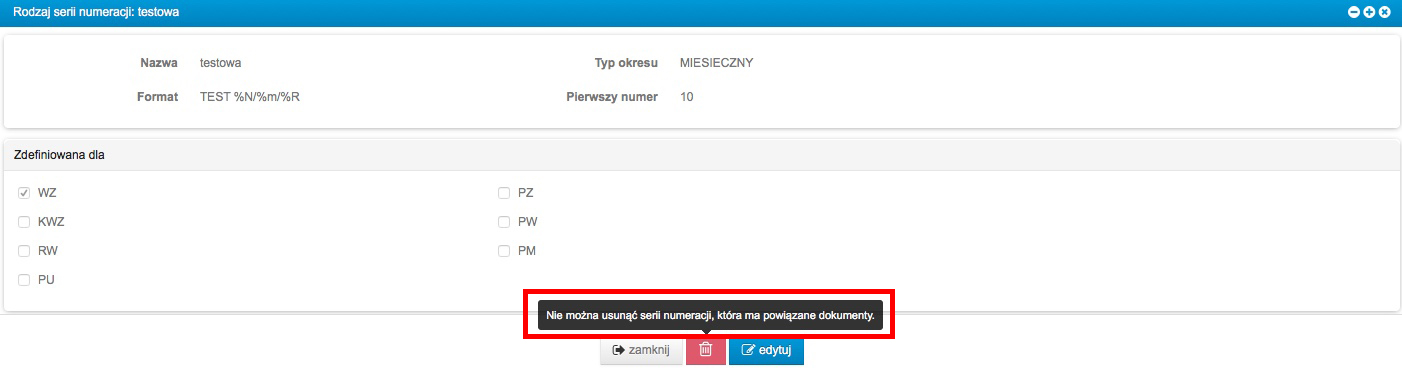
7. Konfiguracja
Konfiguracja pozwala na wprowadzenie domyślnych ustawień stosowanych przy wystawianiu dokumentów magazynowych.
Konfiguracja domyślnych ustawień znajduje się w zakładce Ustawienia ➡ Konfiguracja.
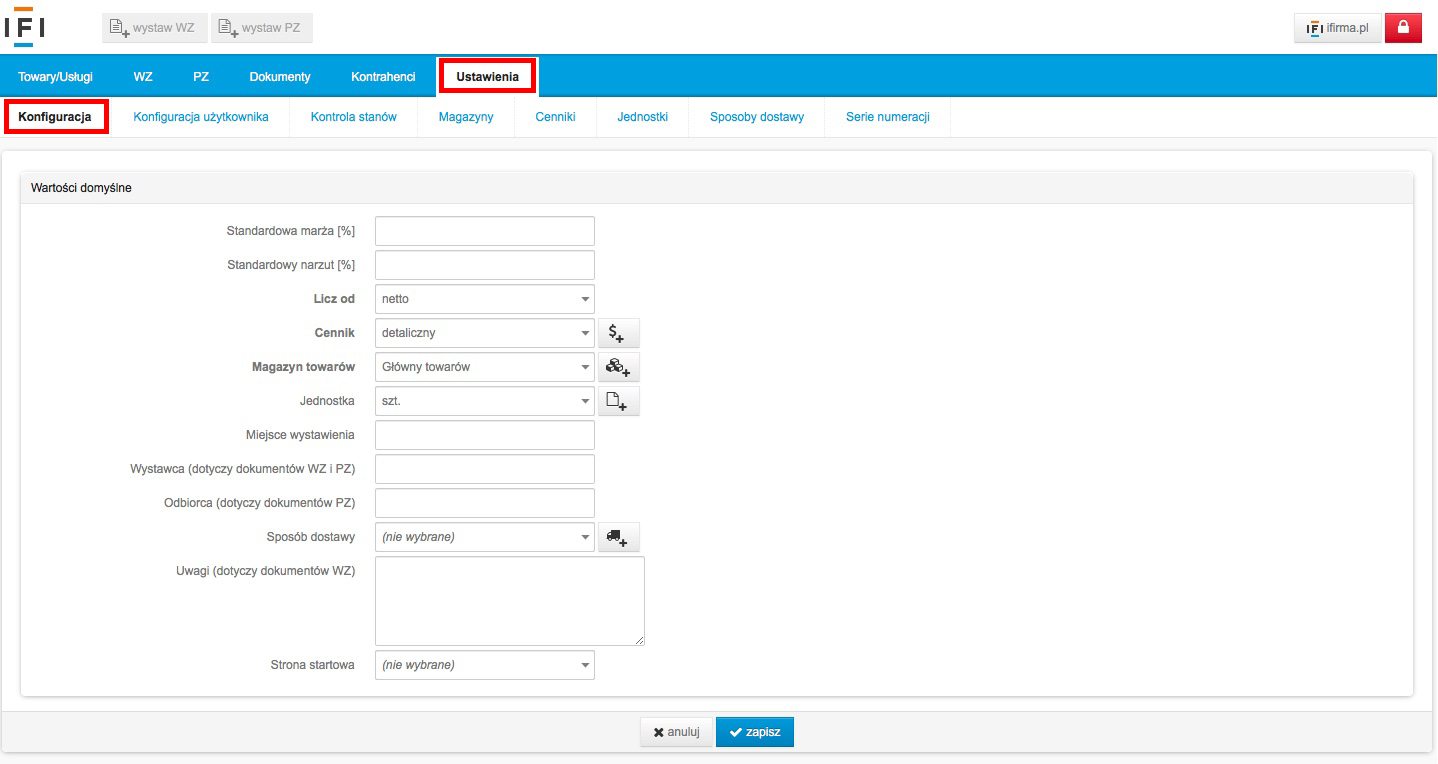
Pola pogrubione obowiązkowo muszą być wypełnione:
- Licz od,
- Cennik,
- Magazyn towarów.
Licz od – domyślnie ustawienie wyliczenia podatku VAT (od netto albo od brutto) na dokumentach WZ i PZ.
Cennik – domyślnie wybrany cennik spośród cenników w zakładce Ustawienia ➡ Cenniki, stosowany domyślnie na dokumentach WZ i PW. Korzystając z ikony z prawej strony, można dodać cennik.
Magazyn towarów – domyślnie wybrany jeden magazyn towarów, spośród magazynów w zakładce Ustawienia ➡ Magazyny, stosowany domyślnie na dokumentach magazynowych. Korzystając z ikony z prawej strony, można dodać magazyn do listy.
Pozostałe ustawienia są opcjonalne:
- Standardowa marża [%],
- Standardowy narzut [%],
- Jednostka,
- Miejsce wystawienia,
- Wystawca (dotyczy dokumentów WZ i PZ),
- Odbiorca (dotyczy dokumentów PZ),
- Sposób dostawy,
- Uwagi (dotyczy dokumentów WZ),
- Strona startowa.
Standardowa marża [%] i Standardowy narzut [%] – wprowadzone domyślne ustawienia mają zastosowanie przy określaniu ceny towaru, gdy nie zdefiniowano standardowej marży i standardowego narzutu dla wybranego cennika. Jeżeli zostanie uzupełniona standardowa marża, to standardowy narzut zostanie automatycznie wyliczony (i na odwrót), aby została zachowana zależność między marżą a narzutem.
Jednostka – domyślnie wybrana jednostka spośród jednostek w zakładce Ustawienia ➡ Jednostki. Jednostka która pojawi się na dokumencie, domyślnie stosowana przy dodawaniu nowego towaru, najlepiej wybrać najczęściej stosowaną jednostkę. Korzystając z ikony z prawej strony, można dodać jednostkę do listy.
Miejsce wystawienia – miejsce wystawienia dokumentów domyślnie stosowane na dokumentach magazynowych, np. Wrocław, Kraków itp.
Wystawca (dotyczy dokumentów WZ i PZ) – wystawca dokumentu domyślnie stosowany na WZ i PZ, np. Jan Kowalski.
Odbiorca (dotyczy dokumentów PZ) – odbiorca dostarczonych towarów domyślnie stosowany na PZ, np. Jan Kowalski.
Sposób dostawy – domyślnie wybrany sposób dostawy z listy w zakładce Ustawienia ➡ Sposoby dostawy, domyślnie stosowany na dokumencie WZ. Korzystając z ikony z prawej strony, można dodać sposób dostawy do listy.
Uwagi (dotyczy dokumentów WZ) – uwagi stosowane domyślnie na dokumentach WZ. Korzystając z domyślnych uwag, nie trzeba ich ręcznie uzupełniać w trakcie wystawiania dokumentu.
Strona startowa – strona z magazynu, która ma się otwierać po przejściu do modułu magazynowego. Do wyboru: Towary i usługi, Dokumenty, Lista WZ, Lista PZ.
Wprowadzone ustawienia należy zatwierdzić za pomocą opcji zapisz.
8. Konfiguracja użytkownika
Jeżeli z konta w ifirmie korzysta wielu Użytkowników, każdy Użytkownik może wprowadzić swoje domyślne ustawienia mające pierwszeństwo przed ustawieniami z zakładki Ustawienia ➡ Konfiguracja.
Konfiguracja domyślnych ustawień Użytkownika znajduje się w zakładce Ustawienia ➡ Konfiguracja użytkownika.
Ustawienia dla danego Użytkownika może wprowadzić tylko Użytkownik, którego ustawienia dotyczą. Czyli aby zmienić ustawienia dla Użytkownika X trzeba być zalogowanym jako Użytkownik X.
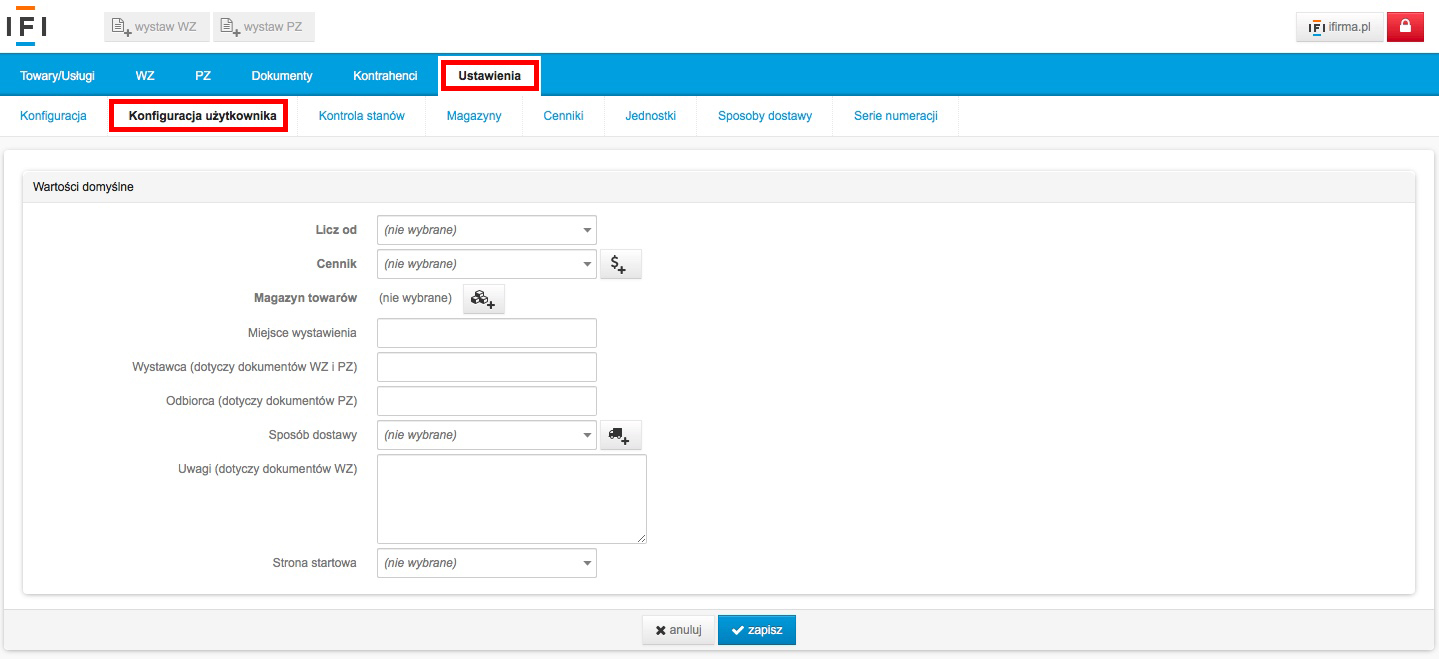
Uzupełnienie Konfiguracji użytkownika jest opcjonalne, żadne z pól nie jest wymagane do wypełnienia. Jeżeli pola pozostaną puste, będą dla Użytkownika stosowane domyślne ustawienia z zakładki Ustawienia ➡ Konfiguracja.
Opcjonalne ustawienia Konfiguracji użytkownika:
- Licz od,
- Cennik,
- Magazyn towarów,
- Miejsce wystawienia,
- Wystawca (dotyczy dokumentów WZ i PZ),
- Odbiorca (dotyczy dokumentów PZ),
- Sposób dostawy,
- Uwagi (dotyczy dokumentów WZ),
- Strona startowa.
Licz od – domyślnie ustawienie wyliczenia podatku VAT (od netto albo od brutto) na dokumentach WZ i PZ.
Cennik – domyślnie wybrany cennik spośród cenników w zakładce Ustawienia ➡ Cenniki, stosowany domyślnie na dokumentach WZ i PW. Korzystając z ikony z prawej strony, można dodać cennik.
Magazyn towarów – domyślnie wybrany jeden magazyn towarów, spośród magazynów w zakładce Ustawienia ➡ Magazyny, stosowany domyślnie na dokumentach magazynowych. Korzystając z ikony z prawej strony, można dodać magazyn do listy.
Miejsce wystawienia – miejsce wystawienia dokumentów domyślnie stosowane na dokumentach magazynowych, np. Wrocław, Kraków itp.
Wystawca (dotyczy dokumentów WZ i PZ) – wystawca dokumentu domyślnie stosowany na WZ i PZ, np. Jan Kowalski.
Odbiorca (dotyczy dokumentów PZ) – odbiorca dostarczonych towarów domyślnie stosowany na PZ, np. Jan Kowalski.
Sposób dostawy – domyślnie wybrany sposób dostawy z listy w zakładce Ustawienia ➡ Sposoby dostawy, domyślnie stosowany na dokumencie WZ. Korzystając z ikony z prawej strony, można dodać sposób dostawy do listy.
Uwagi (dotyczy dokumentów WZ) – uwagi stosowane domyślnie na dokumentach WZ. Korzystając z domyślnych uwag, nie trzeba ich ręcznie uzupełniać w trakcie wystawiania dokumentu.
Strona startowa – strona z magazynu, która ma się otwierać po przejściu do modułu magazynowego. Do wyboru: Towary i usługi, Dokumenty, Lista WZ, Lista PZ.
Wprowadzone ustawienia należy zatwierdzić za pomocą opcji zapisz.
9. Kontrola stanów magazynowych
W celu ułatwienia kontroli nad stanami magazynowymi, można wprowadzić oznaczenia towarów, których jest na stanie dużo, których jest mało czy jest ich brak.
Towary, których jest dużo, mało czy brak, są wyróżniane kolorem na liście towarów, co pozwala szybko się zorientować jakie towary powinny zostać zamówione, a jakie zakupy można odłożyć w czasie.
Ustawienia kontroli stanów magazynowych wprowadza się dla poszczególnych towarów.
Jest możliwość zdefiniowania domyślnych ustawień kontroli stanów magazynowych, które będą automatycznie stosowane dla nowo dodawanych towarów.
Domyślne ustawiania kontroli stanów magazynowych wprowadza się w zakładce Ustawienia ➡ Kontrola stanów.
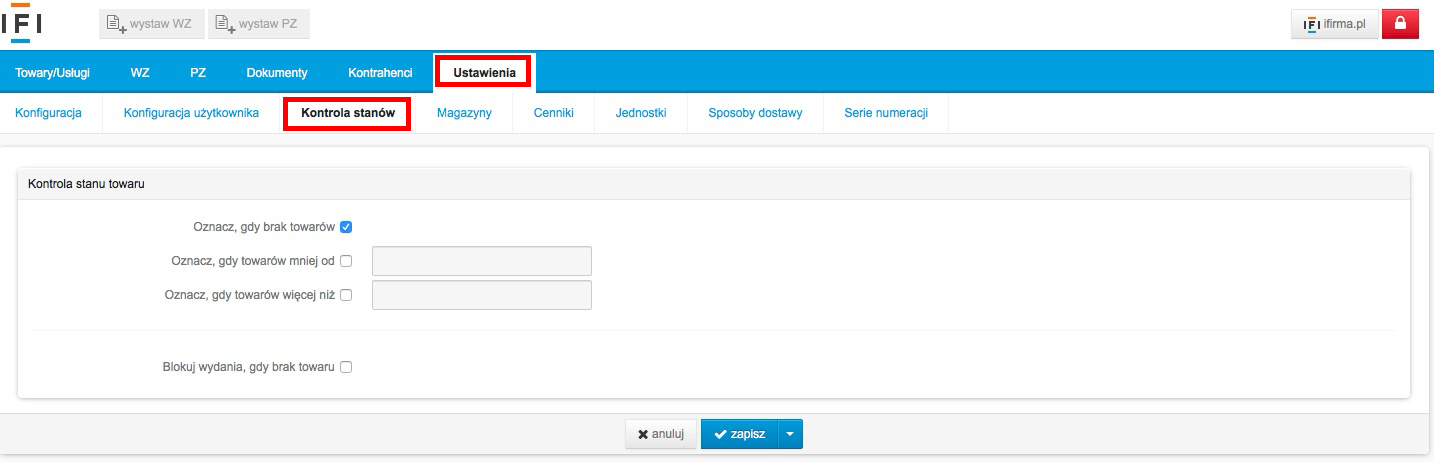
Checkbox Oznacz, gdy brak towarów jest domyślnie włączony, można go wyłączyć odznaczyć.
Brak towaru na stanie jest wyróżniany kolorem czerwonym. Wyróżnienie jest widoczne na liście towarów (Towary/Usługi ➡ Lista towarów i usług) i przy wystawianiu dokumentów WZ, RW, protokołu ubytków, przesunięcia magazynowego.
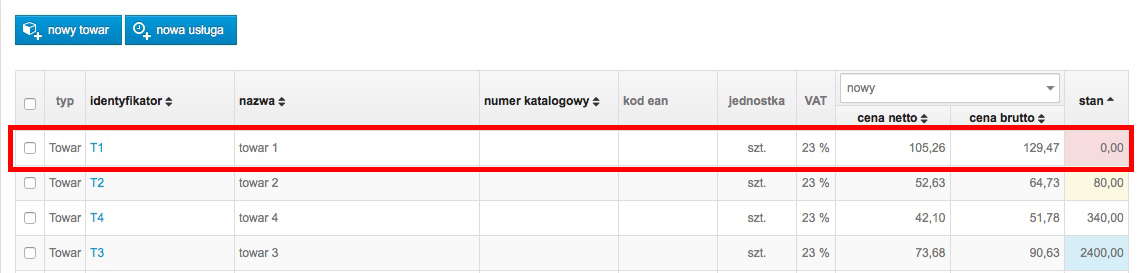
Oznacz, gdy towarów mniej od – aby włączyć checkbox, trzeba go zaznaczyć i wpisać ilość towarów poniżej której stan magazynowy ma być oznaczony, aby uniknąć niedoborów magazynowych.
Przykład 3
Jeżeli w ciągu tygodnia przeciętne sprzedawane jest po około 100 sztuk poszczególnych towarów, to jeśli stan towarów spadnie poniżej 100, wkrótce może tego towaru zabraknąć i nie będzie można zrealizować kolejnych zamówień.
Wyróżnienie towaru o stanie poniżej 100 będzie sygnałem, by rozważyć zamówienie nowej partii towaru.
Mała ilość towaru na stanie jest wyróżniona kolorem żółtym. Wyróżnienie jest widoczne na liście towarów (Towary/Usługi ➡ Lista towarów i usług) i przy wystawianiu dokumentów WZ, RW, protokołu ubytków, przesunięcia magazynowego.
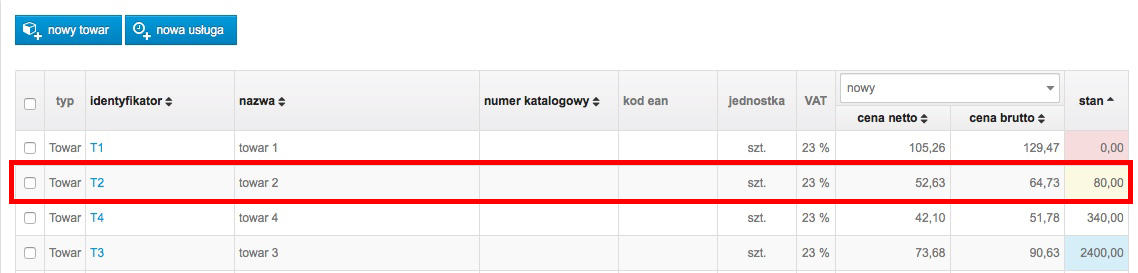
Oznacz, gdy towarów więcej niż – aby włączyć checkbox, trzeba go zaznaczyć i wpisać ilość towarów powyżej której stan magazynowy ma być oznaczony, aby uniknąć nadmiernych nadwyżek towarów.
Przykład 4
Towary są zamawiane regularnie np. co kwartał w ilości około 1000 sztuk co pokrywa zapotrzebowanie do czasu kolejnej dostawy. Jednak korzystając z rabatu, zamówionych zostało jednorazowo 3000 sztuk jednego towaru.
Wyróżnienie towaru o stanie powyżej 1000 sztuk będzie sygnałem, by rozważyć rezygnację z zamówienia kolejnych partii towaru do czasu wyprzedaży nadmiernych zapasów.
Nadmierna ilość towaru na stanie jest wyróżniana kolorem niebieskim. Wyróżnienie jest widoczne na liście towarów (Towary/Usługi ➡ Lista towarów i usług) i przy wystawianiu dokumentów WZ, RW, protokołu ubytków, przesunięcia magazynowego.
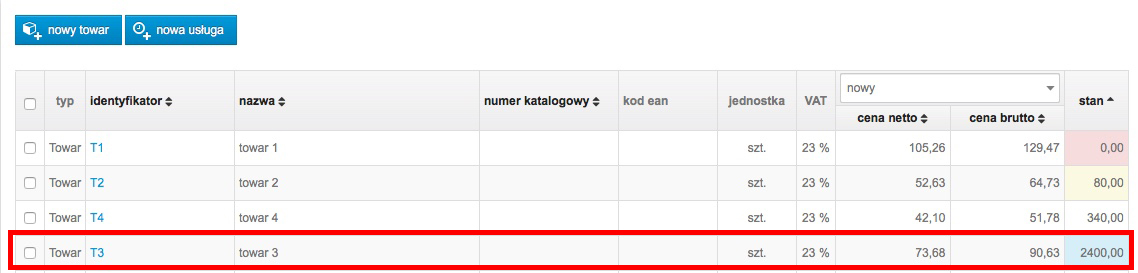
Zaznaczenie checkboxu Blokuj wydania, gdy brak towaru uniemożliwi wydanie towarów na podstawie dokumentów WZ, RW, PM, PU, gdy na stanie magazynu brak tego towaru.
Zatwierdzenie za pomocą opcji zapisz spowoduje zastosowanie zatwierdzenie domyślnych ustawień kontroli stanów stosowanych dla nowo dodawanych towarów.
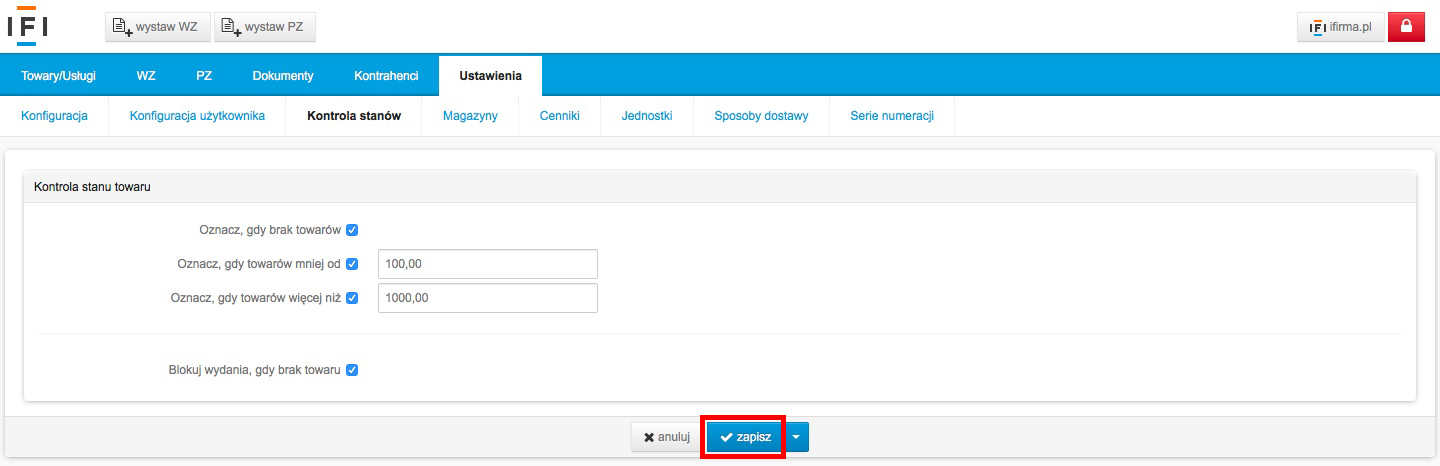
Dodatkowe opcje można rozwinąć za pomocą strzałki z prawej strony opcji zapisz.
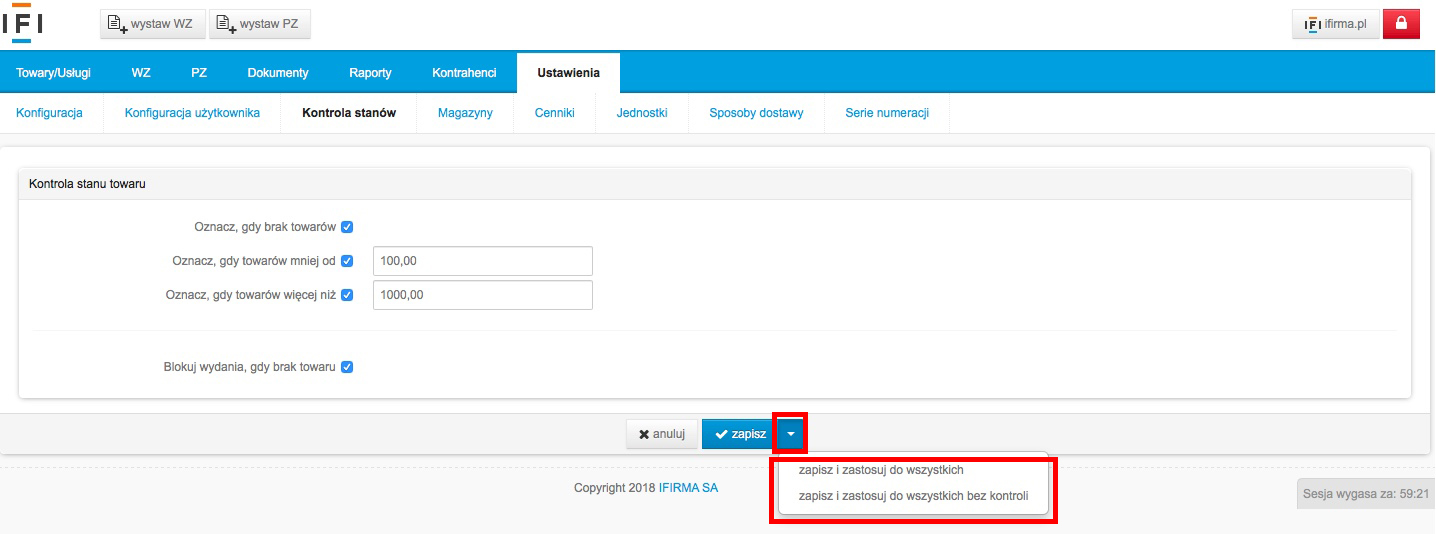
Wybranie opcji zapisz i zastosuj do wszystkich spowoduje zastosowanie ustawień kontroli stanów magazynowych dla wszystkich towarów już wprowadzonych do magazynów i stosowanie ich jako domyślnych ustawień dla nowo dodawanych towarów.
Przykład 5
Dla Towaru_1 była ustawiona kontrola stanu: Oznacz, gdy brak towarów, Oznacz, gdy towarów mniej od 10 i Blokuj wydania, gdy brak towaru. Nie było zaznaczonego checkboxu Oznacz, gdy towarów więcej niż.
Następnie w domyślnych ustawieniach kontroli stanów magazynowych wprowadzono Oznacz, gdy towarów mniej od 100, Oznacz, gdy towarów więcej niż 1000 i wyłączono checkbox Blokuj wydania, gdy brak towaru.
Domyślne ustawienia kontroli stanów magazynowych zostały zatwierdzone za pomocą opcji zapisz i zastosuj do wszystkich, spowodowało to zmianę ustawień kontroli stanów dla Towaru_1 na domyślne, wprowadzone w zakładce Ustawienia ➡ Kontrola stanów.
Domyślne ustawienia kontroli stanów magazynowych będą również stosowane dla nowo dodawanych towarów.
Wybranie opcji zapisz i zastosuj do wszystkich bez kontroli spowoduje zastosowanie ustawień kontroli stanów magazynowych dla wszystkich towarów i stosowanie ich jako domyślnych ustawień przy dodawaniu nowych towarów.
Przykład 6
Dla Towaru_2 nie było wprowadzonej kontroli stanu, tzn. nie było zaznaczonego żadnego z checkboxów: Oznacz, gdy brak towarów, Oznacz, gdy towarów mniej od i Oznacz, gdy towarów więcej niż.
Następnie w domyślnych ustawieniach kontroli stanów magazynowych wprowadzono Oznacz, gdy brak towarów i Oznacz, gdy towarów mniej od 10.
Domyślne ustawienia kontroli stanów magazynowych zostały zatwierdzone za pomocą opcji zapisz i zastosuj do wszystkich bez kontroli, spowodowało to wprowadzenie Oznacz, gdy brak towarów i Oznacz, gdy towarów mniej od 10 dla Towaru_2, ponieważ Towar_2 nie miał wprowadzonej kontroli stanów.
Nie jest istotne czy dla Towaru_2 był zaznaczony checkbox Blokuj wydania, gdy brak towaru, a jedynie że dla Towaru_2 nie było zaznaczonego żadnego z checkboxów: Oznacz, gdy brak towarów, Oznacz, gdy towarów mniej od i Oznacz, gdy towarów więcej niż.
Domyślne ustawienia kontroli stanów magazynowych będą również stosowane dla nowo dodawanych towarów.
Przykład 7
Dla Towaru_3 był zaznaczony checkbox Oznacz, gdy brak towarów.
Następnie w domyślnych ustawieniach kontroli stanów magazynowych wyłączono checkbox Oznacz, gdy brak towarów i wprowadzono Oznacz, gdy towarów mniej od 100 i Oznacz, gdy towarów więcej niż 1000.
Domyślne ustawiania kontroli stanów magazynowych zostały zatwierdzone za pomocą opcji zapisz i zastosuj do wszystkich bez kontroli, nie spowodowało to zmiany ustawień Oznacz, gdy brak towarów, Oznacz, gdy towarów mniej od i Oznacz, gdy towarów więcej niż dla Towaru_3 na domyślne, ponieważ Towar_3 miał już wprowadzoną kontrolę stanów.
Nie jest istotne czy dla Towaru_3 był zaznaczony checkbox Blokuj wydania, gdy brak towaru, a jedynie że dla Towaru_3 był zaznaczony jeden z checkboxów: Oznacz, gdy brak towarów, Oznacz, gdy towarów mniej od lub Oznacz, gdy towarów więcej niż.
Domyślne ustawienia kontroli stanów magazynowych będą natomiast stosowane dla nowo dodawanych towarów.
Przykład 8
Dla Towaru_4 nie było zaznaczonego checkboxu Blokuj wydania, gdy brak towaru.
Następnie w domyślnych ustawieniach kontroli stanów magazynowych zaznaczono checkbox Blokuj wydania, gdy brak towaru.
Domyślne ustawienia kontroli stanów magazynowych zostały zatwierdzone za pomocą opcji zapisz i zastosuj do wszystkich bez kontroli, spowodowało to zaznaczenie Blokuj wydania, gdy brak towaru dla Towaru_4 zgodnie z ustawieniami domyślnymi.
Nie jest istotne czy dla Towaru_4 były zaznaczone inne checkboxy kontroli stanu, a jedynie że dla Towaru_4 nie było zaznaczone Blokuj wydania, gdy brak towaru.
Domyślne ustawienia kontroli stanów magazynowych będą również stosowane dla nowo dodawanych towarów.
Przykład 9
Dla Towaru_5 był zaznaczony checkbox Blokuj wydania, gdy brak towaru.
Następnie w domyślnych ustawieniach kontroli stanów magazynowych wyłączono checkbox Blokuj wydania, gdy brak towaru.
Domyślne ustawienia kontroli stanów magazynowych zostały zatwierdzone za pomocą opcji zapisz i zastosuj do wszystkich bez kontroli, nie spowodowało to wyłączenia checkboxu Blokuj wydania, gdy brak towaru dla Towaru_5.
Nie jest istotne czy dla Towaru_5 były zaznaczone inne checkboxy kontroli stanu, a jedynie że dla Towaru_5 było zaznaczone Blokuj wydania, gdy brak towaru czyli była wprowadzona kontrola stanu w tym zakresie.
Domyślne ustawienia kontroli stanów magazynowych będą natomiast stosowane dla nowo dodawanych towarów.
10. Lista towarów i usług
Aby wystawiać dokumenty magazynowe (przyjmować towary na magazyn, wydawać towary z magazynu), najpierw trzeba wprowadzić listę towarów i usług, z której będzie się korzystać przy wystawianiu dokumentów.
Lista towarów i usług znajduje się w zakładce Towary/Usługi → Lista towarów i usług.
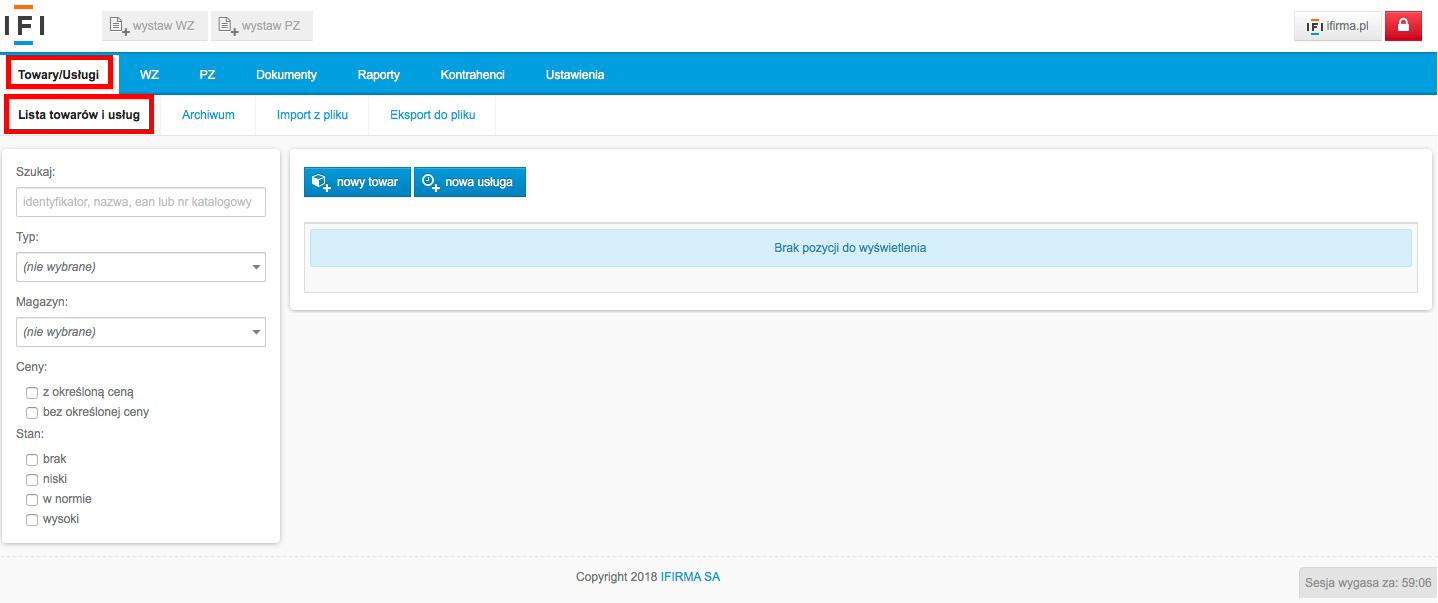
Towary i usługi można wprowadzić ręcznie lub zaimportować z pliku CSV.
Nowy towar można dodać ręcznie za pomocą opcji nowy towar.
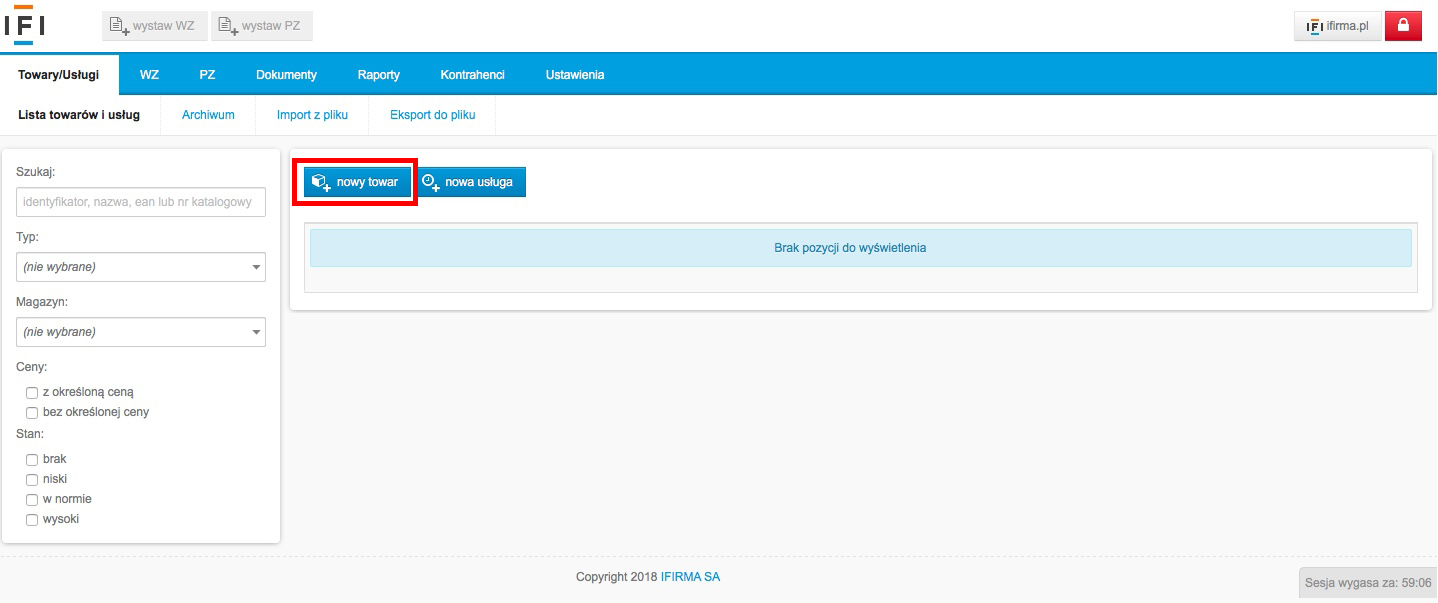
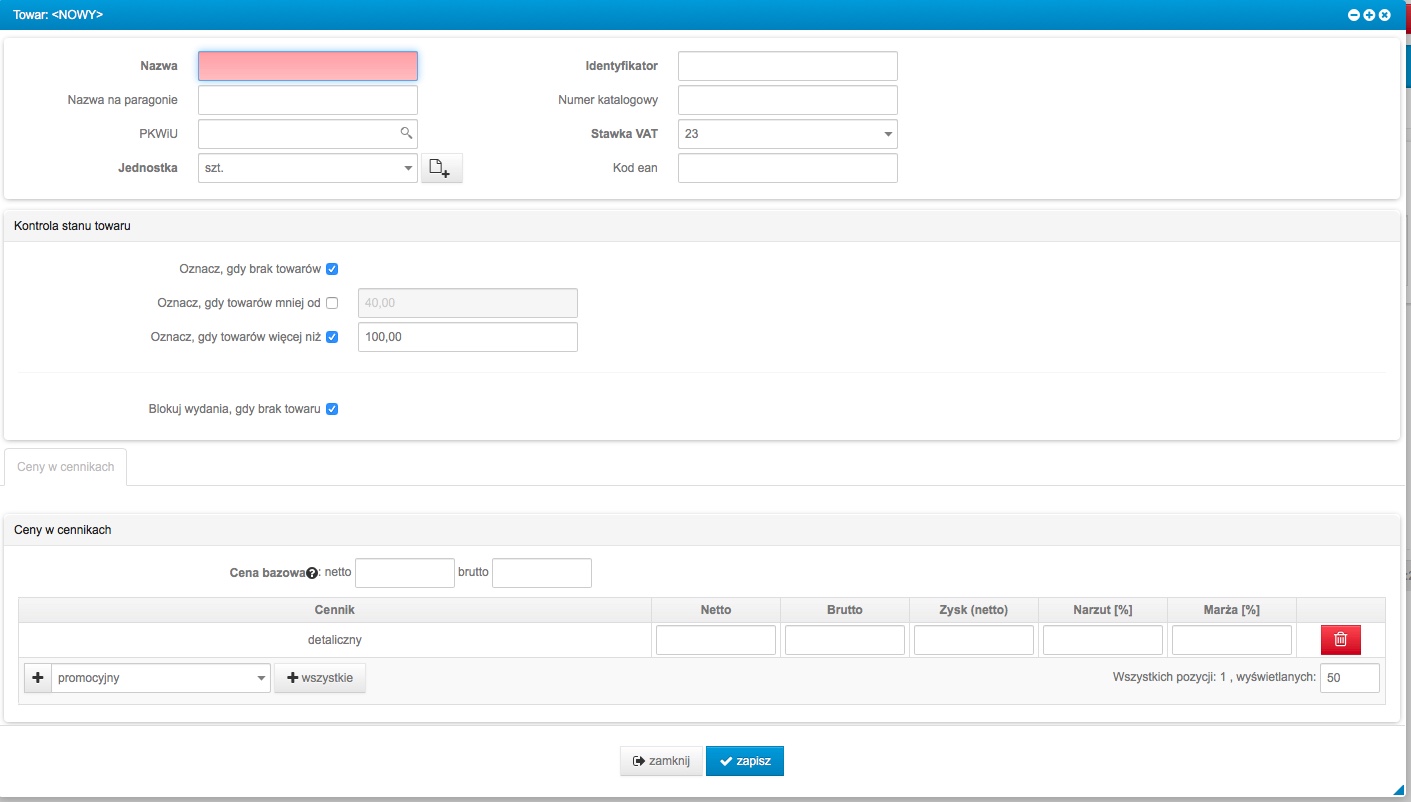
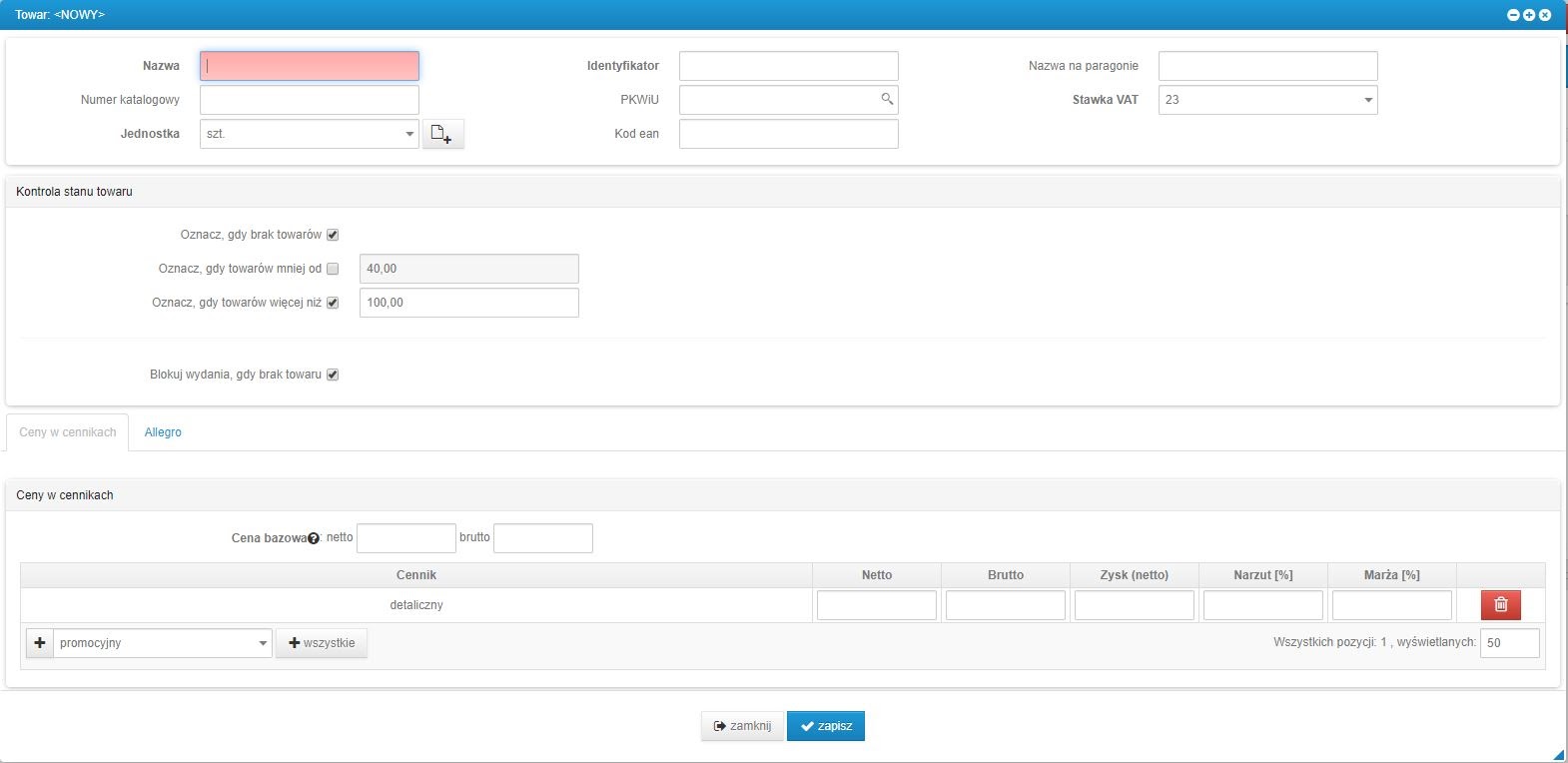
Pola pogrubione są obowiązkowe do wypełnienia:
- Nazwa,
- Identyfikator,
- Stawka VAT,
- Jednostka,
- Cena bazowa: netto, brutto.
Nazwa – nazwa towaru która ma się pojawić na dokumentach.
Identyfikator – skrócona nazwa służąca do wyszukania towaru na magazynie.
Stawka VAT – stawka VAT właściwa dla tego towaru (do wyboru z listy).
Jednostka – jednostka stosowana dla tego towaru. Do wyboru z listy, można też dodać nową jednostkę za pomocą przycisku z prawej strony. Domyślnie podstawiana jest jednostka z Konfiguracji w zakładce Ustawienia → Konfiguracja (o ile została wybrana).
Cena bazowa – cena od której wyliczana jest cena sprzedaży, może być to np. ostatnia cena zakupu, średnia cena zakupu, ostatnia cena sprzedaży, cena maksymalna lub minimalna. Jeżeli zostanie uzupełniona cena netto, to cena brutto zostanie automatycznie wyliczona wg zastosowanej stawki VAT (i na odwrót).
Kontrola stanu towaru – domyślnie jest ustawiona zgodnie z Kontrolą stanów magazynowych skonfigurowaną zakładce Ustawienia → Kontrola stanów. Można wprowadzić kontrolę stanu towaru indywidualną, inną od ustawień domyślnych zaznaczając odpowiednie checkboxy:
- Oznacz, gdy brak towarów,
- Oznacz, gdy towarów mniej od,
- Oznacz, gdy towarów więcej niż,
- Blokuj wydania, gdy brak towaru.
Jeżeli dla towaru zostanie ustawione Oznacz, gdy brak towarów, Oznacz, gdy towarów mniej od lub Oznacz, gdy towarów więcej niż, to brak, niedobór czy też nadmiar towaru, będzie oznaczony na Liście towarów i usług kolorami:
- czerwonym – Oznacz, gdy brak towarów,
- żółtym – Oznacz, gdy towarów mniej od,
- niebieskim – Oznacz, gdy towarów więcej niż.

Pola nieobowiązkowe:
- Nazwa na paragonie,
- Numer katalogowy,
- PKWiU,
- Kod ean,
- Cennik.
Nazwa na paragonie – skrócona nazwa towaru, stosowana gdy sprzedaż jest rejestrowana na kasie fiskalnej,
Numer katalogowy – unikalny numer nadany samodzielnie, ułatwiający identyfikację towaru.
PKWiU – symbol Polskiej Klasyfikacji Wyrobów i Usług danego towaru.
Kod ean – kod kreskowy zapisany w postaci ciągu cyfr.
Cennik – domyślnie dodany jest cennik z Konfiguracji użytkownika (Ustawienia → Konfiguracja użytkownika), a jeżeli nie został wybrany – to z Konfiguracji ogólnej (Ustawienia → Konfiguracja).
Można dodać dowolną liczbę Cenników z listy za pomocą opcji +.

Korzystając z opcji + wszystkie można od razu dodać wszystkie Cenniki z listy.
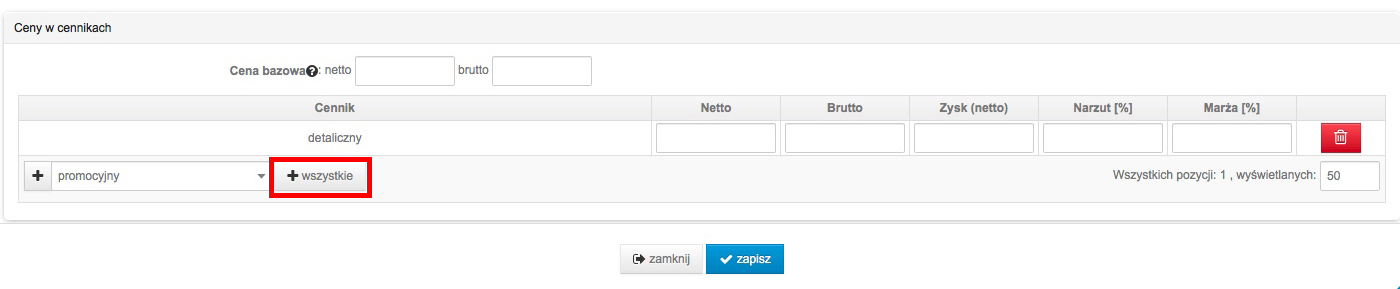
W polu Wszystkich pozycji wyświetla się liczba dodanych Cenników.
W polu wyświetlanych można wpisać liczbę Cenników, które będą się wyświetlać na jednej karcie – gdy Cenników będzie więcej, będą się wyświetlać na kolejnych kartach.


Cennik można usunąć za pomocą opcji z symbolem kosza.
Można usunąć wszystkie Cenniki, do towaru nie musi być przypisany żaden Cennik.
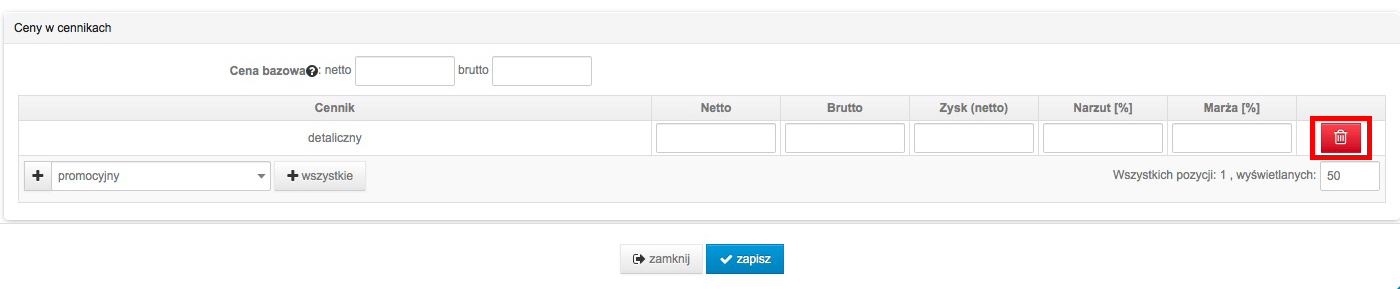
Jeżeli dla cennika zostały zdefiniowane Standardowa marża i Standardowy narzut, to są domyślnie stosowane w tym cenniku. W innym wypadku stosuje się standardową marżę i standardowy narzut z Konfiguracji w zakładce Ustawienia → Konfiguracja, a w przypadku braku ich zdefiniowania – pola są puste. W przypadku edycji Narzutu [%], Marża [%] zostanie automatycznie wyliczona (i na odwrót).
Jeżeli pola Narzut [%] i Marża [%] są uzupełnione, to po uzupełnieniu Ceny bazowej, pola w Cenniku: Netto, Brutto, Zysk (netto) zostaną automatycznie wyliczone przy zachowaniu zależności:
Netto (z Cennika) – Netto (z Ceny bazowej) = Zysk (netto)
Marża [%] = Zysk (netto) / Netto (z Cennika) * 100%
Narzut [%] = Zysk (netto) / Netto (z Ceny bazowej)* 100%
Jeżeli pola Narzut [%] i Marża [%] nie są uzupełnione, to po uzupełnieniu Ceny bazowej i następnie dowolnego pola z Cennika – wszystkie pozostałe pola Cennika zostaną wyliczone.
W danych towaru znajduje się również zakładka Allegro. Można w niej wprowadzić tytuły aukcji z Allegro, na których sprzedawany jest ten towar.
Dzięki temu zamówienia pobrane z Allegro, są automatycznie wiązane z właściwym towarem na magazynie, przy wystawianiu faktur do tych zamówień, można automatycznie wystawić WZ i zdjąć towar ze stanu na magazynie.
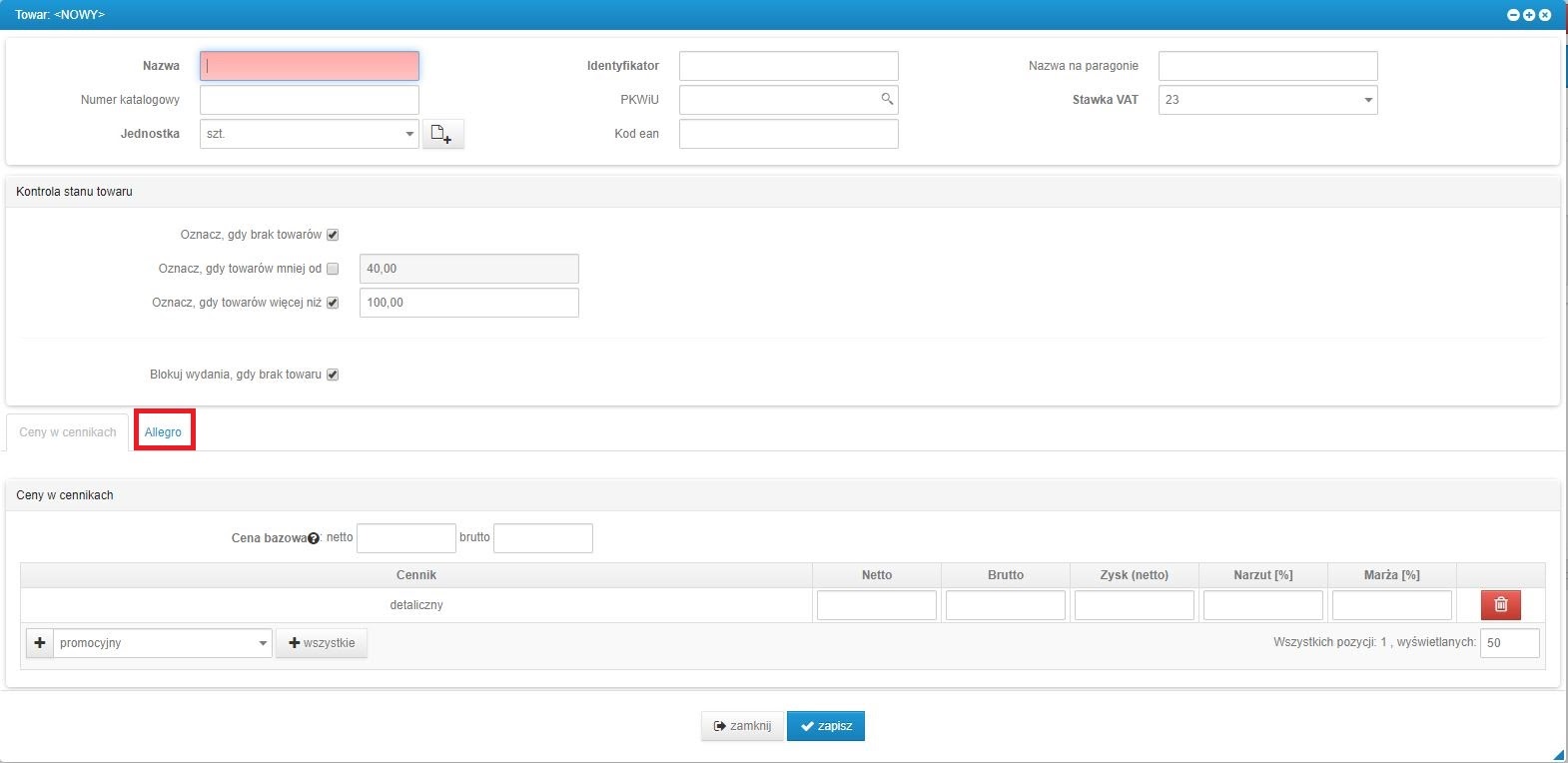
Aby dodać tytuł aukcji z Allegro, trzeba wybrać zakładkę Allegro i następnie +dodaj.
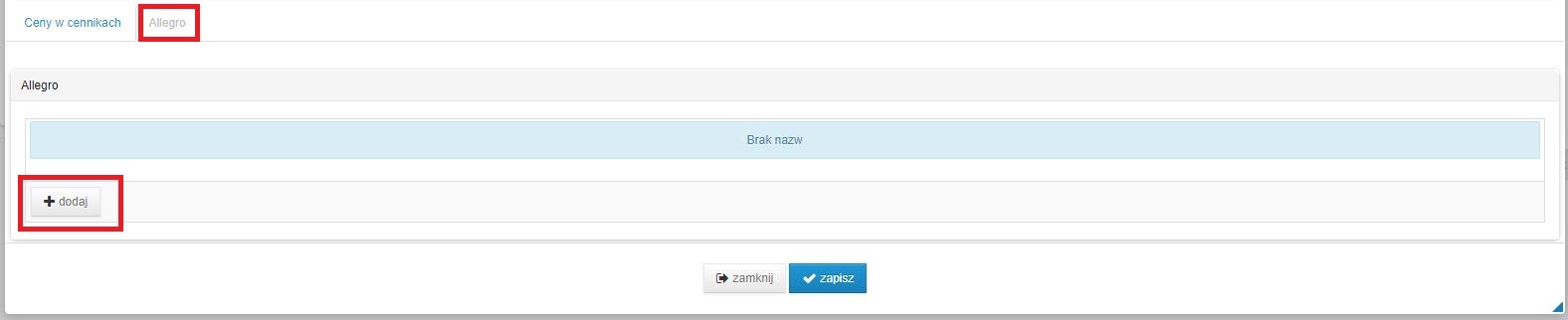
Można dodać wiele tytułów aukcji. Dzięki temu produkt wystawiony na wielu rożnych aukcjach, zostanie powiązany z tą samą pozycją towaru na magazynie.
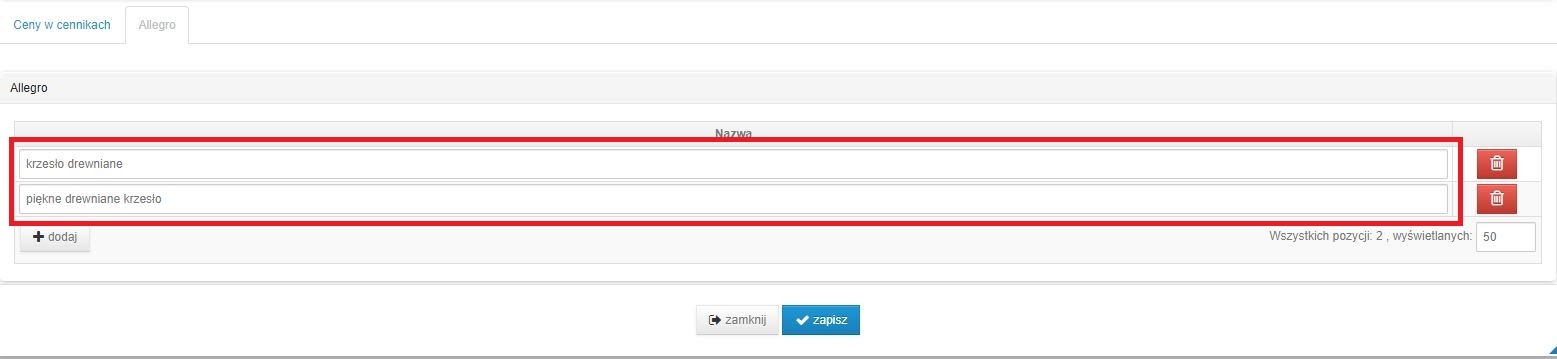
Tytuł aukcji można usunąć za pomocą opcji z symbolem kosza.
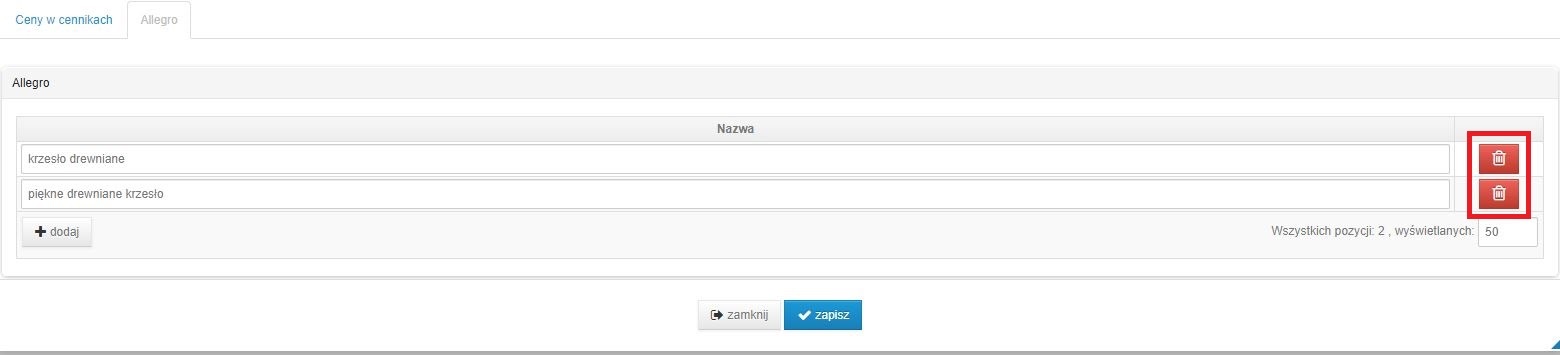
Jeżeli Identyfikator towaru lub jego Nazwa jest zgodna z tytułem aukcji z Allegro, to nie jest konieczne dodawanie tytułu aukcji w zakładce Allegro w danych towaru, aby powiązać zamówienie z Allegro z towarem z magazynu.
Aby zamówienie pobrane z Allegro zostało automatycznie powiązane z towarem z magazynu, nazwa towaru pobrana z Allegro (czyli tytuł aukcji) musi być zgodny:
- albo z Identyfikatorem towaru w magazynie,
- albo z Nazwą towaru w magazynie,
- albo z tytułem aukcji wprowadzonym w zakładce Allegro w danych towaru na magazynie.
Jeśli w danych towaru w zakładce Allegro zostanie wprowadzony tytuł aukcji, ale jednocześnie na magazynie jest inny towar, którego Identyfikator lub Nazwa jest taka sama jak tytuł aukcji,
to zamówienie pobrane z Allegro zostanie powiązane z towarem którego Identyfikator lub Nazwa jest taka sama jak tytuł aukcji,
nie z towarem który ma wprowadzony tytuł aukcji w zakładce Allegro w danych towaru.
Nową usługę można dodać ręcznie za pomocą opcji nowa usługa.
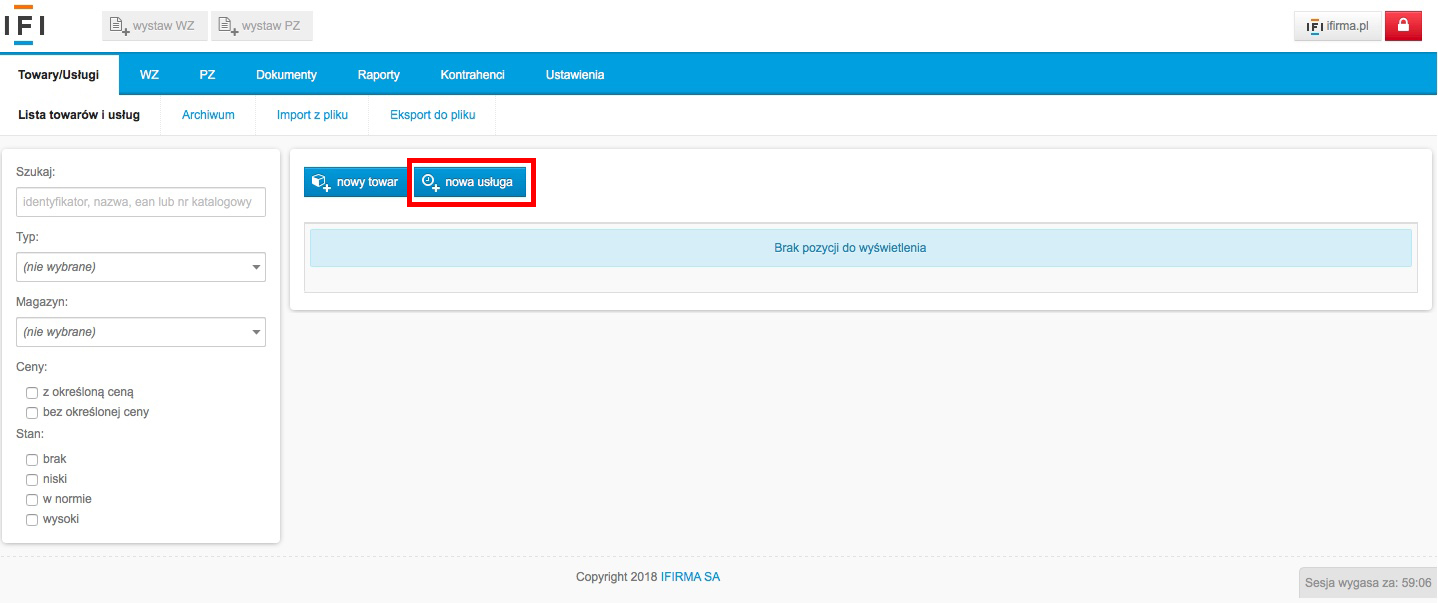
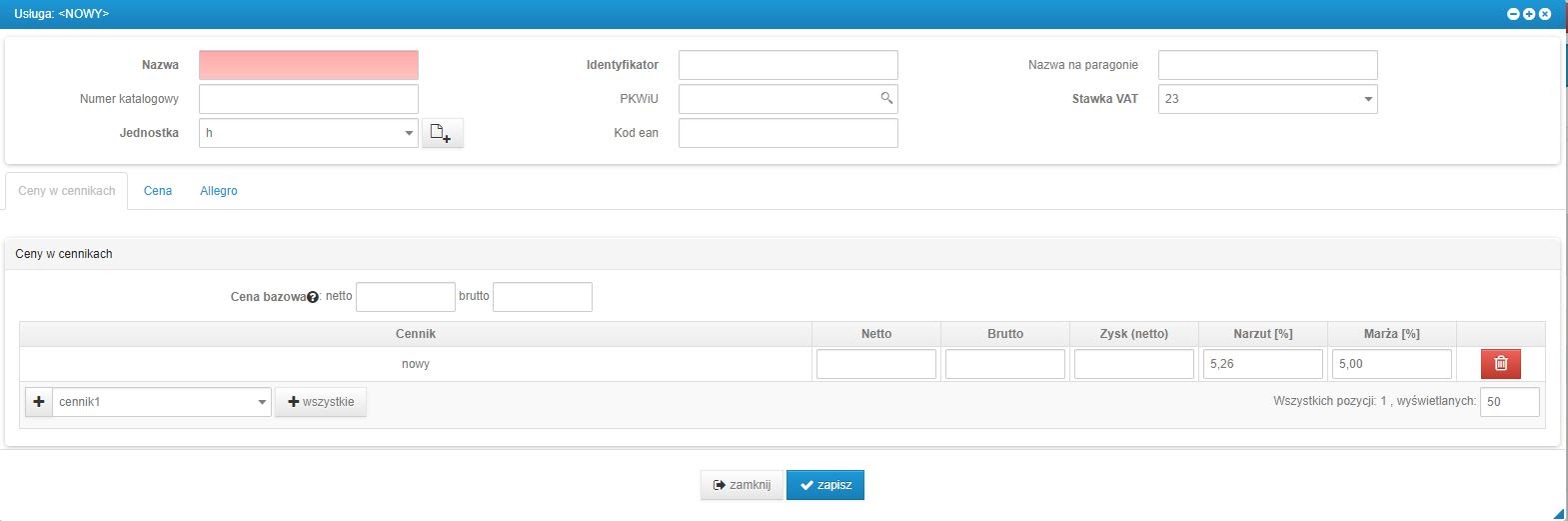
Dane Usługi, Ceny w cennikachi zakładkę Allegro uzupełnia się analogicznie jak w przypadku towaru.
W zakładce Cena za pomocą opcji dodaj koszt usługi można wprowadzić informacje o kosztach związanych ze świadczeniem Usługi (np. koszt materiałów zużywanych przy świadczeniu usługi, robocizny itp.).
Określenie Kosztów wykonania usługi pomaga w ustaleniu Ceny bazowej, według której ustalane są Ceny w cennikach, tak by świadczenie usługi było opłacalne.
Wprowadzenie Kosztu wykonania usługi jest opcjonalne.
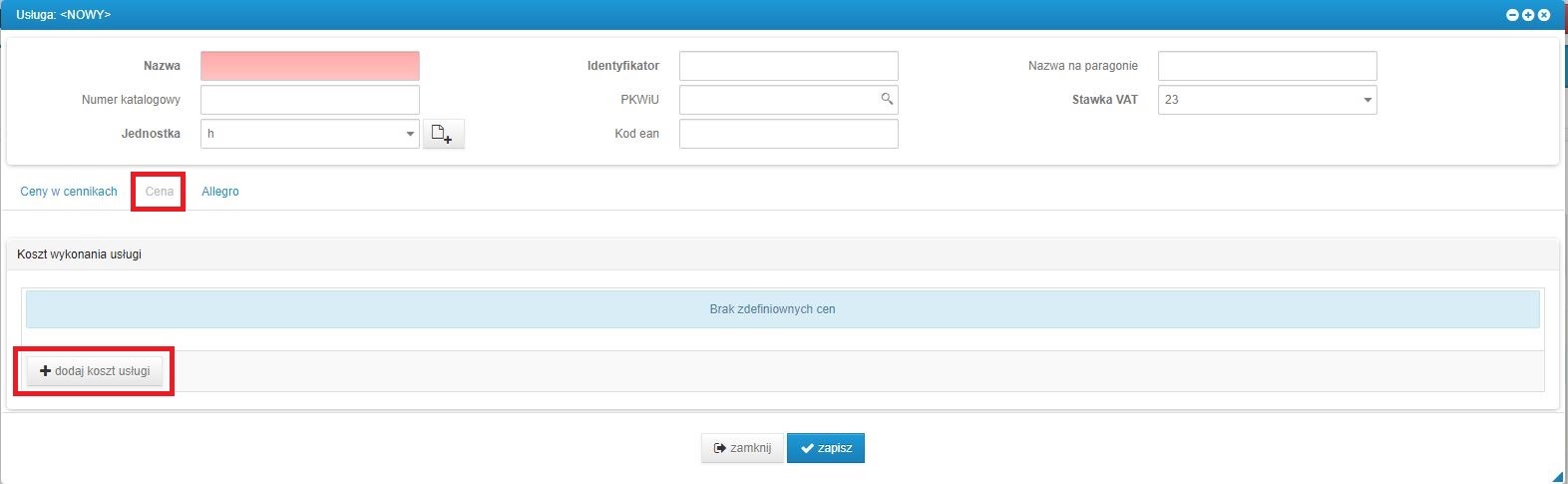

Jeżeli ma zostać dodany Koszt wykonania usługi, to wszystkie pola muszą zostać uzupełnione:
- Opis,
- Cena z dnia,
- Netto (PLN).
Opis – opis kosztu np. koszt materiałów lub robocizny.
Cena z dnia – data wyceny dodawanego kosztu.
Netto (PLN) – cena netto dodawanego kosztu w polskiej walucie.
Dodaną pozycję Kosztu wykonania usługi można usunąć za pomocą opcji z symbolem kosza.

Aby nie wprowadzać ręcznie każdej pozycji towaru i usługi, można zaimportować Listę towarów i usług z pliku CSV przez zakładkę Lista towarów i usług → Import z pliku.
Import z pliku CSV pozwala zarówno na importowanie nowych pozycji Towarów i Usług, jak i na zaktualizowanie pozycji już wprowadzonych na magazynie.
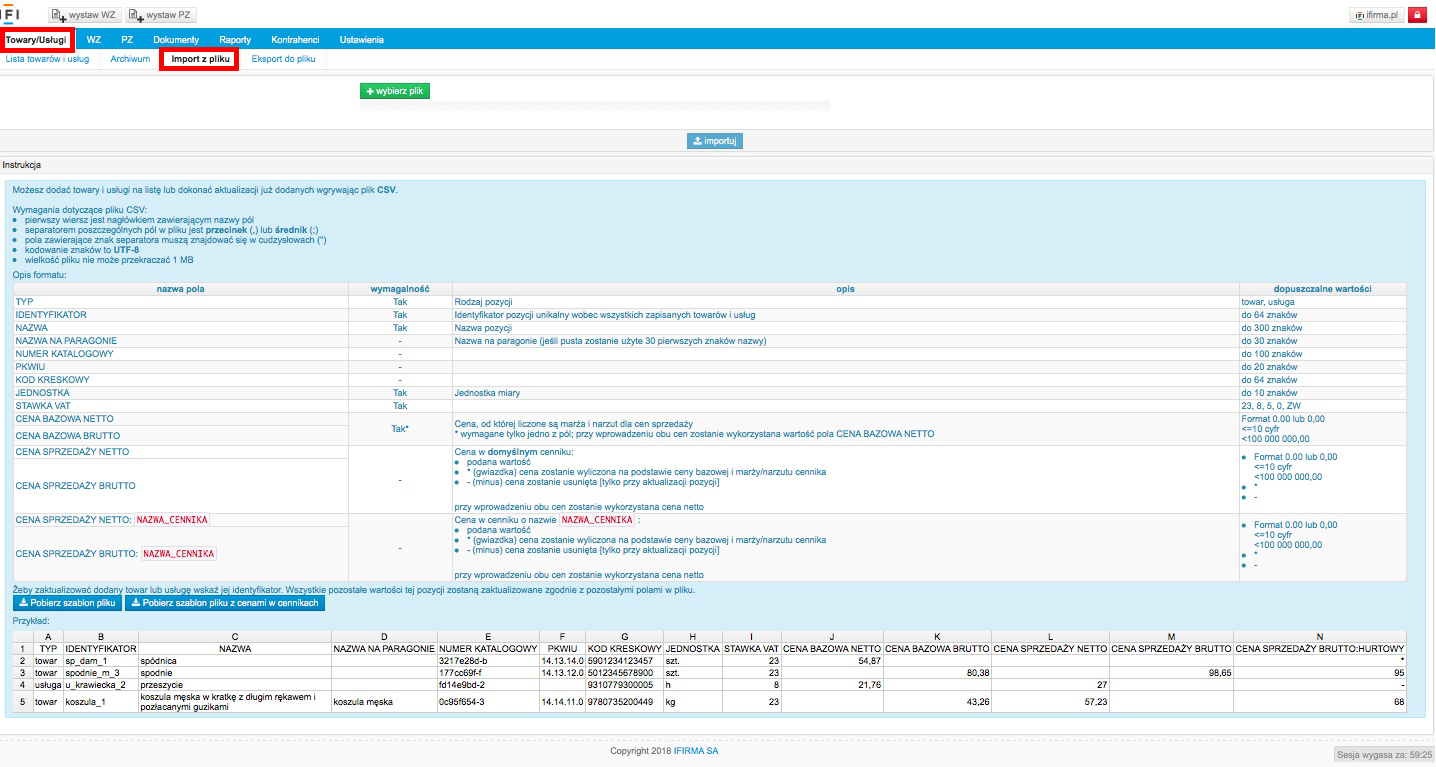
Plik CSV z Listą towarów i usług musi spełniać wymagania:
- pierwszy wiersz jest nagłówkiem zawierającym nazwy pól
- separatorem poszczególnych pól w pliku jest przecinek (,) lub średnik (;)
- pola zawierające znak separatora muszą znajdować się w cudzysłowach (“)
- kodowanie znaków to UTF-8
- wielkość pliku nie może przekraczać 1 MB.
Plik musi być przygotowany zgodnie z Opisem formatu znajdującym się w zakładce Lista towarów i usług → Import z pliku.
Musi być zachowana kolejność pól (kolumn), nazwy pól (z zachowaniem polskich znaków) i spełnione wymagania poszczególnych pól. Zgodnie z instrukcją część pól nie jest wymagana do wypełnienia.
Jeżeli Użytkownik chce zaktualizować pozycje towarów lub usług wprowadzonych już na magazyn, w pliku trzeba podać Identyfikator tego Towaru czy Usługi.
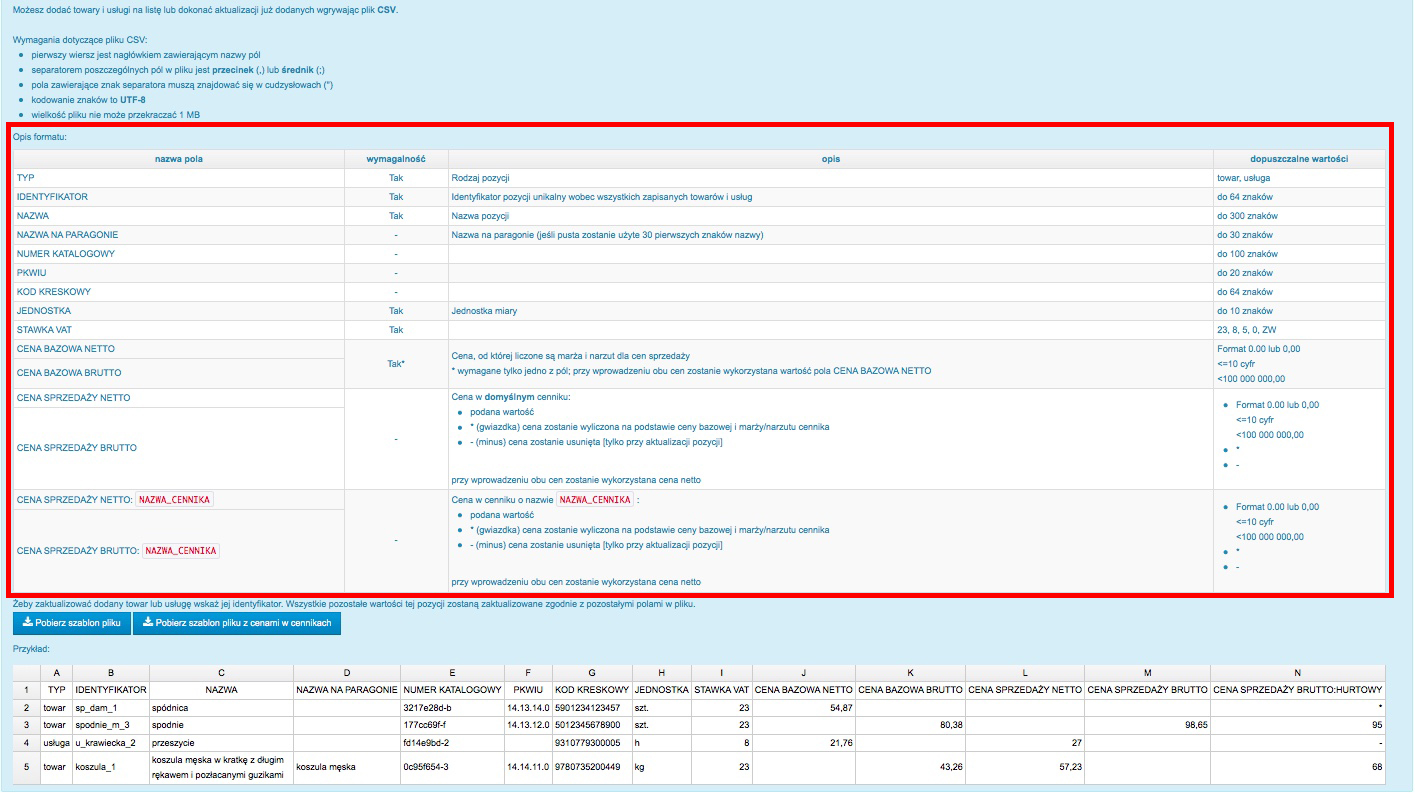
Można pobrać szablon pliku, są przygotowane 2 szablony:
- szablon bez opcjonalnych pól (kolumn) z cenami w cennikach – opcja Pobierz szablon pliku,
- szablon zawierający opcjonalne pola (kolumny) z cenami w cennikach – opcja Pobierz szablon pliku z cenami w cennikach.
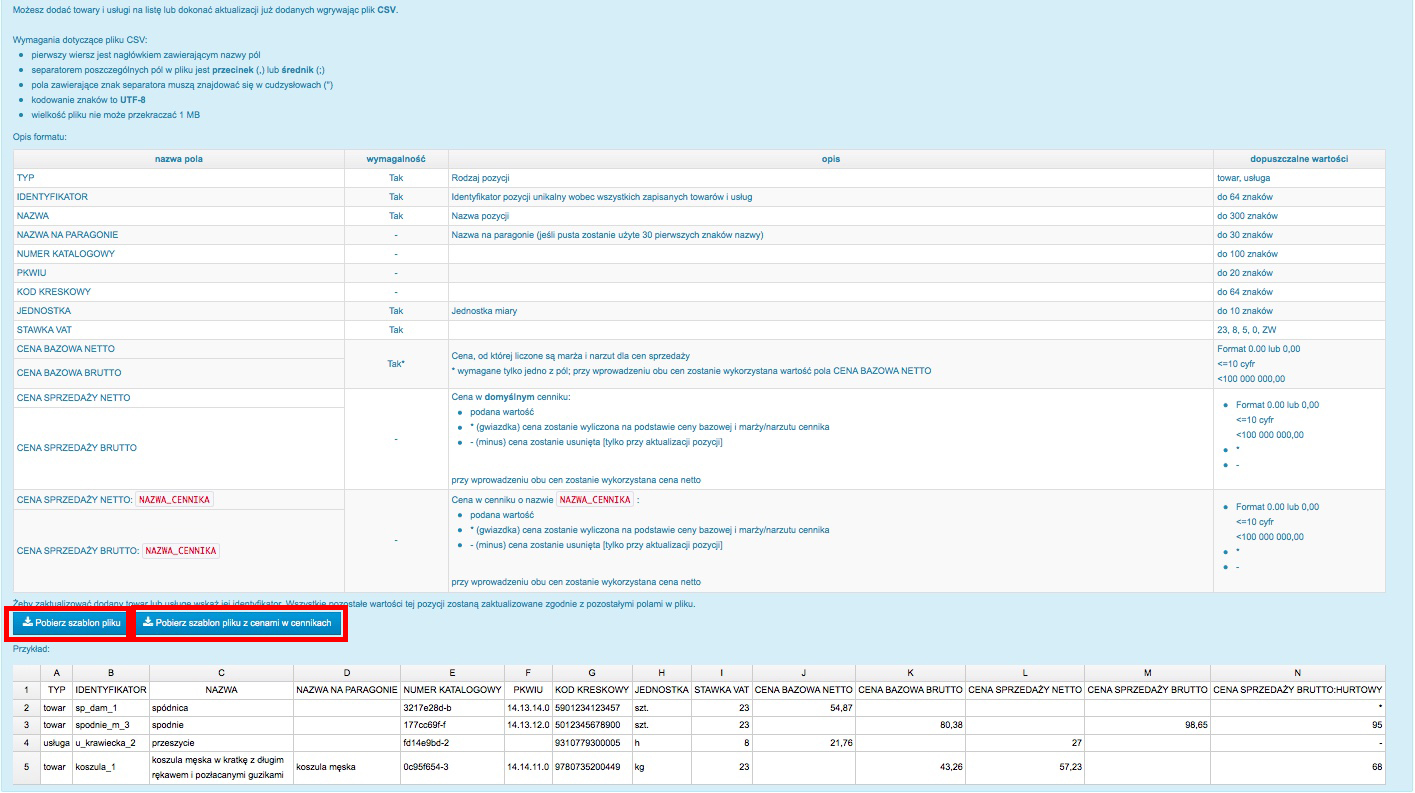
W zakładce Lista towarów i usług → Import z pliku jest też dostępny podgląd przykładowego pliku.
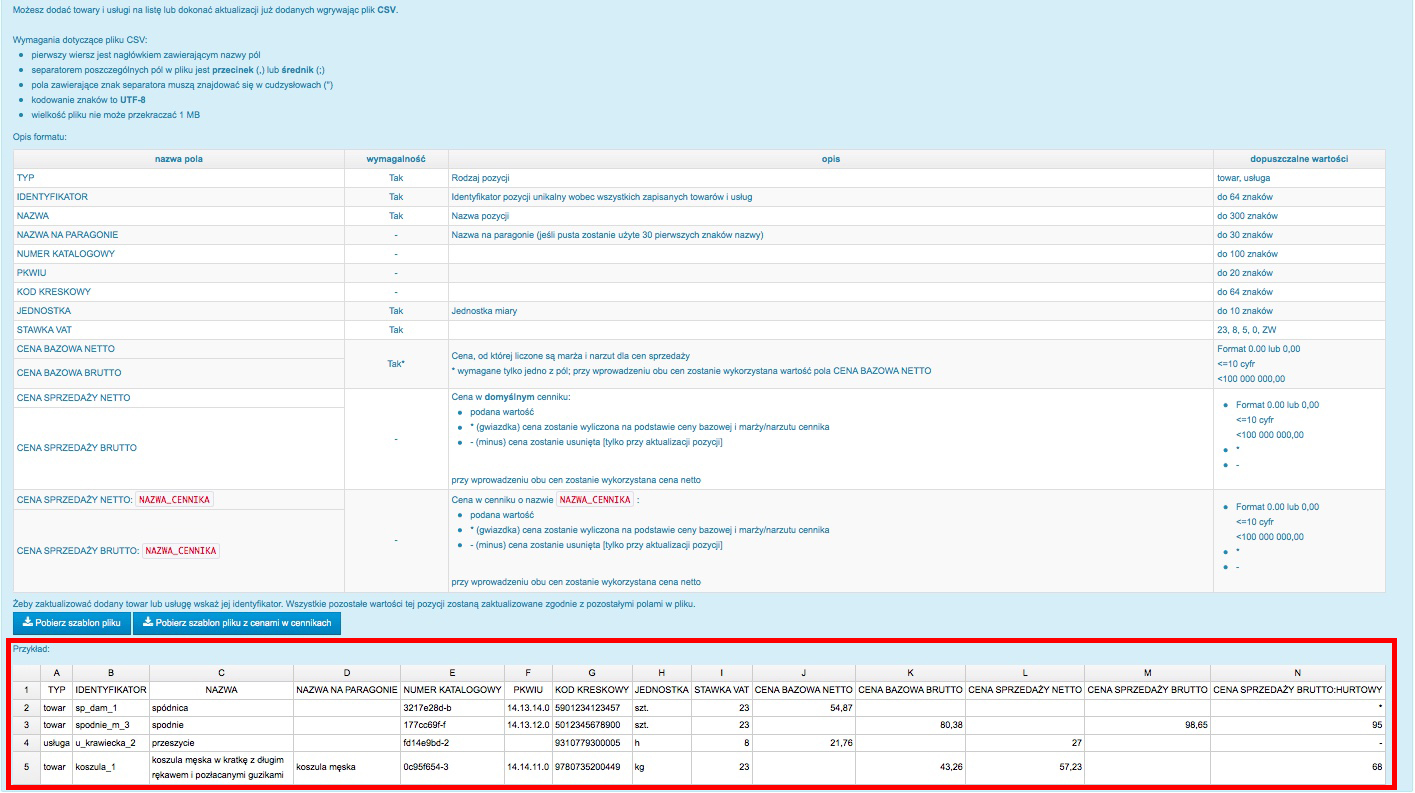
Aby zaimportować plik CSV z Listą towarów i usług trzeba wybrać plik z dysku komputera za pomocą opcji + wybierz plik.
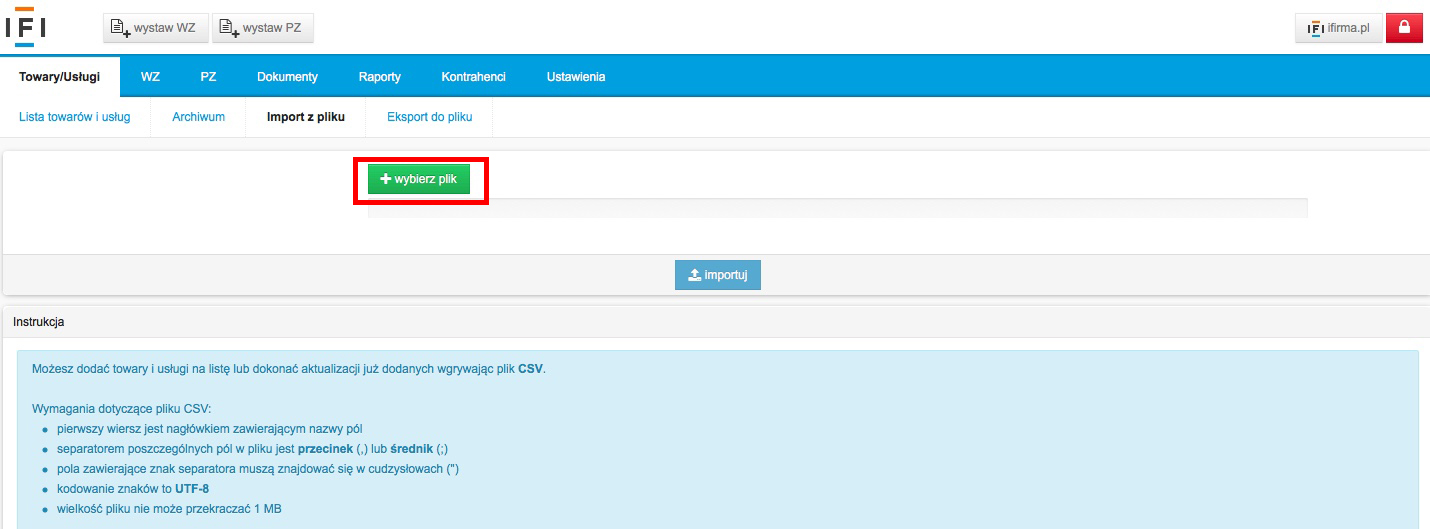
Pojawi się nazwa pliku wybranego do importu i będzie można wybrać importuj.
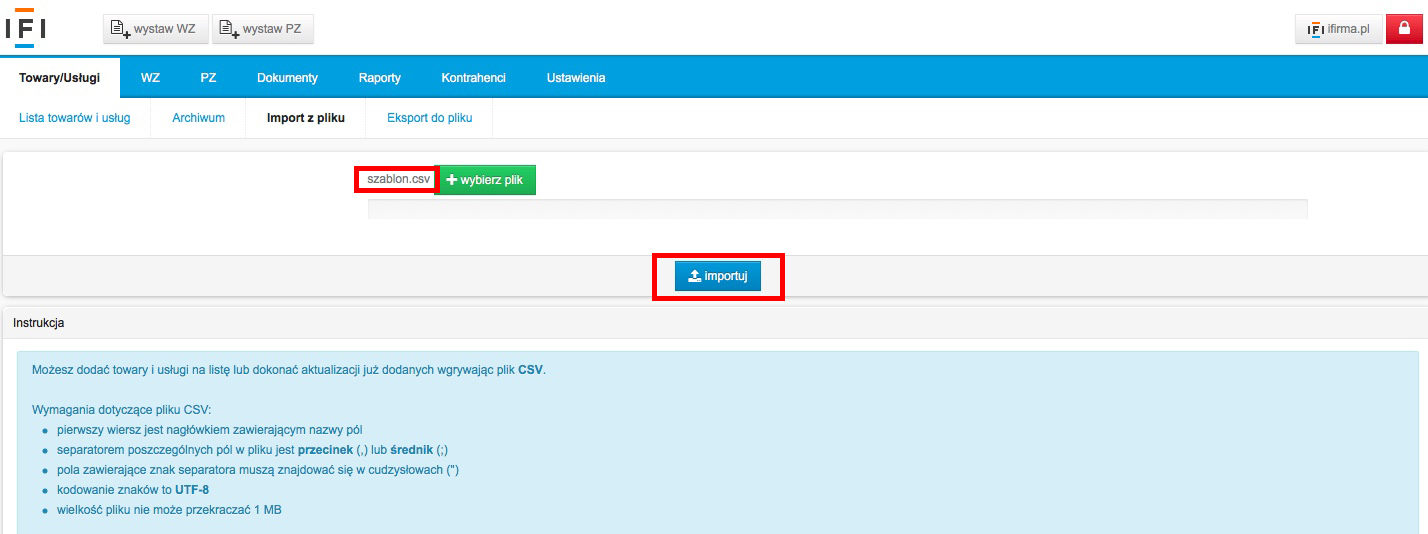
Jeżeli pojawi się jakiś komunikat błędu, należy zapoznać się z komunikatem i zgodnie z nim poprawić plik.
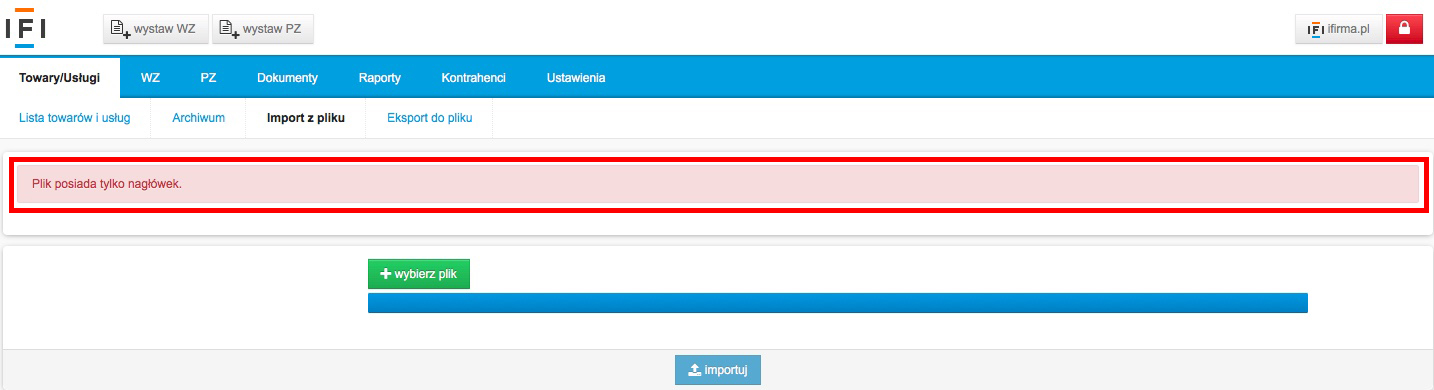
Listę towarów i usług można przeglądać w zakładce Towary/Usługi → Lista towarów i usług.
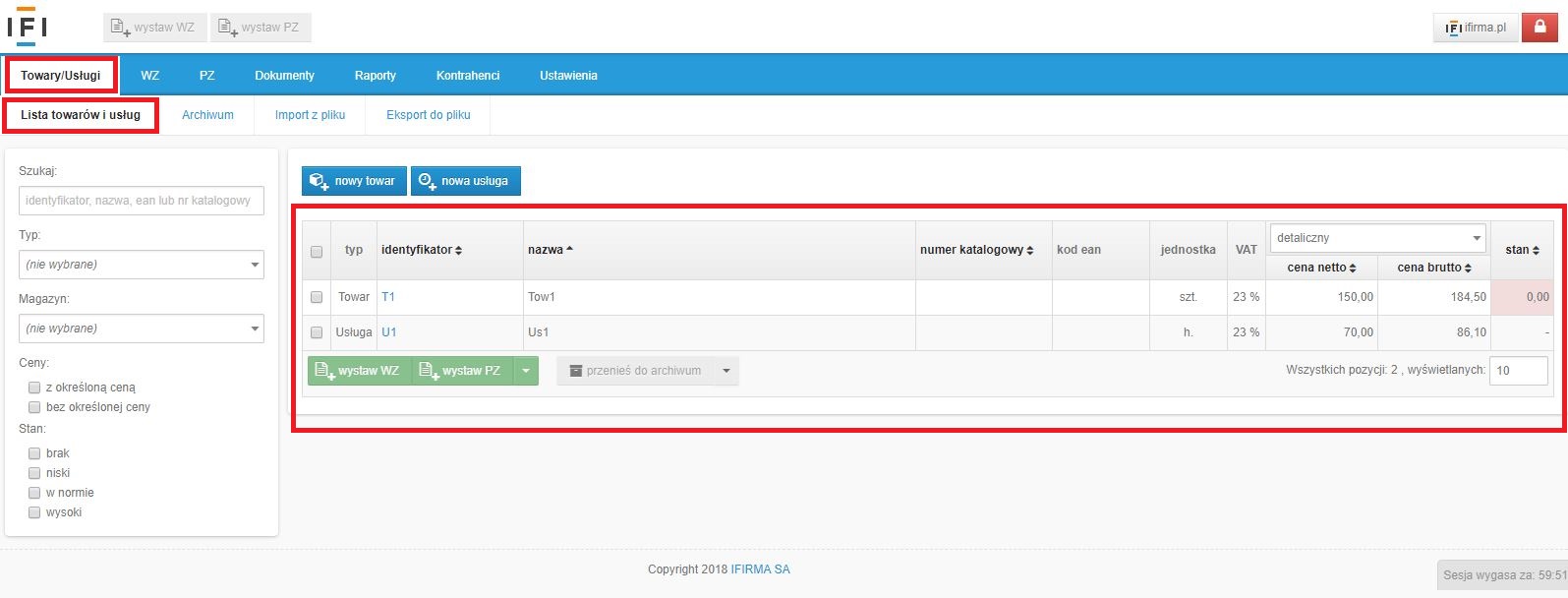
Jest możliwość wyszukania Towaru lub Usługi wpisując identyfikator, nazwę, kod ean, lub nr katalogowy w polu Szukaj.
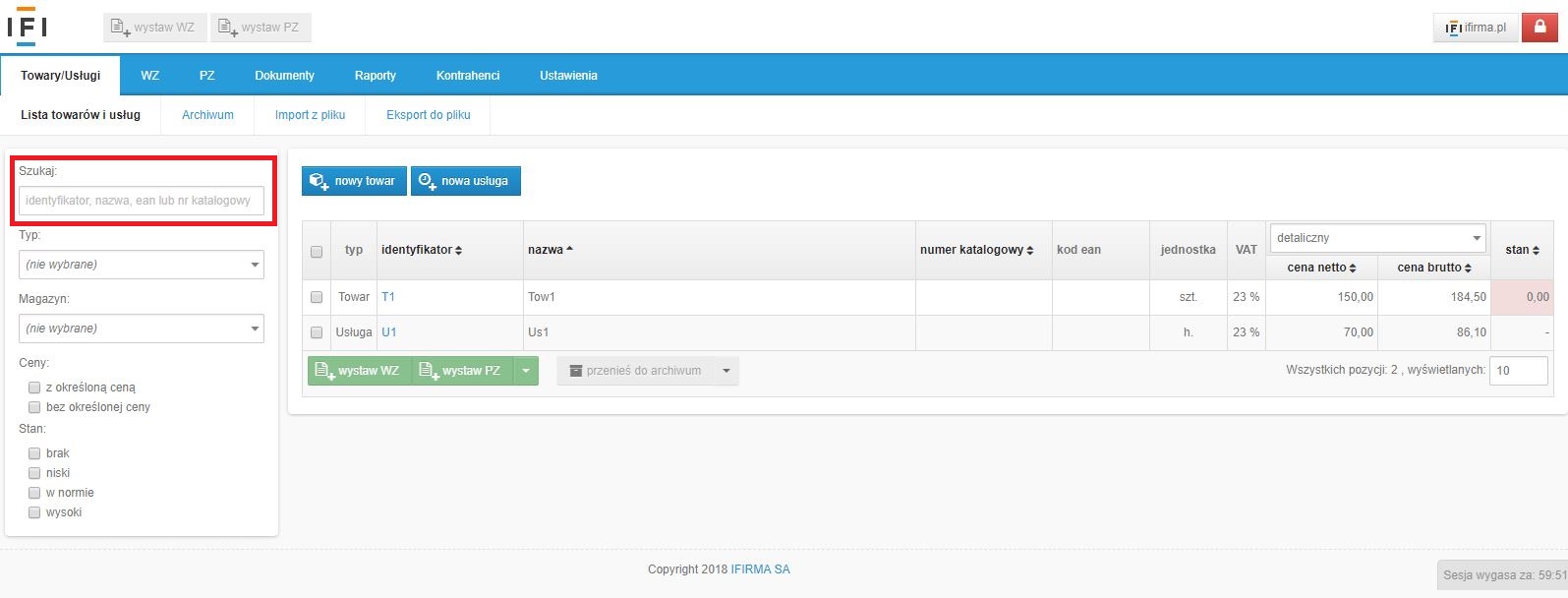
Można również filtrować Listę towarów i usług według:
- typu – w polu Typ można wybrać Towar lub Usługa,
- magazynu – w polu Magazyn można wybrać z listy dowolny niearchiwalny Magazyn,
- ceny – w polu Ceny można wybrać filtrowanie wg Towarów/Usług z określoną ceną lub bez określonej ceny,
- stanu magazynowego – w polu Stan można wybrać filtrowanie towarów których jest brak, których stan jest niski, w normie lub wysoki (zgodnie z wprowadzoną w tych towarach Kontrolą stanów magazynowych).
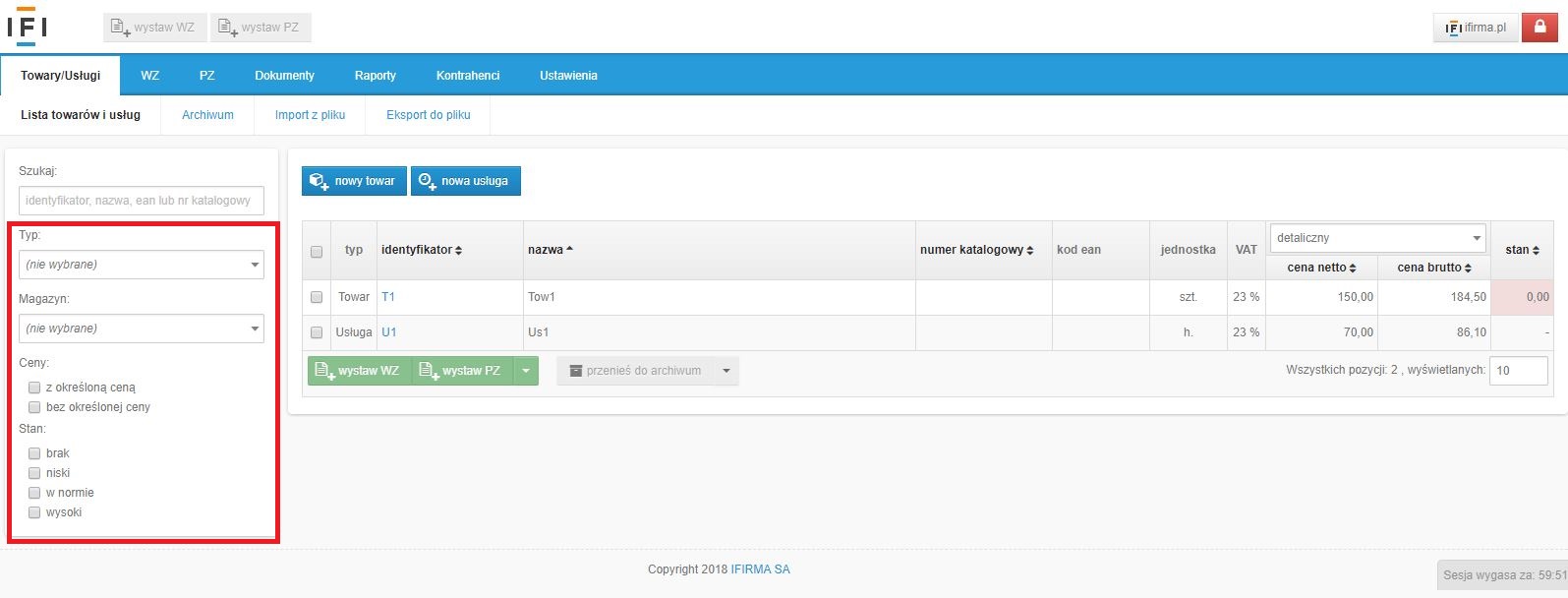
Można wybrać według jakiego Cennika mają być wyświetlane ceny towarów i usług wybierając Cennik z listy.
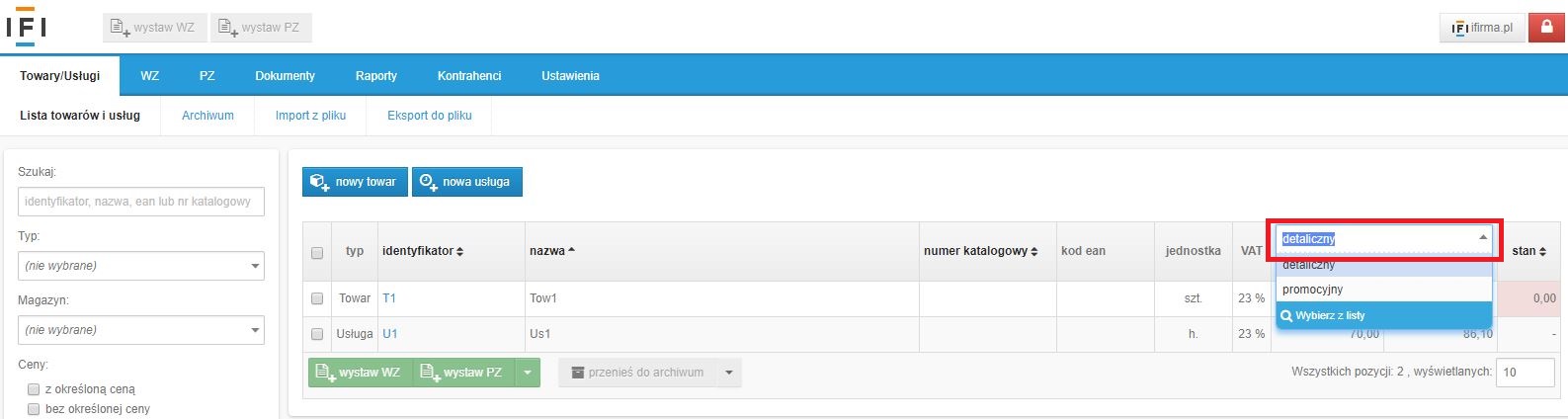
Aby wyświetlić dane Towaru lub Usługi wystarczy wybrać identyfikator lub nazwę.
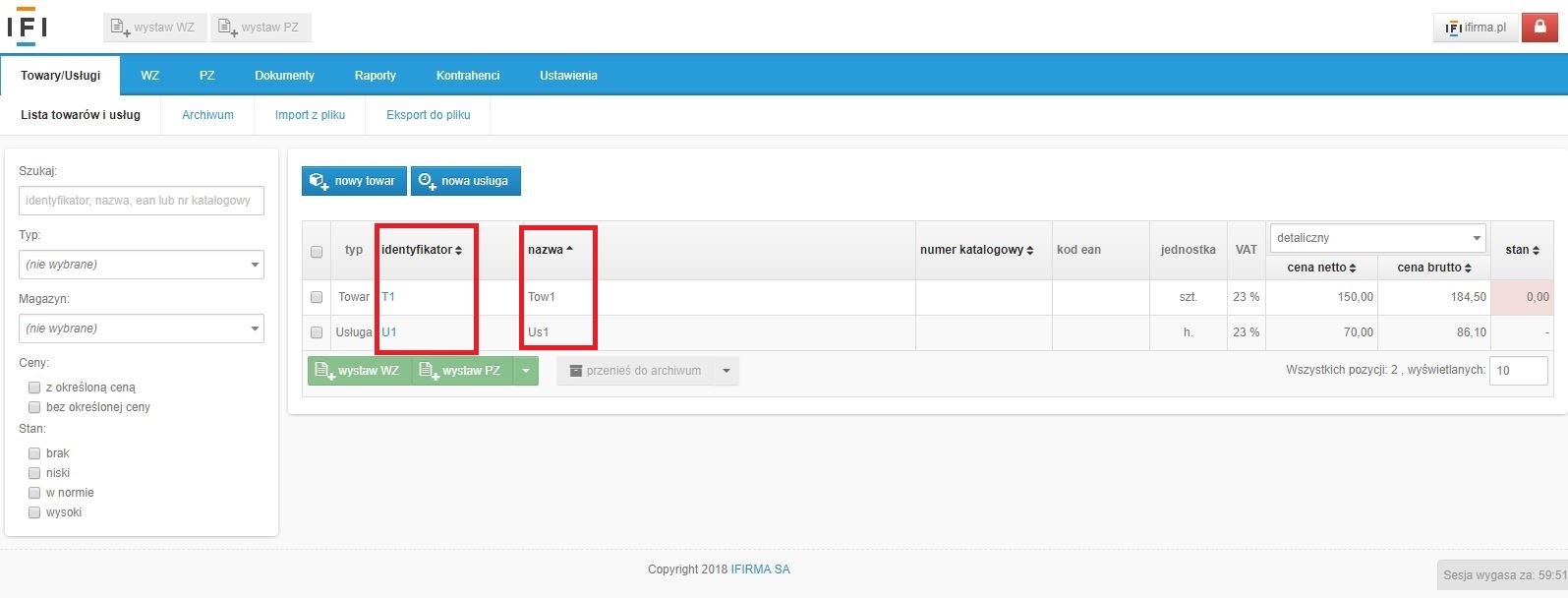
W danych Towaru, oprócz podstawowych danych, Kontroli stanu towaru, Cen w cennikach i zakładki Allegro (opisanych wyżej przy dodawaniu pozycji towaru), można też sprawdzić listę Dostaw, Wydań i podsumowanie Stanu towaru.
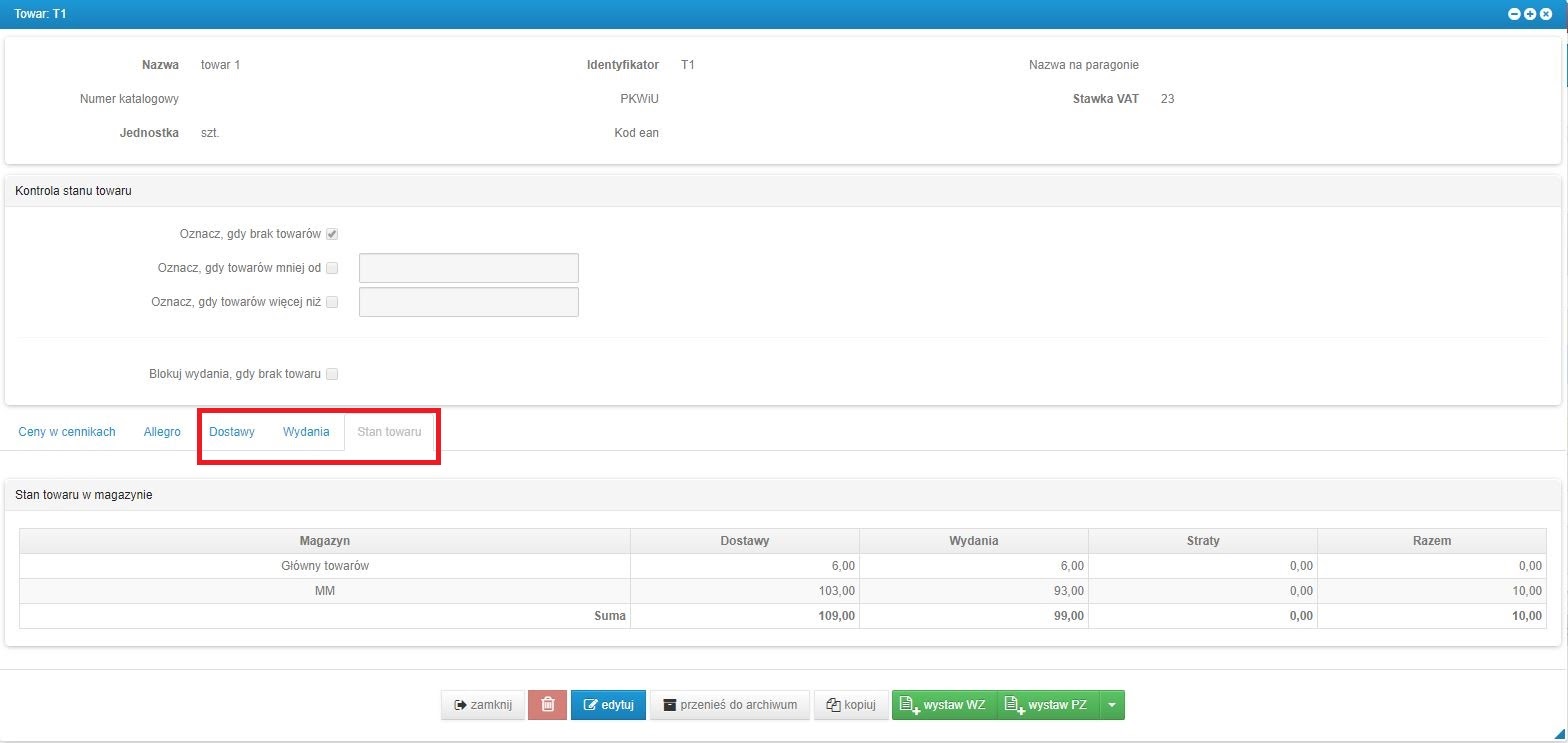
W zakładce Dostawy znajduje się lista wszystkich dokumentów za pomocą których dany Towar został przyjęty na magazyn.
Może być to: PZ (Przyjęcie zewnętrzne), PW (Przyjęcie wewnętrzne) i BO (Bilans otwarcia).
Lista Dostaw zawiera informacje:
- typ dokumentu – PZ, PW lub BO,
- numer dokumentu – numer dokumentu za pomocą którego towar został przyjęty na stan; numer dokumentu jest aktywnym linkiem, można za jego pomocą przejść do tego dokumentu,
- data nabycia – data przyjęcia towaru na stan magazynu,
- sprzedawca – opcjonalnie, dotyczy tylko zakupu towaru udokumentowanego PZ (jeżeli na PZ podano sprzedawcę),
- magazyn – informacja na jaki magazyn przyjęto towar,
- ilość – ilość przyjętego towaru,
- cena zakupu (netto),
- cena zakupu (brutto).
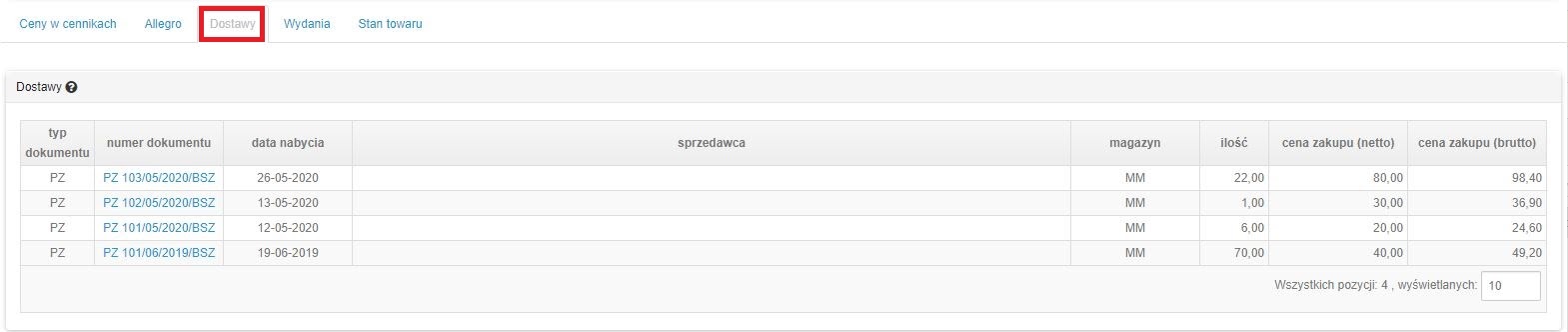
W zakładce Wydania znajduje się lista wszystkich dokumentów za pomocą których dany Towar został wydany z magazynu.
Może być to: WZ (wydanie zewnętrzne) lub RW (Rozchód wewnętrzny).
Lista Wydań zawiera informacje:
- typ dokumentu – WZ lub RW,
- numer dokumentu – numer dokumentu za pomocą którego towar został wydany z magazynu; numer dokumentu jest aktywnym linkiem, można za jego pomocą przejść do tego dokumentu,
- data wystawienia – data wystawiania dokumentu za pomocą którego wydano towar,
- nabywca – opcjonalnie, dotyczy tylko sprzedaży towaru udokumentowanego WZ (jeżeli na WZ podano nabywcę),
- magazyn – informacja z jakiego magazynu wydano towar,
- ilość – ilość wydanego towaru,
- cena sprzedaży (netto),
- cena sprzedaży (brutto).
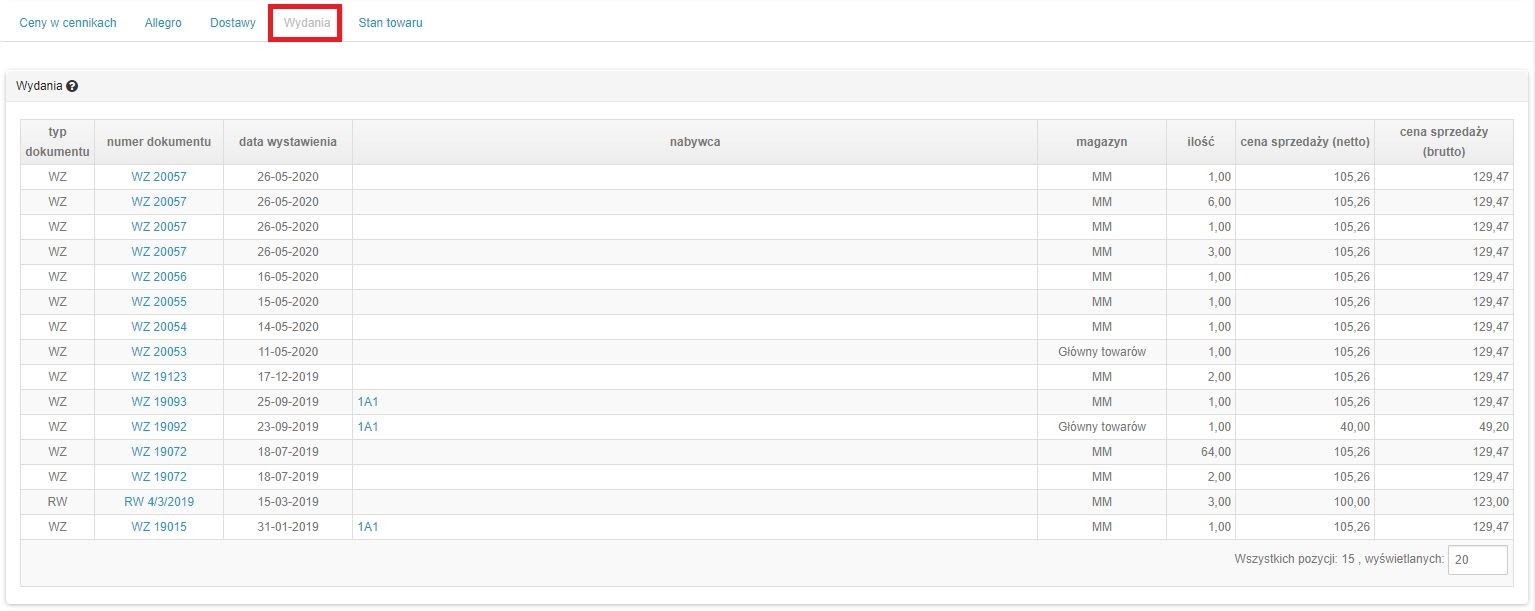
W zakładce Stan towaru znajduje się podsumowanie stanu towaru dla poszczególnych magazynów.
Podsumowanie zawiera informacje:
- Dostawy – ilość towaru przyjęta na magazyn, uwzględnia dokumenty PZ, PW, BO i również towar przesunięty z innego magazynu za pomocą PM (Przesunięcie magazynowe),
- Wydania – ilość towaru wydana z magazynu, uwzględnia dokumenty WZ, RW i również towar przesunięty na inny magazyn za pomocą PM (Przesunięcie magazynowe),
- Straty – ilość utraconego towaru udokumentowanego przez Protokół ubytków,
- Razem – aktualny stan towaru na magazynie.

Pozycję Towaru można edytować, wystarczy wybrać opcję edytuj w danych Towaru.
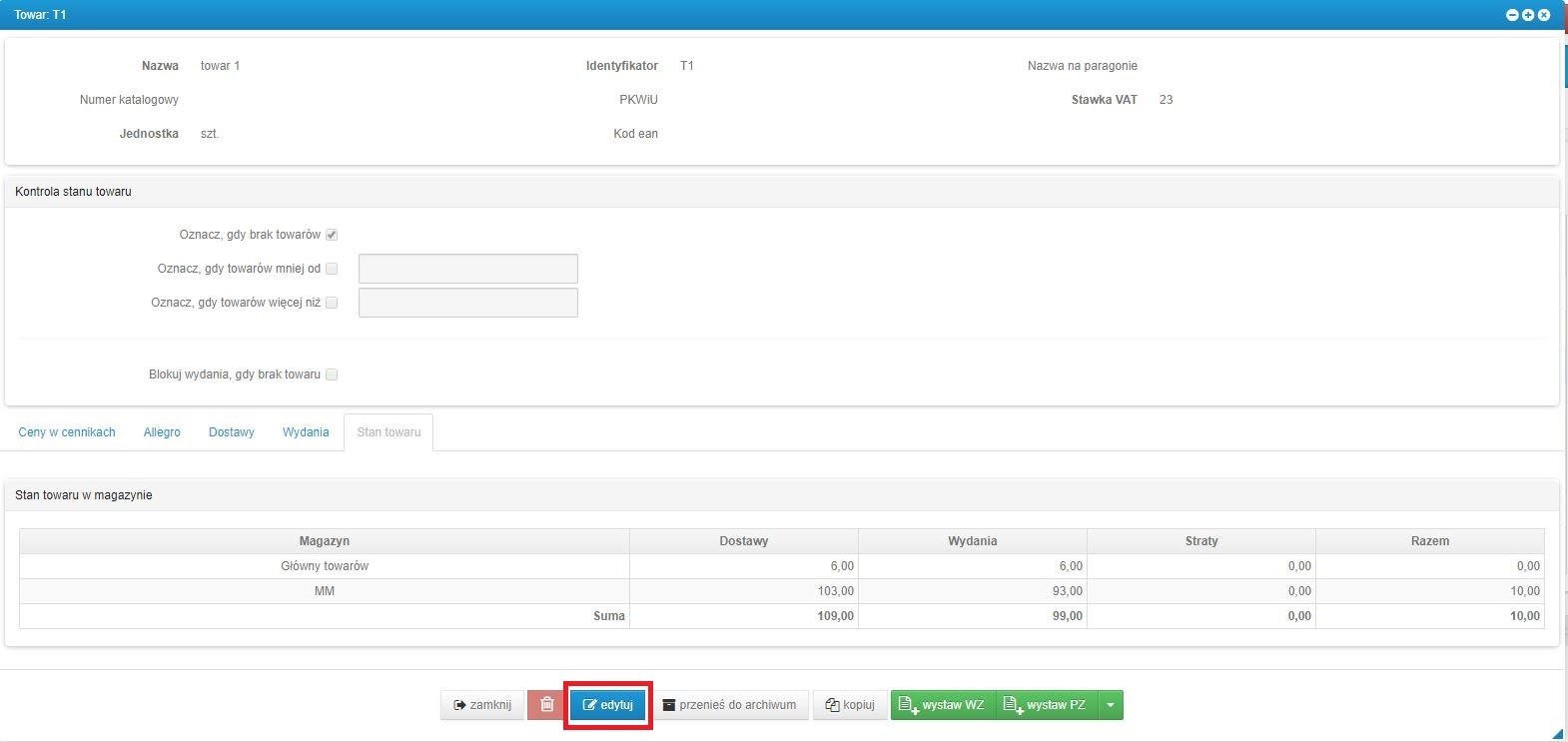
Można usunąć pozycję Towaru korzystając z opcji usuń z symbolem kosza w danych Towaru.
Nie można usunąć Towaru, z którym są powiązane dokumenty (np. BO, WZ, PZ).
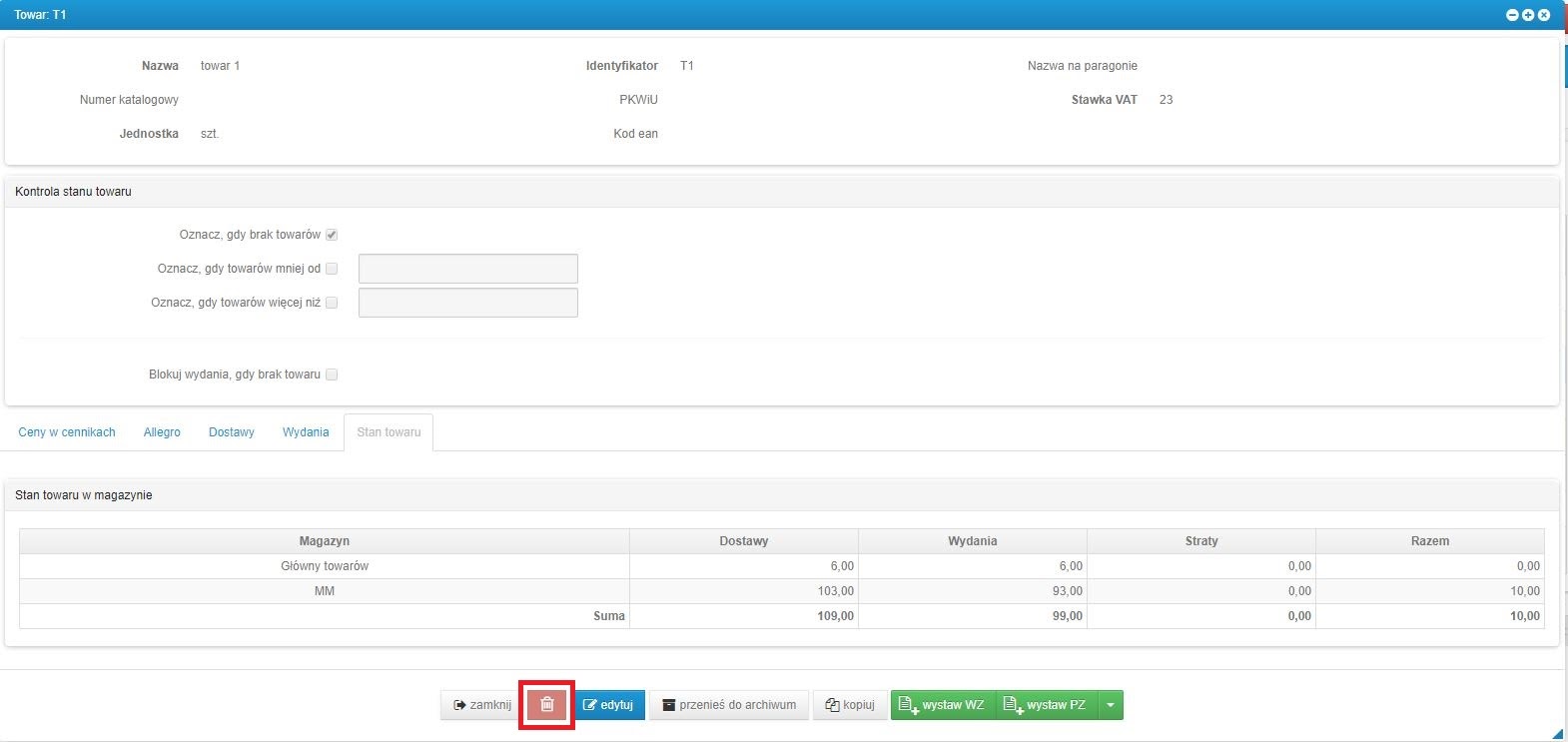
Pozycję Towaru, z którego Użytkownik już nie korzysta, można zarchiwizować, aby nie wyświetlał się na Liście towarów i usług oraz na liście wyboru przy wystawianiu dokumentów magazynowych (np. WZ, PZ). Aby zarchiwizować Towar, wystarczy wybrać opcję przenieś do archiwum w danych Towaru.
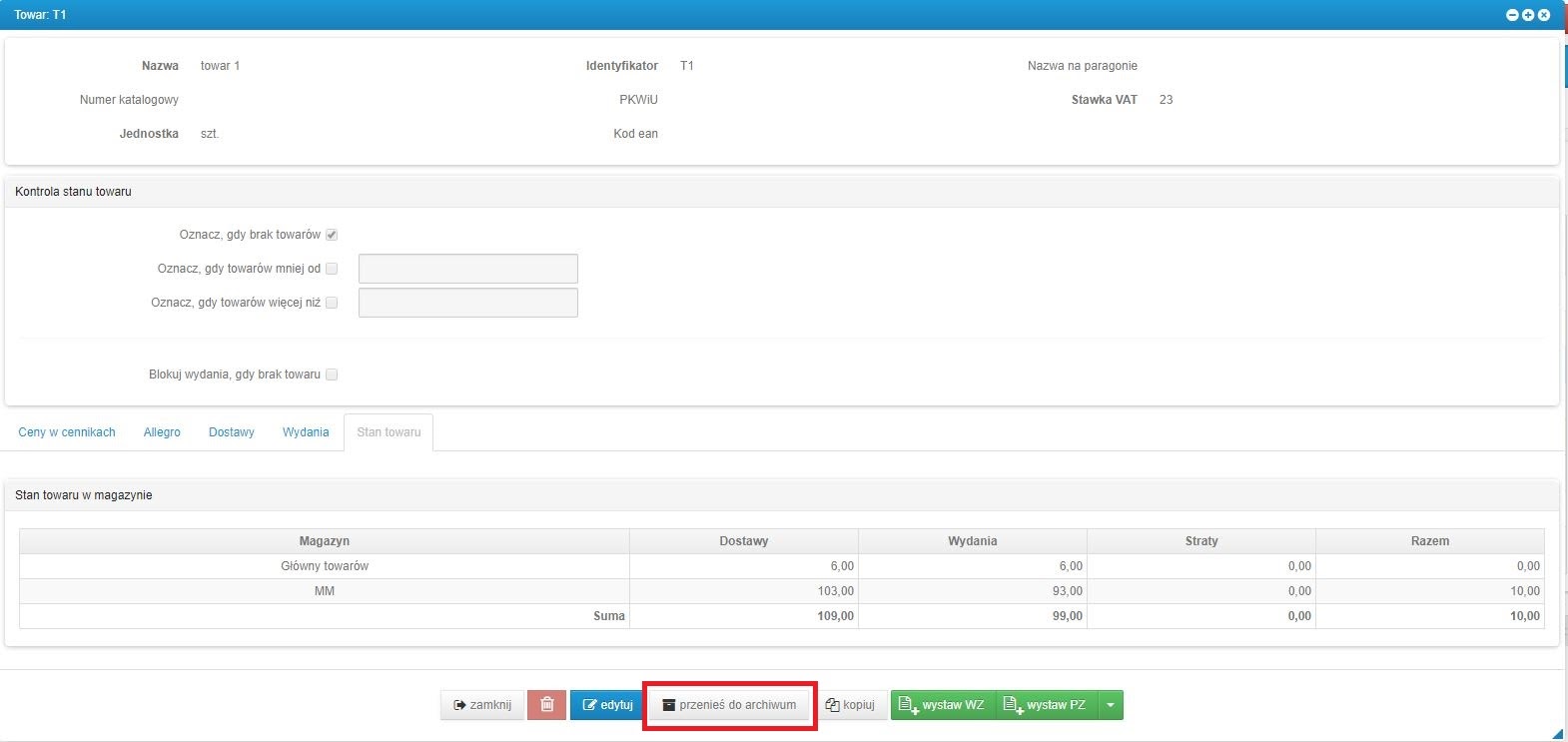
Wybranie opcji kopiuj, dostępnej z poziomu danych towaru, powoduje przejście do formularza dodania nowego towaru uzupełnionego o dane kopiowanego towaru.
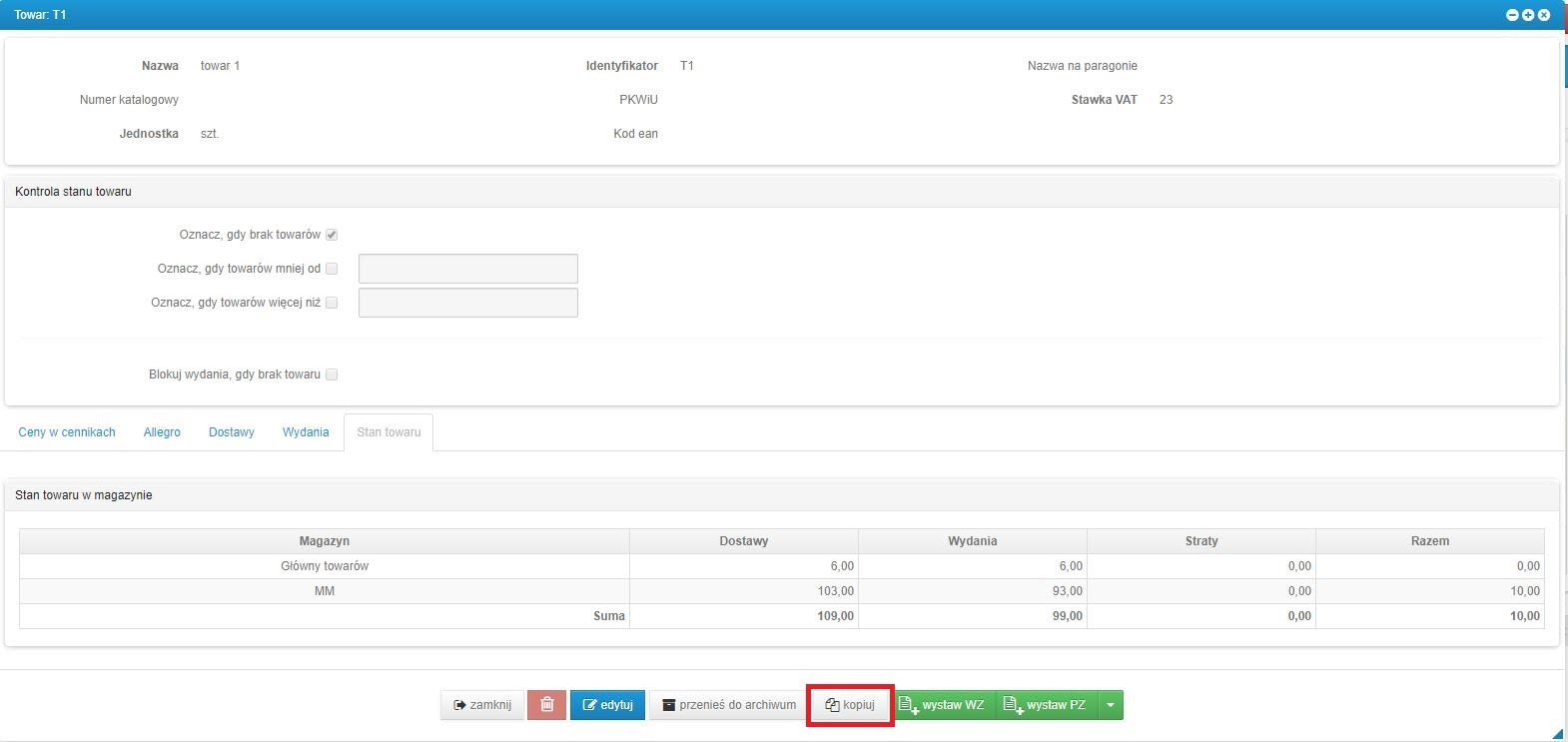
Przed zatwierdzeniem danych nowego towaru, który jest kopiowany z innego towaru, trzeba pamiętać aby nadać mu inny Identyfikator. Identyfikator musi być unikalny, dwie pozycje towaru nie mogą mieć takiego samego Identyfikatora.
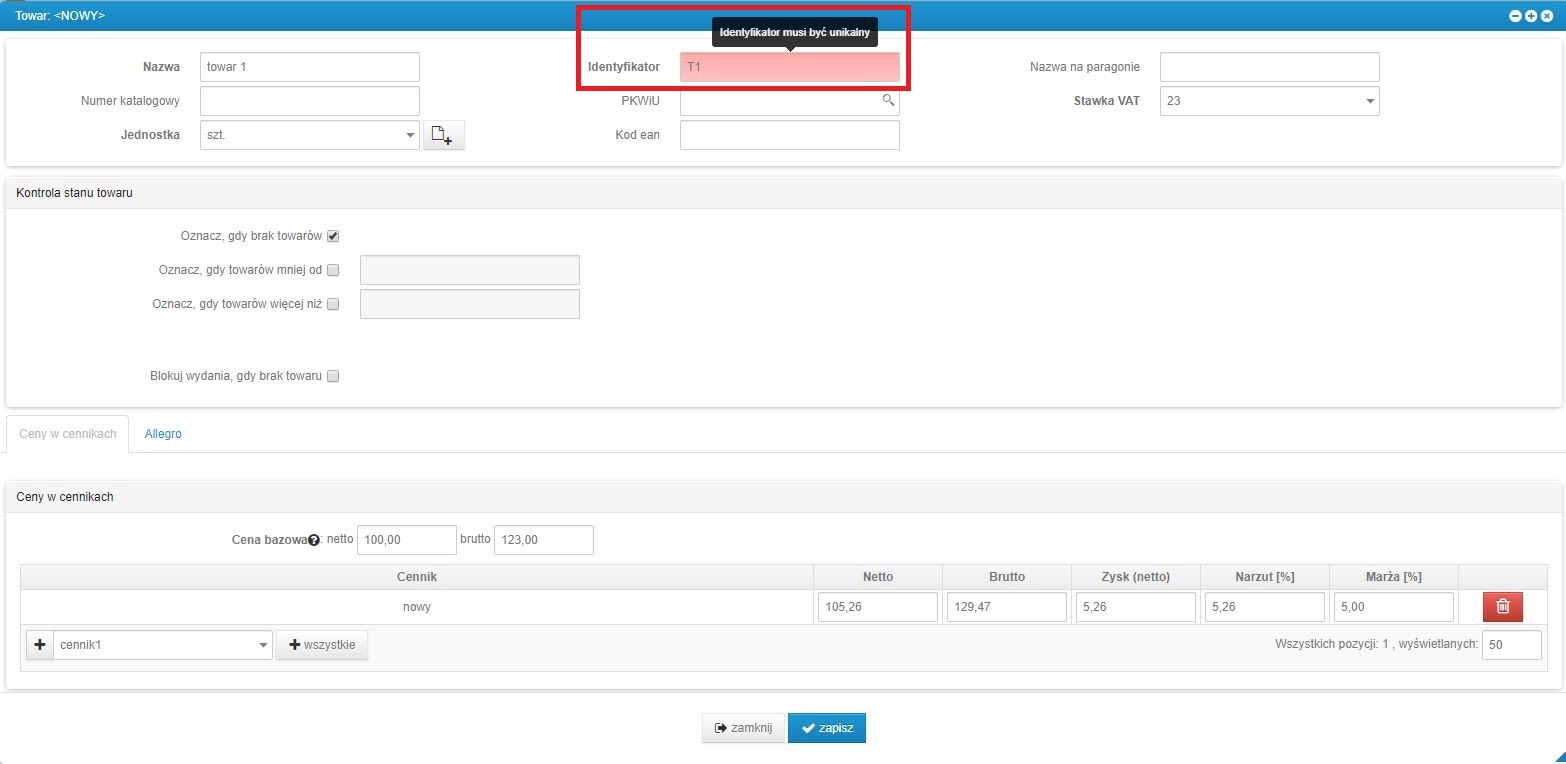
Z poziomu danych towaru jest możliwość przejścia do wystawiania WZ lub PZ, wybierając odpowiednio opcję wystaw WZ lub wystaw PZ.
Jeżeli wybierze się symbol strzałki na prawo od tych opcji, rozwinie się lista z innymi dokumentami do wystawiania: wystaw RW, wystaw PW, wystaw PU, wystaw PM.
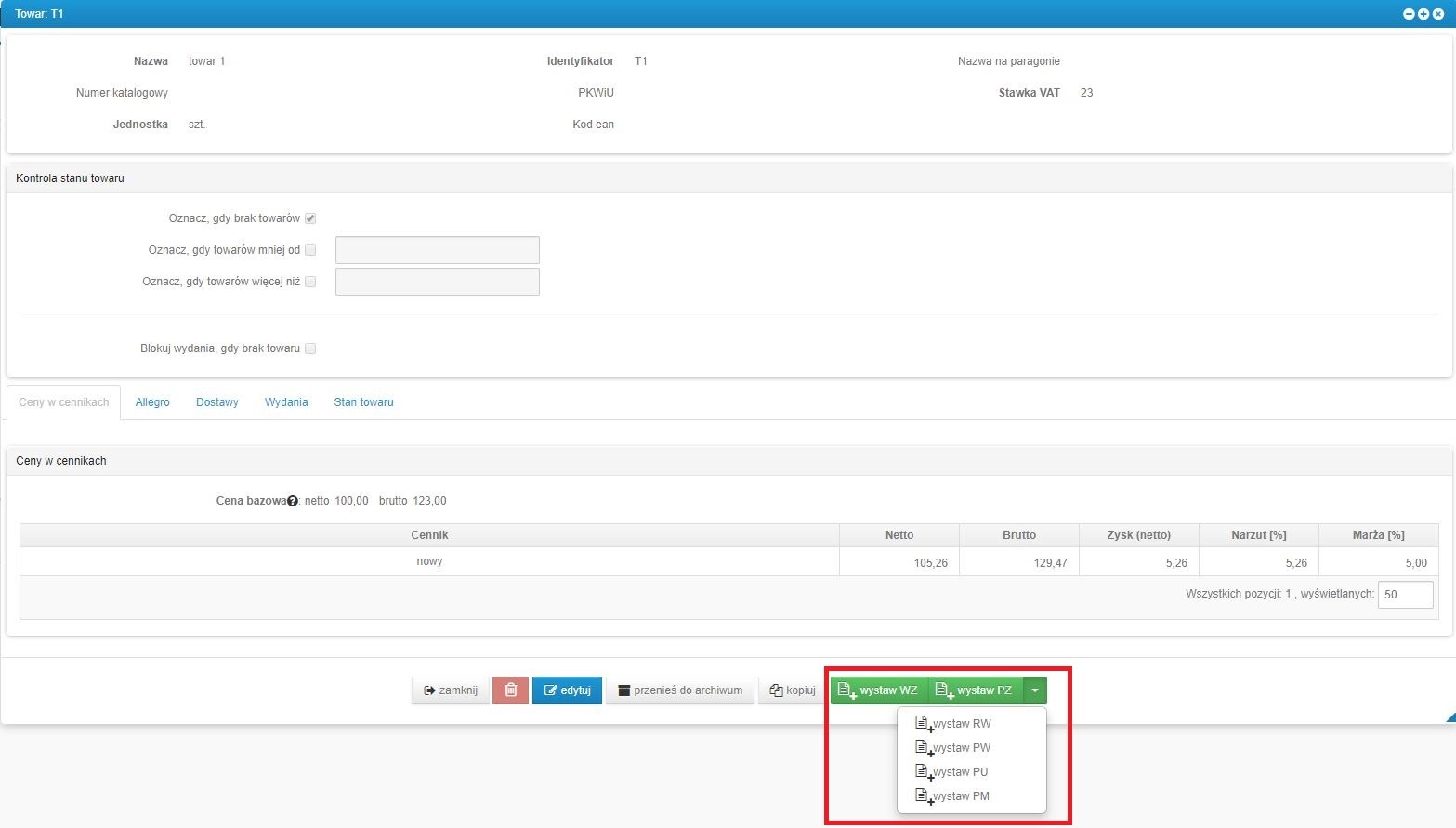
W danych Usługi nie ma zakładek Dostawy i Stan towaru, jest jedynie zakładka Wydania, z listą dokumentów (WZ lub RW), na których ujęto świadczenie tej Usługi.
Poza listą Wydań, w danych Usługi znajdują się podstawowe dane, a także zakładki Ceny w cennikach, Cenai Allegro, które zostały opisane powyżej przy dodawaniu pozycji towaru i usługi.
Z poziomu danych Usługi można przejść do wystawienia WZ (opcja wystaw WZ), nie ma opcji przejścia do wystawienia innych dokumentów.
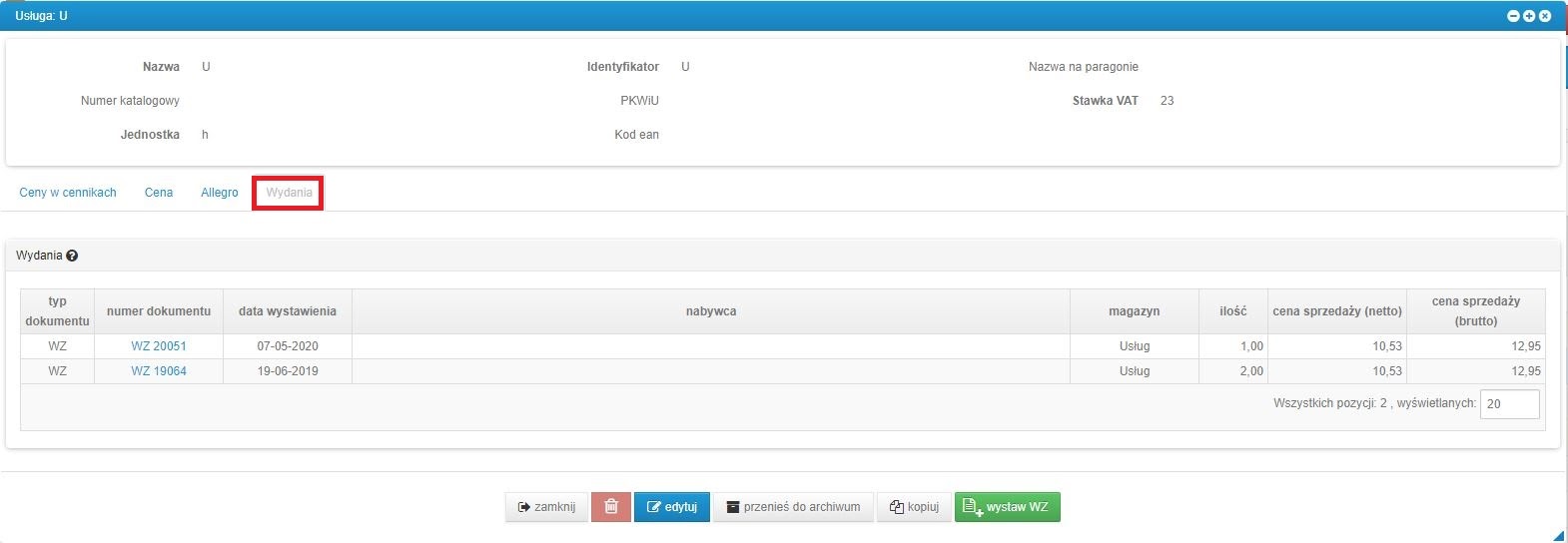
Na Liście towarów i usług jest możliwość zaznaczenia wybranych Towarów i Usług i przejścia do wystawienia WZ lub PZ, wybierając odpowiednio opcję wystaw WZ lub wystaw PZ.
Jeżeli wybierze się symbol strzałki na prawo od tych opcji, rozwinie się lista z innymi dokumentami do wystawiania: wystaw RW, wystaw PW, wystaw PU, wystaw PM.
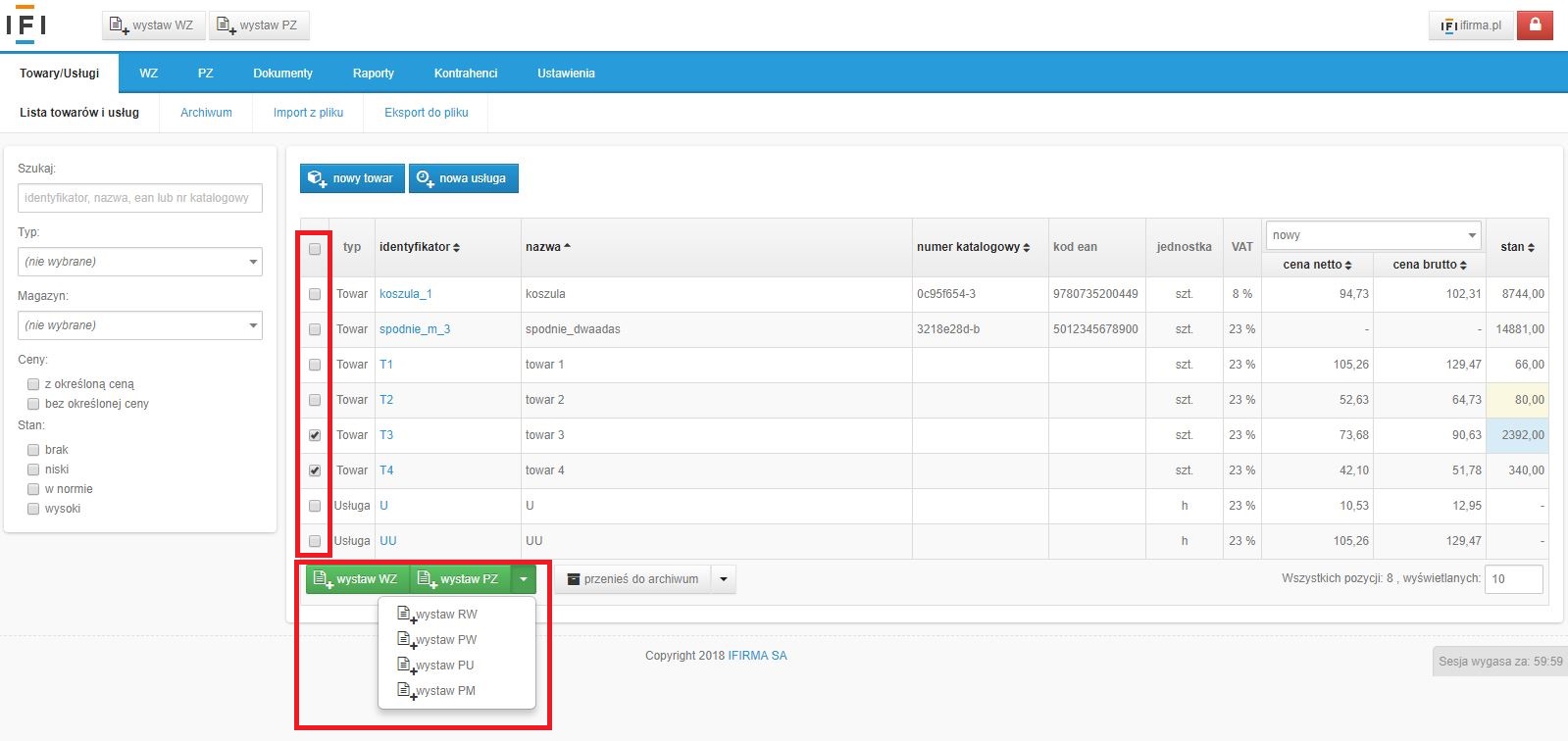
Można też przenieść do archiwum zaznaczone Towary i Usługi korzystając z opcji przenieś do archiwum. Na prawo od tej opcji jest symbol strzałki, pod którym znajduje się opcja usuń.
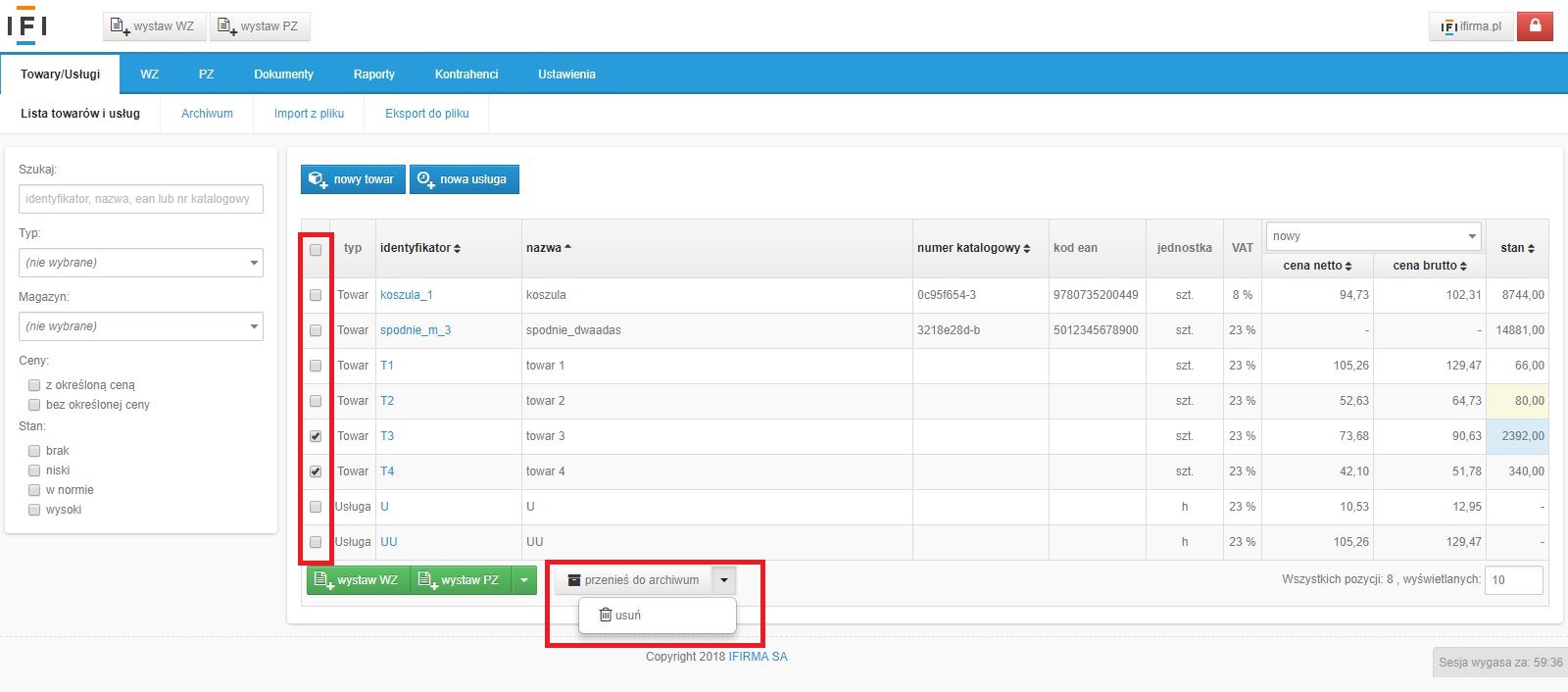
Lista zarchiwizowanych Towarów i Usług znajduje się w zakładce Towary/Usługi → Archiwum.
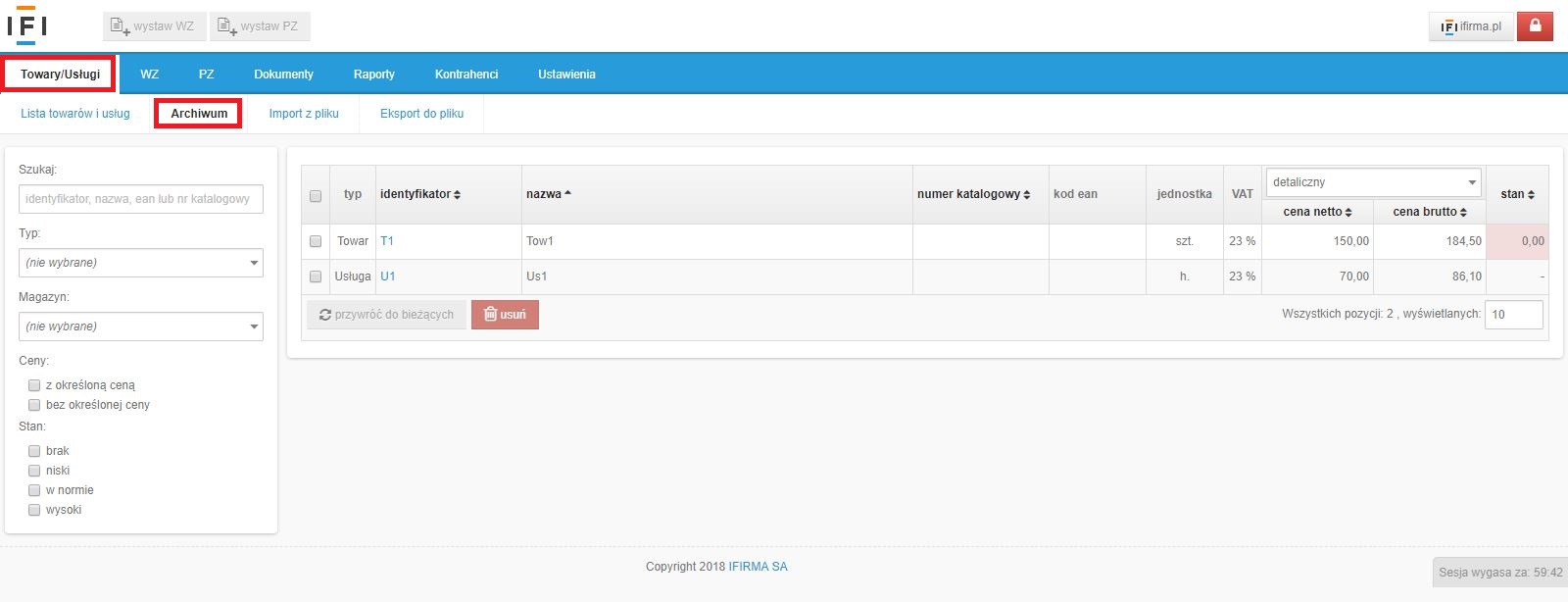
Na liście zarchiwizowanych towarów i usług nie ma opcji wystawienia dokumentów do zaznaczonych towarów i usług.
Można natomiast zaznaczyć wybrane Towary i Usługi, aby skorzystać z opcji przywróć do bieżących lub usuń.
Pozostałe funkcje na liście zarchiwizowanych towarów i usług, są takie same jak w przypadku bieżącej Listy towarów i usług.
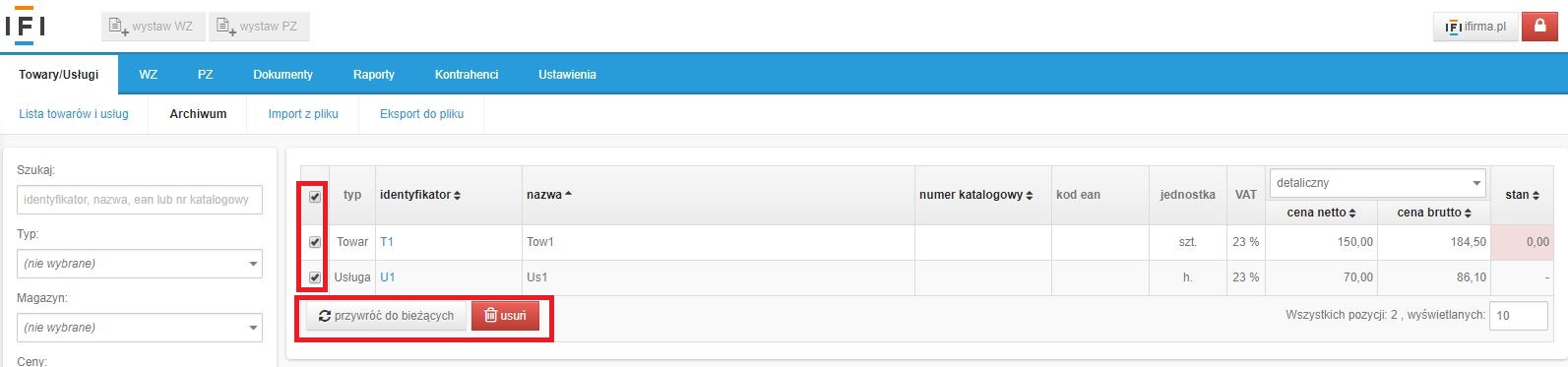
Po wybraniu identyfikatora lub nazwy zarchiwizowanego Towaru lub Usługi, przechodzi się do danych tego towaru/usługi.
W danych zarchiwizowanego towaru lub usługi nie ma opcji przeniesienia do archiwum, jest natomiast opcja przywróć do bieżących.
Pozostałe dane i opcje są takie same jak w przypadku Towarów i Usług bieżących (niearchiwalnych).
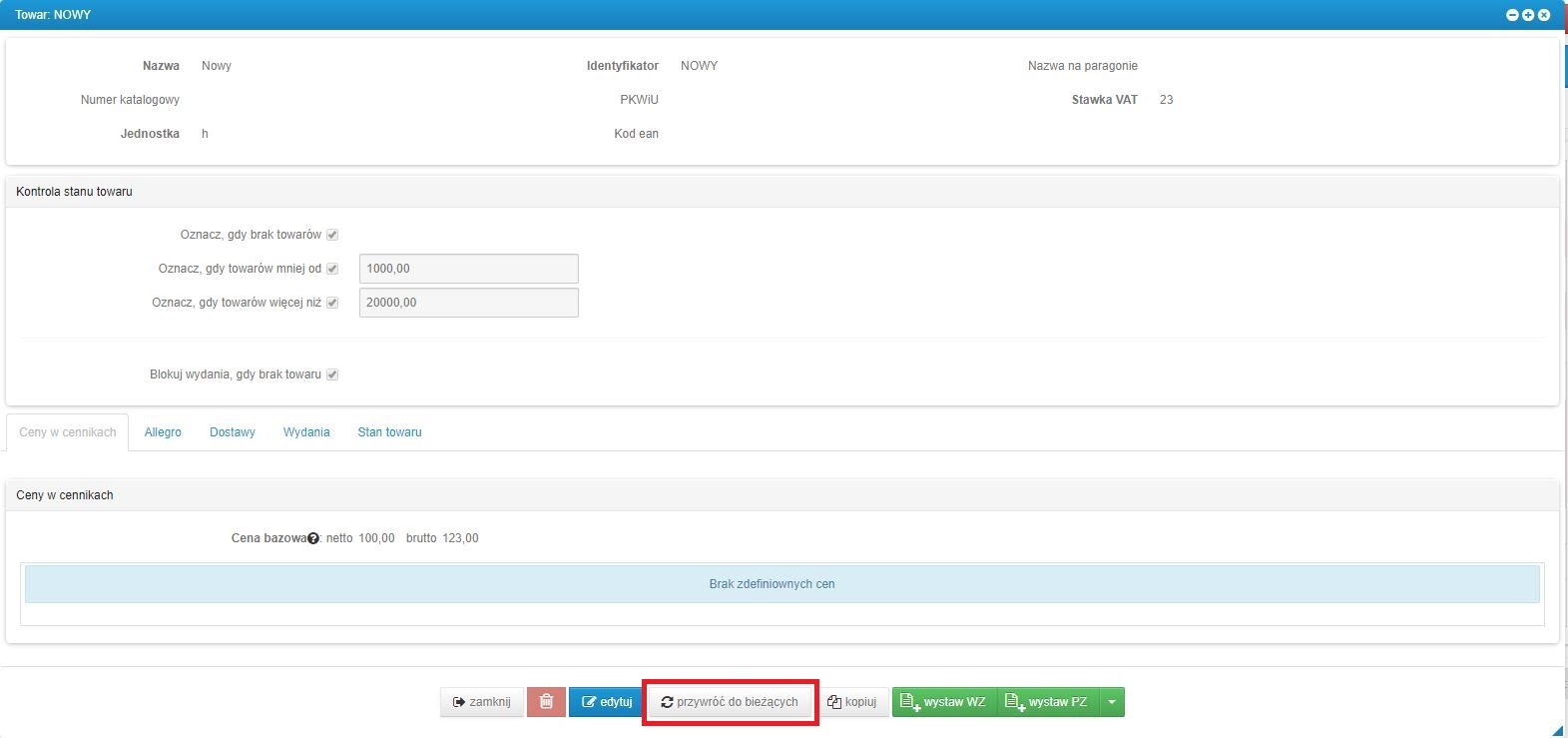
Listę towarów i usług można wyeksportować z modułu magazynowego do pliku CSV przez zakładkę Lista towarów i usług → Eksport do pliku.
Plik z wyeksportowaną listą towarów i usług może posłużyć do zaimportowania danych do innego programu lub do archiwizacji danych.
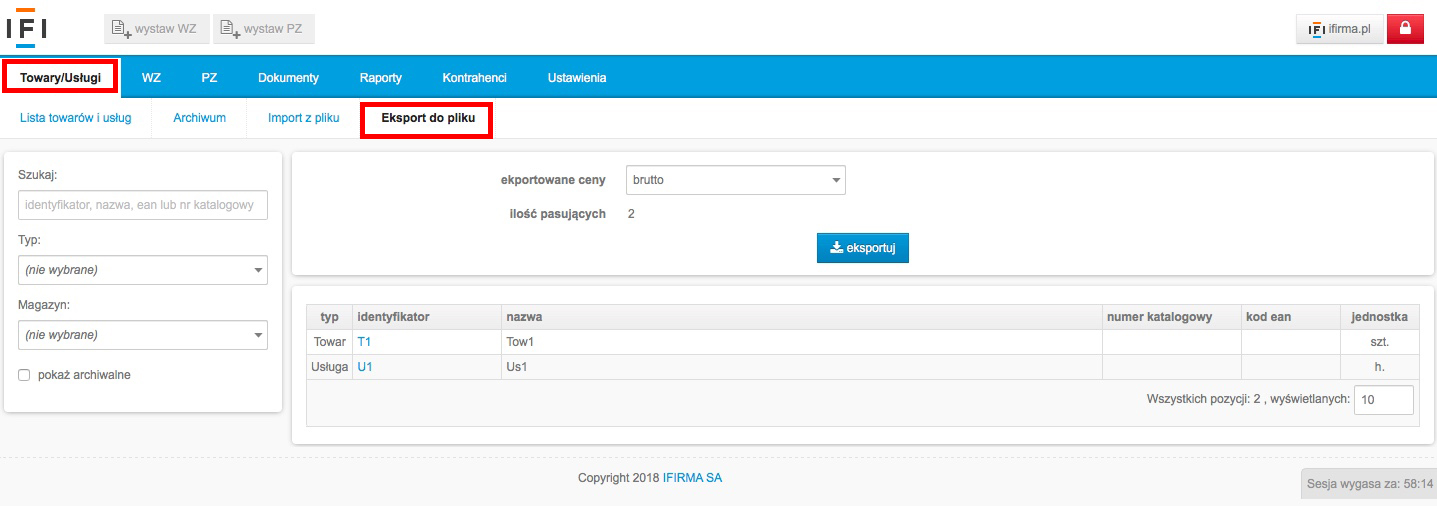
Lista towarów i usług jest eksportowana do pliku CSV wg takiego samego szablonu, wg jakiego odbywa się import Listy towarów i usług.
Lista towarów i usług jest eksportowana wraz z cenami z cenników, można wybrać czy mają być zaimportowane:
- ceny z cenników brutto – wybrać brutto w polu eksportowane ceny,
- ceny z cenników netto – wybrać netto w polu eksportowane ceny,
- zarówno ceny z cenników brutto jak i ceny z cenników netto – wybrać wszystkie w polu eksportowane ceny.
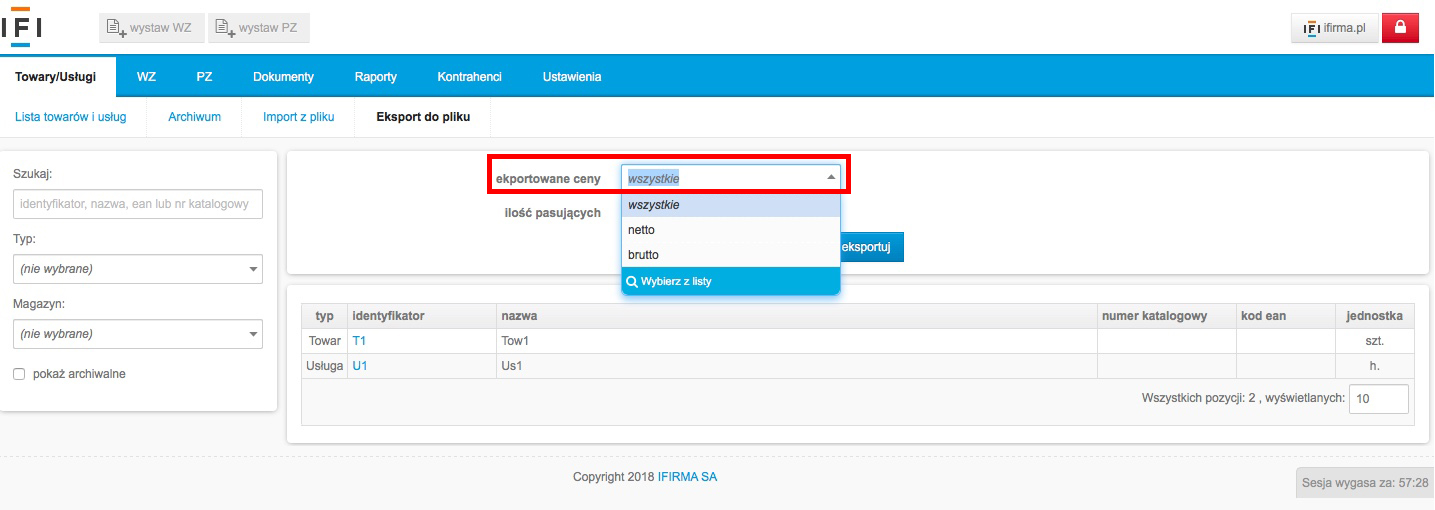
Można wyeksportować całą Listę towarów i usług, ale również można wyszukać Towar lub Usługę, które mają zostać wyeksportowane.
Towar lub Usługę można wyszukać wpisując identyfikator, nazwę, kod ean, lub nr katalogowy w polu Szukaj.
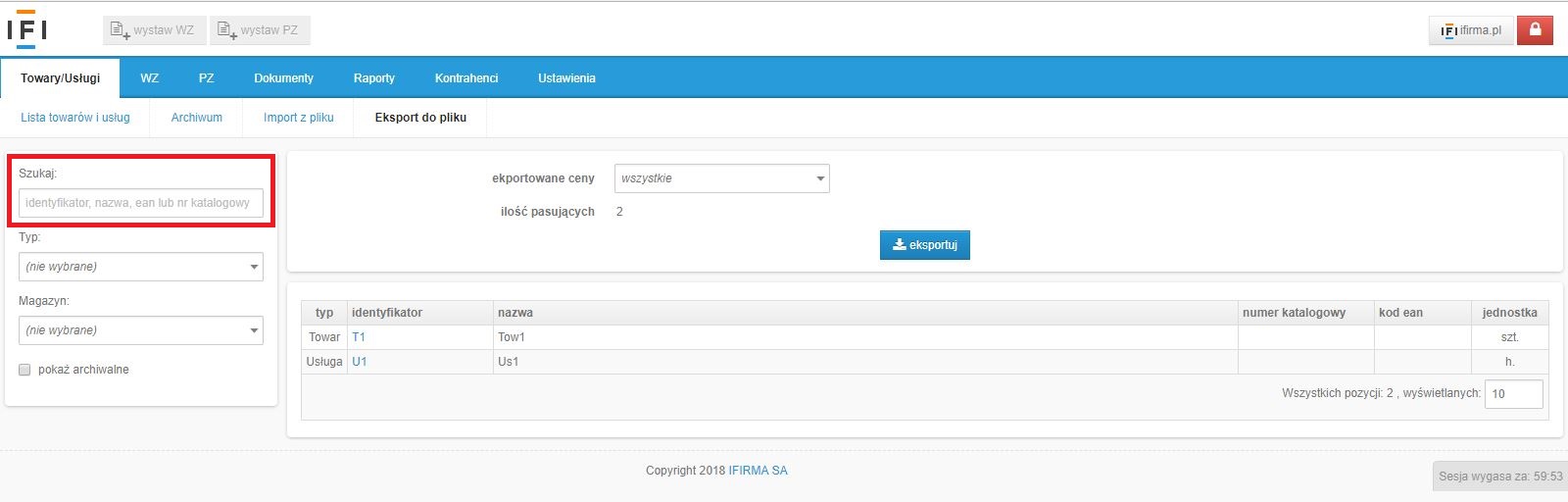
Można również filtrować Towary i Usługi które mają zostać wyeksportowane według:
- typu – w polu Typ można wybrać Towar lub Usługa
- magazynu – w polu Magazyn można wybrać z listy dowolny niearchiwalny Magazyn.
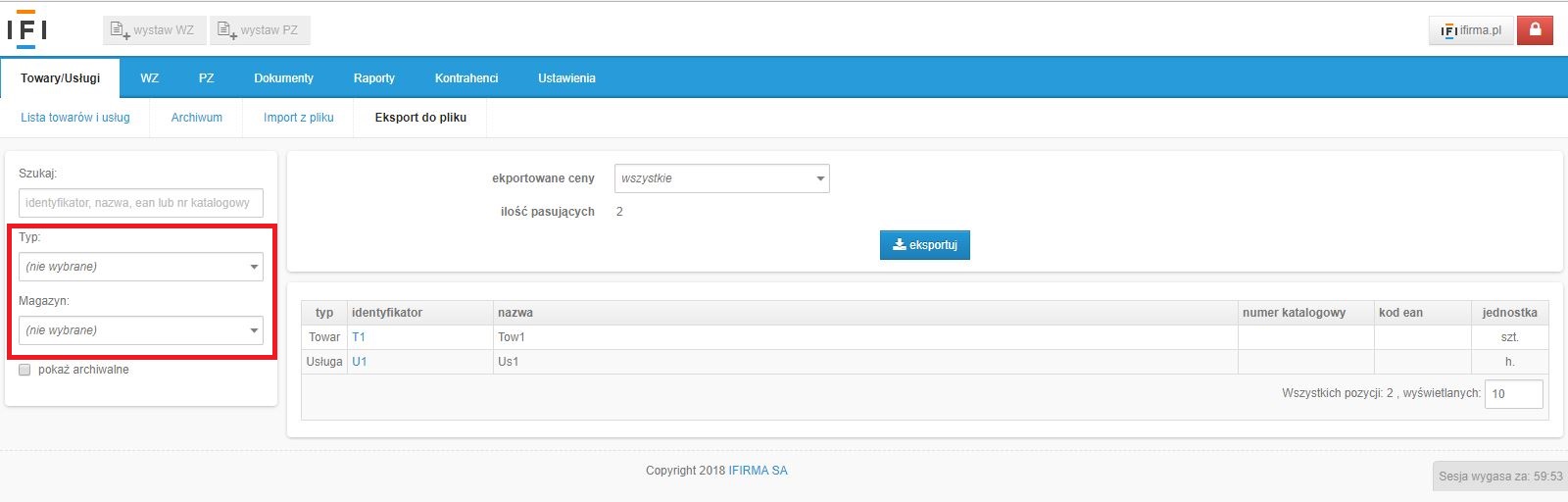
Jest opcja wyeksportowania Towarów i Usług zarchiwizowanych – wówczas należy zaznaczyć pole pokaż archiwalne.
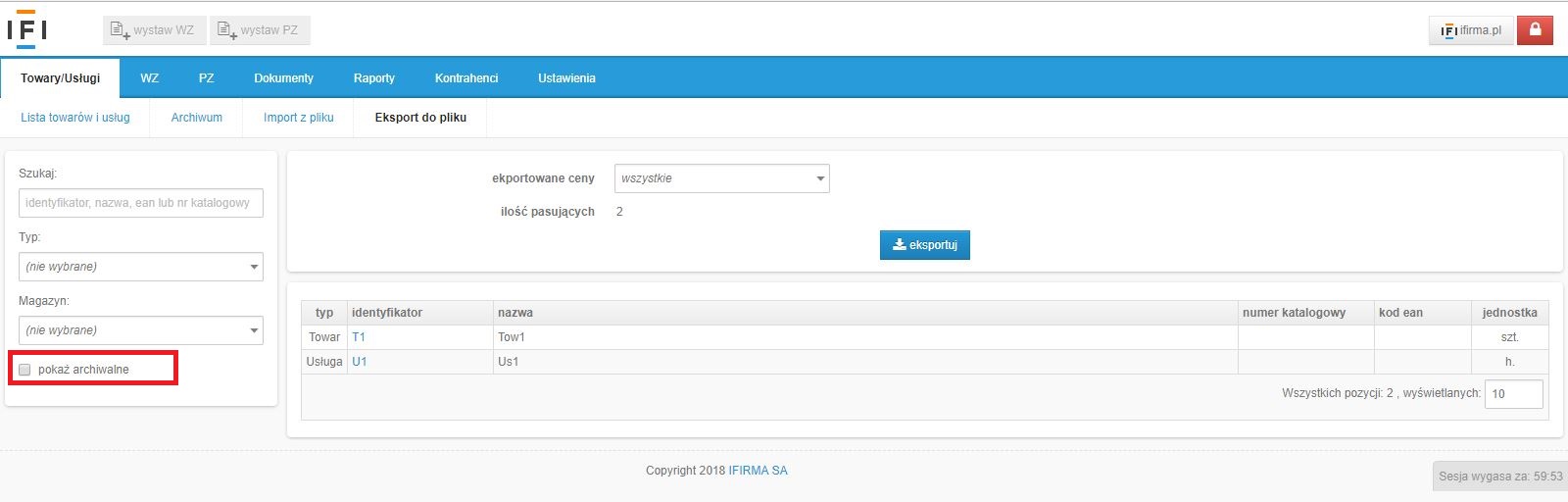
Aby wyeksportować plik z Listą towarów i usług należy wybrać eksportuj.
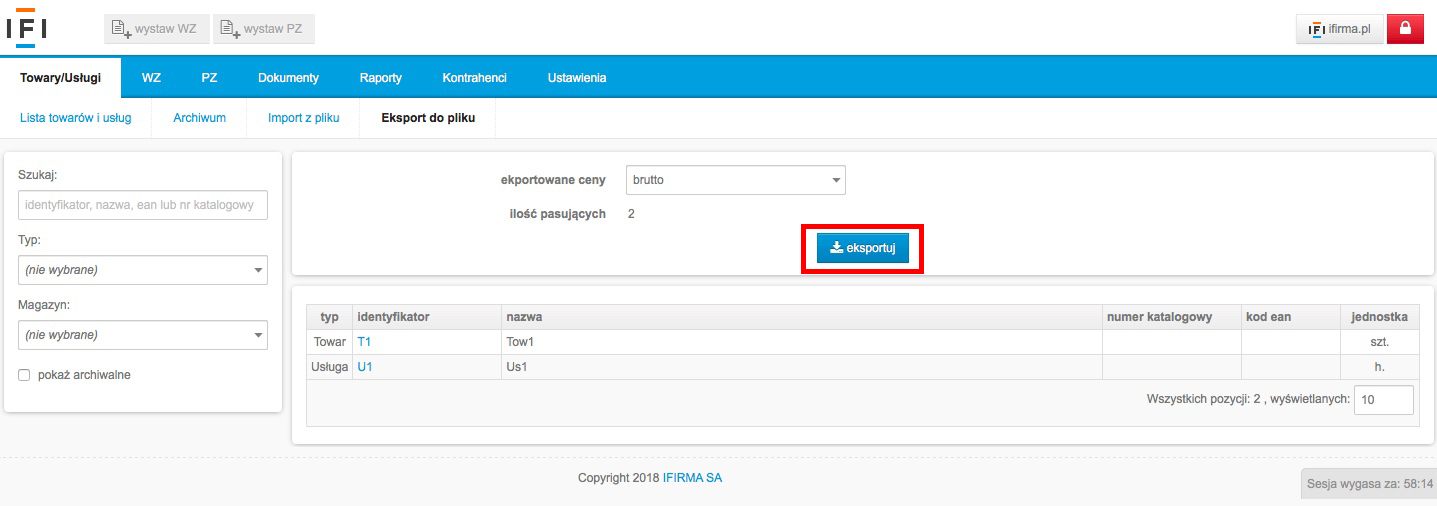
Autor: Beata Szczepanik – ifirma.pl










