Aby rozpocząć pracę w module magazynowym, trzeba wprowadzić stany towarów na dzień rozpoczęcia pracy z magazynem, czyli Bilans otwarcia z informacją, ile towarów znajduje się na stanie firmy w momencie rozpoczęcia pracy w magazynie.
Bez sporządzenia Bilansu otwarcia nie można wystawiać innych dokumentów magazynowych (przyjmować towarów na magazyn, wydawać towarów z magazynu).
Przed sporządzeniem Bilansu otwarcia konieczne jest wprowadzenie na Listę towarów i usług pozycji z danymi towarów, które zostaną przyjęte na stan magazynu za pomocą Bilansu otwarcia.
Bilans otwarcia znajduje się w zakładce Dokumenty → Bilans otwarcia.
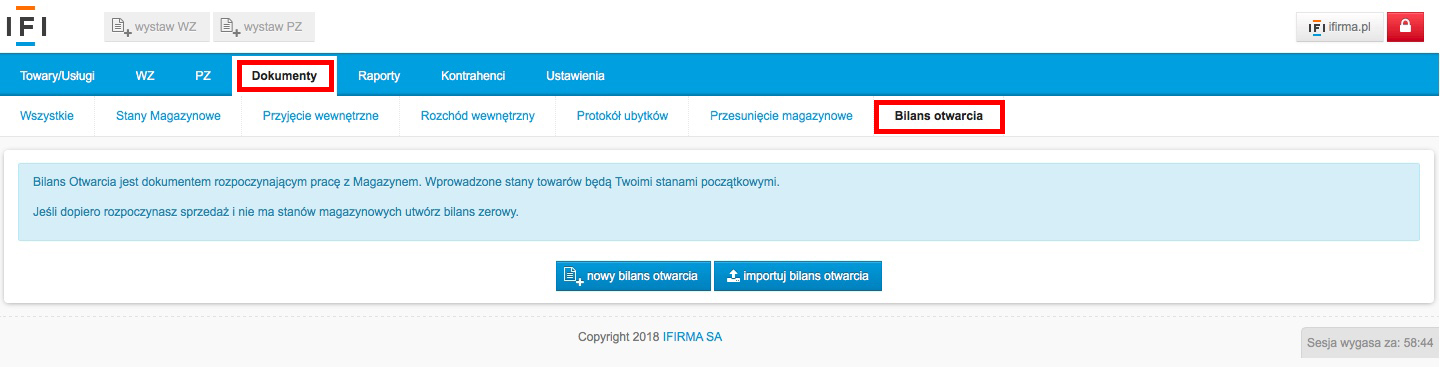
Bilans otwarcia można wprowadzić ręcznie lub zaimportować z pliku CSV.
Bilans otwarcia można dodać ręcznie za pomocą opcji nowy bilans otwarcia.
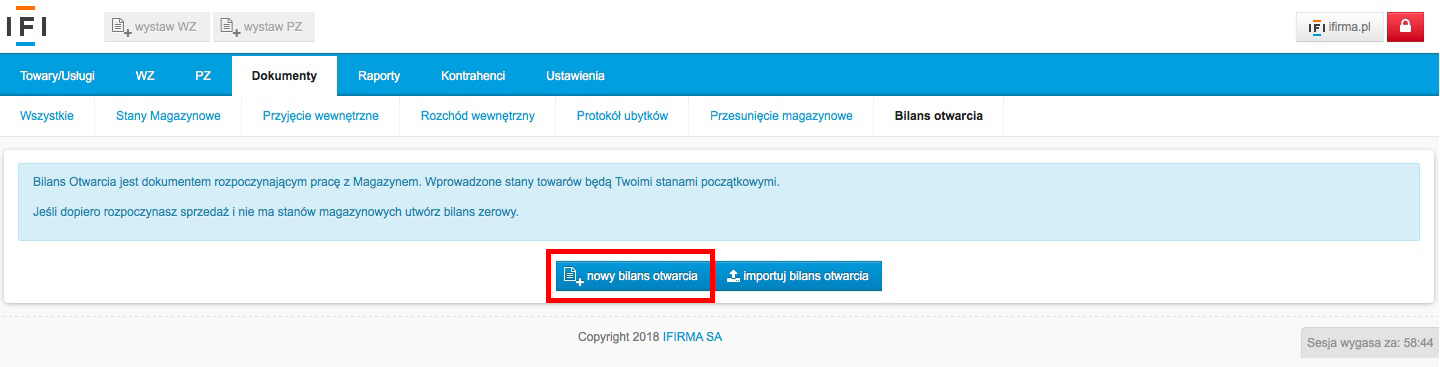
Pola pogrubione są obowiązkowe do wypełnienia:
- Nazwa,
- Data wystawienia.
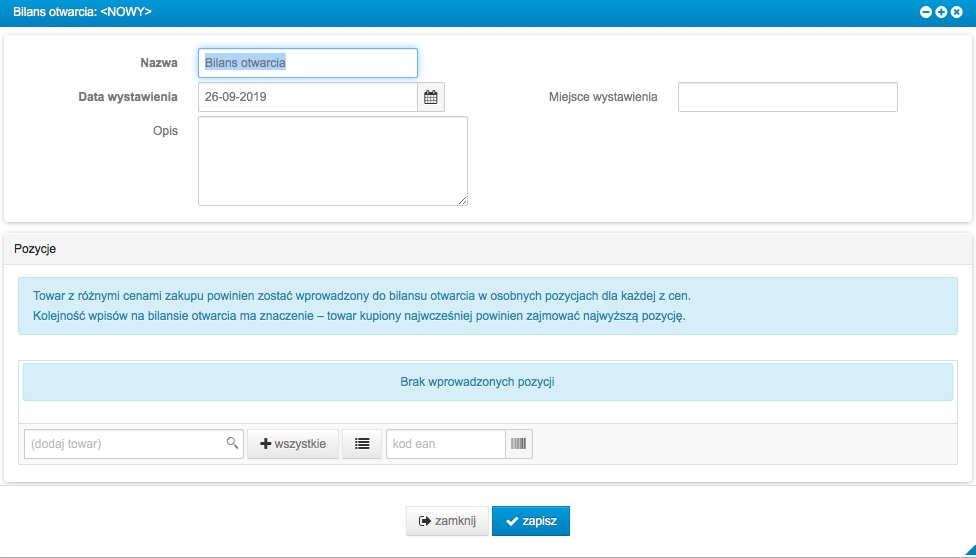
Nazwa – nazwa dokumentu, domyślnie podstawiana jest nazwa Bilans otwarcia.
Data wystawienia – data sporządzenia Bilansu otwarcia.
Dokument zawiera informacje, o ilości towarów na stanie magazynu, w Dacie wystawienia bilansu.
Data wystawienia Bilansu otwarcia jest datą rozpoczęcia pracy w module magazynowym. Nie będzie można wystawić innych dokumentów magazynowych (WZ, PZ, RW, PW, Przesunięcie magazynowe, Protokół ubytków) z datą wcześniejszą niż Data wystawienia Bilansu otwarcia.
Pola nieobowiązkowe:
- Miejsce wystawienia,
- Opis,
- Pozycje.
Miejsce wystawienia – miejsce sporządzenia Bilansu otwarcia.
Opis – miejsce na zawarcie dodatkowych informacji.
Pozycje – w tej części można dodać pozycje towarów, które znajdują się na stanie magazynu na dzień sporządzenia Bilansu otwarcia.
Jeżeli na dzień sporządzenia Bilansu otwarcia, nie ma na stanie magazynu żadnego towaru, Bilans otwarcia należy zatwierdzić bez dodawania żadnej Pozycji towaru. Tak sporządzony dokument, nazywa się zerowym bilansem otwarcia.
Za pomocą pola dodaj towar można dodać pozycję towaru do Bilansu otwarcia.
Po przejściu do pola dodaj towar rozwija się lista towarów, które zostały wcześniej wprowadzone na Listę towarów i usług. Można wyszukać towar w polu dodaj towar, wpisując jego nazwę, identyfikator lub kod ean.
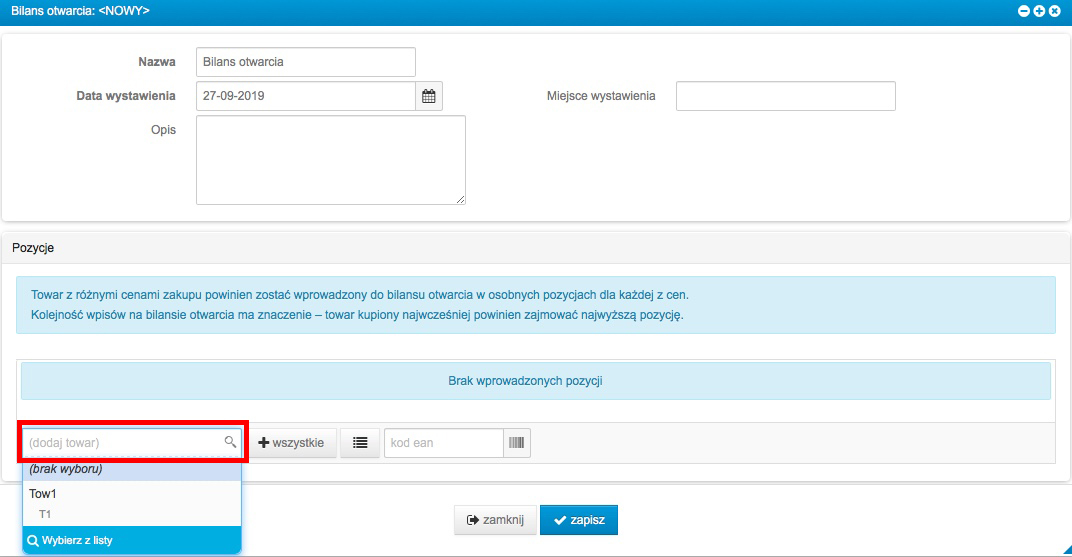
Korzystając z opcji + wszystkie można od razu dodać wszystkie towary.
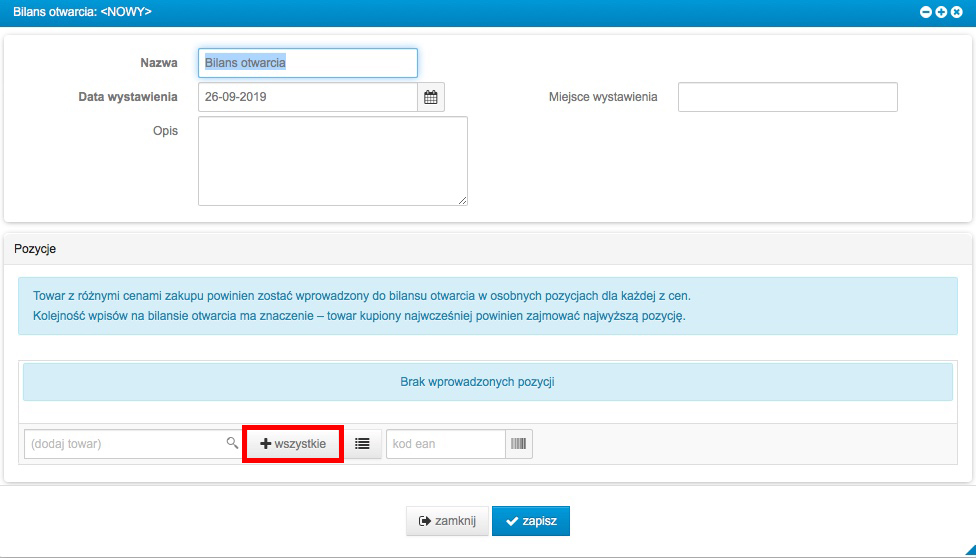
Można wyszukać towar i dodać pozycję do Bilansu otwarcia za pomocą czytnika kodów. W tym celu trzeba ustawić kursor w polu kod ean i za pomocą czytnika wczytać kod towaru. Ewentualnie, kod ean można też wpisać ręcznie i zatwierdzić.
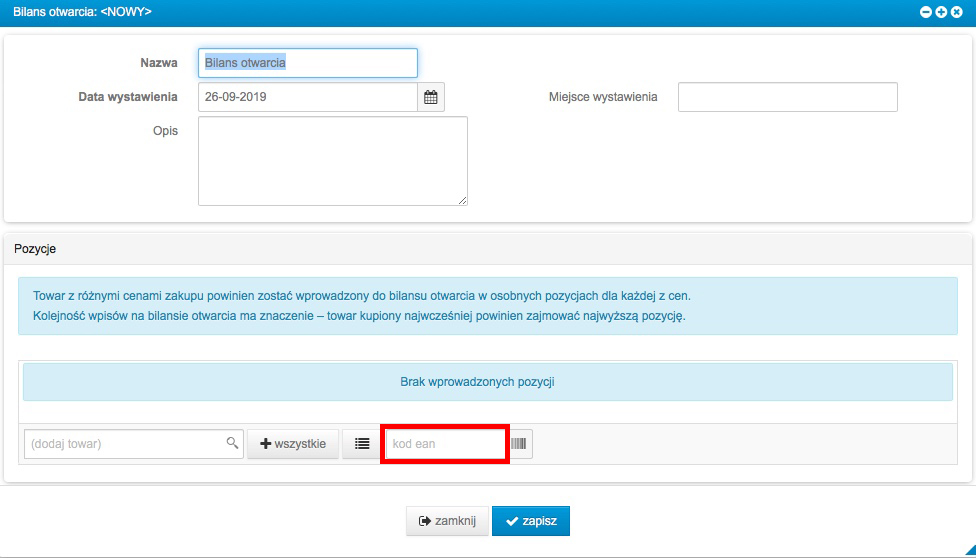
Do zaawansowanych opcji Wyboru towaru można przejść za pomocą opcji z symbolem menu.
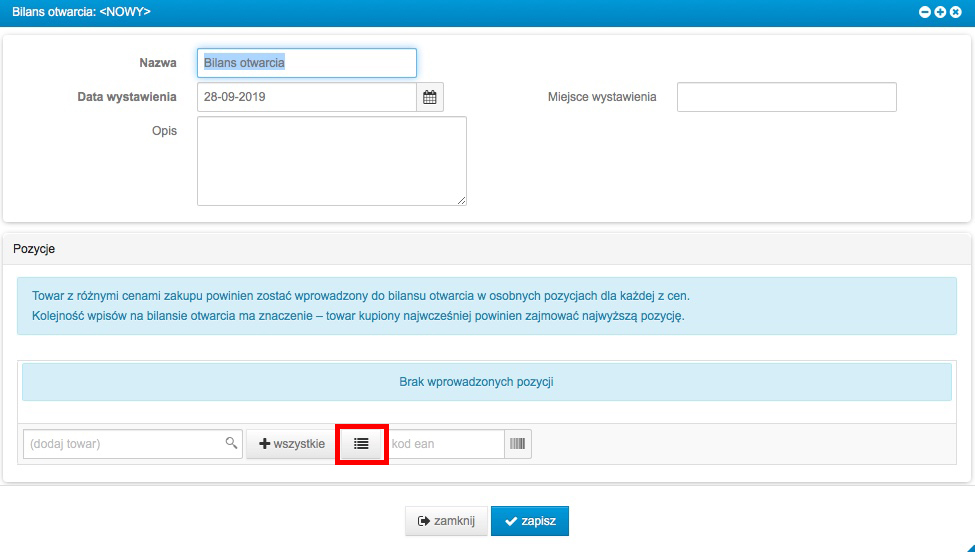
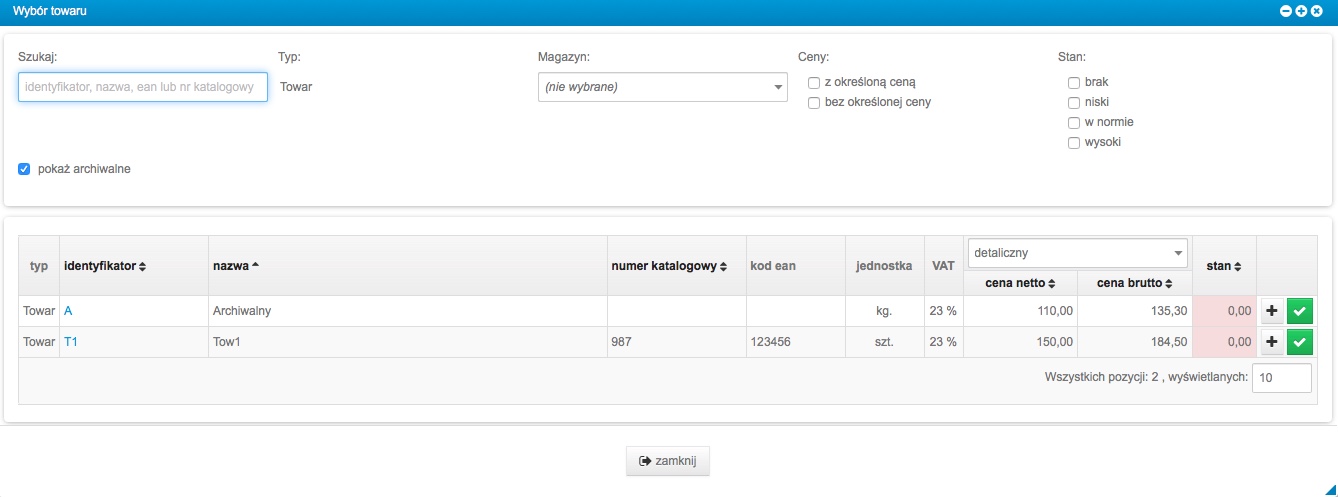
W polu Szukaj można wyszukać towar wpisując nazwę, identyfikator, kod ean lub nr katalogowy towaru.
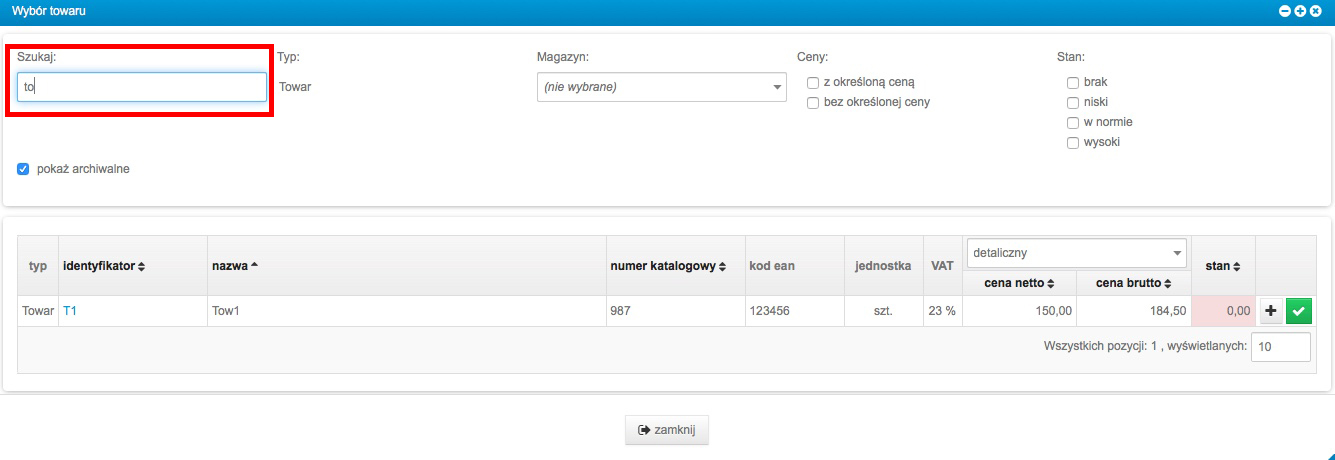
Można również filtrować listę towarów według:
- Ceny – można wybrać filtrowanie wg towarów z określoną ceną lub bez określonej ceny,
- Stanu – można wybrać filtrowanie towarów wg których jest brak na stanie magazynu, których stan jest niski, w normie lub wysoki (zgodnie z wprowadzoną w tych towarach Kontrolą stanów magazynowych).
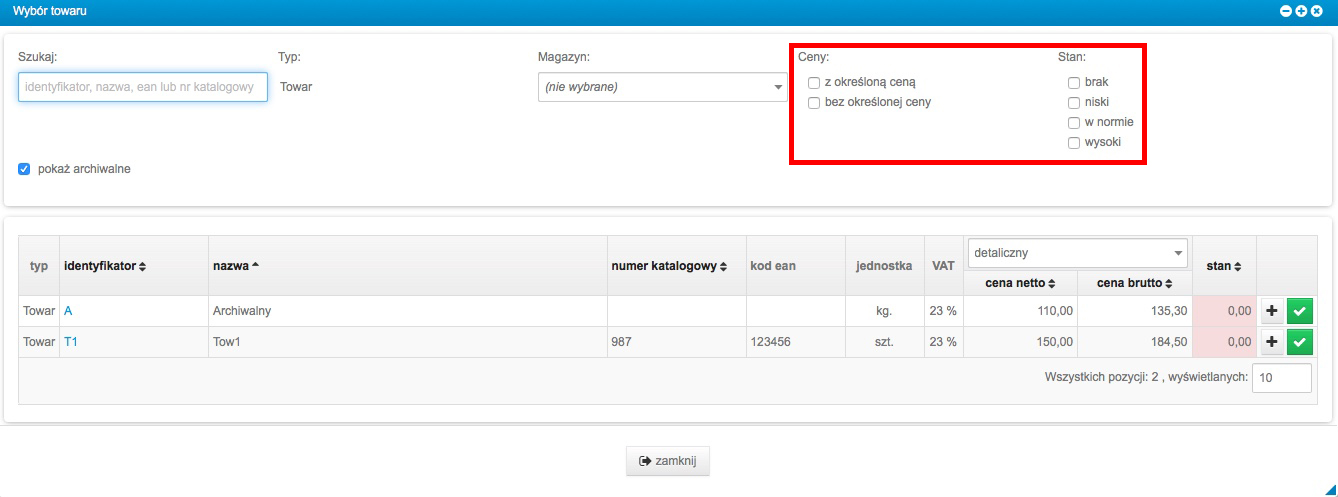
Domyślnie wyświetlane są również towary archiwalne, można wyłączyć tę opcję odznaczając pokaż archiwalne.
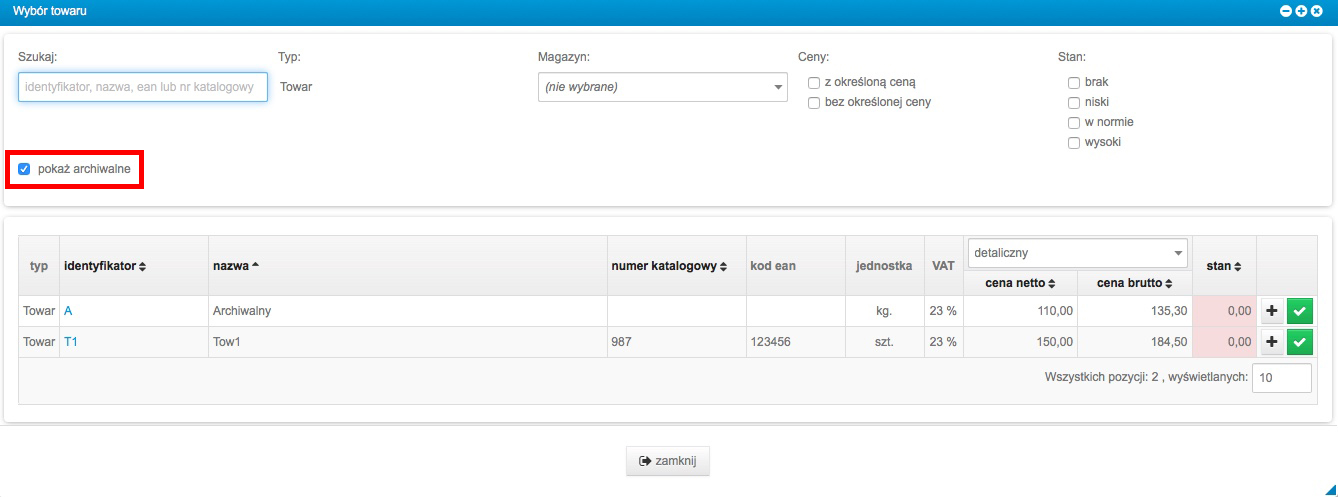
W polu Magazyn, można wybrać na stan którego magazynu, mają zostać przyjęte towary dodane na Bilans otwarcia.
Jeżeli nie zostanie wybrany Magazyn, towar zostanie dodany na Bilans otwarcia z magazynem, który został ustawiony jako domyślny w Konfiguracji użytkownika (Ustawienia → Konfiguracja użytkownika), a jeżeli nie został zdefiniowany – to w Konfiguracji ogólnej (Ustawienia → Konfiguracja).
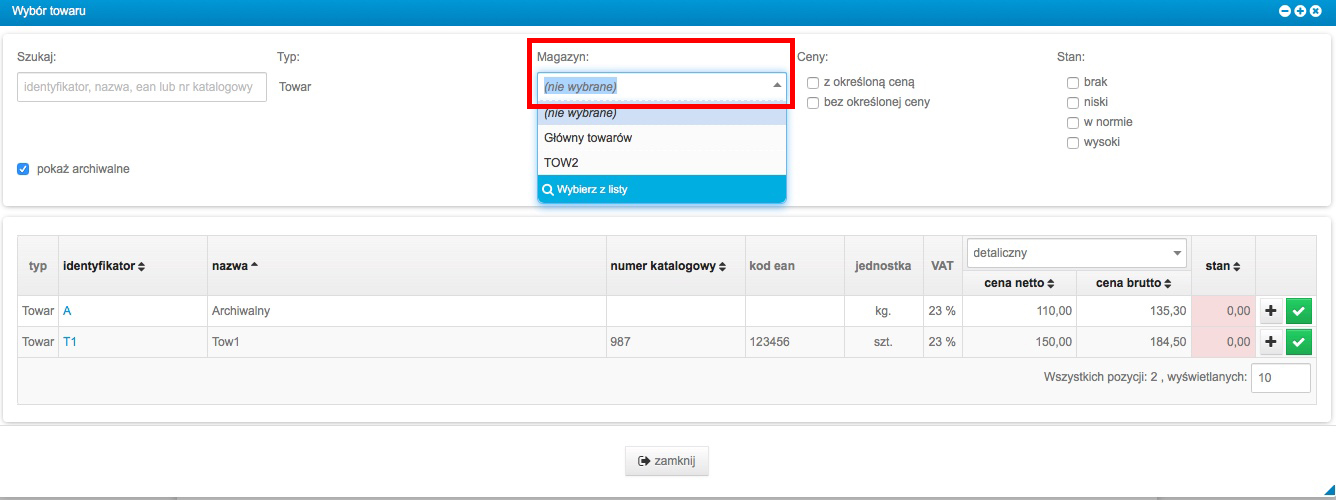
Towary na liście można sortować według identyfikatora, nazwy, numeru katalogowego, ceny netto lub ceny brutto.
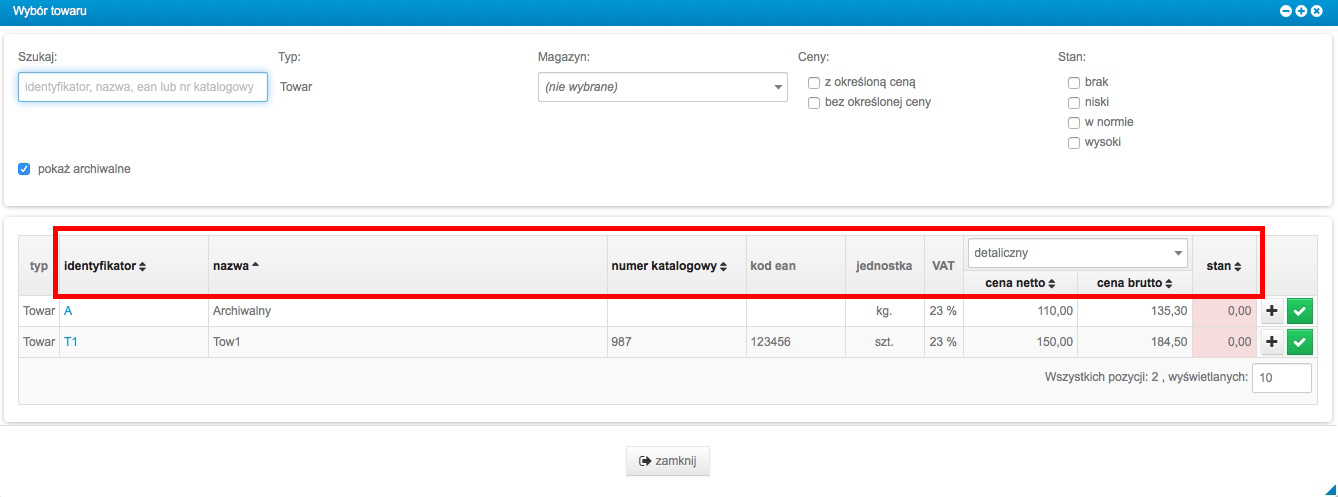
Można wybrać wg jakiego cennika są wyświetlane ceny sprzedażowe przy towarach na liście.
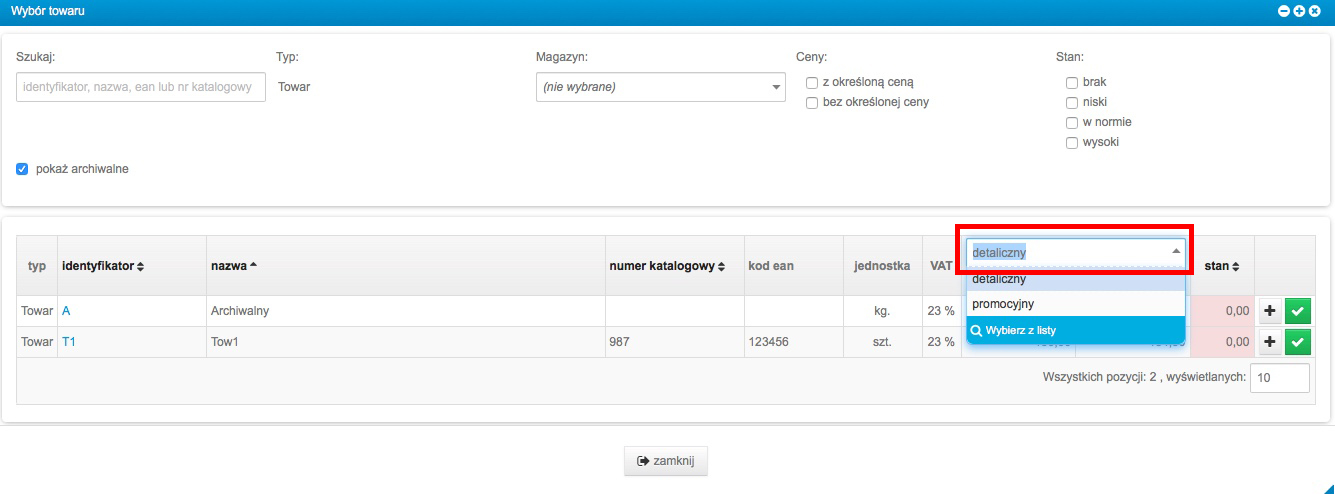
Wybierając identyfikator towaru można przejść do szczegółowych danych towaru.
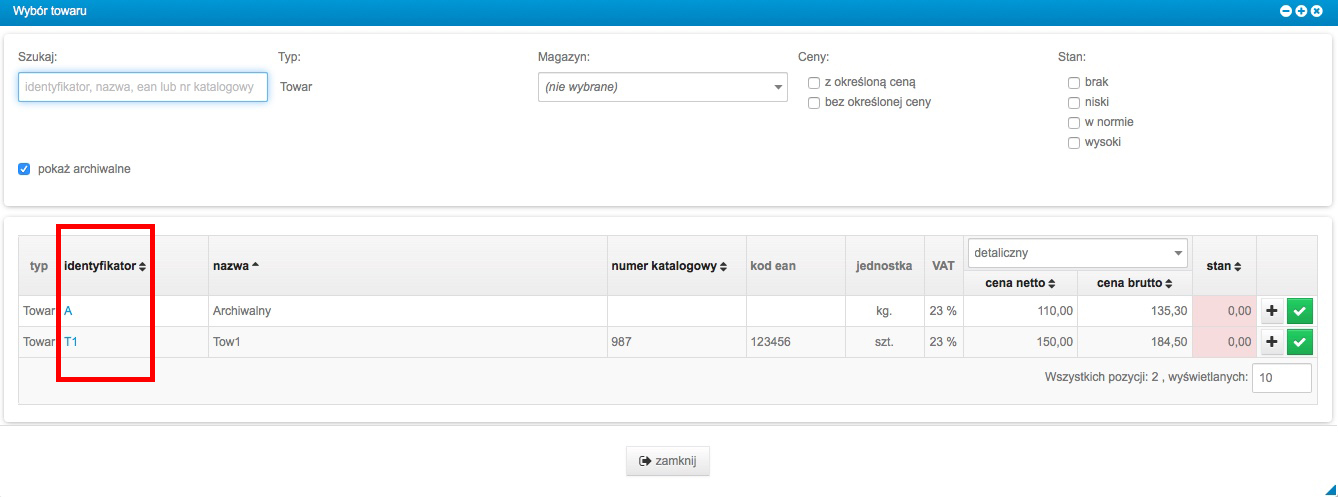
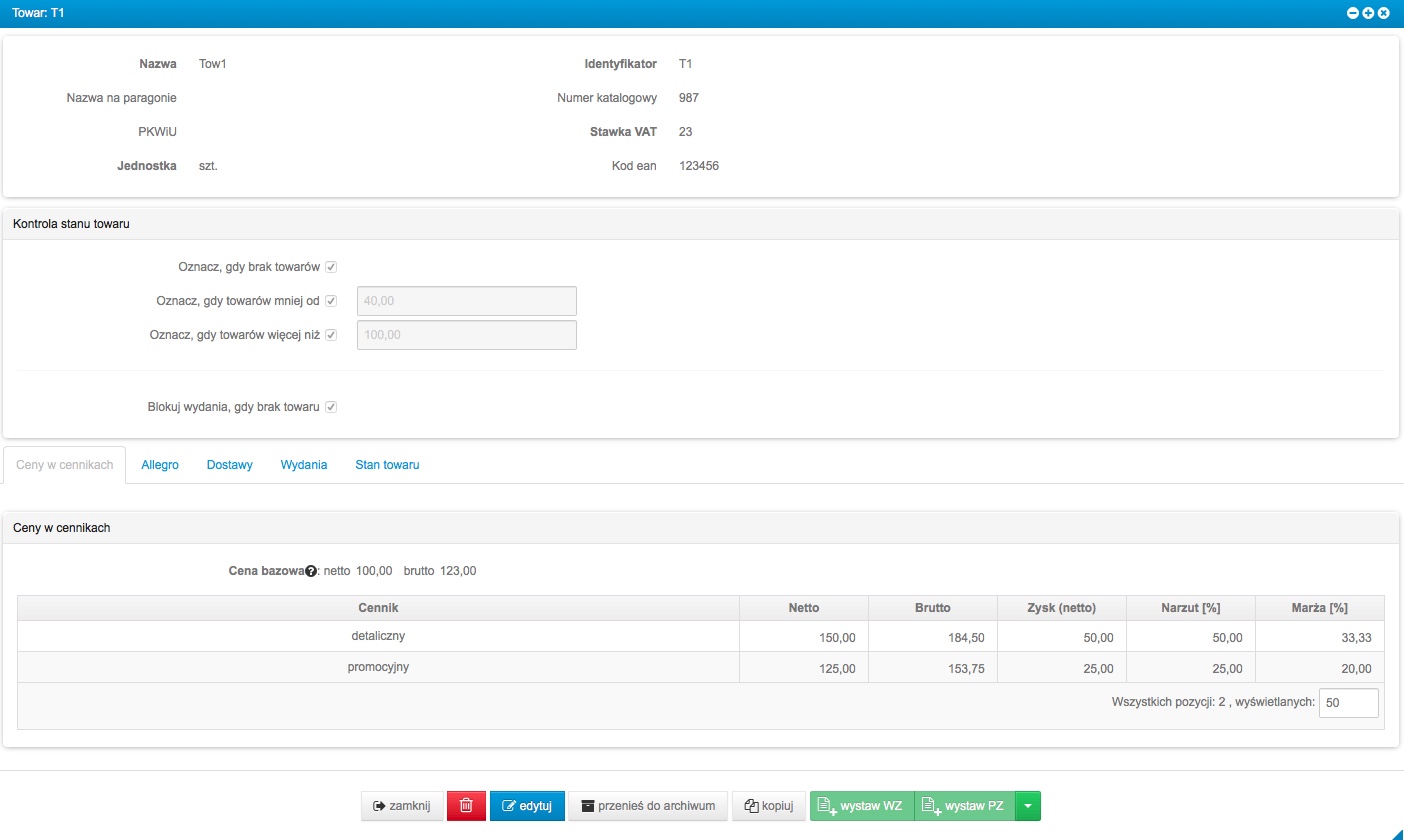
W polu Wszystkich pozycji wyświetla się liczba wszystkich towarów na liście.
W polu wyświetlanych można wpisać liczbę towarów, które będą się wyświetlać na jednej karcie – gdy towarów będzie więcej, będą się wyświetlać na kolejnych kartach.
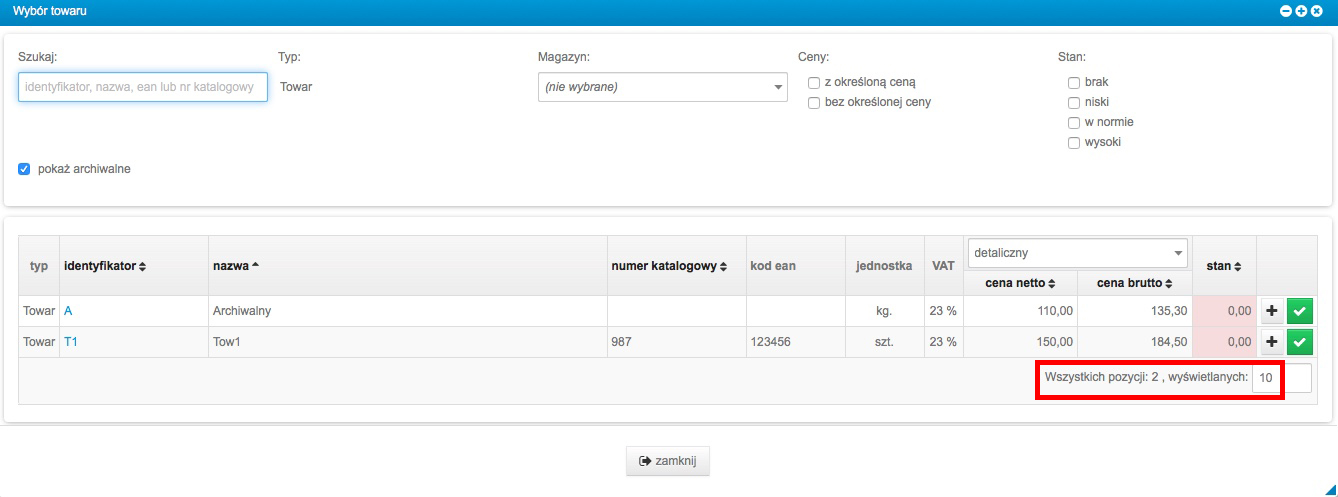
Opcja z symbolem plus służy do dodania pozycji towaru do Bilansu otwarcia.
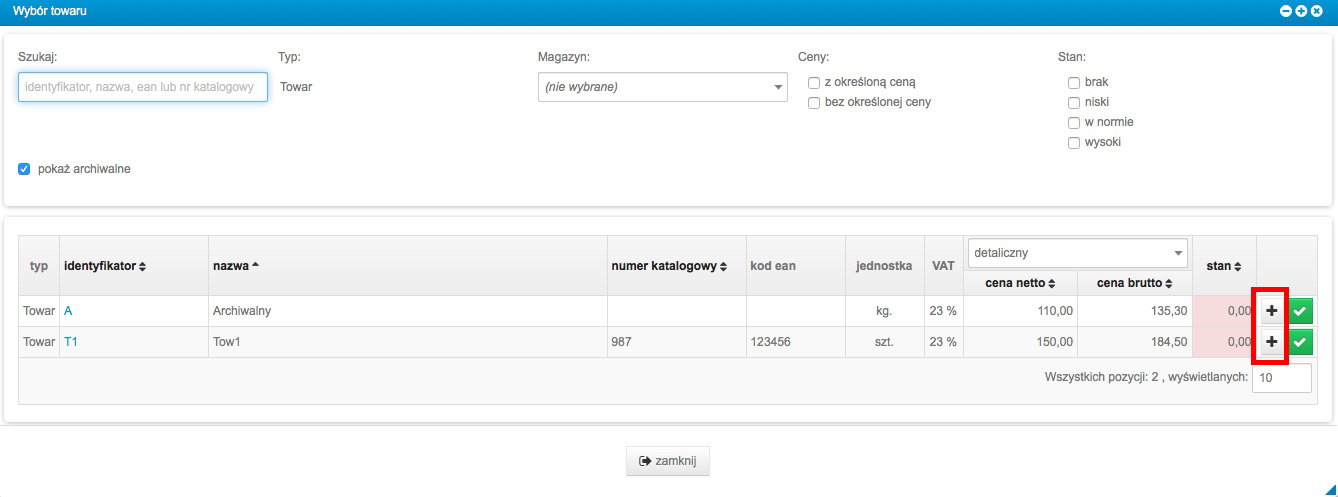
Za pomocą opcji z symbolem ptaszka można dodać pozycję towaru do Bilansu otwarcia i jednocześnie opuścić zaawansowany Wybór towaru, powracając do dokumentu Bilansu otwarcia.
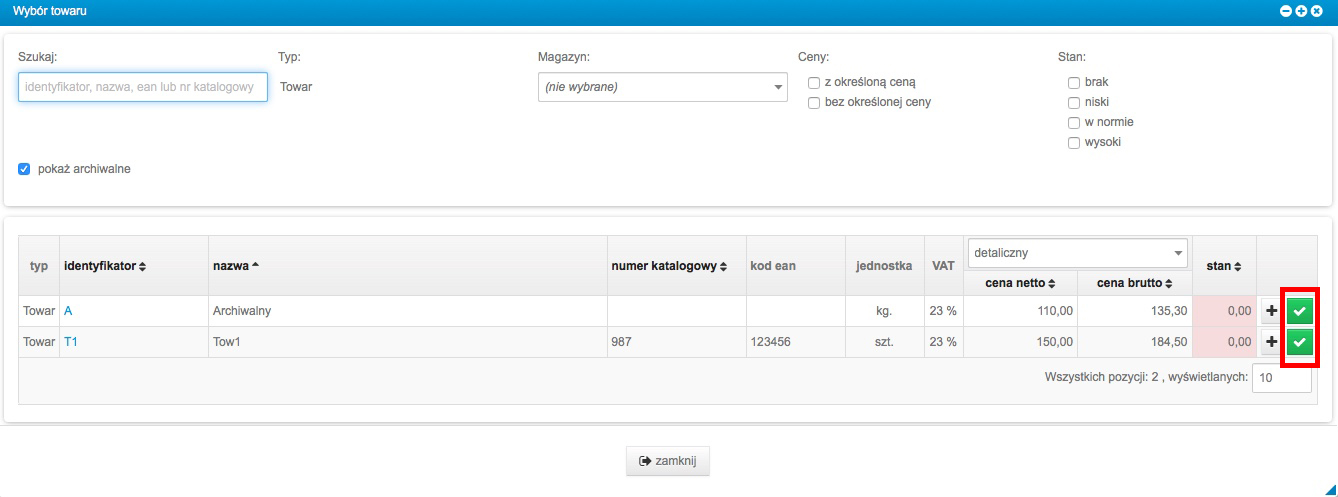
Opcja zamknij służy do opuszczenia zaawansowanego Wyboru towaru i powrotu do dokumentu Bilansu otwarcia.
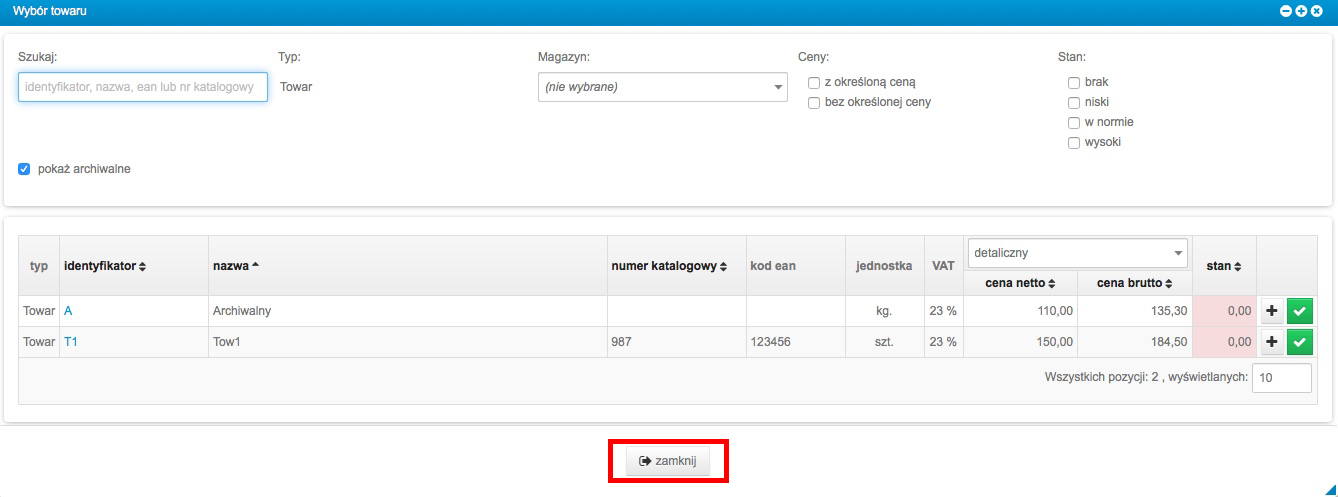
Pozycję towaru dodaną do Bilansu otwarcia opisują dane:
- nazwa towaru,
- magazyn,
- ilość,
- jednostka,
- cena zakupu (netto),
- stawka VAT,
- wartość (netto).
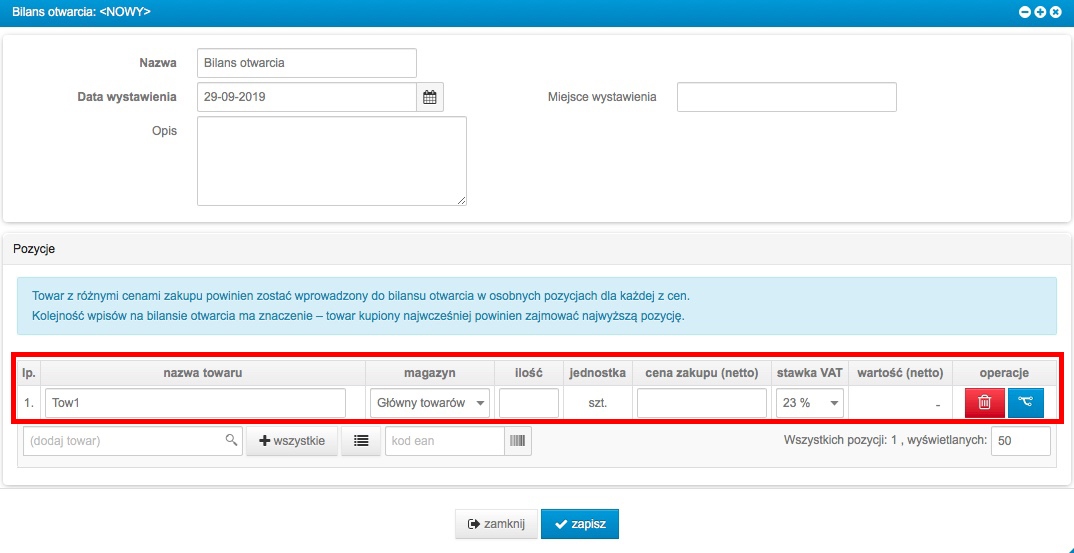
Nazwa towaru – nazwa towaru, który zostanie przyjęty na stan magazynu.
Po dodaniu pozycji towaru na Bilans otwarcia, można edytować nazwę towaru na dokumencie.
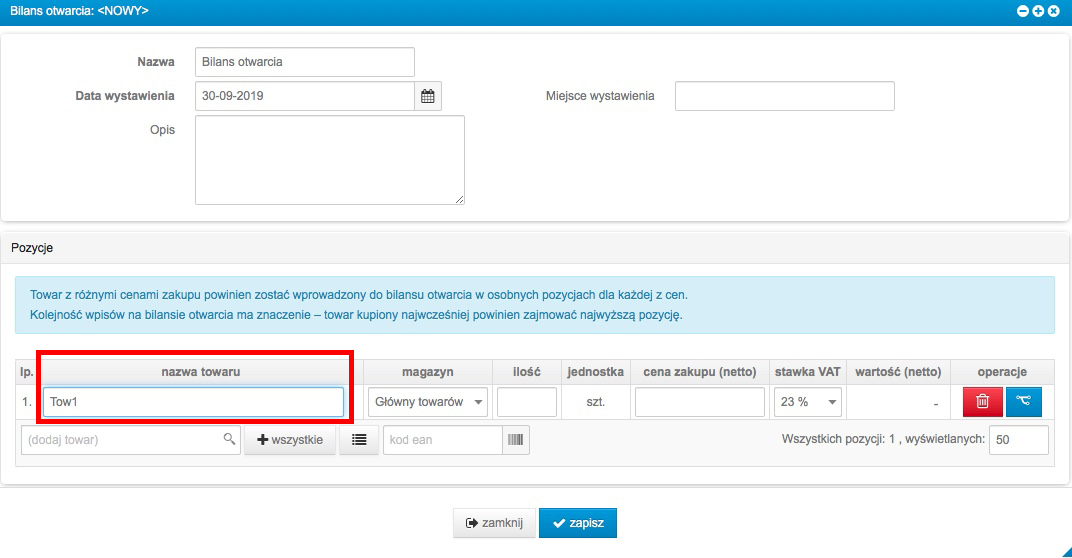
Po zatwierdzeniu bilansu, przy pozycji z edytowaną nazwą będzie widnieć symbol ?, pod którym można znaleźć informację o aktualnej nazwie towaru (nazwa, która widnieje w danych towaru).
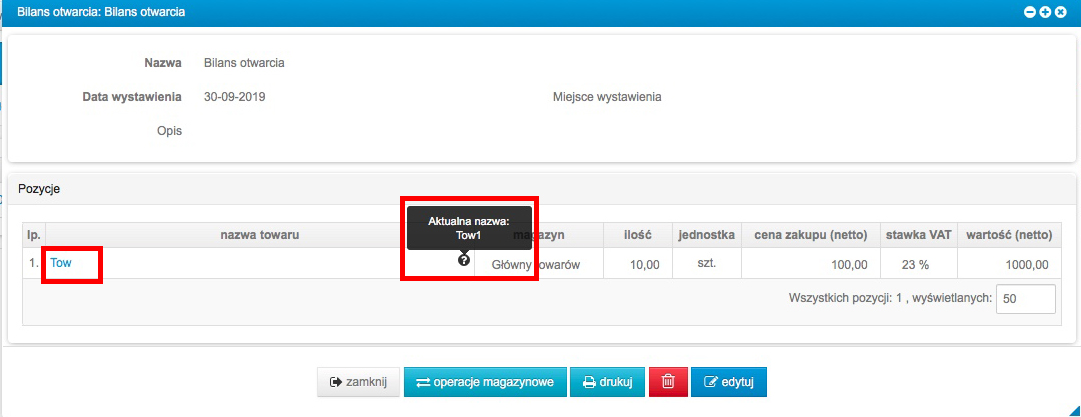
Magazyn – magazyn na który zostanie przyjęty towar.
Na liście wyboru magazynu dostępny jest domyślny magazyn towarów i wszystkie niearchiwalne magazyny towarów
Domyślnie towar jest dodawany na Bilans otwarcia z magazynem, który został ustawiony jako domyślny w Konfiguracji użytkownika (Ustawienia → Konfiguracja użytkownika), a jeżeli nie został zdefiniowany – to w Konfiguracji ogólnej (Ustawienia → Konfiguracja).
Jeżeli towar jest dodawany za pomocą zaawansowanego Wyboru towaru, wyboru magazynu można dokonać z poziomu Wyboru towaru.
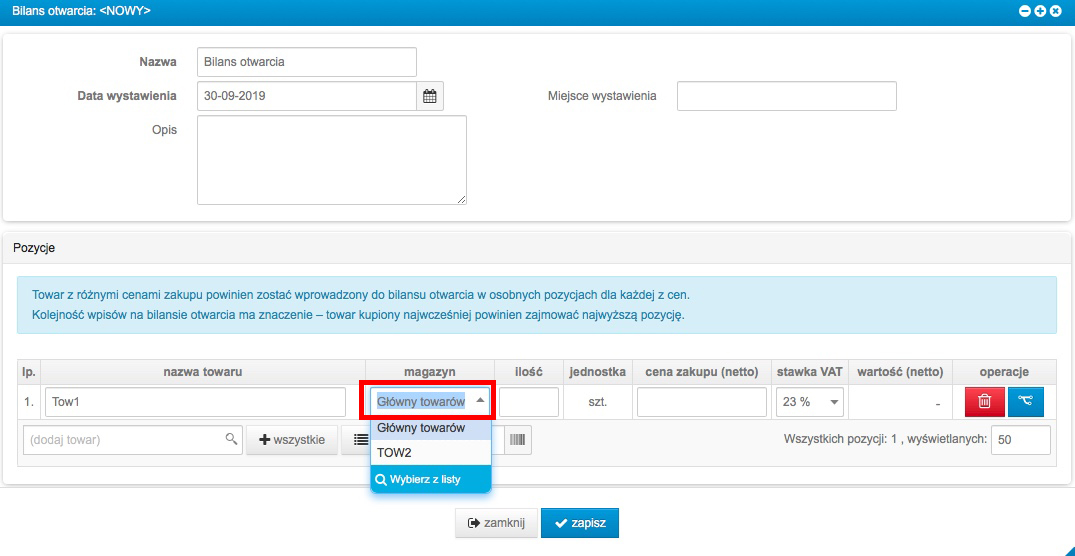
Ilość – ilość towaru, który jest przyjmowany na stan magazynu, na dokumencie Bilansu Otwarcia.
Ilość towaru przyjmowanego na stan magazynu, należy wpisać ręcznie, wartość musi być większa od 0.
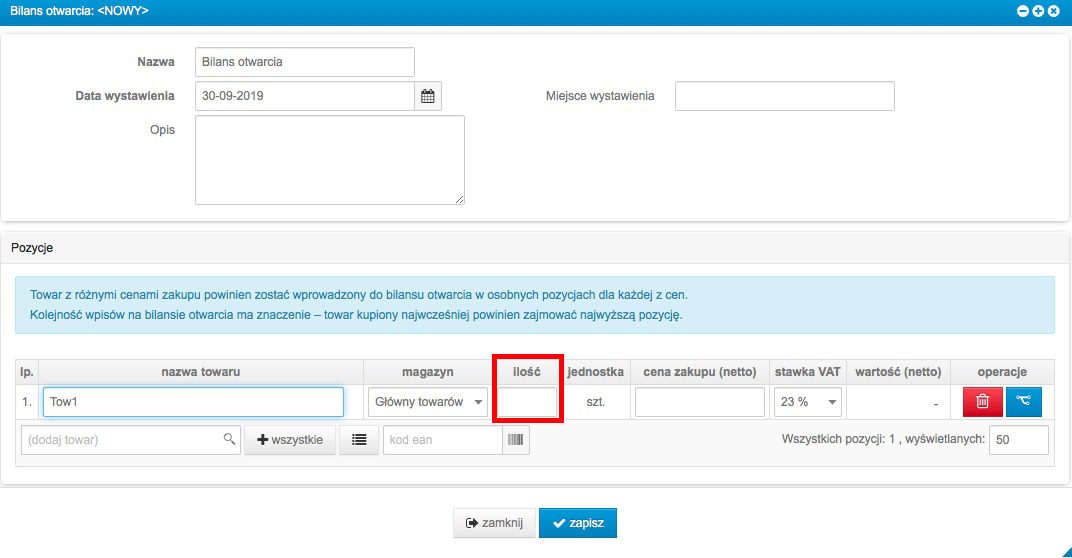
Jednostka – jednostka miary według której określona jest ilość towaru, przyjmowana na stan magazynu, na dokumencie Bilansu Otwarcia.
Jednostka przy pozycji towaru jest zgodna z jednostką, która jest wybrana w danych towaru.
Nie można edytować Jednostki przy pozycji towaru na Bilansie otwarcia.
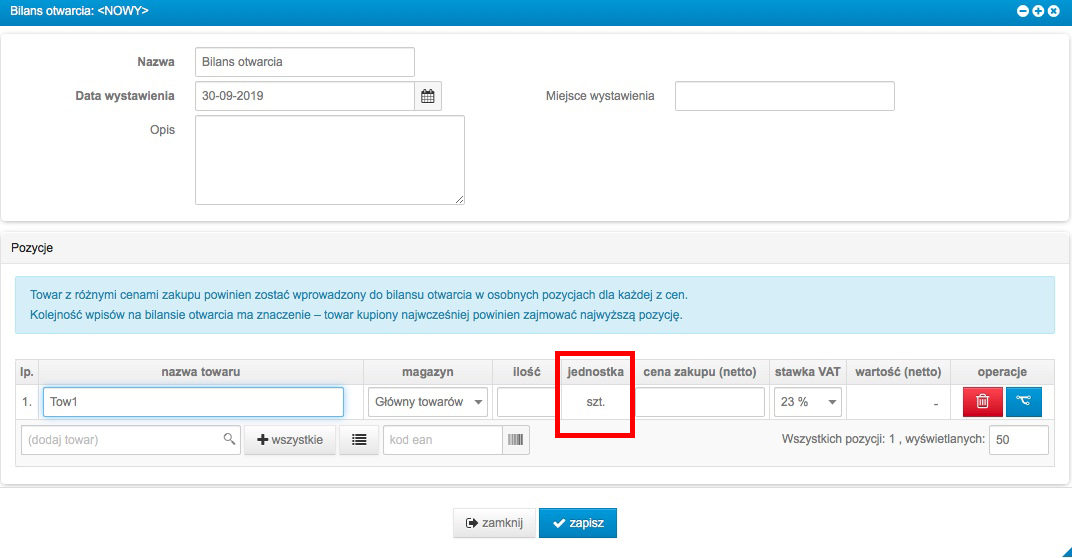
Cena zakupu (netto) – cena netto, za którą został zakupiony towar lub koszt netto wytworzenia tego towaru.
Cena netto zakupu/wytworzenia towaru jest potrzebna do wycenienia wartości towarów znajdujących się na stanie magazynu.
Cenę zakupu (netto) towaru, przyjmowanego na stan magazynu, należy wpisać ręcznie.
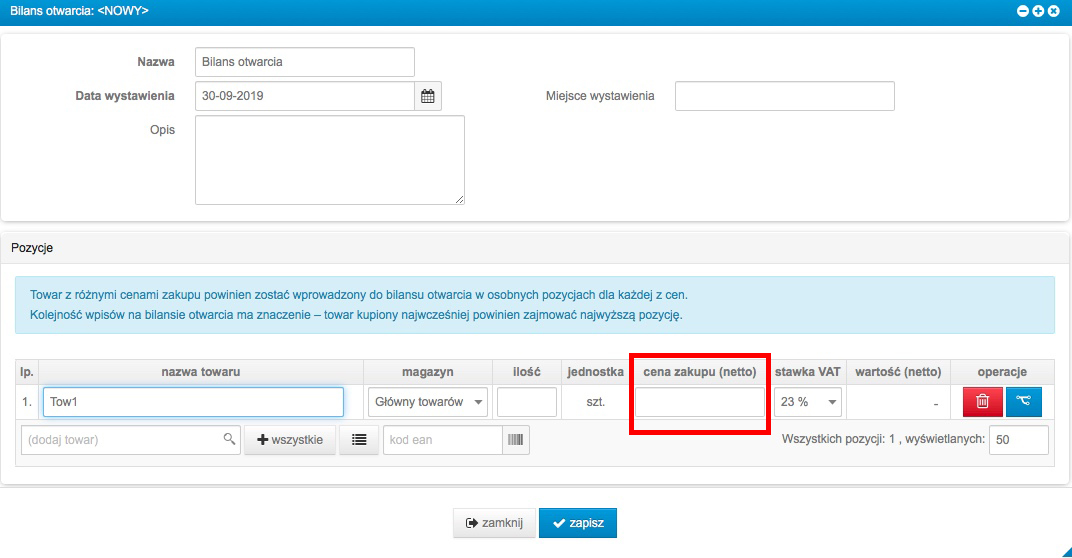
Stawka VAT – stawka VAT właściwa dla wybranego towaru.
Można wybrać z listy dowolną stawkę VAT obowiązująca w Polsce.
Domyślnie towar jest dodawany ze stawką VAT, która jest ustawiona w danych towaru.
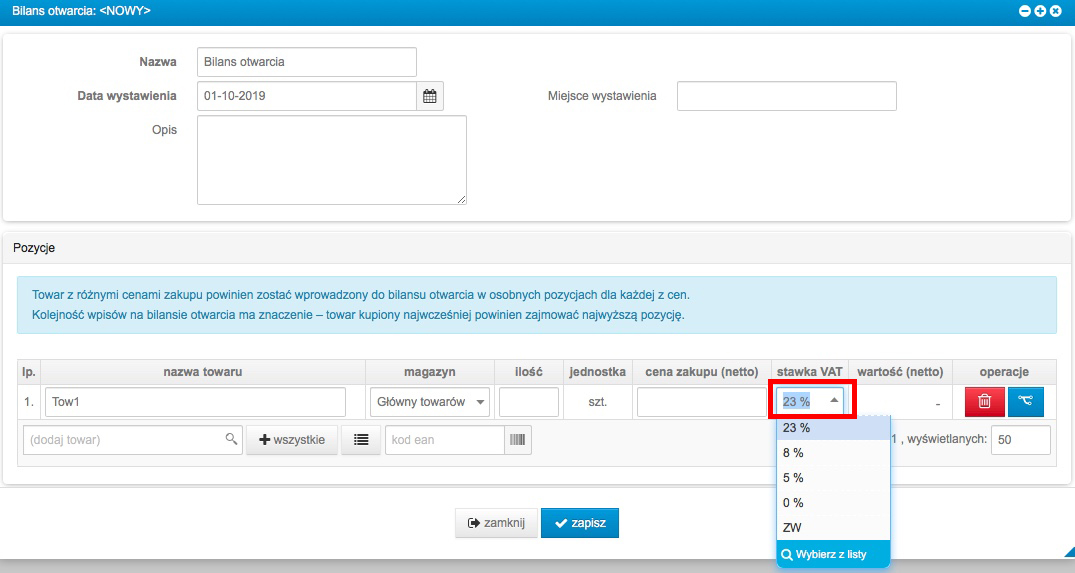
Wartość (netto) – wartość netto towarów przyjmowanych na stan magazynu.
Pole wartość (netto) jest automatycznie uzupełniane po wpisaniu wartości w polach ilość i cena zakupu (netto).
Wartość (netto) jest iloczynem ilości towaru i ceny zakupu (netto) tego towaru.
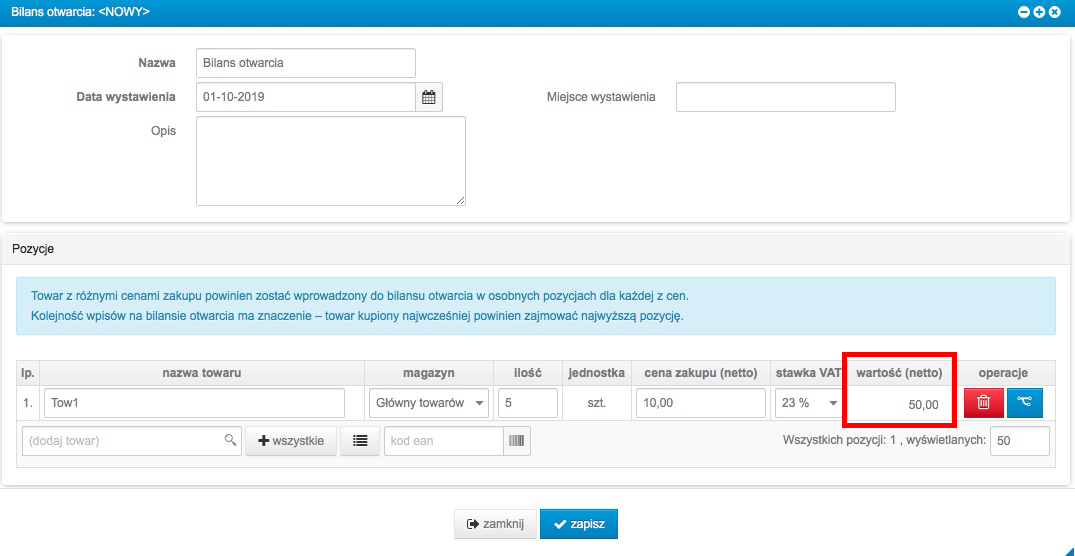
Za pomocą opcji z symbolem kosza, można usunąć pozycję towaru.
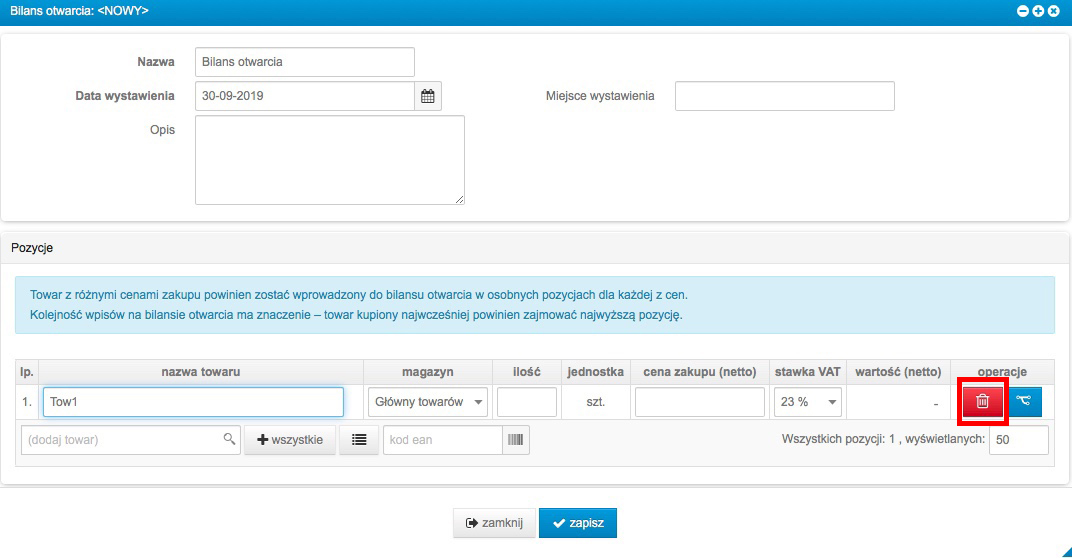
Opcja z symbolem rozgałęzienia służy do zduplikowania pozycji towaru.
Dodawany jest nowy wiersz z pozycją tego samego towaru, bez uzupełnionych pól ilość, cena zakupu (netto) i wartość (netto).
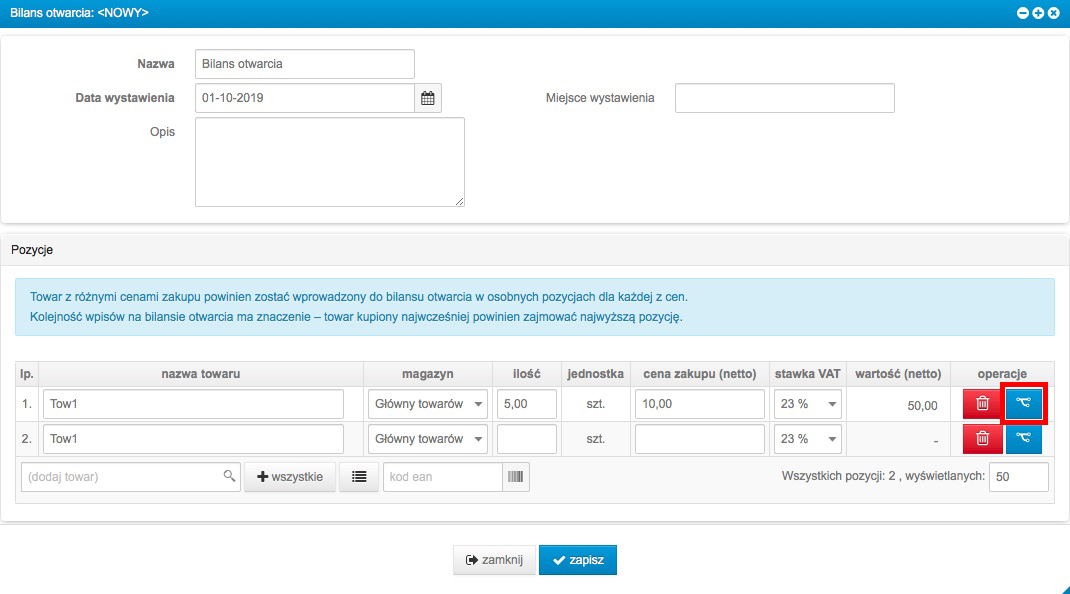
Towar z różnymi cenami zakupu powinien zostać wprowadzony do Bilansu otwarcia w osobnych pozycjach dla każdej z cen.
Kolejność wpisów na Bilansie otwarcia ma znaczenie – towar kupiony najwcześniej powinien zajmować najwyższą pozycję.
W magazynie jest stosowana metoda FIFO (pierwsze przyszło, pierwsze wyszło). Czyli przy wydawaniu towaru z magazynu (np. za pomocą dokumentu WZ, RW) w pierwszej kolejności wydany zostaje towar, który został przyjęty wcześniej – to znaczy za pomocą wcześniejszego dokumentu (Bilansu otwarcia, PZ, PW), lub jest na wyższej pozycji w dokumencie przyjęcia (Bilansie otwarcia, PZ, PW).
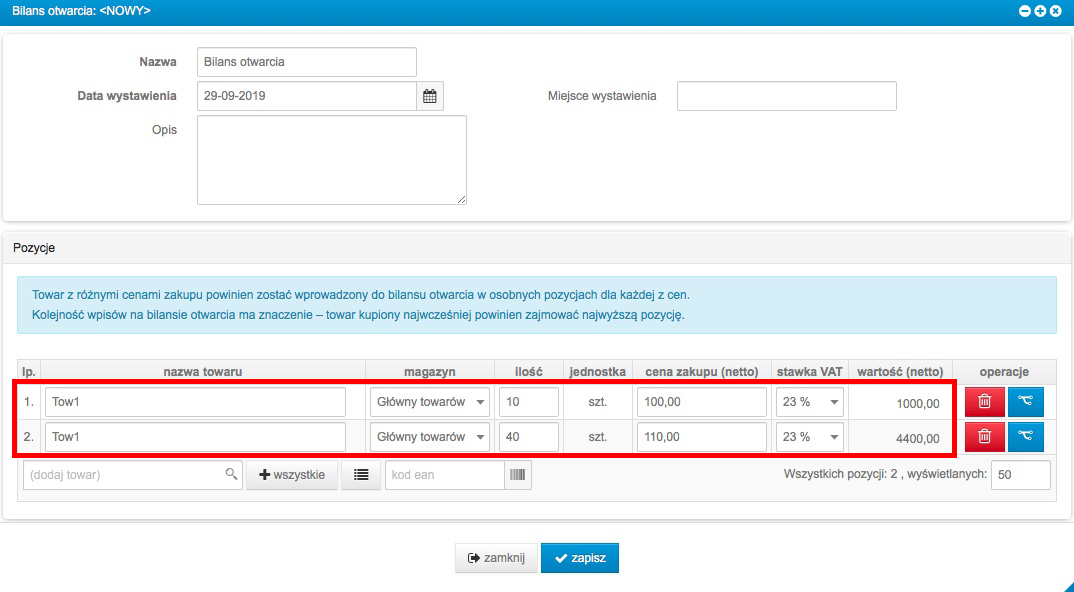
Za pomocą opcji zamknij, można opuścić Bilans otwarcia bez jego zatwierdzenia. Spowoduje to utratę danych wprowadzonych na dokumencie.
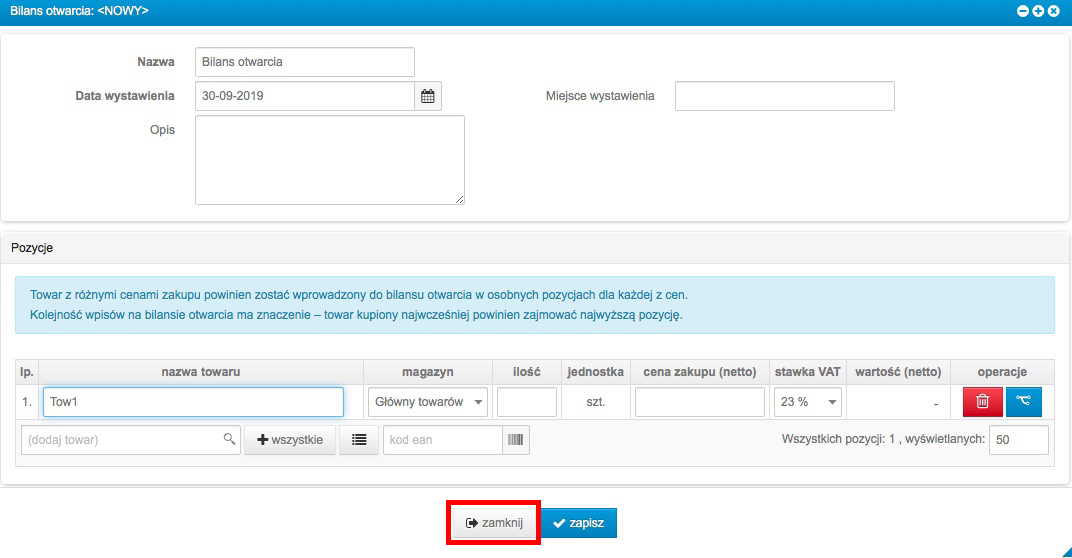
Opcja zapisz służy do zatwierdzenia Bilansu otwarcia.
Aby móc zatwierdzić Bilans otwarcia, musi być uzupełniona Nazwa, Data wystawienia i wszystkie dane wprowadzonych pozycji towarów (nazwa towaru, magazyn, ilość, jednostka, cena zakupu (netto), stawka VAT, wartość (netto)).
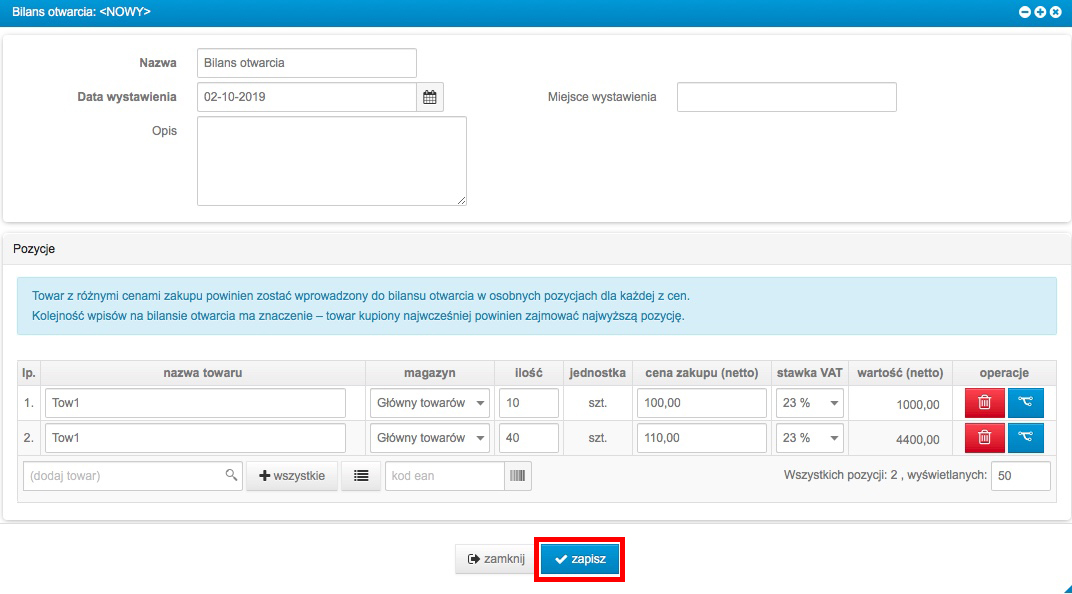
Zatwierdzony Bilans otwarcia można edytować za pomocą opcji edytuj.
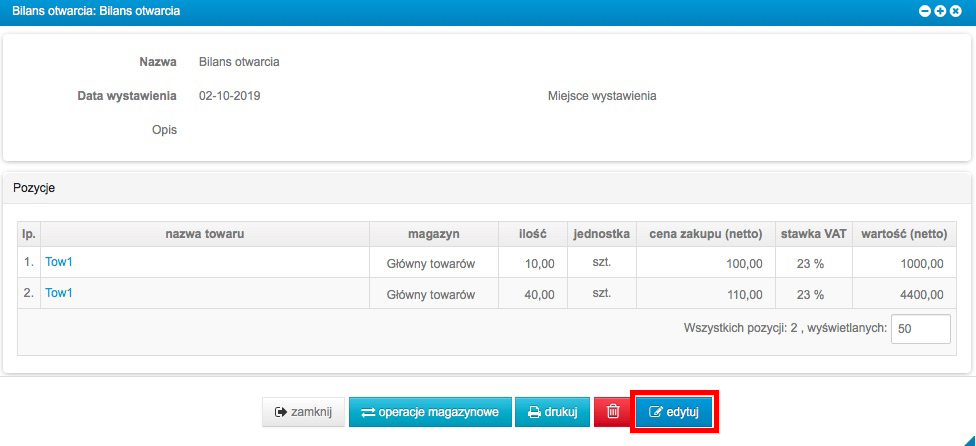
Bilans otwarcia można usunąć za pomocą opcji z symbolem kosza.
Opcja usunięcia jest dostępna pod warunkiem, że po wystawieniu Bilansu otwarcia nie zostały wystawione inne dokumenty magazynowe (WZ, PZ, RW, PW, Przesunięcie magazynowe, Protokół ubytków).
Jeżeli po wystawieniu Bilansu otwarcia, zostały wystawione inne dokumenty magazynowe, aby móc usunąć Bilans otwarcia, najpierw muszą zostać usunięte wszystkie inne dokumenty magazynowe.
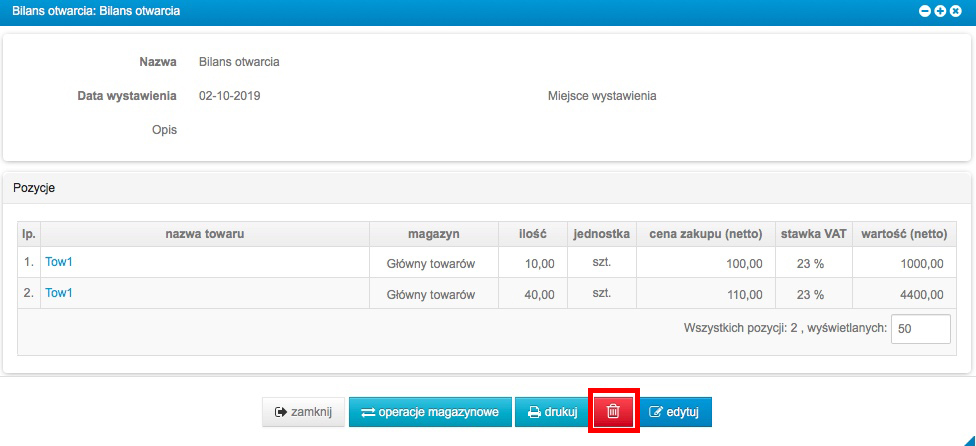
Za pomocą opcji drukuj można wygenerować i pobrać Bilans otwarcia w postaci pliku PDF gotowego do wydruku.
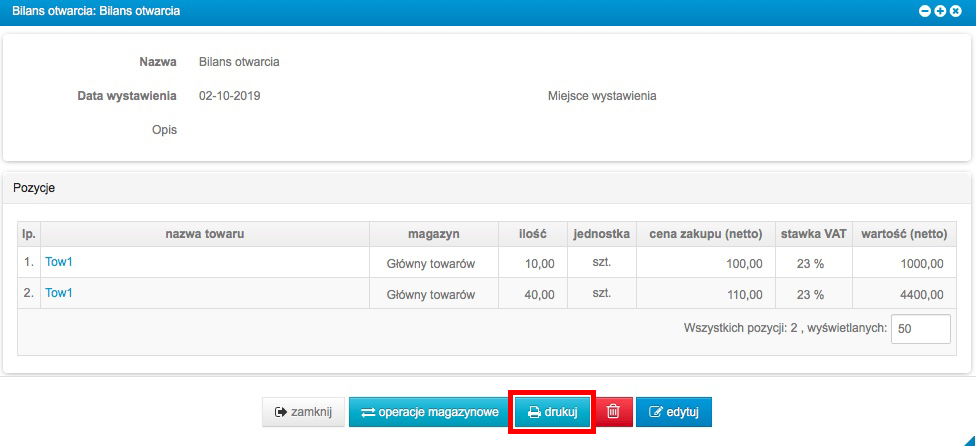
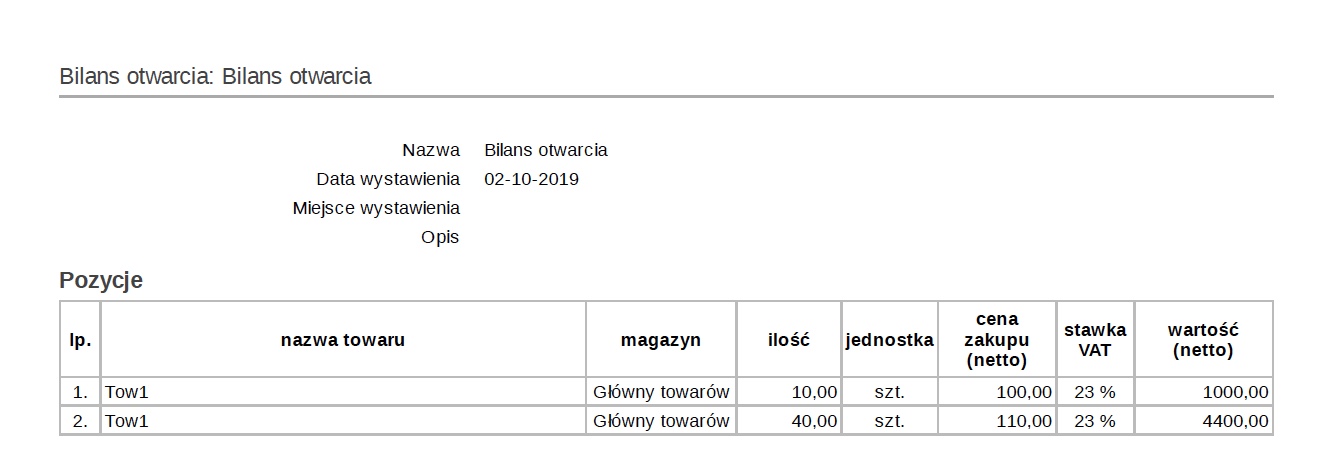
Opcja operacje magazynowe służy do sprawdzenia szczegółów operacji, które zostały wykonane w magazynie, w związku z wystawieniem Bilansu otwarcia.
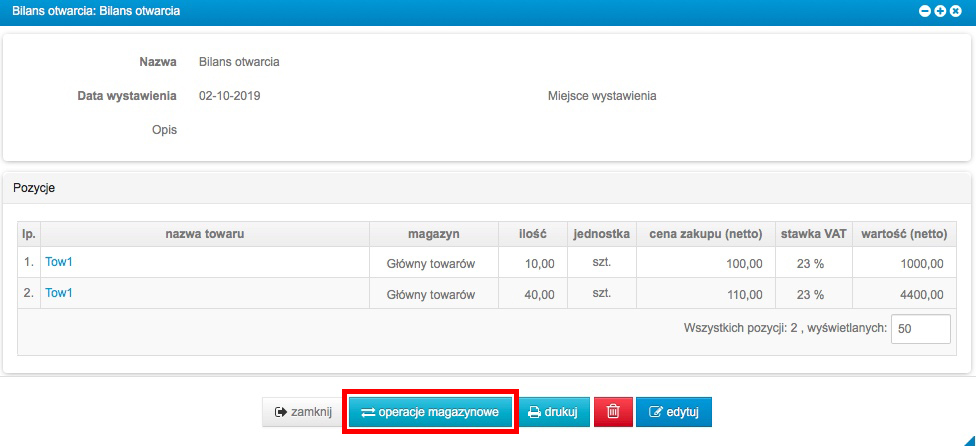
Wystawienie Bilansu otwarcia skutkuje przyjęciem towarów na stan magazynu. Stąd operacje magazynowe na Bilansie otwarcia mają typ Dostawa.
W Operacjach magazynowych można sprawdzić jaki towar (nazwa) został przyjęty na jaki magazyn, w jakiej ilości i jednostce odbyło się przyjęcie towaru, jaka jest wartość przyjętego towaru (cena przyjęcia [netto/vat/brutto]) i z jaką datą została wykonana operacja.
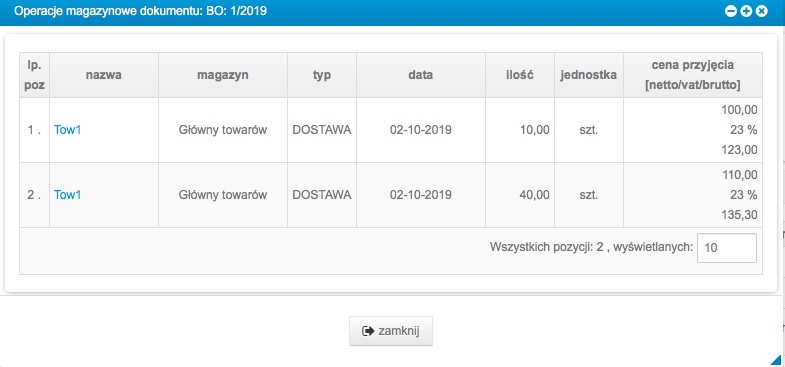
Za pomocą opcji zamknij można opuścić Operacje magazynowe.
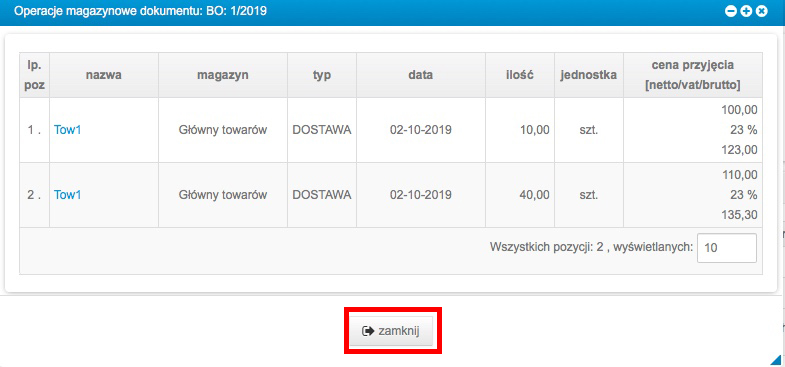
Dokument Bilansu otwarcia można zamknąć za pomocą opcji zamknij.
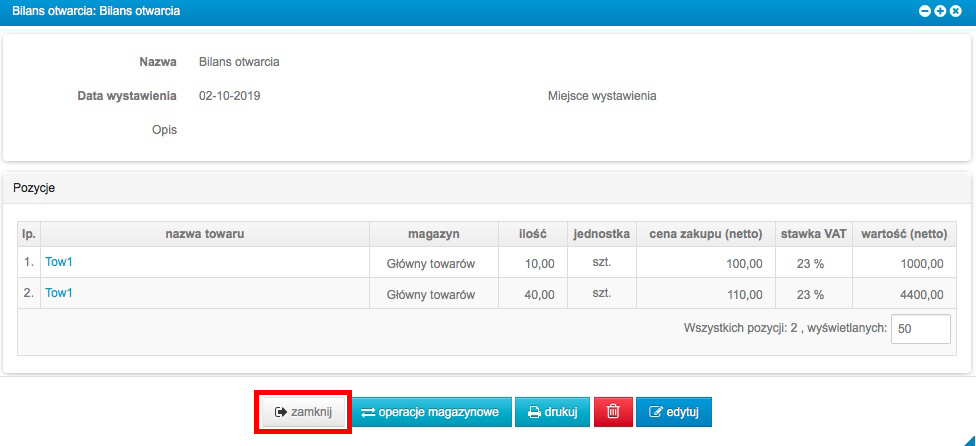
Utworzony Bilans otwarcia jest widoczny w zakładce Dokumenty → Bilans otwarcia.
Jest widoczna data wystawienia bilansu, jego numer (nazwa), wartość (netto) całości bilansu (wartość netto wszystkich pozycji towarów z Bilansu otwarcia) i wartość (brutto) całości bilansu (wartość brutto wszystkich pozycji towarów z Bilansu otwarcia).
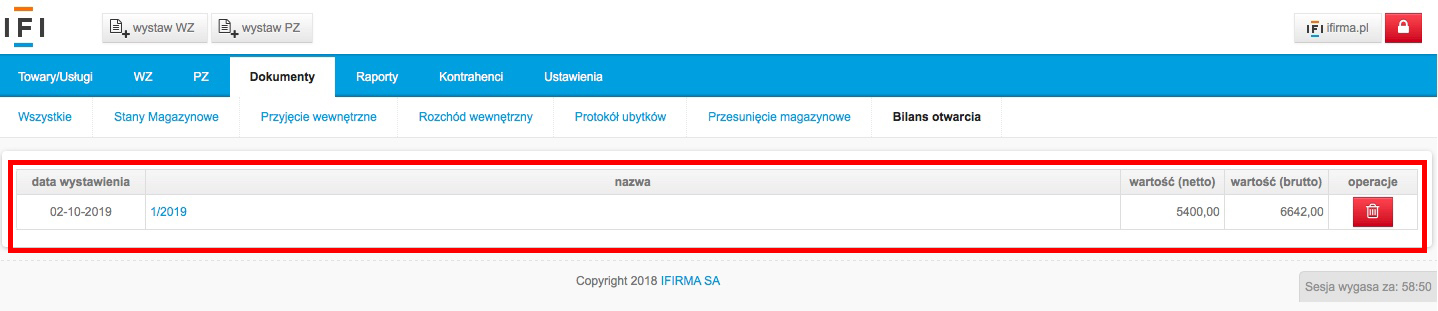
Aby przejść do szczegółów Bilansu otwarcia, wystarczy wybrać jego numer (nazwę).
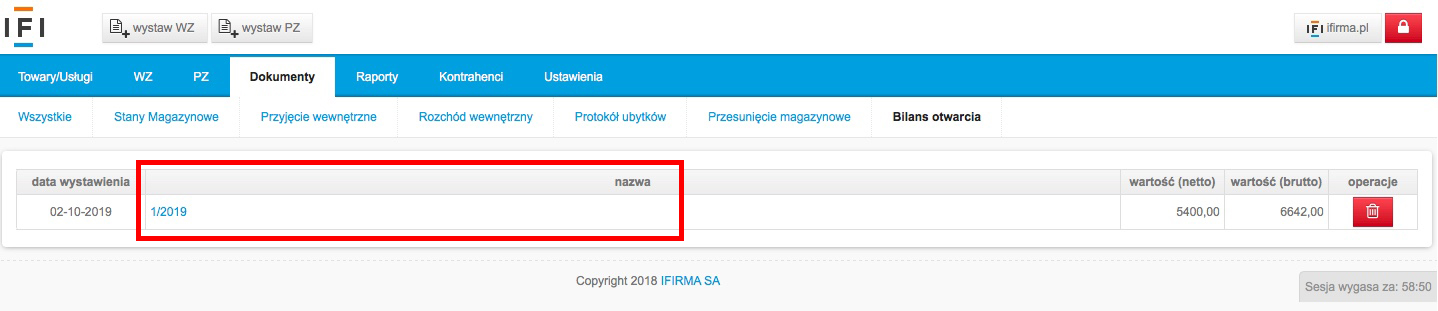
Za pomocą opcji z symbolem kosza, można usunąć Bilans otwarcia.
Opcja usunięcia jest dostępna pod warunkiem, że po wystawieniu Bilansu otwarcia nie zostały wystawione inne dokumenty magazynowe (WZ, PZ, RW, PW, Przesunięcie magazynowe, Protokół ubytków).
Jeżeli po wystawieniu Bilansu otwarcia, zostały wystawione inne dokumenty magazynowe, aby móc usunąć Bilans otwarcia, najpierw muszą zostać usunięte wszystkie inne dokumenty magazynowe.
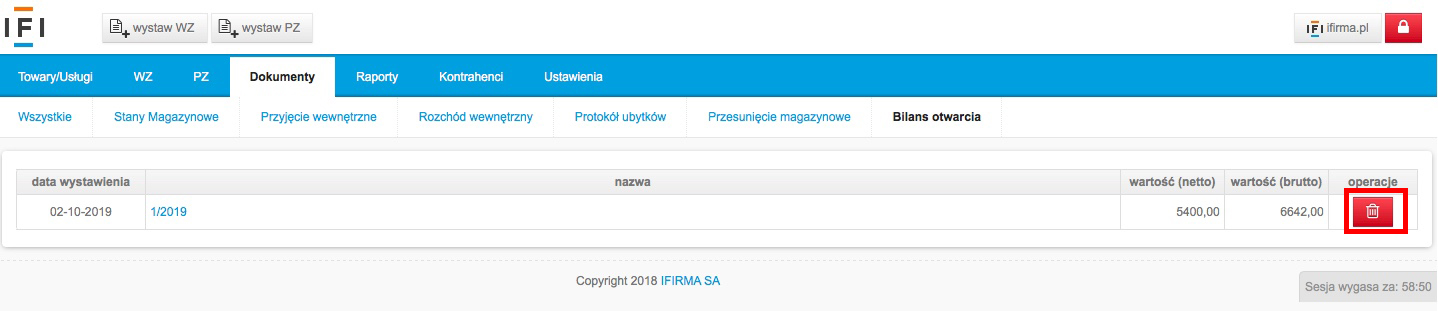
Aby nie dodawać ręcznie każdej pozycji na Bilans otwarcia, można zaimportować Bilans otwarcia z pliku CSV.
Importu bilansu otwarcia można dokonać w zakładce Dokumenty → Bilans otwarcia za pomocą opcji importuj bilans otwarcia.
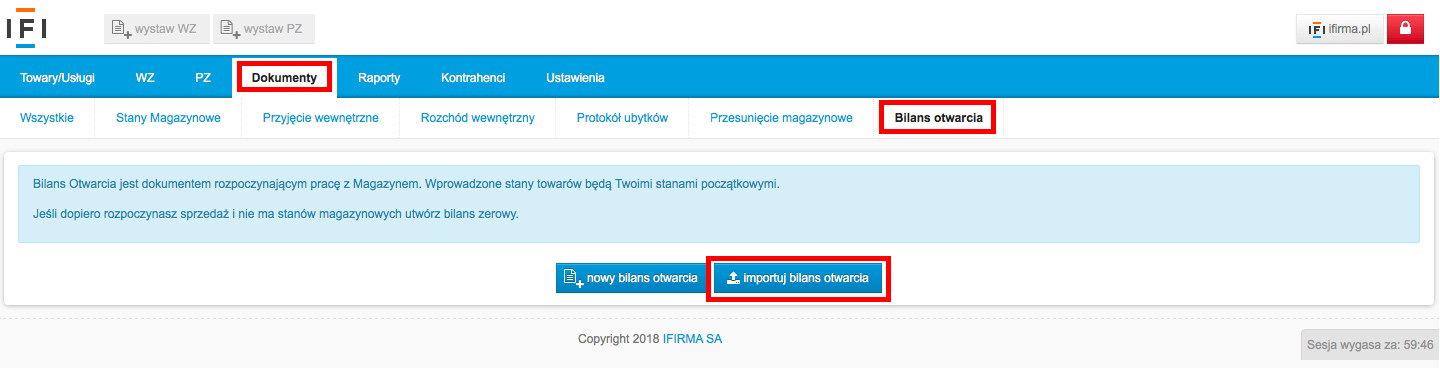
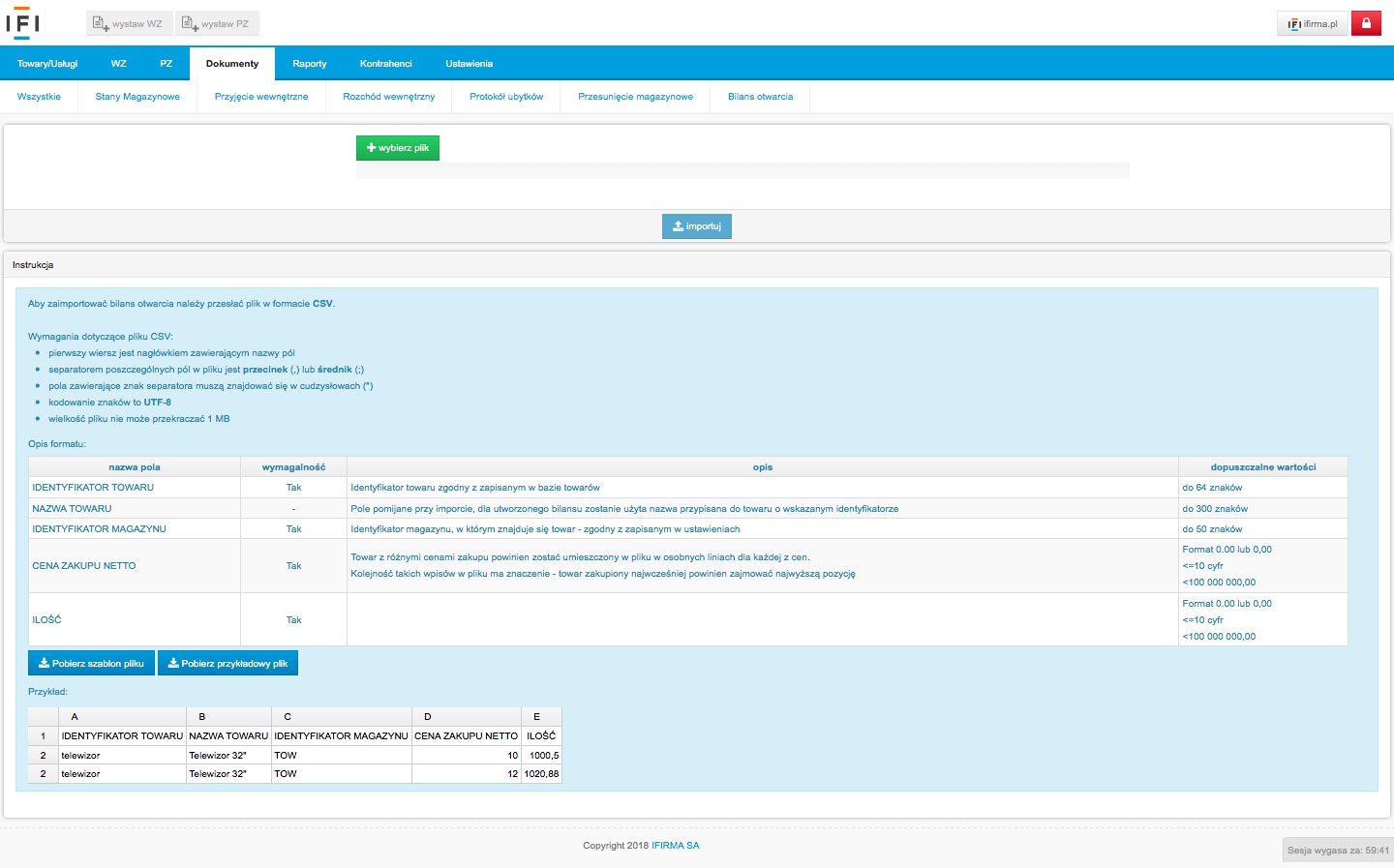
Plik CSV z Bilansem otwarcia musi spełniać wymagania:
- pierwszy wiersz jest nagłówkiem zawierającym nazwy pól
- separatorem poszczególnych pól w pliku jest przecinek (,) lub średnik (;)
- pola zawierające znak separatora muszą znajdować się w cudzysłowach (“)
- kodowanie znaków to UTF-8
- wielkość pliku nie może przekraczać 1 MB.
Plik musi być przygotowany zgodnie z Opisem formatu widocznym po wybraniu opcji importuj bilans otwarcia.
Musi być zachowana kolejność pól (kolumn), nazwy pól (z zachowaniem polskich znaków) i spełnione wymagania poszczególnych pól. Zgodnie z instrukcją część pól nie jest wymagana do wypełnienia.
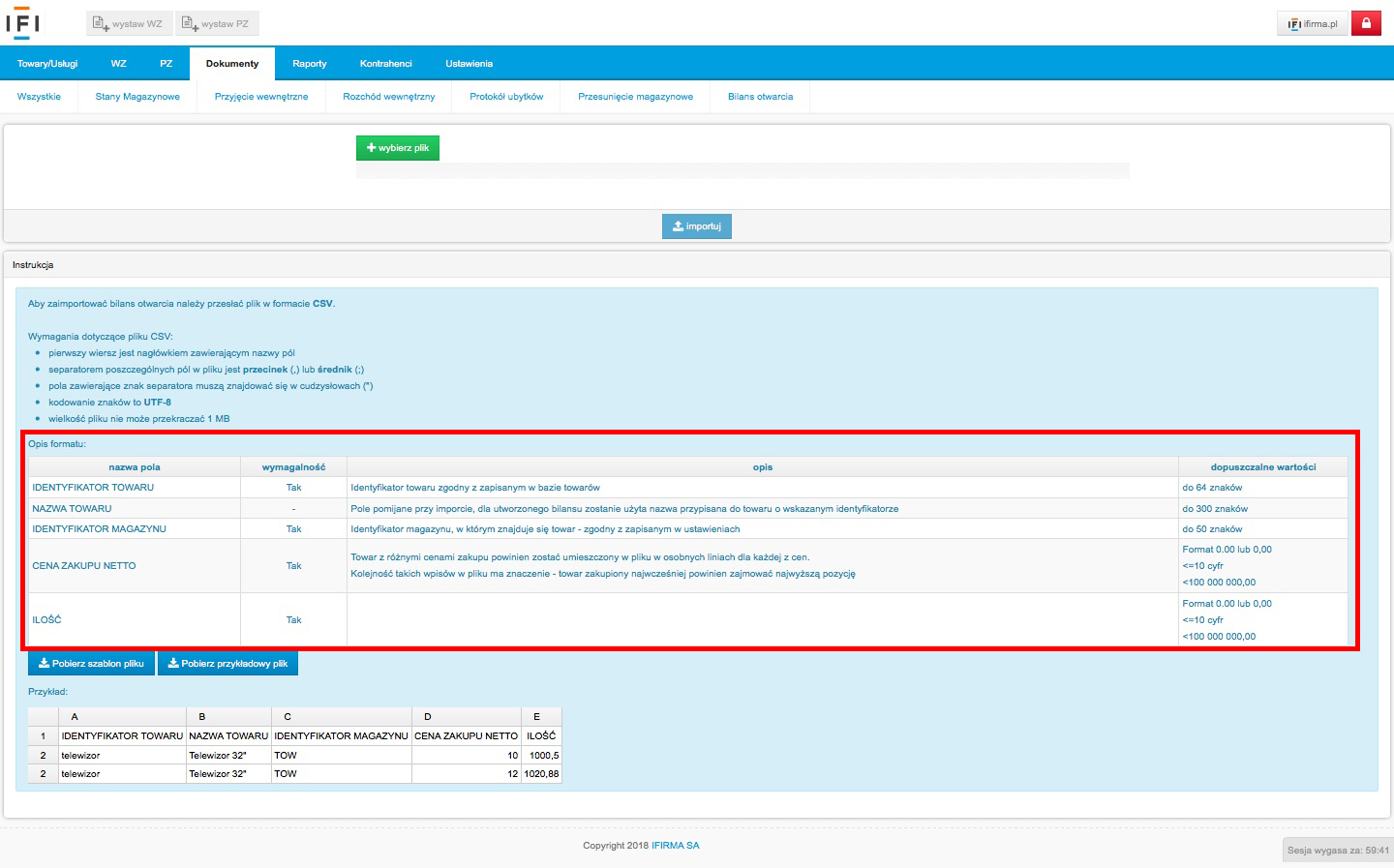
Można pobrać szablon pliku (opcja Pobierz szablon pliku) albo przykładowy plik z uzupełnionymi pozycjami Bilansu otwarcia (opcja Pobierz przykładowy plik).
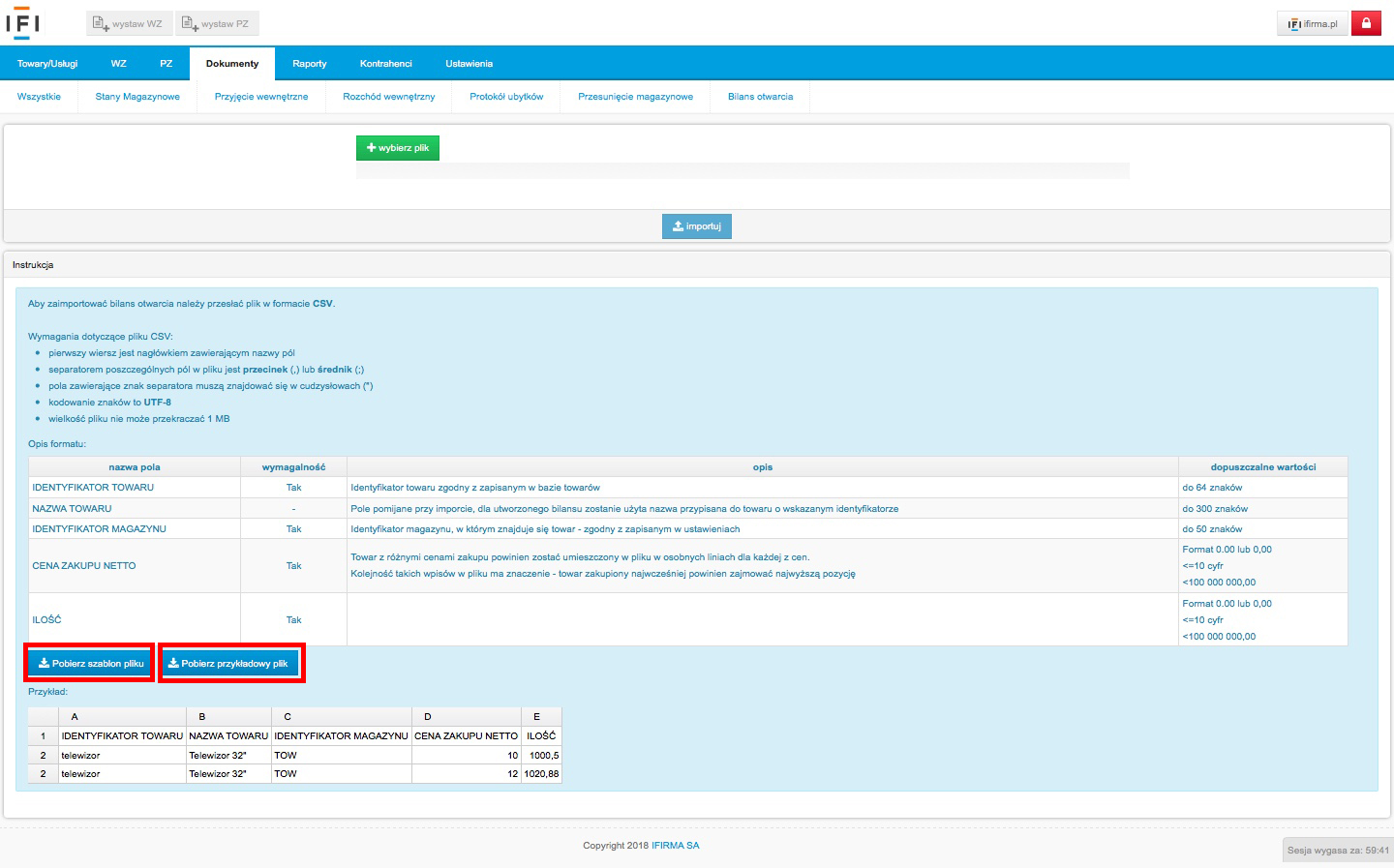
Jest też dostępny podgląd przykładowego pliku.
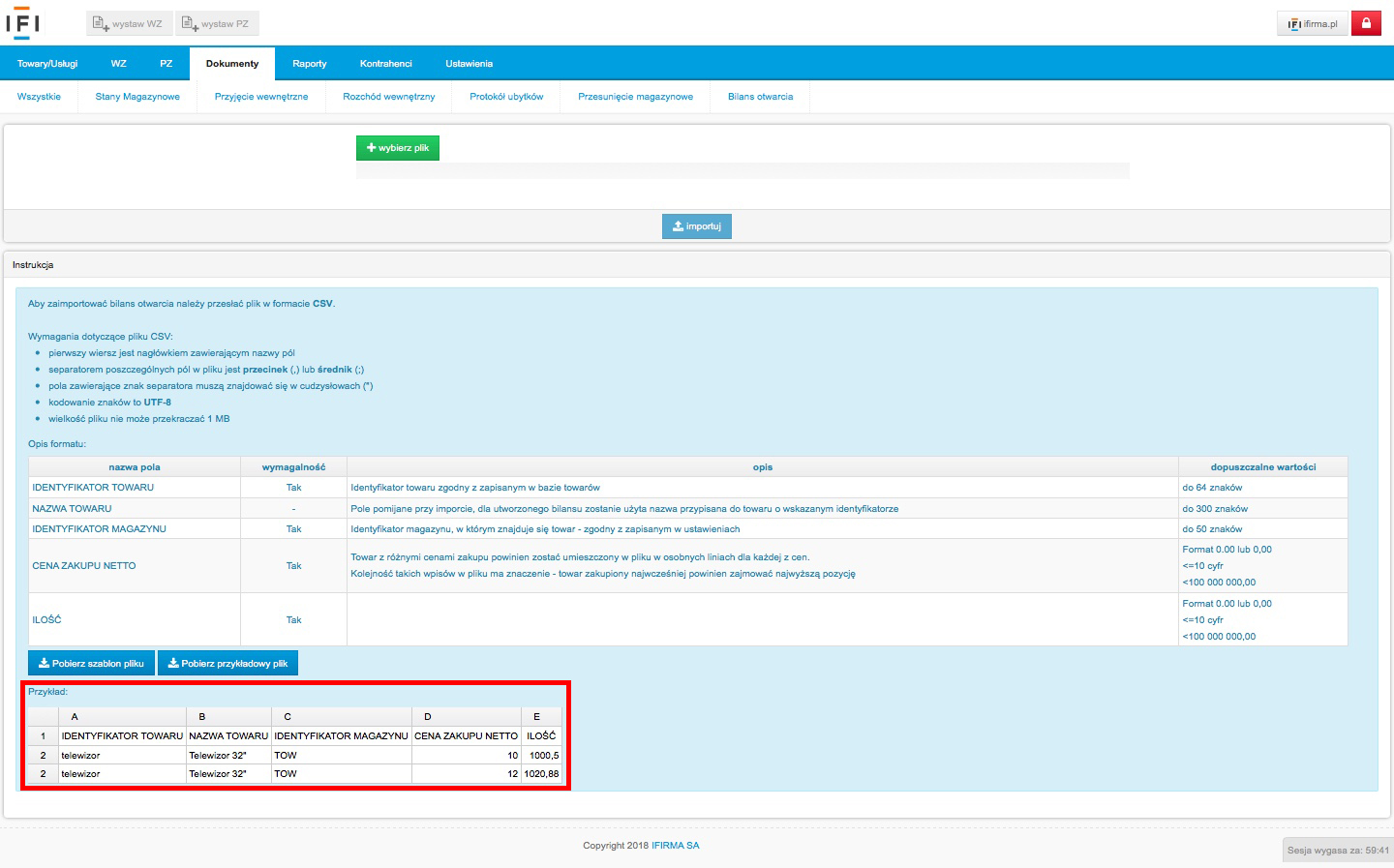
Aby zaimportować plik CSV z Bilansem otwarcia trzeba wybrać plik z dysku komputera za pomocą opcji + wybierz plik.
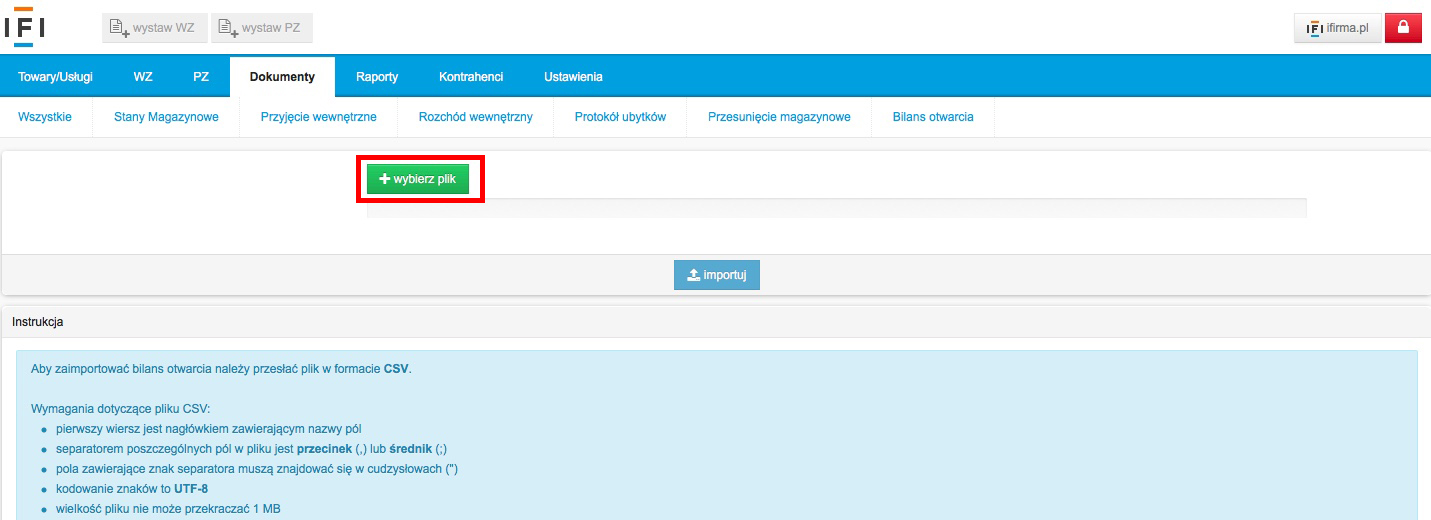
Pojawi się nazwa pliku wybranego do importu i będzie można wybrać importuj.
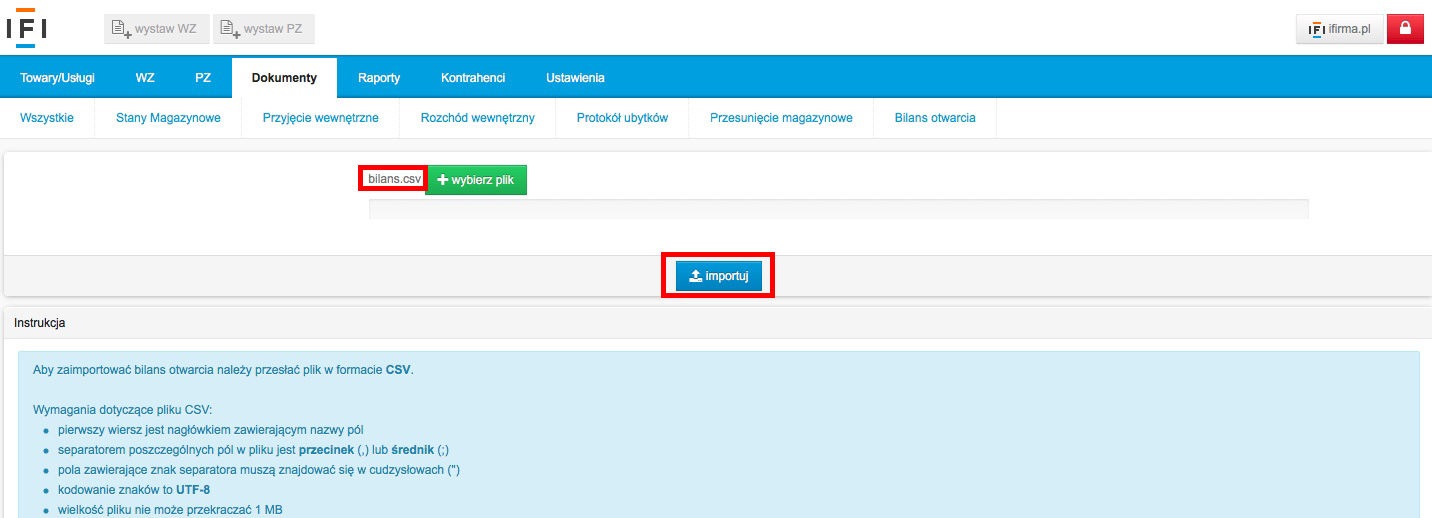
Jeżeli pojawi się jakiś komunikat błędu, należy zapoznać się z komunikatem i zgodnie z nim poprawić plik.
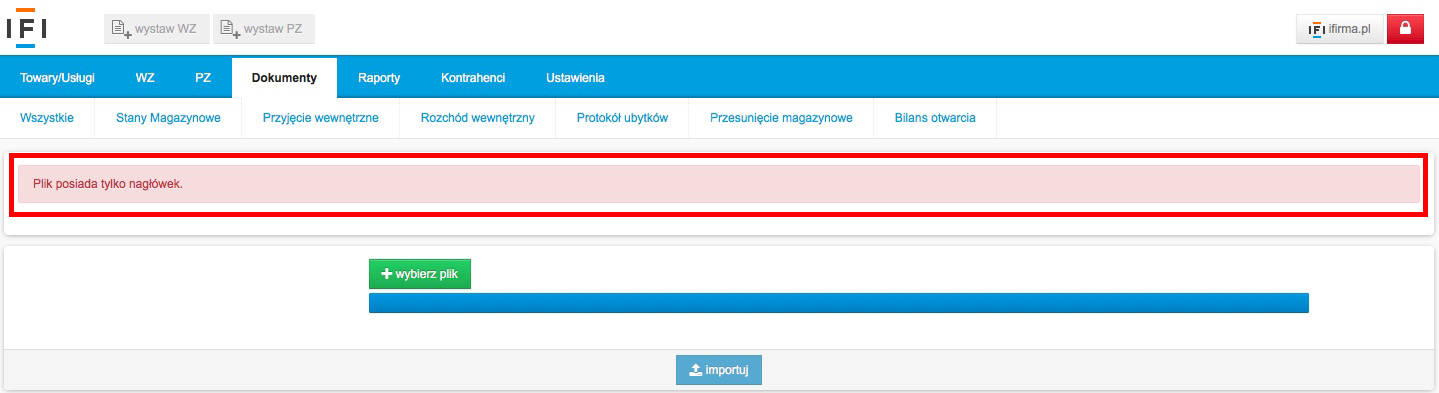
Autor: Beata Szczepanik – ifirma.pl










