Użytkownicy serwisu ifirma.pl mają możliwość automatycznego pobierania danych o transakcjach dokonanych na dodanych na koncie rachunkach bankowych. Informacje o pobranych transakcjach pozwolą na oznaczenie jako opłaconych dokumentów przychodowych oraz kosztowych.
1. Rachunki bankowe
Użytkownicy serwisu ifirma.pl mają możliwość wprowadzenia na koncie danych rachunków bankowych, związanych z prowadzoną działalnością gospodarczą.
Dodanie rachunku bankowego pozwoli na wskazanie go na dokumencie sprzedaży, jako rachunku do zapłaty czy też wygenerowanie pliku elixir do zapłaty np. za wydatek z danego rachunku bankowego.
Serwis umożliwia dodanie rachunku złotówkowego lub walutowego.
Dla dodanych rachunków złotówkowych połączonych z serwisem możliwe będzie automatyczne pobieranie informacji o dokonanych na nich transakcjach.
a. Dodanie nowego rachunku bankowego
Użytkownicy serwisu ifirma.pl mają możliwość dodania rachunku bankowego w zakładce Firma ➡ Banki ➡ Rachunki oraz zakładce Login ➡ Konfiguracja ➡ Firma ➡ Rachunki bankowe.
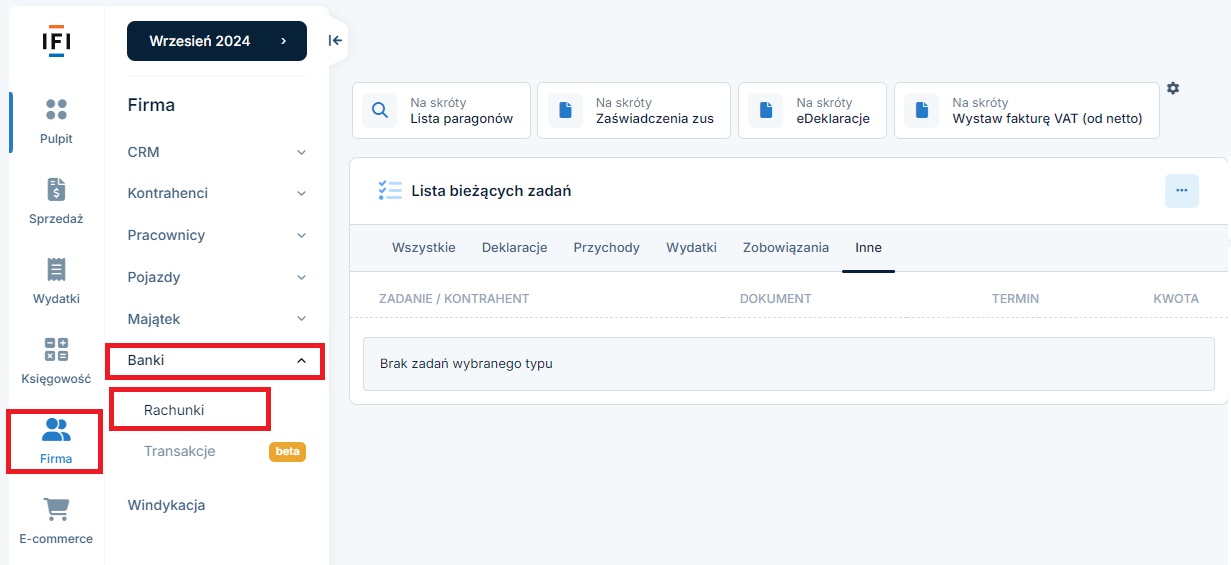
Dodanie nowego rachunku bankowego może nastąpić przez jego ręczne dodanie lub pobranie jego danych z banku.
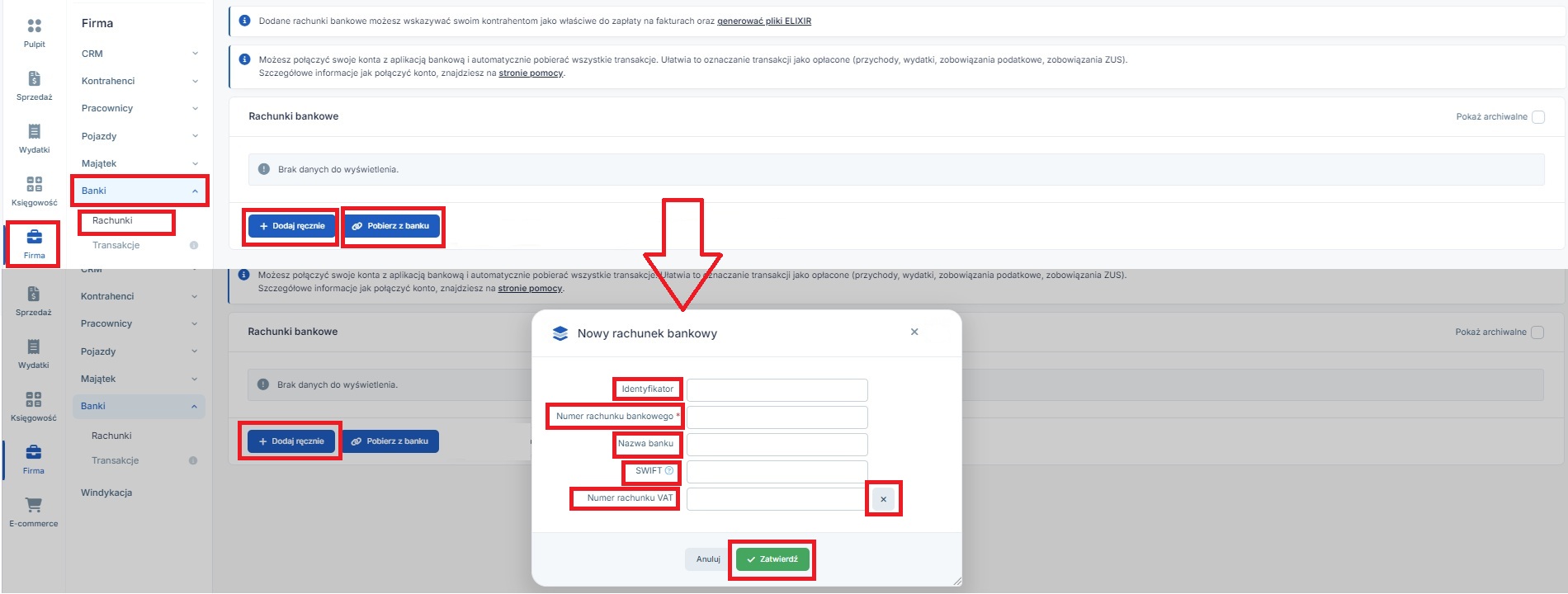
Dodając nowy rachunek bankowy należy wskazać:
- identyfikator – nazwa własna rachunku bankowego, służąca do rozpoznania rachunku na liście rachunków bankowych. Musi zawierać minimum 6 znaków,
- numer rachunku bankowego – numer w formacie NRB składający się z 26 cyfr a w przypadku formaty IBAN z 2 znaków identyfikatora kraju i od 14 do 32 znaków,
- nazwę banku,
- SWIFT – kod zawierający 8 lub 11 znaków (litery lub cyfry), służący do identyfikacji banku w transakcjach międzynarodowych.
- numer rachunku VAT – pozwala na wprowadzenie numeru rachunku VAT przypisanego do rachunku firmowego przedsiębiorcy. Uzupełnienie tego numeru nie jest obowiązkowe. Wskazany tu rachunek VAT nie będzie widoczny na wystawianych fakturach.
Uzupełnienie powyższych danych i ich zatwierdzenie powoduje wyświetlenie okna, w którym należy uzupełnić hasło, służące do logowania do konta w serwisie ifirma.pl
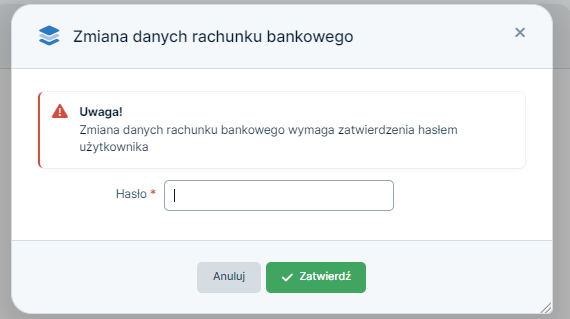
Dodane na liście rachunki bankowe widoczne będą w następujący sposób:

Dane rachunków bankowych obejmują wcześniej wprowadzone dane, a także informacje o dacie ostatniej zmiany oraz oznaczenie tego, który rachunek jest domyślny.
Dodanie rachunku bankowego możliwe jest również za pomocą funkcji Pobierz z banku. Jej wybranie spowoduje wyświetlenie okna Łączenia z bankiem:
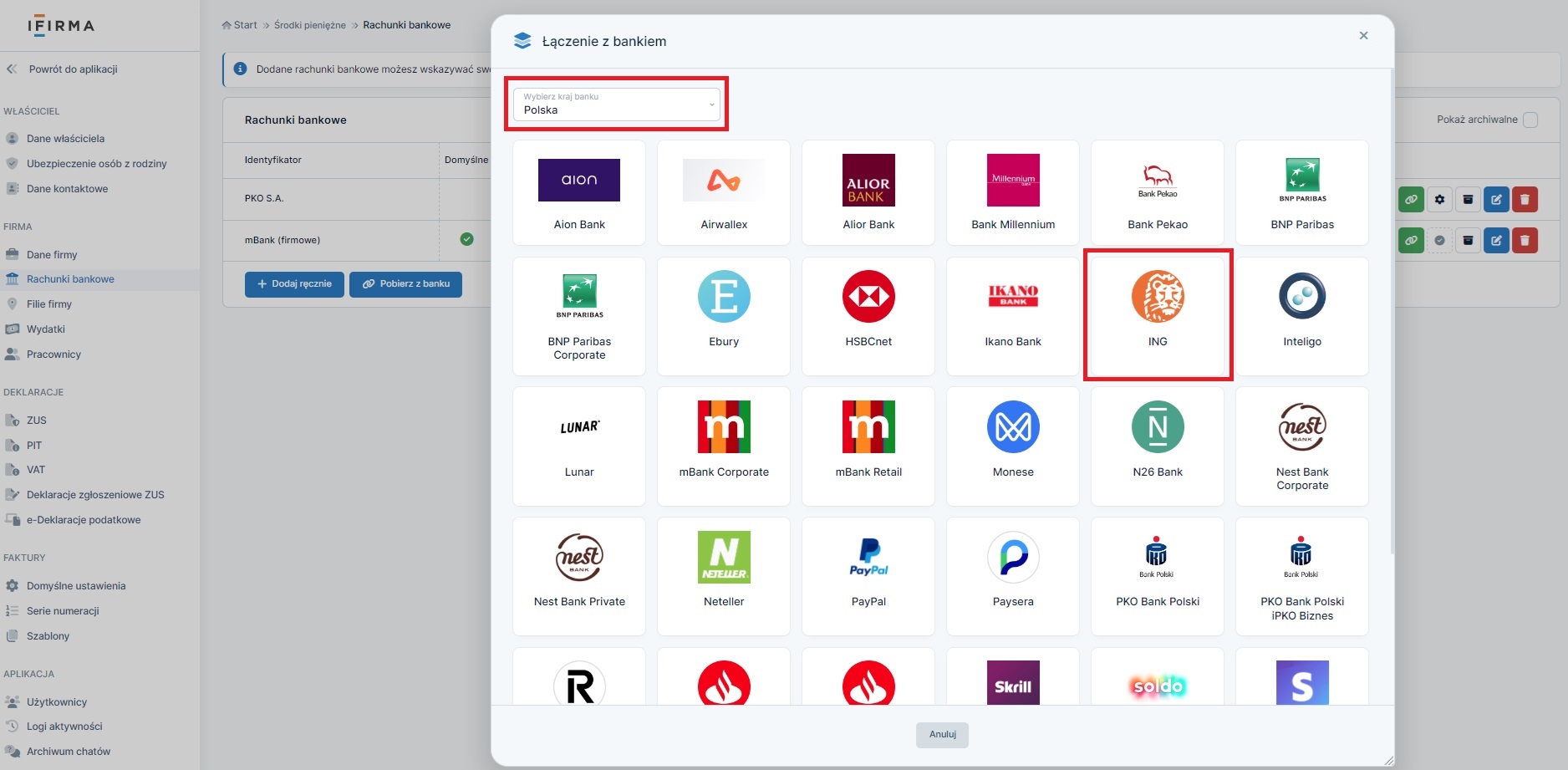
W oknie możliwe jest wybranie kraju (z UE) oraz banku, w którym jest konto, z którym chcemy połączyć serwis. W kolejnym kroku konieczne będzie zaakceptowanie możliwości pobierania danych o transakcjach, szczegółach konta a także saldzie na koncie za pośrednictwem firmy GoCardless.
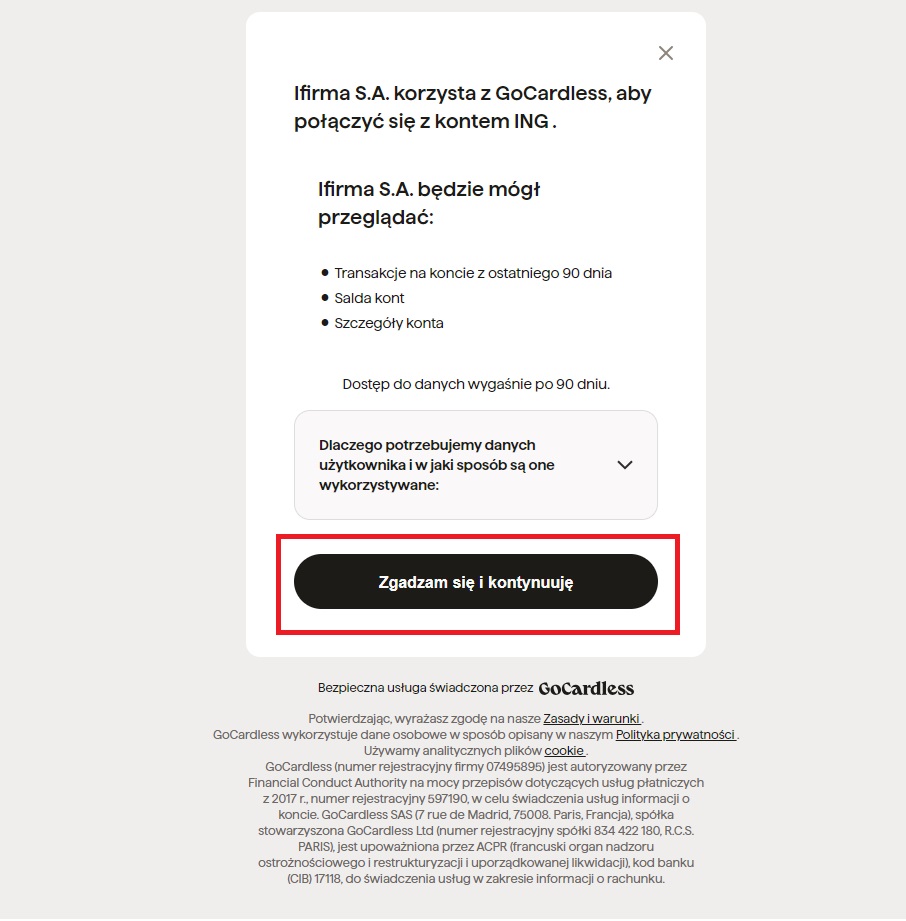
Firma GoCardless jest podmiotem pośredniczącym w przekazywaniu danych z kont bankowych (na podstawie założeń dyrektywy PSD2). Serwis ifirma.pl korzystając z jej usług za zgodą Użytkownika otrzymuje dane obejmujące:
- transakcje dokonane na koncie w ostatnich 90 dniach,
- saldo konta,
- szczegóły konta (nr rachunku bankowego, nazwę właściciela konta, nazwę konta nadaną przez bank).
W kolejnym kroku pojawi się okno logowania do wybranego wcześniej banku. Po zalogowaniu się do konta serwis uzupełni okno dodawania nowego rachunku o dane takie jak numer rachunku bankowego i nazwa banku. Pozostałe dane należy uzupełnić ręcznie i zatwierdzić.
Rachunek bankowy dodany do listy, dla którego dokonano połączenia z bankiem, widoczny będzie na liście w następujący sposób:

Uwaga!
Połączenie konta bankowego z serwisem możliwe jest na okres 90 dni. Po upływie tego okresu nastąpi wyłączenie możliwości pobierania danych. Konieczne będzie ponowne połączenie już dodanego rachunku za pomocą funkcji Połącz z bankiem na liście rachunków bankowych.
b. Połączenie rachunku bankowego z kontem w serwisie ifirma.pl
W przypadku już dodanych rachunków bankowych, połączenie następuje przez wybranie opcji Połącz z bankiem.

W kolejnym kroku Użytkownik zostanie przeniesiony do strony pośrednika GoCardless, w celu zaakceptowania zasad korzystania z usługi oraz zalogowania do banku.
Połączenie z bankiem dla dodanego rachunku jest możliwe jeśli numer rachunku dodanego w serwisie jest zgodny z numerem rachunku wskazanym w banku.
Dla dodanych rachunków bankowych Użytkownik będzie mógł pobrać informacje o transakcjach jakie miały na nich miejsce oraz powiązać je odpowiednio z przychodami i kosztami.
Informacji o pobranych transakcjach nie można usunąć.
2. Transakcje bankowe
Zakładka Firma ➡ Banki ➡ Rachunki dostępna jest jedynie w ramach usługi biura rachunkowego oraz księgowości internetowej.
a. Pobieranie listy transakcji
Pobierane przez serwis transakcje obejmują transakcje przychodzące i wychodzące na koncie bankowym. Są one pobrane po raz pierwszy, w momencie połączenia dodanego konta z bankiem lub dodania nowego konta za pomocą funkcji Pobierz z banku. Pobierane są transakcje z ostatnich 90 dni.
Nowe transakcje nie są pobierane automatycznie. Ich pobranie następuje za pomocą ikony Aktualizuj listę transakcji.

Aktualizacja listy transakcji powoduje pobranie nowych transakcji od momentu poprzedniej aktualizacji.
W momencie pobierania transakcji zostanie informacja o poprawnym pobraniu transakcji lub przyczynie ich niepobrania.
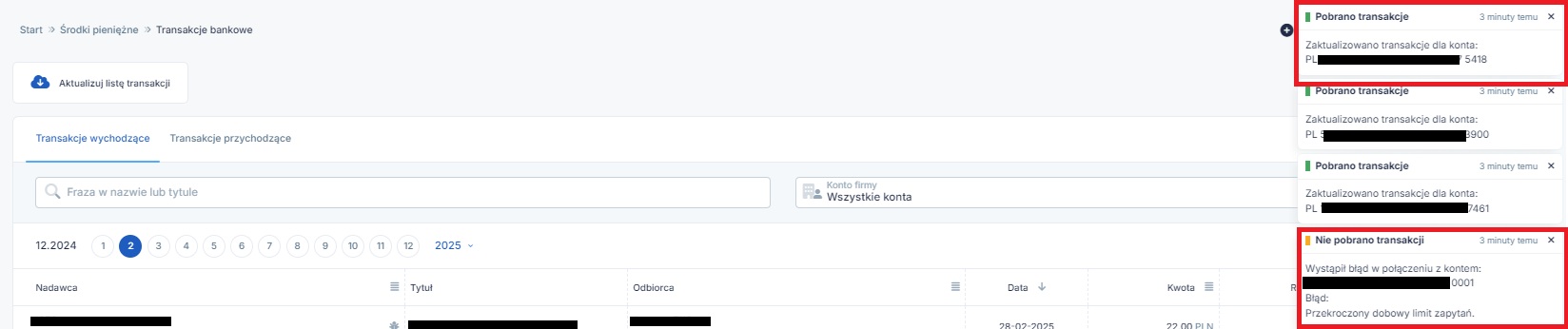
Lista pobranych transakcji bankowych obejmuje transakcje przychodzące i wychodzące. Dla każdej pobierane są następujące dane:
- nabywca i odbiorca,
- tytuł transakcji,
- kwota ze wskazaniem waluty,
- data transakcji.
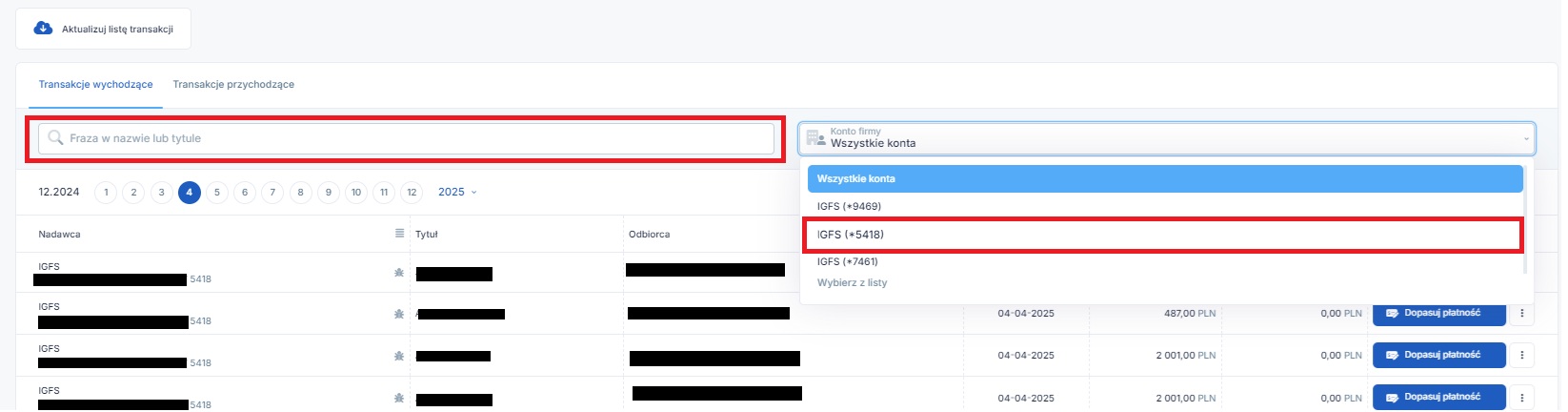
Użytkownik ma możliwość wyboru tego, z którego konta transakcje chce wyświetlić, a także wyszukania określonej transakcji (po nazwie kontrahenta lub tytule).
b. Transakcje przychodzące i ich rozliczanie
Pobrane transakcje przychodzące można rozliczyć z następującymi rodzajami przychodów:
- faktury sprzedaży oraz rachunki wystawione w złotówkach widoczne w zakładce Faktury ➡ Lista faktur lub Rachunki ➡ Lista rachunków i faktur,
- faktury VAT marża widoczne w zakładce Faktury ➡ Faktury VAT marża,
- przychód uniwersalny VAT lub nie VAT,
- dopasować do pobranego w zakładce eCommerce zamówienia.
Rozliczenie transakcji możliwe jest jeśli zarówno dokument jak i wpłata są w tej samej walucie. Może być to inna waluta niż PLN. Z kolei dopasowanie płatności do zamówienia dotyczy tylko transakcji w złotówkach.
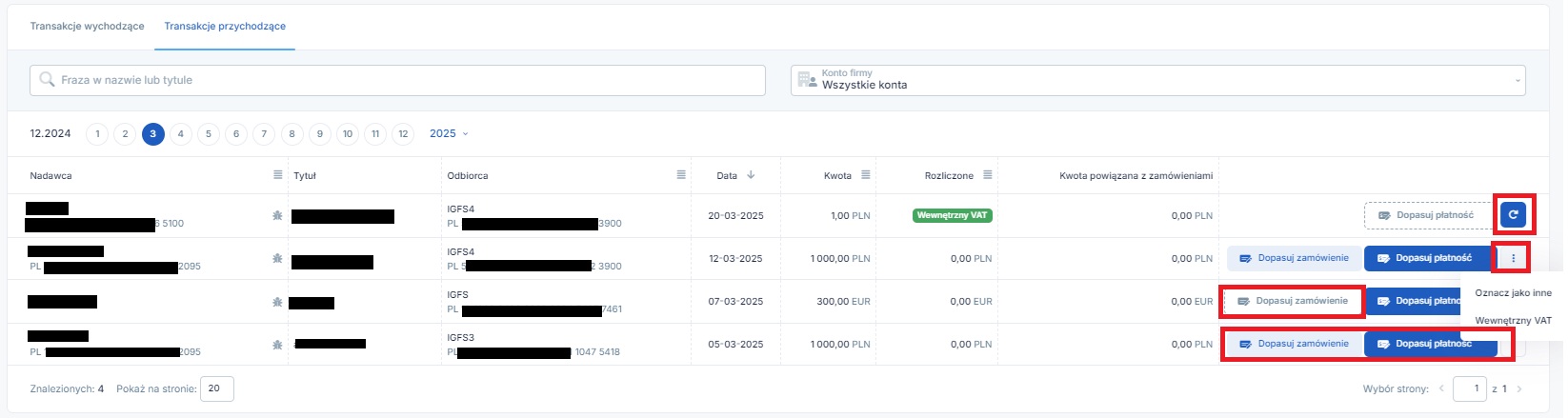
Rozliczenie transakcji może dotyczyć jedynie dokumentów widocznych na liście jako nieopłaconych lub opłaconych częściowo.
Nie będzie możliwe rozliczenie wpłat wcześniejszych niż data wystawienia dokumentu. Nie dotyczy to zamówień. Tu możliwe jest, aby wpłata była wcześniejsza niż pobrane zamówienie.
Rozliczanie transakcji przychodzących z wystawionym dokumentem.
W celu rozliczenia transakcji należy ustawić miesiąc księgowy zgodny z datą wpłaty, a następnie wybrać opcję Dopasuj płatność.
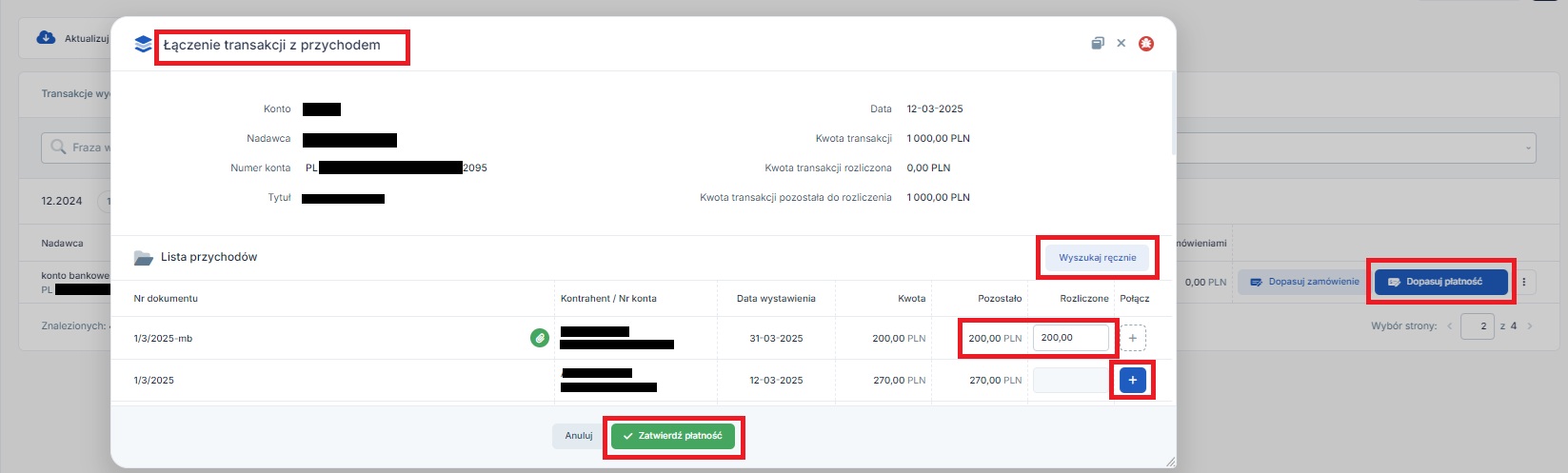
Serwis podpowie nierozliczone transakcje z ostatnich 3 miesięcy poprzedzających płatność. Lista przychodów wyświetlanych przez serwis jest przygotowana w oparciu o takie dane jak: numer rachunku bankowego kontrahenta i rachunku, na który nastąpiła zapłata, numeru dokumentu czy nazwy kontrahenta.
Po oznaczeniu wybranego przychodu, aktywne będzie okno do wpisania kwoty wpływu, który ma zostać rozliczony w ramach danego przychodu.
W przypadku kiedy wyświetlona lista przychodów nie będzie zawierać właściwego dokumentu – należy skorzystać z funkcji Wyszukaj ręcznie.
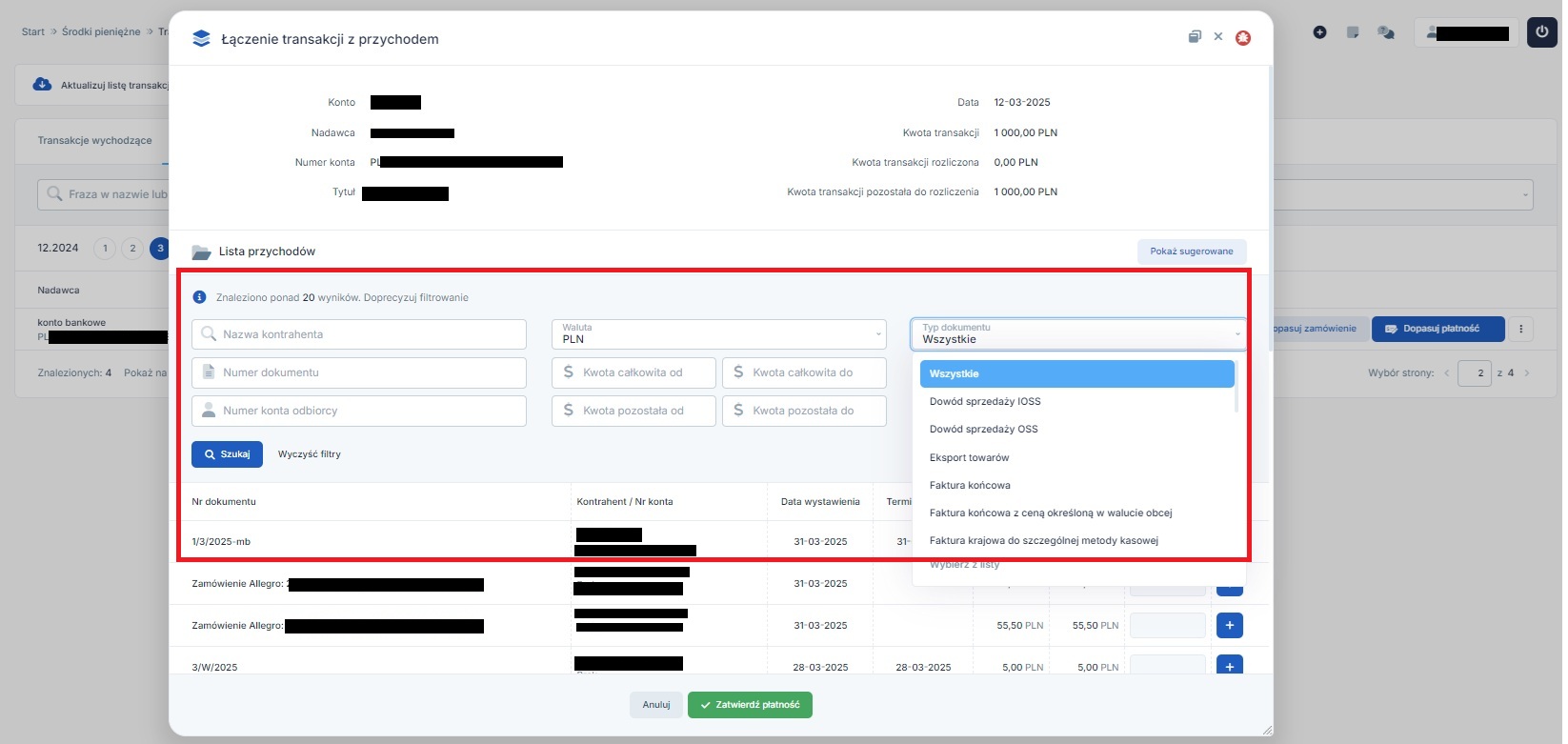
W wyświetlonym oknie możliwe jest wyszukanie przychodu poprzez wskazanie np. typ dokumentu, daty jego wystawienia czy terminu płatności, a także kwoty czy numeru dokumentu. W oknie tym wyszukane zostaną przychody – także z okresu dłuższego niż 3 miesiące poprzedzające zapłatę.
Po oznaczeniu dokumentu, z którym wpłata ma być rozliczona i ewentualnie zmianie kwoty, należy zatwierdzić płatność.
Informację o dokonanym rozliczeniu Użytkownik będzie widział bezpośrednio na liście transakcji.
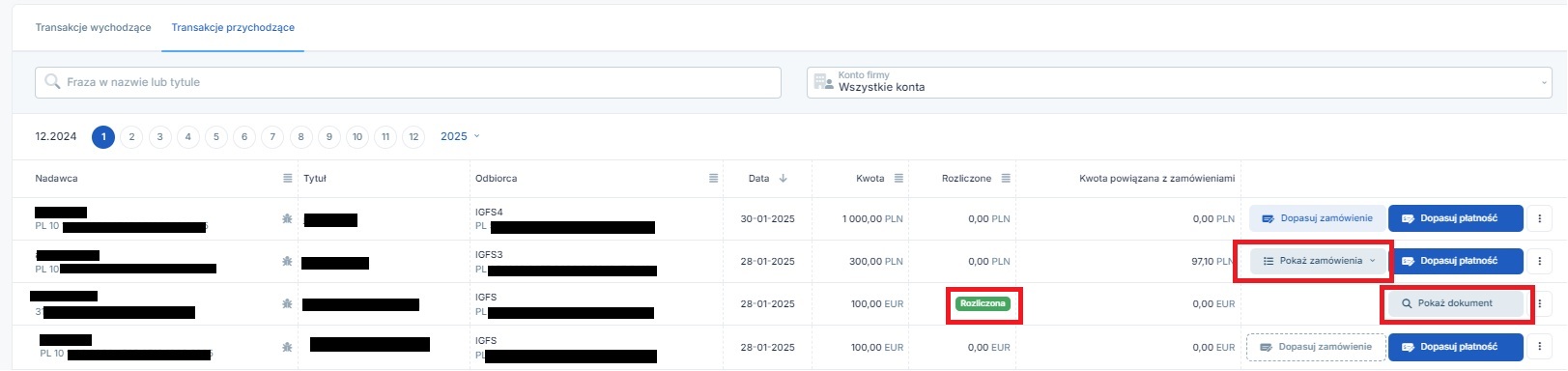
Informacja o rozliczeniu przelewu widoczna będzie w szczegółach przychodu. W przypadku faktury będzie to karta Płatności.

Dodaną w ten sposób wpłatę można usunąć, mając ustawiony miesiąc księgowy zgodny z datą jej dokonania.
Rozliczenie transakcji przychodzącej możliwe jest również z poziomu wystawionego dokumentu sprzedaży. W przypadku faktur sprzedaży funkcja przypisania przelewu do przychodu dostępna będzie podczas wprowadzania informacji o zapłacie:
- z poziomu listy faktur w zakładce Sprzedaż ➡ Faktury ➡ Lista faktur/ Faktury VAT marża (a w przypadku nievatowca w zakładce Sprzedaż ➡ Rachunki ➡ Lista rachunków i faktur) po wybraniu opcji zapłać. Funkcja dostępna jest dostępna dla faktury wystawionych w PLN jak i walucie obcej.
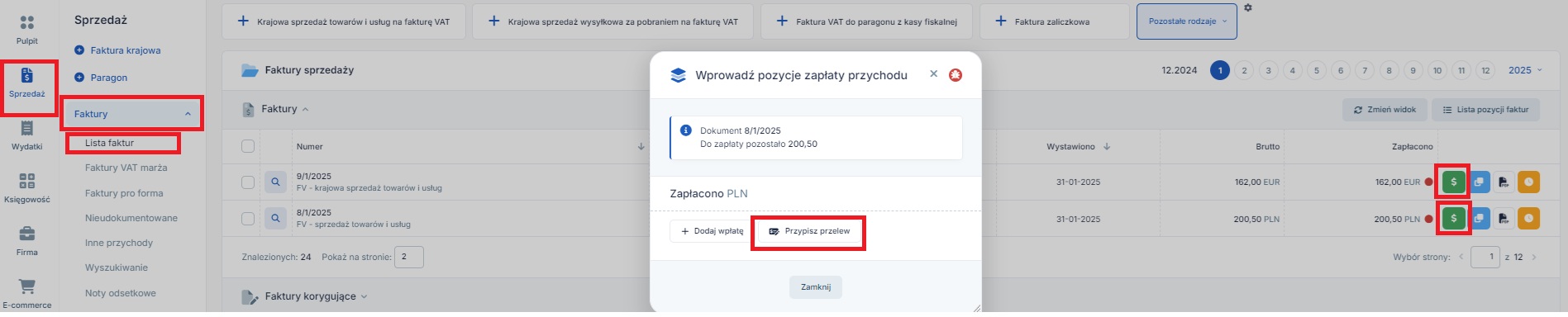
- z poziomu szczegółów wystawionej faktury. Tu opcja przypisania przelewu dostępna jest na karcie Płatności.
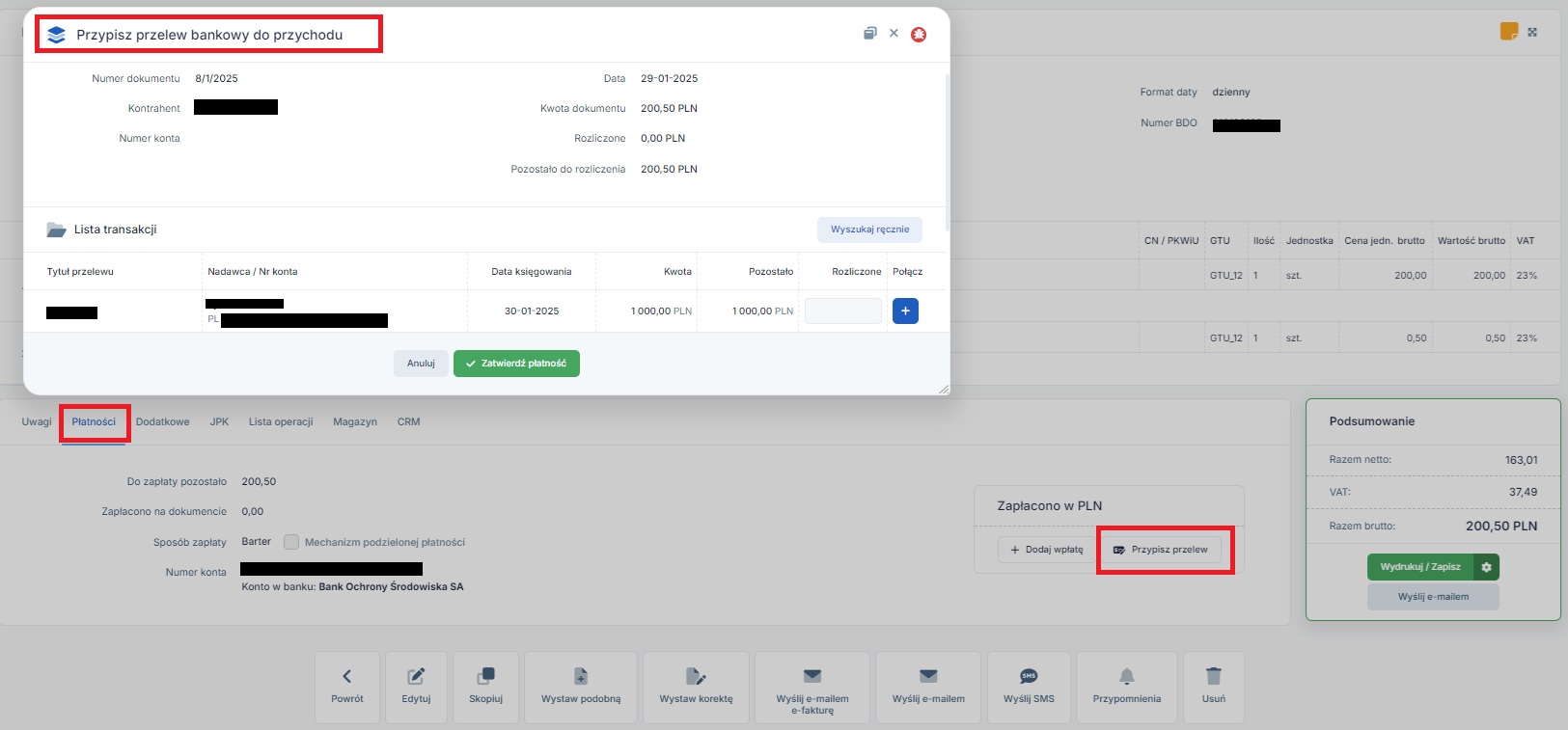
Jej wybranie powoduje wywołanie okna Przypisz przelew bankowy do przychodu.
Przypisanie wpłaty z poziomu szczegółów dokumentu dostępna jest również dla przychodów zaksięgowanych za pomocą formularza Przychodu uniwersalnego.
Przypisanie transakcji przychodzącej do wystawianego dokumentu.
Transakcje przychodzącą Użytkownik może przypisać do dokumentu sprzedaży także na etapie jego wystawiania. Funkcja przypisana przelewu dostępna jest na karcie płatności. Opcja ta jest dostępna tylko jeśli na Użytkownik ma dodane konto bankowe zintegrowane z serwisem.
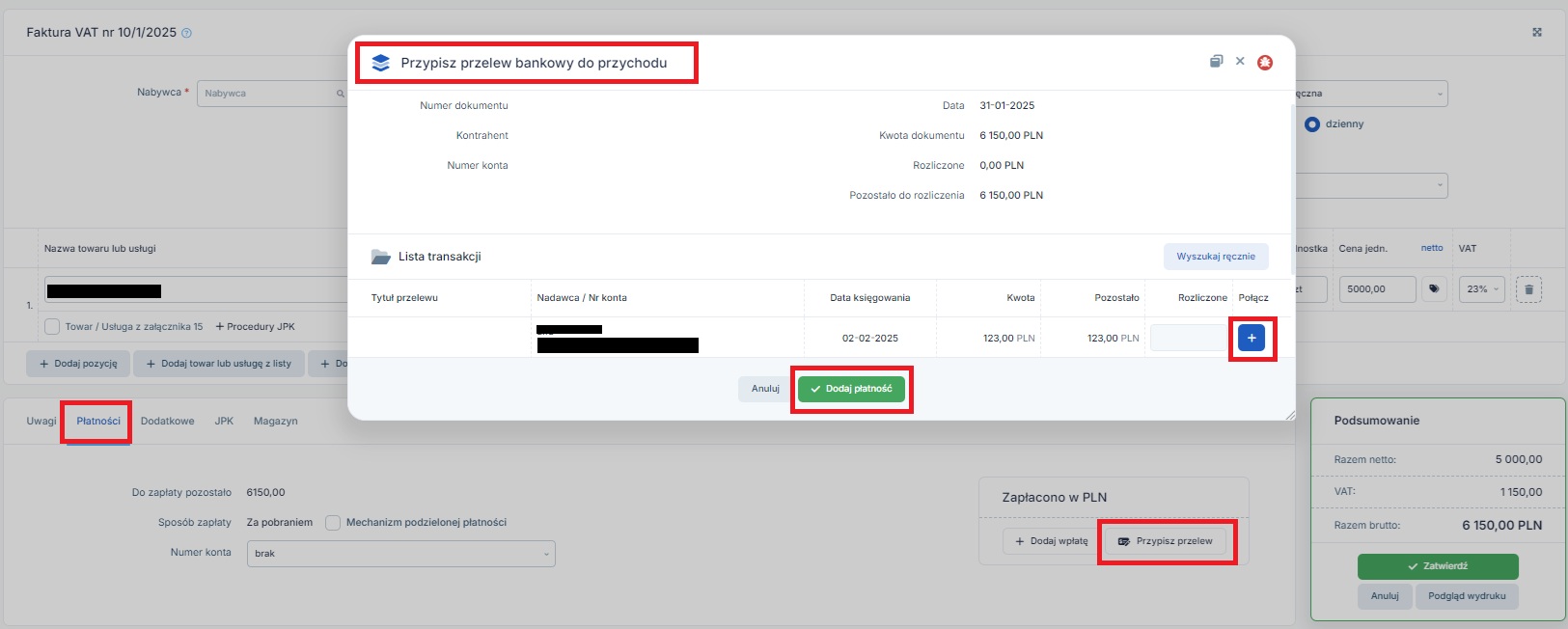
Po wybraniu opcji Przypisz przelew pojawi się okno pozwalające na wyszukanie i wybór transakcji, która chcemy rozliczyć.
Należy pamiętać, iż data otrzymania zapłaty nie może być wcześniejsza niż data sprzedaży z dokumentu.
Funkcja przypisania wpłaty do wystawianego dostępna jest dla wszystkich formularzy faktur i rachunków poza fakturami zaliczkowymi oraz na formularzach przychodu uniwersalnego (VAT oraz nie VAT).
Rozliczanie transakcji przychodzących z zamówieniami.
W przypadku Użytkowników korzystających z integracji dostępnych w zakładce E-commerce na liście transakcji przychodzących dostępna będzie funkcjonalność pozwalająca na powiązanie otrzymanej wpłaty z zamówieniem (Dopasuj zamówienie).
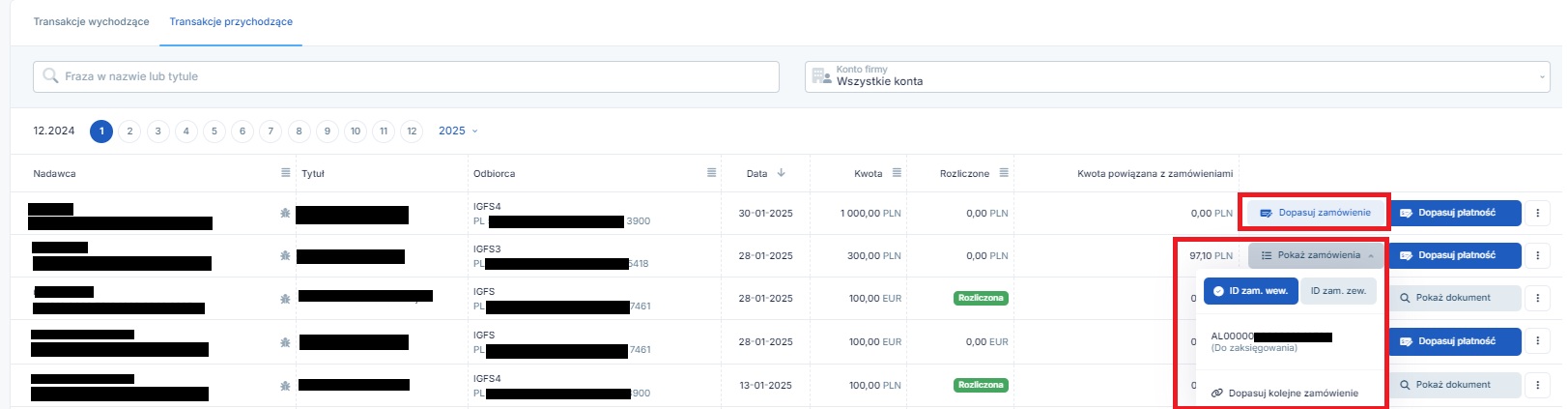
Wybór opcji Dopasuj zamówienie pozwoli na wyświetlenie listy zamówień nieopłaconych, widocznych w zakładce E-commerce ➡ Zamówienia ➡ lista zamówień na karcie Do zaksięgowania.
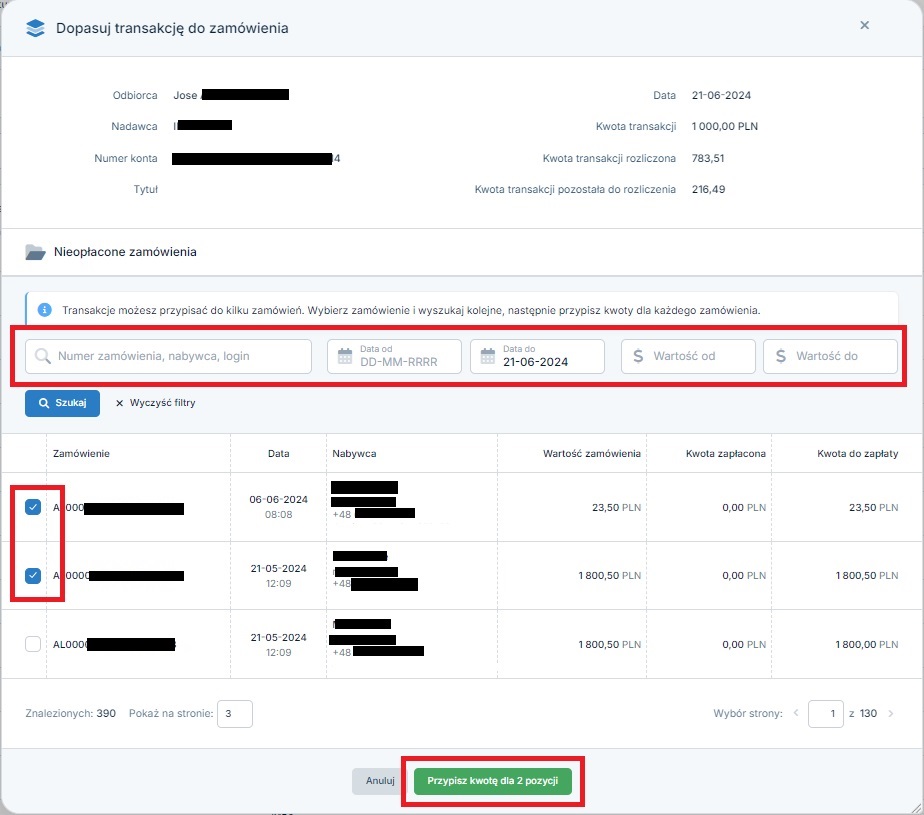
Wyświetlaną listę zamówień można filtrować wg wartości zamówienia, jego daty. Możliwe jest też wyszukanie zamówienia po numerze czy danych nabywcy.
Po oznaczeniu zamówień, które mają zostać rozliczone otrzymaną wpłatą, należy wybrać opcję przypisania kwoty dla wybranych pozycji.
W kolejnym kroku możliwe będzie przypisanie wartości wpłat do zamówień.
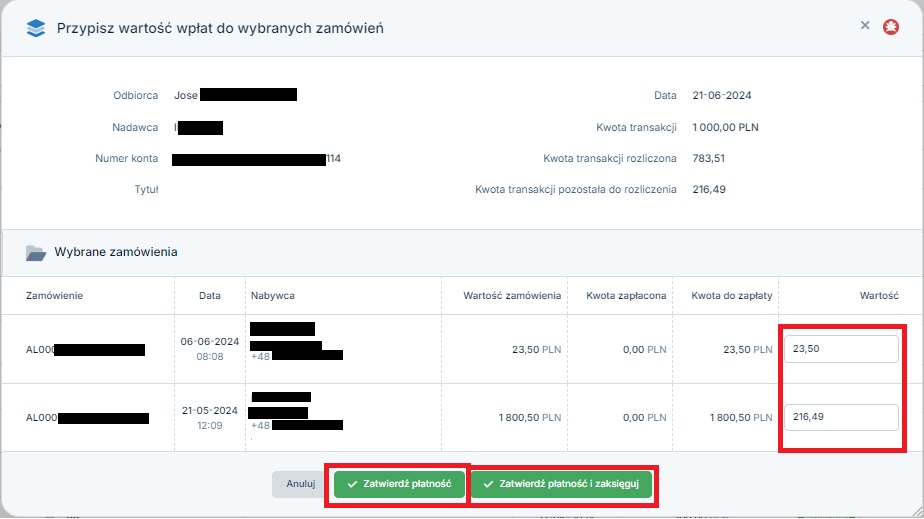
Serwis domyślnie rozliczy maksymalną kwotę do każdego zamówienia (pełną kwotę zamówienia lub pozostałą do rozliczenia z transakcji). Użytkownik może dokonać zmiany rozliczanych kwot.
W kolejnym kroku możliwe jest zatwierdzenie płatności lub zatwierdzenie płatności wraz z zaksięgowaniem zamówienia.
W przypadku wybrania opcji zatwierdź płatność, na liście transakcji przychodzących możliwe będzie wyświetlenie zamówień przypisany do transakcji (Pokaż zamówienia).
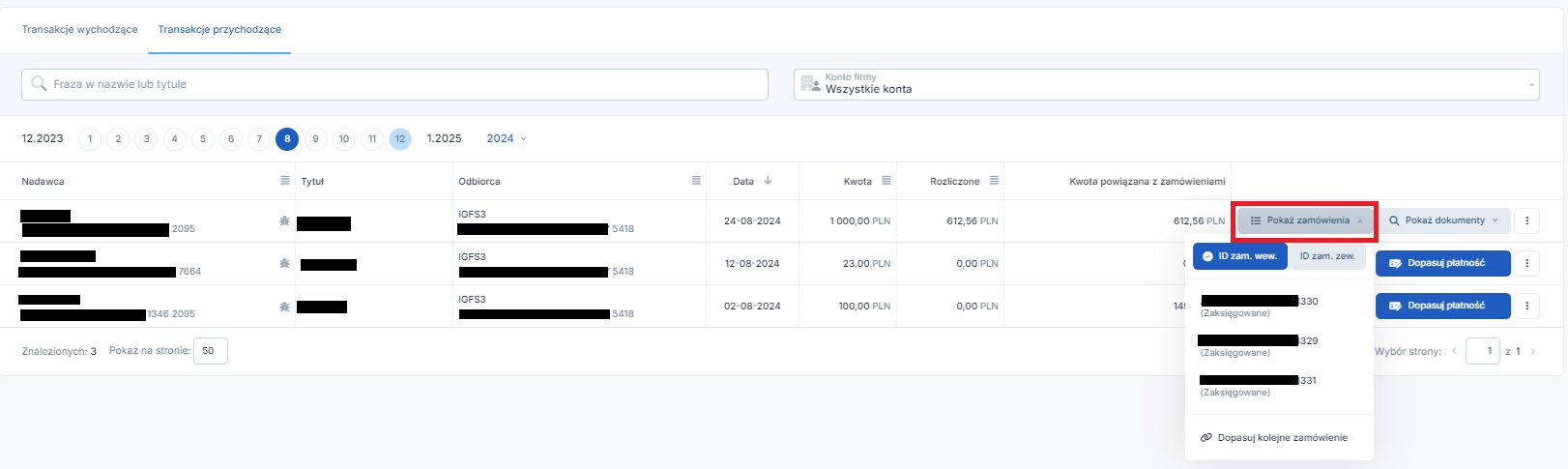
Widoczna informacja zawierać będzie numer zamówienia (wg identyfikatora wewnętrznego lub zewnętrznego) wraz ze statusem (Do zaksięgowania). Wybranie danych zamówienia spowoduje przeniesienie do jego szczegółów.
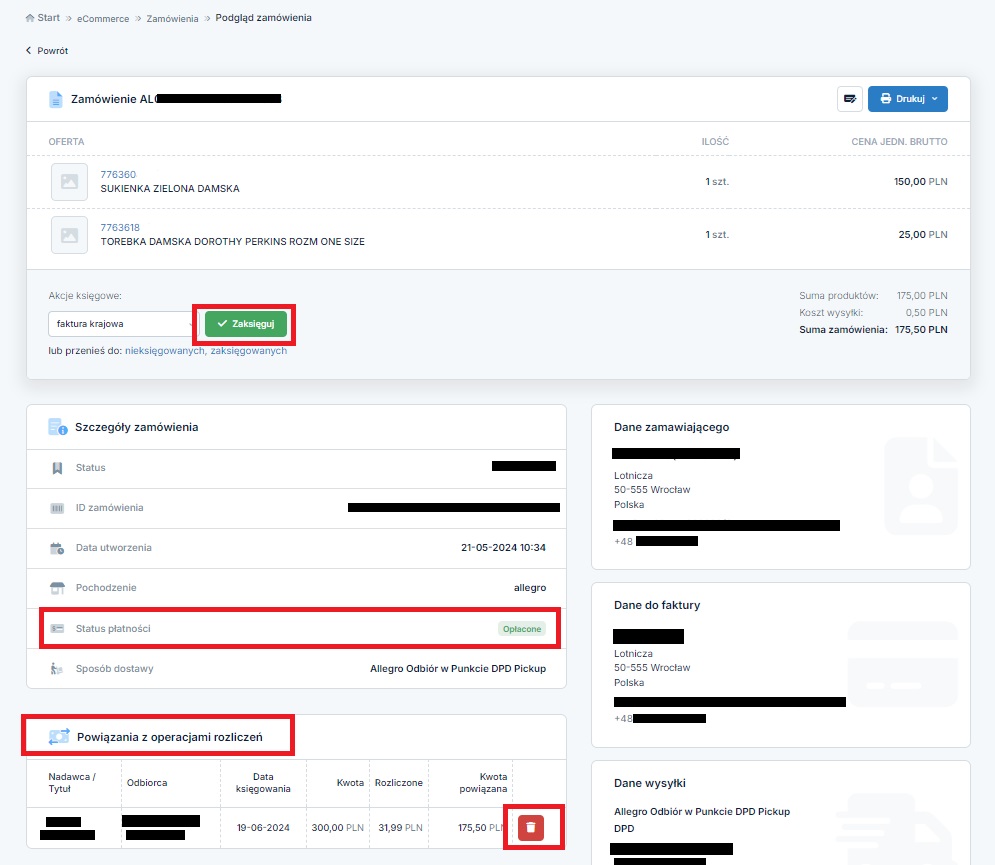
W szczegółach zamówienia w części Powiązania z operacjami rozliczeń widoczna będzie informacja o rozliczonej wpłacie. Z tego poziomu będzie można ją usunąć.
Oznaczone jako opłacone zamówienie będzie można zaksięgować z poziomu szczegółów zamówienia, a także z poziomu listy zamówień.
Z racji tego, że wpłata nie jest doliczona w całości, z poziomu ikony Pokaż zamówienia, możliwe będzie również dopasowanie do niej kolejnych zamówień.
Z kolei wybór opcji zatwierdź płatność i zaksięguj, powoduje wyświetlenie widoku listy zamówień z oznaczeniem zamówień do księgowania.
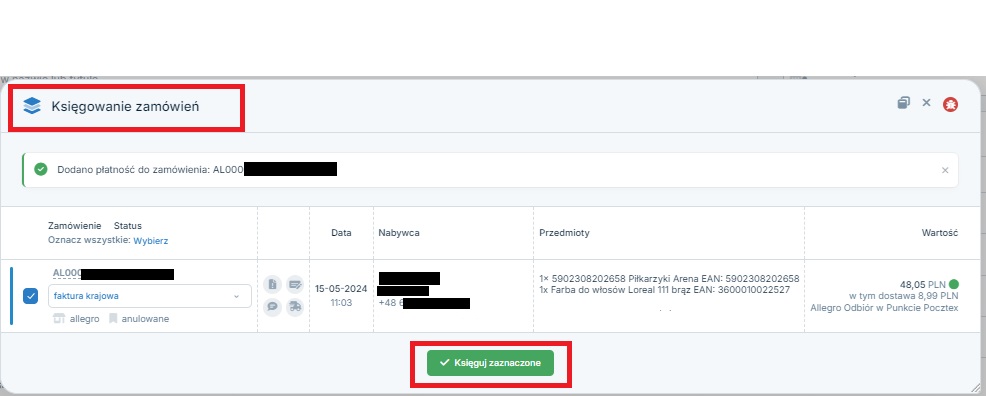
Również podczas księgowania danego zamówienia (np. podczas wystawiania faktury krajowej) na formularzu widoczna będzie dodana wpłata.
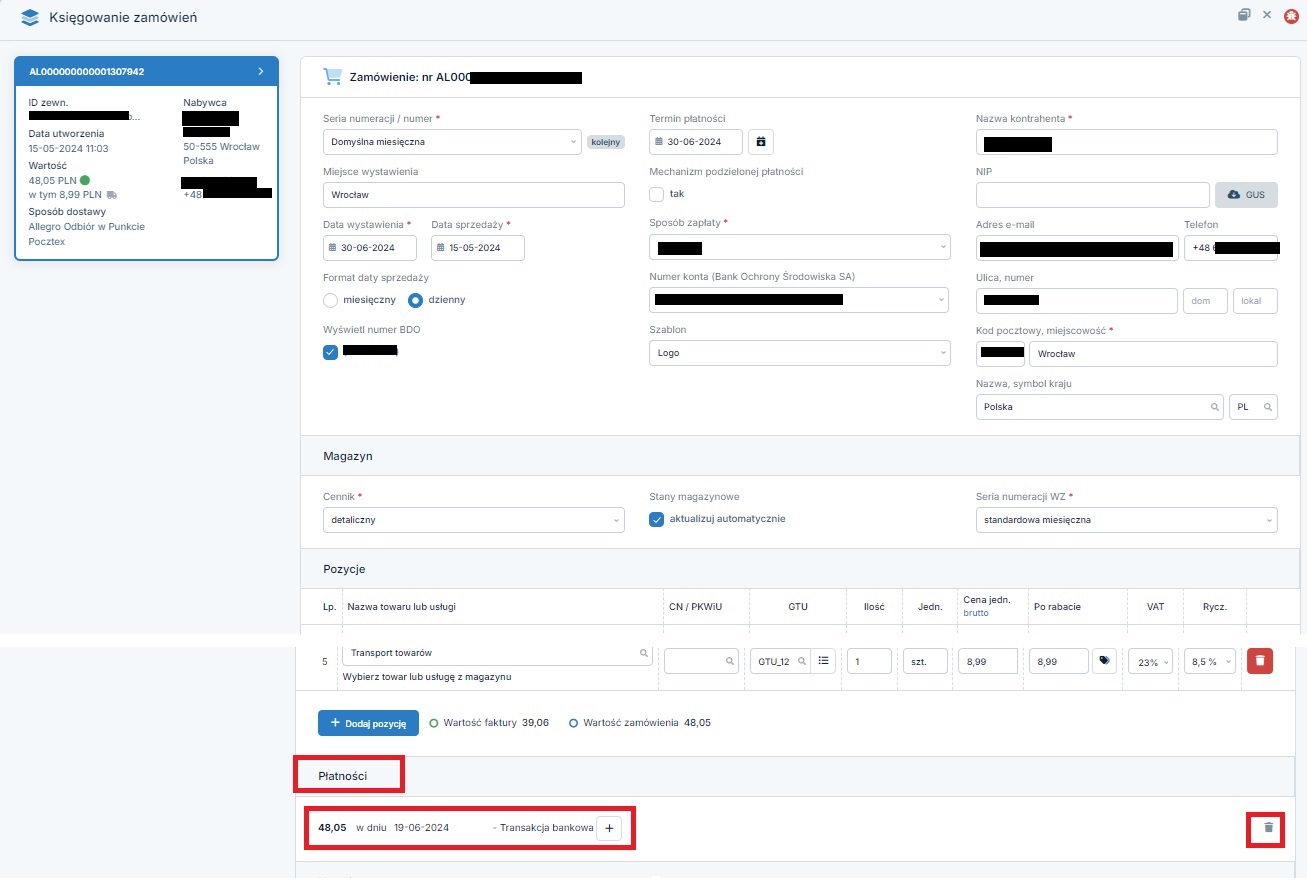
Po przypisaniu zamówień do transakcji przychodzących i wystawieniu do nich dokumentów sprzedaży na liście transakcji możliwe będzie sprawdzenie:
- numerów dokumentów sprzedaży,
- zamówień, do których przypisana została wpłata.
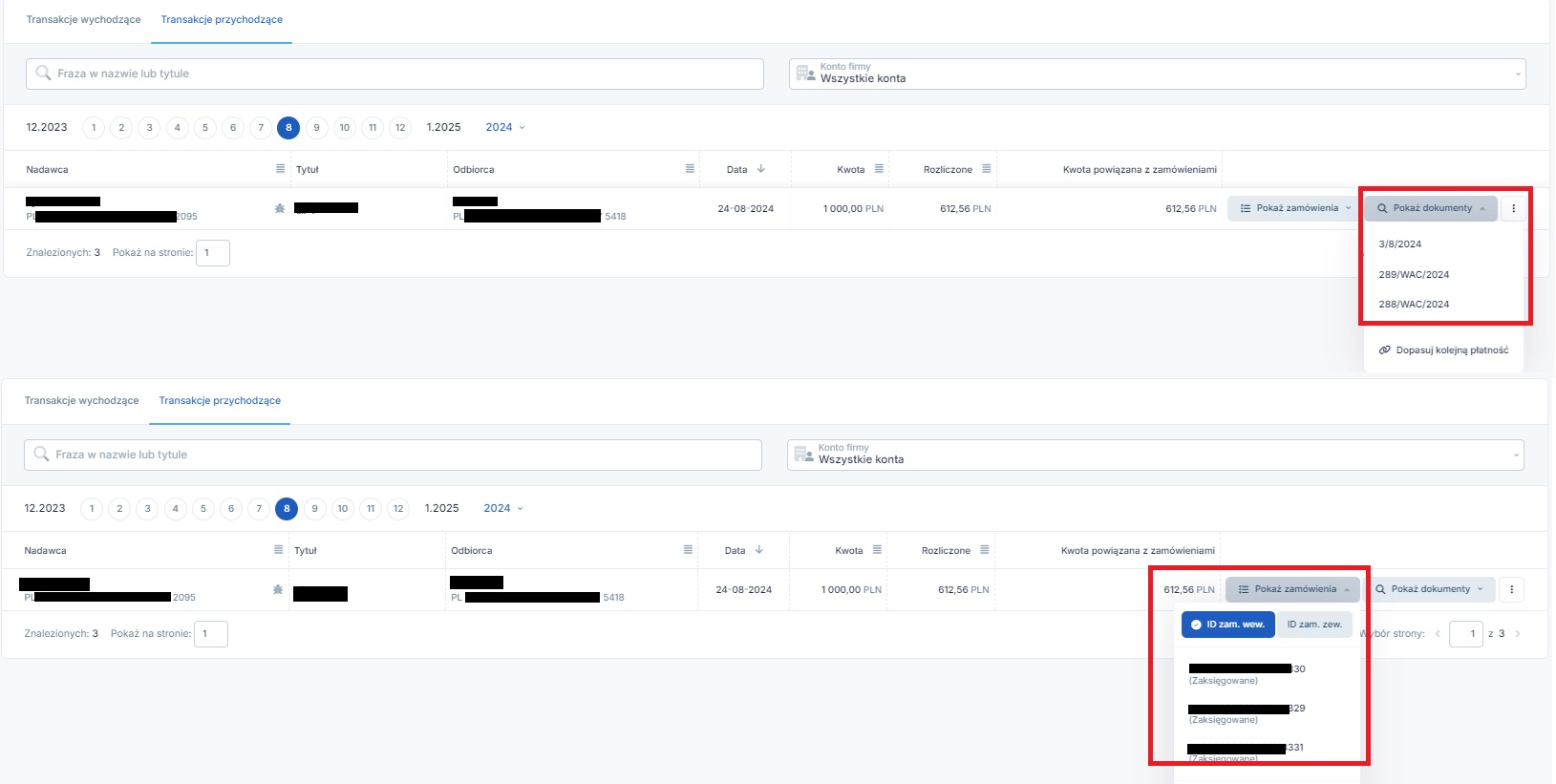
Oznaczenie transakcji przychodzących jako inny.
W związku z tym, iż na liście pobranych transakcji mogą pojawić się wpłaty, których nie da się powiązać z dokumentami sprzedaży (np. wpłaty udokumentowane paragonami) czy też przelewy prywatne możliwe jest przypisanie płatności do kategorii “inne”.
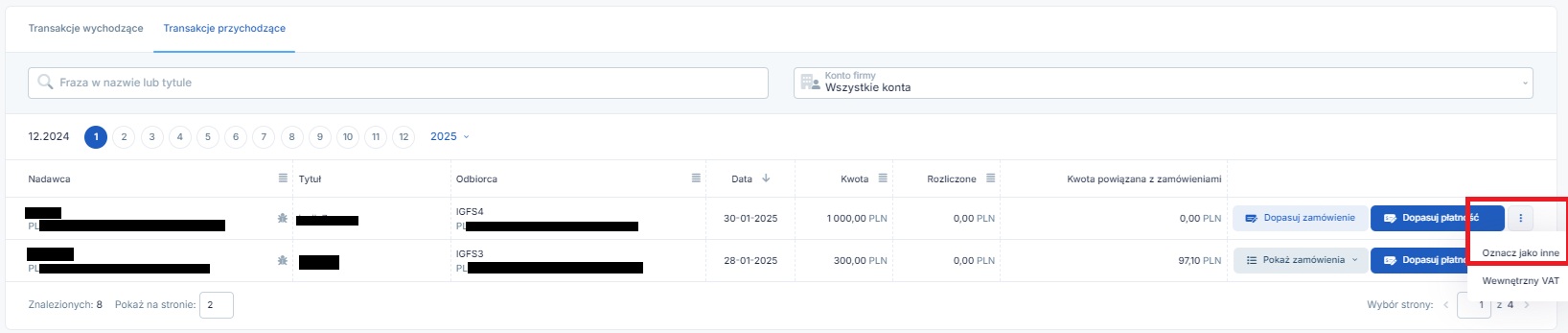
Dla transakcji przychodzącej oznaczonej jako inna, nie można przypisać płatności. Jeśli oznaczona w ten sposób wpłata ma zostać rozliczona z przychodem można ją przywrócić do rozliczenia.

c. Transakcje wychodzące i ich rozliczanie
Pobraną transakcję wychodzącą można rozliczyć z następującymi rodzajami wydatków:
- zobowiązania z tytułu podatku dochodowego, podatku VAT, wpłat na Pracownicze Plany Kapitałowe, składek ZUS oraz wynagrodzeń,
- wydatków krajowych widocznych w zakładce Wydatki ➡ Lista wydatków w części Dowody obce,
- widocznych w zakładce Wydatki ➡ Lista wydatków w części Rozliczenie korekty oraz Rozliczenie transakcji korekty.
Przypisanie transakcji wychodzącej do zaksięgowanego wydatku.
Rozliczenie transakcji może dotyczyć jedynie dokumentów widocznych na liście jako nieopłaconych lub opłaconych częściowo.
Nie będzie możliwe rozliczenie wypłat wcześniejszych niż data wystawienia dokumentu.
W celu rozliczenia transakcji należy ustawić miesiąc księgowy zgodny z datą dokonania zapłaty, a następnie wybrać opcję Dopasuj płatność.
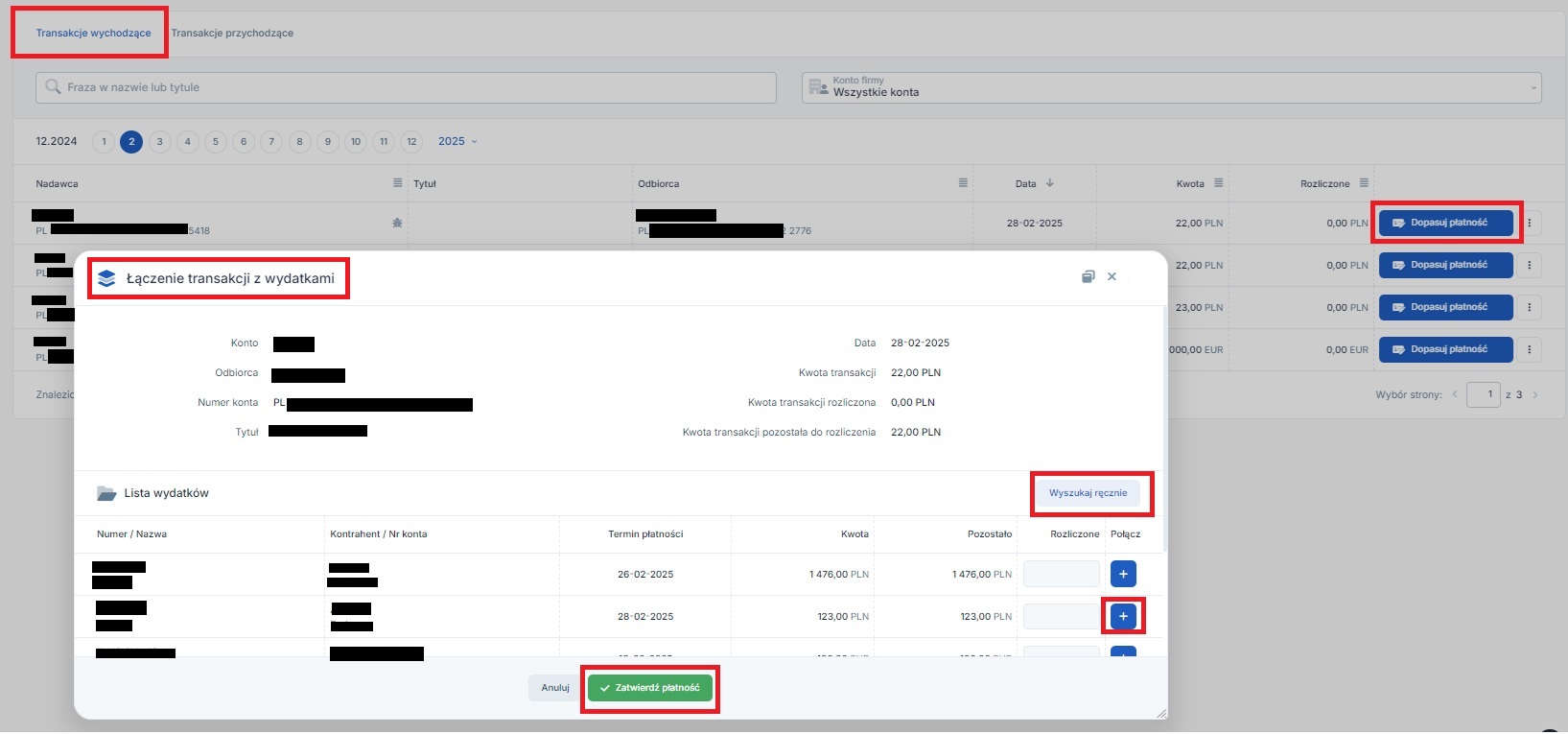
Serwis podpowie nierozliczone transakcje z ostatnich 3 miesięcy poprzedzających płatność. Wydatki i zobowiązania (podatkowe czy wobec ZUS) wyświetlane przez serwis są ustalane na podstawie numer rachunku bankowego kontrahenta i rachunku, na który nastąpiła zapłata, numeru dokumentu czy nazwy kontrahenta.
Po oznaczeniu wybranego zobowiązania, aktywne będzie okno do wpisania kwoty zapłaty, która ma zostać rozliczona w ramach danego zobowiązania.
W przypadku kiedy wyświetlona lista wydatków nie będzie zawierać właściwego zobowiązania – należy skorzystać z funkcji Wyszukaj ręcznie.
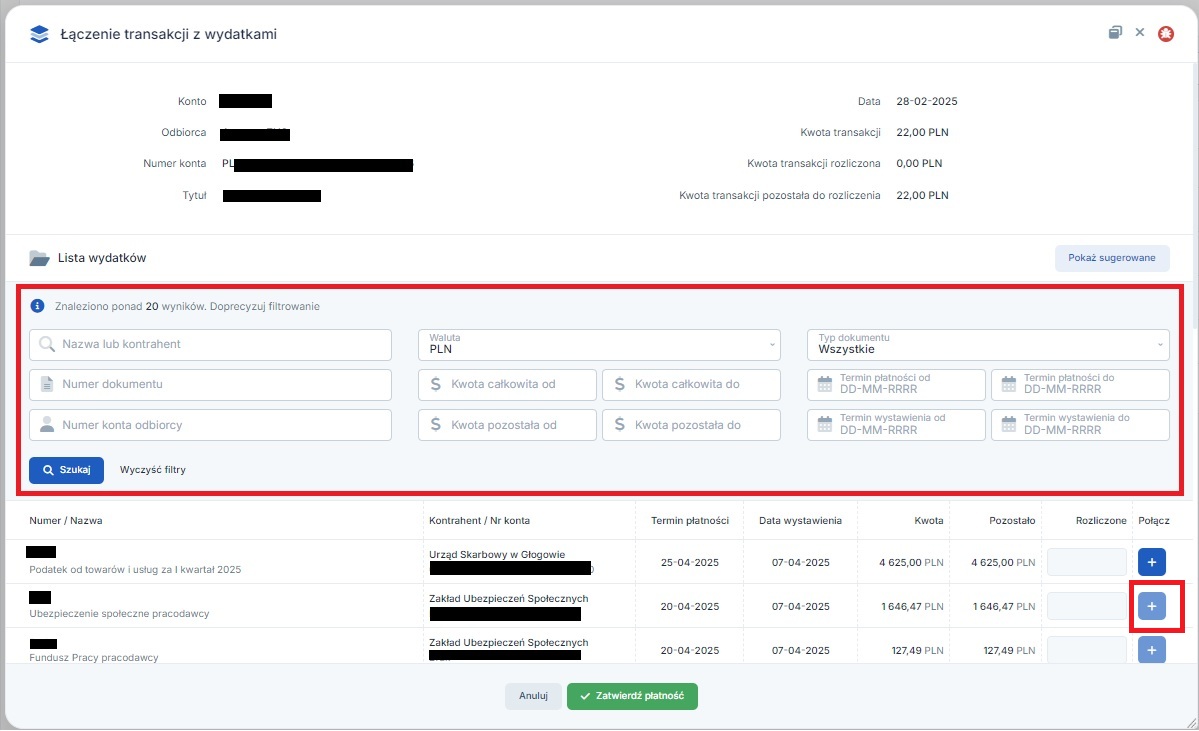
W wyświetlonym oknie możliwe jest wyszukanie zobowiązania poprzez wskazanie np. daty wystawienia dokumentu czy jego terminu płatności, a także kwoty czy numeru dokumentu. W oknie tym wyszukane zostaną zobowiązania – także z okresu dłuższego niż 3 miesiące poprzedzające zapłatę.
Po oznaczeniu dokumentu, z którym wpłata ma być rozliczona i ewentualnie zmianie kwoty należy zatwierdzić płatność.
W przypadku zobowiązania z tytułu składek ZUS rozliczenie możliwe jest jedynie z transakcją na kwotę nie niższą niż samo zobowiązanie. W przypadku zapłaty składek na kwotę nie pokrywającą całego zobowiązania należy skontaktować się z BOK serwisu Ifirma.pl
Informację o dokonanym rozliczeniu Użytkownik będzie widział bezpośrednio na liście transakcji.
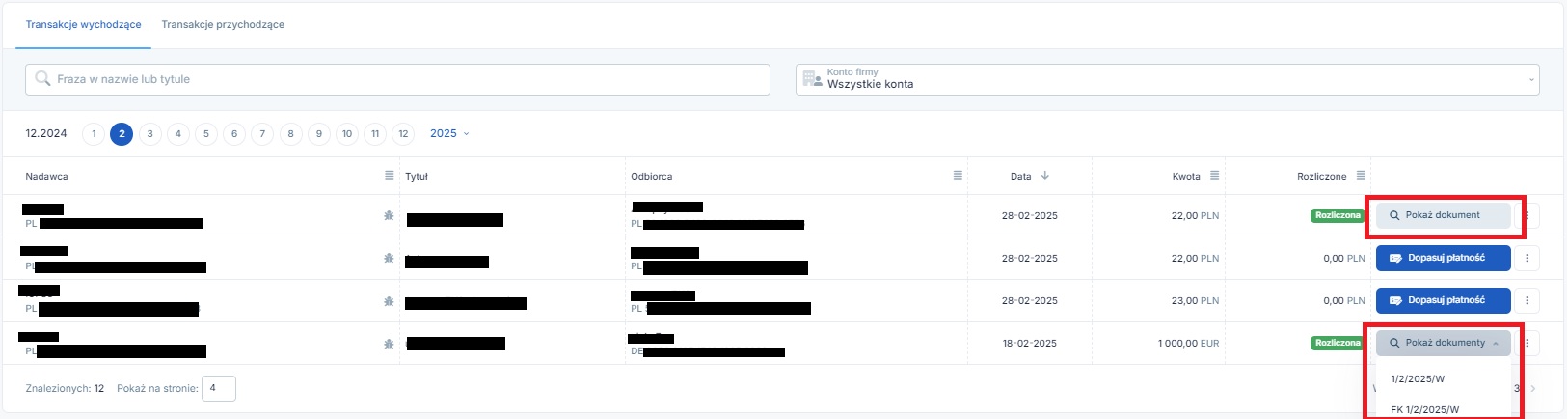
Informacja o rozliczeniu przelewu widoczna będzie w szczegółach zobowiązania – wydatku lub zobowiązania podatkowego/wobec ZUS.
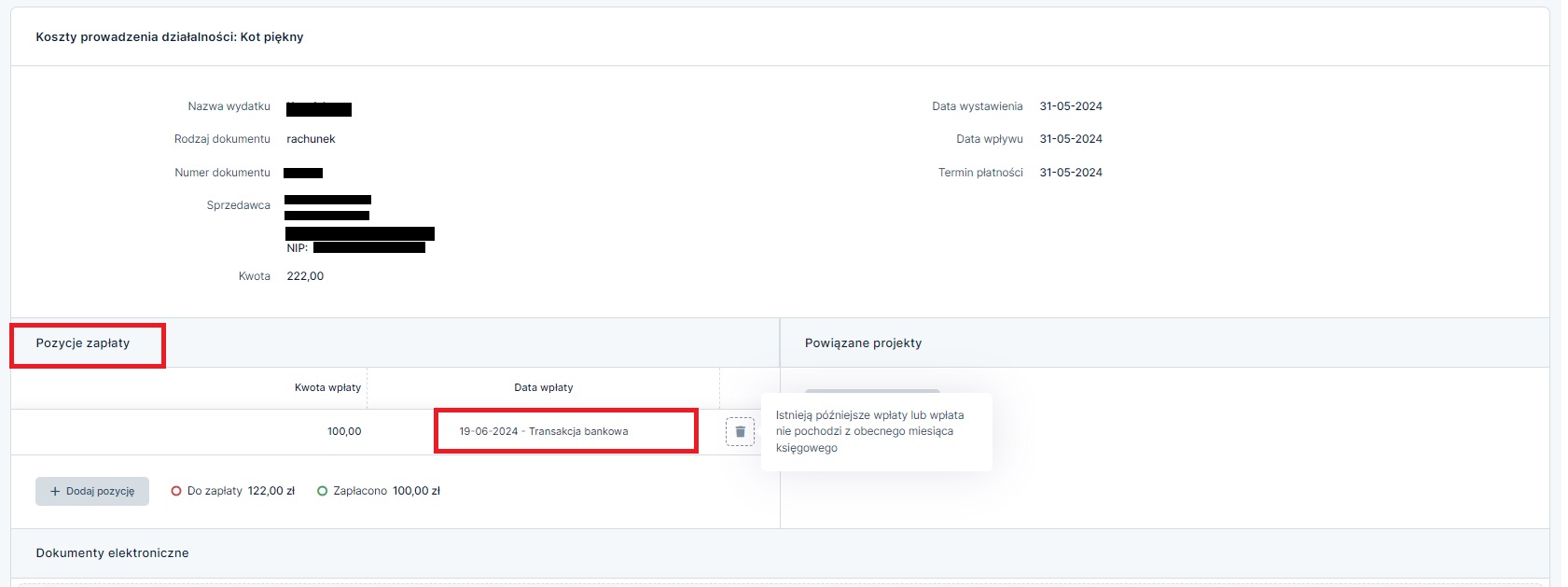
Dodaną w ten sposób wpłatę można usunąć, mając ustawiony miesiąc księgowy zgodny z datą jej dokonania.
Pobranych transakcji nie można usunąć – jeśli na koncie pojawią się wydatki lub wpływy prywatne, również zostaną pobrane do serwisu. Należy je pozostawić nierozliczone.
Przypisanie transakcji wychodzącej podczas księgowania wydatków.
Użytkownicy, którzy dokonali integracji konta w serwisie z rachunkiem bankowym mają możliwość przypisania transakcji wychodzącej do wydatku również podczas jego księgowania.
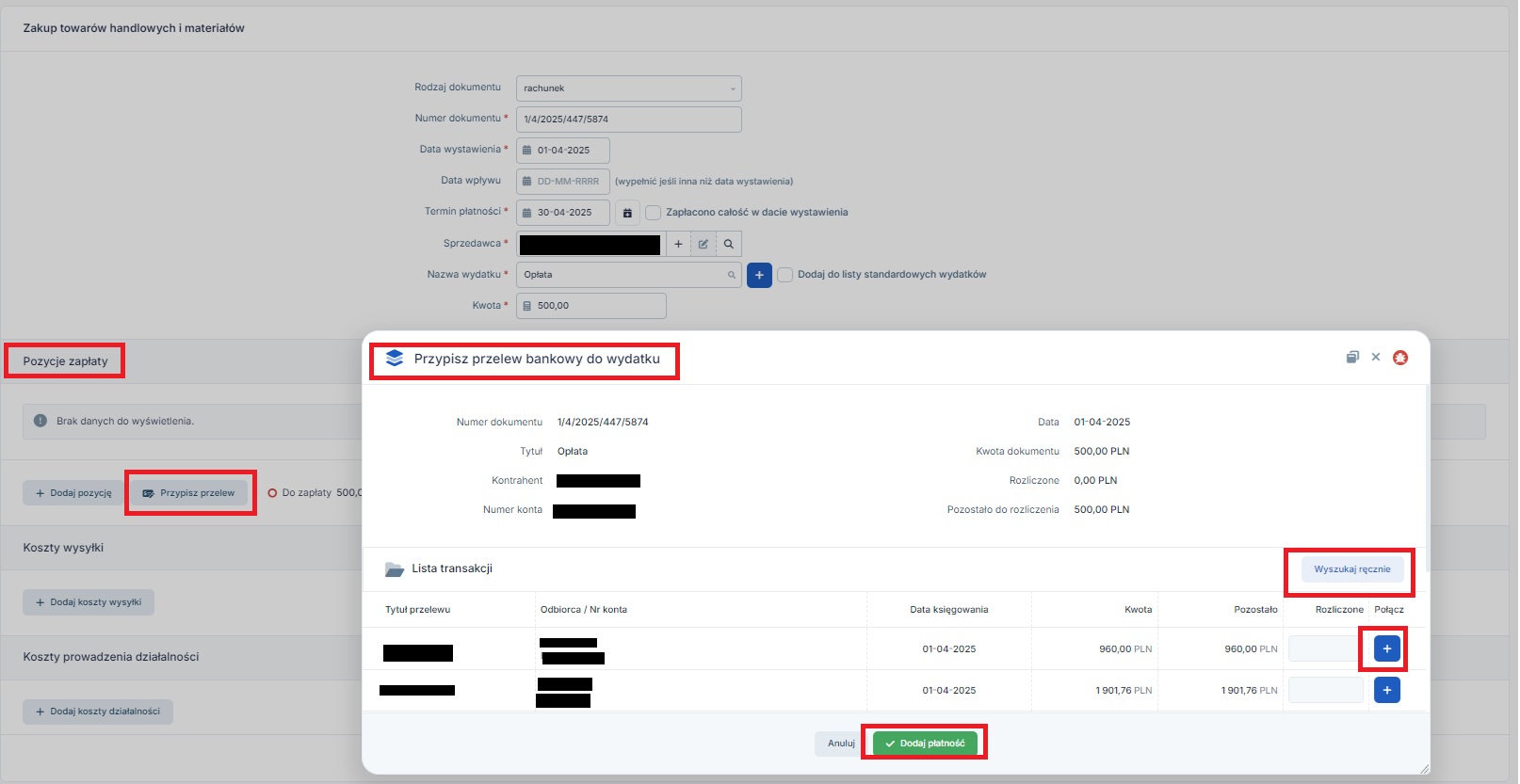
Opcja dostępna dla tych wydatków, dla których możliwe jest oznaczenie ich jako opłaconych, zarówno w walucie obcej jak i w PLN. Nie będzie jej np. na dowodach wewnętrznych i księgowych. Dodanie wpłaty jest możliwe jeśli miesiąc księgowy wpłaty jest zgodny z ustawionym podczas księgowania dokumentu, miesiącem księgowym.
Informacja o wprowadzonej w ten sposób zapłacie widoczna jest z poziomu wydatku jak i listy transakcji w zakładce Firma ➡ Banki ➡ Transakcje bankowe.
Oznaczenie transakcji wychodzącej jako inny.
W związku z tym, iż na liście pobranych transakcji mogą pojawić się transakcje wychodzące, których nie da się powiązać z dokumentami kosztowymi np. dotyczące wydatków prywatnych możliwe jest przypisanie płatności do kategorii “inne”.
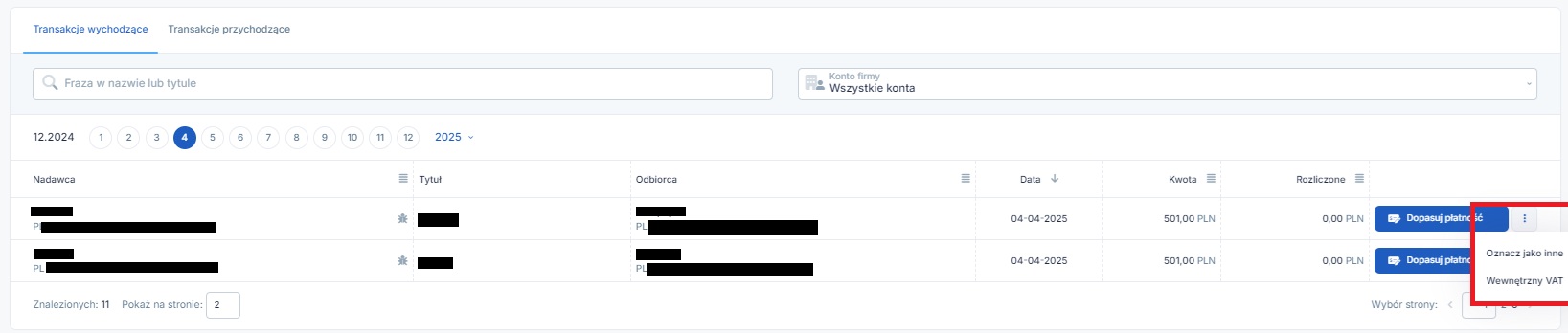
Dla transakcji wychodzącej oznaczonej jako inna, nie można przypisać płatności. Jeśli oznaczona w ten sposób wpłata ma zostać rozliczona z wydatkiem można ją przywrócić do rozliczenia.
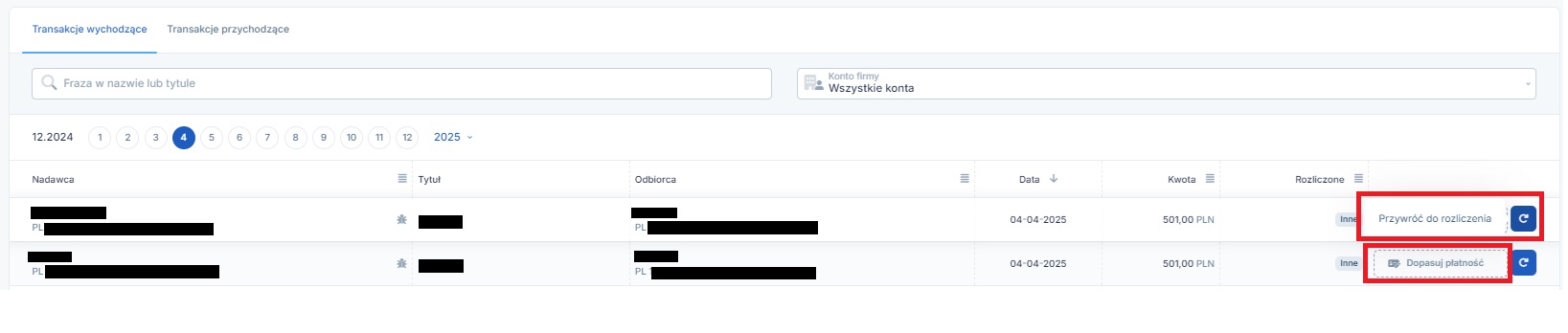
d. Transakcje związane z podzieloną płatnością
Transakcje dokonywane za pośrednictwem podzielonej płatności polegają na tym, iż:
- w przypadku transakcji wychodzących bank w pierwszej kolejności pobiera wskazaną przez przedsiębiorcę kwotę VAT z rachunku VAT. Kwotą tą uznawany jest rachunek główny, następnie całość kwoty zostaje wysłana do banku odbiorcy płatności,
- w przypadku transakcji przychodzących bank otrzymaną kwotą uznaje rachunek główny, a następnie wskazaną w komunikacie przelewu kwotę VAT przesyła na rachunek VAT.
Użytkownik korzystający z integracji z serwisu z rachunkiem bankowym, na liście pobranych transakcji widzi również transakcję między dodanym rachunkiem bankowym a jego rachunkiem VAT. W celu zwiększenia przejrzystości pobranych transakcji – przelewy między rachunkiem VAT a rachunkiem głównym mogą zostać oznaczone jako Wewnętrzny VAT.
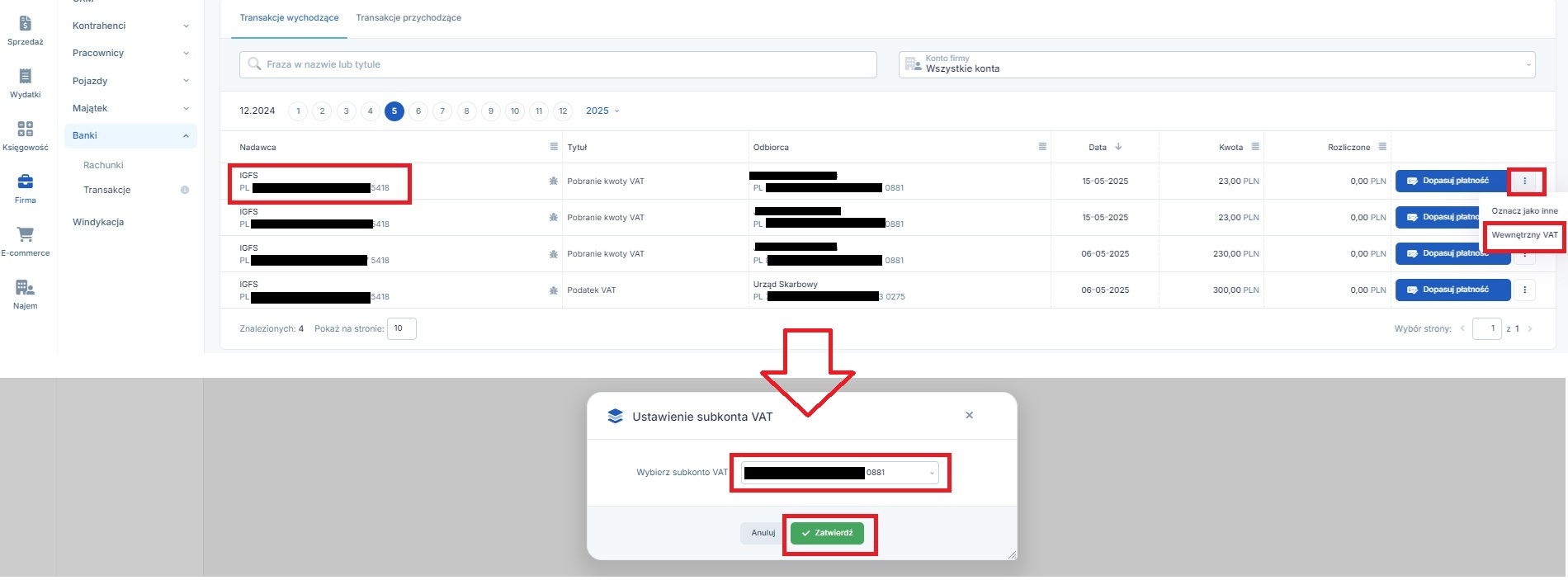
Po wybraniu tej opcji serwis poprosi o potwierdzenie czy wskazany rachunek (w tym wypadku wskazany w odbiorcy płatności) jest rachunkiem VAT do rachunku głównego (rachunku wskazanego w danych nadawcy płatności).
Po zatwierdzeniu tej informacji, transakcje – zarówno wychodzące jak i przychodzące między rachunkami będą automatycznie oznaczone jako Wewnętrzny VAT.
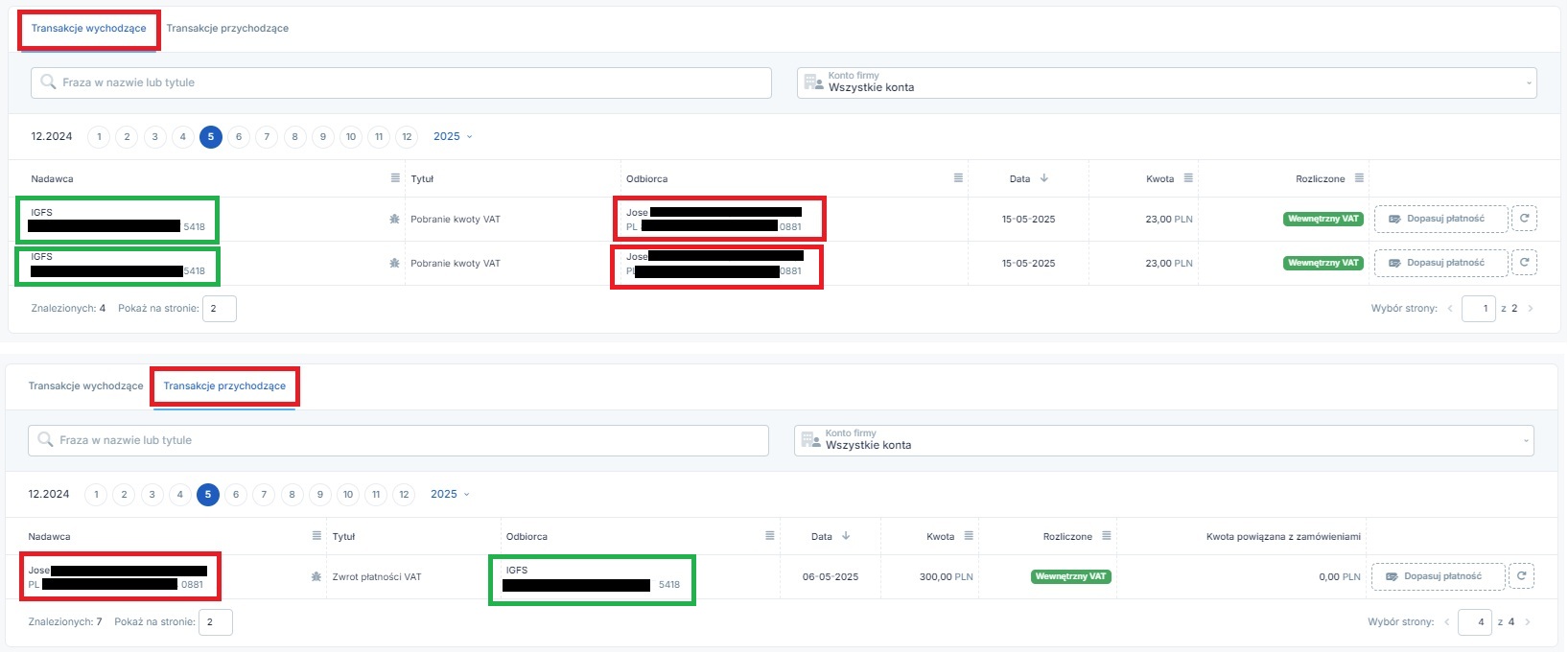
Oznaczony na powyższym zrzucie kolorem czerwonym rachunek jest rachunkiem VAT do rachunku głównego oznaczonego kolorem zielonym.
W przypadku transakcji wychodzących widoczny jest przelew kwoty VAT z rachunku głównego na rachunek VAT.
W przypadku transakcji przychodzących widoczny jest przelew kwoty VAT z rachunku VAT na rachunek główny.
Informacja o oznaczeniu danego rachunku jako rachunku VAT będzie widoczna także na liście rachunków bankowych.

Autor: Katarzyna Kisiel – ifirma.pl










