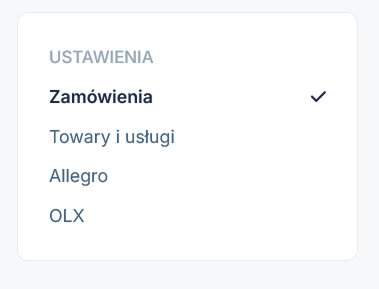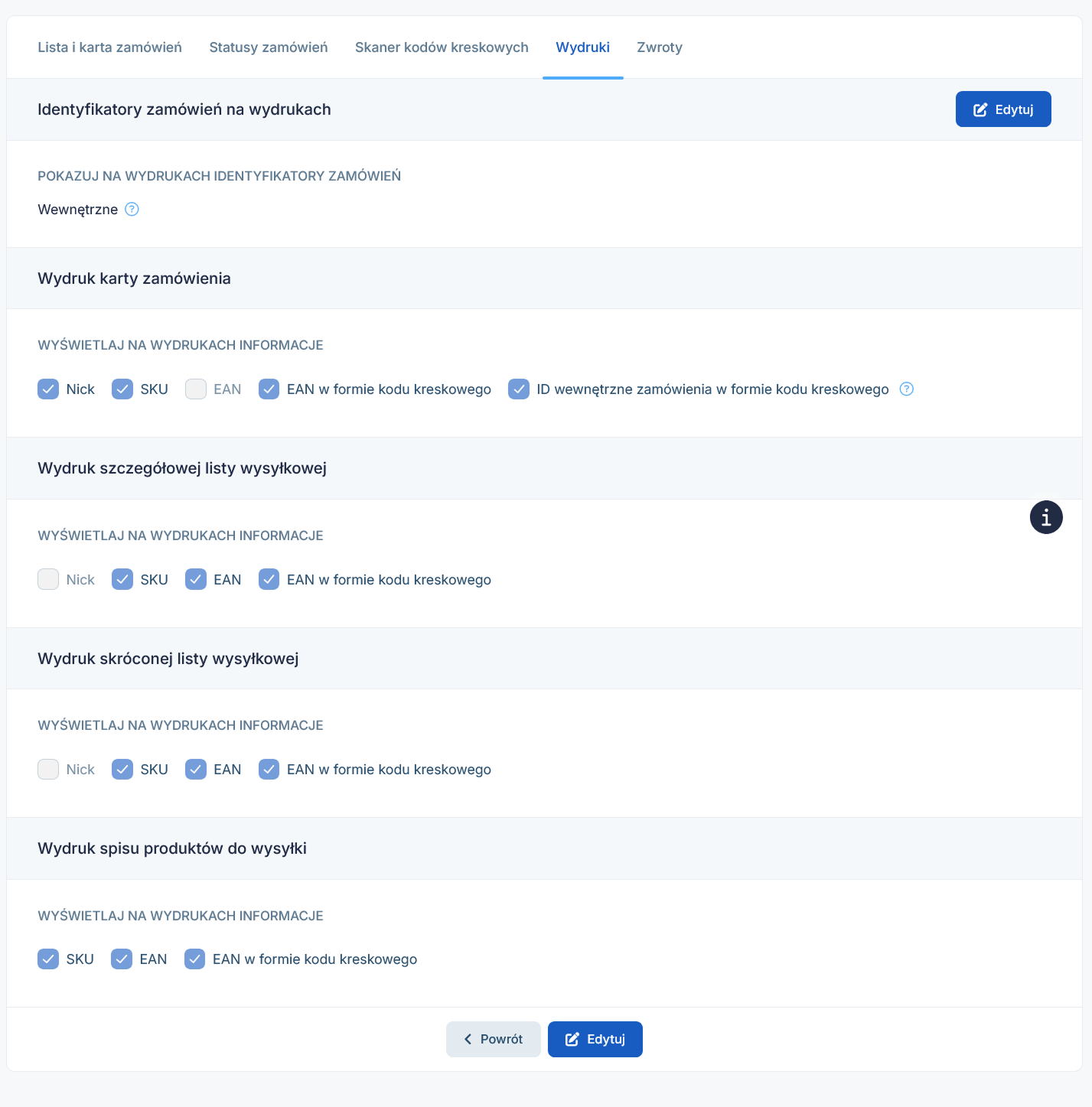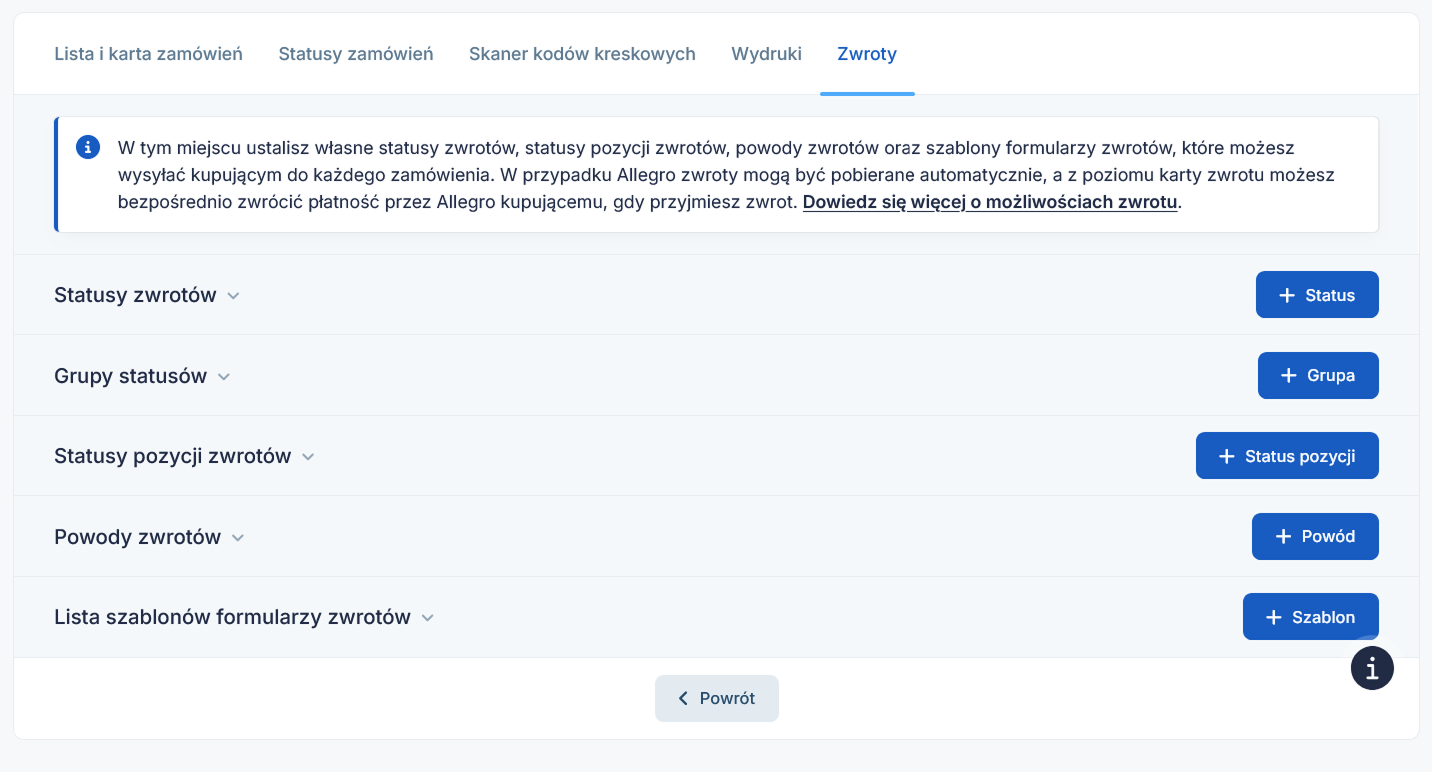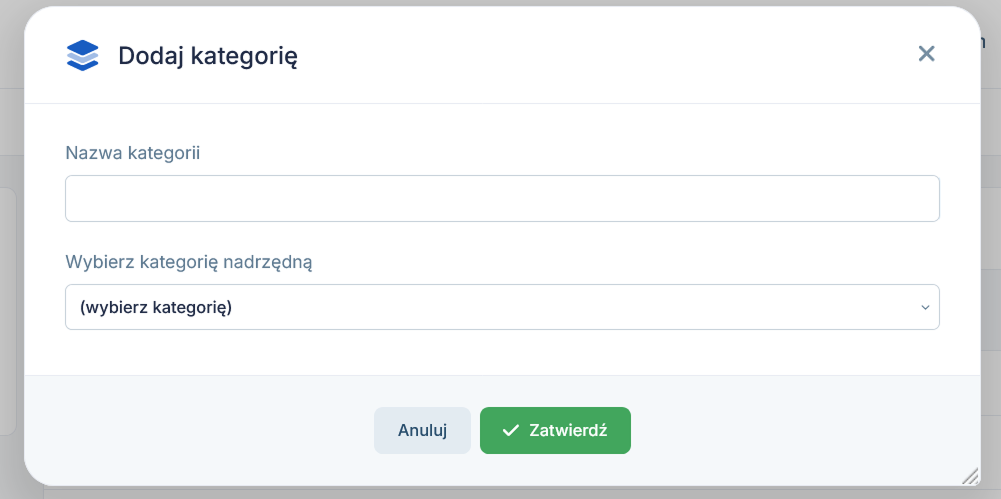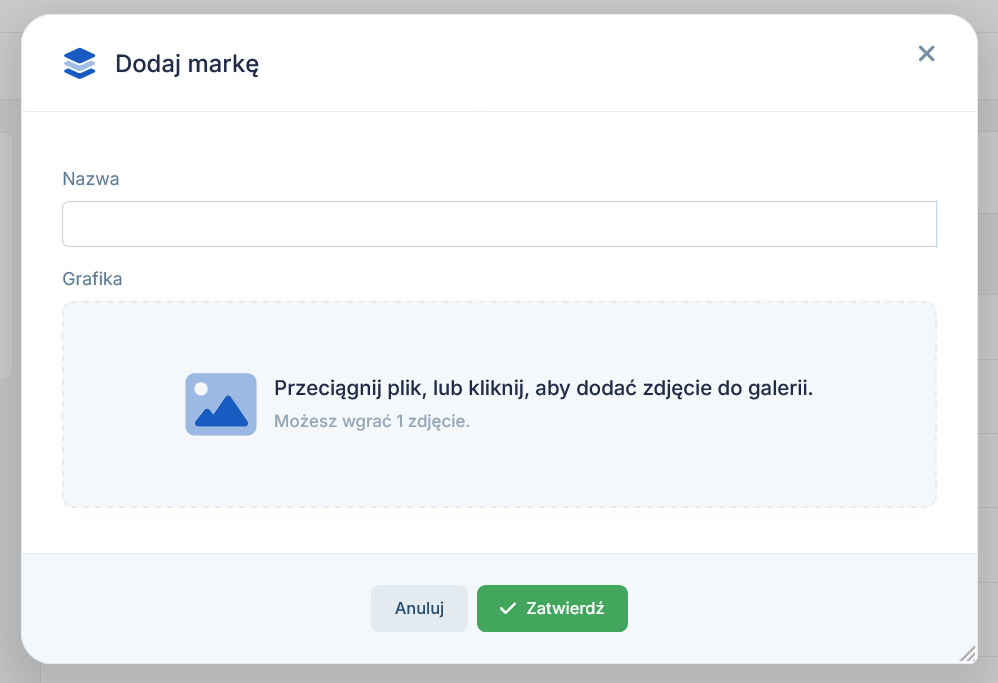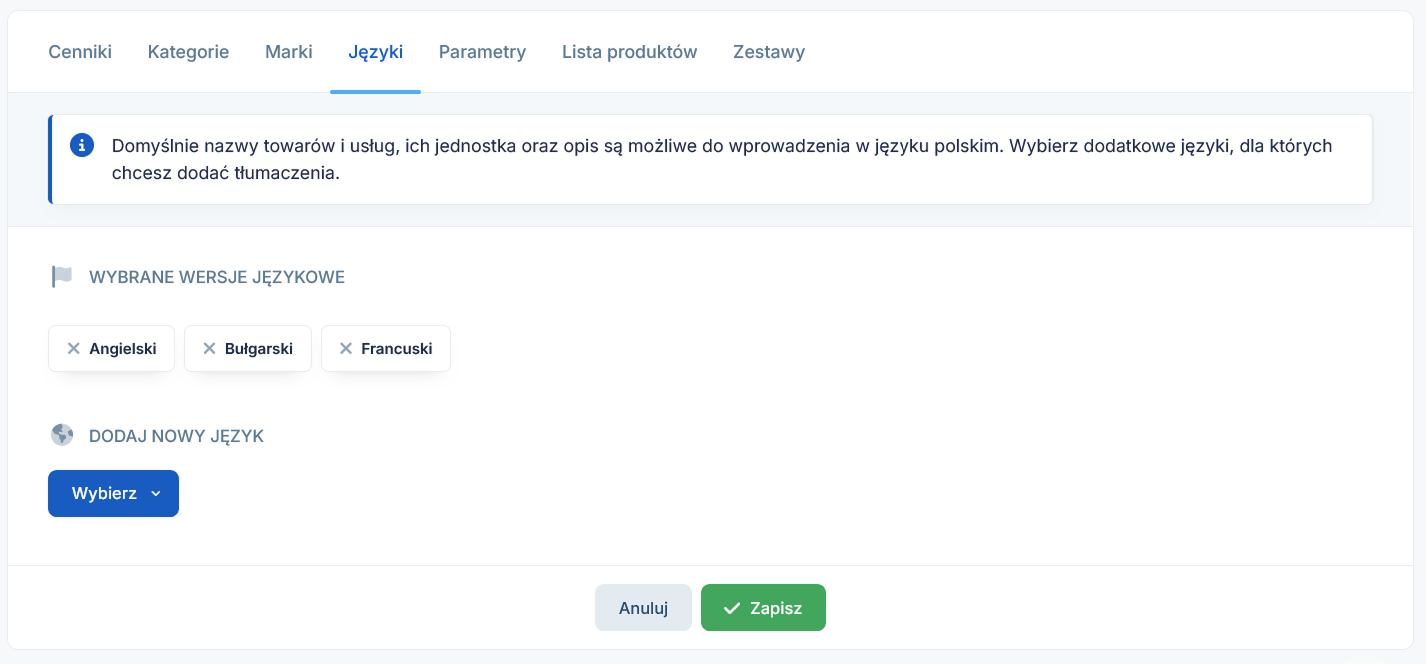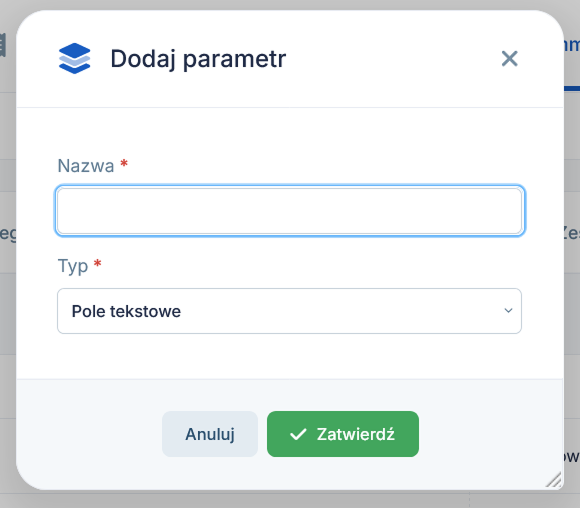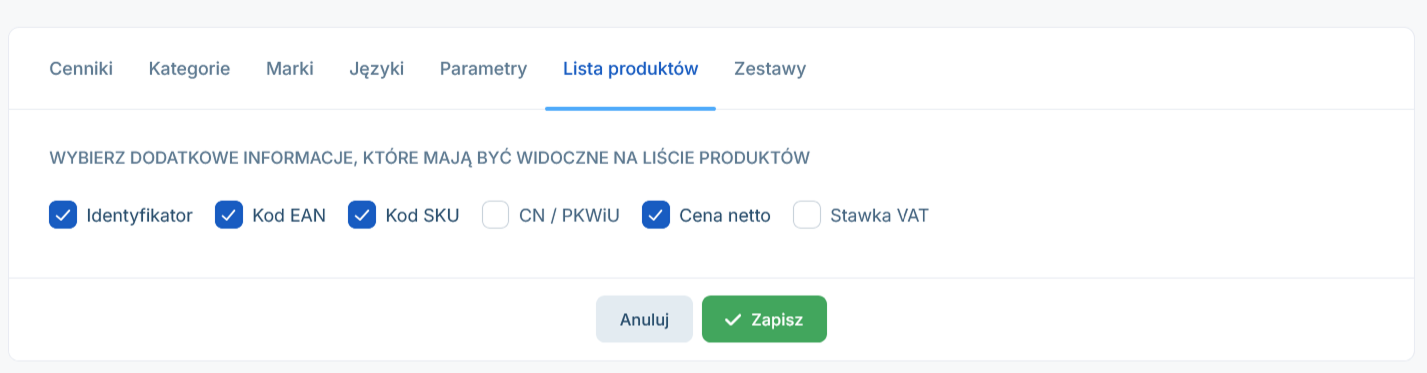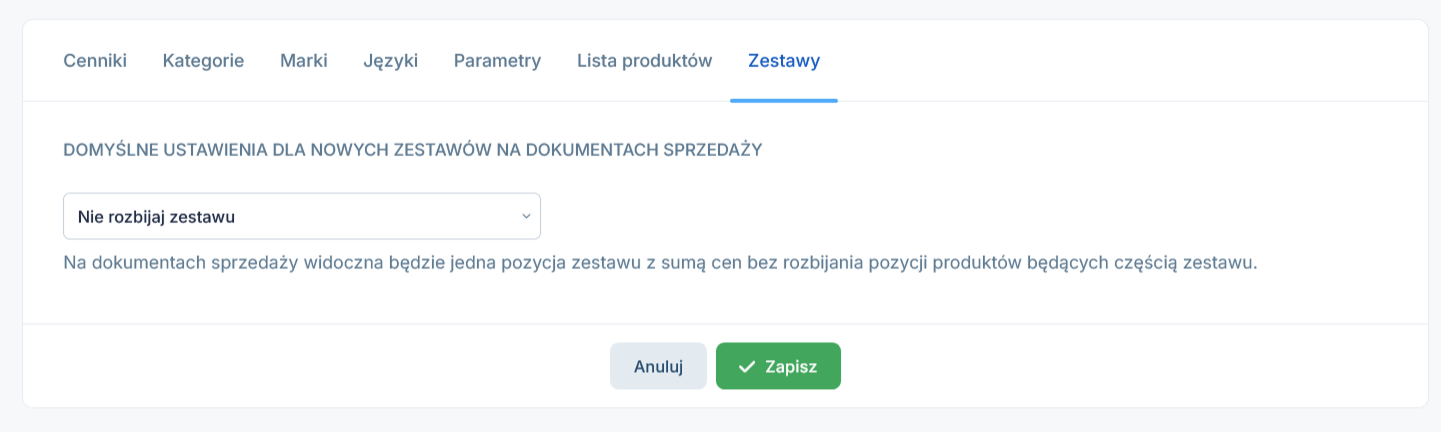W zakładce E-commerce ➡ Konfiguracja ➡ Ustawienia dostosujesz ustawienia dla zamówień oraz produktów. Dzięki temu spersonalizujesz dane wyświetlane na liście zamówień, zdefiniujesz własne parametry czy statusy zamówień i zwrotów. Znajdują się tu zakładki: Zamówienia, Towary i usługi, Allegro, OLX.
1. Zamówienia
a. Lista i karta zamówień
W tym miejscu możesz dostosować dane, które chcesz aby były wyświetlane na twojej liście zamówień oraz w karcie zamówienia w IFIRMA. Przejdź do trybu edycji aby w sekcji Lista zamówień spersonalizować wyświetlanie menu oraz wybrać, które kolumny i informacje mają być wyświetlane na liście zamówień.
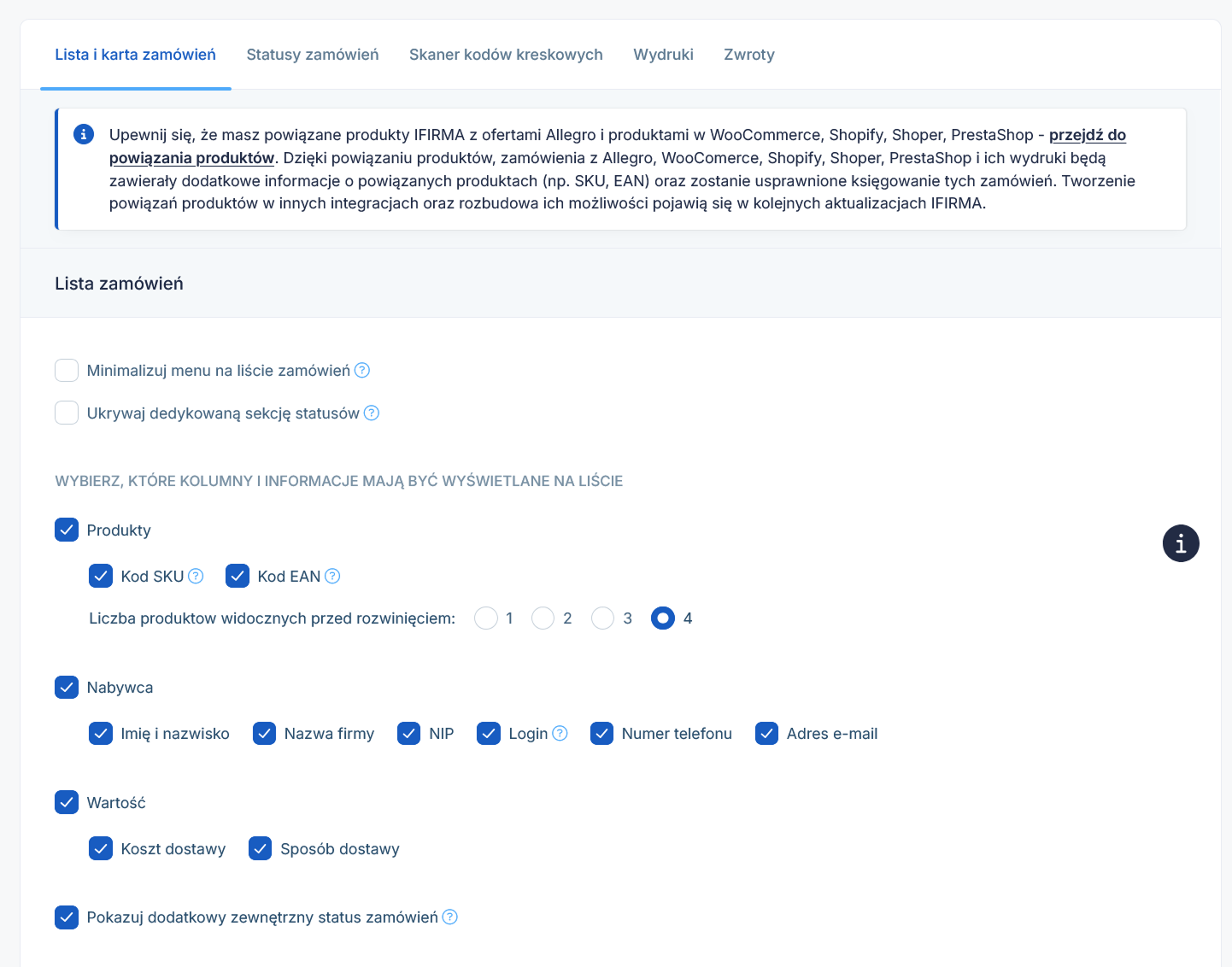
W sekcji Prezentacja zestawów możesz ustalić czy na liście zamówień pokazywane będą tylko produkty będące częścią zestawu czy tylko pozycje zestawu oraz czy na karcie zamówienia będą pokazywane pozycje zestawu, produkty będące częścią zestawu czy zarówno pozycje zestawu jak i produkty będące jego częścią.

W sekcji Widoczność identyfikatorów zamówień ustal czy na liście zamówień i podczas księgowania chcesz wyświetlać zewnętrzne czy wewnętrzne identyfikatory zamówień.
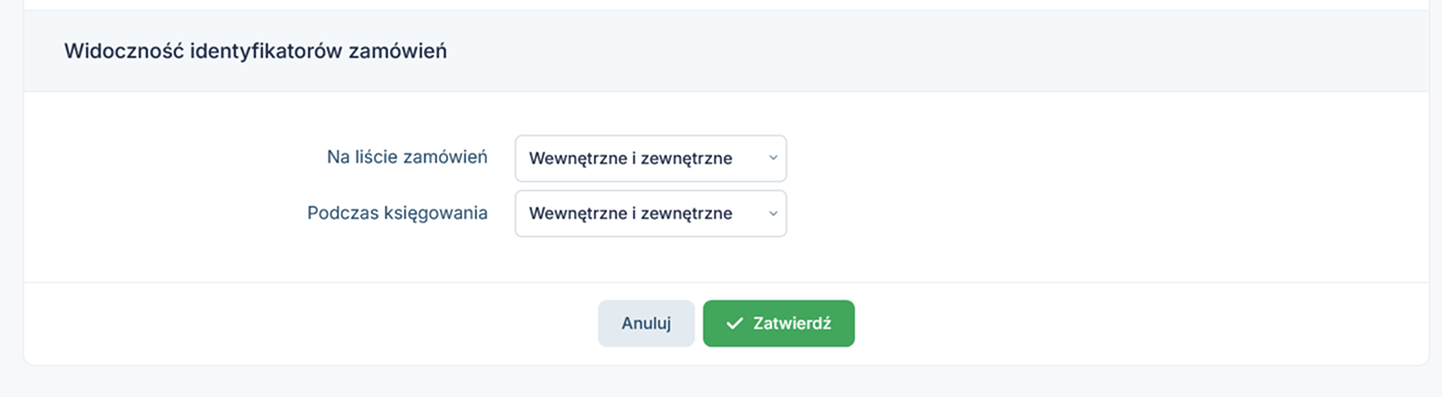
b. Statusy zamówień
W tym miejscu ustalisz własne statusy i grupy statusów zamówień, aby mieć lepszą kontrolę nad swoimi zamówieniami. Statusy zamówień mogą przedstawiać postęp realizacji zamówienia, grupować zamówienia po sposobie wysyłki, czy kanale sprzedaży. Zobacz pełną instrukcję tworzenia własnych statusów oraz przykłady ich konfiguracji. Automatyczne zmiany statusów i ich przesyłanie do serwisów ustawisz w konfiguracji danej integracji.
c. Skaner kodów kreskowych
W tym miejscu możesz przypisać akcję wykonywaną w serwisie po zeskanowaniu kodu zamówienia z poziomu listy zamówień do danego użytkownika – w zależności od jego uprawnień. Przeczytaj więcej na temat ustawień skanera kodów.
d. Wydruki
W ustawieniach wydruków możesz ustalić czy na wydrukach będą wyświetlane zewnętrzne czy wewnętrzne numery zamówień (lub oba) oraz wybrać informacje, które mają być wyświetlane na wydrukach karty zamówienia, szczegółowej listy wysyłkowej, skróconej listy wysyłkowej oraz spisu produktów do wysyłki.
e. Zwroty
W tej zakładce uzupełnisz ustawienia dotyczące zamówień w IFIRMA – zdefiniujesz statusy i grupy statusów zwrotów, statusy pozycji zwrotów, powody zwrotów a także dodasz własne szablony formularzy zwrotów. Zobacz pełną instrukcję konfiguracji ustawień zwrotów.
2. Towary i Usługi
a. Cenniki
W tym miejscu znajdziesz listę własnych cenników i dodasz nowe. Dzięki temu przy produkcie pojawią się dodatkowe pola, w których będziesz mógł uzupełnić dodatkowe ceny – w przypadku jeśli np. sprzedajesz w różnych walutach lub różnicujesz ceny na różnych kanałach sprzedaży.
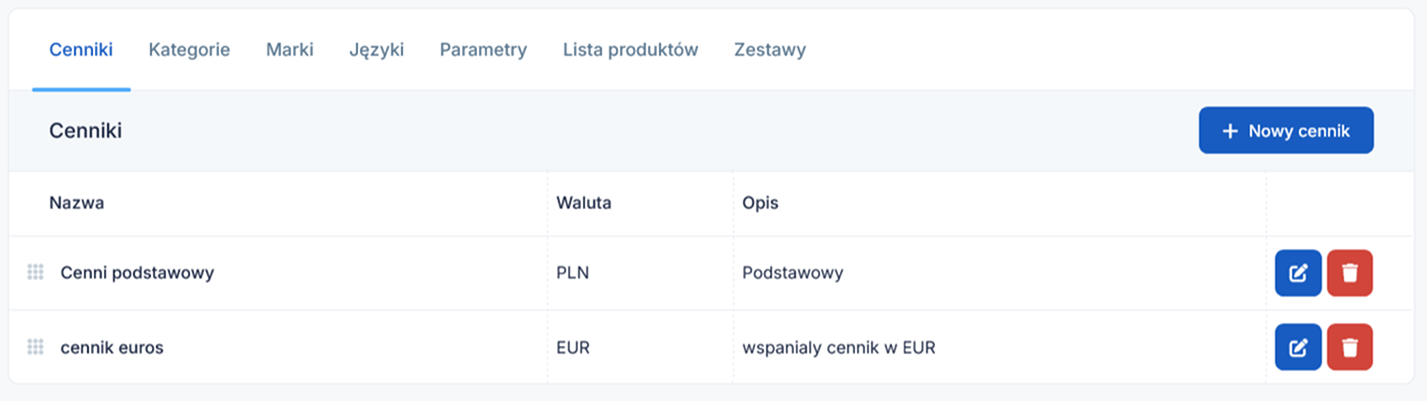
Wybierz Dodaj cennik i uzupełnij nazwę cennika, jego opis, walutę oraz wybierz typ cennika na liście rozwijanej. Typ Standardowy to podstawowy cennik – niezależny od innego cennika lub ceny zakupu.
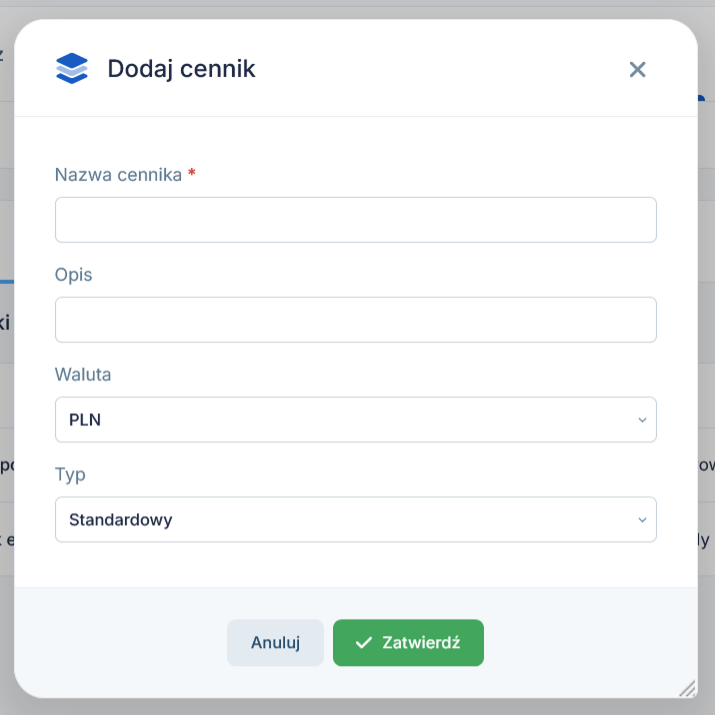
Drugi typ to Zależny od innego cennika – po wybraniu cennika źródłowego z listy możesz ustalić zmianę procentową, nominalną lub zaokrąglenie ceny – przeliczona kwota zostanie odpowiednio dodana lub odjęta od ceny produktu z cennika zależnego.
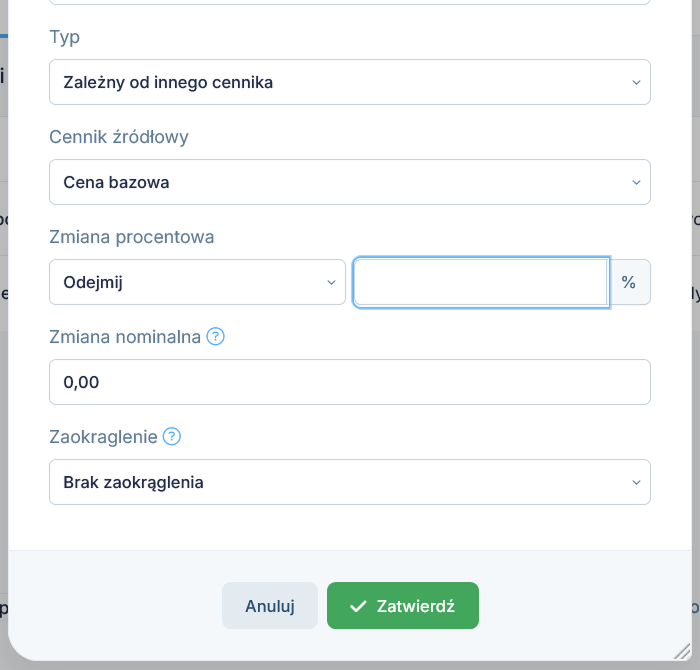
Typ Zależny od ceny zakupu umożliwia ustawienie reguł – zmiany procentowej, nominalnej lub zaokrąglenia ceny – które spowodują automatyczne dodanie lub odjęcie przeliczonej kwoty od ceny zakupu produktu.
Wybierz Zatwierdź aby zapisać nowy cennik na liście.
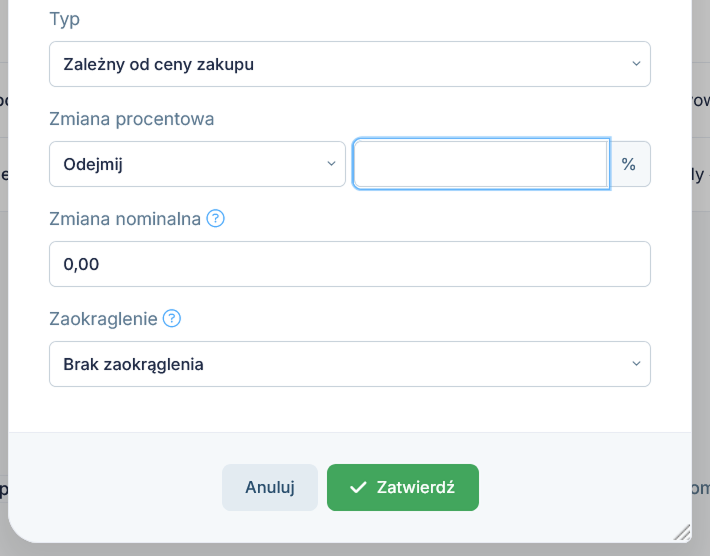
b. Kategorie
W tym miejscu znajdziesz listę własnych kategorii produktów. Dodane w tym miejscu kategorie będzie można przypisać później do produktu.
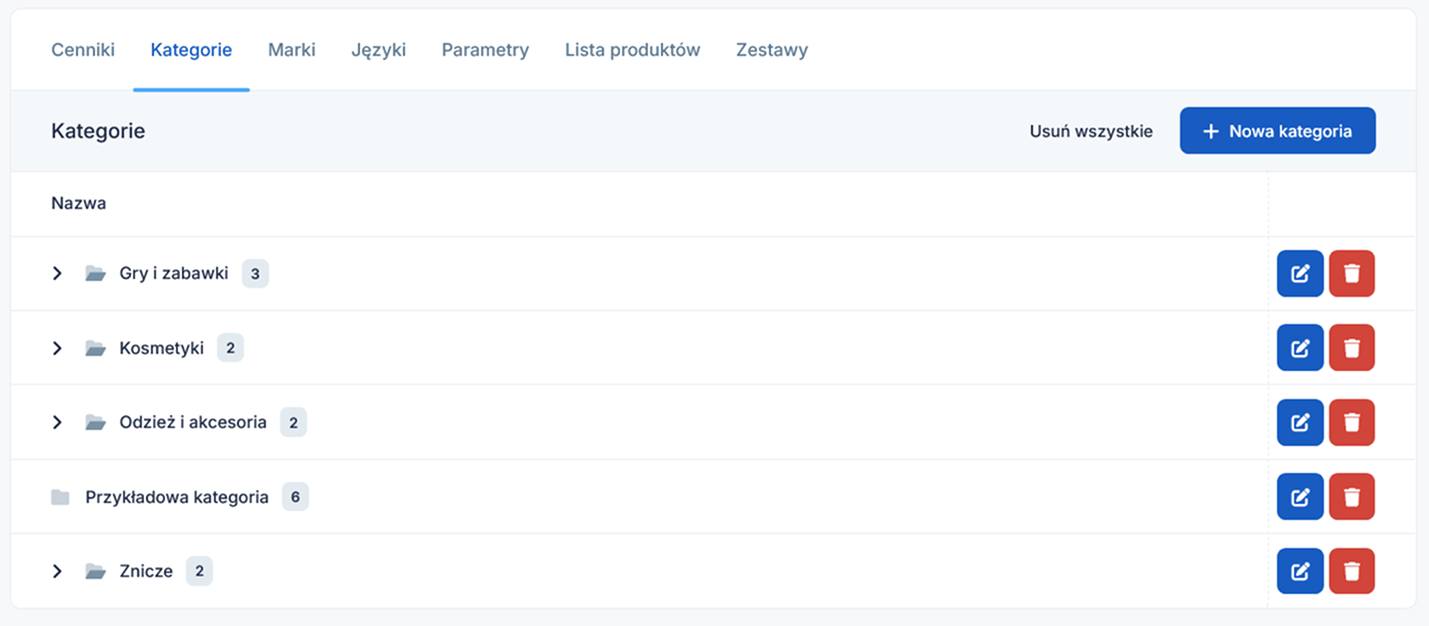
Aby dodać nową kategorię wybierz Nowa kategoria. W formularzu uzupełnij nazwę kategorii oraz (opcjonalnie) wybierz kategorię nadrzędną. Dzięki temu możesz tworzyć grupy kategorii (kategorie nadrzędne) i przypisywać im kategorie podrzędne (np. Kategoria nadrzędna: Odzież damska, Kategorie podrzędne: Sukienki, Spódnice, Bluzki i koszule itd).
Wybierz Zatwierdź aby zapisać nową kategorię na liście.
c. Marki
W tym miejscu znajdziesz listę własnych marek produktów. Dodane w tym miejscu marki będzie można przypisać później do produktu.
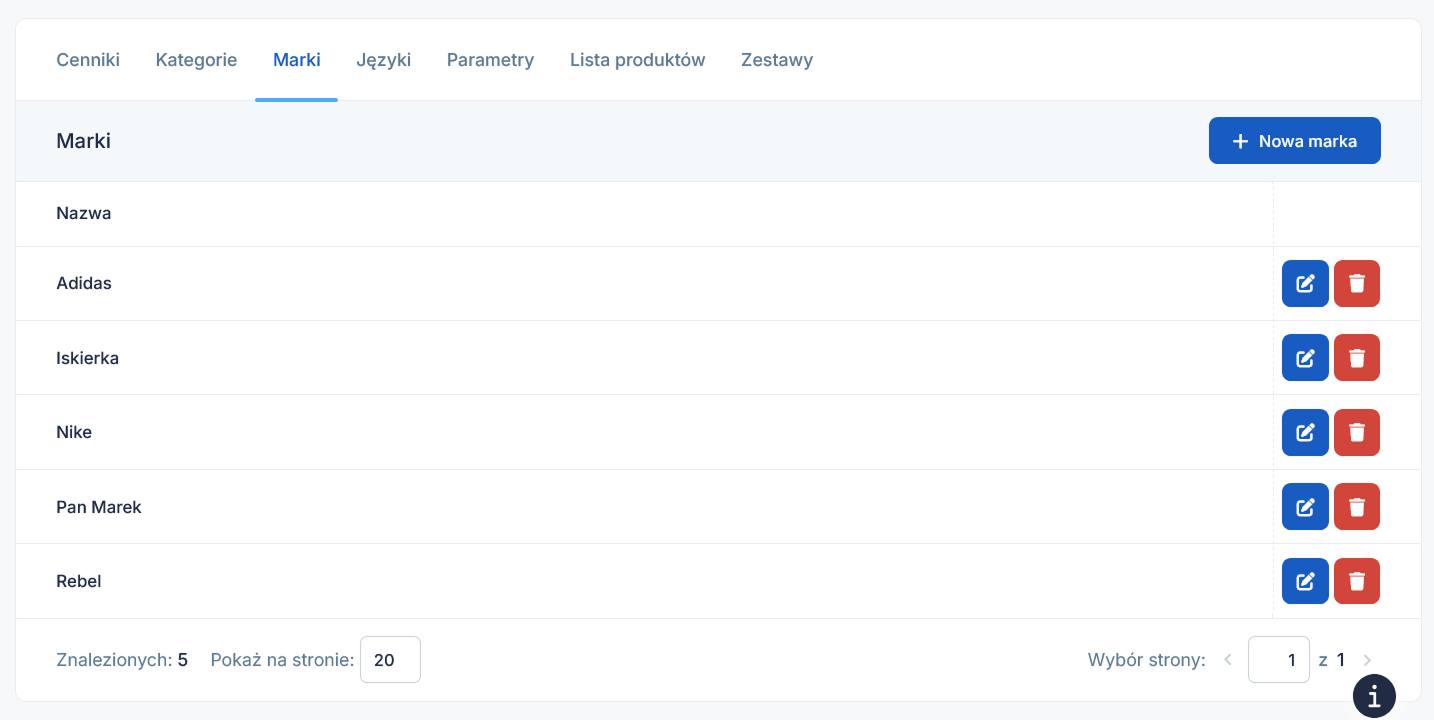
Aby dodać nową markę wybierz Nowa marka. W formularzu uzupełnij nazwę i opcjonalnie dodaj grafikę (logo) marki.
Wybierz Zatwierdź aby zapisać nową markę na liście.
d. Języki
W tej sekcji widzisz wybrane przez siebie wersje językowe dla produktów. W trybie edycji wybierzesz nowe języki, dla których chcesz dodać tłumaczenia produktów. Wybierz Zapisz aby wprowadzić zmiany.
e. Parametry
W tym miejscu znajdziesz listę własnych parametrów produktów. Dodane w tym miejscu parametry będą później wyświetlane jako dodatkowe pola w karcie produktu.
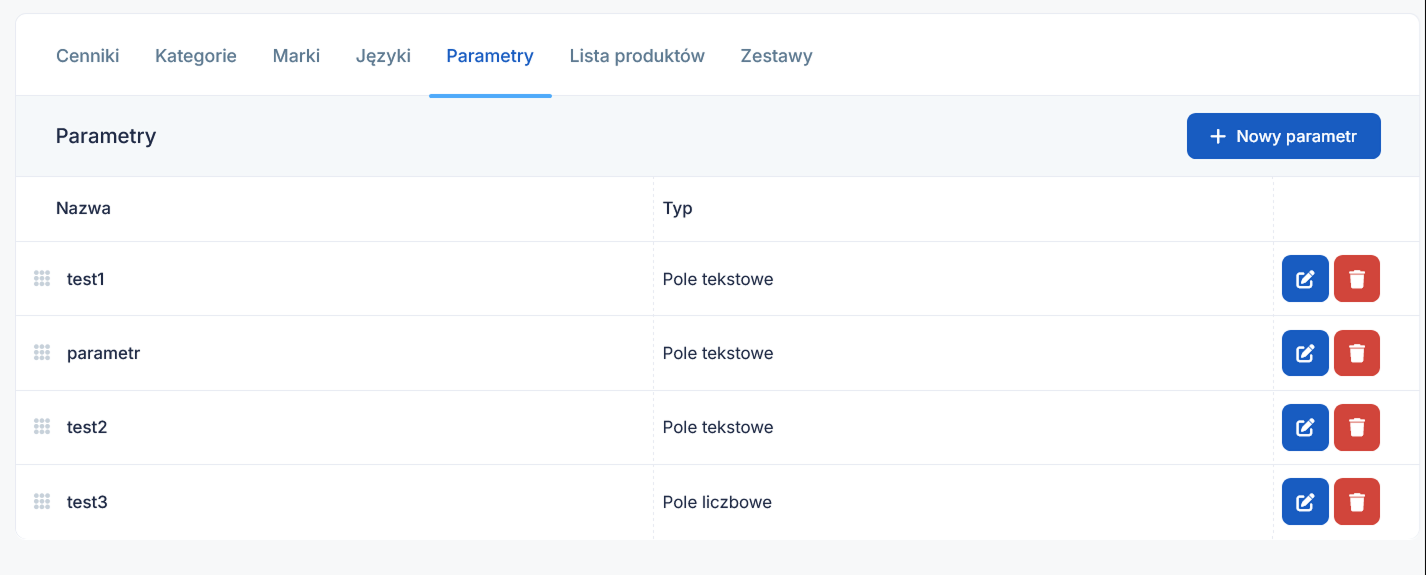
Aby dodać nowy parametr wybierz Nowy parametr.
W formularzu uzupełnij nazwę oraz typ pola:
- Pole tekstowe – krótkie pole do uzupełnienia tekstem (np. kolor produktu)
- Pole opisowe – długie pole do uzupełnienia tekstem
- Pole wyboru – pole do wyboru na liście rozwijanej (wybierz jeśli jest kilka możliwych opcji wyboru parametru – np. stan: nowy, używany, powystawowy). Przy tym typie pola musisz dodatkowo zdefiniować opcje do wyboru poprzez uzupełnienie pola Wartość.
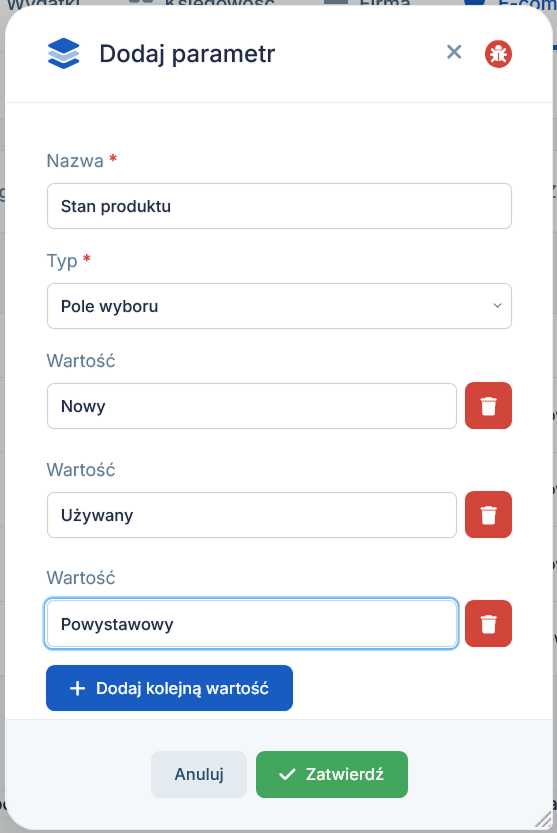
- Pole liczbowe – krótkie pole do uzupełnienia liczbą (np. waga produktu, długość produktu)
Wybierz Zatwierdź aby zapisać nowy parametr na liście.
f. Lista produktów
W tym miejscu w trybie edycji możesz zaznaczyć, które informacje mają być widoczne na liście produktów. Wybierz Zapisz aby zapisać wprowadzone zmiany.
g. Zestawy
Zdefiniuj domyślne ustawienia dla nowych zestawów na dokumentach sprzedaży. Ustal czy pozycje zestawu mają być rozbijane czy nie i wybierz Zapisz.
3. Allegro
a. Import
W tym miejscu dokonasz importu ofert i produktów ze swojego konta OLX. Przejdź do pełnej instrukcji importu z Allegro.
b. Ulubione kategorie
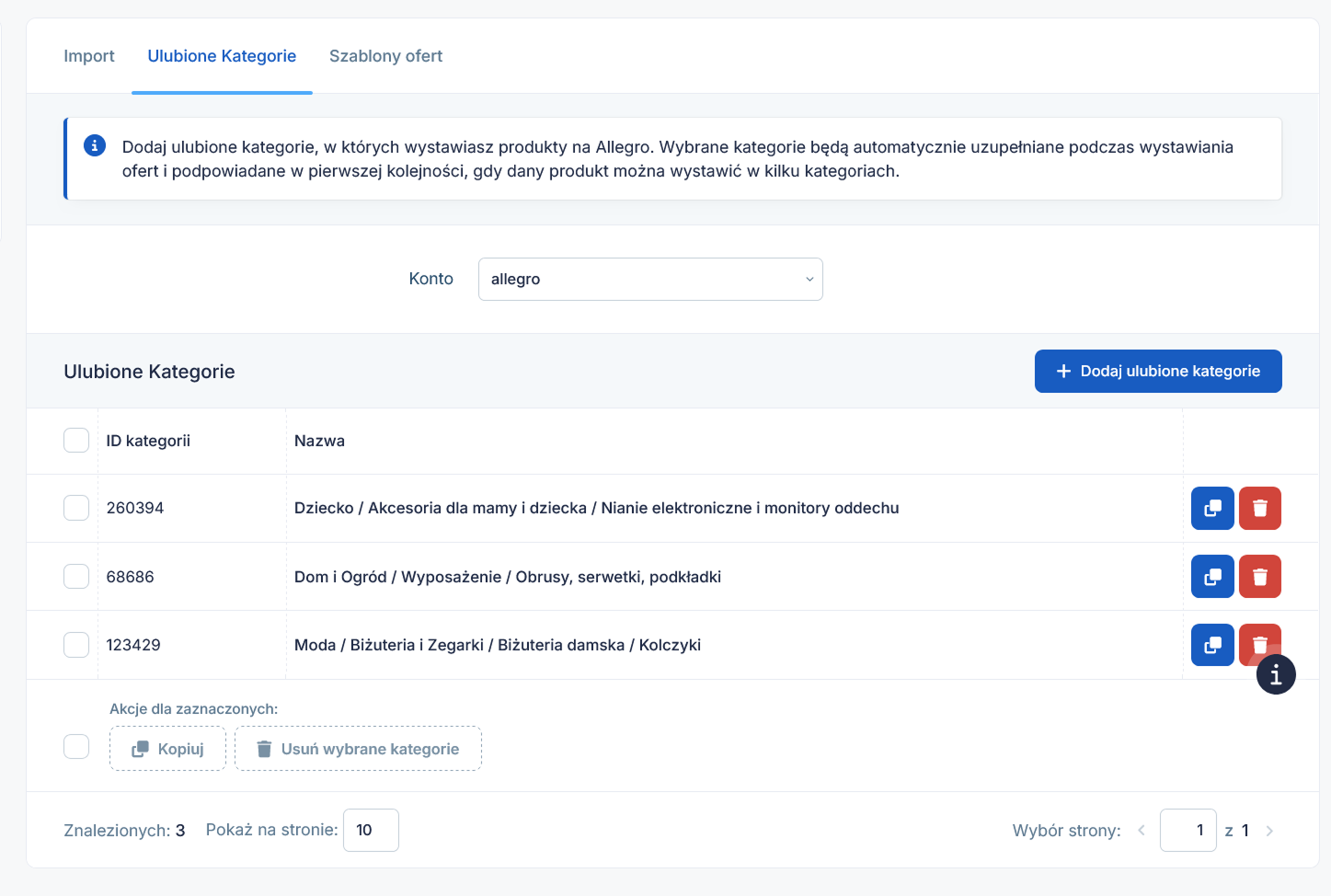
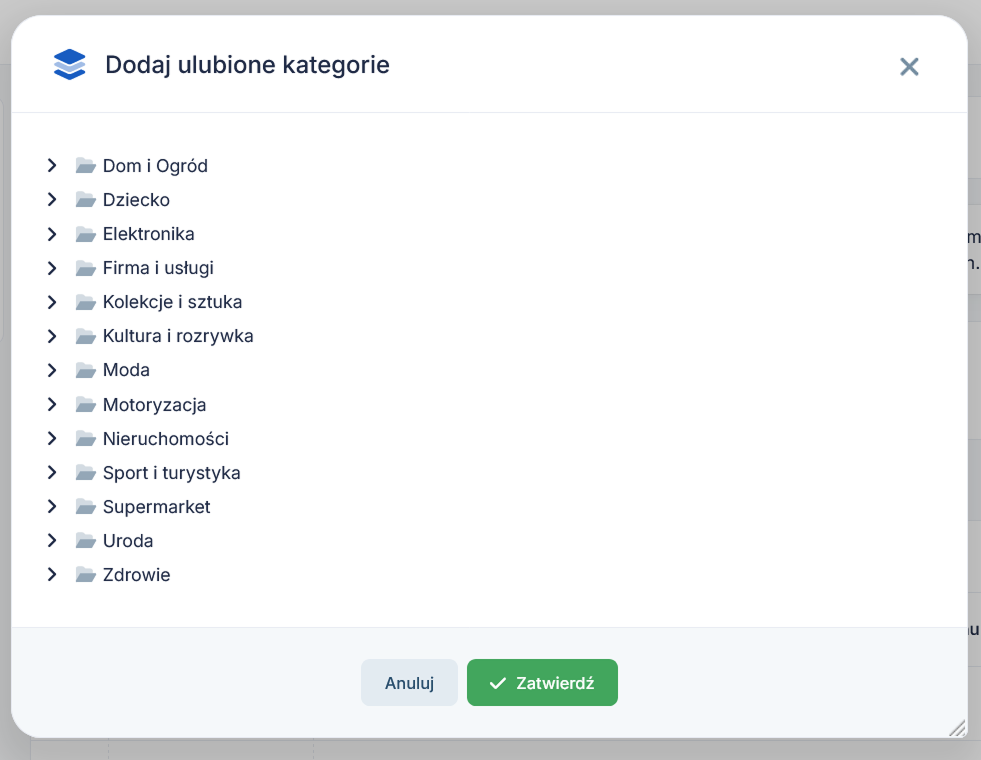
c. Szablony ofert
4. OLX
a. Import
W tym miejscu dokonasz importu ofert i produktów ze swojego konta OLX. Przejdź do pełnej instrukcji importu z OLX.