Lista zamówień to Twoje centralne miejsce, gdzie znajdziesz zamówienia ze wszystkich podłączonych integracji e-commerce. Podłącz swój sklep oraz marketplace, na których prowadzisz sprzedaż aby moc pobierać i wyświetlać w tym miejscu swoje zamówienia.
Od 1 stycznia 2025 roku moduł E-commerce stanie się płatnym rozwiązaniem. Pozostanie bezpłatny do 100 zamówień miesięcznie w ramach obecnie posiadanego abonamentu. Dla pozostałych użytkowników wymagana będzie opłata w wysokości 29 zł netto/ miesiąc lub 290 zł netto za rok z góry.
Listę zamówień znajdziesz w zakładce E-commerce → Lista zamówień, są to właściwie 4 listy:
- lista Do zaksięgowania
- lista Zaksięgowane
- lista Zaksięgowane ręcznie
- lista Nieksięgowane
- Filtrowanie i sortowanie listy
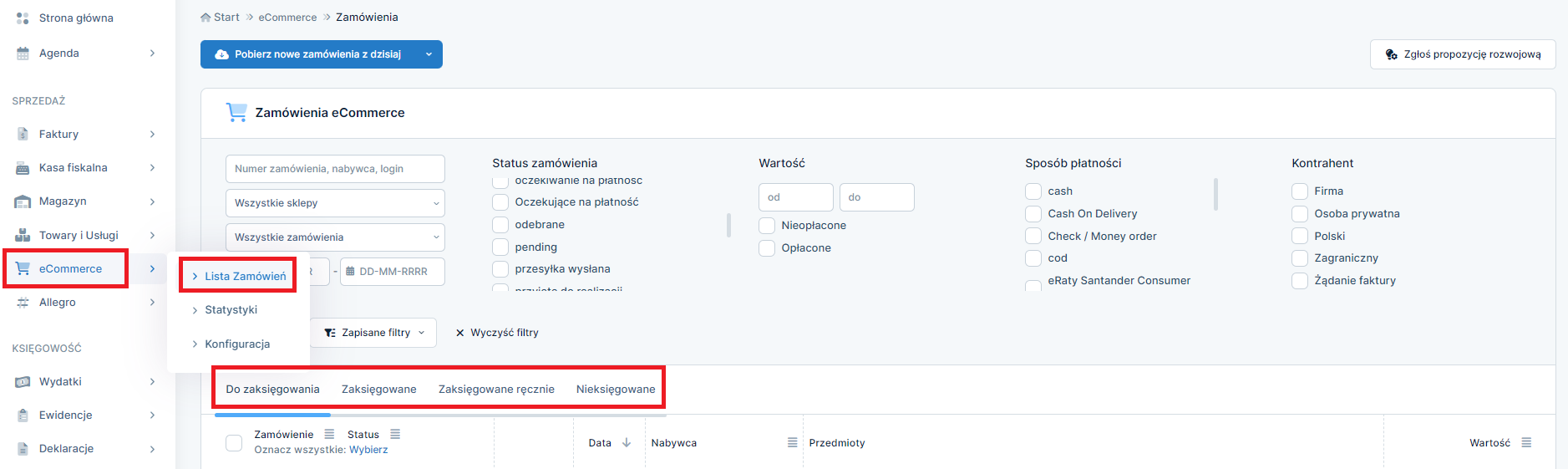
Lista Do zaksięgowania
Na liście zamówień Do zaksięgowania, przy każdej pozycji zamówienia znajdują się:
-
- numer zamówienia (po jego kliknięciu przechodzi się do karty zamówienia ze szczegółowymi danymi zamówienia),

-
- nazwa e-sklepu, z którego pobrane jest zamówienie (istotne, gdy jest zintegrowanych wiele e-sklepów),

-
- status zamówienia (status zamówienia pobrany z e-sklepu np.: nowe, opłacone, anulowane itp.),

-
- data i godzina zamówienia,

-
- dane nabywcy (imię i nazwisko lub nazwa firmy, numer telefonu, adres e-mail, login nabywcy z linkiem do danych nabywcy w e-sklepie),

-
- przedmioty (lista zakupionych przedmiotów i ich liczba),

-
- wartość brutto zamówionych produktów,

-
- koszt dostawy,

-
- sposób dostawy.

Przy wartości zamówienia znajduje się ikona płatności: zielona – jeśli zamówienie jest opłacone; czerwona – dla zamówienia nieopłaconego.
Po najechaniu na ikonę, wyświetla się również informacja o sposobie płatności.
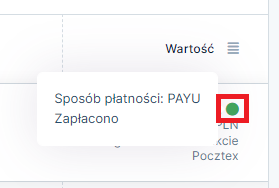
Dostępne są również ikony z dodatkowymi informacjami:
- chęć otrzymania faktury – w kolorze pomarańczowym, jeśli nabywca zgłosił, że oczekuje faktury,
- notatki do zamówienia sprzedawcy – w kolorze niebieskim, jeśli do zamówienia dodano notatkę (treść wyświetla się w dymku po najechaniu na ikonę),
- uwagi do zamówienia kupującego – w kolorze granatowym, jeśli nabywca zgłosił uwagi (treść wyświetla się w dymku po najechaniu na ikonę).

Przy każdym zamówieniu można wybrać sposób księgowania. Możliwe jest wystawienie poniższych dokumentów:
- faktura krajowa,
- rachunek krajowy (dotyczy nievatowca),
- faktura wysyłkowa,
- faktura do paragonu,
- faktura z ceną w walucie obcej (sprzedaż krajowa lub wysyłkowa sprzedaż z terytorium kraju podlegająca pod polski VAT),
- faktura do szczególnej metody kasowej,
- wewnątrzunijna dostawa towarów,
- eksport towarów,
- faktura VAT marża,
- paragon fiskalny (jeśli z ifirma.pl zintegrowana jest drukarka fiskalna),
- paragon niefiskalny (jeśli z ifirma.pl zintegrowana jest drukarka fiskalna),
- przychód uniwersalny VAT (księgowanie sprzedaży bezrachunkowej),
- przychód uniwersalny nie VAT (księgowanie sprzedaży bezrachunkowej),
- wysyłkowa sprzedaż nieudokumentowana (księgowanie sprzedaży bezrachunkowej),
- faktura VAT OSS,
- dowód sprzedaży VAT OSS,
- faktura VAT IOSS,
- dowód sprzedaży VAT IOSS.
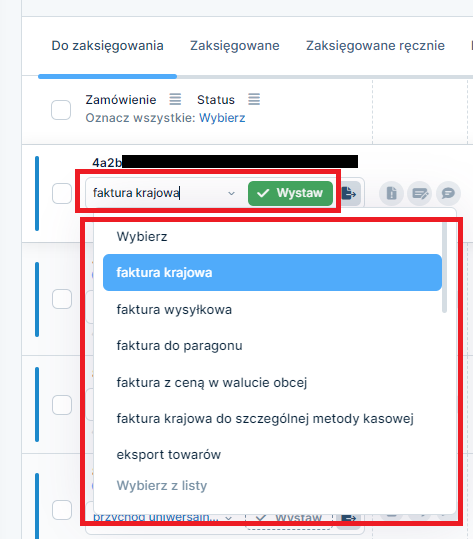
W przypadku sprzedaży w walucie obcej dostępne są tylko te formularze, na których jest możliwość zastosowania waluty innej niż PLN. Domyślnie podstawiany sposób księgowania jest zależny od tego czy nabywca oczekuje faktury oraz od ustawień w konfiguracji integracji e-sklepu (eCommerce → Konfiguracja).
Dla każdego zamówienia możliwy jest „ręczny” wybór sposobu księgowania.
Powyżej listy zamówień jest też dostępna opcja Oznacz wszystkie: wybierz, która pozwala na ustawienie sposobu księgowania dla wszystkich zamówień na liście.
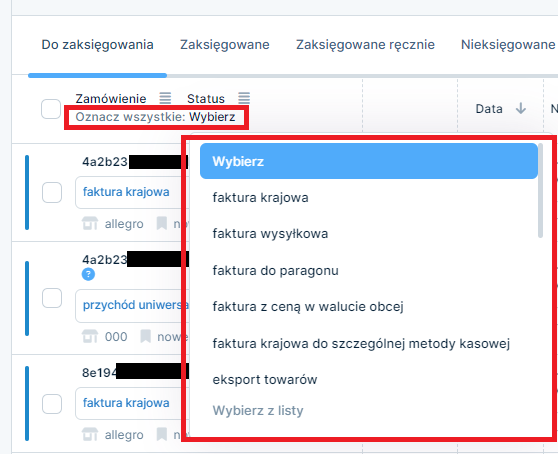
Do księgowania zamówienia przechodzi się wybierając Wystaw.
Na prawo od Wystaw znajduje się ikona ze strzałką, za pomocą której zamówienie można przenieść do zamówień Nieksięgowanych lub zamówień Zaksięgowanych ręcznie.
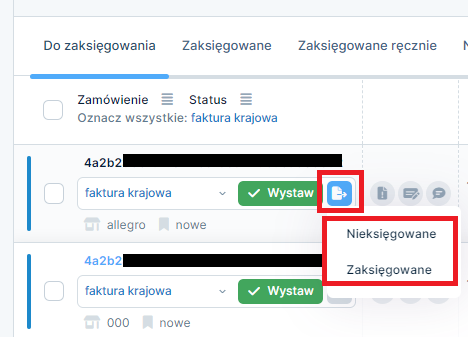
Po zaznaczeniu wybranych zamówień (lub wszystkich) można skorzystać z funkcjonalności:
-
- Akcje dla zaznaczonych:
- Księguj – przejście do zbiorczego księgowania zamówień,
- Przenieś do: nieksięgowanych, zaksięgowanych,
- Akcje dla zaznaczonych:
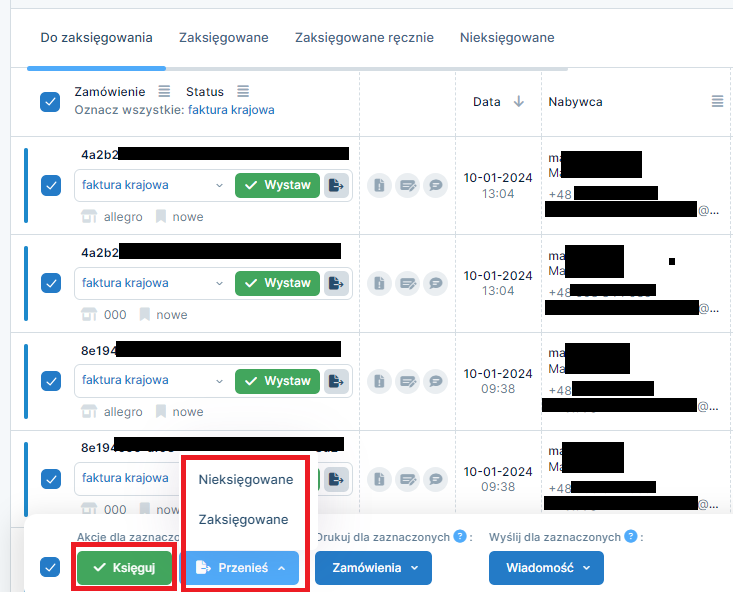
-
- Drukuj dla zaznaczonych – Zamówienia:
- Karty zamówienia (szczegóły zamówienia),
- Szczegółowa lista wysyłkowa,
- Kompaktowa lista wysyłkowa,
- Spis produktów do wysyłki,
- Drukuj dla zaznaczonych – Zamówienia:
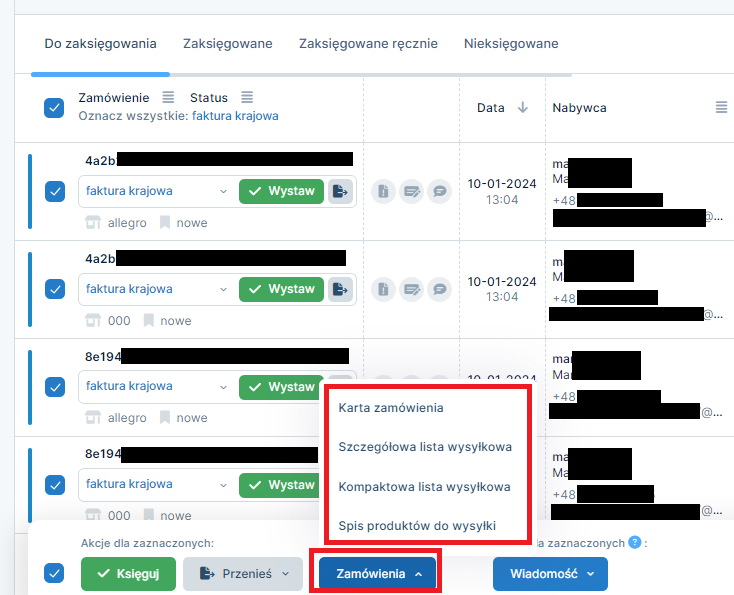
-
- Wyślij dla zaznaczonych – Wiadomość – do wyboru szablony e-mail eCommerce (szablony wiadomości można zdefiniować w zakładce Login → Konfiguracja → E-mail).
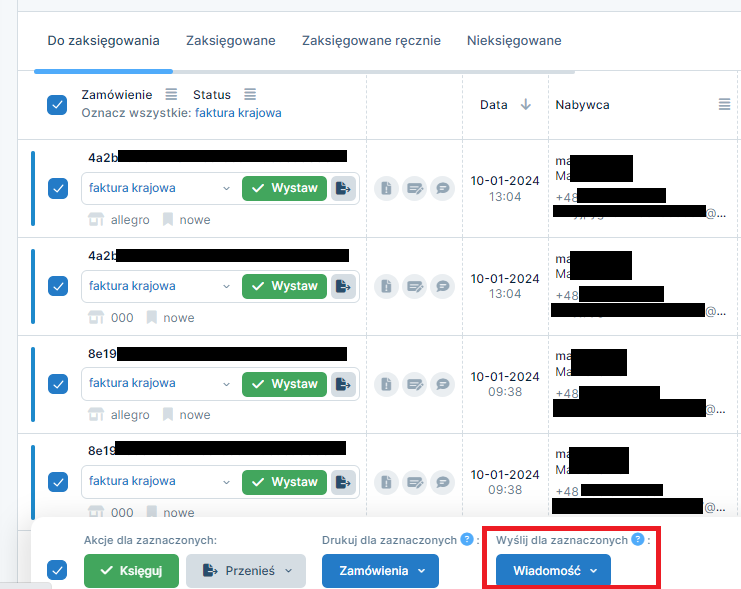
Lista Zaksięgowane
Każde zamówienie po zaksięgowaniu (wystawianiu faktury, paragonu lub księgowaniu bezrachunkowo) jest przenoszone do listy zamowień Zaksięgowanych
.
Na liście zamówień Zaksięgowanych widoczne są wszystkie dane, które są na liście zamówień Do zaksięgowania.
Dostępne są również ikony z dodatkowymi informacjami:
- notatki do zamówienia sprzedawcy – na niebiesko, jeśli do zamówienia została dodana notatka (treść wyświetla się w dymku po najechaniu na ikonę),
- uwagi do zamówienia kupującego – na granatowo, jeśli nabywca zgłosił uwagi (treść wyświetla się w dymku po najechaniu na ikonę),
- informacja o wysłaniu faktury mailem – na granatowo, jeśli faktura została wysłana.

Nie ma możliwości wyboru sposobu księgowania, ani przeniesienia do zamówień Nieksięgowanych lub Zaksięgowanych ręcznie (bo zamówienie jest już zaksięgowane). Jest natomiast widoczny numer dokumentu, na podstawie którego zamówienie zostało zaksięgowane. Po kliknięciu na lupę obok numeru dokumentu, wyświetla się okno z jego podglądem. Po kliknięciu na sam numer, przechodzi się do szczegółów dokumentu.

Po zaznaczeniu wybranych zamówień (lub wszystkich) można skorzystać z funkcjonalności:
-
- Drukuj dla zaznaczonych
- Dokumenty sprzedaży:
- Faktury – pobiera zbiorczy plik PDF z fakturami,
- Paragony fiskalne – wydruk paragonów, które są zatwierdzone w serwisie, ale nie zostały jeszcze wydrukowane na urządzeniu fiskalnym,
- Paragony (PDF) – pobiera zbiorczy plik PDF z danymi wystawionych paragonów,
- Dowody sprzedaży – pobiera zbiorczy plik PDF z dowodami sprzedaży OSS i IOSS,
- Przychody uniwersalne – pobiera zbiorczy plik PDF z dokumentami: Przychód Uniwersalny VAT i Przychód Uniwersalny nie VAT,
- Sprzedaż wysyłkowa nieudokumentowana – pobiera zbiorczy plik PDF z dowodami sprzedaży za pobraniem wystawionymi do wysyłkowej sprzedaży nieudok.
- Dokumenty sprzedaży:
- Drukuj dla zaznaczonych
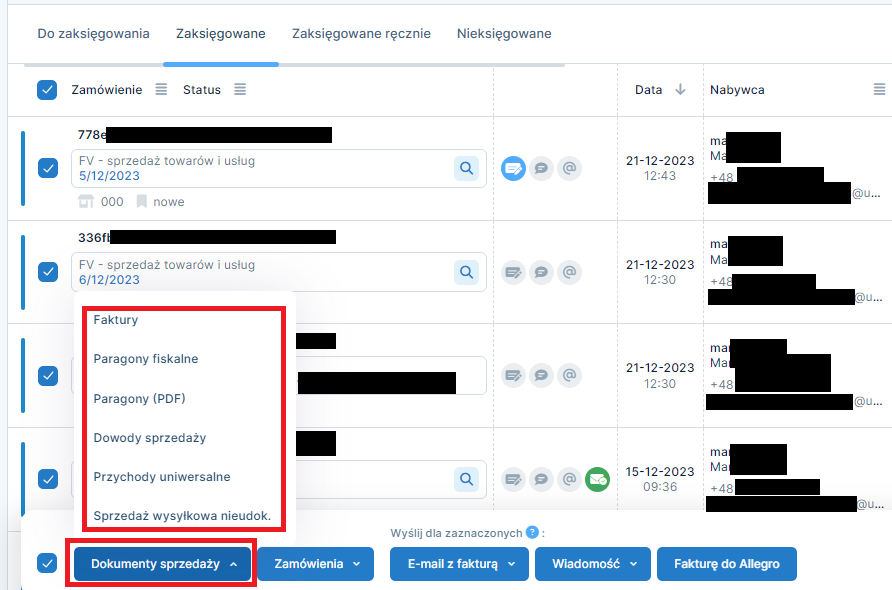
-
-
- Zamówienia:
- Karty zamówienia (szczegóły zamówienia),
- Szczegółowa lista wysyłkowa,
- Kompaktowa lista wysyłkowa,
- Spis produktów do wysyłki,
- Zamówienia:
-
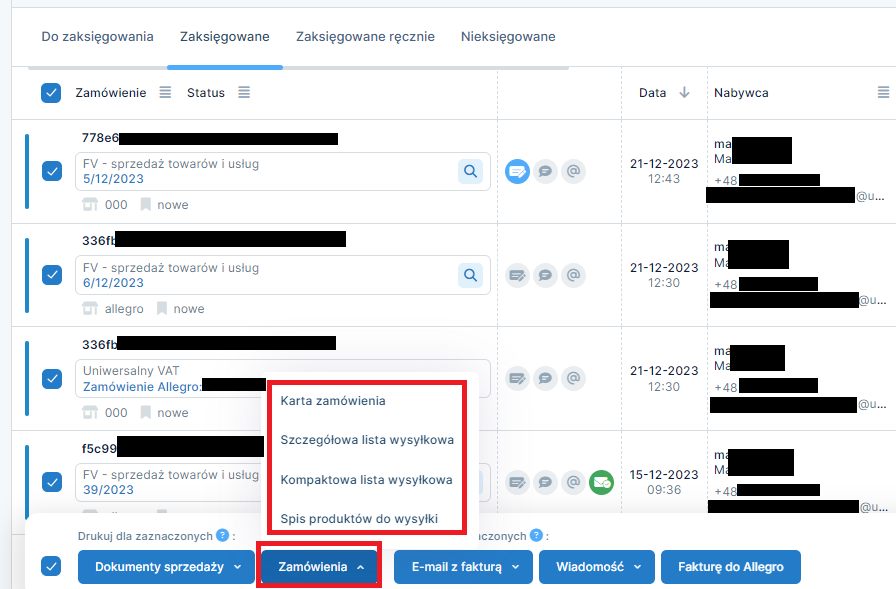
-
- Wyślij dla zaznaczonych:
- E-mail z fakturą – do wyboru szablony e-mail do faktur (szablony wiadomości można zdefiniować w zakładce Login → Konfiguracja → E-mail),
- Wiadomość – do wyboru szablony e-mail eCommerce (szablony wiadomości można zdefiniować w zakładce Login → Konfiguracja → E-mail),
- Fakturę do Allegro – faktury wystawione do zamówień z Allegro są przesyłane do panelu Allegro (faktury pojawiają w szczegółach zamówienia u kupującego i sprzedawcy, nie w wiadomościach Allegro).
- Wyślij dla zaznaczonych:
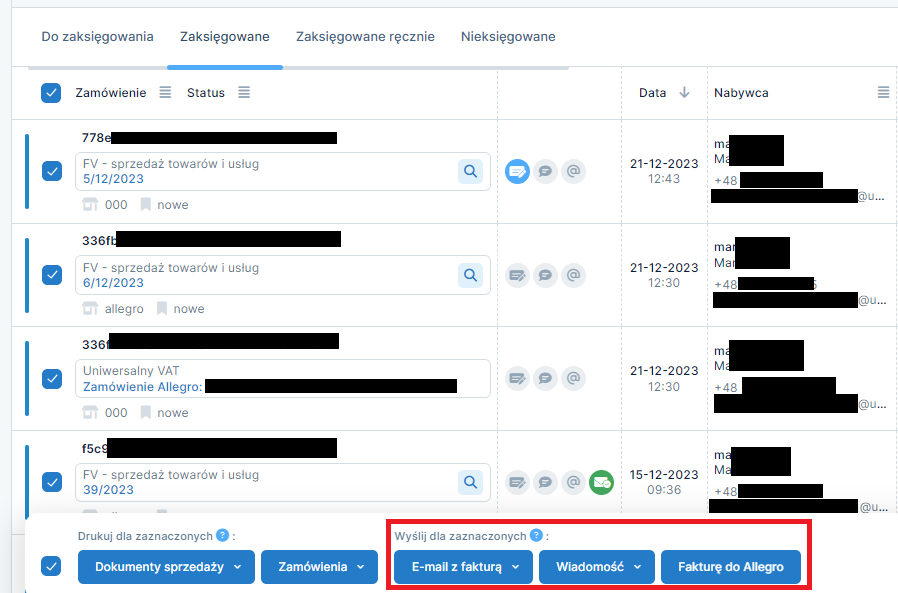
Lista Zaksięgowane ręcznie i Nieksięgowane
Na tych listach znajdują się zamówienia, dla których została wybrana opcja odpowiednio Przenieś do zaksięgowanych lub Przenieś do nieksięgowanych.
Do Zaksięgowanych ręcznie powinny być przenoszone zamówienia, które zostały zaksięgowane w inny sposób niż przez księgowanie zamówienia pobranego do zakładki eCommerce → Zamówienia → Do zaksięgowania.
Przykładem takiej sytuacji jest:
- wystawienie paragonu fiskalnego za pomocą kasy fiskalnej niezintegrowanej z serwisem – gdy paragon jest wystawiany poza ifirma.pl, do serwisu nie wprowadza się szczegółów tego paragonu (sprzedaż z kasy fiskalnej księguje się na podstawie raportów fiskalnych, nie na podstawie paragonów); jeśli nie będzie wystawiana faktura do paragonu, wystarczy oznaczyć zamówienie jako zaksięgowane, czyli przenieść do Zaksięgowane ręcznie;
- faktura została wystawiona „ręcznie” przez zakładkę „Faktury”, a dopiero później zostało pobrane zamówienie z e-sklepu. Z uwagi na to, że faktura jest już wystawiona, wystarczy oznaczyć zamówienie jako zaksięgowane, czyli przenieść do Zaksięgowane ręcznie.
Do Nieksięgowanych przeniesione powinny być zamówienia, które finalnie nie będą realizowane.
Przykładem takiej sytuacji jest:
- anulowanie zamówienia przez Klienta,
- anulowanie zamówienia przez sprzedawcę np. w związku z brakiem towaru na stanie.
Na listach zamówień Zaksięgowane ręcznie i Nieksięgowane widoczne są wszystkie dane znajdujące się na liście zamówień Do zaksięgowania.
Dostępne są również ikony z dodatkowymi informacjami:
- notatki do zamówienia sprzedawcy – na niebiesko, jeśli do zamówienia została dodana notatka (treść wyświetla się w dymku po najechaniu na ikonę),
- uwagi do zamówienia kupującego – na granatowo, jeśli nabywca zgłosił uwagi (treść wyświetla się w dymku po najechaniu na ikonę).

Nie ma możliwości wyboru sposobu księgowania. Jest natomiast dostępna opcja Przenieś do: Do zaksięgowania, z której można skorzystać, jeśli zamówienie zostało omyłkowo przeniesione do Zaksięgowane ręcznie / Nieksięgowane.

Po zaznaczeniu wybranych zamówień (lub wszystkich) można skorzystać z funkcjonalności:
- Akcje dla zaznaczonych: Przenieś Do zaksięgowania
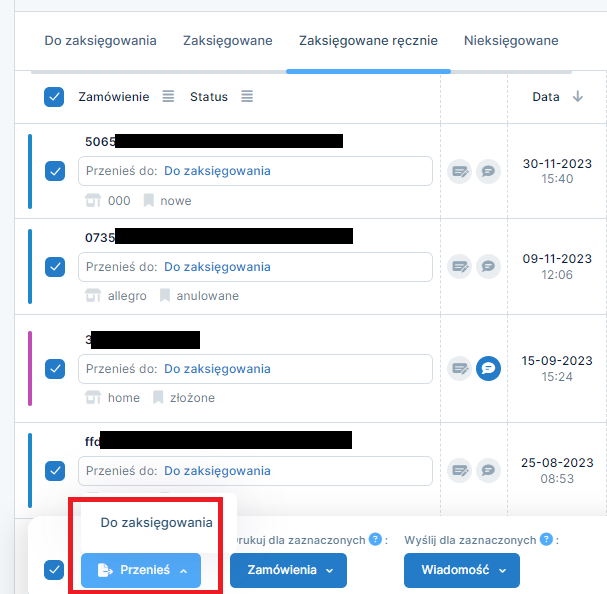
- Drukuj dla zaznaczonych – Zamówienia:
- Karty zamówienia (szczegóły zamówienia),
- Szczegółowa lista wysyłkowa,
- Kompaktowa lista wysyłkowa,
- Spis produktów do wysyłki,
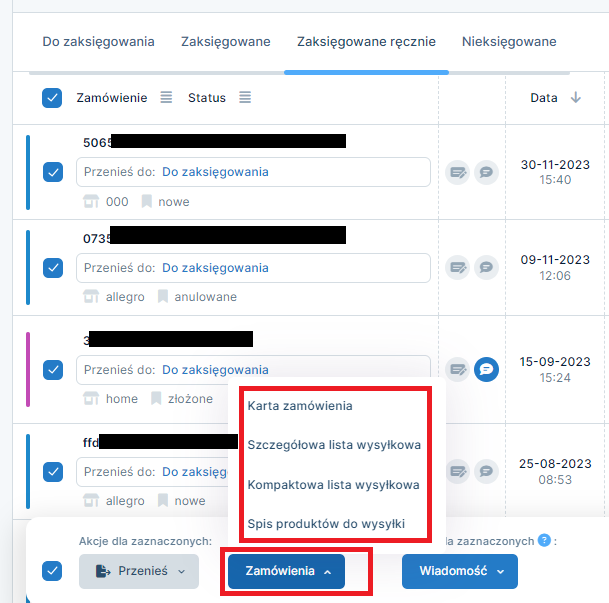
- Wyślij dla zaznaczonych – Wiadomość – do wyboru szablony e-mail eCommerce (szablony wiadomości można zdefiniować w zakładce Login → Konfiguracja → E-mail).
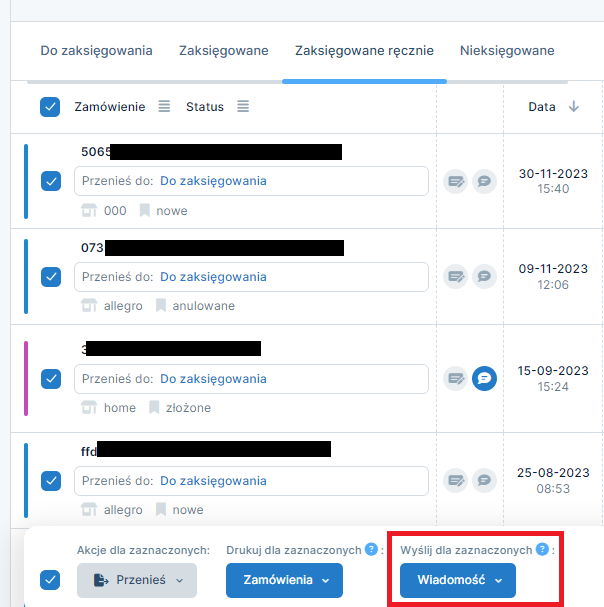
Filtrowanie i sortowanie listy
Zamówienia można wyszukać wpisując numer zamówienia albo nabywcę (nazwę nabywcy, NIP, adres e-mail/login nabywcy).
Można też wyfiltrować zamówienia według:
- sklepu (jeśli zintegrujesz wiele sklepów),
- czasu zamówienia (do wyboru: Z ostatnich 90 dni, Z ostatnich 30 dni, Z ostatnich 7 dni, Z ostatnich 3 dni, Z dzisiaj, Wszystkie zamówienia; można też wpisać zakres dat),
- statusu zamówienia (dostępne opcje zgodnie ze statusami pobranych zamówień),
- wartości (zakres wartości, Nieopłacone, Opłacone),
- sposobu płatności (dostępne opcje zgodnie ze sposobami płatności pobranych zamówień)
- kontrahenta (Firma, Osoba prywatna, Polski, Zagraniczny, Żądanie faktury).
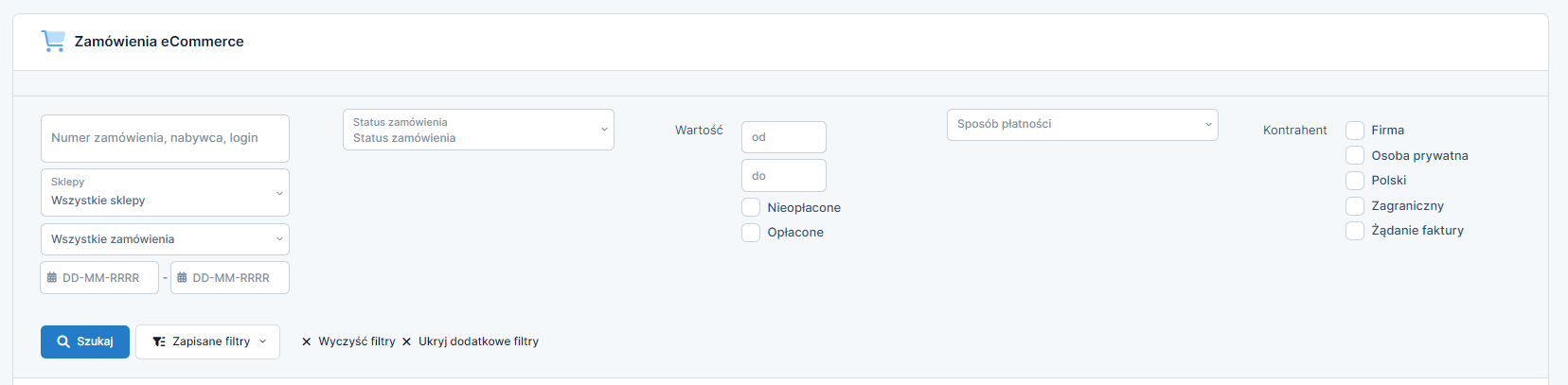
Powyższe filtry są dostępne zarówno dla listy zamówień Do zaksięgowania, dla Zaksięgowanych, Zaksięgowanych ręcznie jak i Nieksięgowanych.
Dla listy zamówień Zaksięgowanych jest dodatkowo dostępny filtr Paragon bez numeru, służący do wyfiltrowania zamówień, dla których jest zatwierdzony w serwisie paragon, ale nie został jeszcze wydrukowany na urządzeniu fiskalnym.
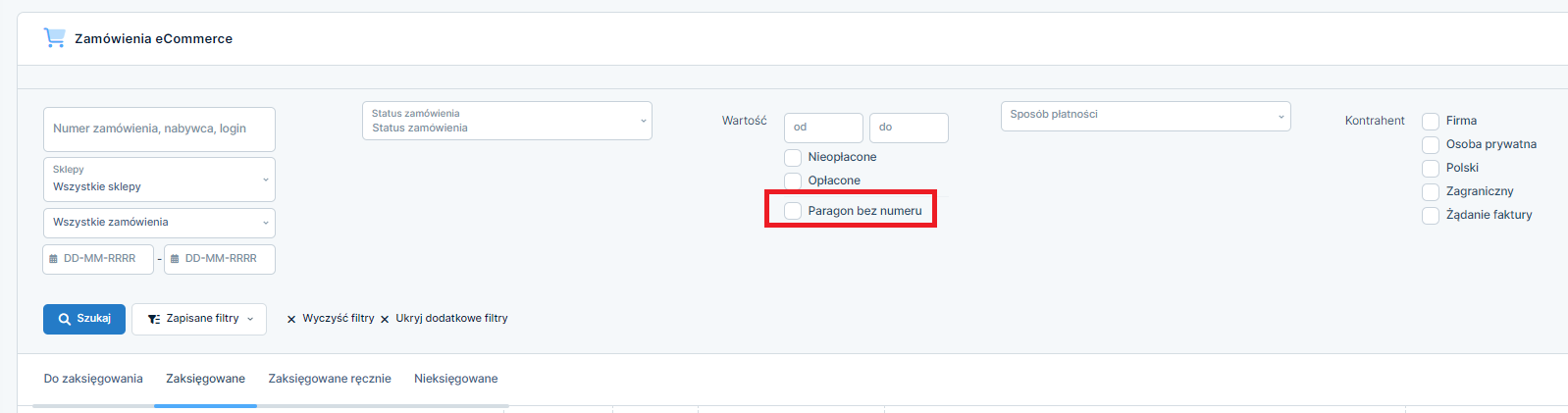
Po zaznaczeniu wybranych filtrów, koniecznie trzeba kliknąć Szukaj.
Wybierając Zapisane filtry → Zapisz jako nowy zestaw można zapisać ustawienia filtrów, aby nie trzeba było ustawiać ich za każdym razem.
Klikając na ikonę koła zębatego znajdującą się obok, można przejść do zarządzania zapisanymi zestawami.
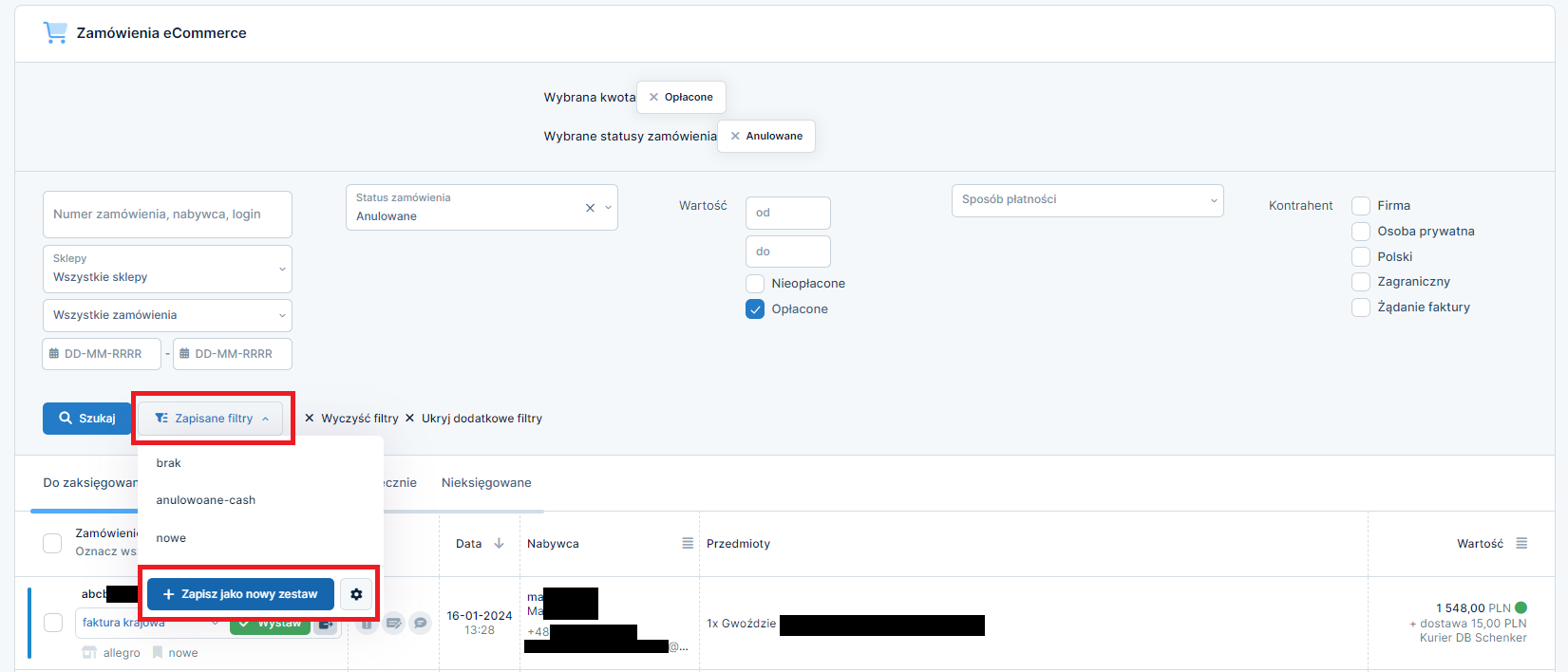
Opcja Wyczyść filtry pozwala odznaczyć wszystkie filtry za jednym kliknięciem.
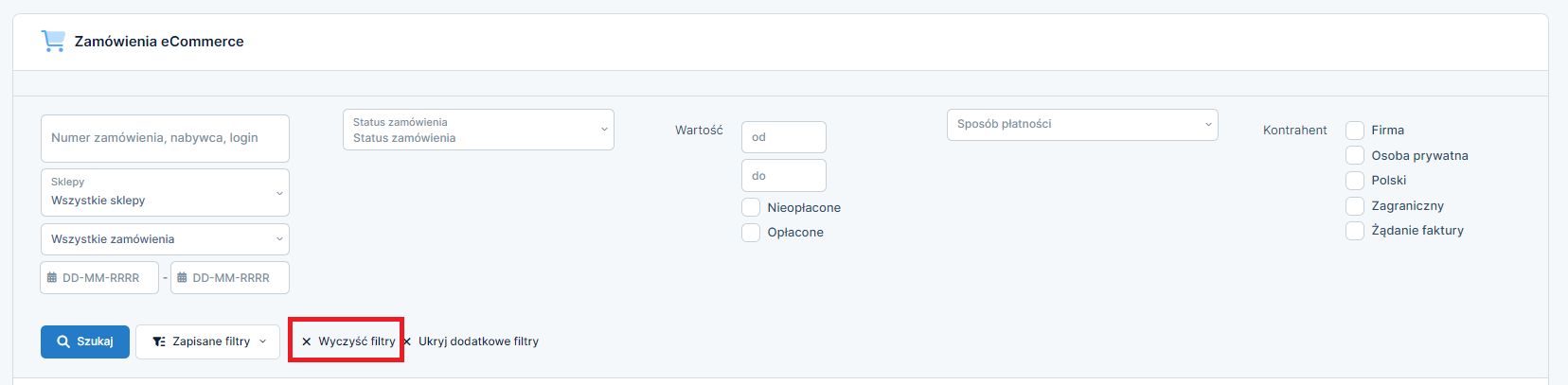
Zamówienia na listach można posortować według:
- numeru zamówienia,
- statusu zamówienia (status zamówienia pobrany z e-sklepu np.: nowe, opłacone, anulowane itp.),
- daty zamówienia,
- nabywcy,
- wartości brutto zamówienia.

Autor: Beata Szczepanik – zespół ifirma.pl










