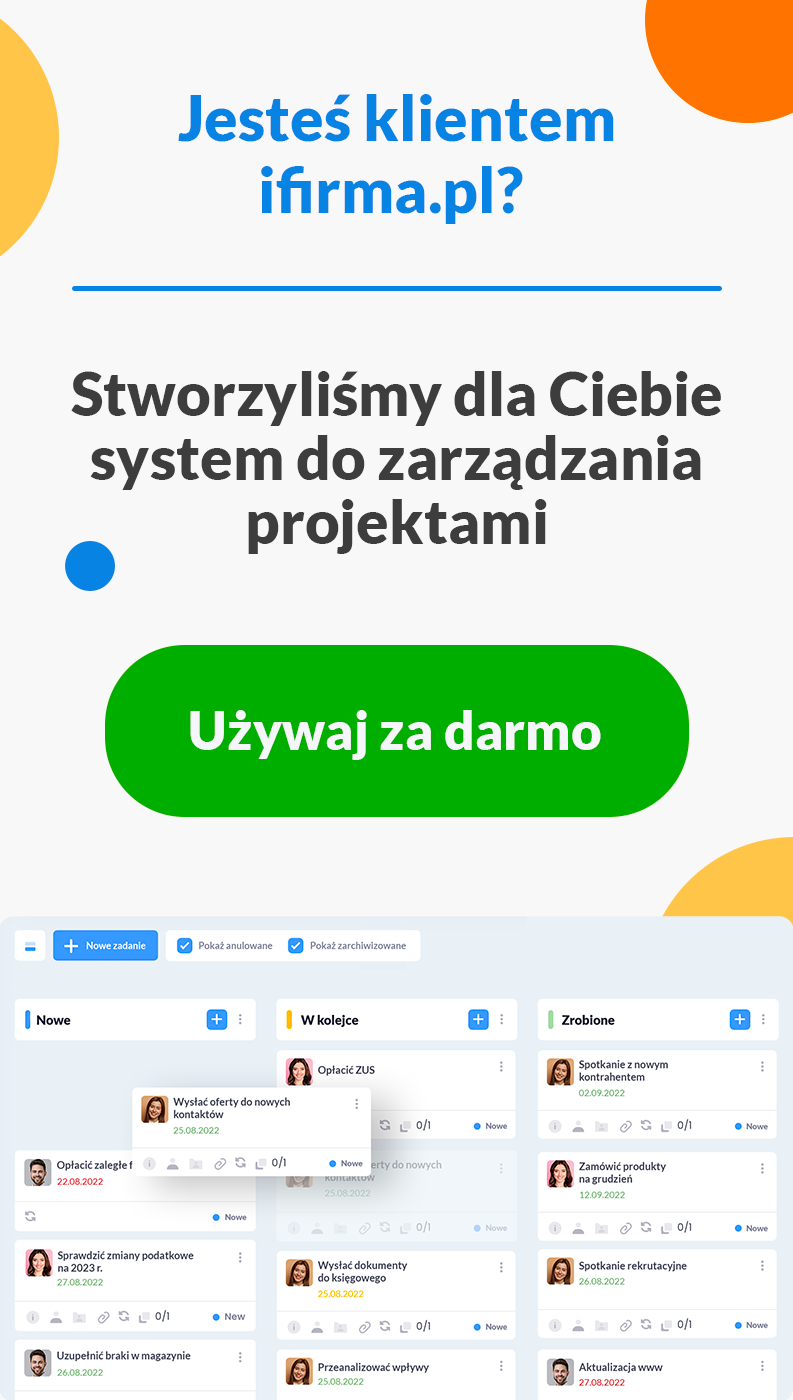1. Dodawanie własnego szablony maila
Użytkownik korzystający z wysyłki faktury mailem z serwisu może samodzielnie skonfigurować szablon maila, który zostanie wysłany do nabywcy.
Możliwość ta dostępna jest w zakładce Konfiguracja ➞ Email w części Szablon email.
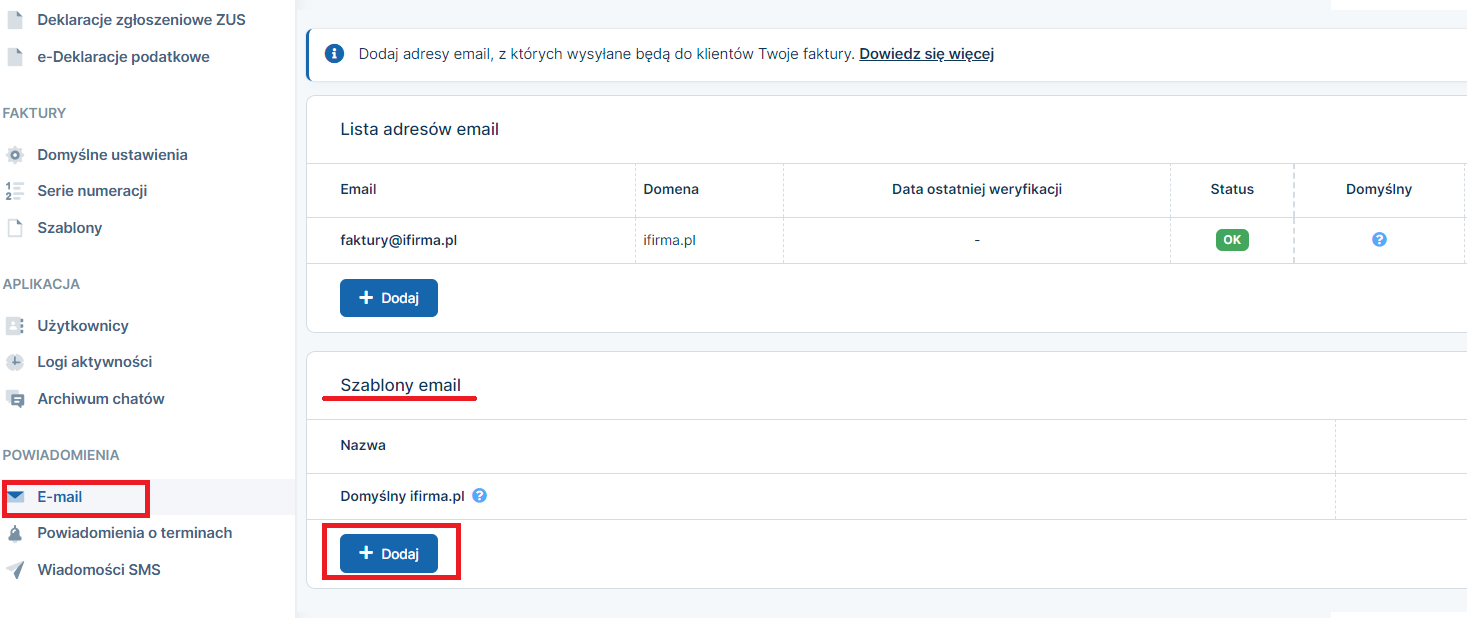
W przypadku Użytkowników, którzy nie stworzyli własnego szablonu na liście widoczny jest jedynie szablon domyślnie stworzony przez serwis. Szablon ten – w przypadku faktur (rachunków) wystawianych w języku obcym jest tłumaczony na język obcy (zgodny z językiem dokumentu).
Po wybraniu ikony + dodaj zostanie otwarty formularz dodawania nowego szablonu.
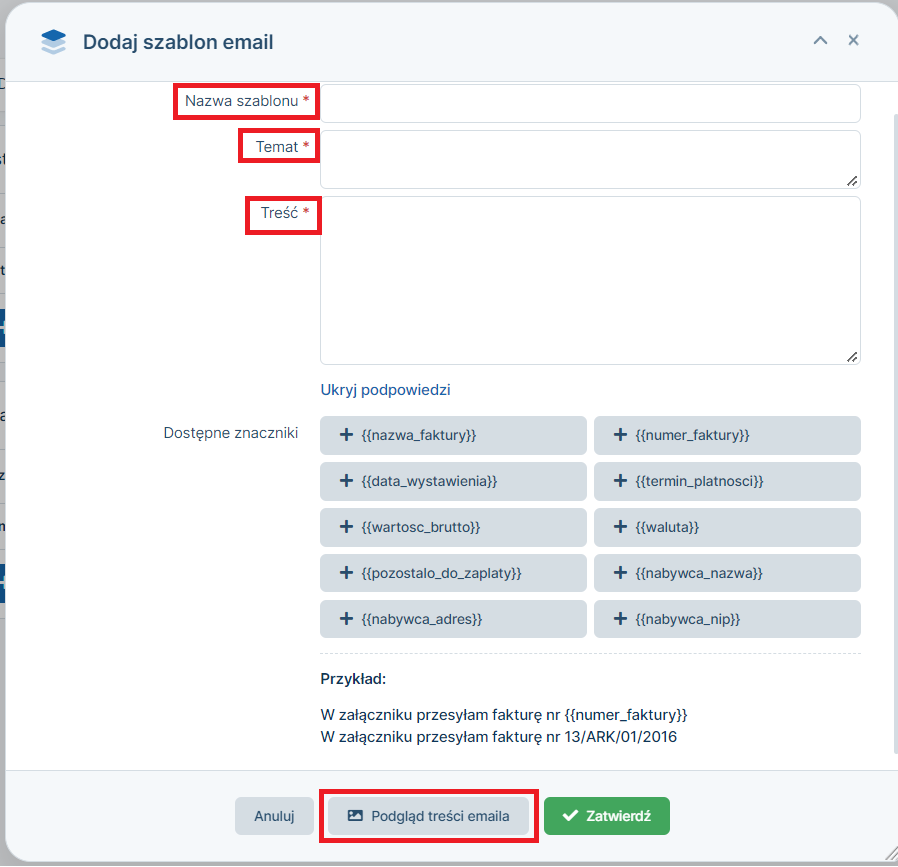
Poszczególne pola szablonu uzupełniamy następująco:
- nazwa szablonu – nazwa ustalona przez Użytkownika. Na tej podstawie Użytkownik będzie rozpoznawał stworzony przez siebie szablon,
- temat – temat maila, jaki otrzyma odbiorca maila z fakturą/rachunkiem,
- treść – w polu tym Użytkownik wpisuje treść maila, którego ma otrzymać.
Ustalając treść maila, Użytkownik może wprowadzić elementy, które serwis będzie uzupełniał automatycznie na podstawie wystawionej faktury. Elementy oraz sposób ich wprowadzenia został wskazany w podpowiedziach widocznych podczas tworzenia szablonu maila.
Przykład 1.
Użytkownik towarzy szablon maila. Chce aby treść maila była następująca:
“Witam,
zgodnie z umową przesyłamy fakturę za usługi wykonane w bieżącym miesiącu.
Faktura nr 10/2018 z dnia 01/12/2018 r. dostępna jest w załączniku wiadomości.
Kwota wynikająca z faktury: 2500 zł
Prosimy o jej wpłatę na wskazany na dokumencie rachunek bankowy w terminie do 20/12/2018 r.
Pozdrawiamy
Firma ABC”
Dodatkowo tytuł maila ma wyglądać następująco:
Faktura od Firmy “ABC”
W formularzu dodawania nowego szablonu:
- w polu Temat wpisuje: Faktura od Firmy “ABC”
- w polu Treść wpisuje następujący tekst:
Witam,
zgodnie z umową przesyłamy fakturę za usługi wykonane w bieżącym miesiącu.
Faktura nr {{numer_faktury}} z dnia {{data_wystawienia}} dostępna jest w załączniku wiadomości.
Kwota wynikająca z faktury: {{wartosc_brutto}} {{waluta}}.
Prosimy o jej wpłatę na wskazany na dokumencie rachunek bankowy w terminie do {termin_platnosci}}.Pozdrawiamy
Firma ABC
Po wpisaniu powyższego tekstu Użytkownik za pomocą zaznaczonej na wcześniejszym obrazie funkcji Podgląd treści maila sprawdza wygląd treści maila, jaki trafi do nabywcy. W tym wypadku będzie on wyglądał w sposób widoczny poniżej.
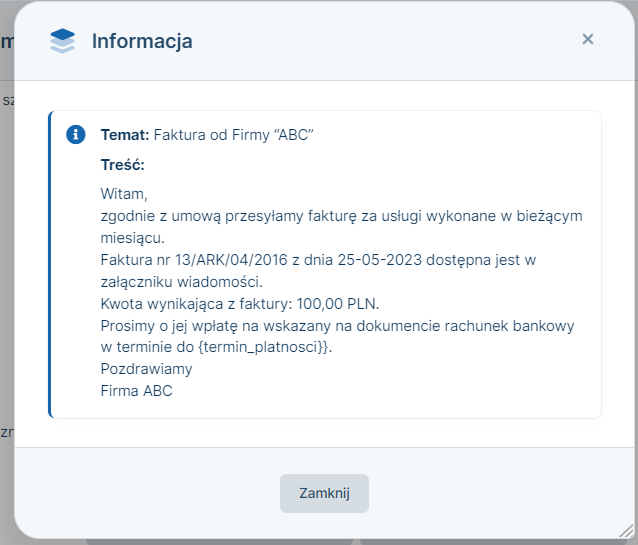
Po dodaniu własnego szablonu na liście Szablonów email widoczny będzie utworzony szablon. Będzie on oznaczony jako domyślny. Obok utworzonego przez Użytkownika szablonu dostępne będą ikony:
- ustaw jako domyślny,
- podgląd,
- edytuj,
- usuń.
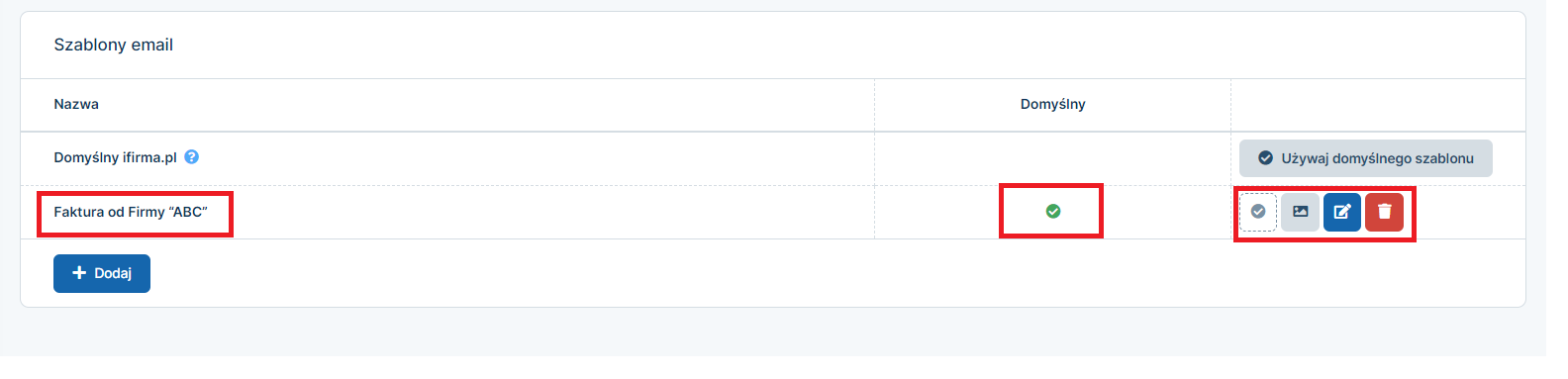
2. Wysyłka faktury (rachunku) mailem przy użyciu własnego szablonu
Po dodaniu własnego szablonu Użytkownik może w oparciu o niego wysłać fakturę/rachunek wystawiony w serwisie mailem (po wcześniejszym uzupełnieniu adresu mailowego w danych kontrahenta lub bezpośrednio podczas wysyłki faktury).
Dokument taki można wysłać z poziomu:
- otwartego dokumentu,
- poziomu listy faktur/listy rachunków i faktur
a) Wysyłka z poziomu otwartego dokumentu
Fakturę , która ma zostać wysłana mailem należy odnaleźć w zakładce Faktury ➞ Lista faktur a w przypadku konta nievatowca w zakładce Rachunki ➞ Lista rachunków i faktur a następnie wybrać na jej numer.
Na otwartym dokumencie Użytkownik może skorzystać z następujących opcji w celu wysyłki faktury:
- ikona wyślij e-mailem w podsumowaniu faktury,
- ikony wyślij e-mailem e-fakturę oraz wyślij e-mailem widoczne w dolnej części dokumentu.
W przypadku kiedy wysyłanym dokumentem jest rachunek, wysyłka w formie e-faktury nie jest dostępna.
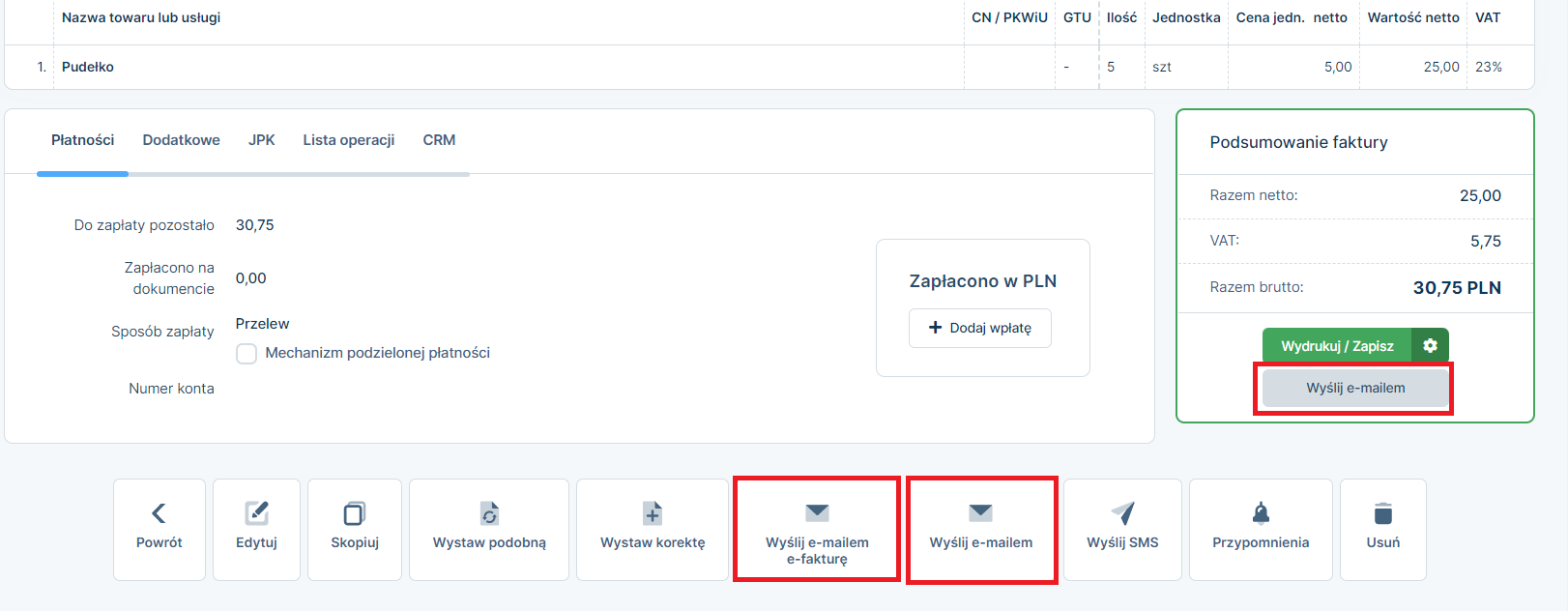
Skorzystanie z ikon wyślij e-mailem lub wyślij e-mailem e-fakturę spowoduje pojawienie się formularza wysyłki e-maila z fakturą/wysyłki e-faktury. Formularz ten składa się z następujących części:
- dostępne formy płatności,
- szczegóły wiadomości,
- podgląd wiadomości do wysłania.
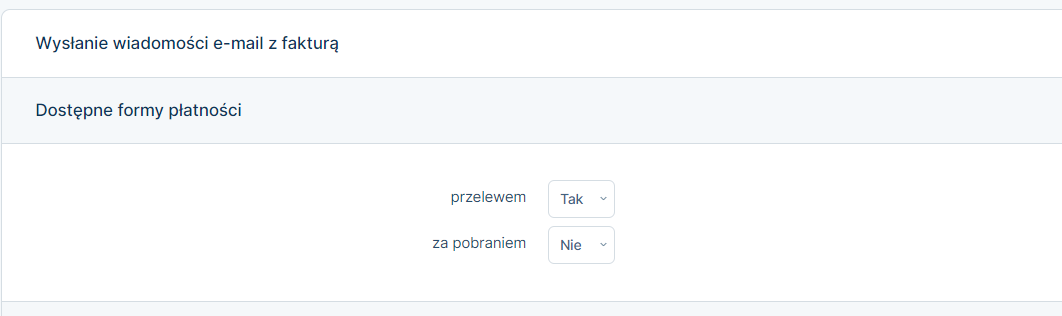
W polu przelewem Użytkownik może wybrać Tak – wówczas w treści wysłanej wiadomości pojawi się informacja dostępnej formie płatności – przelew wraz ze wskazaniem numeru konta wybranym na fakturze. Wybranie w tym polu Nie spowoduje, iż informacja o formie płatności w postaci przelewu nie pojawi się w treści wysłanego maila.
Pole wyboru przelew nie pojawi się wcale jeśli na koncie nie zostanie dodany rachunek bankowy sprzedawcy.
W polu za pobraniem Użytkownik również ma do wyboru – Tak lub Nie. Wybór Tak spowoduje iż w treści wysłanej wiadomości pojawi się informacja o dostępnej formie płatności za pobraniem.
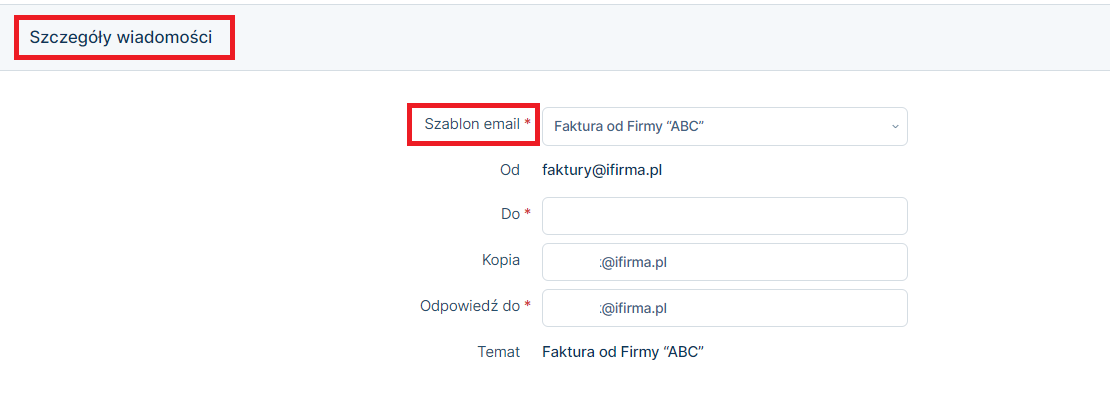
W polu Szablon email Użytkownik może wybrać szablon maila, który ma być użyty podczas wysyłki faktury. Automatycznie jest to ustawiony szablon oznaczony jako domyślny.
W polu od znajduje się adres mailowy jaki odbiorca będzie widział jako nadawcę wiadomości. Do – adres nabywcy na jaki wysyłany jest mail (jeden lub dwa w zależności od ustawień wprowadzonych w danych kontrahenta). W polu Kopia oraz Odpowiedź do widoczny jest adres mailowy sprzedawcy, na który zostanie wysłana kopia wiadomości z fakturą oraz na który nabywca będzie mógł wysłać odpowiedź na otrzymanego maila. Adres ten jest uzupełniany na podstawie danych wprowadzonych w zakładce Konfiguracja ➞ Dane firmy w części Dane kontaktowe. Wysyłając fakturę mailowo bezpośrednio z poziomu faktury, Użytkownik ma możliwość zmiany wskazanych adresów lub usunięcia adresu wskazanego jako adresy wysyłki kopii wiadomości.
Dodatkowo w tej części pojawia się treść jaka będzie widoczna w temacie maila otrzymanego przez nabywcę (pole Temat).
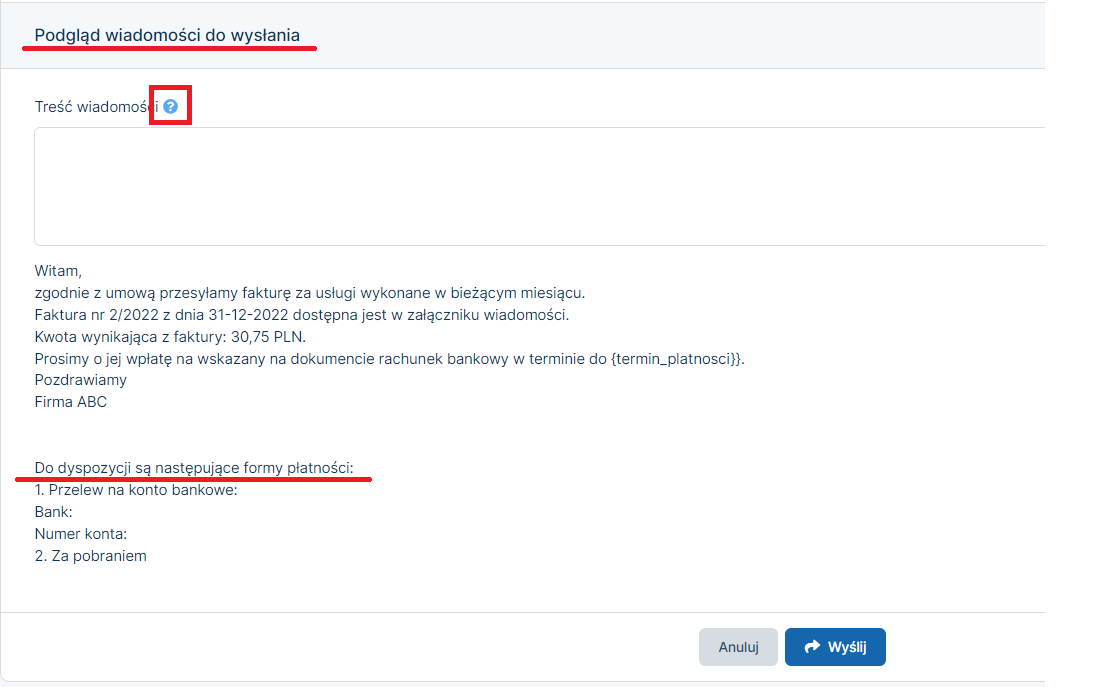
W części Pogląd wiadomości do wysyłania Użytkownik widzi, treść maila jaka zostanie wysłana do nabywcy. Dodatkowo w polu Treść wiadomości, możliwe jest dopisanie dodatkowego testu. Zgodnie z podpowiedzią jaka się pojawia po najechaniu na zaznaczone pole ze znakiem zapytania – tekst wpisany w tym polu pojawi się na początku wysyłanej wiadomości. Do pola tego można wpisać maksymalnie 1000 znaków.
Poniżej tekstu jaki zostanie wysłany do nabywcy – wprowadzone są informację o dostępnych formach płatności (ustawienie wprowadzone części Dostępne formy płatności). Na powyższym obrazie wprowadzone są dwie formy płatności – wynika to z wybrania w części Dostępne formy płatności w polach przelewem i za pobraniem – Tak.
Na dole formularza wysyłki e-maila z fakturą/wysyłki e-faktury Użytkownik ma dostępne dwie ikony – anuluj oraz wyślij. Wybór pierwszej spowoduje powrót do listy faktur, wybór drugiej – wysyłkę maila zgodnie z ustawieniami formularza, a jeśli faktura jest wysyłana jako e-faktura wówczas pojawi się dodatkowy komunikat o poniższej treści.
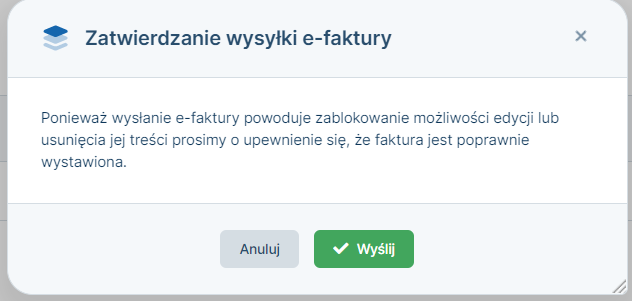
W tym momencie Użytkownik może anulować wysyłkę e-faktury lub ją zatwierdzić.
Zatwierdzenie wysyłki spowoduje wysłanie maila na adresy wskazane w części Szczegóły wiadomości o treści widocznej w części Pogląd wiadomości do wysłania.
Dodatkowo w treści maila, który otrzymuje nabywca i sprzedawca jako kopia pojawią się dane sprzedawcy – nazwa pełna, adres oraz numer NIP. W załączniku wiadomości znajdować się będzie plik pdf z wystawioną fakturą.
W przypadku, gdy sprzedawca w zakładce Konfiguracja ➞ Faktury/Rachunki i faktury (w przypadku konta nievatowca), w części Domyślne ustawienia zaznaczył pokazuj przy polu Pokazuj link “zaksięguj jako wydatek” w mailu z fakturą w treści maila, który otrzyma nabywca pojawi się link umożliwiający automatyczne zaksięgowanie wydatku w serwisie.
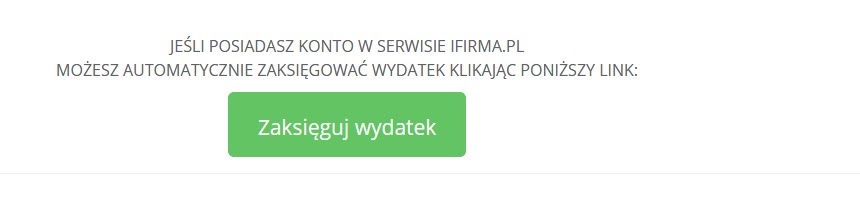
Użytkownicy korzystający z kont w usłudze innej niż Darmowa Faktura we wskazanej wyżej zakładce mogą zaznaczyć pole nie pokazuj. Wówczas w treści maila nie pojawi się widoczna powyżej opcja.
b) wysyłka z listy wystawionych faktur
Funkcja ta pozwala na wysłanie mailem/mailem jako e-fakturę jednocześnie większej ilości faktur. W celu dokonania wysyłki należy przejść do zakładki Faktury ➞ Lista faktur a w przypadku konta nievatowca zakładki Rachunki ➞ Lista rachunków i faktur.
Na liście faktur Użytkownik zaznacza dokumenty, które mają być wysłane a następnie w polu Akcja – wybiera czynność jaka ma być wykonana.
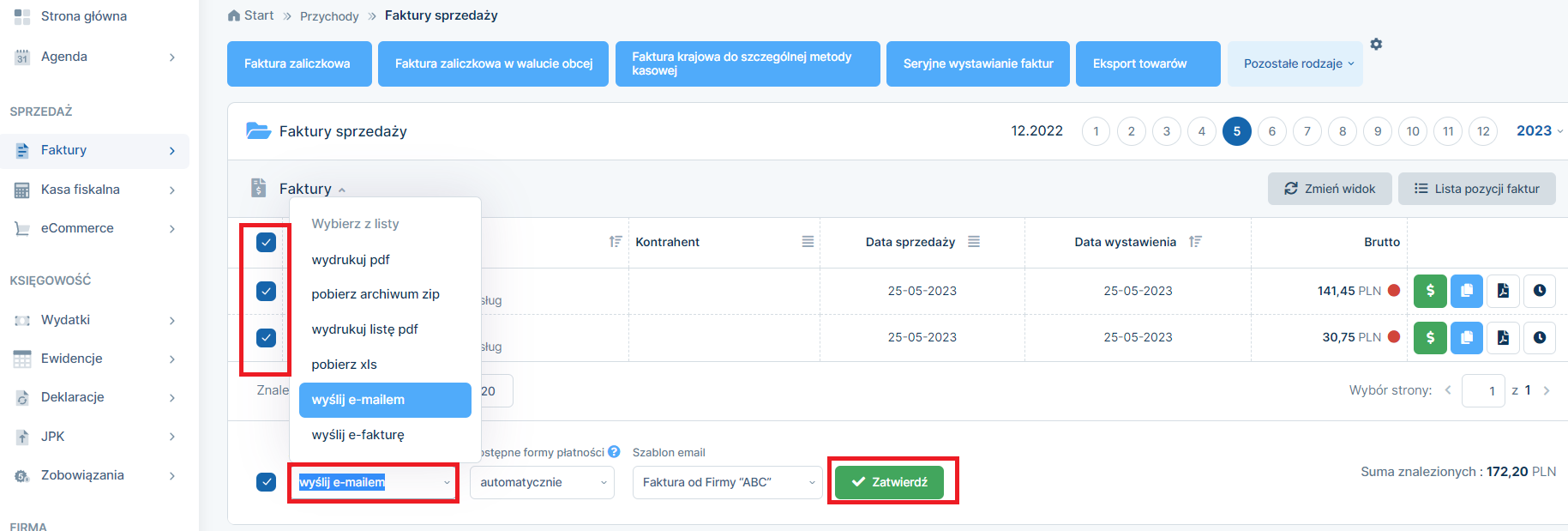
Po wybraniu w polu Akcja opcji wyślij e-mailem i wyślij e-fakturę obok pojawi się pole do wybrania Szablonu, w którym wiadomość ma zostać wysłana.
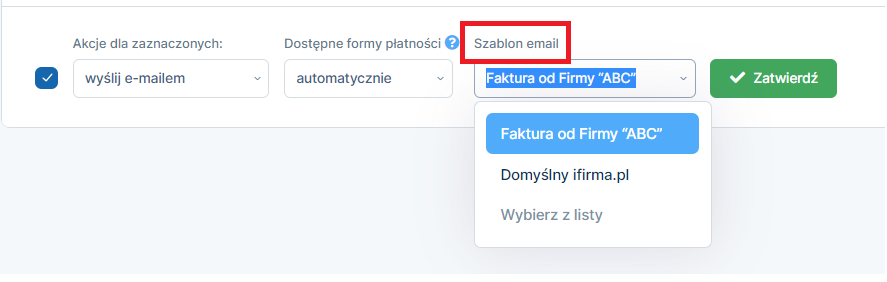
Automatycznie, w tym polu zostanie wybrany szablon oznaczony jako domyślny.
Wysyłka faktur mailem lub mailem jako e-faktura z poziomu listy faktur pozwala również na wskazanie jaka forma płatności ma być widoczna w treści wysyłanej wiadomości.
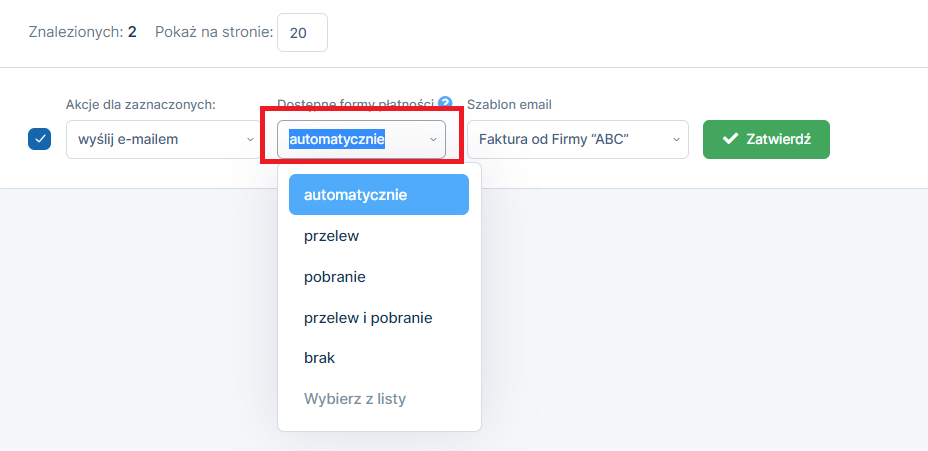
Wybór opcji automatycznie powoduje dodanie do treści wiadomości informacji o sposobie zapłaty zgodnym ze wskazanym na fakturze.
Po wybraniu ikony zatwierdź mail wraz z fakturą zostanie wysłany do nabywcy oraz jako kopia do sprzedawcy. Będzie tak zarówno w przypadku wysyłki faktury e-mailem jak i wysyłki e-mailem e-faktury. Ponad listą faktur zostanie wyświetlony komunikat o wysłaniu dokumentu.
Podczas wysyłki z poziomu listy faktur Użytkownik nie ma możliwości:
- wyboru dostępnych form płatności, które mają zostać wyświetlone w treści maila – w treści maila zostanie dodana informacja o formie płatności zgodnie z wystawioną fakturę. Jeśli formą płatności nie będzie przelew czy pobranie wówczas w treści maila ta informacja nie pojawi się wcale.
- dopisania dodatkowego tekstu, który ma zostać dodany w treści maila.
- wprowadzenia zmian w zakresie adresów mailowych nabywcy, na które ma zostać wysłana faktura oraz usunięcia adresu mailowego sprzedawcy służącego do wysyłki kopii wiadomości.
Mail, który zostanie wysłany będzie zawierał tekst zgodnie z wybranym przez Użytkownika szablonem. Dodatkowo – tak jak w poprzedniej formie wysyłki w treści maila pojawią się dane sprzedawcy i ewentualnie ikona umożliwiająca nabywcy automatycznie księgowanie wydatku (w zależności od ustawień na koncie).
Po wysłaniu faktury drogą mailową z konta przy numerze faktury, w zakładce Faktury ➞ Lista faktur widoczny jest symbol koperty wskazujący na to, iż dokument został wysłany mailem.
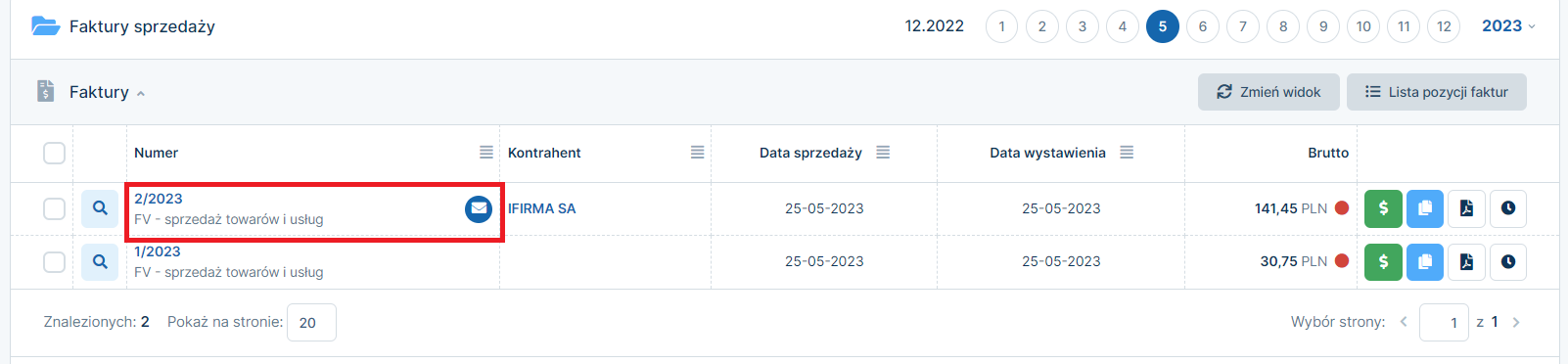
W sytuacji kiedy faktura została wysłana mailem jako e-faktura dodatkowo po prawej stronie w kolumnie Operacje ikona służąca do pobrania pdf zostanie zastąpiona ikoną pobrania e-faktury.

Autor: Zespół ifirma.pl